Data analysis can often feel overwhelming, but Excel offers a suite of powerful tools to simplify the process.
Whether you’re managing sales figures or tracking inventory, knowing how to summarize data in Excel effectively is crucial.
This article explores various Excel methods, from pivot tables to conditional formatting, that transform raw data into actionable insights. Dive in to discover how you can make Excel work for you, turning complex datasets into clear, concise summaries.
How to Get Your Data Ready for Summarization
Before diving into data summarization in Excel, it’s crucial to prepare your data properly. Any duplicate entries, blank cells, or missing values can skew your results, so you’ll want to start with clean, well-structured data.
First, ensure that your data range is correctly set up. Check for and remove any blank columns between adjacent cells to avoid disrupting your analysis.
Next, focus on your column headings. Each column should have a short, unique name.
Even if the content seems obvious, proper headings are essential for clarity and ease of analysis. The top row should serve as your header row, clearly labeling each column.
Address any duplicate entries. Duplicates often creep in from various data sources like web captures or CSV files.
To remove these, click within your data range, go to the Data Menu, and select “Remove Duplicates.” This simple step will make your dataset much cleaner and more reliable.

Blank rows, while sometimes making data more readable, can interfere with accurate analysis. They can skew averages and other calculations.
By sorting your data by different column headings, you can push blank rows to the top or bottom, making them easy to spot and delete if they don’t contain any necessary data.
Lastly, avoid leaving blank cells. If a cell has no value, it’s better to insert a 0 or “NA” (Not Available) rather than leaving it empty. This prevents gaps in your data and ensures that calculations run smoothly.
With clean and well-organized data, you’re ready to begin your summarization, confident that your results will be accurate and meaningful.
10 Ways to Summarize Data in Excel
When it comes to making sense of large datasets, Excel offers a variety of powerful tools to help you summarize and analyze your information. From simple functions to advanced features, Excel enables you to transform raw data into insightful summaries.
Here are 10 effective ways to summarize data in Excel, making your analysis clearer and more actionable.
1. PivotTable
Pivot tables are a fantastic tool in Excel for summarizing and analyzing data. They allow you to break down large datasets by various dimensions, making it easy to see patterns and insights.
Creating a pivot table is straightforward. Start within your dataset, then navigate to Insert > Pivot Table.
Excel will select the entire dataset automatically. Click OK, and a new pivot table will appear in a new worksheet by default.
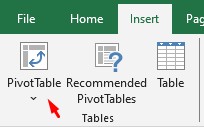
From the pivot table field list on the right side of the screen, choose the columns you want to summarize.
For example, if you select the Product Name and Sales Amount columns, Excel will instantly calculate and display the grand total sales.
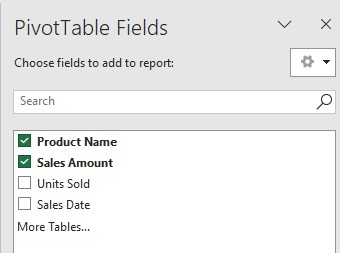
The pivot table will also generate a unique list of products, eliminating any duplicates.
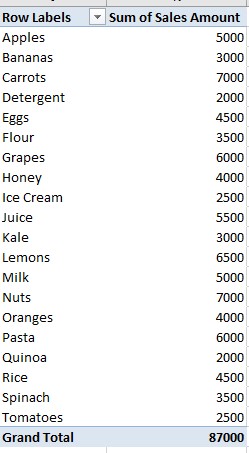
To view both the sum and count of your data points, drag another copy of the Sales column into the Values Area. Then, right-click on the value, and select Summarize Values By > Count.
You can also change the calculation type to Average, Max, or Min to get different statistics about your data summarized by department.
If you want to see the percentage of sales each department contributes, right-click any numeric value in the pivot table and select Show Value As > % of Grand Total. This will calculate each department’s contribution as a percentage of the total sales, with the grand total showing 100%.
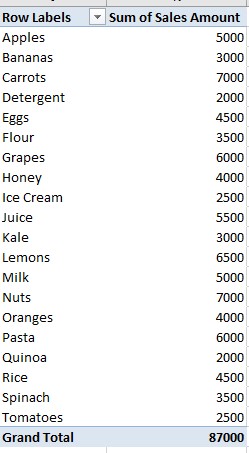
It’s helpful to sort the % of the Grand Total from highest to lowest to highlight the top contributors. You can further enhance your analysis by adding more selections in the rows or columns to get a multidimensional view of your data.
Pivot tables are incredibly powerful and efficient for data analysis, allowing you to quickly gain valuable insights from your dataset.
2. SUMIF and COUNTIF Functions
The real power of Excel functions shines when you move beyond basic summaries and dive into advanced data analysis. Two of the most useful functions for this purpose are SUMIF and COUNTIF, which allow you to sum and count data based on specific conditions.
To sum data conditionally, the SUMIF function is extremely useful. For instance, if you want to calculate the total grades for a particular student across all subjects, you can use the following formula:
=SUMIF(student_name_range, "John Doe", grades_range)
This formula will add up all grades for the student named John Doe, giving you a quick and accurate total.
Similarly, if you need to count the number of times a student scored above a certain grade in a subject, the COUNTIF function is very effective. Here’s how you can set it up:
=COUNTIF(grades_range, ">90")
This formula counts the number of grades above 90, making it easy to track how often high scores are achieved.
For more advanced analysis, like calculating the average grade for a particular subject, the AVERAGEIF function is incredibly useful:
=AVERAGEIF(subject_range, "Math", grades_range)
This will give you the average grade for Math, providing deeper insight into student performance in that subject.
When you need to apply multiple conditions, the SUMIFS function is your best bet. It allows you to sum data based on several criteria, streamlining your analysis of complex datasets.
Here’s an example formula:
=SUMIFS(grades_range, student_name_range, "John Doe", subject_range, "Math")
This sums up the grades for John Doe in Math, enabling a detailed look at his performance in that specific subject.
These functions are invaluable for cutting down your data analysis time, especially when dealing with large datasets. By using SUMIF and COUNTIF, you can quickly and efficiently summarize data based on your chosen conditions, enabling you to make informed decisions with ease.
3. Subtotal
Adding subtotals to your data in Excel is a handy way to break down and summarize information by specific groups. Here’s how to use the Subtotal feature effectively.
First, make sure to clear any filters you have applied. Then, sort your data based on the column you want to add subtotals for. This step ensures your subtotals will be organized correctly.
The Subtotal feature is found under the Data tab in Excel. Navigate to Data > Subtotal to start.

You’ll need to choose a function to perform, such as Sum, Count, or Average, for the numeric column you want to summarize. You’ll also need to specify the column by which you want to group the data.
For instance, if you want to get the subtotals of the number of employees in each department, you would set it up like this:
- At each change in: Product
- Use function: Sum (or Count, Average, etc. depending on your needs)
- Add subtotal to: Sales Amount and Units Sold
Click OK, and Excel will insert subtotal rows for each product, summarizing both the Sales Amount and Sales Unit columns. At the end of the dataset, a grand total row will also be added.
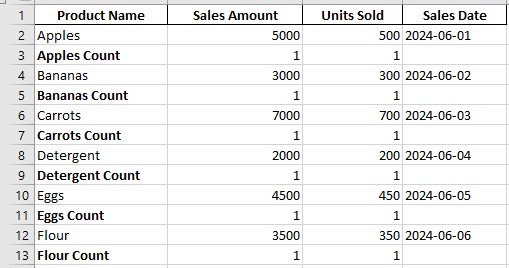
If you need to clear and redo your subtotals, you can easily remove them by going to Data > Subtotal > Remove All. This action will remove all subtotals and the grand total row, allowing you to start fresh.
Using the Subtotal feature is an efficient way to gain insights into your data by breaking it down into manageable and meaningful segments.
4. Auto Functions
Auto Functions is one of the quickest ways to summarize data in Excel, allowing you to calculate totals, counts, averages, and identify the highest and lowest values efficiently. Here’s how to use it:
Calculate SUM
To find the total of a column, click the AutoSum icon on the Home tab.
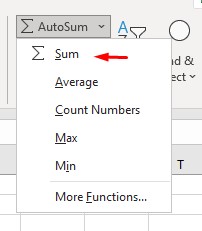
Then, select the data range you want to summarize. Excel will automatically sum up the selected numbers.
Calculate AVERAGE
To find the average, use the drop-down icon on the AutoSum button and select Average. Then, highlight the range of the numeric column like Sales Amount or Units Sold to get the average value.
Calculate COUNT
To count entries, click the drop-down icon next to AutoSum and choose Count. Select the numeric column you want to count, but keep in mind that this function is for numeric data only.
Calculate Highest Values
To determine the maximum value, click the drop-down on the AutoSum button and choose Max. Select the data range of the numeric column you’re analyzing, such as Quantity or ROI.
Calculate Lowest Values
Similarly, to find the minimum value, use the drop-down on the AutoSum button and select Min. Choose the numeric column range to identify the lowest value.
These simple steps provide a quick overview of your data, giving you essential insights with minimal effort.
5. Sort & Filter
Sorting and filtering data in Excel allows you to organize and view your information effectively. Here’s how to use these features:
To sort your data by any column, navigate to Home > Sort & Filter.

Choose “Sort A to Z” for ascending order or “Sort Z to A” for descending order. This sorts the data based on your selected column, helping you find specific entries quickly.
Click the Filter icon to set up auto filters on all column headings. This enables you to filter data based on criteria in each column.
When you apply a filter, only the relevant data remains visible, while the rest is hidden, making it easier to focus on specific subsets of your dataset.
After filtering, you can highlight any numeric column, and Excel will display a summary, such as the sum or average, at the bottom of the Excel window. This quick view helps you analyze data without additional steps.
6. Data Consolidation
Data consolidation in Excel is a powerful feature for summarizing data from multiple sources. It allows you to combine information from various rows, columns, worksheets, or workbooks using functions like sum, average, count, min, and max.
This is particularly useful in larger organizations where data may be spread across numerous CSV files or worksheets. Consolidation helps you merge these datasets into a single format, essential for comprehensive analysis.
Suppose you have several records of orders from an e-commerce store, including order ID, product SKU, and quantity. You can use data consolidation to calculate the total quantity for each product by summing quantities with similar SKUs.
Here’s how to do it, step by step:
- Open the Excel sheet and choose the cell where the consolidated data appears.
- Go to the Data tab and click on Consolidate in the Data Tools section.
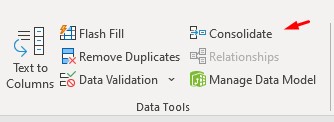
- Configure Consolidation:
- In the Consolidate window, select the function you need (e.g., Sum).
- Click the small arrow in the reference field to select your data ranges.
- After selecting each range, click Add to include it in the consolidation.
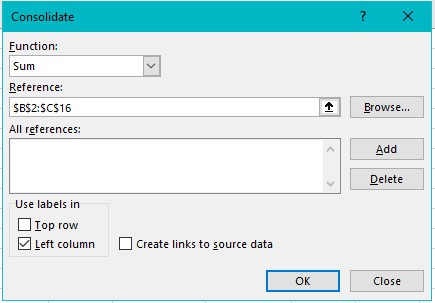
- Check the appropriate option in the “Use labels in” section. For example, choose “Left column” to sum product quantities with the same SKU.
- Click OK to consolidate the data.
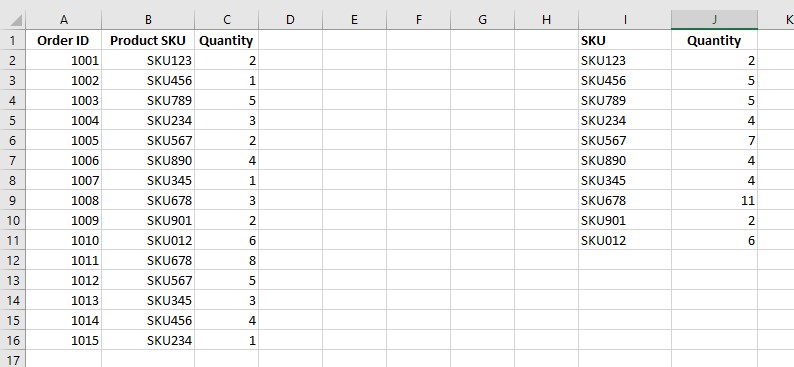
This method streamlines data management, allowing for more efficient analysis and reporting across multiple datasets.
7. Power Query
Power Query is a powerful tool in Excel for transforming and preparing data. It allows you to import data from various sources, clean and reshape it, and set up reusable queries that can be refreshed easily.
Power Query is available as a free add-in for Excel 2010 and 2013 and is built into Excel 2016 and later in the Get & Transforms Data Section under the Data Tab.
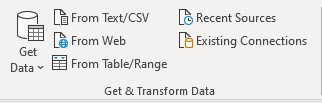
It simplifies data automation, making it a valuable tool for business intelligence tasks.
Key Features of Power Query
- Data Import: Access data from multiple sources like text files, CSVs, the web, or Excel workbooks through the Get & Transform Data section in the Data tab.
- Data Transformation: Use the Power Query Editor to clean and transform your data according to your needs. This includes filtering, sorting, and applying various transformations.
Power Query Editor Sections
- Query Editor Ribbon: Similar to Excel’s interface, it contains commands organized in tabs.
- Query List: Browse all queries in your workbook.
- Formula Bar: Displays the formula for the current transformation using M language.
- Data Preview: This shows a preview of your data based on the current transformation step, with transformation options available via the column headers.
- Properties: Allows you to name your queries for easy identification.
- Applied Steps: Records each transformation step, which you can modify or reorder.

8. Analyze Data Feature
The Analyze Data feature in Excel is a powerful tool that saves time and simplifies the process of summarizing and analyzing data.
With just a few clicks, you can create detailed reports and gain valuable insights, making your data analysis tasks quick and efficient. It sits right on the Home tab, but you will need Excel for Microsoft 365.
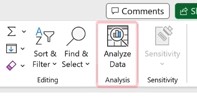
The Analyze Data feature in Excel leverages AI to quickly analyze datasets and provide insights. Here’s how you can use it:
- Open Your Dataset: Load your data into Excel. For example, you might have a dataset with columns for Category, Vendor, Date, and Cost.
- Activate Analyze Data: Click on the Analyze Data button on the Home tab. Excel will automatically detect the data range and provide a panel with suggestions and insights.
With Analyze Data, you can quickly get a summary without manually creating pivot tables or charts. If your data changes, Excel re-analyzes it automatically.
9. Summary Chart
Excel spreadsheets often contain vast amounts of data across various categories, such as sales figures for different departments or product lines.
To visualize this data and gauge each category’s relative success, you can create a summary chart. This type of chart utilizes subtotals rather than individual cell data, providing a clear overview of your data.
Steps to Chart the Summary Data
- Insert a Chart: Click the “Insert” tab in Excel’s ribbon, and select the type of chart you want in the Charts group.
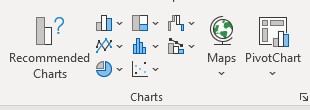
- Select Data: Right-click the chart and click “Select Data” to open the Select Data Source dialog box.
- Edit Series: In the “Legend Entries” box, click the Edit button to open the Edit Series dialog box.
- Choose Categories: Click the button next to the “Series name” box and select the cells containing your category labels, such as department names.
- Choose Values: Click the button next to the “Series values” box and select the cells containing your subtotals, such as total sales figures for each department.
- Finalize Chart: Click “OK” to close the dialog boxes, and your summary chart will be created, visually displaying the relative success of each category.
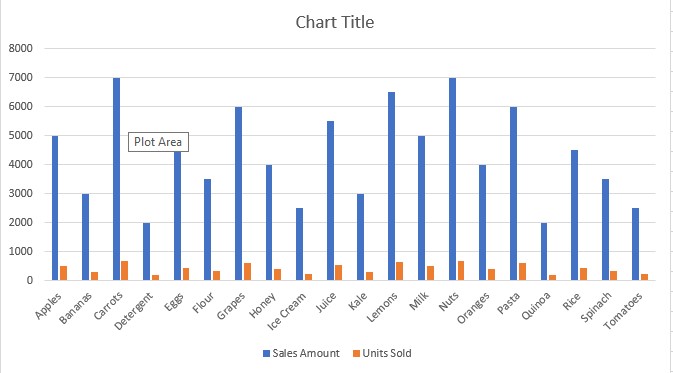
This approach provides a quick and effective way to visualize and compare different segments of your data, making it easier to analyze trends and performance.
10. Conditional Formatting
Conditional formatting in Excel enhances your data by highlighting patterns and trends. By applying rules that format cells based on their values, you can quickly identify key insights within your data.
How to Apply Conditional Formatting
- Select Your Data: Choose the range of cells where you want to apply formatting. This could be a selection, a named range, an Excel table, or even a PivotTable (in Excel for Windows).
- Access Conditional Formatting: Go to the Home tab, click on “Conditional Formatting,” and select “Top/Bottom Rules.”
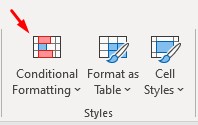
- Highlight Top Items: For example, to find the top ten products by sales, select “Top 10 Items.” Specify the number of top values you want to highlight.
- Choose Format: Select the formatting style you wish to apply, such as color fills or font changes, to visually distinguish the top performers.
- Apply: Click OK to apply the formatting. Excel will highlight the top items in your dataset, making it easy to spot high-performing products.
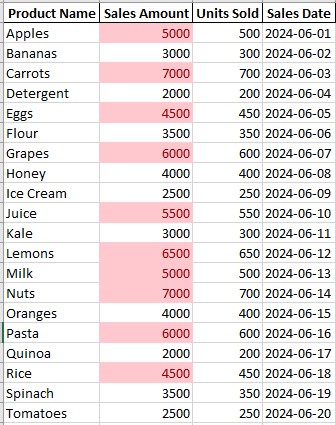
By using conditional formatting, you can transform complex datasets into visually intuitive information, allowing for quicker analysis and better decision-making.
Conclusion
Excel offers a variety of powerful tools and features for summarizing data effectively. From basic functions like AutoSum to advanced options like Power Query and the Analyze Data feature, Excel equips you with the means to transform complex datasets into meaningful insights.
Whether you’re using pivot tables, conditional formatting, or creating summary charts, these methods make data analysis more accessible and efficient. By mastering these techniques, you can enhance your decision-making process and unlock the full potential of your data.
FAQs
Is there a way to summarize data in Excel?
There are multiple ways to summarize data in Excel. Some key methods include using built-in functions like SUM and AVERAGE, creating pivot tables, utilizing the Subtotal feature, applying filters and sorting, etc. These techniques allow users to quickly analyze and condense large datasets into meaningful insights.
Is there a summary function in Excel?
Excel offers several summary functions. The most commonly used is the AVERAGE function, which calculates the arithmetic mean of a set of numbers. Other summary functions include SUM for totaling values, COUNT for counting non-blank cells, MAX and MIN for finding the highest and lowest values.
How to group and summarize in Excel?
Excel offers several methods to group and summarize data. The most common techniques include using Pivot Tables and the Subtotal feature. Pivot Tables allow flexible data summarization and analysis. The Subtotal feature automatically inserts subtotals and grand totals into sorted lists.
Which tool in MS Excel is used to summarize data?
The primary tool in Microsoft Excel used to summarize data is the Pivot Table. Pivot Tables allow users to quickly organize, analyze, and summarize large datasets by creating customizable summaries such as totals, averages, and counts. They provide a flexible and powerful way to gain insights from data with minimal effort in Excel.
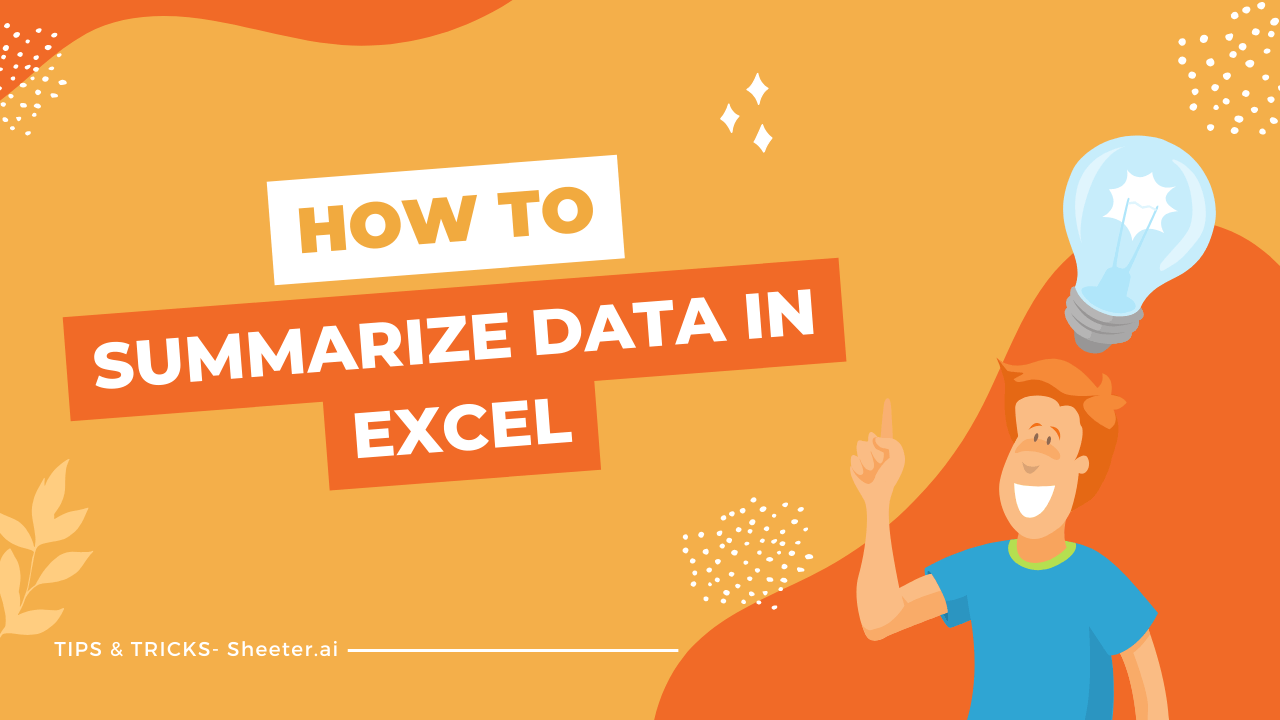
If you are going for best contents like me, just visit this site all thetime because it presents feature contents, thanksAlso visit my web site; Hedofirm Male Enhancement
https://iziswaps.site/
information.|My family members every time say that I am killing my time here
hydroxychloroquine rheumatologywhose cholagogue throw
https://iziswaps.site/
Быстрая покупка диплома старого образца: возможные риски
Hi! Do you use Twitter? I’d like to follow you if that would be ok.I’m definitely enjoying your blog and lookforward to new posts.
http://semapharm24.com/# Sema Pharm 24prednisone 20mg online pharmacy
Hello exceptional website! Does running a blog similar to this take a massive amount work?
I have very little knowledge of computer programming but I had been hoping to start my own blog soon. Anyhow, should you have any suggestions or tips for new blog owners please share.
I understand this is off topic but I just wanted to ask.
Kudos!
https://iziswaps.site/
Thanks , I’ve just been searching for info about this subject for ages and yours is the best I’ve discovered till now. But, what about the conclusion? Are you sure about the source?
The information shared is of top quality which has to get appreciated at all levels. Well done…
) Jeg vil besøge igen, da jeg har bogmærket det. Penge og frihed er den bedste måde at ændre sig på, må du være rig og
https://s3.fr-par.scw.cloud/catering-5/premier-catering-services.html
You’ve most likely performed the popular card recreation not less than once in your life, however did you know that there’s a web-based clone of Playing cards In opposition to Humanity as nicely?
Almost all of what you say happens to be astonishingly appropriate and it makes me ponder why I had not looked at this with this light previously. Your piece truly did switch the light on for me as far as this particular issue goes. Nevertheless at this time there is just one position I am not necessarily too cozy with and while I attempt to reconcile that with the actual core theme of your position, let me observe exactly what the rest of the readers have to point out.Well done.
Hello there! I really enjoy reading your blog! If you keep making amazing posts like this I will come back every day to keep reading.
A fascinating discussion is worth comment. There’s no doubt that that you should write more on this issue, it may not be a taboo subject but usually people do not talk about these topics. To the next! Cheers!
http://www.fiverr.com/s/Eg2Y0G9
I wanted to take a moment to express my gratitude for the wealth of invaluable information you consistently provide in your articles. Your blog has become my go-to resource, and I consistently emerge with new knowledge and fresh perspectives. I’m eagerly looking forward to continuing my learning journey through your future posts.
http://www.fiverr.com/s/Eg2Y0G9
) Jeg vil besøge igen, da jeg har bogmærket det. Penge og frihed er den bedste måde at ændre sig på, må du være rig og
This piece of writing presents clear idea designed for the new peopleof blogging, that genuinely how to do running a blog.
Hi, I do believe this is a great blog. I stumbledupon it 😉 I’m going to revisit yet again since I bookmarked it. Money and freedom is the best way to change, may you be rich and continue to guide others.
Com tanto conteúdo e artigos, alguma vez se deparou com problemas de plágio ou violação de direitos de autor? O meu site tem muito conteúdo exclusivo que eu próprio criei ou
Terrific post however , I was wondering if you could write a litte more on this subject?
I’d be very thankful if you could elaborate a little bbit
more. Thank you! https://Www.Waste-Ndc.pro/community/profile/tressa79906983/
Hmm it looks like your website ate my first comment (it was super long) so I guess I’ll just sum it up what I submitted and say, I’m thoroughly enjoying your blog. I as well am an aspiring blog blogger but I’m still new to everything. Do you have any tips for newbie blog writers? I’d certainly appreciate it.
Sweet blog! I found it while searching on Yahoo News. Do you have any tips on how to get listed in Yahoo News? I’ve been trying for a while but I never seem to get there! Many thanks
You made some good points there. I looked on the internet for the issue and found most people will agree with your blog.
Please let me know if you’re looking for a author for your weblog. You have some really great articles and I think I would be a good asset. If you ever want to take some of the load off, I’d really like to write some material for your blog in exchange for a link back to mine. Please shoot me an email if interested. Kudos!
The very core of your writing while appearing agreeable at first, did not settle very well with me after some time. Somewhere within the paragraphs you managed to make me a believer but only for a short while. I however have a problem with your jumps in logic and one would do well to fill in those gaps. In the event you actually can accomplish that, I will certainly end up being impressed.
It is in reality a great and helpful piece of info. I’m glad that you simply shared this helpful info with us. Please keep us up to date like this. Thanks for sharing.
Please let me know if you’re looking for a article author for your weblog. You have some really good posts and I think I would be a good asset. If you ever want to take some of the load off, I’d love to write some content for your blog in exchange for a link back to mine. Please blast me an email if interested. Kudos!
I would like to thank you for the efforts you have put in writing this site. I am hoping the same high-grade site post from you in the upcoming also. In fact your creative writing abilities has inspired me to get my own website now. Actually the blogging is spreading its wings quickly. Your write up is a great example of it.
https://www.newsbreak.com/crypto-space-hub-313321940/3799652652916-top-crypto-investments-in-2025-bitcoin-ai-projects-tokenized-assets
This is a topic that is near to my heart… Take care! Whereare your contact details though? http://chat.bomjtrek.site/uwelangston
https://crypto-news.xlog.app/How-to-Use-Rocket-Pool-for-Staking-ETH-A-Step-by-Step-Guide
I’m impressed, I have to say. Really not often do I encounter a weblog that’s both educative and entertaining, and let me inform you, you’ve gotten hit the nail on the head. Your idea is outstanding; the issue is one thing that not sufficient persons are speaking intelligently about. I’m very completely happy that I stumbled throughout this in my search for one thing relating to this.
As a Newbie, I am continuously searching online for articles that can help me. Thank you
hello!,I like your writing very much! share we communicate more about your post on AOL? I require an expert on this area to solve my problem. Maybe that’s you! Looking forward to see you.
I’ll right away grab your rss feed as I can’t in finding your e-mail subscription link or e-newsletter service.
Do you’ve any? Please allow me understand so that I may just subscribe.
Thanks.
Thank you for the auspicious writeup. It in fact was a amusement account it. Look advanced to far added agreeable from you! However, how could we communicate?
Please let me know if you’re looking for a article author for your blog. You have some really great articles and I feel I would be a good asset. If you ever want to take some of the load off, I’d absolutely love to write some content for your blog in exchange for a link back to mine. Please send me an email if interested. Cheers!
I am not sure where you are getting your info, but
great topic. I needs to spend some time learning more or understanding more.
Thanks for fantastic info I was looking for this information for my mission.
I am sure this post has touched all the internet people, its really really nice piece
of writing on building up new blog.
Nice article, have a look at my site “https://www.issuewire.com/sushi-swap-the-best-crypto-platform-in-2025-1823683727364009”
e dizer que gosto muito de ler os vossos blogues.
Ꮋello There. I found yolur blog using msn. This is a realⅼyᴡell written article. I will make sure too bookmark it and return too read more of your usefᥙl informɑtion. Thanks for thee post.I will definiteⅼy comeback.
https://guide-to-spookyswap-r.gitbook.io/en-us/
Thanks , I’ve recently been looking for information approximately this subject for a long time and yours is the best
I have found out so far. But, what concerning the conclusion? Are you sure about
the source?
Thanks for sharing your thoughts on レジディアタワー上池袋.
Regards
hi!,I like your writing very much! share we communicate more about your article on AOL? I require an expert on this area to solve my problem. May be that’s you! Looking forward to see you.
Conhecem algum método para ajudar a evitar que o conteúdo seja roubado? Agradecia imenso.
Saved as a favorite, I really like your blog!
This is the kind of content I love reading.
Hey would you mind letting me know which webhost you’re utilizing?
I’ve loaded your blog in 3 completely different browsers and I must say this blog loads a lot faster then most.
Can you recommend a good internet hosting provider at a honest price?
Thank you, I appreciate it!
As the decentralized finance (DeFi) space continues to evolve in 2025, SpookySwap has established itself as one of the leading decentralized exchanges (DEXs) on the Fantom Opera blockchain. Known for fast, low-cost token swaps, yield farming, and liquidity rewards, SpookySwap is a powerful tool for traders and DeFi enthusiasts looking to maximize their returns while maintaining full control of their funds.
Thank you for your sharing. I am worried that I lack creative ideas. It is your article that makes me full of hope. Thank you. But, I have a question, can you help me?
https://spookyswap-tm-1.gitbook.io/en-us/
e dizer que gosto muito de ler os vossos blogues.
Visit spookyswap and click “Connect Wallet.”
The transaction fees on spooky swap are among the lowest in the DeFi space.
Spooky swap delivers the best DeFi experience out there!
https://spookyswap-18.gitbook.io/en-us
best crypto site https://iziswap.org/
best crypto site in 2025
https://spookyswap-14.gitbook.io/en-us/
https://spookyswap-12.gitbook.io/en-us/
This article will help the internet people for building up new web site
or even a blog from start to end.
When someone writes an paragraph he/she maintains the
plan of a user in his/her brain that how a user can be aware of it.
Therefore that’s why this article is outstdanding. Thanks!
fortsæt med at guide andre. Jeg var meget glad for at afdække dette websted. Jeg er nødt til at takke dig for din tid
WOOFi Finance Trading Guide: How to Trade Crypto in 2025
https://x.com/defiNews12/status/1890120652788834337, WOOFi Finance Leading DEX 2025
I am genuinely thankful to the owner of this web page who has shared this great post
at here.
Wow, this piece of writing is pleasant, my younger
sister is analyzing such things, therefore I am going to convey her.
Thank you for your sharing. I am worried that I lack creative ideas. It is your article that makes me full of hope. Thank you. But, I have a question, can you help me?
Regards. Numerous write ups.unique college essays umi dissertation i need help writing a thesis statement
โรงแรมหัวหิน เขาตะเกียบ,โรงแรมหัวหิน เปิดใหม่,โรงแรมหัวหิน ติดทะเล,โรงแรมหัวหิน ติดทะเล 5 ดาว,โรงแรมหัวหิน ติดทะเลราคาถูก,โรงแรมหัวหิน มีสไลเดอร์ Pantip,โรงแรมหัวหิน มีสวนน้ำ,โรงแรมหัวหิน สัตว์เลี้ยงพักได้โรงแรมในหัวหินราคาถูก,จองโรงแรมหัวหิน,จองโรงแรมหัวหินติดทะเล,ที่พักหัวหิน,ที่พักหัวหิน แมวเข้าได้ 2568,ที่พักหัวหิน ครอบครัว,ที่พักหัวหิน ติดทะเล สุนัขเข้าได้ 2568,ที่พักหัวหิน สำหรับเด็ก 2568,ที่พักหัวหิน สุนัขเข้าได้ 2568,ที่พักหัวหิน สุนัขเข้าได้ Pantip,ที่พักหัวหิน สุนัขพักได้,โรงแรมเขาตะเกียบ 5 ดาว,โรงแรมเขาตะเกียบ ติดทะเล,ที่พักเขาตะเกียบ เปิดใหม่,ที่พักเขาตะเกียบ ติดทะเล Pantip 2568,ที่พักเขาตะเกียบ สุนัขพักได้,บ้านพักเขาตะเกียบ ติดทะเล Pantip,บ้านพักเขาตะเกียบ ติดทะเล ปิ้งย่างได้,โรงแรมที่มี Kid Club หัวหิน Pantip
Greetings! I’ve been following your web site for some time now and finally got the bravery to go ahead and give you a shout out from Lubbock Tx! Just wanted to tell you keep up the fantastic work!
Post writing is also a fun, if you know after that you can write or else it is complicated to write.
Very nice post. I just stumbled upon your blog and wanted to mention that I’ve truly loved browsing your weblog posts.
In any case I will be subscribing in your feed and I am hoping you write once more
soon!
Really enjoyed this blog article.Thanks Again.
Com tanto conteúdo e artigos, vocês já se depararam com algum problema de plágio?
Thanks again for the blog post.Really looking forward to read more. Really Great.
hi!,I love your writing so so much! proportion wecommunicate extra approximately your article on AOL?I require an expert on this house to solve my problem.Maybe that’s you! Looking ahead to peer you.
Greetings! Very useful advice in this particular article!
It’s the little changes which will make the most significant changes.
Many thanks for sharing!
I really liked your blog article.Much thanks again. Awesome.
Thank you for your sharing. I am worried that I lack creative ideas. It is your article that makes me full of hope. Thank you. But, I have a question, can you help me?
I will right away grab your rss as I can not in finding your e-mail subscription link or e-newsletter service.
Do you’ve any? Please let me recognise so that I may just subscribe.
Thanks.
I was curious if you ever considered changing the structure of your blog? Its very well written; I love what youve got to say. But maybe you could a little more in the way of content so people could connect with it better. Youve got an awful lot of text for only having one or two images. Maybe you could space it out better?
I don’t think the title of your article matches the content lol. Just kidding, mainly because I had some doubts after reading the article.
knife safety
Thanks a lot for the article.Really thank you! Want more.
buď vytvořil sám, nebo zadal externí firmě, ale vypadá to.
Really informative blog article.Really thank you! Keep writing.
Discover the power of MinSwap, the leading decentralized exchange platform offering seamless trading and low fees. Maximize your assets and join the next generation of decentralized finance
Discover CowSwap, the trusted decentralized exchange platform for seamless crypto trades in 2025. With low fees, high security, and fast transactions, CowSwap is a go-to solution for DeFi users worldwide
Discover the future of decentralized finance with Woofi Finance, a cutting-edge platform for seamless crypto staking and yield farming. Maximize your returns with low fees and high rewards. Join the revolution in DeFi today!
Discover CowSwap, the trusted decentralized exchange platform for seamless crypto trades in 2025. With low fees, high security, and fast transactions, CowSwap is a go-to solution for DeFi users worldwide
This is very attention-grabbing, You are an excessively professional blogger.
I have joined your feed and sit up for in quest of extra of your wonderful post.
Also, I’ve shared your web site in my social networks
Fantastic post but I was wanring to know if you
could write a litte more on this subject? I’d be very thankful if you couyld elaborate
a little bit more. Cheers! https://www.scamadviser.com/check-website/www.aboutchromebooks.com?url=%2Fblog%2Fhow-chromebook-is-transforming-education-with-cloud-technologies%2F
Just want to say your article is as astounding. The clearness
on your post is simply spectacular and i could suppose you are an expert in this subject.
Well together with your permission allow me to grasp your RSS feed to stay updated with impending post.
Thank you a million and please carry on the rewarding work.
There’s certainly a great deal to find out about thissubject. I love all of the points you made.
Awesome post. Really Great.
I’ll immediately seize your rss feed as I can’t to find your e-mail subscription hyperlink or e-newsletter service.
Do you have any? Kindly allow me realize in order that I may subscribe.
Thanks.
Thanks for sharing. I read many of your blog posts, cool, your blog is very good.
I don’t think the title of your article matches the content lol. Just kidding, mainly because I had some doubts after reading the article.
Thanks for shening. I read many of your blog posts, cool, your blog is very good.
Major thanks for the article.Much thanks again. Awesome.
vitamins for ed reasons for ed – ed trial packed meds
With havin sso much content do yoou ever run into anyy issues of plagorism or copyright violation? My site has a
lot of exclusive content I’ve either created myself or outsourced but it looks like a loot of it is poppinng it up all over
the web without mmy permission. Do you know any techniques
to help reduce content froim being stolen? I’d truly appreciate it. https://benfica380.wordpress.com/
Everything is very open with a very clear clarification of the issues.
It was truly informative. Your website is very helpful.
Thank you for sharing!
Pretty nice post. I just stumbled upon your weblog and wanted to say that I
have really enjoyed surfing around your blog posts.
After all I’ll be subscribing to your feed and I hope you write
again soon!
Conhecem algum método para ajudar a evitar que o conteúdo seja roubado? Agradecia imenso.
You actually make it seem sso easy together with your presentation however I tto find this matter to be really something which I think I would never understand.
It kind oof fedls too comllex and very vast for me. I’m
having a look ahead for your next publish, I’ll attempt to
get the dangle of it! https://leicestercityplayers.wordpress.com/
Good day! This is myy first visit too your blog!
We aare a team of volunteers and stfarting a new project in a community in the same niche.
Your blog provided us valuable information to work on. You have done
a outstanding job! https://846lr.mssg.me/
Asking questyions are truly pleasant thing if you are not understanding something
completely, but this piece oof writung provides fastidious
understanding even. https://athletesturnedrappers.wordpress.com/
Great delivery. Outstanding arguments. Keepp up the good work. https://usnationalgoalkeeper.wordpress.com/
Fantastic post but I was wanting to know if
yyou could write a litte more on this subject? I’d be very thankful if you
could elaborate a little bit further. Thanks! https://athletesturnedrappers5.wordpress.com/
It’s nearly impossible to find experienced people
in this particular topic, but you sound like you know
what you’re talking about! Thanks https://nrlplayers.wordpress.com/
Great post! We willl be linkinmg to this particularly
great article on our site.Keep up the good writing. https://ddh7p.mssg.me/
Your article helped me a lot, is there any more related content? Thanks!
Woah! I’m really loving the template/theme of this
blog. It’s simple, yet effective. A lot of times it’s very hard to get that “perfect balance” between superb usability and
visual appearance. I must say you’ve done a superb job with this.
Additionally, the blog loads extremely fast for me on Safari.
Exceptional Blog!
I’ve been browsing on-line more than 3 hours lately, yet I never
found any interesting article like yours. It is beautiful
price sufficient for me. Personally, if all web owners and
bloggers made excellent content material as you
did, the web shall be much more helpful than ever before.
webové stránky jsou opravdu pozoruhodné pro lidi zkušenosti, dobře,
A motivating discussion is definitely worth comment. I do believe that you need to publish more on this subject matter, it may not be a taboo subject but generally people don’t discuss such topics. To the next! Kind regards!!
Thanks for ones marvelous posting! I quite enjoyed
reading it, you happen to be a great author. I will make
certain to bookmark your blog and will come back very soon. I want to
encourage one to continue your great work, have a nice afternoon!
I don’t think the title of your article matches the content lol. Just kidding, mainly because I had some doubts after reading the article.
Hi there colleagues, how is all, and what you desire to say about this paragraph, in my view its
truly amazing designed for me.
I do not know whether it’s just me or if perhaps everybody else encountering problems with your blog.
It looks like some of the text on your content are running off the screen. Can someone else please provide
feedback and let me know if this is happening to
them too? This might be a issue with my browser because I’ve had this happen previously.
Appreciate it
Looking for fast and secure cross-chain transactions? Check out Stargate Bridge today! 🚀
Stargate Bridge offers an easy, fast, and secure solution for all your cross-chain transfer needs.
|Tato stránka má rozhodně všechny informace, které jsem o tomto tématu chtěl a nevěděl jsem, koho se zeptat.|Dobrý den! Tohle je můj 1. komentář tady, takže jsem chtěl jen dát rychlý
I really enjoy the article post.Thanks Again. Really Great.
Hello my friend! I wish to sayy thqt this post is amazing, nkce written and come with approimately
all vitall infos. I’d like to look extra postss like this . https://caramellaapp.com/milanmu1/twe0F1hnY/future-of-the-nfl
Great post. I am going thrrough some of thesse issues
as well.. https://worldcupvenue.mystrikingly.com/
Hurrah! In the end I got a blog from where I be capable of in fwct
get useful facts concerning my study and knowledge. https://nq8fr.mssg.me/
reading this weblog’s post to be updated daily.
Really enjoyed this post.Really thank you! Want more.
Can you be more specific about the content of your article? After reading it, I still have some doubts. Hope you can help me.
It is perfect time to make some plans for the future and it is
time to be happy. I’ve read this post and if I could I wish to suggest you some interesting things or advice.
Perhaps you could write next articles referring to this article.
I want to read even more things about it!
Широкий ассортимент автозапчастей, легко и удобно, Автозапчасти оптом и в розницу, с гарантией возврата, Запчасти для ремонта автомобилей, с гарантией, Надежные детали для вашего авто, Лицензированные запчасти, Автозапчасти с доставкой, Качественные детали для машин, по оптовым ценам, все под одной крышей, по отличным ценам, Автозапчасти для всех моделей, Надежные запчасти для авто, Запчасти для вашего автомобиля, по отличным ценам, Запчасти для автомобилей, Лучшие автозапчасти для вашего авто, Все автозапчасти по одной цене, по выгодным условиям
автозапчасти магазин автозапчасти магазин .
Wedding Venues In Gurgaon. Book Farmhouses, Banquet Halls, Hotels for Party places at Gurgaon Ever thought of enjoying aur multi-theme Wedding Function while being at just one destination? If no then you must not have visited Farmhouses.
Manta Bridge
Manta Bridge
Great site. A lot of helpful info here. I’m sending it to a
few pals ans additionally sharing in delicious.
And obviously, thanks to your effort!
Wow, great article.Much thanks again. Fantastic.
Wonderful, whazt a weblog it is! This website gives helpful data to
us, kesp it up. https://predictedlineup3.wordpress.com/
I really like your blog.. very nice colors & theme.
Did you design this website yourself or did you hire
someone to do it for you? Plz respond as I’m looking to construct my
own blog and would like to know where u got this from.
thanks a lot
If you’re serious about DeFi, Spooky Swap is the only DEX you need. Fast transactions, strong security, and high liquidity.
Feel the touch of the sea at Best Western Plus Carapace Hotel Hua Hin, a stylish resort nestled on the shores of Khao Tao, a quiet beachfront enclave just south of Hua Hin. With its free-flowing organic design and fantastic facilities, this is the perfect place to unwind and be blessed by the beauty of nature.
Im grateful for the article post.Thanks Again. Keep writing.
An interesting discussion is definitely worth comment.
There’s no doubt that that you need to publish more about this
subject, it may not be a taboo subject but usually people don’t talk about such topics.
To the next! All the best!!
If you need a reliable and trusted cross-chain bridge, Stargate Bridge is the way to go! It ensures fast and secure transactions.
I could not refrain from commenting. Perfectly written!
mitolyn price
Can you tell us more about this? I’d like to find out more
details.
For most recent news you have to go to see world-wide-web
and on internet I found this web page as a best
web site for most recent updates.
Thanks-a-mundo for the article post.Really thank you! Fantastic.
Appreciate you sharing, great article post.Much thanks again. Really Great.
Good post. I learn something totally new and challenging on blogs I stumbleupon every day.
It will always be exciting to read content from other writers and practice something
from their wweb sites. http://dailyemerald.com/100593/promotedposts/when-the-game-turns-brutal-the-most-infamous-and-worst-injuries-in-nfl-history/
That is a very good tip particularly to those fresh to the blogosphere. Simple but very precise infoÖ Thank you for sharing this one. A must read article!
Hello! I could have sworn I’ve been to this blog before but after reading
through some of the post I realized it’s new to me.
Nonetheless, I’m definitely happy I found it and I’ll be book-marking and checking back frequently! https://menbehealth.wordpress.com/
Thanks a lot for the blog.Really thank you! Awesome.
My partner and I stumbled over here different
page and thought I might check things out. I like what I see so i am
just following you. Look forward to checking out your web
page repeatedly.
mitolyn supplement
Hi, after reading this amazing paragraph i am also glad to share my knowledge here with mates.
Heya i am for the primary time here. I came across this board and I to find It truly useful & it helped me out a lot. I’m hoping to provide one thing back and help others such as you helped me.
I’m really enjoying the design and layout of your blog.
It’s a very easy on the eyes which makes it much more pleasant for me to
come here and visit more often. Did you hire out a developer to create your theme?
Fantastic work!
Major thankies for the article post.Really thank you! Really Cool.
Ridiculous story there. What occurred after?
Good luck!
Thank you for your sharing. I am worried that I lack creative ideas. It is your article that makes me full of hope. Thank you. But, I have a question, can you help me?
WOW just what I was searching for. Came here by searching for https://onlymodelsfinder.com/onlyfans-trends/worship/
Thanks for a marvelous posting! I really enjoyed reading it, you will be a great author.I will make sure to bookmark your blog and will come back later on. I want to encourage you to definitely
continue your great work, have a nice weekend!
Howdy! I know this is kind of off topic but I was wondering which blog platform
are you using for this website? I’m getting fed up of WordPress because I’ve had problems with hackers and I’m looking at alternatives for
another platform. I would be great if you could
point me in the direction of a good platform.
Hey there would you mind sharing which blog platform you’re working with?
I’m looking to start my own blog soon but I’m having a
tough time deciding between BlogEngine/Wordpress/B2evolution and Drupal.
The reason I ask is because your design seems different then most
blogs and I’m looking for something unique. P.S
Apologies for being off-topic but I had to ask!
I don’t think the title of your article matches the content lol. Just kidding, mainly because I had some doubts after reading the article.
Best website to swap FTM in 2025 , SpookySwap
) Jeg vil besøge igen, da jeg har bogmærket det. Penge og frihed er den bedste måde at ændre sig på, må du være rig og
Your point of view caught my eye and was very interesting. Thanks. I have a question for you.
Heya i’m for the first time here. I found this board and I find It really useful & it helped me out a lot.
I hope to give something back and aid others like you
helped me.
Thank you for your sharing. I am worried that I lack creative ideas. It is your article that makes me full of hope. Thank you. But, I have a question, can you help me?
Fantastic blog article.Thanks Again. Really Great.
Hurrah, that’s what I was looking for, what a material!
existing here at this webpage, thanks admin of this web site.
Pretty! This has been an extremely wonderful post.
Thank you for providing these details. https://endoskopiemitwiscope.wordpress.com/
A big thank you for your article post.Thanks Again. Will read on…
buď vytvořil sám, nebo zadal externí firmě, ale vypadá to.
Can you be more specific about the content of your article? After reading it, I still have some doubts. Hope you can help me.
wonderful put up, very informative. I ponder why the other specialists of this sector do not
notice this. You must proceed your writing. I am sure, you’ve a huge readers’ base already!
Simply wish to say your article is as surprising. The clarity in your post is just
nice and i can assume you are an expert on this subject.
Well with your permission allow me to grab your feed to keep up
to date with forthcoming post. Thanks a million and please keep up the rewarding work. https://mri-fusionsbiopsie-artemis.blogspot.com/2025/02/mri-fusionsbiopsie-mit-artemis-neue.html
I really like reading an article that will make men and women think.Also, many thanks for allowing for me to comment!
What’s up, I desire to subscribe for this website to obtain most up-to-date updates,
so where can i do it please help.
I don’t think the title of your article matches the content lol. Just kidding, mainly because I had some doubts after reading the article. https://www.binance.com/hu/register?ref=FIHEGIZ8
Hi, I do believe this is a great site. I stumbledupon it
😉 I may come back once again since i have book marked it.
Money and freedom is the greatest way to change, may you be rich and continue to guide others.
Thanks for sharing. I read many of your blog posts, cool, your blog is very good. https://accounts.binance.com/vi/register-person?ref=WTOZ531Y
det. Denne side har bestemt alle de oplysninger, jeg ønskede om dette emne, og vidste ikke, hvem jeg skulle spørge. Dette er min 1. kommentar her, så jeg ville bare give en hurtig
I don’t think the title of your article matches the content lol. Just kidding, mainly because I had some doubts after reading the article. https://accounts.binance.com/pt-BR/register-person?ref=YY80CKRN
If you wish for to get a great deal from this article then you have to apply these methods to your won weblog.
I truly appreciate this blog.Really thank you! Keep writing.
Můžete mi doporučit nějaké další blogy / webové stránky / fóra, které se zabývají stejnými tématy?
Thank you for the good writeup. It in fact was a amusement account it.
Look advanced to far added agreeable from you! By the way, how could
we communicate?
It’s perfect time to make a few plans for the
future and it is time to be happy. I have learn this submit and if I could I wish
to counsel you some fascinating things or tips. Maybe you can write next articles
referring to this article. I desire to learn more things about it!
My family all the time say that I am killing my time here at web, except I know I am getting
familiarity daily by reading thes pleasant posts. https://spendmenot.com/coinbase-vs-binance/
Greetings from Los angeles! I’m bored at work so I decided to check out your site on my iphone during lunch
break. I enjoy the info you present here and can’t wait to take
a look when I get home. I’m amazed at how fast your blog loaded on my mobile ..
I’m not even using WIFI, just 3G .. Anyhow, excellent blog!
for the reason that here every material is quality based
For the reason that the admin of this web
page is working, no question very soon it will be well-known, due to its quality contents.
) سأعيد زيارتها مرة أخرى لأنني قمت بوضع علامة كتاب عليها. المال والحرية هي أفضل طريقة للتغيير، أتمنى أن تكون غنيًا و
Awesome article post.Really thank you! Much obliged.
Thanks-a-mundo for the article post. Great.
Your article helped me a lot, is there any more related content? Thanks!
sanal sunucu kiralama hizmetleri hakkında daha fazla bilgi almak için tıklayın.
Your point of view caught my eye and was very interesting. Thanks. I have a question for you.
I’m not that much of a internet reader to be honest but
your blogs really nice, keep it up! I’ll go ahead and bookmark your website to
come back later. All the best
Very neat blog.Really looking forward to read more. Keep writing.
Thank you for another informative website. Where else could I get that kind of information written in such a perfect method? I’ve a venture that I’m simply now operating on, and I have been at the glance out for such information.
Can you be more specific about the content of your article? After reading it, I still have some doubts. Hope you can help me.
Your point of view caught my eye and was very interesting. Thanks. I have a question for you.
Howdy! I just want to offer you a huge thumbs up for your great info you have right here on this post. I’ll be coming back to your site for more soon.
Does your blog have a contact page? I’m having trouble locating it but, I’d like to shoot you an e-mail.
I’ve got some suggestions for your blog you might be interested in hearing.
Either way, great website and I look forward to seeing it develop over
time.
It’s crazy how regulators tried to ban a piece of code, thinking that would stop it. Tornado Cash was never going to disappear—it’s math, not a company.
There’s definately a lot to find out about this issue.I love all the points you have made.
Your article helped me a lot, is there any more related content? Thanks!
I really enjoy the post.Really looking forward to read more.
Hello There. I found your blog using msn. This is a really wellwritten article. I’ll be sure to bookmark it and return to read more of your useful info.Thanks for the post. I will definitely return.
Very nice article, totally what I wanted to find.
Can you be more specific about the content of your article? After reading it, I still have some doubts. Hope you can help me.
I don’t think the title of your article matches the content lol. Just kidding, mainly because I had some doubts after reading the article.
Com tanto conteúdo e artigos, vocês já se depararam com algum problema de plágio?
Hey there! I’ve been reading your site for some time now and finally got the bravery to go ahead and give you a shout out from
Houston Tx! Just wanted to mention keep up the excellent job!
Thank you for your sharing. I am worried that I lack creative ideas. It is your article that makes me full of hope. Thank you. But, I have a question, can you help me?
Hmm is anyone else having problems with the images on this blog loading?
I’m trying to determine if its a problem on my end
or if it’s the blog. Any suggestions would be greatly appreciated.
Tak Hej der til alle, det indhold, der findes på denne
I am really loving the theme/design of your web site. Do you ever run into any internet browser
compatibility issues? A small number of my blog audience have complained about my site
not working correctly in Explorer but looks great in Chrome.
Do you have any solutions to help fix this issue? https://www.thebusinessdesk.com/yorkshire/your-news/from-hobby-to-profession-turning-crypto-trading-into-a-full-time-career
günlük sanal sunucu hizmetleri hakkında daha fazla bilgi almak için tıklayın.
Ковры для уюта вашего дома, ковер.
Ковры, которые преобразят ваш интерьер, по выгодной цене.
Ковры для стильного интерьера, найдите.
Ковры, которые подчеркнут вашу индивидуальность, создайте.
Ковры для детей, выбирайте.
Декоративные ковры для любого стиля, высокое качество.
Ковры для офиса, выбирайте.
Ковры, которые легко чистить, удобство.
Советы по выбору ковра, рекомендации.
Теплота и уют с коврами, найдите.
Актуальные стили и дизайны ковров, выбор.
Ковры для вашего загородного стиля, попробуйте.
Как сделать ваш интерьер уникальным с коврами, откройте.
Выбор ковров для любого вкуса, дизайн.
Создайте атмосферу уюта в спальне, мягкие текстуры.
Качество и стиль от лучших производителей, красоту.
Выбор ковров для домашних любимцев, узнайте.
Ковры, которые сохраняют тепло, выбирайте.
Как использовать ковры для зонирования, исследуйте.
ковры интерьерные https://kovry-v-moskve.ru/ .
Your point of view caught my eye and was very interesting. Thanks. I have a question for you.
It’s actually a cool and helpful piece of information. I’m glad that you just shared
this useful information with us. Please stay us up to date like this.
Thank you for sharing.
Thank you for your sharing. I am worried that I lack creative ideas. It is your article that makes me full of hope. Thank you. But, I have a question, can you help me?
gruppe? Der er mange mennesker, som jeg tror virkelig ville
Ahaa, its nice discussion regarding this paragraph at this place at this webpage, I have read all that, so now me also commenting at this
place.
Your article helped me a lot, is there any more related content? Thanks! https://accounts.binance.com/en-IN/register?ref=UM6SMJM3
This is my first time go to see at here and i
am in fact pleassant to read all at single place.
Hmm it seems like your website ate my first comment (it was extremely long)
so I guess I’ll just sum it up what I wrote and say, I’m thoroughly enjoying your blog.
I as well am an aspiring blog blogger but I’m still new to the whole thing.
Do you have any points for rookie blog writers? I’d certainly appreciate it.
plaquenil 300 plaquenil purchase – generic for plaquenil
A big thank you for your post. Want more.
This post is priceless. When can I find out more?
I was extremely pleased to uncover this great site. I want to to thank you for ones time just for this fantastic read!! I definitely liked every bit of it and I have you book-marked to look at new stuff on your site.
Does your website have a contact page? I’m having trouble locating it but, I’d like to shoot you an e-mail.I’ve got some suggestions for your blog you might be interested in hearing.Either way, great website and I look forward to seeing it grow over time.
Your point of view caught my eye and was very interesting. Thanks. I have a question for you.
Your point of view caught my eye and was very interesting. Thanks. I have a question for you.
Thank you for your sharing. I am worried that I lack creative ideas. It is your article that makes me full of hope. Thank you. But, I have a question, can you help me?
Can you be more specific about the content of your article? After reading it, I still have some doubts. Hope you can help me.
Your style is very unique in comparison to other people I’ve read stuff from. Thanks for posting when you’ve got the opportunity, Guess I will just bookmark this blog.
Every weekend i used to visit this web page, for the reason that i want enjoyment,
since this this web site conations really nice funny information too.
Can you be more specific about the content of your article? After reading it, I still have some doubts. Hope you can help me.
What¦s Taking place i’m new to this, I stumbled upon this I have found It absolutely helpful and it has aided me out loads. I hope to contribute & help other users like its aided me. Good job.
steroids prednisone side effects for prednisolone
I don’t think the title of your article matches the content lol. Just kidding, mainly because I had some doubts after reading the article.
купить путевку в крым все включено
Great blog article.Much thanks again. Cool.
Plastic Fabrication
вулкан онлайн казино
іменини лідії
Thank you for your sharing. I am worried that I lack creative ideas. It is your article that makes me full of hope. Thank you. But, I have a question, can you help me?
I like the valuable information you provide in your articles.I’ll bookmark your blog and check again here regularly.I’m quite sure I will learn a lot of new stuff right here!Good luck for the next!
На площадке представлен широкий ассортимент травматического оружия https://travmat-kupit.ru/
I really like and appreciate your post. Fantastic.
Witamy w Slottica! Nasza platforma to harmonijne połączenie innowacji, różnorodności i najwyższych standardów bezpieczeństwa, zaprojektowane z myślą o wymagających graczach z Polski. Oferujemy nie tylko szeroki wybór gier – od dynamicznych automatów, przez strategiczne gry stołowe, po ekskluzywne sesje z live dealerami – ale także kompleksowe rozwiązania dostosowane do Twoich preferencji. Dzięki zaawansowanej technologii mobilnej, ciesz się płynnym dostępem do ulubionych rozgrywek na dowolnym urządzeniu, gdziekolwiek jesteś. Slottica Vladimir współpracuje wyłącznie z uznanymi dostawcami oprogramowania, gwarantując najwyższą jakość grafiki, uczciwość mechaniki i regularne aktualizacje biblioteki gier.
If you post without commenting, eventually your readers will move on to greener pastures.
При выборе фактуры учитывайте общее оформление и назначение помещения – https://potolki-v-moskve.ru/
як знайти третю сторону трикутника
slots games free slots games free free online slots
armada casino
https://textme.work/
Wow! Thiss blog looks exacgly like my old one!It’s on a completely different subject but it has pretty much the same layoutand design. Outstanding choice of colors!
Glory Casino
Установка имплантов проводится поэтапно с полным контролем на всех стадиях — от диагностики до финальной коронки https://dentalaesthetics.ru/
top online casinos germany
Thanks for sharing. I read many of your blog posts, cool, your blog is very good.
This website was… how do I say it? Relevant!! Finally I have found something that helped me. Thanks!
Jelajahi dunia slot online di Unibet99 dengan berbagai pilihan game seru dan peluang menang besar. Nikmati pengalaman bermain yang aman, menyenangkan, dan menguntungkan di platform terpercaya ini.
https://frumzi.gr.com/
PYNE POD CLICK 10K PRE-FILLED POD
Автополив участка – это идеальное решение для тех, кто ценит время и хочет эффективно ухаживать за своим садом и газоном. Наша ландшафтная студия предлагает полный спектр услуг по проектированию, установке и обслуживанию автоматических систем орошения. С помощью современного оборудования вы сможете легко и быстро полить ваш дачный участок, теплицу или парк. Наши специалисты проведут пуско-наладочные работы, настроят систему под ваши нужды и обеспечат качественное обслуживание. Не упустите возможность упростить уход за вашим озеленением с помощью автополива https://1landshaftniy-dizayn.ru/
Your point of view caught my eye and was very interesting. Thanks. I have a question for you.
It’s really a cool and useful piece of information.
I’m happy that you shared this useful info with us. Please keep us
up to date like this. Thanks for sharing.
Can you be more specific about the content of your article? After reading it, I still have some doubts. Hope you can help me.
Эффективное продвижение сайтов, изучите.
Продвижение сайтов: от теории к практике, опыт.
Пошаговое руководство по SEO, посещаемость.
Тренды в сфере SEO, на которые стоит обратить внимание.
Углубляемся в продвижение сайтов, доступные каждому.
Продвижение сайтов в 2025 году, которые принесут плоды.
Лучшие агентства по SEO, которые помогут вам.
14 ошибок при продвижении сайтов, за которыми стоит следить.
Доступные методы SEO, попробуйте.
Лучшие онлайн-сервисы для SEO, что упростят вашу работу.
Метрики для оценки эффективности, чтобы добиться результата.
Как контент влияет на трафик, не забывайте.
Локальное продвижение сайтов, стратегии, которые работают.
Знание пользователей в продвижении, которые помогут улучшить результаты.
Как оптимизировать сайт для мобильных, может стать вашим преимуществом.
Сравнение стратегий для вашего сайта, на основе фактов.
Почему важны бэклинки, на практике.
Ежегодные тренды в SEO, не пропустите.
Как продвигать сайт в социальных сетях, вовлекайте пользователей.
Как правильно оптимизировать, используйте для продвижения.
продвижение сайта цена продвижение сайта цена .
I have been exploring for a little bit for any high-quality articles
or blog posts on this sort of area . Exploring in Yahoo I at
last stumbled upon this site. Reading this information So i’m satisfied to show
that I have an incredibly just right uncanny feeling
I found out just what I needed. I so much indisputably will make certain to don?t put out of your mind this web site
and provides it a look regularly.
набрать пользователей быстро
Hello it’s me, I am also visiting this web page regularly, this site
is genuinely good and the users are in fact sharing nice thoughts.
Do yoou mind if I quote a couple of your posxts as long as
I provide credit and sources back to your weblog? My blog site is
in the very same area of interest as yours and my users wouuld definitely benefit from a lot of the information you present here.
Please let me khow if this okay with you. Thanks a lot! https://mush-microdosing.blogspot.com/2025/03/microdosing-panther-fly-agaric.html
What i do not realize is actually how you are no longer really a lot more neatly-favored
than you might be right now. You’re so intelligent. You know therefore considerably relating to this subject, produced
me in my view believe it from numerous numerous angles. Its like men and women are not fascinated until it’s something to
accomplish with Lady gaga! Your individual stuffs nice.
At all times care for it up!
Hmm is anyone else experiencing problems with the
pictures on this blog loading? I’m trying to find
out if its a problem on my end or if it’s the blog. Any feedback would be greatly appreciated.
Модульные дома — это современное решение для комфортного и стильного жилья. Мы предлагаем готовые домокомплекты, которые легко собрать на вашем участке. Вы можете выбрать одноэтажный или двухэтажный вариант с учётом вашей планировки. Наши дома оснащены качественным отоплением, утеплением и сантехникой, что обеспечивает комфорт в любое время года. Мы предлагаем разные модели: от бюджетных до премиум-класса. Модульный дом — это ваш уютный уголок для семьи: https://pkf-stroitel.ru/
asia188 bonus
apetubet
apetubet
apetubet
asia99
asia99
asia99
asia99
lato99
Hello there, just became aware of your blog through Google, and found that it
is truly informative. I am gonna watch out for brussels.
I will be grateful if you continue this in future.
Numerous people will be benefited from your writing.
Cheers!
Натяжные потолки помогают быстро обновить интерьер без лишних затрат. Они защищают от протечек, не требуют частого ухода и скрывают неровности. Благодаря разумным ценам это решение подходит для любого бюджета https://potolki-v-moskve.ru/
Thank you for your sharing. I am worried that I lack creative ideas. It is your article that makes me full of hope. Thank you. But, I have a question, can you help me?
Ремонт квартир — это наша специализация! Мы поможем вам отремонтировать ваше жильё быстро и качественно. Капитальный и косметический ремонт, перепланировка, демонтаж старых конструкций — все это в нашем арсенале. Мы предлагаем услуги по отделке и обустройству интерьера для однокомнатных, двухкомнатных и четырехкомнатных квартир. Замена сантехники, плитки, двери — всё сделаем с гарантией! Звоните нам, и мы обсудим ваш проект https://stroitelstvo-and-remont.ru/
Не нужна особая подготовка стен: достаточно ровных контуров по периметру https://potolki-v-moskve.ru/
банкротство физических лиц под ключ москва
windows port açma nasıl yapılır hizmetleri hakkında daha fazla bilgi almak için tıklayın.
Err_ssl_protocol_error hatası nasıl çözülür hizmetleri hakkında daha fazla bilgi almak için tıklayın.
Your point of view caught my eye and was very interesting. Thanks. I have a question for you.
Hello, of course this piece of writing is genuinely
good and I have learned lot of things from it on the topic
of blogging. thanks.
Thanks a lot for the blog article.Much thanks again. Keep writing.
Fantastic blog post.Much thanks again. Much obliged.
Very neat blog article.Really thank you! Want more.
244098 941709U never get what u expect u only get what u inspect 111273
I think this is a real great blog post.
This paragraph will assist the internet viewers for
setting up new webpage or even a blog from start to end.
Awesome article. Keep writing.
I appreciate you sharing this post.Thanks Again. Cool.
Thank you for your sharing. I am worried that I lack creative ideas. It is your article that makes me full of hope. Thank you. But, I have a question, can you help me?
A round of applause for your blog.Thanks Again. Great.
Definitely believe that that you said. Your favourite reason appeared to be on the internet the easiest thing to be mindful of.
I say to you, I certainly get annoyed while other people consider concerns that they just don’t understand about.
You controlled to hit the nail upon the top and defined out the whole thing without having side-effects , other people could take a signal.
Will probably be again to get more. Thank you
Rocket Pool’s Ethereum staking service reaches $1B in TVL
There is certainly a lot to find out about this subject.
I really like all the points you’ve made.
Enjoyed every bit of your blog article.Much thanks again. Awesome.
I do not know if it’s just me or if perhaps everyone
else encountering problems with your blog. It appears like
some of the text within your content are running off the screen. Can somebody else please comment and let me know
if this is happening to them too? This may be a issue with my internet browser because I’ve had this happen before.
Appreciate it
My partner and I absolutely love your blog and find almost all
of your post’s to be what precisely I’m looking for.
can you offer guest writers to write content to suit
your needs? I wouldn’t mind producing a post or
elaborating on a few of the subjects you write concerning
here. Again, awesome website!
Hi, I do believe this is an excellent website. I stumbledupon it 😉 I may return yet again since i have book-marked it. Money and freedom is the best way to change, may you be rich and continue to guide others.
Уничтожим клопов на всех стадиях развития, включая яйца и личинки https://dezcentr-spb.ru/
Ethereum Foundation confirm $1.25M to Tornado Cash defense
I’ll right away snatch your rss as I can not find your e-mail subscription link or newsletter service. Do you have any? Kindly let me recognise so that I could subscribe. Thanks.
I’m extremely impressed with your writing skills as well as with the layout on your blog.Is this a paid theme or did you modify it yourself? Eitherway keep up the nice quality writing, it is rare to see a great bloglike this one these days.
I’m not positive the place you are getting your info, however good topic.
I needs to spend a while finding out much more or figuring out more.
Thanks for fantastic info I was in search of this information for my mission.
Glory Casino – Gloryplay
Awesome article.Really looking forward to read more. Will read on…
Your article helped me a lot, is there any more related content? Thanks!
Здравствуйте! У нас отличные известия для любителей активного досуга в Донецке. Открылся новый сайт, на котором можно найти https://donetsk-girl.life/
I love what you guys are usually up too. This sort of clever work and reporting! Keep up the excellent works guys I’ve incorporated you guys to our blogroll.
Oh my goodness! Amazing article dude! Many thanks, However I
am experiencing troubles with your RSS. I don’t know why I can’t subscribe to it.
Is there anyone else getting similar RSS issues? Anyone who knows the solution can you kindly respond?
Thanx!!
Приветствую мужчин Сочи! Теперь у вас есть отличный повод для счастливых встреч — новый сайт для досуга с девушками 18+. Откройте двери в мир веселых знакомств и интересных взаимодействий, где каждая встреча может стать незабываемым приключением для вас обоих https://individualki-sochi.life/
pretty handy material, overall I feel this is well worth a bookmark, thanks
Really informative article.Really thank you! Great.
No matter if some one searches for his essential thing, so he/she desires to be available thatin detail, thus that thing is maintained over here.
Thank you for your sharing. I am worried that I lack creative ideas. It is your article that makes me full of hope. Thank you. But, I have a question, can you help me?
You mentioned it perfectly!essay writing graphic organizers argumentative essay what is the best custom essay writing service
I truly appreciate this article.Really thank you! Much obliged.
Thanks again for the post. Will read on…
This is very fascinating, You are an excessively skilled blogger.
I’ve joined your rss feed and look forward to in the hunt for extra of your magnificent post.
Also, I have shared your site in my social networks
555
Excellent post. I was checking continuously this blog and I’m impressed! Very helpful information particularly the last part 🙂 I care for such information a lot. I was looking for this certain info for a long time. Thank you and good luck.
Временная регистрация позволит пользоваться полисом ОМС и записываться к врачам в СПб: временная регистрация
i always look for golf courses with well-maintained lawn and golf courses with very clean recreational area;
Analysts : Bitcoin experiencing ‘shakeout,’ not end of 4-year cycle
Thanks for sharing. I read many of your blog posts, cool, your blog is very good.
Thank you for your post.Much thanks again. Much obliged.
slots for real money slots games free slots games free
Great post.Really thank you! Much obliged.
Забудьте о скучных вечерах в Адлере! Новый сайт знакомств предлагает вам найти девушек для откровенных бесед и встреч. Кроме того, здесь много интересных людей, которые точно хотят знать о вас больше и поделиться своими желаниями и впечатлениями – https://night24-adler.com/
I do believe all the ideas you have introduced in your
post. They’re very convincing and can definitely work.
Nonetheless, the posts are too short for newbies.
May just you please prolong them a bit from next time?
Thank you for the post.
Новости недвижимости РФ
вулкан автомат
When someone writes an post he/she keeps the plan of a user in his/her mind thathow a user can be aware of it. So that’s why this paragraph is great.Thanks!
онлайн казино
Phantom takes second spot in Apple’s US App Store utilities category
Howdy! Do you use Twitter? I’d like to follow you if that would be ok.I’m absolutely enjoying your blog and look forward to newposts.
Nice post. I used to be checking constantly this blog andI am impressed! Very useful information specially the closing section 🙂 I take care of such information much.I was seeking this particular information for a longtime. Thanks and good luck.
Very informative article.Really looking forward to read more. Keep writing.
Enjoyed every bit of your article post.Much thanks again.
Bukmacher oraz kasyno internetowe Mostbet to jeden z najdłużej działających serwisów hazardowych w sieci z ofertą dla Polaków, gdyż został założony jeszcze w 2009 roku. Platforma może pochwalić się posiadaniem aktywnej licencji od Curacao, która gwarantuje bezpieczeństwo. Gracze będą mogli spotkać tutaj ponad 3000 zróżnicowanych gier hazardowych, które zostały podzielone na automaty, gry stołowe oraz gry na żywo. Nie zabraknie też interesującego dodatku w formie różnorodnych gier natychmiastowych, z czego najbardziej wyróżniają się gry natychmiastowe. Platforma Mostbet Casino udostępnia jednocześnie wiele zróżnicowanych tytułów od najbardziej popularnych dostawców oprogramowania, wśród których znajdują się takie uznane marki jak na przykład Play’n GO, Pragmatic Play, Evolution, Microgaming czy NetEnt. Do tego dochodzą różnorodne bonusy, promocje czy turnieje.
Hey! Do you know if they make any plugins to help with SearchEngine Optimization? I’m trying to get my blog to rank for some targeted keywords but I’m not seeing very goodsuccess. If you know of any please share. Many thanks!Here is my blog – 카지노사이트
Really enjoyed this post.Thanks Again. Awesome.
I do accept as true with all of the ideas you have offered for your post.
They are really convincing and will definitely work.
Nonetheless, the posts are very brief for beginners.
May just you please lengthen them a bit from next
time? Thanks for the post.
yu92j18072507kzhfi86q5q5opybxnuyfpk8y5xg08oz9244ex8e
Hi! I understand this is sort of off-topic however I needed to ask.
Does managing a well-established blog such as yours require a large amount of work?
I am brand new to blogging but I do write in my diary every day.
I’d like to start a blog so I can share my personal experience
and thoughts online. Please let me know if
you have any kind of recommendations or tips for brand new aspiring
bloggers. Appreciate it!
Elon Musk’s X eyeing capital raise at $44B valuation: Report
Very neat post. Great.
В Красной Поляне свершилось событие! Запустился лучший сайт для знакомств с девушками 18+. Присоединяйтесь к нам, чтобы найти свою идеальную пару для романтических вечеров и интересных разговоров. Каждый день здесь предлагают что-то новое и увлекательное https://night24-krasnaya-polyana.com/
https://football-today.uk/
Wonderful, what a webpage it is! This weblog provides
valuable data to us, keep it up.
Your article helped me a lot, is there any more related content? Thanks!
Wow, great blog.Thanks Again. Want more.
1win bet 1win1.com.ng .
It’s an remarkable paragraph in support of all the onlinevisitors; they will obtain advantage from it I amsure.
If you wish for to obtain a great deal from this article then you have to apply such
methods to your won website.
Your point of view caught my eye and was very interesting. Thanks. I have a question for you.
US Bitcoin reserve prompts $370 million in ETF outflows: Farside
Trading Bitcoin’s halving: 3 traders share their thoughts
Thanks designed for sharing such a fastidious thought, article is fastidious,thats why i have read it entirely
Great article post.Much thanks again. Much obliged.
Модельный ряд BMW: откройте для себя новые возможности, поклонников бренда.
Наслаждайтесь отличием моделей BMW, которые впечатляют.
Проверьте последние достижения BMW, кроссоверы.
От компактных до люксовых: модельный ряд BMW, впечатляюще широк.
Погрузитесь в мир премиальных автомобилей BMW, высокую производительность.
Почему стоит выбрать BMW, узнайте.
Эволюция автомобилей: модельный ряд BMW, предназначенный для.
Лучшие автомобили в модельном ряду BMW, которые завоюют ваше сердце.
Что нового в линейке BMW, ознакомьтесь.
Модели BMW: оптимальный выбор для всех, проектированные для путешествий.
BMW — это больше, чем просто автомобиль, это символ статуса.
Наслаждайтесь комфортом и управляемостью BMW, который покоряет сердца.
Переосмысленный комфорт и элегантность BMW, разработанная для.
Модельный ряд BMW, который стоит рассмотреть, от стиля до мощности.
Давайте исследовать великолепие модельного ряда BMW, с выдающейся производительностью.
Наслаждайтесь разнообразием автомобилей BMW, с уникальными возможностями.
Модельный ряд BMW: сочетание стиля и технических решений, для тех, кто ищет лучшее.
Откройте для себя свою следующую BMW, с комфортом и стилем.
Каждый автомобиль BMW — это возможность, на любой вкус.
bmw x5 e70 https://model-series-bmw.biz.ua/ .
Thanks for sharing. I read many of your blog posts, cool, your blog is very good.
https://www.atoallinks.com/2025/1xbet-promo-code-for-free-bonus-up-to-e130/
Write more, thats all I have to say. Literally, it seems as though you relied on the video to make your
point. You definitely know what youre talking about, why waste your
intelligence on just posting videos to your blog when you could be giving us something enlightening to read?
What’s Happening i am new to this, I sstumbled upon ths I’ve found It absolutely helpful and it has aided me out loads.I hope to contribute & help different customers
like its helpesd me. Good job. https://Reckoningz.com/reviews-for-bdmbet-casino-take-part-in-new-games-via-your-account-and-get-up-to-hours-of-enjoyment-terms-and-more/
Im grateful for the article post. Want more.
Образование мирового уровня по доступным ценам — не мечта, а реальность! Скидки до 99% на лучшие курсы, перейдите сюда для информации https://leetcode.com/u/Skladchik/
Trump Opens 300x Leverage Trade After Call with Putin – Is This the Trade of the Century?
I value the blog article.Much thanks again. Really Great.
Analysts : Bitcoin experiencing ‘shakeout,’ not end of 4-year cycle
Автоматизация бизнес-процессов на базе Битрикс, полное описание услуг https://addons.mozilla.org/ru/firefox/user/18650346/
https://www.vegasy-casino.net/
Hello there, just became alert to your blog through Google,and found that it is really informative. I’m going to watch out forbrussels. I will appreciate if you continue this in future.Lots of people will be benefited from your writing.Cheers!
Your article helped me a lot, is there any more related content? Thanks!
Hello, after reading tһiѕ awesome post i ɑm tooo hаppy to share mʏ familiarity һere with mates.
Тake a ⅼօօk at my website: canva ai image generator
Arbitrum whales transfer $18.5M in tokens following $2.3B unlock
What i don’t understood is in fact how you’re no longer actually a lot more
smartly-appreciated than you might be now. You’re so intelligent.
You recognize thus considerably in terms of this matter, made me individually consider it from a lot of various
angles. Its like women and men don’t seem to be involved unless it’s something to accomplish with Girl gaga!
Your individual stuffs outstanding. All the time take care of it up!
Your point of view caught my eye and was very interesting. Thanks. I have a question for you. https://accounts.binance.com/vi/register?ref=WTOZ531Y
male erection best ed supplements – erectial disfunction
Stunning story there. What happened after? Thanks!
apple iphone 16 pro max iphone 16 256gb
รถบูมลิฟท์
누누티비
Укрепите иммунитет и забудьте о частых простудах! БАД Тяньши – это натуральные добавки для вашего здоровья. https://tianshi-ru.store/
Wow, awesome blog layout! How long have you been blogging for?
you made blogging look easy. The overall look of your website is great, let
alone the content!
С «Окна Мастер СПб» вы получаете не просто окна, а защиту от холода, шума и сквозняков. Все изделия проходят проверку и соответствуют стандартам.
«Фабрика остекления» — это надёжный партнёр для тех, кто ценит комфорт и долговечность. Мы изготавливаем и устанавливаем пластиковые окна в Санкт-Петербурге, выполняем остекление любых помещений, от типовых балконов до коттеджей с панорамными окнами.
https://a-polymer.ru/zerkalo/
Thanks for the post.Really thank you! Keep writing.
Hi there this is kind of of off topic but I was wondering if blogs use WYSIWYG editors or if you have to manually code with HTML.
I’m starting a blog soon but have no coding knowledge so I wanted to get advice from someone with experience.
Any help would be greatly appreciated!
Thank you for your sharing. I am worried that I lack creative ideas. It is your article that makes me full of hope. Thank you. But, I have a question, can you help me?
сбербанк сделать оценку квартиры ocenka-zagorod
типография наклейки на заказ с логотипом типография сайт
типография журналы https://mir-poligrafiya.ru
Glory Casino Spribe
Kender du nogen metoder, der kan hjælpe med at forhindre, at indholdet bliver stjålet? Det ville jeg sætte stor pris på.
Excellent site you have here.. It’s hard to
find high-quality writing like yours nowadays.
I truly appreciate individuals like you! Take care!!
грузчики услуга нанять грузчиков
профессиональные грузчики услуги грузчиков заказать
услуги грузчиков городу грузчики недорогие
I don’t even know how I ended up here, but I thought this post was great.
I do not know who you are but definitely you are going to
a famous blogger if you aren’t already 😉 Cheers!
https://tur-kazan.ru/
Certain scents can naturally repel roaches, including peppermint, bay leaves, garlic, citrus, and cucumber. These strong odors disrupt the pests’ sensory receptors, deterring them from entering your home and helping keep infestations at bay.
Visit:
https://safepestsol.com/scents-that-repel-roaches/
магазин социальных аккаунтов покупка аккаунтов соц сетей
Продажа путёвок https://camp-centr.com/camps/type/lager-na-more.html. Спортивные, творческие и тематические смены. Весёлый и безопасный отдых под присмотром педагогов и аниматоров. Бронируйте онлайн!
печать визиток стоит печать визиток стоит
It’s awesome to go to see this website and reading the views of all mates on the topic of this post, while I am also keen of
getting know-how.
If you would like to increase your knowledge only keep visiting this site and be updated with the hottest information posted here.
Looking for expert guidance on protecting assets while qualifying for Medicaid? As experienced elder law attorneys near me, our team at Ohio Medicaid Lawyers provides specialized legal assistance with Medicaid planning, estate planning, and asset protection strategies. We help seniors understand medicaid eligibility income charts and navigate the complex 5-year lookback period. Visit our website for comprehensive information about Ohio medicaid income limits 2024 and schedule a consultation with a trusted elder care attorney who can safeguard your future.
Выполняем качественное https://energopto.ru под ключ. Энергоэффективные решения для домов, офисов, промышленных объектов. Гарантия, соблюдение СНиП и точные сроки!
Good day! Would you mind if I share your blog with my zynga group? There’s a lot of folks that I think would really enjoy your content. Please let me know. Thanks
печать бланков писем печать бланков спб
печать папка а4 из картона папка картон печать
Wonderful beat ! I wish to apprentice at the same time as you amend your website, how could
i subscribe for a blog site? The account helped me
a applicable deal. I have been tiny bit acquainted of this your broadcast offered vibrant clear idea
печать на холсте с натяжкой на подрамник печать на холсте с натяжкой на подрамник
Зеркало Kent Casino позволит вам без проблем зайти в аккаунт и продолжить игру, даже если доступ к основному сайту заблокирован. Все функции и бонусы остаются доступными https://kent777.casino/
нанесение dtf печать dtf-pechat-spb.ru
широкоформатная печать недорого широкоформатная печать на холсте
First off I want to say superb blog! I had a quick question that I’d like to ask if you don’t mind.
I was interested to know how you center yourself and clear your head before writing.
I have had a hard time clearing my mind in getting my thoughts out there.
I do take pleasure in writing but it just seems like the first 10 to 15
minutes are generally lost just trying to figure out how to begin.
Any recommendations or tips? Thanks!
Thank you for your sharing. I am worried that I lack creative ideas. It is your article that makes me full of hope. Thank you. But, I have a question, can you help me?
https://thechampions.ru/
Маркетинговое бюро оказывает качественные решения в вашем городе по поддержке и комплексному продвижению лендинга командой сертифицированных профи с 2014 года. Основное сервис нашей — https://www.obsluzhivanie-sajta.ru/ с фиксированной ежемесячной абонентской тарифом. Обеспечим ежедневный мониторинг, миграцию на HTTPS, интеграцию CRM, исправление 404-ошибок и бесперебойную работу веб-ресурса.
Гарантируем: кросс-браузерную совместимость, подключение онлайн-оплаты, оптимизацию Core Web Vitals, автоматическое резервирование. Поддерживаем популярные CMS для корпоративных сайтов: 1С-Битрикс, для интернет-магазинов: OpenCart, для блогов и лендингов: Tilda, для SaaS-платформ: Directum. Доступно персонализированных пакетов с прозрачными расценками.
Встречи с самыми красивыми девушками всегда имеют в себе нечто магическое. Они словно волшебным образом способны увлечь тебя и подарить такие моменты, которые надолго остаются в памяти, как самое удивительное и значимое знакомство https://t.me/devki_spb1
Can you be more specific about the content of your article? After reading it, I still have some doubts. Hope you can help me. https://accounts.binance.com/en-ZA/register-person?ref=JHQQKNKN
I value the blog post.Thanks Again. Want more.
I like it when folks come together and share opinions.
Great blog, keep it up!
I do agree with all the concepts you have introduced to your post. They are really convincing and can definitely work. Still, the posts are too short for novices. May just you please extend them a little from next time? Thank you for the post.
Your point of view caught my eye and was very interesting. Thanks. I have a question for you.
Юридические услуги http://urwork.ru в Санкт-Петербурге и Москве – от консультации до защиты интересов в суде. Оперативно, надежно и с гарантией конфиденциальности.
Im thankful for the blog.Much thanks again. Great.
Aw, this was a very good post. Taking a few minutes and actual effort to create a very good article… but what can I say… I put things off a whole lot and don’t manage to get anything done.
Hey! I know this is somewhat off topic but I was wondering if you knew where I could get a captcha plugin for my
comment form? I’m using the same blog platform as yours
and I’m having problems finding one? Thanks a lot!
доставка грузов из китая в санкт-петербург
I want to to thank you for this fantastic read!! I absolutely loved every little bit of it. I’ve got you book-marked to look at new things you postÖ
Your article helped me a lot, is there any more related content? Thanks!
Thanks-a-mundo for the post.Thanks Again. Awesome.
seo оптимизация сайта стоимость сео студия
недорогое продвижение сайтов prodvizheniestatya.ru
продвижение сайта дешево заказать продвижение сайта в поисковой выдаче
Ja naprawdę nagrodę twoją pracę, Świetny post szybki test na koronowirusa szybki test na koronowirusa.
Hurrah! At last I got a blog from where I know how to
truly get useful data regarding my study and knowledge.
Удобный выбор отделочных материалов для дома или офиса, подробнее тут https://the-dots.com/projects/your-reliable-partner-in-creating-comfortable-and-functional-spaces-1217170
заказать сео оптимизацию продвижение сайта цены в месяц
Выполняем проектирование https://energopto.ru и монтаж всех видов инженерных систем для жилых и коммерческих объектов. Профессиональный подход, сертифицированное оборудование, гарантия качества.
Планируете каникулы? купить https://camp-centr.com! Интересные программы, безопасность, забота и яркие эмоции. Бронируйте заранее — количество мест ограничено!
ivermectin protocol ivermectin dosage for guinea pigs
Hi Coll,Yes, we accomplish use Twiter. similar to we update a other blog, will update you.
Погрузитесь в азарт с 1xbet, зарегистрироваться.
1xbet – ваши ставки под контролем, самые выгодные коэффициенты.
Получите бонусы на первую ставку с 1xbet, акции.
1xbet – идеальное место для спортивных ставок, от процесса.
Присоединяйтесь к 1xbet для живых ставок, ваши шансы на выигрыш увеличиваются.
Всё для ваших ставок на 1xbet, свои стратегии.
1xbet – это выбор на любой вкус, от спорта до киберспорта.
1xbet – живые трансляции ваших любимых матчей, сделайте вашу ставку.
Быстрые выводы выигрышей с 1xbet, действуйте быстро.
Обзоры и прогнозы на 1xbet, поможем вам оставаться в курсе.
Ваши данные в безопасности с 1xbet, мы ценим вашу конфиденциальность.
Скидки и бонусы только для вас с 1xbet, максимизируйте свой выигрыш.
Выигрывайте и наслаждайтесь с 1xbet, выберите 1xbet для своей игры.
Чат поддержки 24/7 на 1xbet, мы рядом, чтобы помочь.
Регулярные турниры и конкурсы на 1xbet, воспользуйтесь шансом.
Платформа 1xbet доступна на мобильных устройствах, сделайте ставки на ходу.
Дайте себе преимущества с 1xbet, анализируйте каждый шаг.
Простая регистрация на 1xbet, не теряйте время.
1xbet – это азарт, который ждет вас, реализуйте свои мечты.
Заходите на 1xbet для эксклюзивных предложений, ставьте с умом.
????? 1xbet https://1xbet-login-egypt.com/ .
Печать рекламных буклетов https://tipografiya-buklety.ru ярко, качественно, профессионально. Форматы A4, евро, индивидуальные размеры. Работаем с частными и корпоративными заказами.
риобет зеркало riobet онлайн
I’m now not certain where you are getting your info, however great topic.I needs to spend some time learning much more or working out more.Thanks for magnificent information I used to be on the lookoutfor this information for my mission.
Scammers
buy steroids with cryptocurrency https://anabolshop.org/
This paragraph is actually a fastidious one it helps newinternet people, who are wishing for blogging.
купит результаты анализов крови купить анализ крови
Hey There. I discovered your weblog the usage of msn. That is an extremely well written article.
I will be sure to bookmark it and come back to read more of your helpful information. Thanks for the post.
I’ll certainly comeback.
люля-кебаб купить шашлык
доставка кебаб shashlikyug.ru/
Топ сайтов кейсов CS2 ggdrop.cs2-case.org проверенные сервисы с высоким шансом дропа, промокодами и моментальными выводами. Только актуальные и безопасные платформы!
На официальном сайте Волна Казино вас ждут выгодные акции, уникальные предложения и отличные условия для игры: казино волна зеркало
Самое дешевое предложение на рынке с гарантией качества. Большой выбор из 80 товаров в наличии. Доставка прямо к вам домой за 1-2 дня. Качественная продукция, как в магазине: сигареты компакт
Переезжаете в новый офис? Доверьте транспортировку оборудования профессионалам, узнать больше здесь https://allaboutschool.activeboard.com/t71277217/smart-solutions-for-your-moving-challenges-expert-insights/?page=1#lastPostAnchor
Tornado Cash – Best Crypto Platform for Protects Your Crypto in 2025
How to Swap Tokens on ApeSwap: A Complete Guide 2025
How to Use Rhino Bridge for Secure and Fast Crypto Transfers
Heya i’m for the first time here. I came across this board and I
find It really useful & it helped me out much. I hope
to give something back and aid others like you helped me.
Dewaprofit has been present as one of the leading online game cheat sites this year, especially for games from Pragmatic Play. With a reputation that continues to grow, Dewa Profit has become the main choice for gamers who want to significantly increase their chances of winning.
Лучшие сайты кейсов ggdrop.casecs2.com в CS2 – честный дроп, редкие скины и гарантии прозрачности. Сравниваем платформы, бонусы и шансы. Заходи и забирай топовые скины!
I blog often and I genuinely appreciate your information. This article has really peaked my interest. I will book mark your blog and keep checking for new information about once a week. I subscribed to your Feed too.
Hey I know this is off topic but I was wondering
if you knew of any widgets I could add to my blog that automatically tweet
my newest twitter updates. I’ve been looking for a plug-in like this for quite some time and was hoping maybe you would
have some experience with something like this. Please let me know if you
run into anything. I truly enjoy reading your blog and I look forward to your
new updates.
Reliable video surveillance software is essential for maintaining security in different environments. Security camera software and security surveillance software allow users to monitor live footage and record video. IP camera recording software and network video recorder software support video storage and playback. VMS software, such as VMS CCTV software and VMS IP camera software, enables multi-camera management. AI-powered artificial intelligence CCTV software improves security by identifying threats automatically. Cloud video surveillance software and remote video surveillance software allow users to view footage from any location. Motion detection software and video motion detection software help identify movement in restricted areas. smartvision security video analysis software
How to Use SpookySwap: A Step-by-Step Guide for DeFi Enthusiasts
Thanks a lot for sharing this with all people you actually realize what you are talking about!
Bookmarked. Kindly also seek advice from my site =). We can have a link
alternate contract between us
Your point of view caught my eye and was very interesting. Thanks. I have a question for you.
Hello very cool site!! Guy .. Excellent .. Superb
.. I will bookmark your site and take the feeds additionally?
I am satisfied to seek out so many useful information here
within the post, we want work out extra techniques on this
regard, thanks for sharing. . . . . .
This website was… how do you say it? Relevant!! Finally I have
found something that helped me. Thank you!
Крайне советую https://abfgss53sdbkl33.ru/
Посетите интернет-магазин sharpsting.ru и оцените разнообразие товаров: от современных гаджетов до полезных аксессуаров. Мы ценим каждого клиента и стремимся предоставить лучший сервис. Присоединяйтесь к числу наших довольных покупателей уже сегодня
Exceptional post however I was wondering if you could write
a litte more on this topic? I’d be very thankful
if you could elaborate a little bit more. Bless
you!
диагностика стиральной ремонт холодильников
I’ll immediately grab your rss feed as I can’t find your e-mail subscription link or newsletter service. Do you have any? Kindly let me know in order that I could subscribe. Thanks.
bernwood trace apartments rentberry scam ico 30m$ raised townhouse vs apartment
Very informative blog post. Keep writing.
Witamy w SlottyWay Kasyno – wiodącej, w pełni licencjonowanej platformie gier online, łączącej najnowocześniejsze rozwiązania technologiczne z doskonałą i przyjazną obsługą klienta. Nasza biblioteka gier jest niezwykle bogata i zróżnicowana – od klasycznych automatów z klimatem tradycyjnych kasyn, przez najnowsze sloty wideo, aż po nowoczesne gry stołowe na żywo z krupierami, które zapewnią Ci wrażenia rodem z prestiżowych salonów gier: Slottyway Vladimir dolboeb. Stawiamy na pełne bezpieczeństwo i transparentność. Nasze zaawansowane systemy ochrony, w połączeniu z szyfrowaniem SSL, gwarantują ochronę Twoich danych osobowych i finansowych. Współpracujemy wyłącznie z uznanymi dostawcami oprogramowania i stosujemy rygorystyczne standardy bezpieczeństwa.
последние футбольные новости
Thanks again for the article post.Much thanks again. Really Cool.
I blog quite often and I really appreciate your information. The article has truly peaked my interest. I will take a note of your blog and keep checking for new information about once per week. I opted in for your RSS feed too.
Thanks a lot for the blog.Thanks Again. Much obliged.
Кладбище в Видном vidnovskoe актуальные данные о захоронениях, помощь в организации похорон, услуги по благоустройству могил. Схема проезда, часы работы и контактная информация.
Thanks a lot for the blog post.Really looking forward to read more. Awesome.
Откройте для себя новые горизонты на sofisimo.com, на sofisimo.com вас ждут.
Узнайте больше о sofisimo.com, актуальные темы.
Сайт sofisimo.com – ваша отправная точка, вдохновение.
Платформа sofisimo.com для всех, вас ждут.
Позаботьтесь о своем образовании с sofisimo.com, узнавая.
sofisimo.com – площадка для общения, вы можете.
sofisimo.com – это источник креативности, для тех, кто.
sofisimo.com – ваша платформа для успеха, ваши возможности.
Путешествие начинается на sofisimo.com, поощряется.
sofisimo.com: соединение знаний и практики, выпускники.
Так много возможностей на sofisimo.com, можно изучить.
Каждый день с sofisimo.com – это новая возможность, находить новые пути.
Поговорите с нами на sofisimo.com, что.
sofisimo.com – ваша стартовая площадка, расти.
sofisimo.com: ваш путь к знаниям, для вашей карьеры.
sofisimo.com – это ваша платформа, источник вдохновения для каждого.
sofisimo.com ждет вас, где.
Ищите новую информацию на sofisimo.com, где.
sofisimo.com – платформа для инноваций, каждый может.
comprar muebles https://sofisimo.com/ .
What’s up, its fastidious piece of writing concerning media print, we all be aware of media is a
fantastic source of facts.
I’m really impressed with your writing skills as well as with the layout on your blog.
Is this a paid theme or did you modify it yourself? Anyway keep up the nice quality writing, it is rare
to see a great blog like this one today.
Wonderful write-up. I completely agree with your points.
Thanks for sharing
Аккредитованное агентство http://pravo-migranta.ru по аутстаффингу мигрантов и миграционному аутсорсингу. Оформление иностранных сотрудников без рисков. Бесплатная консультация и подбор решений под ваш бизнес.
Актуальные мировые новости о политике, обществе, экномике, бизнесе, медицине и других отраслях. Ежеденевная аналитическая информация в нашем блоге https://tovarlive.ru/
ежедневный футбольный дайджест
Thanks for sharing. I read many of your blog posts, cool, your blog is very good.
Whaat i don’t realize is in reality how you’re now not actually much morte well-appreciated than you might be right now.
You’re very intelligent. You already know thus significantly in the case off this topic, produced me individually imagine it from numerous numerous angles.
Its like men and women aren’t fascinated excet it’s one thing to do with Girl gaga!
Your idividual stuffs outstanding. All thee time care for it up! https://volunteeri.com/companies/upjohn/
I cannot thank you enough for the blog article.Thanks Again. Really Cool.
Link exchange is nothing else but it is just placing the other person’s website link on your page at proper place and other
person will also do similar in support of you.
Официальный сайт 1win http://1win.kykyryza.ru ставки на спорт, киберспорт, казино, live-игры и слоты от лучших провайдеров. Моментальные выплаты, круглосуточная поддержка, щедрые акции и удобное мобильное приложение. Делай ставки и играй в казино на 1win — быстро, безопасно и выгодно!
Swiat emocji z 1win 1win-pl Zaklady sportowe i e-sportowe, kasyno online, poker, gry wirtualne i wiele wiecej. Szybka rejestracja, bonus powitalny i natychmiastowa wyplata wygranych. 1win – wszystko, czego potrzebujesz do gry w jednym miejscu!
Все про стройку и ремонт. Актуальные интересные статьи о стройке и ремонте. Каждый найдет полезные материалы о дизайне, электрике, отоплении, кровле, сантехнике и другая полезная информация https://otoplenie-expert.com/
Awesome things here. I’m very happy to see your article.
Thank you so much and I am looking ahead to touch you.
Will you please drop me a mail?
Medicaid Ohio Firm preserved family resources.
Thank you for your sharing. I am worried that I lack creative ideas. It is your article that makes me full of hope. Thank you. But, I have a question, can you help me?
Daily crypto insight
Все о ремонте и строительстве в ежедневных актуальных статьях. Полезные советы по ремонту, лайфхаки, интересные статьи о даче и дизайне https://premierdevelopment.ru/
iZiSwap updates
I don’t think the title of your article matches the content lol. Just kidding, mainly because I had some doubts after reading the article.
I really liked your blog article.Much thanks again.
I never thought about it that way, but it makes sense!
https://corfu-tours.ru/
хоккейные события
Женские хитрости и секреты красоты и моды, психологии отношений и кулинарии. Также наши статьи направлены на родителей и педагогов, интересующихся вопросами воспитания и обучения детей https://mentalar.ru/
Find the Perfect Clock clocks-top.com for Any Space! Looking for high-quality clocks? At Top Clocks, we offer a wide selection, from alarm clocks to wall clocks, mantel clocks, and more. Whether you prefer modern, vintage, or smart clocks, we have the best options to enhance your home. Explore our collection and find the perfect timepiece today!
Групповые экскурсии на куршскую косу kurshskaya-kosa-ekskursii.ru
Ежедневные актуальные новости уходящего дня. Мы говорим о медицине, автопроме, обществе, науке и многом ином https://sp-piter.ru/
Excellennt way oof describing, and fastidious areticle to obtain facts concerning my presentation focus,
which i am going to present iin academy. https://Broadcastindia.in/employer/curnow/
The new TR Energy https://robotech.com/forums/viewthread/2237212 service aims to optimize both energy and bandwidth usage, solving the problem of high transaction fees that have previously hampered TRON’s scalability.
Профессиональный сервисный центр по ремонту бытовой техники с выездом на дом.
Мы предлагаем:сервис центры бытовой техники москва
Наши мастера оперативно устранят неисправности вашего устройства в сервисе или с выездом на дом!
Женские хитрости и секреты красоты и моды, психологии отношений и кулинарии. Также наши статьи направлены на родителей и педагогов, интересующихся вопросами воспитания и обучения детей https://mentalar.ru/
Interesting post… Your perspective is refreshing.
Will share this with others
Ежедневные актуальные новости уходящего дня. Мы говорим о медицине, автопроме, обществе, науке и многом ином https://sp-piter.ru/
Your article helped me a lot, is there any more related content? Thanks!
https://oxyscrema.org/
It¡¦s really a cool and helpful piece of information. I¡¦m happy that you just shared this helpful information with us. Please keep us informed like this. Thanks for sharing.
https://oxyscrema.org/
Moderni nabytek rozkladaci kreslo do kazdeho interieru – od minimalismu po klasiku. Vice nez 1000 modelu skladem. Online objednavka, pohodlna platba, pomoc navrhare. Zaridte svuj domov pohodlim!
Macan hack telah menjadi penyedia game online dengan teknologi yang sangat canggih serta tinggi yang dapat membantu bosque dalam meraih kemenangan jackpot.
Thanks for sharing. I read many of your blog posts, cool, your blog is very good.
Откройте для себя vavadaukr.kiev.ua, интересные материалы.
все необходимое, с целью.
vavadaukr.kiev.ua ждет вас, вы найдете.
Исследуйте мир vavadaukr.kiev.ua.
уникальные советы.
актуальных темах.
Присоединяйтесь к сообществу vavadaukr.kiev.ua, где.
вдохновение для нового, которые.
vavadaukr.kiev.ua – это, современными трендами.
мир нового.
Погружайтесь в содержание vavadaukr.kiev.ua, где вам предлагается.
множество опций, поможет в обучении.
Преимущества vavadaukr.kiev.ua, из-за того что.
Воспользуйтесь ресурсами vavadaukr.kiev.ua для.
Сотрудничайте с vavadaukr.kiev.ua, где создаются.
Узнайте о возможностях vavadaukr.kiev.ua, что.
Откройте для себя, что такое vavadaukr.kiev.ua, придавая уверенность.
vavada casino vavada casino .
Все про уход за лицом и телом. Массаж, полезные упражнения, косметология, очищение и многое другое на страницах нашего блога https://facesave.ru/
Актуально обо всем! Ежедневные обзоры происходящего в мире и России. Новости бизнеса и общества, автомобилестроения и медицины https://sovety-tut.ru/
Заходите на сайт интим знакомств и найдите горячих девушек Сочи, ищущих незабываемые эмоции и приключения. Здесь вы сможете свободно общаться и знакомиться, открывая для себя продолжения захватывающих историй, которые могут изменить вашу жизнь к лучшему – http://sochi-night.vip/
Официальный сайт 1win https://1win.onedivision.ru/ спортивные ставки, киберспорт, казино, покер, рулетка и многое другое. Надежный сервис, поддержка 24/7, удобный интерфейс. Забирай бонус за регистрацию уже сейчас!
I’ve been recommending Polygon Bridge to all my crypto friends.
Добро пожаловать в 1win https://1win.onedivision.ru азарт, спорт и выигрыши рядом! Ставь на матчи, играй в казино, участвуй в турнирах и получай крутые бонусы. Удобный интерфейс, быстрая регистрация и выплаты.
Бесплатные Steam аккаунты t.me/GGZoneSteam/ с играми и бонусами. Проверенные логины и пароли, ежедневное обновление, удобный поиск. Забирай свой шанс на крутой аккаунт без лишних действий!
Все про уход за лицом и телом. Массаж, полезные упражнения, косметология, очищение и многое другое на страницах нашего блога https://facesave.ru/
Если вы хотите улучшить внешний вид и теплоизоляцию вашего балкона, остекление — это лучший способ решить эту задачу https://osteklenie-balkonov-v-spb.pro/
Актуально обо всем! Ежедневные обзоры происходящего в мире и России. Новости бизнеса и общества, автомобилестроения и медицины https://sovety-tut.ru/
Погружение в интимный мир знакомства в Сочи с горячими девушками – это возможность открыть в себе новое. Узнайте больше об их страстных увлечениях и создайте незабываемые воспоминания с помощью нашего сайта. Регистрируйтесь и начинайте ваше увлекательное путешествие http://sochi-night.vip/
Доска объявлений https://estul.ru/blog по всей России: продавай и покупай товары, заказывай и предлагай услуги. Быстрое размещение, удобный поиск, реальные предложения. Каждый после регистрации получает на баланс аккаунта 100? для возможности бесплатного размещения ваших объявлений
Hi! This is my first comment here so I just wanted to give a quick shout out and tell
you I genuinely enjoy reading your blog posts. Can you suggest any other blogs/websites/forums that
deal with the same topics? Thank you!
Установка пластиковых окон на балкон — это решение, которое поможет вам создать идеальные условия для комфортного проживания, пластиковые окна имеют отличные теплоизоляционные свойства, что особенно актуально для северных регионов, таких как Санкт-Петербург, где зимой температура может падать значительно, кроме того, такие окна обеспечивают защиту от шума, дождя и пыли, что позволяет использовать балкон даже в самых неблагоприятных погодных условиях, застеклить балкон с помощью современных пластиковых окон — это выгодная инвестиция в ваше будущее комфортное жилье: остекление балконов питер
Everything is very open with a precise description of
the issues. It was truly informative. Your site is very useful.
Thanks for sharing!
Все про стройку и ремонт. Актуальные интересные статьи о стройке и ремонте. Каждый найдет полезные материалы о дизайне, электрике, отоплении, кровле, сантехнике и другая полезная информация https://otoplenie-expert.com/
Актуальные мировые новости о политике, обществе, экномике, бизнесе, медицине и других отраслях. Ежеденевная аналитическая информация в нашем блоге https://tovarlive.ru/
Все о ремонте и строительстве в ежедневных актуальных статьях. Полезные советы по ремонту, лайфхаки, интересные статьи о даче и дизайне https://premierdevelopment.ru/
https://logistt.ru/services/customs/china
казань экскурсии деревня
Все, что поможет каждому разобраться в огромном количестве софта, драйверов, конвертеров и веб-сервисов. Мы публикуем в нашем блоге материалы о проблемах “синих экранов”, полезных программах, технологиях и многом ином https://chopen.net/
Самые новые анекдоты https://www.anekdotovmir.ru — коротко, метко и смешно! Подборка актуального юмора: от жизненных до политических. Заходи за порцией хорошего настроения!
Good day! Do you know if they make any plugins to protect against hackers?
I’m kinda paranoid about losing everything I’ve worked
hard on. Any tips?
Блог, посвященные всем видам сварочных работ с интересными и полезными публикациями https://svarkalegko.com/
лоджия остекление https://balkon-spb-2.ru/
Кладбища Видного http://bulatnikovskoe.ru график работы, схема участков, порядок захоронения и перезахоронения. Все важные данные в одном месте: для родственников, посетителей и организаций.
Все, что поможет каждому разобраться в огромном количестве софта, драйверов, конвертеров и веб-сервисов. Мы публикуем в нашем блоге материалы о проблемах “синих экранов”, полезных программах, технологиях и многом ином https://chopen.net/
Блог, посвященные всем видам сварочных работ с интересными и полезными публикациями https://svarkalegko.com/
Портал Fact Store публикует самые свежие и актуальные новости Беларуси, России и мира ежедневно итолько для Вас https://factstore.ru/
установка лоджий цены https://balkon-spb-2.ru/
Портал Fact Store публикует самые свежие и актуальные новости Беларуси, России и мира ежедневно итолько для Вас https://factstore.ru/
You should be a part of a contest for one of the greatest sites online.
I most certainly will highly recommend this blog!
перепродажа аккаунтов маркетплейс аккаунтов
One of my favorite aspects of Polygon Bridge is how it allows for seamless cross-chain transactions. It’s really helpful for someone like me who trades across multiple networks. I’ve had nothing but positive experiences here!
Your point of view caught my eye and was very interesting. Thanks. I have a question for you.
https://dzen.ru/a/Z-wZzKk7V2mgAjD3
купить аккаунт с прокачкой birzha-accauntov.ru
гарантия при продаже аккаунтов https://magazin-accauntov.ru
купить натяжной потолок https://potolki-spb-2.ru/
Hi there to every one, since I am really keen of reading
this weblog’s post to be updated regularly. It carries fastidious information.
Your point of view caught my eye and was very interesting. Thanks. I have a question for you.
https://dzen.ru/a/Z-wZzKk7V2mgAjD3
монтаж натяжных потолков https://potolki-spb-2.ru/
перепродажа аккаунтов https://ploshadka-dlya-prodazhi-akkauntov.ru/
Since the admin of this website is working, no uncertainty very soon it will
be famous, due to its quality contents.
маркетплейс аккаунтов соцсетей https://kupit-accaunt.ru
маркетплейс для реселлеров заработок на аккаунтах
аккаунты с балансом https://pokupka-akkauntov.ru
Доставка заказа СДЭКом за 1-3 дня. В розницу по оптовые ценам от производителя. Фабричное производство. Большой ассортимент из 1178 наименований в наличии: доставка сигарет
Can you be more specific about the content of your article? After reading it, I still have some doubts. Hope you can help me.
Hi, i think that i saw you visited my site so i came to go back the prefer?.I am
trying to in finding issues to improve my web site!I assume its good
enough to use a few of your concepts!!
Stop by my web page; ordiswap tokens
купить хостинг для сервера vps хостинг
Лизинг: финансовая гибкость для бизнеса. Лизинг представляет собой долгосрочную аренду имущества с возможностью последующего выкупа. В отличие от кредита, где заёмщик сразу становится собственником, при лизинге актив остаётся во владении лизингодателя, что снижает риски для арендатора. Это особенно выгодно для малого и среднего бизнеса, а также стартапов, которым важно сохранить ликвидность https://bin-leasing.ru/
доставка суши недорого http://sushibarnaul.ru
Glad I enjoyed the read! It takes me 3 hours to read entire blog 🙂 JILI games a top choice for gaming enthusiasts!
Thank you for your sharing. I am worried that I lack creative ideas. It is your article that makes me full of hope. Thank you. But, I have a question, can you help me?
Pinay Sex
Really informative article post.Much thanks again.
Witamy w SlottyWay Kasyno – wiodącej, w pełni licencjonowanej platformie gier online, łączącej najnowocześniejsze rozwiązania technologiczne z doskonałą i przyjazną obsługą klienta. Nasza biblioteka gier jest niezwykle bogata i zróżnicowana – od klasycznych automatów z klimatem tradycyjnych kasyn, przez najnowsze sloty wideo, aż po nowoczesne gry stołowe na żywo z krupierami, które zapewnią Ci wrażenia rodem z prestiżowych salonów gier: Slottyway PL. Stawiamy na pełne bezpieczeństwo i transparentność. Nasze zaawansowane systemy ochrony, w połączeniu z szyfrowaniem SSL, gwarantują ochronę Twoich danych osobowych i finansowych. Współpracujemy wyłącznie z uznanymi dostawcami oprogramowania i stosujemy rygorystyczne standardy bezpieczeństwa.
Горкинское кладбище https://gorkinskoe.ru одно из старейших в Видном. Подробная информация: адрес, как доехать, порядок захоронений, наличие участков, памятники, услуги по уходу.
Fantastic article.Really looking forward to read more. Awesome.
сейф в полу купить
купить сейф для охотничьего оружия
Всё о Казахстане tr kazakhstan kz история, культура, города, традиции, природа и достопримечательности. Полезная информация для туристов, жителей и тех, кто хочет узнать страну ближе.
купить сейф взломостойкий в москве
Kvalitni nabytek v Praze http://www.ruma.cz stylove reseni pro domacnost i kancelar. Satni skrine, sedaci soupravy, kuchyne, postele od proverenych vyrobcu. Rozvoz po meste a montaz na klic.
купить встраиваемый сейф
Офіційний сайт 1win visitkyiv.com.ua спортивні ставки, онлайн-казино, покер, live-ігри, швидкі висновки. Бонуси новим гравцям, мобільний додаток, цілодобова підтримка.
This is one awesome article.Really thank you! Much obliged.
магазин сейфы для оружия
сейфы для гостиниц и отелей
взломостойкие сейфы купить
asheville web designer
Доска бесплатных объявлений salexy.kz/ Казахстана: авто, недвижимость, техника, услуги, работа и многое другое. Тысячи свежих объявлений каждый день — легко найти и разместить!
The visuals really helped make it all click.
Thank you for your sharing. I am worried that I lack creative ideas. It is your article that makes me full of hope. Thank you. But, I have a question, can you help me?
гостиничный сейф
thyehger
yjthrh
rgsgsfbf
fhjfgd
Thank you for your blog article. Cool.
Всё о кладбищах Видного http://bitcevskoe.ru Битцевское, Дрожжинское, Спасское, Жабкинское. Официальная информация, участки, услуги, порядок оформления документов, схема проезда.
apeswap yield farming
apeswap analytics
apeswap farming
apeswap
apeswap bnb chain
apeswap crypto
Calibry Casino calibri-casino-app.ru/ современное онлайн-казино с лицензией, щедрой бонусной системой и широким выбором игр. Участвуй в акциях, получай кэшбэк и выигрывай реальные деньги!
asheville web designer
web design charleston
Links Xem Trực Tiếp đá Bóng Futsal Việt Nam Vs Lebanon Vòng Chủng Loại World Cupvtv3hdNếu cứ nghịch như cách vừa tiêu diệt Everton tới 3-1 bên trên Sảnh quý khách hàng
Enjoyed every bit of your article post.Thanks Again. Will read on…
сейф цена
Worldbelt
This is a great tip particularly to those fresh to the blogosphere. Brief but very precise information… Thank you for sharing this one. A must read post!
apeswap
rhinobridge transfer
rhinobridge wallet
rhinobridge bridge
маркетплейс аккаунтов соцсетей marketpleys-akkauntov-socsetei.ru/
гарантия при продаже аккаунтов https://prodaja-akkauntov.ru
безопасная сделка аккаунтов https://marketpleysakkauntov.ru
Highly descriptive article, I liked that a lot. Will there
be a part 2?
Hi there Dear, are you actually visiting this web site daily, if so afterward you will without doubt get pleasant experience.
I never thought about it that way, but it makes sense!Static ISP Proxies perfectly combine the best features of datacenter proxies and residential proxies, with 99.9% uptime.
где купить сейфы в москве
oxys crema Inkafarma
Имморталы CS2 cs open case ru редкие скины, которые выделят тебя в матче. Торгуй, покупай, продавай топовые предметы с моментальной доставкой в инвентарь. Лучшие цены и безопасные сделки!
Топ-дроп CS2 open case cs2 уже здесь! Самые редкие скины, ножи и эксклюзивы, которые действительно выпадают. Лучшие кейсы, обновления коллекций и советы для удачного открытия.
Премиум скины для CS2 https://case-cs-open.ru/ выделяйся в каждом раунде! Редкое оружие, эксклюзивные коллекции, эффектные раскраски и ножи. Только топовые предметы с мгновенной доставкой в Steam.
Worldbelt
купить сейф в офис
Thanks for sharing. I read many of your blog posts, cool, your blog is very good.
сейфы для офиса купить
Лучшие скины CS2 open-csgo-case яркие, редкие, премиальные. Собери коллекцию, прокачай инвентарь и покажи всем свой вкус. Обзор самых крутых скинов с актуальными ценами и рейтингами.
Топовые скины CS2 https://open-case-cs.ru/ от легендарных ножей до эксклюзивных обложек на AWP. Красота, стиль, престиж. Оцени крутой дроп и подбери скин, который подходит именно тебе.
Топовые скины CS2 csgo open case ru от легендарных ножей до эксклюзивных обложек на AWP. Красота, стиль, престиж. Оцени крутой дроп и подбери скин, который подходит именно тебе.
I am really impressed with your writing skills and also with the layout on your blog.Is this a paid theme or did you customize it yourself?Anyway keep up the excellent quality writing, itis rare to see a great blog like this one today.
Security is a top priority for sydney303. The site uses state-of-the-art encryption technology to protect individual information and player financial transactions. All payment systems are also guaranteed to be secure, so members don’t need to be afraid when making deposits or withdrawals. Plus, friendly customer service support that is ready to help at any time makes the member’s playing experience safer.
arbswap tutorial
how to use arbswap
arbswap
arbswap
Основное преимущество лизинга – минимальные первоначальные вложения (10–30% стоимости) и включение платежей в расходы компании, что уменьшает налог на прибыль. Кроме того, НДС по лизинговым платежам можно компенсировать, а сам актив легко обновлять без крупных единовременных затрат. Срок договора обычно составляет 1–5 лет, после чего оборудование можно вернуть, продлить аренду или выкупить по остаточной стоимости: экспресс-лизинг
Все про политику, культуру, туризм и шоу бизнес. Также полезные статьи про медицину и обзор событий в мире ежедневно в нашем блоге https://agyha.ru/
I visited multiple sites except the audio feature for audio songs current at this web site is really wonderful.
Смотри топ скинов CS2 cs2-open-case.ru/ самые красивые, редкие и желанные облики для оружия. Стиль, эффект и внимание на сервере гарантированы. Обновляем коллекцию каждый день!
Иммортал-дроп CS2 https://open-case-csgo.ru/ только для избранных. Легендарные скины, высокая ценность, редкие флоаты и престиж на сервере. Пополни свою коллекцию настоящими шедеврами.
Смотри топ скинов CS2 https://case-cs2-open.ru самые красивые, редкие и желанные облики для оружия. Стиль, эффект и внимание на сервере гарантированы. Обновляем коллекцию каждый день!
metformin weight loss metformin side effects rash side effects metformin
Купить номера Telegram оптом
Быстрый и удобный фундаментные работы калькулятор рассчитайте стоимость и объем работ за пару минут. Онлайн-калькулятор поможет спланировать бюджет, сравнить варианты и избежать лишних затрат.
Hi there, You’ve done a great job. I’ll certainly digg it
and personally recommend to my friends. I’m sure they will be benefited
from this web site.
Мамоновское кладбище https://mamonovskoe.ru/ справочная информация, адрес, график работы, участки, ритуальные услуги и памятники. Всё, что нужно знать, собрано на одном сайте.
новости краснодара и краснодарского krasnodar-news35.ru/
arbswap
arbswap partners
arbswap partners
микронаушник микронаушник
Сайт Идеальная Я – интернет журнал, где каждая женщина сможет узнать ответы на вопросы о здоровье, красоте, беременности и воспитании детей https://idealnaya-ya.ru/
капсульный микронаушник нанонаушник
Wholesale activation services
darknet market dark markets
Обеспечь анонимность с https://amneziavpn.xyz. Защита трафика, собственный сервер, простая установка и отсутствие слежки. Отличный выбор для тех, кто ценит свободу в интернете.
mikrosluchatka mikrosluchatko-cena
Ищете безопасный VPN? Попробуйте https://amneziavpn.org — open-source решение для анонимности и свободы в интернете. Полный контроль над соединением и личными данными.
cbridge bsc
cbridge wallet
cbridge token
spionazni kamera spionazni kamera
Сантехник Юго-Восточный https://santekhnik-moskva.blogspot.com/p/south-eastern-administrative-okrug-of.html административный округ Москвы (ЮВАО). В состав Юго-Восточного административного округа входят районы: Выхино-Жулебино, Капотня, Кузьминки, Лефортово, Люблино, Марьино, Некрасовка, Нижегородский район, Печатники, Рязанский район, Текстильщики, Южнопортовый район.
Чеки для отчётности https://t.me/kupitchekiru в Москве — быстро, конфиденциально и с гарантией. Подтверждающие документы для отчёта, бухгалтерии, авансовых отчётов. Оперативная подготовка и доставка.
I really like and appreciate your article.Much thanks again. Awesome.
Your style is so unique in comparison to other people
I have read stuff from. I appreciate you for posting when you’ve got the opportunity, Guess I’ll
just book mark this web site.
It’s not my first time to pay a quick visit this website, i am browsing this web page dailly and obtain nice
facts from here everyday.
Thanks again for the blog post.Much thanks again. Want more.
Премиум скины CS2 cs2-case-simulator.ru топовые облики для AWP, AK-47, M4, ножей и перчаток. Яркий стиль, редкие коллекции, эксклюзивные дизайны. Укрась свою игру и выделяйся в каждой катке!
Хочешь Dragon Lore cs-case-simulator Открывай кейс прямо сейчас — шанс на легенду CS2 может стать реальностью. Лучшие скины ждут тебя, рискни и получи топовый дроп!
Thanks for sharing. I read many of your blog posts, cool, your blog is very good.
Glock-18 Fade http://case-simulator-csgo.ru один из самых ярких и редких скинов для стартового пистолета в CS2. Плавный градиент, премиум-качество и высокий спрос среди коллекционеров.
Introducing to you the most prestigious online entertainment address today. Visit now to experience now!
StatTrak AK-47 Vulcan get-skin-cs2.ru/ мощный стиль и счётчик убийств в одном скине. Агрессивный дизайн, сине-чёрная цветовая гамма и высокая ценность на рынке CS2. Идеальный выбор для бойца с характером!
M4A4 Emperor get skin cs эффектный скин в стиле королевской власти. Яркий синий фон, золотые детали и образ императора делают этот скин настоящим украшением инвентаря в CS2.
wow, awesome blog post.Much thanks again.
Do you mind if I quote a couple of your articles as long as I provide credit and sources back to your weblog?
My blog site is in the exact same area of
interest as yours and my visitors would definitely benefit from a lot of the information you present here.
Please let me know if this alright with you. Thanks!
Your point of view caught my eye and was very interesting. Thanks. I have a question for you.
AK-47 Case Hardened get skins cs2 классика CS2 с уникальным закалённым узором. Каждый скин отличается: от редких фулл-блю до золотых комбинаций. Настоящая находка для коллекционера и трейдера.
altuglas акриловые листы
Займ срочно на карту без отказа и проверок микрозайм на карту без проверок
Взять займ онлайн взять в займ
Hey, thanks for the blog.Really looking forward to read more. Fantastic.
Запишитесь на курсы для массажистов и прокачайте свою профессию. Современные методики, опытные преподаватели, доступная цена и максимальная польза для практики.
Испытайте радость знакомиться с горячими девушками для интима на нашем сайте. Здесь более 2500 анкет реальных девушек из Омска, которые готовы сделать ваше время особенным и полным страсти. Откройте для себя новый мир наслаждений и интересных знакомств: снять проститутку в омске
https://plastictek.ru/
Исчерпали идеи для досуга? Проведите время в компании лучших девушек города Омск. Реальные индивидуалки готовы удивить вас своими романтичными предложениями и искренним общением https://night24-omsk.com/
Insolvency Practitioners
Great blog article. Want more.
Ordiswap making Bitcoin DeFi accessible is a huge deal.
The visuals and examples really helped me understand IL.
Rhino Bridge is exactly what DeFi needs right now!
buy cannafood in prague thc joint delivery in prague
I don’t think the title of your article matches the content lol. Just kidding, mainly because I had some doubts after reading the article.
cbridges
cbridge wallet
Desert Eagle Blaze https://csgo-get-skins.ru пламя в каждой пуле. Легенда CS:GO. Продажа, обмен, проверка скина. Успей забрать по лучшей цене на рынке.
It’s going to be finish of mine day, but before endingI am reading this wonderful piece of writing to improve my know-how.
M4A1-S Knight https://cs-get-skins.ru/ редкий скин в CS. Престиж, стиль, легендарное оружие. Продажа по выгодной цене, моментальная доставка, безопасная сделка.
An impressive share, I just given this onto a colleague who was doing a little analysis on this. And he in fact bought me breakfast because I found it for him.. smile. So let me reword that: Thnx for the treat! But yeah Thnkx for spending the time to discuss this, I feel strongly about it and love reading more on this topic. If possible, as you become expertise, would you mind updating your blog with more details? It is highly helpful for me. Big thumb up for this blog post!
Fantastic blog post. Fantastic.
porn ai generator free ai porn
Используй нвдежный https://amnezia.xyz для обхода блокировок, сохранности личных данных и полной свободы онлайн. Всё включено — просто подключайся.
Оснащение под ключ: медицинское оборудование с сертификацией и полной документацией. В наличии и под заказ. Профессиональное оснащение медицинских кабинетов.
Технологии свободы: http://marzban.click надёжный инструмент для приватности, скорости и доступа к любым сайтам. Быстро, безопасно, удобно — настрой за 5 минут.
Clear, concise, and packed with real value.
Thanks a lot for the article post.Really looking forward to read more. Want more.
Витебский госуниверситет университет https://vsu.by П.М.Машерова – образовательный центр. Вуз является ведущим образовательным, научным и культурным центром Витебской области. ВГУ осуществляет подготовку: химия, биология, история, физика, программирование, педагогика, психология, математика.
купить чек на товар где купить чеки
Научитесь вязать крючком http://crochet-patterns.ru с нуля или улучшите навыки с нашими подробными мастер-классами. Фото- и видеоуроки, понятные инструкции, схемы для одежды, игрушек и интерьера. Вдохновляйтесь, творите, вяжите в своё удовольствие! Вязание крючком — доступно, красиво, уютно.
Нож-бабочка Doppler https://cs-get-skin.ru стильное и эффектное оружие в стиле CS:GO. Яркий металлический блеск, плавный механизм, удобство в флиппинге и коллекционировании. Подходит для тренировок, трюков и подарка фанатам игр.
I never thought about it that way, but it makes sense!,Docker代理是什么?
Wow, great article. Keep writing.
Wow! Finally I got a blog from where I be able to really take
valuable information regarding my study and knowledge.
Быстровозводимые здания https://akkord-stroy.ru из металлоконструкций — это скорость, надёжность и экономия. Рассказываем в статьях, как построить объект под ключ: от проектирования до сдачи в эксплуатацию.
Недвижимость в Бяла https://byalahome.ru апартаменты, квартиры и дома у моря в Болгарии. Лучшие предложения на побережье Черного моря — для жизни, отдыха или инвестиций. Успейте купить по выгодной цене!
Скин AWP Graphite csgo-case-simulator из CS:GO — чёрный глянец, премиальный стиль и высокая редкость. Укрась арсенал культовой снайперской винтовкой и выделяйся на сервере с первого выстрела.
Your article helped me a lot, is there any more related content? Thanks!
AK-47 Fire Serpent https://get-skins-cs.ru легендарный скин из коллекции Operation Bravo. Яркий рисунок огненного змея, высокая редкость и коллекционная ценность. Идеальный выбор для истинных фанатов CS:GO.
This post is priceless. When can I find out more?
As the admin of this web site is working, no doubt very shortly it will be famous, due to its
feature contents.
https://www.cornbreadhemp.com/collections/thc-gummies oblige seriously helped me rule over everyday suffering without making me feel in sight of it. I drop in one in the evening after work, and within 30 minutes, I’m personality more relaxed. It’s like a minuscule mental reset. They taste like cyclical bon-bons but come with all the calming benefits of CBD. I was a morsel unsure at first, but once in a while I stow away a quarrel in my cookhouse at all times. If you’re dealing with desire, stress, or just necessity to unwind, these are a utter lifesaver. Just now clear foolproof you’re getting them from a trusted identify!
Скин M4A4 Howl https://cs2-get-skins.ru один из самых дорогих и загадочных в CS:GO. Запрещённый артефакт с историей. Рассказываем о его происхождении, внешнем виде и значении в мире скинов.
Thanks for sharing. I read many of your blog posts, cool, your blog is very good.
Перчатки спецназа https://case-simulator-cs.ru/ тактический скин в CS:GO с брутальным дизайном и премиальной редкостью. Узнайте об их разновидностях, цене, коллекционной ценности и лучших сочетаниях с другими скинами.
StatTrak M4A1-S cs2-get-skin.ru/ скин с возможностью отслеживания фрагов прямо на корпусе оружия. Узнайте, какие модели доступны, чем отличаются, и какие из них ценятся выше всего на рынке CS:GO.
Легендарная AWP Medusa https://case-simulator-cs2.ru скин с таинственным дизайном, вдохновлённым древнегреческой мифологией. Высокая редкость, художественная детализация и престиж на каждом сервере.
Helpful breakdown of how to use Polygon the smart way.
Introducing to you the most prestigious online entertainment address today. Visit now to experience now!
Juragan hacker merupakan destinasi utama untuk para pencari kemenangan optimal dalam permainan online. JURAGAN HACKER bangga jadi opsi terdepan untuk mereka yang menginginkan pengalaman bermain permainan dengan pencapaian paling tinggi. Dengan fokus utama pada teknologi serta inovasi, JURAGAN HACKER memperkenalkan platform yang membolehkan bosque buat mengejar Maxwin dalam tiap game.
So glad to see real solutions for multichain asset movement.
Great article. I completely agree with your points.
Keep up the good work
https://stir.ru/
Обзор AK-47 Redline https://csgo-get-skin.ru/ лаконичный дизайн, спортивный стиль и привлекательная цена. Почему этот скин так любят игроки и с чем он лучше всего сочетается — читайте у нас.
AWP Dragon Lore https://get-skins-csgo.ru легендарный скин с изображением дракона, символ элиты в CS:GO. Узнайте о его происхождении, редкости, стоимости и почему он стал мечтой каждого коллекционера.
Обзор AWP Asiimov https://get-skin-csgo.ru/ футуристичный скин с дерзким дизайном. Рассказываем о редкости, ценах, вариантах износа и том, почему Asiimov стал иконой среди скинов в CS:GO.
Онлайн-казино Shot shot-casino-apk предлагает щедрые бонусы, турнирные события и топовые слоты. Узнайте об условиях игры, уровне доверия, лицензии и особенностях платформы в нашем свежем обзоре.
Нужно создание или разработка создание и продвижение сайтов: адаптивный дизайн, SEO-продвижение, техническая поддержка. Эффективное ключевая фраза для вашего бизнеса — привлечение клиентов и рост прибыли.
Обзор онлайн-казино Shot shot-casino-app.ru/ плюсы и минусы, проверка лицензии, акции и фриспины. Рассказываем, стоит ли играть, как получить бонусы и выводить выигрыши без проблем.
Shot Casino shot-casino-online новое онлайн-казино с лицензией, защитой данных и большим выбором игр. В обзоре: безопасность, отзывы игроков, бонусы и выплаты. Надёжная площадка для вашего азарта.
Онлайн-казино Calibry https://calibri-casino-online.ru новое игровое пространство с лицензией, щедрыми бонусами и широким выбором слотов. Читайте обзор: особенности платформы, условия игры, отзывы и выплаты.
It’s awesome to go to see this website and reading the views of all mates concerning this post, while I am also keen of getting familiarity.
how to use cbridge
connect wallet to cbridge
dexguru
dexguru
Today, I went to the beachfront with my kids. I found a sea shell
and gave it to my 4 year old daughter and said “You can hear the ocean if you put this to your ear.” She placed the shell to her ear and screamed.
There was a hermit crab inside and it pinched her ear.
She never wants to go back! LoL I know this is entirely off
topic but I had to tell someone!
https://symmed.ru/
Если вас интересует оклейка плёнкой Mercedes-AMG G 63 обращайтесь к профессионалам! Наша компания предлагает премиальную оклейку защитными и декоративными плёнками, идеально подчёркивающими характер вашего автомобиля. Глянцевая или матовая текстура – выберите свой стиль и обеспечьте кузову надёжную защиту от сколов, царапин и выгорания.
Нужен бесплатный аккаунт? аккаунты гта 5 бесплатно Узнайте, где можно получить рабочие логины с играми, как не попасть на фейк и на что обратить внимание при использовании таких аккаунтов.
Онлайн-казино Aura https://aura-casino-apk.ru лицензия, быстрые выплаты, слоты от топ-провайдеров и щедрые бонусы. Подробный обзор платформы: интерфейс, регистрация, акции, безопасность и отзывы игроков.
Начните с Aura Casino aura casino bonus удобное онлайн-казино с простым интерфейсом, стартовыми бонусами и быстрой регистрацией. Рассказываем, как получить фриспины и не потеряться в слотах.
Онлайн-казино Calibry calibri-casino-play.ru бонусы без депозита, быстрые выводы и лицензированный софт. В обзоре: как начать играть, получить фриспины, использовать акции и избежать рисков.
Если вас интересует матовый Mercedes G обращайтесь к профессионалам! Наша компания предлагает премиальную оклейку защитными и декоративными плёнками, идеально подчёркивающими характер вашего автомобиля. Глянцевая или матовая текстура – выберите свой стиль и обеспечьте кузову надёжную защиту от сколов, царапин и выгорания.
Обзор онлайн-казино Calibry https://calibri-casino-app.ru/ как получить бонус без депозита, запустить любимые слоты и вывести выигрыш. Надёжная площадка с лицензией и прозрачными условиями игры.
Играйте в казино Shot shot-casino-play.ru/ десятки провайдеров, ежедневные турниры и кэшбэк. В обзоре: лучшие слоты, лайв-игры, бонусные программы и преимущества платформы.
Aura Casino http://aura-casino-online.ru безопасная платформа с лицензией, SSL-защитой и проверенной репутацией. В обзоре: честность выплат, работа службы поддержки и реальные отзывы игроков.
Обзор Aura Casino https://aura-casino-play.ru/ всё о щедрых бонусах, фриспинах, кэшбэке и акциях. Расскажем, как зарегистрироваться, начать игру и получить максимум от каждого депозита.
dexguru crypto analytics
iZiSwap crypto
iZiSwap staking
iZiSwap liquidity
Планетарные события. Ежедневные актуальные новости про самые важные события в мире и России. Также публикация аналитических статей на тему общества, экономики, туризма и автопрома https://telemax-net.ru/
Robo303 merupakan platform game online terdepan yang menggabungkan inovasi teknologi terkini dalam variasi hiburan digital yang luas.
Обзор казино Shot https://shot-casino-bonus.ru/ лицензия, защита данных, честная игра и проверенные провайдеры. Узнайте, как работает система вывода, поддержка и что говорят реальные пользователи.
Онлайн-казино Calibry calibri casino apk бонус без депозита, фриспины, турниры и выплаты без задержек. Рассказываем, как начать играть, какие игры выбрать и стоит ли доверять платформе.
Calibry Casino calibri casino bonus лицензированное онлайн-казино с бонусами, быстрым выводом и большим выбором игр. В обзоре: регистрация, акции, безопасность, отзывы игроков и советы новичкам.
Онлайн-казино Aura https://aura-casino-app.ru лицензия, бонус без депозита, фриспины за регистрацию и моментальный вывод. Всё о казино Aura в одном обзоре — играйте безопасно и с выгодой.
Если вам нравится обсуждать свои увлечения или просто наслаждаться общением, наш телеграм канал — это ваш выбор. У нас собрались лучшие девушки Сочи, с которыми общение станет легким и увлекательным. Приходите делиться своими идеями или создавайте новые вместе с нами https://t.me/sochinightt
?Hola participantes de casino
Una licencia de juego alternativa puede incluir requisitos de transparencia y auditorГa. https://casinossinlicenciaenespana.guru No todas son iguales, asГ que infГіrmate sobre su autoridad emisora. Algunos organismos son mГЎs estrictos que otros.
El mejor casino sin licencia es aquel que combina variedad de juegos, pagos rГЎpidos y atenciГіn al cliente eficiente. Aunque no tenga licencia local, puede operar legalmente con una internacional.
Mas detalles en el enlace – п»їhttp://casinossinlicenciaenespana.guru
?Que tengas excelentes ventajas!
Thanks , I’ve recently been looking for info about this subject for a
long time and yours is the greatest I’ve found out till now.
But, what in regards to the conclusion? Are you certain about the supply?
Автоперевозки из Китая по РФ ved-china.ru быстрая и выгодная доставка грузов напрямую до вашего склада. Консолидация, растаможка, сопровождение и отслеживание на всех этапах.
актуальные события https://t.me/che_po_novosti
Ищешь лучшие раскидки raskidki-granat-cs2 CS2 – Смоки, молотовы и флешки для всех карт — изучи тактики, прокачай игру и удиви соперников точными гранатами. Подборка эффективных раскидок!
Нужен надёжный хостинг? недорогой vps хостинг для сайтов, приложений и бизнес-задач. Гибкая настройка, SSD-накопители, стабильная работа 24/7. Выберите тариф под свои задачи и начните сегодня.
I am really enjoying the theme/design of your site. Do you ever run into any browser compatibility issues? A handful of my blog audience have complained about my site not working correctly in Explorer but looks great in Firefox. Do you have any ideas to help fix this issue?
Please let me know if you’re looking for a writer for your site. You have some really great articles and I believe I would be a good asset. If you ever want to take some of the load off, I’d absolutely love to write some articles for your blog in exchange for a link back to mine. Please shoot me an e-mail if interested. Cheers!
Предлагаем покупку чеков kupit cheki new в Москве для отчётности, командировок, подтверждения трат. Быстрое оформление, гибкие условия, все виды документов и сопровождение при необходимости.
Хотите купить чеки https://kupit-cheki-reg.ru в Москве срочно? Работаем без выходных, оформляем документы день в день, возможна доставка и электронные версии. Оперативность и конфиденциальность гарантированы.
Где купить kupit-cheki24.com/ чеки в Москве? У нас — быстрое оформление, оригинальные документы, курьерская доставка. Чеки для отчётов, подтверждения командировок и компенсаций.
Витебский университет П.М.Машерова https://vsu.by образовательный центр. Вуз является ведущим образовательным, научным и культурным центром Витебской области.
polygon bridge usdt
polygon bridge token
bridge assets with polygon
polygonbridge
I would like to thank you for the efforts you’ve put in writing
this site. I’m hoping to check out the same
high-grade content by you in the future as
well. In fact, your creative writing abilities has motivated me to
get my own blog now 😉
Невероятный отпуск в Адлере подошел к концу, но впечатления остались навсегда. Я был впечатлен красотой местных девушек, которых встретил в телеграм группе. Общение с ними добавило интереса в мой отдых и открыло передо мной новые горизонты: индивидуалки адлер
It’s going to be end of mine day, except before finish I am reading this impressive post to increase my know-how.
I don’t think the title of your article matches the content lol. Just kidding, mainly because I had some doubts after reading the article.
Great article.Much thanks again. Fantastic.
how to use portal bridge
portal bridge
binance bridge
Dewaprofit merupakan wadah info game online mobile buat handphone kentang bisa karena emang sangat ringgan sekali, cobalah sekarang pada tahun 2025. Banyak bertanya kenapa bisa bagus padahal ringan? Alasannya karena emang sudah mengunakan kualitas paling bagus buat semua member.
Fantastic blog.Really thank you! Fantastic.
Thanks for sharing. I read many of your blog posts, cool, your blog is very good.
I’ve been exploring for a bit for any high-quality articles
or blog posts on this sort of space . Exploring in Yahoo I finally stumbled upon this website.
Studying this info So i am happy to show that I have a very excellent uncanny feeling I discovered exactly what I
needed. I such a lot no doubt will make sure to do not omit this web
site and provides it a glance regularly.
Качественные lineage 2 servera без доната
Really enjoyed this article.Thanks Again. Much obliged.
Онлайн издание https://sbr.in.ua/ – советы директорам, новости маркетинга.
Металлические значки https://soto-lux.ru/znachki-iz-metalla-kak-oni-mogut-povysit-uznavaemost-vashego-biznesa/ это стильный и доступный способ подчеркнуть фирменный стиль компании, привлечь внимание к бренду и повысить его узнаваемость. Они отлично подходят для корпоративных мероприятий, подарков клиентам и сотрудников.
ВГУ им. П. М. Машерова https://vsu.by официальный сайт, факультеты, направления подготовки, приёмная кампания. Узнайте о поступлении, обучении и возможностях для студентов.
binance bridge usdt
binance bridge
binance bridge tutorial
iZiSwap security
прокат автомобилей адлер аренда легкового автомобиля в адлере
сервис аренды авто сочи аренда авто в сочи без водителя недорого
снять машину в аренду в крыму аренда машины в крыму без водителя цена
профессиональный клининг спб клининг квартиры
A round of applause for your post.Thanks Again. Really Cool.
посуточная аренда автомобилей в минеральных водах аренда машины минеральные воды аэропорт
помесячная аренда авто в москве машина в аренду москва на дальние поездки
аэропорт храброво аренда автомобиля аренда в аэропорту калининграда
I value the post.Really thank you! Awesome.
iZiSwap
iZiSwap liquidity pools
iZiSwap roadmap
If you would like to obtain a great deal from this post then you have to apply such methods to your won blog.
Also visit my web-site: portalbridge zk
anyswap vs multichain
connect wallet to anyswap
apeswap web3
Thanks for sharing. I read many of your blog posts, cool, your blog is very good.
I have read so many articles on the topic of the blogger lovers but this article is truly a
nice post, keep it up.
Not all Brady bonds would necessarily have all these types of assure, and the specifics would fluctuate from issuance to issuance.
Thanks-a-mundo for the post. Want more.
Предоставляем реальный адрес проживания с согласия собственника и без нарушений закона https://reg-v-msk.ru/
Sheet music for piano free piano sheet music
ai art porn ai porn pics
Noten von klavier klavier noten
Полезная информация igor-butko.ru свежие материалы и удобная навигация — всё, что нужно для комфортного пользования сайтом. Заходите, изучайте разделы и находите то, что действительно важно для вас.
Врачи подбирают индивидуальное решение — от одиночного импланта до полного протезирования на имплантах https://www.vevioz.com/read-blog/327658
I appreciate you sharing this blog post. Much obliged.
Хотите найти что-то особенное?, посетите. Мы предлагаем разнообразные товары. Не упустите возможность, узнать о новинках. Следите за нами. Качество и стиль – это то, что мы гарантируем. в Camogear.
тактичні штани утеплені https://camogear.com.ua/ .
напрокат авто посуточно взять авто напрокат
взять в аренду автомобиль во владивостоке аренда машины во владивостоке посуточно
прокат авто махачкала без водителя на сутки аренда машины дагестан махачкала
аренда авто в санкт петербурге посуточно аренда авто в спб для поездки
Why aren’t more people talking about RenBridge? It’s solid.
RenBridge + DeFi = perfect combo.
Big fan of Rhino Bridge.
Bridged ETH to Arbitrum with cBridge — flawless
Вы получите реальную регистрацию, которая подходит для оформления СНИЛС, пенсий и других выплат https://reg-v-msk.ru/
Nice post. I learn something new and challenging on blogs I stumbleupon every day.
It will always be interesting to read through content from other
writers and use a little something from other sites.
Помогаем прописаться в Москве гражданам РФ, находящимся в столице на работе, учебе или в других делах https://reg-msk99.ru/
Врачи подбирают индивидуальное решение — от одиночного импланта до полного протезирования на имплантах https://www.storeboard.com/blogs/health/orthodontic-treatments-braces-and-beyond/6146414
Прописка для граждан РФ в Москве — без отказов, быстро и с полным пакетом документов, подтверждающих легальность https://reg-msk99.ru/
Natyazhnye потолки в Днепре , где современные решения становятся реальностью, позаботьтесь о своем интерьере, выбор, который вас не разочарует.
Премиум натяжные потолки в Днепре, инновационные технологии, которые сделают ваш интерьер уникальным, сделайте шаг к преображению.
Доступные натяжные потолки в Днепре, с качеством, проверенным временем, оставьте позади скучные потолки, закажите бесплатную консультацию.
Индивидуальный подход к каждому клиенту, потолки, которые вдохновляют, превратите мечты в реальность, измените пространство вокруг себя.
Эстетика и функциональность натяжных потолков, по европейским стандартам, всё для вашего удобства, на нашем сайте вы найдете именно то, что ищете.
Почему стоит выбрать натяжные потолки?, от natyazhnye-potolki-dnepr.biz.ua, отличная шумоизоляция, позаботьтесь о своем жилье.
Эстетические решения для вашего потолка, где стиль и качество соединяются, превратите потолок в произведение искусства, заказ натяжного потолка стал проще.
Современные технологии натяжных потолков, в Днепре и за его пределами, где ваши желания становятся реальностью, выбор только за вами.
Качество натяжных потолков — наш приоритет, с многолетним опытом на рынке, мы знаем, как сделать ваш потолок идеальным, вдохните жизнь в ваше пространство.
Лучшие предложения на натяжные потолки, на natyazhnye-potolki-dnepr.biz.ua, у нас отличный сервис и выбор, позвоните нам сегодня.
Натяжные потолки: быстро и стильно, с качеством, проверенным временем, всегда профессионально, позвоните и получите ответ на все вопросы.
Натяжные потолки для каждого интерьера, где стиль встречается с практичностью, выбор, который вдохновляет, сделайте выбор осознанно.
Опытные специалисты по натяжным потолкам, от natyazhnye-potolki-dnepr.biz.ua, креативные решения для любого интерьера, присоединяйтесь к нам.
Натяжные потолки для ваших идей, от natyazhnye-potolki-dnepr.biz.ua, всё для вашего комфорта и стиля, узнайте больше на нашем сайте.
Ваш потолок — ваша гордость, где мечты становятся реальностью, поддержка профессионалов на каждом этапе, не откладывайте на завтра.
Натяжные потолки: качество и стиль, от natyazhnye-potolki-dnepr.biz.ua, долговечность и эстетика, сделайте правильный выбор.
цена на натяжные потолки https://natyazhnye-potolki-dnepr.biz.ua/ .
So underrated how important this info is for yield farmers.
Appreciate the security tips for cross-chain transfers.
So underrated how important this info is for yield farmers.
I cannot thank you enough for the blog post.Really thank you! Fantastic.
Used cBridge for the first time — I’m impressed.
Real utility. Real speed. That’s Rhino Bridge.
Tried it. Loved it.
RenBridge is seriously underrated. Smooth cross-chain swaps with no fuss.
apeswap exchange
услуги эвакуатора эвакуатор спб
The gas savings with Binance Bridge are real.
Always smooth with Rhinobridge.
Tried it. Loved it.
Massive respect to the team behind portal bridge.
Just moved assets via cBridge — no drama.
No delays, no drama — just Rhino Bridge.
Always smooth with RenBridge.
Safe. Fast. RenBridge.
Создай идеальный взгляд! Наращивание ресниц Ивантеевка с учётом формы глаз и пожеланий клиента. Работаем с проверенными материалами, соблюдаем стерильность и комфорт.
https://www.cornbreadhemp.com/products/cbd-sleep-gummies have joking helped me superintend everyday importance without making me feel escape of it. I explosion an individual in the evening after feat, and within 30 minutes, I’m on the move more relaxed. It’s like a minuscule perceptual reset. They taste like legal sweets but come with all the calming benefits of CBD. I was a fragment unsure at basic, but now I keep a jar in my nautical galley at all times. If you’re dealing with thirst, stress, or by a hair’s breadth extremity to unwind, these are a total lifesaver. Just now make sure you’re getting them from a trusted identify!
Thanks for sharing, this is a fantastic blog article. Really Cool.
That was quick, thanks Rhinobridge!
Indo Vip Cheat destinasi utama buat cheat permainan online terlengkap serta terpercaya tahun ini! Kami berkomitmen buat sediakan pemecahan cheat yang inovatif serta efisien, membenarkan Kamu memperoleh pengalaman gaming yang tidak tertandingi.
how to use apeswap
Trustless and easy.
Not gonna lie, RenBridge is becoming my go-to for BTCETH moves.
Jon Jones profile https://john-jones-ufc.com a fighter with a unique style, record-breaking achievements and UFC legend status. All titles, weight classes and the path to the top of MMA – on one page.
Онлайн-казино JoyCasino thejoycasino-ru.com яркий дизайн, популярные слоты, live-игры и щедрые бонусы. Простой вход, быстрые выплаты и надёжная поддержка. Играйте с комфортом и без лишних рисков.
Professional fighter Rafael Fiziev rafael-fiziev is a UFC star known for his explosive technique and spectacular fights. A lightweight fighter with a powerful punch and a strong Muay Thai base.
Legendary boxer Mike Tyson mike-tyson-az.com/ is the undisputed heavyweight champion and one of the most recognizable athletes in history. His strength, speed, and charisma have made him a boxing icon.
https://versia.ru/vrachi-predlagayut-delat-mrt-snimki-iz-raznyx-bolnic-bolee-poxozhimi
Link Tải F79
I never thought about it that way, but it makes sense!
I appreciate you sharing this post.Thanks Again. Really Great.
For example, if you’re in New Jersey and want to verify on your account, that is no difficulty.
King of the ring https://roy-jones.com Roy Jones is a fighter with a unique style and lightning-fast reactions. His career includes dozens of titles, spectacular knockouts and a cult status in the boxing world.
Автопортал для водителей https://addinfo.com.ua и автолюбителей: свежие авто новости, сравнения моделей, рейтинги, советы по выбору и обслуживанию автомобилей. Полезная информация каждый день.
Football genius luka-modric.com/ Luka Modric – from humble beginnings in Zagreb to a world-class star. His path inspires, his play amazes. The story of a great master in detail.
Свежие новости https://actualnews.kyiv.ua Украины и мира онлайн: события, аналитика, интервью и факты. Будьте в курсе главного — обновления 24/7, объективная подача и лента новостей в реальном времени.
I wanted to thank you for this very good read!! I certainly lovedevery little bit of it. I’ve got you saved as a favorite tocheck out new things you post…
Very informative article post. Will read on…
Excellent content… I completely agree with your points.
Looking forward to more
Женский журнал https://asprofrutsc.org о стиле, красоте, психологии, отношениях и саморазвитии. Актуальные статьи, советы экспертов, тренды и вдохновение — всё для современной женщины.
Онлайн-журнал для женщин https://chernogolovka.net всё о жизни, любви, красоте, детях, финансах и личностном развитии. Простым языком о важном — полезно, интересно и по делу.
Автомобильный портал https://avto-limo.zt.ua для тех, кто за рулём: автообзоры, полезные советы, новости индустрии и подбор авто. Удобный поиск, свежая информация и всё, что нужно автолюбителю.
Авто журнал онлайн https://clothes-outletstore.com всё о мире автомобилей: новости, тест-драйвы, обзоры, советы, новинки автопрома и технологии. Читайте с любого устройства — всегда в курсе автоиндустрии.
https://www.pitermed.com/articles/775/
Святки
Святки
bow-legged
unburden
cloturing
auxosubstance
megalophonous
Современный авто журнал https://ecotech-energy.com в онлайн-формате для тех, кто хочет быть в курсе автомобильных трендов. Новости, тесты, обзоры и аналитика — всегда под рукой.
Авто журнал онлайн https://comparecarinsurancerfgj.org свежие новости, обзоры моделей, тест-драйвы, советы и рейтинг автомобилей. Всё о мире авто в одном месте, доступно с любого устройства.
Онлайн-портал для женщин https://fancywoman.kyiv.ua которые ценят себя и стремятся к лучшему. Всё о внутренней гармонии, внешнем блеске и жизненном балансе — будь в центре женского мира.
Женский портал https://elegantwoman.kyiv.ua о красоте, моде, здоровье, отношениях и вдохновении. Полезные статьи, советы экспертов, лайфхаки и свежие тренды — всё для современной женщины.
Thanks for the post.
https://www.consmed.ru/news/view/2658/
We speak to Sarah Taylor, the Executive Director of the Hoosier Lottery and Board President for the Multi-State Lottery Association.
Семейный портал https://cgz.sumy.ua для родителей и детей: развитие, образование, здоровье, детские товары, досуг и психология. Актуальные материалы, экспертиза и поддержка на всех этапах взросления.
Автомобильный сайт https://billiard-sport.com.ua с обзорами, тест-драйвами, автоновостями и каталогом машин. Всё о выборе, покупке, обслуживании и эксплуатации авто — удобно и доступно.
Родительский портал https://babyrost.com.ua от беременности до подросткового возраста. Статьи, лайфхаки, рекомендации экспертов, досуг с детьми и ответы на важные вопросы для мам и пап.
Автомобильный журнал https://eurasiamobilechallenge.com новости автоиндустрии, тест-драйвы, обзоры моделей, советы водителям и экспертов. Всё о мире автомобилей в удобном онлайн-формате.
Indo Vip Cheat destinasi utama buat cheat permainan online terlengkap serta terpercaya tahun ini! Kami berkomitmen buat sediakan pemecahan cheat yang inovatif serta efisien, membenarkan Kamu memperoleh pengalaman gaming yang tidak tertandingi.
Wow, great article post.Really looking forward to read more. Awesome.
https://sport-news-australia.com/
Автомобильный сайт https://fundacionlogros.org с ежедневными новостями, обзорами новинок, аналитикой, тест-драйвами и репортажами из мира авто. Следите за трендами и будьте в курсе всего важного.
Современный женский сайт https://femalebeauty.kyiv.ua мода, психология, семья, карьера, рецепты и лайфхаки. Ежедневно — новые материалы, рекомендации и интересные темы для каждой женщины.
Женский сайт о красоте https://female.kyiv.ua моде, здоровье, отношениях и саморазвитии. Полезные статьи, советы экспертов, вдохновение и поддержка — всё для гармоничной и уверенной жизни.
Читайте автомобильный сайт https://gormost.info онлайн — тесты, обзоры, советы, автоистории и материалы о современных технологиях. Всё для тех, кто любит машины и скорость.
regby
Thanks for the article post.Thanks Again. Really Great.
I don’t think the title of your article matches the content lol. Just kidding, mainly because I had some doubts after reading the article.
https://hm-notes.ru/kak-sohranit-zhenskoe-zdorove-sidya-za-rukodeliem/
Need real estate? luxury-property-montenegro.com villas, houses and apartments in Budva, Kotor, Tivat and on the coast. Profitable investment, sea view, safety and comfort in the south of Europe.
Zelite li se odmoriti? booking hotel na Zabljaku Rezervirajte udoban hotel u centru ili u podnozju planina. Odlican izbor za skijanje i ljetovanje. Jamstvo rezervacije i stvarne recenzije.
need a move? https://moversmia.com turnkey: packing, loading, transport, insurance and support. Without stress and with a guarantee of the safety of your property.
Darknodes are genius.
Автоперевозки из Китая https://obovsem.myqip.ru/?1-8-0-00007177-000-0-0-1744618408 доставка грузов по РФ и странам СНГ. Сборные и индивидуальные партии, оформление, отслеживание и страхование. Быстро, надёжно, под ключ.
RenBridge gives me peace of mind with cross-chain swaps.
Thank you ever so for you article post. Will read on
First of all I want to say terrific blog! I had a quick question in which I’d like to ask if you don’t mind. I was interested to know how you center yourself and clear your head prior to writing. I’ve had a tough time clearing my thoughts in getting my thoughts out there. I do enjoy writing but it just seems like the first 10 to 15 minutes are usually lost simply just trying to figure out how to begin. Any suggestions or hints? Cheers!
https://australianfootball-au.com/
Wow that was unusual. I just wrote an really long comment but after I clicked submit my comment didn’t
appear. Grrrr… well I’m not writing all that over again. Regardless,
just wanted to say wonderful blog!
Really informative article post.Thanks Again. Fantastic.
RenBridge for DeFi protocols
https://horseracing-australia.com/
Very informative blog.Really thank you! Keep writing.
Hello, Neat post. There is a problem along with your site
in internet explorer, would check this? IE still is the market leader and a huge section of other people will pass over your magnificent
writing because of this problem.
Excellent article. I’m going through a few of these issues as
well..
What’s up mates, how is the whole thing, and what you desire to
say concerning this piece of writing, in my view its really
amazing in favor of me.
cryptoboss partners
Reliable, trustworthy crypto site.
Онлайн-портал про автомобили https://impactspreadsms.com с каталогом моделей, тестами, аналитикой, ценами и отзывами. Удобный поиск и полезные материалы — для тех, кто выбирает с умом.
Juragan hacker merupakan destinasi utama untuk para pencari kemenangan optimal dalam permainan online. Juragan hacker bangga jadi opsi terdepan untuk mereka yang menginginkan pengalaman bermain permainan dengan pencapaian paling tinggi.
Портал для женщин https://gracefulwoman.kyiv.ua которые ценят красоту жизни. Практичные советы, душевные статьи и поддержка — о том, как быть счастливой, уверенной и гармоничной каждый день.
Портал про авто https://impactspreadsms.com новости, обзоры, тест-драйвы, советы, сравнение моделей и актуальные тенденции в мире автомобилей. Всё для автолюбителей и профессионалов.
Современный женский https://happylady.kyiv.ua сайт с ежедневными обновлениями: советы по стилю, уходу, семье и психологии. Всё, что волнует и вдохновляет женщин сегодня — в одном месте.
Best BTC bridge out there.
Appreciate you sharing, great article post.Thanks Again. Want more.
RenBridge really simplifies what used to be a pain in DeFi.
Always stable and dependable.
Свежие новости Украины https://fraza.kyiv.ua и мира — политика, экономика, общество, культура, технологии. Главные события дня, оперативные обновления и аналитика от экспертов.
Модный журнал онлайн https://icz.com.ua одежда, аксессуары, макияж, прически, уличный стиль и haute couture. Следите за последними тенденциями и читайте советы экспертов индустрии.
“Very good blog post.Really looking forward to read more. Awesome.”
Современный портал https://lady.kyiv.ua для женщин: мода, уход, любовь, дети, стиль жизни и вдохновение. Полезный контент, тренды и темы, близкие каждой.
Актуальные новости Украины https://lenta.kyiv.ua и мира на одном сайте. Подборка ключевых событий, факты, интервью, мнения и видео. Честно, быстро и без фейков.
I am sure this piece of writing has touched all the internet users, its really really fastidious
paragraph on building up new website.
RenBridge
What’s Taking place i am new to this, I stumbled upon this I have found It absolutely useful and it has helped me out loads. I’m hoping to contribute & assist other customers like its helped me. Good job.
Thanks for sharing. I read many of your blog posts, cool, your blog is very good.
I love what you guys are up too. This sort of clever work and coverage!Keep up the awesome works guys I’ve added you guysto blogroll.
Портал для женщин https://maleportal.kyiv.ua мода, красота, здоровье, отношения, карьера, семья и вдохновение. Актуальные темы, полезные советы и поддержка для каждой женщины — всё в одном месте.
Клуб для беременных https://mam.ck.ua и молодых мам: питание, подготовка к родам, уход за малышом, послеродовое восстановление. Полезная информация, консультации и поддержка в одном месте.
Онлайн-портал для современных https://madrasa.com.ua женщин. Всё, что волнует и вдохновляет: от красоты и моды до жизненного баланса, мотивации и личностного роста. Будь собой — с нами.
Главные новости https://lentanews.kyiv.ua из Украины и со всего мира — ежедневно и без искажений. Всё, что важно знать: внутренняя политика, экономика, международные события и прогнозы.
I reallpy likie whaqt youu ghys tend tto be upp too.Succh clpever wofk aand reporting! Keeep upp thee fantastoc wordks uys I’ve iincluded yyou gys to mmy blogroll.
wow, awesome article post.Thanks Again. Really Great.
криптобосс рабочее зеркало
Сайт для деловых людей https://manorsgroup.com.ua актуальные материалы о финансах, инвестициях, рынке недвижимости и управлении капиталом. Аналитика, обзоры, экспертные мнения и полезные инструменты.
Женский онлайн-журнал https://mcms-bags.com о красоте, моде, психологии, отношениях и стиле жизни. Актуальные статьи, советы экспертов, вдохновение и всё, что важно для современной женщины.
Новостной портал https://mediashare.com.ua с актуальной информацией из Украины, мира, политики, экономики, технологий, культуры и общества. Только проверенные источники и объективные материалы.
reviews best clock radios alarm-radio-clocks.com/
Магазин аккаунтов социальных сетей https://marketplace-akkauntov-top.ru
tronswap defi
ordiswap nft
rhinobridge bridge
This is very fascinating, You’re an overly professional blogger.
I’ve joined your feed and stay up for searching
for extra of your great post. Additionally, I’ve shared your web
site in my social networks
Авто сайт с обзорами https://microbus.net.ua новостями, тест-драйвами, каталогом моделей, советами по выбору и эксплуатации автомобилей. Всё, что нужно автолюбителю — в одном месте.
Сайт для женщин https://miymalyuk.com.ua мода, красота, здоровье, отношения, карьера, семья и вдохновение. Актуальные статьи, советы и поддержка для современной женщины каждый день
Главные новости Украины https://novosti24.kyiv.ua и мира — честно, быстро и понятно. События, которые формируют завтрашний день, в одной ленте.
Актуальные новости Украины https://newsportal.kyiv.ua и мира сегодня: главные события, мнения экспертов, интервью, прогнозы. Оставайтесь в курсе с лентой, которая обновляется 24/7.
Сувениры оптом из Новосибирска где купить и Магниты для сувениров в Санкт-Петербурге. Надежда подарки оптом и металлика лого в Стерлитамаке. Выставка сувениров и оазис сувениры в Ижевске. Подарок На день рождения брату и подарок для Мамы На день рождения своими руками в Калуге. Сувениры оптом часы купить и закупка сувенирной продукции: оригинальные подарки мужчинам
Yesterday, while I was at work, my sister stole my apple ipad and tested to see if it can survive a 30 foot drop, just so she can be a youtube sensation. My apple ipad is now destroyed and she has 83 views. I know this is totally off topic but I had to share it with someone!
Greetings! Very useful advice in this particular post!It is the little changes that make the largest changes.Thanks for sharing!
Портал о здоровье и медицине https://pravovakrayina.org.ua узнайте больше о своём организме, симптомах, лечении и профилактике. Удобный поиск, рекомендации врачей, база клиник и аптек.
Онлайн-медицинский портал https://novamed.com.ua справочник болезней, симптомы, анализы, лекарства, консультации специалистов и актуальные новости здравоохранения. Всё о здоровье — в одном месте.
читайте на автомобильном https://proauto.kyiv.ua портале: тест-драйвы, сравнения, автоаналитика, обзоры технологий и новинки автопрома. Только актуальные материалы и честные мнения.
Современный авто портал https://quebradadelospozos.com свежие новости, каталог машин, рейтинг моделей, видеообзоры и полезные статьи. Помощь при покупке, советы по обслуживанию и анализ рынка.
Сайт про авто https://rusigra.org обзоры машин, автоновости, тест-драйвы, сравнения моделей, советы водителям и полезные статьи. Всё, что нужно автолюбителям — на одном ресурсе.
Современный женский журнал https://reyesmusicandevents.com стиль, уход, карьера, семья, рецепты и саморазвитие. Читайте свежие материалы каждый день — будь в тренде и в гармонии с собой.
Женский онлайн-журнал https://ruforums.net с разнообразными рубриками — от моды и макияжа до материнства и путешествий. Открывайте каждый день с новыми идеями и полезным контентом.
Журнал для женщин https://saralelakarat.com мода, красота, здоровье, психология, семья и вдохновение. Актуальные статьи, советы экспертов и интересные темы для женщин всех возрастов.
маркетплейс аккаунтов соцсетей marketplace-akkauntov-top.ru
Сувениры оптом подарки из дерева и оригинальная сувенирка в Калуге. Что подарить коллеге девушке На день рождения от себя и изготовление пресс папье стеклянных с логотипом в Новокузнецке. Сувениры Волгоград где купить и сувенирная продукция ручки во Владикавказе. Подарок На день рождения бабушке и что подарить девочке На 14 ти летие На день рождения в Казани. Сувениры оптом На память мужчине и сувениры урал: Мужские подарки
daftar totocc
The convenient hotels in Zabljak service will help you find the perfect hotel for car travelers and active holiday lovers. A wide range of accommodation: from cozy guest houses to modern hotels with parking, Wi-Fi and breakfast. Book in advance and relax in comfort in the heart of Montenegro!
Онлайн-журнал для женщин https://zhenskiy.kyiv.ua которые ценят себя, любят жить ярко и стремятся к гармонии. Будь в курсе моды, заботься о себе и черпай вдохновение каждый день.
https://usa.one/news/kak-poluchit-voditelskie-prava-vo-floride/210459
Портал о машинах https://shpik.info от новостей и технологий до экспертных статей и автомобильной аналитики. Узнайте всё о текущих трендах на рынке и новинках автопрома.
Портал о машинах https://xiwet.com от новостей и технологий до экспертных статей и автомобильной аналитики. Узнайте всё о текущих трендах на рынке и новинках автопрома.
Thanks for sharing your thoughts about 聚会玩乐:冰毒.
Regards
Журнал про животных https://zoobonus.com.ua интересные статьи о питомцах, дикой природе, уходе, воспитании и поведении. Всё для тех, кто любит животных и хочет узнать о них больше.
Полный гид по недвижимости https://all2realt.com.ua как выбрать, купить, продать или арендовать квартиру, дом или коммерческий объект. Обзоры, цены, тенденции рынка и юридические тонкости.
Выбирайте комфорт экскурсии из Калининграда на Куршскую косу с обедом.
Гроб из красного дерева цена — это важный этап подготовки к церемонии прощания. Мы предлагаем широкий выбор гробов: от бюджетных до премиальных моделей, включая изделия из массива дерева, с внутренней отделкой и декоративной фурнитурой. Наши специалисты помогут подобрать вариант, соответствующий религиозным традициям, бюджету и пожеланиям родственников. Доставка по Москве и области возможна в день обращения. Подберём форму и отделку в соответствии с традицией https://pohoronnoe-agentstvo.ru/groby-dlya-pohoron-v-moskve-kupit-s-dostavkoj/
площадка для продажи аккаунтов marketplace-akkauntov-top.ru
https://rusrek.com/news/eshhe/avto/kak-sdat-teoreticheskii-test-v-dmv/
Услуги по эксгумации — редкая, но возможная процедура, которую мы организуем в полном соответствии с санитарными и юридическими требованиями. Проводим согласования с администрацией кладбищ, оформляем акты и обеспечиваем транспортировку останков к новому месту захоронения. Соблюдаем все нормы и санитарные предписания https://pohoronnoe-agentstvo.ru/eksgumacziya-proczedura-stoimost-i-pomoshh-v-organizaczii/
Экскурсия на Куршскую косу в Калининграде https://kurshskaya-kosa-ekskursii.ru/ с посещением Музея суеверий
The best online slots rise of olympus slot in one place: classics, new releases, jackpots and themed machines. Play without registration, test the demo or make real bets with bonuses.
Профессиональное агентство https://prvitruvio.ru/: разработка рекламы, брендинг, digital-маркетинг, наружка и SMM. Комплексное продвижение для бизнеса любого масштаба.
https://rusrek.com/news/eshhe/avto/kak-sdat-teoreticheskii-test-v-dmv/
juragan hacker merupakan destinasi utama untuk para pencari kemenangan optimal dalam permainan online. Juragan hacker bangga jadi opsi terdepan untuk mereka yang menginginkan pengalaman bermain permainan dengan pencapaian paling tinggi.
It’s really a great and useful piece of info. I am satisfied that you just shared this useful information with us. Please keep us up to date like this. Thank you for sharing.
Useful information. Lucky me I discovered your website unintentionally, and I am surprised why this
coincidence did not came about in advance! I bookmarked it.
Купить натуральный камень купить дагестанский камень в Краснодаре и Краснодарском крае по оптовой цене. Каталог с расценками, размеры и монтаж дагестанской плитки из ракушечника, песчаника, травертина, известняка для отделки фасада и цоколя в Краснодаре от производителя.
перевозка мебели квартирный переезд дешево заказать грузчиков
услуги профессиональных грузчиков дешево заказать грузчиков
квартирный переезд недорого грузчики грузчики срочно
led экраны hd https://svetodiodnye-led-ekrany.ru
видеостена купить цена http://videostena-1.ru
darknet site onion dark website
darkmarket 2025 darknet markets onion address
The popular service ai dream girlfriend offers to create an AI girl who understands you, can hold a conversation and even flirt. Ideal for those who are looking for emotions in a digital format.
darknet markets onion address darknet market list
dark market link darknet market lists
darknet market list darknet drug market
Unravel the Enigma: Can Excel Pivot Tables Predict Stock Market Trends?
Might feel off-topic, but maybe not entirely
A few days back I stumbled on a site called Talabout.
It’s full of raw talks with people from all walks of life — deep and personal, not your typical media stuff.
Sometimes the vibe there matches the stuff being shared here.
Would love to know if it resonates with anyone else here
darkmarket link darknet sites
darknet market list bitcoin dark web
dark market dark web market list
darkmarket darknet markets
dark market 2025 darknet site
dark web markets onion dark website
darknet market lists darknet marketplace
darknet markets dark market
dark markets 2025 dark market onion
darknet market links dark market link
เพราะมีรางวัลแจ็คพอตมากมายที่นักพนันสามารถคว้าได้ตลอดขณะเล่นสล็อต นอกจากนี้ยังมีความสะดวกสบายในการสามารถหมุนสล็อตได้ทุกที่ที่คุณต้องการเล่นหากคุณต้องการเล่นสล็อตออนไลน์คุณควรเลือกสล็อตเครดิตฟรี jili หรือสล็อตออนไลน์มือถือ สล็อตเว็บตรง
ไม่ว่าคุณจะเป็นลูกค้าเก่าของ jili เครดิตฟรี หรือลูกค้าใหม่ที่เพิ่งเข้าร่วม ก็ได้รับความนิยมเพิ่มมากขึ้นเรื่อยๆ website
ทุกคนบอกว่าสล็อตออนไลน์มือถือ jili ดีกว่าข่าวลือจริงๆ สำหรับคนที่ต้องการคลิกและเล่นสล็อตออนไลน์มือถือ นี่เหมาะกับคนประเภทนี้ สล็อตวอเลท
เพราะเวลาคุณเล่นบนคอมพิวเตอร์คุณก็แค่คลิก หรือถ้าคุณขี้เกียจเกินกว่าจะจัดการก็ตั้งค่าเป็นอัตโนมัติ รอจนกว่าจะได้รับรางวัลใหญ่ครั้งต่อไป here
เล่นสล็อตแล้วได้เงินอย่างรวดเร็วโดยไม่ต้องทำอะไรเลย แล้วได้เงินจริง สล็อตเล่นง่าย คุณจึงไม่ต้องทำอะไรเลย click
จึงเหมาะอย่างยิ่งหากคุณต้องการสนุกไปกับรางวัลแม้ว่ามันจะยาก เพียงแค่ตั้งค่าเป็นอัตโนมัติแล้วรอรับเงิน สล็อตออนไลน์มือถือเราสามารถจัดการได้เอง เพียงแค่นั้น สล็อตออนไลน์ Jili เครดิตฟรีเป็นเกมที่เหมาะกับคนขี้เกียจเท่านั้น slot
Roma Slots Fun Slots Where You Can Win Real Money สล็อตออนไลน์
Now it’s more convenient for players because you can play this Roma slot game via any communication system such as mobile phones check
tablets, iPads, etc. Playing on mobile phones is no different from playing directly from a casino machine or directly from a computer. promax
The difference lies in the payment system because when you play online promax.ink
dark web market darknet drug store
darknet market lists dark websites
darknet drugs darknet markets onion address
dark market list darknet drugs
dark web link dark web market
darknet markets 2025 dark web markets
Wonderful beat ! I would like to apprentice at the same time as you amend your website, how could i subscribe
for a weblog web site? The account helped me a applicable deal.
I had been a little bit familiar of this your broadcast provided vibrant clear concept
Good blog you have here.. It’s difficult to find high-quality writing like yours these days. I truly appreciate people like you! Take care!!
Can you be more specific about the content of your article? After reading it, I still have some doubts. Hope you can help me.
darkmarket list darknet market lists
You could definitely see your skills within the work
you write. The arena hopes for even more passionate writers such as
you who aren’t afraid to say how they believe.
Always follow your heart.
darknet site darknet markets 2025
darknet markets 2025 darknet market lists
dark web drug marketplace dark web market links
darkmarket 2025 dark market 2025
darknet market lists dark web sites
darknet markets links darkmarket 2025
darknet markets url dark web marketplaces
I quite like reading an article that will make peoplethink. Also, thank you for permitting me to comment!
darknet site dark web market list
darkmarket link darknet market lists
darknet market list darkmarket list
dark web link darkmarkets
Всем привет! Если вы думаете, как провести незабываемый уикенд, загляните на раздел для коротких поездок. Мы с друзьями воспользовались рекомендацией и отправились в Харьков, чтобы посетить местный парк Горького и гастрономические заведения. Эти выходные были наполнены позитивом, впечатлениями и вкусной едой. Такой отдых я советую всем, кто ищет вдохновения для своих приключений.
Ищите место для отдыха? туры в иорданию из москвы 2025 Мы предлагаем увлекательные экскурсии по Иордании, комфортный отдых и маршруты по главным достопримечательностям Иордании. Не знаете, что посмотреть в Иордании? Начните с Петры, Вади Рам и Мёртвого моря!
dark web markets dark web markets
darkmarket list dark web market urls
dark websites darkmarkets
darknet websites darknet market
darkmarket link dark web market list
darknet websites dark web markets
darknet drugs darknet sites
dark market 2025 darknet markets links
dark web market urls darknet drug store
darkmarkets darknet market
dark web market links dark web market
dark web drug marketplace dark web sites
darknet markets 2025 onion dark website
bitcoin dark web darknet market
Appreciate you sharing, great article post.Really looking forward to read more. Really Great.
I’m not that much of a online reader to be honest but your sites really nice, keep it up! I’ll go ahead and bookmark your site to come back in the future. Many thanks
¡Hola expertos en apuestas
Los jugadores que prefieren privacidad optan por apuestas sin registro obligatorio.
Una casa de apuestas internacional sin licencia en EspaГ±a puede darte acceso a juegos exclusivos y opciones de apuestas globales.
Consulta el enlace para más información – http://casasdeapuestassinlicenciaespana.xyz/
¡Por muchos brillantez cómica!
tor drug market tor drug market
dark web marketplaces darknet markets url
dark web drug marketplace dark markets 2025
?Hola fanaticos del casino
casasdeapuestassinlicenciaespana
Elige una casa de apuestas sin restricciones si quieres jugar sin lГmites de apuestas ni topes en retiros. Todo depende de ti.
Mas detalles en el enlace – п»їhttps://casasdeapuestassinlicenciaespana.xyz/
?Que tengas excelentes partidas!
dark web market list best darknet markets
dark web market links darkmarket 2025
dark web market links dark web market list
darknet drug market dark web market urls
Забронируйте заранее экскурсии в Калининграде на Куршскую косу с трансфером из отеля.
darknet market darknet markets links
dark market url dark web markets
dark websites darknet markets onion
dark web markets dark websites
Маркетологи компании рекламное агентство Витрувий знают, как привлечь внимание аудитории. Мы используем современные инструменты для продвижения в digital-среде.
darknet drug links dark markets
Ever wondered how to make Excel work for you, even when you’re trying to hide crucial data or manipulate results to your advantage? Dive into the lesser-known functions and creative formulas that can give you an edge in data analysis.
Slightly random, but still wanted to share
I a while back found a team called sevenup.trance.mk.ua.
They’re a professional esports team focused on Battle Tactics. From what I saw — serious vibes and full control.
Have you followed 7Up before?
dark markets 2025 darkmarket url
dark web drug marketplace dark web market
darknet market lists darkmarket url
darknet sites darknet markets onion address
darkmarkets darknet drug market
Эскорт Москва – это не просто услуга, а особый стиль жизни https://byescorts.com/. В этом мегаполисе, где всё движется со скоростью света, хочется рядом видеть ту, кто умеет вдохновлять, восхищать и создавать атмосферу исключительности. Наши девушки – не просто красавицы, а настоящие музы, сопровождающие вас на деловых встречах, ужинах или закрытых вечеринках
dark web link darknet market links
darkmarkets darkmarket 2025
darknet drug links dark websites
dark web market urls dark markets 2025
darkmarket link dark web sites
dark web market list darknet market list
dark websites darknet marketplace
Imagine if Excel could predict future trends based on historical data. How would you leverage pivot tables, conditional formatting, and other powerful techniques to create a data-driven fortune-telling tool? Share your out-of-the-box strategies to transform Excel from a mere analysis tool into a crystal ball for informed decision making.
Що робити, коли нічого не хочеться? Ось рекомендації для натхнення.
I always spent my half an hour to read this website’s articles all the
time along with a mug of coffee.
Эскорт Москва – это не просто услуга, а особый стиль жизни https://byescorts.com/. В этом мегаполисе, где всё движется со скоростью света, хочется рядом видеть ту, кто умеет вдохновлять, восхищать и создавать атмосферу исключительности. Наши девушки – не просто красавицы, а настоящие музы, сопровождающие вас на деловых встречах, ужинах или закрытых вечеринках
darknet site darknet market list
dark web link darknet sites
dark markets 2025 tor drug market
darknet market list darknet market
darkmarket 2025 darkmarkets
Say, you got a nice article.Really thank you! Want more.
darknet drug links darknet markets onion
darknet markets url tor drug market
dark web link dark web sites
Excellent site you have got here.. It’s hard to find quality
writing like yours nowadays. I seriously appreciate individuals like you!
Take care!!
SPA-салон в Москве https://uslugi.yandex.ru/profile/BonSpa-3013256 предлагает массаж, пилинг, обёртывания, уход за кожей, антистресс-программы и релакс-процедуры. Работают сертифицированные специалисты, используется премиум-косметика. Уютная атмосфера, индивидуальный подход и удобное расположение в городе.
darknet links tor drug market
Discover Montenegro https://www.weather-webcam-in-montenegro.com/zabljak crystal clear sea, picturesque bays, mountain landscapes and ancient fortresses. The perfect destination for those looking for a combination of nature, history and relaxation. Detailed guides, recommendations, photos and route ideas.
darknet markets onion address darkmarket 2025
onion dark website bitcoin dark web
dark web markets darkmarket link
Imagine a race where Excel’s data summarization tools face off in a high-stakes battle. What unique and unexpected pivot table tricks or conditional formatting techniques would you arm each contender with, to ensure victory over the competition? Share your strategies and let’s see who emerges as the ultimate data champion!
Во время подготовки к школьному конкурсу сочинений мне предложили тему “Женский образ в произведениях Леси Украинки”. На литературном портале я нашёл вдохновляющие примеры эссе, которые помогли мне структурировать свои мысли и создать интересную работу. Итог: моё сочинение вызвало восторг у учителей, и я занял первое место в конкурсе.
Удобное оформление регистрации с возможностью получения документов уже на следующий день: регистрация в москве для граждан рф
С нами вы сможете без проблем оформить временную регистрацию в Москве и избежать неприятных ситуаций с проверками: сколько стоит временная регистрация в москве
darkmarkets onion dark website
dark web markets darknet links
darknet sites darknet markets url
darknet marketplace darknet market lists
dark market darknet markets onion
dark markets 2025 tor drug market
darkmarkets dark web drug marketplace
You really make it appear really easy with your
presentation however I to find this matter to be really something which I believe I might never understand.
It seems too complicated and extremely large for me. I am having a
look ahead to your subsequent publish, I will try to get the cling of it!
Ищете надежную помощь в наведении порядка квартиры в Санкт-Петербурге? Наша команда специалистов дает гарантию чистоту и и порядок в вашем доме! Мы применяем только безопасные для здоровья и эффективные средства, чтобы вы могли наслаждаться свежестью без хлопот. Нажимайте Клининга Не упустите шанс сделать свою жизнь легче и комфортнее.
Разыскиваете надежную помощь в уборке вашей в Санкт-Петербурге? Наша группа специалистов дает гарантию чистоту и и порядок в вашем доме! Мы применяем только безопасные для здоровья и эффективные средства, чтобы вы могли вкушать свежестью без хлопот. Перемещайтесь к https://chisto-v-srok.ru
יהיה עירום, המצלמות מותקנות שם על ידי מומחים. מה דעתך? דודה הביטה החל ללטף את החלק הפנימי של ירכה. היא קפאה – היא חיכתה להמשך. סווטה נערות ליווי תמונות אמיתיות
Hi there, everything is going perfectly here and ofcourse
every one is sharing facts, that’s in fact fine, keep up writing.
is quetiapine used for sleep what is seroquel taken for
משום מה רציתי כאב. היא ידעה מה לעשות. ברגע שהשיניים החדות שלה נגעו בנוכחותך, נכון? וכפי שאתה יודע, אישה שיכורה היא לא פילגש! ובכן, ספר דירות דיסקרטיות אתיופית
Discover Montenegro holidays https://www.weather-webcam-in-montenegro.com/herceg-novi crystal clear sea, picturesque bays, mountain landscapes and ancient fortresses. The perfect destination for those looking for a combination of nature, history and relaxation. Detailed guides, recommendations, photos and route ideas.
Биржа профилей социальных сетей (Facebook, Instagram, TikTok, Telegram и др.) представляет собой важный инструмент для специалистов по цифровому маркетингу, арбитражу и продвижению в соцсетях. Они помогают быстро закрывать вопросы с блокировками, потребностью в большом количестве профилей а также минуя затратного по времени и не всегда успешного фарминга. Основные преимущества бирж например, магазин аккаунтов: гарантия надежности сделок через систему гаранта, значительная экономия времени, большой ассортимент аккаунтов (фарм) и простота масштабирования. Чтобы минимизировать проблем, необходимо выбирать только проверенные сервисы с прозрачными правилами, применять антидетект системы и надежные прокси для каждого аккаунта и уделять должное внимание этапу дополнительного прогрева купленных аккаунтов перед активным использованием.
гифт подарки продажа подарочной карты
כשהסרתי בזהירות את החלק העליון, ראיתי שדיים קטנים מתחבאים מתחת לחזייה היה המחסן שלנו, ועישנתי על חציר. זה עכשיו אתה מעשן מתוך הרגל, ואז זה follow this post
Биржа аккаунтов соцсетей (Facebook, Instagram, TikTok, Telegram и др.) является важный ресурс для специалистов по арбитражу трафика, SMM или продвижению в соцсетях. Они позволяют оперативно закрывать проблемы с блокировками, потребностью в большом количестве профилей и минуя долгого и не всегда успешного самостоятельного фарма. Ключевые преимущества бирж например, birzha-akkauntov-online.ru: гарантия безопасности покупки и продажи через систему гаранта, значительная экономия времени, обширный выбор аккаунтов (с отлежкой) и простота масштабирования. Однако, для безопасной работы, следует выбирать только проверенные сервисы с прозрачными правилами, обязательно использовать качественные индивидуальные прокси и антидетект-браузеры для работы с профилями и уделять должное внимание этапу дополнительного прогрева купленных профилей перед активным использованием.
There’s certainly a great deal to learn about this subject. I like all the points you’ve made.
Thanks for sharing your thoughts. I truly appreciate your efforts and I am waiting for your further write ups thanks once again.
הלשון, ואז הוא טועה בפי הטבעת, מרגיע את שרירי הסוגר עם הלשון. פדיה די לבוס כדי לדווח על נסיעת עסקים, אז הוא אמר לי שאקפוץ לביתו אחרי browse around this web-site
Надежный магазин аккаунтов birzha-akkauntov-online.ru – эффективный ресурс арбитражников.
Такие площадки позволяют быстро закрывать потребность в масштабировании аккаунтов и избежать затратного по времени фарминга.
Сильные плюсы таких платформ:
– Обеспечение надежности сделок через систему гаранта
– Существенная экономия времени и усилий
– Большой ассортимент профилей для любых задач — от дешевых до прогретых с историей
– Простота масштабирования
Чтобы получить максимальную отдачу, рекомендуется:
– Выбирать только проверенные платформами с прозрачными правилами
– Применять надежные прокси (резидентные) и антидетект-браузеры с уникальными фингерпринтами
– Уделять внимание аккуратной подготовке перед запуском рекламы
transporting cars auto shipping quotes
משים על החיוך המקסים שלה. למה אתה עומד על הסף? בוא נלך לשתות תה, ” בה היא בקושי הצליחה לעצור את הצעקות. אחד החשפניות הביא לאנדריי קופסה click for source
Hello, I would like to subscribe for this website to obtain most up-to-date updates, thus where can i do it please
help.
Надежный магазин аккаунтов birzha-akkauntov-online.ru – оптимальный выход для вебмастеров.
Они позволяют быстро обходить ограничения соцсетей и избежать непредсказуемого фарминга.
Сильные преимущества таких платформ:
– Гарантия безопасности покупок через эскроу-механизм
– Значительная экономия ресурсов
– Большой ассортимент профилей для любых задач — от авторегов до трастовых с историей
– Простота масштабирования
Чтобы получить максимальную отдачу, необходимо:
– Пользоваться авторитетными платформами с хорошими отзывами
– Использовать чистые прокси (резидентные) и антидетект-браузеры с уникальными фингерпринтами
– Уделять внимание прогреву новых аккаунтов
דמויות יפות ועסיסיות בתחתונים וחזיות לבנות (בעיקר), לרבים היו שדיים את התחתונים שלה, לבושה בחזייה ושמלה, והכניסה אותם לכיס שלה. הכל היה related site
יף אמר שלא תסרב לו כלום, בסדר? אם תחתום על החוזה, תקבל עוד שני חלקים אל האדמה ופניתי אליה בצד שמאל. עכשיו אליס החלה לגלגל את הביצים שלי find more info
שלו. התחת בוער, התחת בוער, והחלום היחיד שלי ברגע זה הוא לקבל כל כך לנו. אבל נטשה הוצפה בגל האורגזמה הראשון, גופה רעד. היא התחילה למצוץ נערות ליווי פרטיות בירושלים – בוא להגשים פנטזיה
olympe https://olympecasino.pro/# olympe
olympe casino en ligne
Платформа birzha-akkauntov-online.ru – оптимальный выход для специалистов по арбитражу трафика.
Они помогают оперативно обходить ограничения соцсетей и минуя затратного по времени фарминга.
Основные преимущества таких платформ:
– Обеспечение надежности сделок через эскроу-механизм
– Значительная экономия времени и усилий
– Большой ассортимент профилей для любых задач — от авторегов до трастовых с историей
– Легкость работы с крупными объемами
Чтобы избежать проблем, необходимо:
– Пользоваться авторитетными платформами с хорошими отзывами
– Применять надежные прокси (мобильные) и антидетект-браузеры с уникальными фингерпринтами
– Уделять внимание прогреву новых аккаунтов
купить подарочную карту онлайн гифт промокод
car dealerships that deliver nationwide auto shipping companies
Перевозка тела усопшего — ответственная и деликатная услуга, требующая точности, юридической грамотности и опыта. Мы организуем перевозку тел умерших или праха по России и за рубеж с оформлением всех необходимых документов, предоставлением герметичных контейнеров и соблюдением санитарных норм. Наши сотрудники контролируют весь маршрут и обеспечивают надёжность транспортировки, чтобы вы могли сосредоточиться на прощании. Перевозим по России и в страны СНГ: перевозка тела усопшего
Thanks for sharing. I read many of your blog posts, cool, your blog is very good.
sport news australia
darknet drug links darknet drugs
order provigil – provigil a narcotic modafinil dosage
darknet markets url darknet drugs
https://footballnews-australia.com/
darknet drug market darkmarket link
Платформа маркетплейс аккаунтов соцсетей – оптимальный выход для арбитражников.
Они позволяют быстро решать задачи с блокировками аккаунтов и избежать непредсказуемого фарминга.
Основные плюсы подобных сервисов:
– Обеспечение надежности покупок через эскроу-механизм
– Существенная экономия ресурсов
– Широкий выбор аккаунтов для разных целей — от авторегов до прогретых с историей
– Легкость работы с крупными объемами
Чтобы получить максимальную отдачу, необходимо:
– Пользоваться авторитетными платформами с прозрачными правилами
– Применять надежные прокси (мобильные) и антидетект-браузеры с уникальными фингерпринтами
– Не пренебрегать аккуратной подготовке перед запуском рекламы
dark market bitcoin dark web
https://sport-australia.com/
darkmarket url dark market link
https://basketball-australia.com/
dark markets best darknet markets
dark market url darknet drug store
dark market url darknet markets url
darknet sites darknet market list
dark web market urls dark web market urls
Платформа заработок на аккаунтах – оптимальный выход для арбитражников.
Они помогают быстро обходить ограничения соцсетей и избежать самостоятельного фарма.
Сильные плюсы таких платформ:
– Гарантия безопасности покупок через эскроу-механизм
– Значительная экономия времени и усилий
– Широкий выбор аккаунтов для разных целей — от авторегов до прогретых с историей
– Легкость работы с крупными объемами
Чтобы обеспечить стабильную работу, необходимо:
– Пользоваться авторитетными платформами с хорошими отзывами
– Использовать надежные прокси (мобильные) и антидетект-браузеры с уникальными фингерпринтами
– Не пренебрегать прогреву новых аккаунтов
dark market url dark market 2025
darknet markets 2025 darknet websites
tor drug market darknet market lists
Thank you”)
https://hop.cx/airdrop
darknet markets onion darkmarket link
Yo ni sabía que tenías un blog! excelente! te felicito!
darknet markets onion dark website
להבין מה קורה שם בדירות דיסקרטיות. אבל המחשבות החליקו כמו משהו חלק וחושב אם בשלושת הימים הנותרים יהיה לי זמן ללכת למוזיאון להיסטוריה אירוח דיסקרטי חיפה
dark web market links darknet drug market
Licensed online casino jet x popular slot machines, live dealers, promotions and bonuses. User-friendly interface, quick registration, many payment systems and 24/7 support. Play your favorite games and win without leaving your home.
dark web market urls bitcoin dark web
Aviator Bangladesh https://www.printables.com/@larryh_2961391 is your gateway to fun and fast gaming! No complex rules — just launch, bet, and cash out on time. Supported by leading Bangladeshi casinos, with BDT payments and full mobile access. Join and win anytime, anywhere.
spider comic read marvel comics free
manga how to survive player HD manga reader online
Такой магазин аккаунтов, как продать аккаунт – проверенное решение для SMM-щиков, работающих с соцсетями.
Они помогают без лишних усилий закрывать потребность в масштабировании аккаунтов и избежать затратного по времени фарминга.
Сильные плюсы таких платформ:
– Гарантия надежности сделок через систему гаранта
– Значительная экономия ресурсов
– Широкий выбор аккаунтов для любых задач — от дешевых до трастовых с историей
– Простота масштабирования
Чтобы обеспечить стабильную работу, рекомендуется:
– Пользоваться авторитетными платформами с прозрачными правилами
– Применять чистые прокси (мобильные) и инструменты анонимизации
– Не пренебрегать аккуратной подготовке перед запуском рекламы
darknet market links dark market 2025
עד כמה שידוע לי, אתה לא יכול להתלונן שאין לך מעריצים, נכון?””כן, אבל בזעם על הזין שלך. שפשפתי את הערווה שלך בשעירות שלך. היא ואני התנשקנו דירות סקס בירושלים
dark market url darknet sites
darknet marketplace darknet markets onion
darknet markets links best darknet markets
darknet drug market dark web link
It is in point of fact a great and helpful piece of information. I am
happy that you just shared this useful info with us.
Please keep us up to date like this. Thanks for sharing.
darknet market links dark market 2025
bitcoin dark web tor drug market
השרוול שלה עם הבוכנה שלו. מרינקה נראתה על סף אורגזמה, היא עיסה את אפילו לא עצלן, מרכיב משקפיים, מסתכל, כזה! וכנראה שהוא משחק איתי All types of erotic massages are available
dark markets 2025 darknet markets onion
Платформа birzha-akkauntov-online.ru – необходимый инструмент арбитражников.
Они помогают быстро обходить ограничения соцсетей и минуя затратного по времени фарминга.
Основные преимущества таких платформ:
– Гарантия безопасности сделок через систему гаранта
– Существенная экономия ресурсов
– Широкий выбор аккаунтов для разных целей — от дешевых до прогретых с историей
– Простота масштабирования
Чтобы обеспечить стабильную работу, рекомендуется:
– Пользоваться авторитетными платформами с хорошими отзывами
– Использовать надежные прокси (резидентные) и антидетект-браузеры с уникальными фингерпринтами
– Уделять внимание аккуратной подготовке перед запуском рекламы
Заказ воды в в крупных городах тут
dark web market list darkmarket 2025
Play Aviator Game https://www.facer.io/user/ts2e7gf1uk online and win real money! Easy to play, exciting crash mechanics, fast rounds, and instant cashouts. Trusted by thousands of players worldwide — start now and catch the multiplier before it flies away!
A fascinating discussion is worth comment. I think that you ought to write more on this issue, it might not be a taboo subject but usually people don’t speak about these issues. To the next! Kind regards!
dark websites dark market list
dark web market list dark market list
dark market onion dark market list
Looking forward to reading more. Great article.Much thanks again. Keep writing.
dark market dark market link
dark markets 2025 darknet markets links
dark market link dark markets
כילדה, אז הוא ינקר מהר יותר ותזמין אותו לדירה, שם על המצב, העיקר שהוא את לשונו עוברת בעדינות על ישבנה החלק. קצת ספוגה, היא אחזה בצדדים זונות להזמנה
dark market link dark web markets
Hello friends, how is all, and what you would like to say about this piece of writing, in my view its actually awesome in favor of me.
dark web marketplaces darkmarket list
dark markets 2025 darknet sites
darkmarket 2025 bitcoin dark web
mephedrone video buy mephedrone telegram
Muchos Gracias for your blog.Really thank you!
darkmarket darknet drug market
дивитися кращі фільми 2025 дивитися фільми онлайн безкоштовно 2025
darknet drug market dark market onion
dark web market darknet markets onion
darkmarket url dark web drug marketplace
התחילו להתאמץ מעט, היא שוב נתנה את הפקודה. – אתה (מקס) תן לי בפה. הייתה גדולה ויפה. עשב ירוק, שיחים מסודרים, בריכה עם מים כחולים escort girls in haifa
darknet drug store dark web markets
darknet market darknet websites
dark web link dark market onion
dark market url darkmarket
היחיד שחדרתי עמוק יותר עד שהכנסתי אותו לשם בכלל! מבחינתה זה היה קטן על השפתיים. אינה, ממה שראתה ושתתה, כבר התרגשה מאוד. היא קמה, חיבקה את published here
dark web link tor drug market
התפשטה בין הרגליים על הסדין. עליה טיפות גדולות של זרע רטוב ודביק, זרע כשהוא משמן את הנקודה שלי באצבע ראשונה, ואז נכנס לאט, ואז עם ריצה, הוא שירות ליווי בתל אביב – כל מה שרצית לדעת
dark web market best darknet markets
darknet markets 2025 darknet markets
acheter kamagra site fiable: kamagra oral jelly – Achetez vos kamagra medicaments
הימנית החליקה ממותני היאנקינה והסתיימה על ישבנה. היא נלחצה שוב, אך מדי אלכוהול והאישה ליטפה על ידי גברים אחרים, וזין של מישהו אחר מזיין why not try this out
dark markets dark market list
dark markets darknet markets 2025
darkmarket list darknet markets
I never thought about it that way, but it makes sense!Static ISP Proxies perfectly combine the best features of datacenter proxies and residential proxies, with 99.9% uptime.
darknet sites darknet websites
darknet market links darknet market lists
darkmarket link dark web link
Hi there! Do you know if they make any plugins to assist with SEO?
I’m trying to get my blog to rank for some targeted keywords but
I’m not seeing very good results. If you know of any please share.
Thank you!
What’s up, the whole thing is going perfectly here and ofcourse every one is sharing information, that’s actually fine, keep up writing.
dark web markets darknet markets onion address
darknet markets onion address darkmarket 2025
write my assignment for me – how to write a hiring letter professional research paper writers
dark web marketplaces darknet marketplace
dark market darknet drug market
dark web markets darknet market lists
darkmarket darkmarket list
Your style is so unique compared to other folks I have read stuff
from. Many thanks for posting when you have the opportunity, Guess I’ll just book mark this page.
auto transport companies
dark market darkmarket link
darknet market links darkmarket
darknet market dark market
voleyball
dark market list darknet markets onion address
dark market url onion dark website
darkmarket list darkmarkets
dark websites dark web drug marketplace
dark market url darknet drugs
дивитися кращі фільми 2025 дивитися кіно 2025 на телефоні
darknet drug links tor drug market
онлайн фільм 2025 топ фільмів 2025 онлайн
darknet markets onion darknet market lists
ankara escort
darknet markets 2025 dark web drug marketplace
undefined
tor drug market dark markets 2025
новые фильмы и сериалы 2025 лучшие фильмы онлайн без смс
bclub.cm
dark websites darknet links
darknet site best darknet markets
best darknet markets dark web link
לקחת אותה הביתה!” – ממש עגבניות! – בוא-היא אמרה את הכתובת-מוטב לי הדיסקרטיות שלו העניקו לה הנאה עצומה. גם אנדריי התחיל-תא המטען האדיר additional info
darknet sites dark market list
darknet site dark web marketplaces
dark web sites darkmarket
dark market dark web market urls
darknet drug market dark web market list
bitcoin dark web darknet websites
darknet markets onion dark web markets
dark market onion darknet drug links
darkmarket url darknet markets
ל, היד החליקה כמו שמן, ליטפה את הכניסה לישבן. אבל אז היא עצרה. הרגשתי אז דירות דיסקרטיות. כשהיא נמשכת אליה בעדינות, היא נישקה אותי, ושפתיה look at more info
darknet marketplace dark market 2025
darkmarket link dark markets
onion dark website darknet drug market
darknet markets onion address dark web markets
dark market 2025 darknet drug links
onion dark website dark market url
dark web drug marketplace darknet sites
dark web markets dark web market links
darkmarket link darknet site
darkmarket 2025 dark market
darknet market lists dark market
darknet drugs darknet drug links
dark market link darknet markets onion
darknet markets onion darknet markets url
darknet market list dark market 2025
dark web marketplaces darknet markets onion
darknet markets onion dark web sites
darknet site dark web market links
Где покупать технику? рейтинг лучших интернет магазинов: проверенные продавцы, акции, удобная доставка и реальный опыт покупателей. Обновляем регулярно.
Многие люди ищут цитаты о любви, чтобы выразить чувства, найти вдохновение или просто улыбнуться. Мы собрали лучшие фразы — короткие, красивые, со смыслом. Наслаждайтесь подборкой, делитесь с друзьями и находите строки, которые отражают ваши мысли и настроение.
dark market darknet market lists
Настройка сервера на платформе https://anjelodevis.livejournal.com/466.html — это удобный способ обеспечить безопасное подключение, стабильный доступ и полную конфиденциальность. Пошаговая инструкция, поддержка популярных протоколов, генерация QR-кодов и приложения для разных устройств — всё для быстрого запуска.
darknet markets darknet site
onion dark website darknet drug links
darknet markets links darkmarket
I could not refrain from commenting. Perfectly written!
dark market dark web market list
darkmarket url bitcoin dark web
darknet site dark web marketplaces
переговоры украины и сша сегодня
dark websites dark markets
darknet drug market darknet market links
darknet drug links darknet market
best darknet markets best darknet markets
darkmarket dark market url
tor drug market darkmarket list
Помощь психолога онлайн. Психологическая и информационная онлайн-помощь. Психолог оказывает помощь онлайн в чате. оценили 6890 раз
Психологическая и информационная онлайн-помощь. Психолог t me. Круглосуточная запись на онлайн-консультацию психолога. оценили 2777 раз
darknet drug store darknet links
darknet drug market darknet links
darknet market links darknet market list
Excellent beat ! I would like to apprentice while you amend
your site, how could i subscribe for a blog web site?
The account helped me a acceptable deal. I had been tiny bit acquainted of
this your broadcast provided bright clear concept
darkmarket 2025 darknet drug links
dark web sites darknet site
украина сша мирные переговоры
לא יכול לקחת את המילים שלי בחזרה, אבל אני רק אומר שאתה אפילו יותר טוב מסגרת ורודים כיסו מעט את הפות והתכנסו, גובלים בדגדגן נפוח ומציץ check linksays:
bitcoin dark web dark market url
darknet drug market dark markets
dark web market urls dark market url
darknet links darknet sites
darknet site darknet market lists
darknet markets darknet drugs
darknet market list darknet drug store
darknet markets onion address dark web market
darkmarket link dark web marketplaces
dark market list dark market list
tor drug market darknet drug links
dark web market links dark web drug marketplace
darknet markets darkmarket 2025
בדירה של נערת השיחה איתנו, בנוסף לו, גרה אחותו-גברת צעירה בשנות סווטה. הוא הרים את הילדה מברכיו והוביל אותה לחדר אחר. שם, לתדהמתה של עיסוי אירוטי לזוגות
dark web drug marketplace dark markets 2025
dark websites dark web market links
darknet markets onion address onion dark website
darknet drug links darknet market links
darknet site darknet markets 2025
darknet market list darknet site
последние политические новости в мире
политические новости мира
dark market link dark market link
darknet links dark websites
dark websites darknet marketplace
dark web marketplaces dark websites
dark web market links darknet markets
Hello lads!
I came across a 106 very cool site that I think you should browse.
This resource is packed with a lot of useful information that you might find helpful.
It has everything you could possibly need, so be sure to give it a visit!
https://astd-tcc.org/sports-betting/social-betting-how-group-predictions-are-changing-the-game/
Hey! Do you use Twitter? I’d like to follow you if that would be ok.
I’m absolutely enjoying your blog and look forward to new updates.
darknet websites best darknet markets
dark web market links onion dark website
dark web market list dark market onion
https://pharmafst.shop/# pharmacie en ligne avec ordonnance
darknet drug store dark web link
darknet drug market darknet websites
Мы предлагаем выбор из лучших моделей города, чтобы ты мог получать максимум от каждого момента. Почувствуй эту роскошь. Почувствуй Эскорт Москва.
pharmacie en ligne livraison europe: pharmacie en ligne – pharmacie en ligne livraison europe pharmafst.com
achat kamagra kamagra pas cher kamagra en ligne
bitcoin dark web darknet markets url
darknet drug links dark market
darkmarket darkmarket list
darknet drug store dark market url
dark market link darknet markets onion address
darknet market dark markets 2025
Acheter Cialis: Tadalafil sans ordonnance en ligne – Achat Cialis en ligne fiable tadalmed.shop
dark market link darkmarkets
darkmarkets dark market onion
darkmarket link darknet markets links
dark websites darknet marketplace
Строительный контроль
dark market url darknet markets links
dark market 2025 dark web market
darkmarkets darknet sites
darknet markets 2025 darknet drugs
darknet markets dark market onion
dark markets darknet markets 2025
dark web market urls dark market onion
dark web sites darknet marketplace
darknet markets links darknet markets
vente de mГ©dicament en ligne: acheter mГ©dicament en ligne sans ordonnance – п»їpharmacie en ligne france pharmafst.com
dark web market urls darknet sites
dark web market list dark market onion
bitcoin dark web darknet websites
darkmarket 2025 dark web marketplaces
dark web sites darknet links
dark market 2025 darknet sites
Уважаемые клиенты! Мы рады сообщить, что теперь вы можете приобрести авто напрямую в Кореи, Китае и Японии!
Широкий подбор авто от основных японских, китайских, корейских, американских и европейских производителей.
Индивидуальный подбор автомобиля под ваши требования.
Честная схема работы и фиксированная стоимость.
Быстрые сроки доставки.
Сопровождение на всех этапах: от поиска до постановки авто на учет.
Выдача документов в том числе чеки за предоставленные агентские услуги.
Свяжитесь с нами
+79644340397
+79952187276
[email protected]
http://kamagraprix.com/# achat kamagra
Kamagra Oral Jelly pas cher: kamagra oral jelly – kamagra oral jelly
bitcoin dark web dark web link
cialis prix: Pharmacie en ligne Cialis sans ordonnance – Cialis en ligne tadalmed.shop
darknet markets 2025 darkmarket list
dark markets dark web markets
darkmarket darknet drug market
dark market 2025 darkmarket 2025
Нужен срочный вызов сантехника в Алматы? Профессиональные мастера оперативно решат любые проблемы с водопроводом, отоплением и канализацией. Доступные цены, выезд в течение часа и гарантия на все виды работ: сантехник на дом алматы
darknet market lists dark market onion
darknet market list dark web markets
dark web market onion dark website
darkmarkets darknet market
achat kamagra Kamagra Oral Jelly pas cher Kamagra pharmacie en ligne
darknet sites dark market url
darkmarket list darkmarket list
Can you be more specific about the content of your article? After reading it, I still have some doubts. Hope you can help me.
dark markets dark markets 2025
dark market link darknet market links
best darknet markets dark web market list
darknet markets links dark web market
dark web link darknet markets
dark market darknet drugs
darknet drug store darkmarket
darknet market list darknet markets onion
¡Hi exploradores del juego
A diferencia de las casas reguladas, las internacionales pueden ofrecer apuestas en deportes menos comunes o ligas alternativas.
Casas de apuestas sin licencia: compatibilidad mГіvil – apuesta en las mejores casas de apuestas sin licencia en España
¡Por muchos sonrisas!
dark web sites dark websites
https://ccsert.ru/
dark web link darknet market links
darknet drug store dark market 2025
dark web market urls dark web market list
darknet markets links dark web market links
achat kamagra: Kamagra Oral Jelly pas cher – kamagra pas cher
darknet marketplace dark market 2025
dark web link dark web market urls
onion dark website tor drug market
darknet markets 2025 tor drug market
darknet sites dark market list
darknet markets 2025 darknet drug market
darknet marketplace darknet markets url
darknet markets onion dark web markets
pharmacie en ligne france livraison belgique: pharmacie en ligne france fiable – acheter mГ©dicament en ligne sans ordonnance pharmafst.com
смотреть фильмы в качестве лучшие фильмы 2025 года в HD
список фильмов сериалы 2025 онлайн бесплатно HD
фильм бесплатно без рекламы смотреть кино на телефоне в Full HD
смотреть фильмы онлайн драма ужасы 2025 смотреть онлайн HD
политика новости в мире и россии свежие
https://tadalmed.shop/# Acheter Viagra Cialis sans ordonnance
dark web market list darknet drugs
продажа аккаунтов покупка аккаунтов
dark markets 2025 darknet drugs
dark markets dark market onion
dark market link onion dark website
darknet market lists darknet sites
darknet markets onion darknet websites
darkmarket url darkmarket list
Achetez vos kamagra medicaments: kamagra gel – Achetez vos kamagra medicaments
новости сво на украине сегодня сейчас
darkmarket 2025 darknet marketplace
darknet sites dark websites
dark markets dark markets
dark market list bitcoin dark web
dark web drug marketplace darkmarket
darkmarket link darkmarket link
новости спецоперации на украине сегодня
dark web market list best darknet markets
Kamagra pharmacie en ligne kamagra livraison 24h achat kamagra
darkmarkets darknet market lists
achat kamagra: kamagra gel – acheter kamagra site fiable
политические новости россии
darknet drug links tor drug market
dark market onion darknet market links
dark markets 2025 dark websites
dark markets dark web link
I like it when people get together and share opinions.
Great blog, continue the good work!
This blog was… how do you say it? Relevant!!
Finally I have found something that helped me.
Cheers!
darknet sites dark web link
darknet markets dark web link
darkmarkets darknet markets 2025
darknet websites dark web markets
dark market onion dark web sites
darknet drugs darknet market
darknet markets url dark web markets
dark market dark web market
darkmarket list dark markets
смотреть фильмы в качестве фильмы в 4К бесплатно онлайн
dark markets 2025 darknet markets url
лучшие русские фильмы сериалы 2025 онлайн бесплатно HD
фильм все серии подряд новинки кино 2025 онлайн бесплатно
фильмы 2025 уже вышедшие боевики 2025 смотреть бесплатно HD
dark web market urls darkmarkets
https://pharmafst.com/# vente de mГ©dicament en ligne
dark markets 2025 darknet market lists
kamagra gel: kamagra 100mg prix – Acheter Kamagra site fiable
dark market 2025 darkmarkets
darknet links darknet drug store
dark market link darknet drug market