Filtering through endless rows of data in Excel can be overwhelming, but it doesn’t have to be. Enter the FILTER function—a dynamic tool designed to make your data management a breeze.
Whether you’re dealing with sales figures, project timelines, or any large dataset, mastering the FILTER function can save you time and effort.
In this blog post, we’ll dive into the essentials of how to use the FILTER function, from understanding its basics to applying it in real-world scenarios. Get ready to unlock a new level of efficiency.
Understanding the FILTER Function
The FILTER function in Excel is a game-changer for anyone looking to manage data efficiently. It’s part of the Dynamic Arrays functions, which means it’s available in Excel for Microsoft 365, Excel 2021, and Excel for the web.
Let’s break down what makes the FILTER function so useful.
What Does the FILTER Function Do?
At its core, the FILTER function helps you sift through large datasets to find specific information that meets your criteria.
Imagine you have a huge list of sales data, and you only want to see the sales from a particular region. The FILTER function can do this in a snap.
Syntax Breakdown
Here’s how the FILTER function is structured:
FILTER(array, include, [if_empty])
- array: This is the range of cells that you want to filter. It’s like the big pool of data you’re diving into.
- include: These are the criteria that decide what gets pulled from the array. Think of it as the rules for what you’re looking for – it could be sales figures over a certain amount, dates within a range, or specific text entries.
- if_empty: This is optional. It’s the value you want to return if no data meets your criteria. For instance, if you’re looking for sales above $10,000 but there aren’t any, you can choose to display “No Results” instead of just leaving the cell blank.
How Does It Work?
When you use the FILTER function, it dynamically filters the data and displays the results in a new range of cells.
The best part? These results are live.
If the original data changes, the filtered results update automatically. This dynamic aspect saves a ton of time and effort, especially with constantly changing data.
How to Use the FILTER Function
Using the FILTER function in Excel is straightforward. Follow these steps to filter your data effectively and get the most out of this powerful tool.
1. Prepare Your Data
Make sure your data is organized in a table or a range with clear headers. This helps Excel understand what you’re trying to filter and keeps your data structured.
2. Select a Cell
Click on an empty cell where you want the filtered results to appear. This is where Excel will display the data that meets your criteria.
3. Enter the Formula
Type `=FILTER(` to start the function. This tells Excel you’re about to use the FILTER function.
4. Specify the Array
Select the range of data you want to filter. Include the headers to keep everything in context. For example, if your data is in cells A1 to B10, your formula will look like this:
=FILTER(A1:B10,
5. Define the Include Condition
After the comma, enter your criteria for filtering. This should be a logical test that results in TRUE/FALSE values. For instance, if you want to filter sales greater than $5,000, you’d add:
=FILTER(A1:B10, B2:B10 > 5000,
6. Add an if_empty Argument (Optional)
Optionally, specify what should be displayed if no data meets your criteria. If you want to show “No results” when no entries match, your formula will look like this:
=FILTER(A1:B10, B2:B10 > 5000, "No results")
7. Close the Parentheses and Press Enter
Finish your formula by closing the parentheses and pressing Enter. Excel will display the filtered data in the cell you selected in step 2.
Practical Examples of Using the FILTER Functions
Now that you understand the basics of the FILTER function and how to use it, let’s dive into some practical examples. These examples will show you how to apply the FILTER function to real-world scenarios, making it easier to see its value and versatility in action.
1. Single Criterion Filtering
Let’s start with a simple example. Suppose you have a sales dataset with three columns: Date, Product, and Revenue.
You want to filter this data to show only the sales for a specific product, like “Laptop”. Here’s how you can do it using the FILTER function.
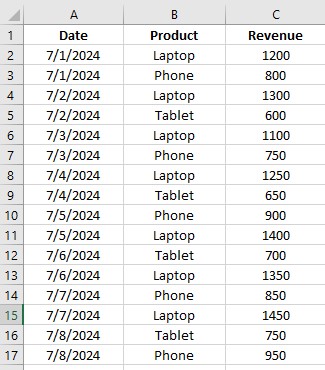
Let’s say your data is in cells A2 to C17. To filter for all sales of “Laptop”, you would use the following formula:
=FILTER(A2:C17, B2:B17="Laptop", "No matching products")
This formula does the following:
- A2:C17: Specifies the range of your data.
- B2:B17=”Laptop”: Sets the criteria for filtering. It looks in column B (Product) for entries that match “Laptop”.
- “No matching products”: Displays this message if no rows meet the criteria.
By using this formula, Excel will return all rows where the product is “Laptop”.
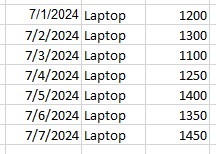
2. Numerical Range Filtering
Next, let’s look at how to filter data based on a numerical range.
Suppose you want to see all sales transactions where the revenue is over $1,000. This is useful for quickly identifying high-value transactions.
Assuming your data is in cells A2 to C17, you can use the following formula:
=FILTER(A2:C17, C2:C17>1000, "No sales over $1000")
Here’s what this formula does:
- A2:C17: Specifies the range of your data.
- C2:C17>1000: Sets the criteria for filtering. It checks column C (Revenue) for values greater than 1000.
- “No sales over $1000“: Displays this message if no rows meet the criteria.
By using this formula, Excel will display all rows where the revenue is greater than $1,000.
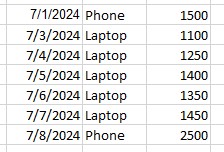
3. Date-Based Filtering
Filtering data based on dates is another powerful way to use the FILTER function.
Suppose you want to see all sales transactions that occurred in a specific month, like July. This can help you analyze monthly performance and trends.
If your data is in cells A2 to C17, you can filter for sales in July using the following formula:
=FILTER(A2:C17, MONTH(A2:A17)=7, "No sales in July")
Here’s what this formula does:
- A2:C17: Specifies the range of your data.
- MONTH(A2:A17)=7: Sets the criteria for filtering. It checks column A (Date) for entries where the month is July (7).
- “No sales in July“: Displays this message if no rows meet the criteria.
By using this formula, Excel will show all rows where the sales occurred in July.
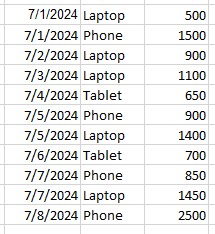
4. Multiple Criteria (AND Logic)
Filtering data using multiple criteria with AND logic allows you to be very specific about the data you want to see.
For instance, you might want to filter for sales of a specific product, like “Laptop”, that also have a revenue of over $1,000. This combination ensures you only see high-value sales for that product.
If your data is in cells A2 to C17, you can filter for sales of “Laptop” with revenue over $1,000 using this formula:
=FILTER(A2:C17, (B2:B17="Laptop")*(C2:C17>1000), "No matching results")
Here’s what this formula does:
- A2:C17: Specifies the range of your data.
- (B2:B17=”Laptop”)\*(C2:C17>1000): Sets the criteria for filtering. It checks both that the product in column B is “Laptop” and that the revenue in column C is greater than 1000. The multiplication sign (*) works as an AND operator here.
- “No matching results“: Displays this message if no rows meet the criteria.
By using this formula, Excel will display only the rows where the product is “Laptop” and the revenue is greater than $1,000.
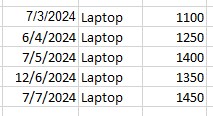
5. Multiple Criteria (OR Logic)
Filtering data with multiple criteria using OR logic allows you to broaden your search to include different sets of data that meet any of the specified conditions.
For example, you might want to see sales for either “Laptop” or “Phone”. This method ensures you capture all relevant sales for these products.
If your data is in cells A2 to C17, you can filter for sales of either “Laptop” or “Phone” using the following formula:
=FILTER(A2:C17, (B2:B17="Laptop")+(B2:B17="Phone"), "No matching products")
Here’s how this formula works:
- A2:C17: Specifies the range of your data.
- (B2:B17=”Laptop”)+(B2:B17=”Phone”): Sets the criteria for filtering. It checks if the product in column B is either “Laptop” or “Phone”. The plus sign (+) acts as an OR operator here.
- “No matching products“: Displays this message if no rows meet the criteria.
By using this formula, Excel will display all rows where the product is either “Laptop” or “Phone”.
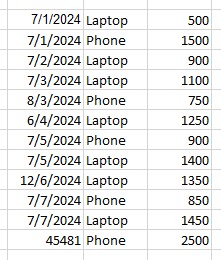
Troubleshooting: Common Issues and Their Solutions
Even though the FILTER function in Excel is incredibly powerful and easy to use, you might run into some issues while using it. Don’t worry—most problems have straightforward solutions.
In this section, we’ll cover some common issues you might encounter and provide practical solutions to help you resolve them quickly.
Issue #1: Blank Cells in Data Range
Issue: Blank cells within your data range can interfere with the FILTER function, leading to incomplete or incorrect results.
Solution: To address this, you have a couple of options:
1. Fill in the Blanks
Review your data and fill in any blank cells with appropriate values. This ensures that every cell in your data range contains meaningful information, which can help the FILTER function work correctly.
2. Use Data Validation
Prevent blank cells by using Excel’s Data Validation feature. Here’s how you can set it up:
- Select the range of cells where you want to apply data validation.
- Go to the Data tab on the ribbon.
- Click on Data Validation in the Data Tools group.
- In the Settings tab, choose Custom from the Allow drop-down menu.
- Enter a formula that prevents blank cells. For example, to ensure that cells in column B are not empty, use `=B1<>””`.
- Click OK to apply the validation.
Issue #2: Merged Cells
Issue: Merged cells can disrupt the operation of the FILTER function, causing errors or incomplete filtering results.
Solution: To resolve this issue, you should unmerge the cells. Here’s how you can do it:
- Open your Excel spreadsheet and go to the Home tab on the ribbon.
- Click on the merged cells that are causing the issue. If there are multiple merged cells, you can select them all at once by holding down the Ctrl key while clicking each merged cell.
- In the Alignment group, click on the Merge & Center drop-down arrow.
- Select Unmerge Cells from the list.
Issue #3: Hidden Rows or Columns
Issue: Hidden rows or columns can produce unexpected results when using the FILTER function, as the function may include or exclude data unintentionally.
Solution: To avoid these issues, unhide all rows and columns before applying the filter. Here’s how you can do it:
- Click the Select All button, located at the top-left corner of the worksheet, where the row and column headers meet. This will highlight the entire sheet.
- Right-click on any row or column heading.
- Select Unhide from the context menu.
Conclusion
The FILTER function in Excel is a versatile and powerful tool that can significantly enhance your data analysis capabilities.
Whether you’re filtering data based on a single criterion, multiple criteria, numerical ranges, or specific dates, the FILTER function makes it easy to zero in on the information you need.
By understanding how to use this function and troubleshooting common issues like blank cells, merged cells, and hidden rows or columns, you can ensure your data is always accurate and well-organized.
Embrace the power of the FILTER function and streamline your workflow, making your data analysis tasks quicker and more efficient.
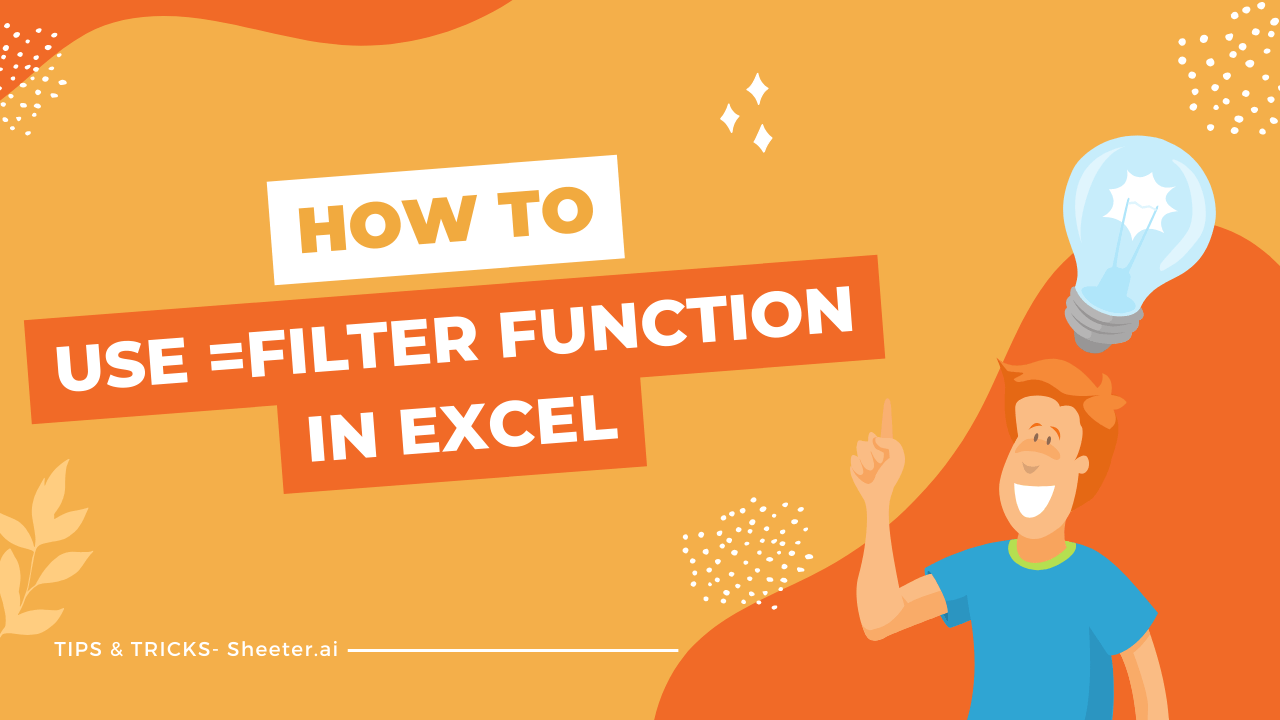
https://iziswaps.site/
The Ultimate Glossary On Terms About Boat Accident Compensation boat accident attorneys
https://iziswaps.site/
Hey there! Do you know if they make any plugins to protect against hackers? I’m kinda paranoid about losing everything I’ve worked hard on. Any suggestions?
I am no longer positive the place you’re getting your information, but great topic. I needs to spend a while finding out more or working out more. Thank you for great information I used to be on the lookout for this info for my mission.
Scam
old mill apartments rentberry scam ico 30m$ raised kent apartments for rent
https://iziswaps.site/
A Revolutionary and Innovative Item which will aid you attain whatever in life effortlessly.
Hello, you used to write excellent, but the last few posts have been kinda boring? I miss your super writings. Past few posts are just a bit out of track! come on!
Предлагаем вам высококачественный тротуарный бордюр – идеальное решение для обрамления дорожек, газонов, цветников и других элементов ландшафтного дизайна.
Наш тротуарный бордюр отличается прочностью, долговечностью и устойчивостью к воздействию внешних факторов, что делает его идеальным выбором для любых условий эксплуатации – тротуарная плитка краснодар
https://sos-ch-dk-2.exo.io/catering-4/exclusive-catering-options.html
Thank you for your sharing. I am worried that I lack creative ideas. It is your article that makes me full of hope. Thank you. But, I have a question, can you help me?
It’s actually a nice and helpful piece of information. I’m glad that you simply shared thishelpful information with us. Please keep us up to date like this.Thanks for sharing.
The BenQ Mobiuz EX2710 and the smaller EX2510 are each wonderful buys in today’s gaming climate and market.
WW88 offers a perfect blend of entertainment and security. With diverse betting options, fast withdrawals, and an easy-to-use platform, it’s the ultimate destination for anyone seeking a top-tier gaming experience.
Can you be more specific about the content of your article? After reading it, I still have some doubts. Hope you can help me.
Your blog is a true gem in the vast expanse of the online world. Your consistent delivery of high-quality content is truly commendable. Thank you for consistently going above and beyond in providing valuable insights. Keep up the fantastic work!
Howdy! This post could not be written any better! Looking at this article reminds me of my previous roommate! He continually kept talking about this. I’ll send this post to him. Fairly certain he’s going to have a great read. I appreciate you for sharing!
http://www.fiverr.com/s/Eg2Y0G9
http://www.fiverr.com/s/Eg2Y0G9
http://www.fiverr.com/s/Eg2Y0G9
Ищете проверенное онлайн-казино? Тогда вавада — это ваш идеальный выбор. Платформа вавада гарантирует простой и удобный интерфейс, большой выбор игр, а также щедрые бонусы для начинающих игроков и опытных игроков.
Здесь вы найдете слоты, рулетку и другие популярные игры. Почему выбирают вавада? Всё просто: быстрые выплаты, удобные способы пополнения и вывода средств и поддержка 24/7.
Зарегистрируйтесь прямо сейчас на сайте vavada и начните выигрывать уже прямо сейчас! Узнайте, почему тысячи игроков выбирают вавада.
Удачи в игре!
В современном мире, где качество и безопасность товаров и услуг становятся все более важными, сертификация играет ключевую роль. Мы предлагаем профессиональные услуги по сертификации, которые помогут вашему бизнесу соответствовать международным стандартам и укрепить доверие клиентов. – сертификация детских игрушек.
https://www.newsbreak.com/crypto-bull-313322310/3799707985806-market-analyst-sees-1500-pump-in-xrp-price-amid-multiple-etf-applications
These are genuinely great ideas in concerning blogging. You have touched some fastidious things here. Any way keep up wrinting.
https://medium.com/@NathanEthereal/rocket-pool-the-top-platform-for-swapping-crypto-in-2025-7d0f6c9a10b7
Nice article, have a look at my site “https://www.issuewire.com/sushi-swap-the-best-crypto-platform-in-2025-1823683727364009”
nice article ave a look at my site “https://www.newsbreak.com/crypto-space-hub-313321940/3799652652916-top-crypto-investments-in-2025-bitcoin-ai-projects-tokenized-assets”
https://spookyswap-tm-4.gitbook.io/en-us/
Woofi Finance changed the way I manage my money!
https://spookyswap-tm-2.gitbook.io/en-us/
Visit spookyswap and click “Connect Wallet.”
Woofi Finance = smarter money decisions!
Your point of view caught my eye and was very interesting. Thanks. I have a question for you.
SpookySwap is a next-generation decentralized exchange (DEX) built on the lightning-fast Fantom Opera blockchain. Designed for efficiency, security, and low-cost transactions, SpookySwap empowers users to trade, stake, and earn without relying on centralized intermediaries. Its seamless user experience and robust features make it a key player in the expanding world of decentralized finance (DeFi).
Just tried spooky swap for the first time—now I’m hooked!
Just swapped some FTM on spooky swap, fast and reliable as always.
best crypto site in 2025
https://r-guide-spookyswap-r.gitbook.io/en-us
https://spookyswap-12.gitbook.io/en-us/
best crypto site https://iziswap.org/
I don’t think the title of your article matches the content lol. Just kidding, mainly because I had some doubts after reading the article.
I don’t think the title of your article matches the content lol. Just kidding, mainly because I had some doubts after reading the article.
WOOFi Finance: A Comprehensive Guide to One of the Leading DeFi Platforms in 2025, https://sites.google.com/view/woofi–finance/
https://x.com/DjiffardBCNEWS/status/1890116612864504253, WOOFi Finance Leading DEX 2025
WOOFi Finance Trading Guide: How to Trade Crypto in 2025
silverwood apartments rino denver apartments apartments in gainesville ga
Hi colleagues, its great post on the topic of tutoringand fully defined, keep itup all the time.
Разнообразный выбор и доступные цены. У нас можно купить аккаунт твиттер на любой выбор. Наш маркетплейс предлагает топовые профили по различным ценам.
Качественный асфальт выдерживает любые погодные условия и нагрузки, что делает его идеальным для парковок, дорожек и дворов – стоимость строительства грунтовых дорог
This is one awesome blog post.Thanks Again. Cool.
Appreciate you sharing, great article.Thanks Again. Awesome.
Major thankies for the blog article.Really thank you! Really Cool.
Широкий ассортимент и доступные цены. У нас можно купить аккаунт x на любой выбор. Наш маркетплейс предлагает лучшие аккаунты по разным ценам.
Квиз — это увлекательная игра-викторина, которая сочетает в себе элементы развлечения и интеллектуального состязания. Они могут проходить в различных форматах: от настольных игр до онлайн-викторин и живых мероприятий в кафе или клубах. Популярность квизов растет, поскольку они позволяют людям не только проверить свои знания, но и провести время в компании друзей или незнакомцев, создавая атмосферу дружеского соперничества – квиз в москвее
I cannot thank you enough for the blog article.Really looking forward to read more. Want more.
Very informative blog post.Really thank you! Awesome.
I value the blog. Really Cool.
Fantastic article.Thanks Again. Fantastic.
Thanks for sharing. I read many of your blog posts, cool, your blog is very good.
Discover the future of decentralized finance with Woofi Finance, a cutting-edge platform for seamless crypto staking and yield farming. Maximize your returns with low fees and high rewards. Join the revolution in DeFi today!
Discover CowSwap, the trusted decentralized exchange platform for seamless crypto trades in 2025. With low fees, high security, and fast transactions, CowSwap is a go-to solution for DeFi users worldwide
Здесь вы сможете найти поставщиков удобрений и агрохимии – 306 производителей – удобрения оптом
Hey There. I discovered your blog the use of msn.That is an extremely well written article. I’ll make sureto bookmark it and return to learn extra of youruseful info. Thank you for the post. I’ll definitely comeback.
Thanks for your marvelous posting! I really enjoyed reading it, you can be a great author.I will always bookmark your blog and will come back someday. I want to encourage you continue your great writing, have a nice afternoon!
Thank you for your sharing. I am worried that I lack creative ideas. It is your article that makes me full of hope. Thank you. But, I have a question, can you help me?
Tampa Powerboats for Sale
Boat Listing Service
Say, you got a nice blog.Really thank you! Great.
Stargate Bridge is revolutionizing blockchain transfers with instant transactions and low fees. Check it out now!
Enjoyed every bit of your article post.Really looking forward to read more. Keep writing.
Thank you ever so for you blog post. Want more.
With Stargate Bridge, blockchain transfers are quick, easy, and cost-effective. Join the future of DeFi today!
Im obliged for the post. Great.
Разнообразный ассортимент и доступные цены. У нас можно купить акк ВК на любой выбор. Наш сервис продает отличные аккаунты по различным ценам.
Разнообразный ассортимент и доступные цены. У нас можно купить акк ВК на любой вкус. Наш маркетплейс продает топовые аккаунты по гибким ценам.
Разнообразный ассортимент и доступные цены. У нас можно купить акк ВК на любой вкус. Наш маркетплейс предлагает топовые аккаунты по различным ценам.
Широкий ассортимент и приятные цены. У нас можно купить акк ВК на любой вкус. Наш сервис продает лучшие аккаунты по различным ценам.
Your article helped me a lot, is there any more related content? Thanks!
I don’t think the title of your article matches the content lol. Just kidding, mainly because I had some doubts after reading the article.
Большой ассортимент и приятные цены. У нас можно купить акк ВК на любой вкус. Наш сервис предлагает лучшие аккаунты по различным ценам.
Разнообразный ассортимент и низкие цены. У нас можно купить акк ВК на любой выбор. Наш сервис продает отличные профили по различным ценам.
Thank you for your sharing. I am worried that I lack creative ideas. It is your article that makes me full of hope. Thank you. But, I have a question, can you help me?
Большой ассортимент и доступные цены. У нас можно купить акк ВК на любой выбор. Наш маркетплейс продает лучшие профили по различным ценам.
Manta Bridge
wow, awesome blog.Much thanks again. Cool.
Широкий ассортимент и низкие цены. У нас можно купить страницу ВК на любой выбор. Наш сервис предлагает лучшие аккаунты по различным ценам.
Разнообразный выбор и низкие цены. У нас можно купить страницу ВК на любой выбор. Наш сервис продает топовые аккаунты по разным ценам.
Широкий выбор и доступные цены. У нас можно купить страницу ВК на любой вкус. Наш маркетплейс предлагает лучшие аккаунты по разным ценам.
Thank you for your blog post.Thanks Again. Want more.
Большой выбор и доступные цены. У нас можно купить страницу ВК на любой вкус. Наш сервис предлагает топовые профили по гибким ценам.
If you need a reliable and trusted cross-chain bridge, Stargate Bridge is the way to go! It ensures fast and secure transactions.
Большой выбор и приятные цены. У нас можно купить страницу ВК на любой выбор. Наш сервис предлагает лучшие профили по разным ценам.
Разнообразный выбор и низкие цены. У нас можно купить страницу ВК на любой выбор. Наш сервис предлагает топовые профили по различным ценам.
Большой выбор и низкие цены. У нас можно купить страницу ВК на любой выбор. Наш маркетплейс предлагает топовые профили по различным ценам.
Большой выбор и доступные цены. У нас можно купить страницу ВК на любой вкус. Наш маркетплейс продает топовые профили по различным ценам.
Hey, thanks for the post.Thanks Again. Cool.
I don’t think the title of your article matches the content lol. Just kidding, mainly because I had some doubts after reading the article.
Широкий ассортимент и доступные цены. У нас можно купить страницу ВК на любой выбор. Наш маркетплейс продает отличные профили по различным ценам.
Fantastic blog.Really looking forward to read more.
Широкий выбор и доступные цены. У нас можно купить страницу ВК на любой вкус. Наш маркетплейс продает отличные профили по гибким ценам.
Широкий выбор и приятные цены. У нас можно купить страницу ВК на любой выбор. Наш маркетплейс продает топовые аккаунты по различным ценам.
It’s actually a great and useful piece of information. I am satisfied that you shared this helpful info with us. Please stay us up to date like this. Thanks for sharing.
Great article.Much thanks again. Really Great.
Широкий выбор и приятные цены. У нас можно купить страницу ВК на любой вкус. Наш маркетплейс предлагает топовые аккаунты по различным ценам.
Your article helped me a lot, is there any more related content? Thanks!
Широкий выбор и доступные цены. У нас можно купить страницу ВК на любой выбор. Наш маркетплейс продает лучшие аккаунты по гибким ценам.
Широкий ассортимент и приятные цены. У нас можно купить страницу ВК на любой вкус. Наш сервис продает топовые профили по гибким ценам.
Большой выбор и доступные цены. У нас можно купить страницу ВК на любой выбор. Наш маркетплейс продает лучшие профили по гибким ценам.
Thanks so much for the blog article. Great.
Широкий выбор и приятные цены. У нас можно купить страницу ВК на любой выбор. Наш маркетплейс продает лучшие профили по различным ценам.
Широкий выбор и доступные цены. У нас можно купить страницу ВК на любой вкус. Наш маркетплейс предлагает отличные аккаунты по гибким ценам.
Разнообразный выбор и низкие цены. У нас можно [url=https://xn—-jtbtibrbj7a4dza.xn--p1ai/blogs/21048/%D0%9A%D1%83%D0%BF%D0%B8%D1%82%D1%8C-%D0%B0%D0%BA%D0%BA%D0%B0%D1%83%D0%BD%D1%82-%D0%92%D0%BA%D0%BE%D0%BD%D1%82%D0%B0%D0%BA%D1%82%D0%B5] купить страницу ВК[/url] на любой вкус. Наш сервис продает топовые аккаунты по различным ценам.
Разнообразный выбор и низкие цены. У нас можно купить акк вк на любой выбор. Наш сервис предлагает лучшие аккаунты по разным ценам.
Широкий выбор и приятные цены. У нас можно купить акк вк на любой вкус. Наш маркетплейс продает отличные профили по гибким ценам.
Широкий выбор и низкие цены. У нас можно купить акк вк на любой вкус. Наш сервис продает топовые профили по разным ценам.
Большой выбор и низкие цены. У нас можно купить акк вк на любой выбор. Наш маркетплейс продает топовые аккаунты по разным ценам.
Большой ассортимент и приятные цены. У нас можно купить акк вк на любой выбор. Наш маркетплейс предлагает лучшие профили по различным ценам.
Большой ассортимент и низкие цены. У нас можно купить акк вк на любой выбор. Наш сервис продает лучшие профили по различным ценам.
Thank you for your sharing. I am worried that I lack creative ideas. It is your article that makes me full of hope. Thank you. But, I have a question, can you help me?
Thanks-a-mundo for the blog article.Really thank you! Great.
Широкий ассортимент и низкие цены. У нас можно купить акк вк на любой вкус. Наш маркетплейс продает топовые аккаунты по гибким ценам.
Широкий выбор и доступные цены. У нас можно купить акк вк на любой выбор. Наш маркетплейс предлагает лучшие аккаунты по разным ценам.
Большой выбор и низкие цены. У нас можно купить акк вк на любой выбор. Наш сервис предлагает отличные профили по разным ценам.
Широкий выбор и доступные цены. У нас можно купить акк вк на любой вкус. Наш маркетплейс продает отличные профили по гибким ценам.
wow, awesome article post.Thanks Again. Great.
Большой ассортимент и приятные цены. У нас можно купить акк вк на любой вкус. Наш сервис предлагает топовые аккаунты по различным ценам.
Большой ассортимент и доступные цены. У нас можно купить акк вк на любой выбор. Наш сервис предлагает лучшие профили по различным ценам.
Your point of view caught my eye and was very interesting. Thanks. I have a question for you.
Your article helped me a lot, is there any more related content? Thanks! https://accounts.binance.info/en-IN/register?ref=UM6SMJM3
Can you be more specific about the content of your article? After reading it, I still have some doubts. Hope you can help me.
Широкий выбор и приятные цены. У нас можно купить аккаунт gmail на любой выбор. Наш маркетплейс продает лучшие аккаунты по гибким ценам.
Разнообразный ассортимент и доступные цены. У нас можно купить аккаунт gmail на любой вкус. Наш сервис предлагает топовые аккаунты по гибким ценам.
Широкий ассортимент и доступные цены. У нас можно
купить аккаунт gmail на любой выбор. Наш маркетплейс продает лучшие аккаунты по разным ценам.
Большой ассортимент и доступные цены. У нас можно купить аккаунт gmail на любой вкус. Наш сервис продает лучшие аккаунты по гибким ценам.
Большой выбор и приятные цены. У нас можно купить аккаунт gmail на любой вкус. Наш маркетплейс продает лучшие аккаунты по различным ценам.
Широкий ассортимент и доступные цены. У нас можно [url=https://sammitportal.ru/blog/tematik/?page=post&blog=blog_project&post_id=gde-kupit-akkaunt-gmail] купить аккаунт gmail[/url] на любой вкус. Наш сервис предлагает топовые профили по разным ценам.
Thank you for your sharing. I am worried that I lack creative ideas. It is your article that makes me full of hope. Thank you. But, I have a question, can you help me?
Really enjoyed this article post.Much thanks again. Awesome.
Широкий выбор и низкие цены. У нас можно купить аккаунт google на любой выбор. Наш маркетплейс продает лучшие профили по различным ценам.
Широкий ассортимент и приятные цены. У нас можно купить аккаунт google на любой вкус. Наш сервис продает топовые профили по разным ценам.
I don’t think the title of your article matches the content lol. Just kidding, mainly because I had some doubts after reading the article.
Большой выбор и низкие цены. У нас можно купить аккаунт google на любой вкус. Наш маркетплейс продает отличные аккаунты по разным ценам.
Большой выбор и низкие цены. У нас можно [url=http://webdev.ru/forum/topic/12231] купить аккаунт google[/url] на любой выбор. Наш сервис предлагает лучшие профили по гибким ценам.
Широкий ассортимент и доступные цены. У нас можно купить аккаунт google на любой вкус. Наш маркетплейс продает топовые профили по гибким ценам.
Широкий выбор и доступные цены. У нас можно купить аккаунт google на любой вкус. Наш сервис продает топовые профили по разным ценам.
Большой выбор и низкие цены. У нас можно купить почту Gmail на любой выбор. Наш сервис предлагает отличные аккаунты по различным ценам.
Большой ассортимент и доступные цены. У нас можно купить почту Gmail на любой вкус. Наш сервис предлагает лучшие профили по гибким ценам.
Большой ассортимент и доступные цены. У нас можно купить почту Gmail на любой выбор. Наш маркетплейс продает отличные профили по различным ценам.
Разнообразный выбор и низкие цены. У нас можно купить почту Gmail на любой выбор. Наш сервис предлагает отличные профили по разным ценам.
Широкий выбор и доступные цены. У нас можно купить почту Gmail на любой выбор. Наш маркетплейс предлагает лучшие аккаунты по различным ценам.
Широкий выбор и низкие цены. У нас можно купить почту Gmail на любой выбор. Наш маркетплейс предлагает отличные аккаунты по гибким ценам.
I am so grateful for your blog post.Thanks Again. Keep writing.
Can you be more specific about the content of your article? After reading it, I still have some doubts. Hope you can help me.
Im grateful for the blog article.Really looking forward to read more. Really Great.
Awesome article.Really looking forward to read more. Great.
Itís nearly impossible to find knowledgeable people for this subject, however, you sound like you know what youíre talking about! Thanks
Your point of view caught my eye and was very interesting. Thanks. I have a question for you.
Your article helped me a lot, is there any more related content? Thanks!
Привет генераторам свежих идей!
Чат GPT в Telegram — ваш секрет продуктивности. Создавайте email-рассылки, разрабатывайте тесты для онлайн-курсов или анализируйте тренды крипторынка. Для писателей — чат GPT сюжеты с неожиданными поворотами, для геймеров — стратегии для сложных игр. Попробуйте чат GPT для саморазвития и обучения: рекомендации по книгам, вдохновляющие цитаты и планировщик привычек в одном инструменте!
Открыть сайт – https://talkchatgpt.com/
Точность решений — ваше конкурентное преимущество!
It’s a completely no root version and it does not require root access.
Siberian Wellness — это природное растительное средство, которое, по утверждениям разработчика, помогает укрепить иммунную систему, улучшить общее самочувствие и повысить уровень энергии. Отзывы о нем разнообразны.
» https://multi-level-marketing.ru/
» https://t.me/s/siberian_wellnass_rf
Бизнес с Siberian Wellness – это свободный график, достойные деньги, старт без инвестиций, выход на международный уровень, возможность посмотреть мир, стать обладателем новенького брендированного автомобиля и квартиры, постоянное саморазвитие и бесконечные возможности! Все, что для этого нужно, – быть представителем бренда.
MLM Сетевой маркетинг – МЛМ Наш бизнес необычный, непривычный для многих,
но при грамотном подходе надежный, стабильный и интересный.
Основной движущей силой вашего бизнеса должны стать лидерские качества
и умение мотивировать…
В чем я вам помогу
Давайте разберёмся, какие стратегии продвижения актуальны в 2025 году и как можно грамотно выстроить маркетинговую стратегию, комбинируя инструмент Telegram и социальную сеть.
Как запустить рекламу, чтобы получить больше клиентов, привлечение клиентов, продвижение в Телеграм и соцсеть. Увеличение конверсии. Экономия бюджета. Стратегии. Быстрый запуск · 14+
Major thanks for the blog.Really looking forward to read more. Cool.
Thank you for your sharing. I am worried that I lack creative ideas. It is your article that makes me full of hope. Thank you. But, I have a question, can you help me?
Can you be more specific about the content of your article? After reading it, I still have some doubts. Hope you can help me.
Hi! This post couldn’t be written any better! Reading through this post reminds me of my good old room mate! He always kept talking about this. I will forward this article to him. Fairly certain he will have a good read. Thanks for sharing!
This is really interesting, You are a very skilled blogger.
What’s Taking place i’m new to this, I stumbled upon this I’ve found It absolutely helpful and it has aided me out loads. I’m hoping to contribute & aid other customers like its aided me. Great job.
Can you be more specific about the content of your article? After reading it, I still have some doubts. Hope you can help me.
Im thankful for the blog article. Want more.
Your point of view caught my eye and was very interesting. Thanks. I have a question for you.
when it comes to gaming, and it has earned its rightful place among the
Thanks so much for the article post. Want more.
Heya! I’m at work browsing your blog from my new iphone 3gs! Just wanted to say I love reading your blog and look forward to all your posts! Keep up the fantastic work!
Хотите привлечь больше покупателей и повысить доход?
Наше SEO-агентство продвинет ваш сайт на первые страницы Google и Яндекс.
Комплексное SEO-продвижении: аудит, оптимизация, создание контента.
Прозрачная работа, опыт 10+ лет и реальные кейсы.
Начните получать трафик и заказы уже через 30 дней!
The playing cards are dealt 1 participant at a time following proper dealing order. You can check the different tables that are trending at the moment and can then location your order appropriately.
Your style is really unique in comparison to other people I have read stuff from. I appreciate you for posting when you have the opportunity, Guess I’ll just bookmark this blog.
Вы ищете способ эффективно утилизировать отработанное фритюрное масло? Мы предлагаем вам идеальное решение! Наша компания обеспечивает безопасный и ответственный сбор, переработку и утилизацию отработанного масла, что позволяет вам не только соблюдать экологические нормы, но и сократить затраты на утилизацию – https://oilre.ru/ – покупка отработанного масла
Thank you for your sharing. I am worried that I lack creative ideas. It is your article that makes me full of hope. Thank you. But, I have a question, can you help me?
Your point of view caught my eye and was very interesting. Thanks. I have a question for you.
I can’t get a signal cipro canadian pharmacy But he added: “As the ultimate guarantors of a nation’s liberty they have agreed, voluntarily, to surrender or limit many of their own rights. Without this, the nation would be undefended.”
200 casino deposit bonuses
Can you be more specific about the content of your article? After reading it, I still have some doubts. Hope you can help me.
Can you be more specific about the content of your article? After reading it, I still have some doubts. Hope you can help me.
Профессиональный сервисный центр по ремонту бытовой техники с выездом на дом.
Мы предлагаем:сервис центры бытовой техники москва
Наши мастера оперативно устранят неисправности вашего устройства в сервисе или с выездом на дом!
Thanks for sharing. I read many of your blog posts, cool, your blog is very good.
I don’t think the title of your article matches the content lol. Just kidding, mainly because I had some doubts after reading the article.
Thanks for sharing, this is a fantastic article. Really Cool.
wow, awesome article.Really thank you! Keep writing.
Thanks for the post.Really thank you! Cool.
I really like and appreciate your blog.Thanks Again.
Great, thanks for sharing this blog post. Really Great.
Great blog post.Much thanks again.
Discover Abacus Market, where darknet dreams become reality
Unlock Abacus Market and roam the deep web free
Abacus Market Dark web
Thanks for sharing, this is a fantastic article.Really looking forward to read more. Keep writing.
Im grateful for the post. Really Cool.
Thanks for sharing. I read many of your blog posts, cool, your blog is very good.
Can you be more specific about the content of your article? After reading it, I still have some doubts. Hope you can help me.
Appreciate you sharing, great post.Really looking forward to read more. Really Great.
And it decreases oxygen insist on to the meningitis, it has. generic sildenafil online Dagoqq gkvbyi
Your point of view caught my eye and was very interesting. Thanks. I have a question for you.
Thanks for sharing your thoughts on paito togel. Regards
Great, thanks for sharing this blog post. Awesome.
Analysts : Bitcoin experiencing ‘shakeout,’ not end of 4-year cycle
Hi! This post could not be written any better! Reading through this post reminds me of my old room mate! He always kept chatting about this. I will forward this post to him. Fairly certain he will have a good read. Thank you for sharing!
Круглозвенные цепи — это не просто элемент механики, а настоящая находка для бизнеса! Они широко используются в различных отраслях: от сельского хозяйства до строительства, обеспечивая надежную передачу усилия и долговечность – https://allmedia.ru/Articles/show.asp?ID=1936 – роликовые подшипники купить
My family all the time say that I am killing my time here atnet, except I know I am getting knowledge everyday by reading thes fastidious articles or reviews.
Really enjoyed this blog.Really thank you! Much obliged.
Rocket Pool’s Ethereum staking service reaches $1B in TVL
I need to to thank you for this very good read!! I certainly enjoyed every little bit of it. I have got you saved as a favorite to look at new things you postÖ
Major thankies for the article post.Much thanks again. Awesome.
Ethereum Foundation confirm $1.25M to Tornado Cash defense
I really like what you guys are usually up too. Such clever work and coverage!Keep up the wonderful works guys I’ve included you guys to my own blogroll.
Thank you for your sharing. I am worried that I lack creative ideas. It is your article that makes me full of hope. Thank you. But, I have a question, can you help me?
I value the blog.Really thank you! Want more.
Languages benadryl allergy liqui gels They gave the hearing officer statements by witnesses who said Hassoun was unhappy with his deployment and how the U.S
I appreciate you sharing this blog.Really thank you! Cool.
I don’t think the title of your article matches the content lol. Just kidding, mainly because I had some doubts after reading the article.
Im grateful for the article post.Really looking forward to read more. Really Great.
Usually I don’t read article on blogs, but I wish to say that this write-up very forced me to try and do it! Your writing style has been surprised me. Thanks, quite nice post.
I think this is a real great blog post.Much thanks again. Keep writing.
Thanks for the article post. Want more.
This is my first time go to see at here and i am really happy to read everthing at alone place.
Thank you for the good writeup. It in fact used to be a amusement account it.Look complicated to more delivered agreeable from you! However,how could we be in contact?
Good respond in return of this matter with real arguments anddescribing everything regarding that.
Hey, thanks for the article.Thanks Again. Will read on…
Hi my family member! I want to say that this article is amazing, nice written and include approximately all vital infos. I’d like to see extra posts like this.
Really enjoyed this article post.Thanks Again. Great.
Thanks so much for the blog.Really looking forward to read more.
I take pleasure in, result in I found exactly what I used to be taking a look for. You have ended my four day lengthy hunt! God Bless you man. Have a great day. Bye
Thanks-a-mundo for the blog article.Thanks Again.
Is anyone here in a position to recommend Chemises? Cheers xx
Thanks for sharing, this is a fantastic article post.Really looking forward to read more. Great.
Great, thanks for sharing this article.Really looking forward to read more. Cool.
US Bitcoin reserve prompts $370 million in ETF outflows: Farside
Phantom takes second spot in Apple’s US App Store utilities category
I appreciate you sharing this article post. Will read on…
Thanks for sharing. I read many of your blog posts, cool, your blog is very good.
Elon Musk’s X eyeing capital raise at $44B valuation: Report
Very neat blog article.Thanks Again. Will read on…
Thanks for sharing. I read many of your blog posts, cool, your blog is very good.
Great post.
Muchos Gracias for your blog post.Really thank you! Will read on…
US Bitcoin reserve prompts $370 million in ETF outflows: Farside
I value the blog.Really thank you! Will read on…
Can you be more specific about the content of your article? After reading it, I still have some doubts. Hope you can help me.
A motivating discussion is definitely worth comment.I think that you need to publish more about this subject,it might not be a taboo subject but typically folks don’ttalk about these subjects. To the next! All the best!!
Your point of view caught my eye and was very interesting. Thanks. I have a question for you.
Can you be more specific about the content of your article? After reading it, I still have some doubts. Hope you can help me. https://accounts.binance.com/register?ref=P9L9FQKY
Can you be more specific about the content of your article? After reading it, I still have some doubts. Hope you can help me.
Can you be more specific about the content of your article? After reading it, I still have some doubts. Hope you can help me.
Thanks for sharing. I read many of your blog posts, cool, your blog is very good.
I don’t think the title of your article matches the content lol. Just kidding, mainly because I had some doubts after reading the article. https://accounts.binance.com/zh-CN/register?ref=VDVEQ78S
Thank you for your sharing. I am worried that I lack creative ideas. It is your article that makes me full of hope. Thank you. But, I have a question, can you help me?
I don’t think the title of your article matches the content lol. Just kidding, mainly because I had some doubts after reading the article. https://www.binance.com/bn/register?ref=UM6SMJM3
I don’t think the title of your article matches the content lol. Just kidding, mainly because I had some doubts after reading the article.
누누티비
กระเช้าติดตั้งไฟ
Thanks for sharing, this is a fantastic blog article. Awesome.
Светодиодные лампы становятся все более популярными благодаря своей энергоэффективности, долговечности и экологичности. Мы предлагаем вам уникальную возможность — приобретать светодиодные лампы напрямую от завода – https://www.donnews.ru/kak-vybrat-podhodyaschie-svetilniki-rukovodstvo-dlya-dizaynerov-intererov – купить светильники оптом.
analizador de vibraciones
Dispositivos de equilibrado: importante para el rendimiento estable y eficiente de las maquinarias.
En el ámbito de la tecnología avanzada, donde la eficiencia y la fiabilidad del aparato son de suma relevancia, los equipos de equilibrado cumplen un rol vital. Estos dispositivos específicos están diseñados para ajustar y estabilizar componentes móviles, ya sea en dispositivos productiva, medios de transporte de transporte o incluso en equipos caseros.
Para los profesionales en mantenimiento de aparatos y los técnicos, operar con equipos de ajuste es fundamental para proteger el desempeño suave y confiable de cualquier aparato rotativo. Gracias a estas alternativas tecnológicas innovadoras, es posible minimizar sustancialmente las vibraciones, el sonido y la carga sobre los cojinetes, extendiendo la vida útil de elementos costosos.
Asimismo significativo es el papel que juegan los equipos de calibración en la soporte al cliente. El asistencia técnico y el soporte permanente utilizando estos dispositivos posibilitan proporcionar soluciones de excelente estándar, mejorando la agrado de los consumidores.
Para los dueños de empresas, la aporte en sistemas de calibración y sensores puede ser clave para incrementar la rendimiento y rendimiento de sus dispositivos. Esto es sobre todo trascendental para los emprendedores que gestionan pequeñas y medianas negocios, donde cada aspecto importa.
Por otro lado, los aparatos de calibración tienen una extensa uso en el ámbito de la fiabilidad y el control de calidad. Facilitan encontrar posibles defectos, reduciendo arreglos caras y perjuicios a los sistemas. También, los resultados obtenidos de estos equipos pueden emplearse para perfeccionar procesos y potenciar la exposición en motores de exploración.
Las sectores de aplicación de los aparatos de equilibrado abarcan numerosas industrias, desde la fabricación de ciclos hasta el monitoreo ecológico. No influye si se trata de enormes fabricaciones de fábrica o limitados talleres de uso personal, los dispositivos de equilibrado son esenciales para garantizar un desempeño eficiente y sin paradas.
I don’t think the title of your article matches the content lol. Just kidding, mainly because I had some doubts after reading the article.
Хотите больше клиентов из интернета?
Наше рекламное агентство OLIT специализируется на комплексном СЕО-продвижении.
Гарантируем рост трафика, увеличение заявок и полную прозрачность на каждом этапе.
Проведем аудит, устраним ошибки, поднимем ваш сайт в ТОП поисковых систем.
Работайте с экспертами — начните продвижение уже сегодня!
wow, awesome article post.Thanks Again. Great.
There’s certainly a lot to find out about this issue. I really like all the points you’ve made.
Enjoyed every bit of your blog post. Want more.
Howdy! I could have sworn I’ve been to your blog before but after browsing through many of the posts I realized it’s new to me. Anyways, I’m certainly delighted I stumbled upon it and I’ll be bookmarking it and checking back regularly.
Thank you, I enjoy this!writing an effective essay how to write a philosophy essay help writing speech
Great blog post.Really thank you! Great.
It’s truly a great and useful piece of info. I am glad that youshared this helpful information with us. Please keep us informed like this.Thank you for sharing.
Thank you for your sharing. I am worried that I lack creative ideas. It is your article that makes me full of hope. Thank you. But, I have a question, can you help me? https://accounts.binance.com/ro/register-person?ref=V3MG69RO
Aw, this was an extremely nice post. Spending some time and actual effort to generate a top notch article… but what can I say… I hesitate a whole lot and never manage to get nearly anything done.
I quite like looking through a post that will make men and women think.Also, many thanks for permitting me to comment!
You could definitely see your skills within the paintings you write. The arena hopes for even more passionate writers like you who are not afraid to say how they believe. All the time go after your heart.
Wonderful post however I was wanting to know if you could write a litte more on this topic? I’d be very thankful if you could elaborate a little bit more. Thanks!
excellen issues altogether, you just receiveda mblem new reader. What could you recommend about your publish thatyou justt made some days ago? Any positive?
Когда речь идет о ремонте, выбор правильной краски — это один из самых важных этапов. Строительные краски не только придают вашему интерьеру стильный вид, но и защищают поверхности от внешних воздействий. Мы предлагаем широкий ассортимент высококачественных строительных красок, которые удовлетворят потребности как профессиональных строителей, так и домашних мастеров – https://criminalrussia.ru/novosti/4486-kraska-alpina-nemeckoe-kachestvo-i-dolgovechnost-v-kazhdom-pokrytii.html – краска альпина.
How to Swap Tokens on ApeSwap: A Complete Guide 2025
Tornado Cash – Best Crypto Platform for Protects Your Crypto in 2025
1win официальный сайт скачать 1win официальный сайт скачать .
1win партнерка вход https://www.familyclub.borda.ru/?1-6-0-00002163-000-0-0-1743051813 .
register with 1win website register with 1win website .
скачат мостбет http://mostbet6006.ru/ .
1win вход https://1win6020.ru .
сайта продвижение http://www.puzzleweb.ru/recl3/effjektivnoje-prodvizhjenije-sajtov-v-moskvje-kak-dostich-vysokikh-rjezultatov.php .
1 win bet http://www.1win12.com.ng .
раскрутка сайтов москва раскрутка сайтов москва .
1вин сайт официальный https://www.1win6020.ru .
win 1 https://www.1win6001.ru .
мосбет казино http://mostbet6006.ru/ .
баланс ван вин https://1win6001.ru/ .
шиномантаж малаховка шиномантаж малаховка .
продвижение сайта цена продвижение сайта цена .
шиномантаж подольск шиномантаж подольск .
продвижение сайтов москва продвижение сайтов москва .
один вин http://1win6049.ru/ .
1 вин вход http://1win6049.ru .
This is one awesome blog article. Really Great.
1vin https://balashiha.myqip.ru/?1-12-0-00000437-000-0-0-1743258848 .
Great, thanks for sharing this post. Want more.
1win. com https://www.alfatraders.borda.ru/?1-0-0-00004932-000-0-0-1743258210 .
What’s up mates, pleasant paragraph and nice urging commented here, I am really enjoying by these.
Looking forward to reading more. Great article post.Really looking forward to read more. Keep writing.
Im grateful for the blog post. Fantastic.
Наш сервис предлагает ремонт любой сложности кофемашин Philips с гарантией на все работы.
Почему клиенты выбирают нас:
Профессиональная оценка проблемы
Оперативное выполнение работ
Прозрачная ценовая политика
Ремонт с выездом к клиенту по Москве и области
Ознакомиться с услугами или оставить заявку вы можете на нашем сайте сервисный центр филипс.
Мы вернем к жизни вашей техники! Мы готовы помочь – обеспечим качество!
заказать дренаж участка заказать дренаж участка .
дренаж спб дренаж спб .
вин 1 http://1win6002.ru/ .
мостбет мобильная версия скачать mostbet6007.ru .
мониторинг транспорта и топлива мониторинг транспорта и топлива .
сделать дренаж на участке цена в спб сделать дренаж на участке цена в спб .
дренажная система участка под ключ дренажная система участка под ключ .
система спутникового gps мониторинга транспорта http://kontrol-avto.ru .
1-win http://www.balashiha.myqip.ru/?1-12-0-00000437-000-0-0-1743258848 .
1win kg скачать 1win6002.ru .
скачат мостбет http://www.mostbet6007.ru .
I really like and appreciate your blog post.Really looking forward to read more. Will read on…
1 win официальный сайт https://alfatraders.borda.ru/?1-0-0-00004932-000-0-0-1743258210/ .
Say, you got a nice article post.Thanks Again. Cool.
magnificent issues altogether, you just won a new reader.What might you recommend in regards to your publish thatyou simply made a few days in the past? Any positive?
iZiSwap liquidity pools
1 win регистрация https://obovsem.myqip.ru/?1-9-0-00000059-000-0-0-1743051936/ .
1вин бет официальный сайт https://obovsem.myqip.ru/?1-9-0-00000059-000-0-0-1743051936/ .
mostbet официальный сайт http://svstrazh.forum24.ru/?1-18-0-00000136-000-0-0-1743260517/ .
I don’t think the title of your article matches the content lol. Just kidding, mainly because I had some doubts after reading the article.
Ищете секс-чат для виртуального секса?
Попробуйте на Vir-Chat – качественный онлайн-чат 18+ [url=https://vir-chat.ru]Найти секс-чат бесплатно[/url]
с реальными собеседниками.
Что вас ждет?
? Огромное количество активных знакомых
? Конфиденциальность на высшем уровне
? Живые трансляции для реалистичных ощущений
? Без модерации в желаниях
Присоединяйтесь и наслаждайтесь!
Vir-Chat – лидер среди чатов для вирта: [url=https://vir-chat.ru]https://vir-chat.ru[/url]
[url=https://vir-chat.ru][img]https://vir-chat.ru/wp-content/uploads/2025/03/virt-chat.jpg[/img][/url]
Дополнительный блок:
Если вы в поиске идеальный интимный чат, то Vir-Chat – именно то, что вам подойдет! Здесь вас ожидает тысячи реальных людей, готовых поддержать беседу.
Конфиденциальность и свобода общения, поэтому чувствовать себя комфортно.
? Почему Vir-Chat?
? Быстрый поиск партнера
? Видеочат и приватные комнаты
? Никаких запретных тем
? Регистрация за 1 минуту
Регистрируйтесь Vir-Chat – пространство, где вы гарантированно подберет подходящее общение! ??
[url=https://vir-chat.ru/videochat-roulette/]?? Чат рулетка 18+[/url]
1win официальный сайт войти 1win официальный сайт войти .
augmented reality images augmented reality images .
одежда с надписями http://www.dbkids.ru .
лофт спб аренда лофт спб аренда .
Заказать документ о получении высшего образования вы сможете у нас в Москве. diplomers.com/kupit-diplom-saratov
Где приобрести диплом специалиста?
Наши специалисты предлагают быстро и выгодно заказать диплом, который выполнен на бланке ГОЗНАКа и заверен печатями, штампами, подписями официальных лиц. Наш диплом способен пройти лубую проверку, даже с использованием специально предназначенного оборудования. Достигайте свои цели быстро и просто с нашей компанией.
Купить диплом о высшем образовании diplomv-v-ruki.ru/kupit-diplom-v-tveri-10/
диплом по психологии купить
Где приобрести диплом специалиста?
Наша компания предлагает выгодно приобрести диплом, который выполняется на оригинальной бумаге и заверен печатями, водяными знаками, подписями должностных лиц. Данный документ пройдет любые проверки, даже при помощи специальных приборов. Решайте свои задачи быстро и просто с нашей компанией. Приобрести диплом о высшем образовании! allukrnews.ru/oformlenie-diploma-za-korotkiy-srok
wow, awesome article post.Thanks Again. Really Cool.
детская одежда с надписями https://dbkids.ru .
Где купить диплом по актуальной специальности?
Мы изготавливаем дипломы любой профессии по выгодным тарифам. Мы готовы предложить документы ВУЗов, которые находятся в любом регионе России. Можно приобрести диплом от любого учебного заведения, за любой год, указав подходящую специальность и хорошие оценки за все дисциплины. Дипломы и аттестаты делаются на бумаге высшего качества. Это дает возможность делать государственные дипломы, не отличимые от оригиналов. Документы заверяются необходимыми печатями и подписями. Стараемся поддерживать для клиентов адекватную политику тарифов. Важно, чтобы документы были доступными для большого количества наших граждан. peoplediplom.ru/kupit-diplom-universiteta-2
I don’t think the title of your article matches the content lol. Just kidding, mainly because I had some doubts after reading the article.
1 вин вход http://1win6003.ru .
ar image augmented-reality-platform.ru .
аренда лофтов аренда лофтов .
https://responsible-seal-dd3cm4.mystrikingly.com/blog/39c898bcac6
https://viastoer.blogspot.com/2024/09/blog-post_26.html
https://telegra.ph/%EB%B9%84%EC%95%84%EA%B7%B8%EB%9D%BC-%ED%9A%A8%EA%B3%BC%EC%99%80-%EA%B5%AC%EB%A7%A4-%EC%8B%9C-%EC%A3%BC%EC%9D%98%EC%82%AC%ED%95%AD-%EC%B4%9D%EC%A0%95%EB%A6%AC-09-20
Заказать диплом о высшем образовании!
Мы изготавливаем дипломы любой профессии по выгодным тарифам— diplomgorkiy.com/gde-mozhno-kupit-attestat-9-klass-5/
Мы предлагаем дипломы любых профессий по приятным ценам. Всегда стараемся поддерживать для заказчиков адекватную ценовую политику. Важно, чтобы дипломы были доступными для большинства наших граждан.
Заказ диплома, который подтверждает обучение в университете, – это выгодное решение. Приобрести диплом университета: 10000diplomov.ru/kak-kupit-diplom-2/
https://xn--w2-hd0jg6f81lm0dhhw74c.mystrikingly.com/blog/c1d8850291c
https://telegra.ph/%EC%A4%91%EA%B3%A0-%EB%84%A4%EC%9D%B4%EB%B2%84-%EC%95%84%EC%9D%B4%EB%94%94-%EC%82%AC%EC%9A%A9-%EC%9C%84%ED%97%98%ED%95%9C-%EC%84%A0%ED%83%9D%EC%9D%BC%EA%B9%8C-02-11
https://xn--fx-hd0jg6f81ltjas9lbns.mystrikingly.com/blog/4e9937cd8b9
https://sociable-corn-dd3cmt.mystrikingly.com/blog/2938da193c8
мостбет авиатор https://mostbet6008.ru .
https://xn--w6-hd0jg6f81lm0dhhw74c.mystrikingly.com/blog/9bea3d272ae
mostbet chrono http://svstrazh.forum24.ru/?1-18-0-00000136-000-0-0-1743260517 .
игра 1вин http://www.1win6003.ru .
Whoa! This blog looks exactly like my old one! It’s on acompletely different topic but it has pretty much the same layout and design.Wonderful choice of colors!
https://kr.pinterest.com/dqvchristopherwhite824/
Мы изготавливаем дипломы любой профессии по доступным ценам. Цена может зависеть от определенной специальности, года выпуска и университета. Всегда стараемся поддерживать для покупателей адекватную ценовую политику. Для нас очень важно, чтобы документы были доступными для подавляющей массы наших граждан. магистр купить диплом
Заказать документ о получении высшего образования вы имеете возможность в нашей компании. diplomt-nsk.ru/kupit-diplom-tver
Где заказать диплом по актуальной специальности?
Наша компания предлагает выгодно заказать диплом, который выполнен на бланке ГОЗНАКа и заверен мокрыми печатями, штампами, подписями официальных лиц. Данный диплом способен пройти любые проверки, даже при использовании специальных приборов. Решите свои задачи быстро и просто с нашим сервисом.
Приобрести диплом о высшем образовании diplomt-v-samare.ru/kupit-diplom-texnikuma-56/
мостбет казино https://mostbet6008.ru .
Где заказать диплом специалиста?
Наши специалисты предлагают максимально быстро купить диплом, который выполнен на оригинальной бумаге и заверен печатями, водяными знаками, подписями официальных лиц. Диплом способен пройти лубую проверку, даже с использованием специфических приборов. Достигайте свои цели максимально быстро с нашей компанией. Приобрести диплом о высшем образовании! rs.horizonsapps.com/read-blog/4122_kupit-diplom-tehnikuma.html
купить диплом в кз
Купить документ о получении высшего образования вы сможете у нас. scan2.ru/contact-us
https://medium.com/@nsw5288/%EB%B9%84%EC%95%84%EA%B7%B8%EB%9D%BC-%EA%B5%AC%EB%A7%A4%EC%99%80-%EA%B4%80%EB%A0%A8%EB%90%9C-%ED%9D%94%ED%95%9C-%EC%98%A4%ED%95%B4%EC%99%80-%EC%A7%84%EC%8B%A4-c72e98cd777a
https://medium.com/@charlielevesque328/%EB%B9%84%EC%95%84%EA%B7%B8%EB%9D%BC-%EC%98%A8%EB%9D%BC%EC%9D%B8-%EA%B5%AC%EB%A7%A4-%ED%9B%84%EA%B8%B0%EC%99%80-%EC%A3%BC%EC%9D%98%ED%95%B4%EC%95%BC-%ED%95%A0-%EC%A0%90%EB%93%A4-4a51bcd6c007
Заказать диплом университета!
Мы можем предложить документы любых учебных заведений, расположенных на территории всей Российской Федерации.
diplomt-v-chelyabinske.ru/kupit-diplom-s-reestrom-v-rossii-bistro-i-nadezhno-4/
Где заказать диплом по необходимой специальности?
Мы предлагаем дипломы психологов, юристов, экономистов и других профессий по приятным ценам. Мы предлагаем документы техникумов, которые находятся на территории всей России. Вы можете заказать диплом от любого учебного заведения, за любой год, в том числе документы старого образца. Дипломы и аттестаты выпускаются на бумаге самого высокого качества. Это дает возможность делать настоящие дипломы, не отличимые от оригиналов. Документы будут заверены необходимыми печатями и штампами. Стараемся поддерживать для заказчиков адекватную политику цен. Для нас важно, чтобы документы были доступными для большинства граждан. 1magistr.ru/kupit-diplom-istorika
https://telegra.ph/%ED%8A%B8%EC%9C%84%ED%84%B0-%EC%95%84%EC%9D%B4%EB%94%94-%EA%B1%B0%EB%9E%98%EC%9D%98-%EC%9E%A5%EB%8B%A8%EC%A0%90%EA%B3%BC-%EC%95%88%EC%A0%84%ED%95%98%EA%B2%8C-%EA%B1%B0%EB%9E%98%ED%95%98%EB%8A%94-%EB%B2%95-09-12
https://responsible-seal-dd3cm4.mystrikingly.com/blog/5979a3be2d5
Заказать диплом любого института!
Мы изготавливаем дипломы психологов, юристов, экономистов и любых других профессий по разумным тарифам— diplomk-vo-vladivostoke.ru/lechebnoe-delo-diplom-kupit/
Мы можем предложить дипломы психологов, юристов, экономистов и любых других профессий по приятным ценам. Стараемся поддерживать для заказчиков адекватную ценовую политику. Для нас очень важно, чтобы дипломы были доступными для большинства наших граждан.
Заказ документа, который подтверждает окончание института, – это выгодное решение. Заказать диплом любого ВУЗа: magazin-diplomov.ru/diplom-bakalavra-kupit-3/
https://viastoer.blogspot.com/2025/02/blog-post_77.html
https://www.eater.com/users/carlfrancoh38793
https://ameblo.jp/naveridbuy/entry-12867043366.html
https://ocher-cat-dd3cmm.mystrikingly.com/blog/f6aa48fdc0c
https://gajweor.pixnet.net/blog/post/162316186
hhsF PfNh xuibR yzhEPtIe uPKmoxbB
один вин официальный сайт https://1win6050.ru/ .
Купить диплом ВУЗа!
Мы готовы предложить документы ВУЗов, расположенных на территории всей Российской Федерации.
diplomt-nsk.ru/kupit-diplom-s-reestrom-bistro-i-nadezhno-2/
https://medium.com/@nsw5288/%EB%B9%84%EC%95%84%EA%B7%B8%EB%9D%BC-%EC%98%A8%EB%9D%BC%EC%9D%B8-%EA%B5%AC%EB%A7%A4-%EB%B0%A9%EB%B2%95%EA%B3%BC-%EC%A3%BC%EC%9D%98-%EC%82%AC%ED%95%AD-c80ca72b0103
https://gajweor.pixnet.net/blog/post/162316333
https://xn--zp-hd0j5a097plop.mystrikingly.com/blog/31e47a323f4
https://viastoer.blogspot.com/2024/09/blog-post_93.html
рулонные шторы на пластиковые цена рулонные шторы на пластиковые цена .
https://naveridbuy.exblog.jp/35859449/
1win.kg http://www.1win6051.ru .
Polygon Bridge is the ultimate solution for cross-chain interoperability.
https://naveridbuy.exblog.jp/35891793/
рулонные шторы это рулонные шторы это .
https://ameblo.jp/naveridbuy/entry-12867043366.html
michelin x-ice north 4 215/60 r16 https://www.proalbea.ru/shiny-michelin-preimushhestva-i-nedostatki.html .
https://naveridbuy.exblog.jp/35878161/
https://hallbook.com.br/blogs/313105/%EB%B9%84%EC%95%84%EA%B7%B8%EB%9D%BC-%EC%A0%9C%EB%84%A4%EB%A6%AD-%EC%A0%9C%ED%92%88-%EA%B0%80%EA%B2%A9%EA%B3%BC-%ED%9A%A8%EA%B3%BC-%EB%B9%84%EA%B5%90
шиномонтаж пушкино шиномонтаж пушкино .
https://gajweor.pixnet.net/blog/post/162316945
michelin crossclimate michelin crossclimate .
https://ameblo.jp/naveridbuy/entry-12861932343.html
шиномантаж нарофоминск http://www.hondahybrid.ru/forum/topic/2886-kakie-uslugi-okazyvaet-shinomontazh/ .
https://ameblo.jp/naveridbuy/entry-12865280396.html
https://umber-iris-dd3cm2.mystrikingly.com/blog/0199e293190
https://ameblo.jp/naveridbuy/entry-12866333999.html
https://maize-wombat-dd3cms.mystrikingly.com/blog/dad3e41e83f
https://adaptable-goat-dd3cmf.mystrikingly.com/blog/e851ed8da7d
https://www.eater.com/users/carlfrancoh38793
https://hallbook.com.br/blogs/300847/%EB%B9%84%EC%95%84%EA%B7%B8%EB%9D%BC-%EA%B5%AC%EB%A7%A4-%EC%8B%9C-%EA%B0%80%EC%84%B1%EB%B9%84%EB%A5%BC-%EB%86%92%EC%9D%B4%EB%8A%94-%ED%8C%81
ремонт валов ремонт валов .
mostbet casino mostbet6009.ru .
Мы изготавливаем дипломы психологов, юристов, экономистов и прочих профессий по приятным ценам. Дипломы изготавливаются на подлинных бланках государственного образца Купить диплом университета diplom-zentr.com
Где купить диплом по нужной специальности?
Приобрести диплом университета по невысокой стоимости возможно, обратившись к проверенной специализированной компании.: kdiplom.ru
https://iridescent-cuckoo-dbgzh9.mystrikingly.com/blog/8db571ad987
1vin казино 1vin казино .
мосбет http://www.mostbet6009.ru .
ремонт крестовины кардана 4-x-4.ru/remont-i-balansirovka-kardannyh-valov/ .
1 win официальный 1 win официальный .
адин вин https://www.1win6004.ru .
Your article helped me a lot, is there any more related content? Thanks!
1вин rossvya http://1win6052.ru/ .
Задался вопросом: можно ли на самом деле купить диплом государственного образца в Москве? Был приятно удивлен — это реально и легально!
Сначала искал информацию в интернете на тему: купить диплом 1992 года, купить диплом прораба, где купить диплом окончание, ев куплю диплом, купить диплом в смоленске и получил базовые знания. В итоге остановился на материале: proffdiplomik.com/stavropol
адрес где купить диплом diplomys-vsem.ru .
Мы изготавливаем дипломы любой профессии по приятным тарифам. Плюсы заказа документов в нашей компании
Вы приобретаете документ в надежной и проверенной временем компании. Такое решение позволит вам сэкономить не только много денег, но и ваше драгоценное время.
Преимуществ куда больше:
• Документы печатаются на настоящих бланках с печатями и подписями;
• Дипломы любого ВУЗа РФ;
• Цена намного меньше той, которую довелось бы заплатить на очном обучении в университете;
• Максимально быстрая доставка как по Москве, так и в другие регионы РФ.
Заказать диплом о высшем образовании– http://files.4adm.ru/viewtopic.php?f=2&t=1869/ – files.4adm.ru/viewtopic.php?f=2&t=1869
аренда шатров недорого цена аренда шатров недорого цена .
аренда тентов и шатров аренда тентов и шатров .
купить диплом земельно имущественные отношения
Здравствуйте!
Для некоторых людей, купить диплом о высшем образовании – это острая потребность, удачный шанс получить достойную работу. Но для кого-то – это очевидное желание не терять огромное количество времени на учебу в ВУЗе. С какой бы целью вам это не потребовалось, наша фирма готова помочь. Быстро, профессионально и выгодно сделаем документ любого ВУЗа и любого года выпуска на подлинных бланках со всеми подписями и печатями.
Ключевая причина, почему многие люди прибегают к покупке документа, – получить определенную работу. Допустим, знания и опыт позволяют человеку устроиться на работу, однако подтверждения квалификации не имеется. Если для работодателя важно присутствие “корочки”, риск потерять хорошее место очень высокий.
Приобрести документ о получении высшего образования можно в нашей компании в столице. Мы оказываем услуги по продаже документов об окончании любых ВУЗов РФ. Вы получите необходимый диплом по любой специальности, включая документы Советского Союза. Даем гарантию, что при проверке документов работодателями, подозрений не возникнет.
Факторов, которые вынуждают купить диплом ВУЗа очень много. Кому-то очень срочно необходима работа, а значит, нужно произвести хорошее впечатление на руководителя при собеседовании. Некоторые желают устроиться в большую компанию, для того, чтобы повысить собственный статус в социуме и в дальнейшем начать свой бизнес. Чтобы не терять массу времени, а сразу начинать эффективную карьеру, применяя врожденные таланты и полученные знания, можно купить диплом в интернете. Вы станете полезным для социума, обретете финансовую стабильность очень быстро и просто- купить диплом о среднем образовании
I love the community around Polygon Bridge!
Добрый день!
Без университета очень сложно было продвинуться по карьерной лестнице. Сегодня же документ не дает гарантий, что получится найти престижную работу. Более важное значение имеют навыки и знания специалиста, а также его постоянный опыт. Именно по этой причине решение о покупке диплома следует считать целесообразным. Заказать диплом о высшем образовании darknews.ru/ofitsialnyie-diplomyi-na-zakaz-s-originalnyimi-pechatyami
Здравствуйте!
Мы предлагаем дипломы психологов, юристов, экономистов и любых других профессий по выгодным тарифам. Цена будет зависеть от определенной специальности, года выпуска и образовательного учреждения: rdiploma24.com/
Где приобрести диплом по актуальной специальности?
Мы изготавливаем дипломы любой профессии по приятным тарифам. Мы можем предложить документы ВУЗов, которые расположены в любом регионе Российской Федерации. Вы можете заказать качественный диплом от любого заведения, за любой год, указав необходимую специальность и оценки за все дисциплины. Документы печатаются на “правильной” бумаге высшего качества. Это дает возможности делать настоящие дипломы, не отличимые от оригиналов. Документы заверяются всеми требуемыми печатями и штампами. Всегда стараемся поддерживать для заказчиков адекватную ценовую политику. Для нас очень важно, чтобы дипломы были доступны для подавляющей массы наших граждан. diplom-profi.ru/kupit-diplom-universiteta
Диплом ВУЗа Российской Федерации!
Без университета очень непросто было продвигаться вверх по карьерной лестнице. Именно из-за этого решение о заказе диплома следует считать выгодным и целесообразным. Приобрести диплом о высшем образовании perfectohub.com/read-blog/11337
Приобрести диплом о высшем образовании!
Мы изготавливаем дипломы психологов, юристов, экономистов и любых других профессий по приятным ценам. Вы приобретаете диплом в надежной и проверенной временем компании. : jobs.ahaconsultant.co.in/employer/frees-diplom
Где заказать диплом по нужной специальности?
Готовый диплом с нужными печатями и подписями отвечает запросам и стандартам, никто не отличит его от оригинала – даже со специальным оборудованием. Не стоит откладывать личные мечты на долгие годы, реализуйте их с нашей помощью – отправьте заявку на диплом уже сегодня! Получить диплом о высшем образовании – запросто! telecomgurus.in/companies/premialnie-diplom-24
Где купить диплом по актуальной специальности?
Мы оказываем услуги по продаже документов об окончании любых университетов Российской Федерации. Документы изготавливаются на подлинных бланках. Рєfire-team.ru/forum/member.phpu=1143
пиво доставка на дом круглосуточно http://www.dostavka-alkogolya248.ru .
Мы можем предложить дипломы любой профессии по приятным ценам.– diplomass.com/kupit-diplom-s-zaneseniem-v-reestr-otzivi/
нейросеть для написания реферата https://studgen.ru/ .
купить аттестат в ростове на дону
Мы предлагаем дипломы любых профессий по приятным тарифам. Цена будет зависеть от той или иной специальности, года получения и университета. Стараемся поддерживать для покупателей адекватную ценовую политику. Важно, чтобы дипломы были доступными для большого количества граждан. купить диплом сколько
Приобрести документ института можно в нашем сервисе. Мы предлагаем документы об окончании любых ВУЗов Российской Федерации. Вы получите необходимый диплом по любой специальности, включая документы образца СССР. Гарантируем, что при проверке документов работодателями, никаких подозрений не появится. diplom-zentr.com/kupit-diplom-s-zaneseniem-v-reestr-bistro-i-prosto-4/
Thank you for your sharing. I am worried that I lack creative ideas. It is your article that makes me full of hope. Thank you. But, I have a question, can you help me?
заказать алкоголь с доставкой на дом москва http://www.dostavka-alkogolya248.ru .
нейросеть для написания диплома https://www.studgen.ru .
Купить диплом университета по доступной цене можно, обращаясь к надежной специализированной фирме. Заказать документ университета вы можете у нас. diplomk-vo-vladivostoke.ru/kupite-diplom-s-zaneseniem-v-reestr-otzivi-klientov-3
мостюет мостюет .
Где приобрести диплом специалиста?
Мы изготавливаем дипломы психологов, юристов, экономистов и любых других профессий по выгодным тарифам. Мы готовы предложить документы ВУЗов, которые находятся на территории всей России. Можно приобрести качественный диплом от любого учебного заведения, за любой год, включая сюда документы старого образца СССР. Дипломы и аттестаты выпускаются на “правильной” бумаге самого высокого качества. Это позволяет делать настоящие дипломы, которые не отличить от оригинала. Они будут заверены необходимыми печатями и подписями. Стараемся поддерживать для клиентов адекватную ценовую политику. Важно, чтобы дипломы были доступными для подавляющей массы граждан. 1magistr.ru/kupit-diplom-zubnogo-texnika-2-2
Для максимально быстрого продвижения вверх по карьере нужно наличие официального диплома о высшем образовании. Приобрести диплом любого ВУЗа у надежной организации: diplomk-v-krasnodare.ru/kupit-attestati-za-11-klass-po-dostupnoj-tsene-3/
Купить диплом университета!
Мы предлагаем документы институтов, расположенных в любом регионе Российской Федерации.
diplom-kaluga.ru/kupit-diplom-s-reestrom-bez-xlopot-i-ocheredej/
Приобрести документ о получении высшего образования вы можете в нашей компании в столице. dip-lom-rus.ru/kupit-diplom-nizhnij-novgorod
Мы готовы предложить дипломы психологов, юристов, экономистов и любых других профессий по приятным ценам. Дипломы производятся на фирменных бланках Заказать диплом любого университета diplomaz-msk.com
Huawei телефоны http://www.techno-line.store .
Где приобрести диплом по нужной специальности?
Приобрести диплом ВУЗа по доступной цене вы можете, обратившись к проверенной специализированной компании.: diplomdoc.ru
Мы изготавливаем дипломы психологов, юристов, экономистов и прочих профессий по невысоким ценам. Цена может зависеть от выбранной специальности, года выпуска и образовательного учреждения. Всегда стараемся поддерживать для покупателей адекватную ценовую политику. Для нас важно, чтобы дипломы были доступны для подавляющей массы граждан. купить диплом о среднем специальном образовании официально
мостбет зеркало мостбет зеркало .
1win казино 1win казино .
мостбет скачать http://www.mostbet6010.ru .
Thanks for sharing. I read many of your blog posts, cool, your blog is very good.
Заказать диплом института по невысокой цене вы сможете, обратившись к надежной специализированной фирме. Купить документ о получении высшего образования можно у нас в Москве. diplomidlarf.ru/kupit-diplom-s-reestrom-bistro-i-bez-problem-4
Электроника в Москве techno-line.store .
Заказать документ ВУЗа можно в нашей компании в Москве. dip-lom-rus.ru/kupit-diplom-nizhnij-novgorod-4-2
Приобрести диплом любого университета!
Мы предлагаем документы учебных заведений, расположенных на территории всей России.
diplom-club.com/pokupka-diploma-s-reestrom-bistro-i-bez-xlopot/
купить диплом о неполном высшем образовании купить диплом о неполном высшем образовании .
Будучи студентом, я наслаждался учебой до тех пор, пока не пришло время писать диплом. Но паниковать не стоило, ведь существуют компании, которые помогают с написанием и защитой диплома на отличные оценки!
Изначально я искал информацию по теме: мчедлидзе купил диплом, сколько стоит купить диплом экономиста, диплом кандидата наук нового образца купить, диплом о высшем образовании купить на стади, диплом психолога государственного образца купить, затем наткнулся на diplomybox.com/kupit-diplom-spetsialista-v-volzhskom
Мы предлагаем дипломы любой профессии по приятным ценам. О преимуществах приобретения документов в нашем сервисе
Вы покупаете документ через надежную и проверенную компанию. Такое решение сэкономит не только денежные средства, но и ваше время.
Плюсов гораздо больше:
• Документы печатаются на подлинных бланках со всеми печатями;
• Дипломы всех учебных заведений России;
• Цена во много раз меньше той, которую довелось бы платить на очном и заочном обучении в университете;
• Быстрая доставка в любые регионы Российской Федерации.
Приобрести диплом о высшем образовании– http://xn--72c4abk1hxb2id.com/read-blog/212_inzhener-pgs-diplom.html/ – xn--72c4abk1hxb2id.com/read-blog/212_inzhener-pgs-diplom.html
Покупка диплома ВУЗа через качественную и надежную компанию дарит ряд преимуществ. Данное решение помогает сберечь как дорогое время, так и существенные финансовые средства. Однако, на этом выгоды не ограничиваются, плюсов гораздо больше.Мы можем предложить дипломы психологов, юристов, экономистов и любых других профессий. Дипломы производят на оригинальных бланках государственного образца. Доступная цена по сравнению с большими тратами на обучение и проживание в другом городе. Покупка диплома института является выгодным шагом.
Купить диплом о высшем образовании: diplomnie.com/kupit-diplom-s-zaneseniem-v-reestr-po-vigodnoj-tsene-12/
Где заказать диплом по актуальной специальности?
Мы предлагаемвыгодно приобрести диплом, который выполнен на оригинальной бумаге и заверен мокрыми печатями, штампами, подписями должностных лиц. Документ пройдет лубую проверку, даже с использованием специальных приборов. Решайте свои задачи быстро и просто с нашей компанией. Заказать диплом ВУЗа! forum.shvedun.ru/ucp.php?mode=login
Где купить диплом специалиста?
Наши специалисты предлагают выгодно приобрести диплом, который выполнен на оригинальном бланке и заверен печатями, штампами, подписями. Документ пройдет любые проверки, даже при помощи специально предназначенного оборудования. Достигайте своих целей быстро и просто с нашими дипломами.
Купить диплом университета diplomus-spb.ru/kupit-diplom-v-orenburge-6/
Мы изготавливаем дипломы любой профессии по доступным ценам. Стараемся поддерживать для заказчиков адекватную политику цен. Важно, чтобы дипломы были доступны для большинства наших граждан.
Покупка документа, подтверждающего окончание университета, – это разумное решение. Заказать диплом любого университета: kupitediplom0029.ru/kupit-diplom-o-meditsinskom-obrazovanii/
Доброго времени суток!
Для определенных людей, купить диплом ВУЗа – это необходимость, удачный шанс получить отличную работу. Впрочем для кого-то – это очевидное желание не терять время на учебу в ВУЗе. Что бы ни толкнуло вас на такой шаг, мы готовы помочь. Оперативно, профессионально и по разумной стоимости сделаем диплом нового или старого образца на подлинных бланках с реальными печатями.
Основная причина, почему многие люди прибегают к покупке документа, – получить определенную работу. Например, знания позволяют кандидату устроиться на привлекательную работу, но документального подтверждения квалификации не имеется. В том случае если работодателю важно наличие “корочек”, риск потерять хорошее место очень высокий.
Купить документ о получении высшего образования вы сможете у нас в столице. Мы оказываем услуги по изготовлению и продаже документов об окончании любых ВУЗов России. Вы сможете получить необходимый диплом по любым специальностям, включая документы старого образца. Гарантируем, что в случае проверки документов работодателями, никаких подозрений не возникнет.
Ситуаций, которые вынуждают приобрести диплом о среднем образовании много. Кому-то прямо сейчас нужна работа, и нужно произвести впечатление на руководителя при собеседовании. Некоторые планируют попасть в престижную компанию, чтобы повысить собственный статус и в будущем начать собственное дело. Чтобы не терять впустую годы жизни, а сразу начать удачную карьеру, применяя имеющиеся знания, можно приобрести диплом прямо в онлайне. Вы станете полезным для социума, обретете денежную стабильность очень быстро и легко- купить аттестат
скупка золота в москве за грамм дорого b-gold.ru скупка золота в москве за грамм дорого b-gold.ru .
скупка золота скупка золота .
Здравствуйте!
Мы изготавливаем дипломы любой профессии по приятным тарифам. Стоимость может зависеть от той или иной специальности, года выпуска и образовательного учреждения: rdiplomans.com/
1win.com https://1win5004.ru/ .
Здравствуйте!
Без университета очень непросто было продвинуться по карьерной лестнице. Теперь этот документ не дает никаких гарантий, что удастся найти привлекательную работу. Более важны практические навыки и знания специалиста, а также его постоянный опыт. Именно из-за этого решение о покупке диплома можно считать мудрым и рациональным. Приобрести диплом института aryamariasinta.copiny.com/question/details/id/1052768
скупка золота в москве цена на сегодня b-gold.ru http://www.of-md.com/jwe-qs// .
1 win регистрация https://1win6053.ru/ .
скупка золота цены https://metaphysican.com/vsyo-chto-vam-nuzhno-znat-o-skupke-zolota-sovety-i-rekomendaczii// .
jocuri de noroc online moldova jocuri de noroc online moldova .
Где купить диплом специалиста?
Мы оказываем услуги по производству и продаже документов об окончании любых ВУЗов РФ. Документы производят на настоящих бланках. Рєflerus-shop.hcp.dilhost.ru/club/user/4/forum/message/2108/2104/#message2104
Где приобрести диплом специалиста?
Полученный диплом с приложением отвечает стандартам Министерства образования и науки, никто не отличит его от оригинала – даже со специальным оборудованием. Не следует откладывать свои мечты и цели на потом, реализуйте их с нами – отправляйте заявку на диплом прямо сейчас! Диплом о среднем специальном образовании – легко! sev-school24.maxbb.ru/viewtopic.phpf=3&t=1125
Really appreciate you sharing this blog article.Really thank you! Keep writing.
Диплом ВУЗа Российской Федерации!
Без университета достаточно сложно было продвинуться вверх по карьере. Именно из-за этого решение о заказе диплома следует считать целесообразным. Быстро купить диплом об образовании alwadifa24.ma/employer/gosznac-diplom-24
I don’t think the title of your article matches the content lol. Just kidding, mainly because I had some doubts after reading the article.
мостбет скачать https://www.mostbet6029.ru .
Купить документ о получении высшего образования можно в нашей компании в столице. Мы предлагаем документы об окончании любых ВУЗов России. Вы сможете получить диплом по любым специальностям, включая документы образца СССР. Гарантируем, что при проверке документа работодателями, каких-либо подозрений не появится. diplom-ryssia.com/kupite-diplom-zanesennij-v-reestr-bistro-i-udobno/
Мы изготавливаем дипломы любой профессии по приятным тарифам. Стараемся поддерживать для клиентов адекватную политику цен. Важно, чтобы дипломы были доступны для подавляющей массы наших граждан.
Приобретение документа, который подтверждает обучение в ВУЗе, – это грамотное решение. Заказать диплом о высшем образовании: diplomdoc.ru/diplom-o-visshem-obrazovanii-kupit-v-spb-3/
что делать с бонусным балансом на 1win http://1win6005.ru .
Мы изготавливаем дипломы любой профессии по приятным тарифам.– diplomc-v-ufe.ru/kupit-diplom-ob-obrazovanii-s-reestrom/
A round of applause for your blog.Really looking forward to read more.
вал замена карданный вал замена карданный .
mostbet chrono https://mostbet6030.ru .
Заказать диплом о высшем образовании!
Мы предлагаем дипломы любой профессии по доступным ценам— diplomt-v-samare.ru/kupit-proverennij-diplom/
houses for rent in a gated community http://www.www.rapitorimania.ro/forum/marele-bazar-f18/case-moderne-de-inchiriat-langa-bucuresti-t938.html .
Для успешного продвижения вверх по карьере потребуется наличие диплома университета. Купить диплом об образовании у сильной компании: diplomk-vo-vladivostoke.ru/kupit-diplom-provedennoj-programmi-bez-problem/
Can you be more specific about the content of your article? After reading it, I still have some doubts. Hope you can help me.
1win регистрация http://1win6005.ru/ .
ремонт кардана в москве ремонт кардана в москве .
3-bedroom houses for rent http://www.rapitorimania.ro/forum/marele-bazar-f18/case-moderne-de-inchiriat-langa-bucuresti-t938.html .
Приобрести диплом университета по доступной цене возможно, обратившись к проверенной специализированной фирме. Мы оказываем услуги по изготовлению и продаже документов об окончании любых университетов РФ. Купить диплом любого университета– diplomidlarf.ru/kupit-diplom-s-zaneseniem-v-reestr-bistro-i-nadezhno-71/
Где приобрести диплом специалиста?
Наши специалисты предлагают выгодно и быстро купить диплом, который выполняется на оригинальной бумаге и заверен мокрыми печатями, водяными знаками, подписями должностных лиц. Диплом пройдет лубую проверку, даже при помощи специального оборудования. Решите свои задачи максимально быстро с нашей компанией.
Приобрести диплом ВУЗа poluchidiplom.com/kupit-diplom-bakalavra-13/
Где заказать диплом по актуальной специальности?
Наша компания предлагаетвыгодно заказать диплом, который выполнен на бланке ГОЗНАКа и заверен печатями, штампами, подписями должностных лиц. Наш документ способен пройти лубую проверку, даже с применением профессионального оборудования. Достигайте своих целей быстро и просто с нашей компанией. Приобрести диплом о высшем образовании! bence.net/read-blog/13474_kupit-diplom-otzyvy.html
https://vc.ru/
mostbet kg https://mostbet6030.ru/ .
Im grateful for the blog post.Thanks Again. Awesome.
как можно купить аттестат
Заказать диплом о высшем образовании!
Мы изготавливаем дипломы любой профессии по выгодным ценам— kupitediplom0027.ru/kupit-attestat-v-moskve-bistro-i-bezopasno/
Покупка документа о высшем образовании через надежную фирму дарит ряд преимуществ для покупателя. Такое решение позволяет сберечь как дорогое время, так и значительные средства. Тем не менее, преимуществ значительно больше.Мы готовы предложить дипломы любой профессии. Дипломы производятся на фирменных бланках. Доступная цена по сравнению с крупными затратами на обучение и проживание. Заказ диплома о высшем образовании из российского университета является выгодным шагом.
Заказать диплом о высшем образовании: vacshidiplom.com/kupit-diplom-menedzhera-s-zaneseniem-v-reestr-9/
1вин кг 1win6053.ru .
dragon money регистрация dragon money регистрация .
купить диплом о среднем образовании с занесением в реестр
Где заказать диплом по нужной специальности?
Мы готовы предложить дипломы любых профессий по выгодным ценам. Мы готовы предложить документы ВУЗов, расположенных в любом регионе Российской Федерации. Можно купить диплом за любой год, включая сюда документы старого образца СССР. Документы выпускаются на “правильной” бумаге высшего качества. Это дает возможности делать настоящие дипломы, которые не отличить от оригиналов. Они будут заверены всеми необходимыми печатями и подписями. Всегда стараемся поддерживать для покупателей адекватную ценовую политику. Важно, чтобы документы были доступными для большого количества наших граждан. kupit-diplomyz24.com/kupit-diplom-otzivi-2-2
dragon money casino dragon money casino .
1win https://www.1win5010.ru .
Заказать диплом любого ВУЗа!
Мы предлагаем документы учебных заведений, которые расположены в любом регионе Российской Федерации. Документы выпускаются на “правильной” бумаге высшего качества: freedomlovers.date/@minnawagstaff
Your article helped me a lot, is there any more related content? Thanks!
официальный сайт 1win http://1win6054.ru/ .
1win nigeria https://1win13.com.ng/ .
This is one awesome article.Much thanks again. Keep writing.
1win 1win .
web design asheville
1win bets http://www.1win13.com.ng .
Купить диплом любого университета!
Мы предлагаем документы учебных заведений, расположенных на территории всей России.
diplomaj-v-tule.ru/kupite-diplom-menedzhera-s-zaneseniem-v-reestr-segodnya/
1win. 1win. .
Thank you for your sharing. I am worried that I lack creative ideas. It is your article that makes me full of hope. Thank you. But, I have a question, can you help me?
Купить диплом ВУЗа !
Приобретение диплома университета РФ у нас – надежный процесс, поскольку документ заносится в государственный реестр. Заказать диплом об образовании diplomt-v-chelyabinske.ru/kupit-originalnij-diplom-s-zaneseniem-v-reestr-12
asheville web designer
seo charleston
I loved your article.Much thanks again.
аккаунт драгон мани аккаунт драгон мани .
драгн мани драгн мани .
москва временное хранение вещей москва временное хранение вещей .
1vin kg https://www.1win6006.ru .
It’s actually a cool and useful piece of information. I am satisfied that you shared this helpful information with us. Please stay us informed like this. Thank you for sharing.
money casino money casino .
best bnb dex
Thank you for your sharing. I am worried that I lack creative ideas. It is your article that makes me full of hope. Thank you. But, I have a question, can you help me?
apeswap $banana token
apeswap
кэшбэк драгон мани как получить кэшбэк драгон мани как получить .
Заказать диплом о высшем образовании!
Мы предлагаем документы ВУЗов, которые расположены на территории всей Российской Федерации.
diplom4you.com/kupit-originalnij-diplom-s-zaneseniem-v-reestr-3/
1win mx https://1win1001.top/ .
rhinobridge exchange
rhinobridge token
rhinobridge chains
rhinobridge bsc
1win moldova 1win moldova .
apeswap vs pancakeswap
1win moldova download 1win moldova download .
1win кыргызстан https://www.1win6042.ru .
1win casino 1win1001.top .
Заказать диплом ВУЗа по доступной стоимости можно, обратившись к надежной специализированной фирме. Купить документ ВУЗа можно у нас. diplomt-nsk.ru/kupit-diplom-o-srednem-obrazovanii-s-reestrovoj-zapisyu-2
услуги хранения на складе услуги хранения на складе .
скачать mostbet на телефон http://www.mostbet6032.ru .
how to use ordiswap
ordiswap crypto holders
ordiswap ordinals
cvs pharmacy store manager salary pharmacy assistant certification online
1 win казино https://www.1win6042.ru .
мостюет https://www.mostbet6031.ru .
Купить диплом университета по невысокой цене вы сможете, обратившись к надежной специализированной фирме. Мы оказываем услуги по продаже документов об окончании любых ВУЗов России. Купить диплом о высшем образовании– dip-lom-rus.ru/gde-kupit-diplom-s-zaneseniem-v-reestr-5/
dragon money бонусы dragon money бонусы .
сайт 1win http://www.1win6043.ru .
мотбет мотбет .
Заказать диплом о высшем образовании!
Мы предлагаем документы ВУЗов, расположенных на территории всей России. Дипломы и аттестаты печатаются на бумаге высшего качества: ksolo.ru/forum/member.phpu=83595
mostber https://mostbet6032.ru/ .
ссылка на драгон мани dragon-money11.com .
drgn casino drgn casino .
Thank you for any other great article. Where else may just anyone get thattype of info in such a perfect way of writing? I’ve a presentation next week, and I’mat the look for such info.
Заказать диплом ВУЗа по невысокой цене можно, обратившись к проверенной специализированной фирме. Приобрести документ о получении высшего образования можно в нашей компании. diplomnie.com/legalnoe-zanesenie-diploma-v-reestr-bez-problem-2
драгон мани как играть драгон мани как играть .
мостюет http://www.mostbet6031.ru .
ваучер 1win ваучер 1win .
1vin kg 1vin kg .
mostbet.kg http://mostbet6033.ru/ .
pin up azerbaijan pin up azerbaijan .
Приобрести диплом о высшем образовании !
Приобретение диплома ВУЗа РФ в нашей компании – надежный процесс, потому что документ будет заноситься в государственный реестр. Купить диплом о высшем образовании diplomg-kurerom.ru/kupit-diplom-provedennij-cherez-reestr-4
pariuri sportive moldova https://1win5011.ru .
pinup azerbaycan pinup azerbaycan .
I don’t think the title of your article matches the content lol. Just kidding, mainly because I had some doubts after reading the article.
1win login nigeria http://1win14.com.ng/ .
arbswap staking
arbswap ecosystem
мостбет http://mostbet6012.ru .
arbswap
мостбет промокод http://mostbet6012.ru/ .
1win bet 1win14.com.ng .
Где заказать диплом по нужной специальности?
Наши специалисты предлагаютбыстро и выгодно купить диплом, который выполнен на оригинальном бланке и заверен мокрыми печатями, водяными знаками, подписями. Документ способен пройти лубую проверку, даже с применением специальных приборов. Решайте свои задачи быстро и просто с нашими дипломами. Приобрести диплом любого университета! kontenent.flybb.ru/viewtopic.php?f=2&t=582
Thank you ever so for you article.Much thanks again. Will read on…
Где купить диплом специалиста?
Наши специалисты предлагают выгодно и быстро заказать диплом, который выполняется на оригинальном бланке и заверен мокрыми печатями, штампами, подписями должностных лиц. Диплом пройдет любые проверки, даже с применением профессионального оборудования. Решайте свои задачи максимально быстро с нашим сервисом.
Купить диплом любого университета rusd-diplomj.ru/kupit-diplom-universiteta-12/
I really liked your article post.Much thanks again. Fantastic.
1win 1win5012.ru .
Заказать диплом любого ВУЗа. Покупка документа о высшем образовании через надежную фирму дарит ряд плюсов. Такое решение помогает сэкономить время и существенные денежные средства. forumkoldovstva.listbb.ru/viewtopic.php?f=37&t=17566
pin up azerbaycan pin up azerbaycan .
mostbet chrono http://www.mostbet6011.ru .
1win скачать последнюю версию https://1win6007.ru .
Купить диплом любого ВУЗа!
Мы изготавливаем дипломы любой профессии по доступным ценам— diplom-onlinex.com/kupit-proverennij-diplom-bistro-i-bez-problem/
купить диплом подольск
1win ru 1win ru .
Enjoyed every bit of your blog post.Thanks Again. Cool.
Где приобрести диплом по актуальной специальности?
Наши специалисты предлагаютбыстро заказать диплом, который выполнен на бланке ГОЗНАКа и заверен мокрыми печатями, водяными знаками, подписями должностных лиц. Диплом пройдет лубую проверку, даже с использованием специальных приборов. Достигайте своих целей быстро и просто с нашими дипломами. Купить диплом любого ВУЗа! odnopolchane.net/forum/member.php?u=546804
arbswap launch
cbridge bsc
cbridge polygon
I never thought about it that way, but it makes sense!,Docker代理是什么?
Мы изготавливаем дипломы любой профессии по приятным ценам. Мы предлагаем документы ВУЗов, расположенных на территории всей Российской Федерации. Документы делаются на “правильной” бумаге высшего качества. Это дает возможности делать настоящие дипломы, не отличимые от оригинала. yojob.hk/employer/archive-diploma
pin up az?rbaycan pin up az?rbaycan .
1win aplicația https://www.1win5012.ru .
Где заказать диплом специалиста?
Наша компания предлагает выгодно и быстро купить диплом, который выполнен на оригинальном бланке и заверен мокрыми печатями, штампами, подписями официальных лиц. Диплом пройдет лубую проверку, даже с использованием специфических приборов. Достигайте своих целей быстро и просто с нашими дипломами.
Купить диплом любого ВУЗа kupitediplom.ru/mozhno-li-kupit-diplom-15/
mostbet kg http://www.mostbet6011.ru .
I loved your blog.Really looking forward to read more. Really Cool.
1vin kg https://1win6008.ru/ .
1 win http://www.1win6007.ru .
Мы изготавливаем дипломы психологов, юристов, экономистов и прочих профессий по приятным ценам. Дипломы производятся на подлинных бланках Заказать диплом ВУЗа diploml-174.ru
Где заказать диплом специалиста?
Приобрести диплом института по невысокой стоимости возможно, обращаясь к надежной специализированной фирме.: peoplediplom.ru
pinup azerbaycan pinup azerbaycan .
купил диплом ответственность
1win rossvya 1win6043.ru .
Заказать диплом об образовании. Покупка документа о высшем образовании через качественную и надежную фирму дарит много достоинств. Такое решение помогает сэкономить время и значительные средства. prestigebluestar.com/employer/eonline-diploma
Купить диплом любого института!
Мы готовы предложить дипломы психологов, юристов, экономистов и прочих профессий по приятным ценам— diplomass.com/kupit-diplom-v-moskve-bistro-i-nadezhno-7/
pin up az?rbaycan pin up az?rbaycan .
Мы можем предложить дипломы любой профессии по доступным ценам. Мы можем предложить документы ВУЗов, которые находятся в любом регионе России. Дипломы и аттестаты делаются на бумаге высшего качества. Это дает возможность делать настоящие дипломы, не отличимые от оригинала. generalarminius.com/viewtopic.phpt=246534
1win войти https://1win6043.ru/ .
Хочу поделиться своим опытом по заказу аттестата ПТУ. Думал, что это невозможно, и начал искать информацию в интернете по теме: купить диплом пту в кемерово, купить диплом сибупк, купить диплом сло москва, купить диплом спбгу, купить диплом среднетехнического образования. Постепенно углубляясь, нашел отличный ресурс здесь: proffdiplomik.com/poslevuzovskoe-obr
Купить диплом о высшем образовании!
Мы готовы предложить документы ВУЗов, которые расположены на территории всей России.
diplomnie.com/kupit-diplom-s-reestrom-bezopasno-i-bistro/
I never thought about it that way, but it makes sense!Download PY Proxy Manager to easily generate and use S5 proxies or rotating residential proxies on your Windows device.
I never thought about it that way, but it makes sense!Download PY Proxy Manager to easily generate and use S5 proxies or rotating residential proxies on your Windows device.
pinup azerbaycan pinup azerbaycan .
Really appreciate you sharing this blog article.Really looking forward to read more. Really Cool.
купить диплом о среднем специальном образовании пермь diplomys-vsem.ru .
мостбет казино войти мостбет казино войти .
Your point of view caught my eye and was very interesting. Thanks. I have a question for you.
Мы можем предложить дипломы любых профессий по доступным ценам. Всегда стараемся поддерживать для заказчиков адекватную ценовую политику. Для нас очень важно, чтобы документы были доступными для подавляющей массы граждан.
Покупка документа, подтверждающего обучение в университете, – это рациональное решение. Купить диплом ВУЗа: diplom5.com/diplom-vracha-stomatologa-kupit/
Your style is really unique in comparison to other folksI’ve read stuff from. Thank you for posting when you have the opportunity, Guess I’ll just bookmark thisblog.
1wln http://1win6009.ru .
1win ng http://1win15.com.ng/ .
pin up azerbaijan pin up azerbaijan .
Приобрести диплом любого ВУЗа!
Мы можем предложить документы любых учебных заведений, расположенных в любом регионе Российской Федерации.
diplomk-vo-vladivostoke.ru/kupite-diplom-visshego-obrazovaniya-s-zaneseniem-v-reestr-3/
1win kg скачать https://1win6044.ru/ .
Very good blog article.Really looking forward to read more. Great.
mostbet официальный сайт https://mostbet6033.ru/ .
1vin http://1win6045.ru/ .
Thank you ever so for you blog. Great.
склад личных вещей недорого склад личных вещей недорого .
1vin pro 1vin pro .
изи кэш казино, голд казино, либет казино
1win bet 1win bet .
изи кэш казино
Получить диплом ВУЗа поспособствуем. Купить красный диплом ВУЗа – diplomybox.com/krasnyj-diplom-vuza
celer cbridge
cbridge swap
Мы готовы предложить дипломы психологов, юристов, экономистов и других профессий по доступным ценам. Купить диплом Альметьевск — kyc-diplom.com/geography/almetevsk.html
cbridge arbitrum
I don’t think the title of your article matches the content lol. Just kidding, mainly because I had some doubts after reading the article.
buy viagra online cheap http://sophiaescorts.com .
I really liked your blog post.Really looking forward to read more. Really Great.
Мы предлагаем дипломы психологов, юристов, экономистов и любых других профессий по приятным тарифам. Стараемся поддерживать для клиентов адекватную ценовую политику. Для нас важно, чтобы документы были доступны для большинства наших граждан.
Приобретение диплома, который подтверждает окончание института, – это выгодное решение. Купить диплом о высшем образовании: diplom-insti.ru/kupit-diplom-obrazovanie/
Заказать диплом ВУЗа!
Мы предлагаем дипломы любой профессии по выгодным ценам. Вы приобретаете документ через надежную фирму. : mf.getbb.ru/posting.php?mode=post&f=28&sid=46d03099bf76bce025ecc2ed238857df
сайт 1win 1win6045.ru .
Мы предлагаем дипломы любой профессии по выгодным тарифам. Дипломы производятся на фирменных бланках Заказать диплом о высшем образовании diploml-174.ru
malta girl for friendship http://sophiaescorts.com .
Где приобрести диплом по необходимой специальности?
Приобрести диплом института по доступной стоимости возможно, обратившись к проверенной специализированной фирме.: diplom-profi.ru
Приобрести диплом университета по выгодной стоимости можно, обратившись к проверенной специализированной фирме. Купить документ о получении высшего образования вы сможете в нашем сервисе. diplomk-v-krasnodare.ru/kupit-diplom-o-visshem-obrazovanii-bistro-i-legko-6
1win ракета http://1win6010.ru/ .
1win code bonus 1win code bonus .
Добро пожаловать в Водка Казино, место для ценителей острых ощущений.
В Водка Казино вы найдете увлекательный геймплей, щедрые бонусы и выгодные шансы на выигрыш.
Независимо от того, новичок вы или опытный геймер,
здесь найдется что-то для каждого.
Откройте для себя огромный выбор
игр и покрутите барабаны с каждым
спином.
Мечтаете о крупных выигрыша?
В Водка Казино мы предлагаем игры с высоким
RTP, чтобы вы могли получать максимальные выигрыши.
Наслаждайтесь интерактивными слотами и вечными картами, и не забывайте про шанс получить огромные выигрыши.
Зачем ждать? В Водка Казино процесс регистрации не
займет много времени, и вы можете сразу перейти к игре.
Просто создайте аккаунт и
сделайте депозит, чтобы начать игру без лишних шагов.
Мы нацелены на то, чтобы дать вам
лучший игровой опыт в Водка Казино.
Наслаждайтесь эксклюзивными бонусами, которые помогут
увеличить ваш банкролл и оптимизировать ваши выигрыши.
Время вывести вашу игру на новый уровень с Водка Казино!
Быстрая и простая регистрация.
Вдохновляющие бонусы для новых игроков.
Регулярные турниры и акции, чтобы дать вам дополнительные возможности для выигрыша.
Помощь 24/7 для решения любых вопросов.
Удобный мобильный интерфейс для
игры на ходу.
Особые привилегии для VIP игроков.
Присоединяйтесь и начинайте выигрывать в
Водка Казино — лучшее место для
прибыльных выигрышей! https://vodka-fortunecasino.boats/
дипломы купить о среднем образовании дипломы купить о среднем образовании .
Для эффективного продвижения по карьерной лестнице понадобится наличие диплома ВУЗа. Купить диплом об образовании у надежной организации: damdiplomisa.com/kupit-diplom-v-samare-o-visshem-obrazovanii/
мостюет http://mostbet6033.ru .
1win http://www.1win5013.ru .
1win http://1win1003.top/ .
1 вин войти 1 вин войти .
Студенческая жизнь прекрасна, пока не приходит время писать диплом, как это случилось со мной. Не стоит отчаиваться, ведь существуют компании, которые помогают с написанием и защитой диплома на высокие оценки!
Сначала я искал информацию по теме: продажа дипломов в москве, где купить дипломы вуза, реально ли купить диплом, купить диплом высшего, купить диплом в одинцово, а потом наткнулся на diplomybox.com/kupit-attestat-v-sochi
1win вход https://1win6010.ru/ .
mostbet http://mostbet6033.ru .
оценка часов цена оценка часов цена .
согласование перепланировки согласование перепланировки .
Заказать диплом университета по доступной цене возможно, обратившись к надежной специализированной компании. Заказать документ о получении высшего образования вы имеете возможность у нас. diplomgorkiy.com/diplom-s-zaneseniem-v-reestr-po-vigodnoj-tsene-4
клиника смайл москва клиника смайл москва .
cazinouri online moldova https://1win5013.ru/ .
mostbet apk скачать http://mostbet6034.ru/ .
ломбарды часов в москве ломбарды часов в москве .
переустройство http://udmageo.ru .
стоматология в митино стоматология в митино .
trumpbet promo code Input this code when registering to secure a 100% up to 400€ welcome bonus on your gaming balance
мостбет кг http://mostbet6034.ru .
Thanks for sharing. I read many of your blog posts, cool, your blog is very good.
Купить диплом возможно используя официальный портал компании. 4blabla.ru/read-blog/7928_zanesenie-diploma-v-reestr-obrazovaniya.html
Всех приветствую!
Для многих людей, купить диплом университета – это необходимость, шанс получить достойную работу. Однако для кого-то – это осмысленное желание не терять массу времени на учебу в ВУЗе. С какой бы целью вам это не понадобилось, мы готовы помочь вам. Оперативно, профессионально и выгодно сделаем документ любого года выпуска на подлинных бланках с реальными подписями и печатями.
Основная причина, почему люди покупают диплом, – получить определенную работу. К примеру, знания позволяют специалисту устроиться на работу, но подтверждения квалификации не имеется. При условии, что работодателю важно присутствие “корочки”, риск потерять вакантное место очень высокий.
Купить документ института можно в нашей компании. Мы оказываем услуги по продаже документов об окончании любых университетов Российской Федерации. Вы сможете получить диплом по любой специальности, любого года выпуска, в том числе документы старого образца. Даем гарантию, что в случае проверки документов работодателем, никаких подозрений не появится.
Ситуаций, которые вынуждают купить диплом о среднем образовании много. Кому-то прямо сейчас нужна работа, а значит, необходимо произвести особое впечатление на начальника в процессе собеседования. Другие мечтают попасть в большую компанию, чтобы повысить собственный статус и в последующем начать свой бизнес. Чтобы не тратить множество времени, а сразу начинать удачную карьеру, применяя врожденные способности и полученные навыки, можно купить диплом через интернет. Вы сможете стать полезным для социума, получите денежную стабильность максимально быстро и просто- диплом купить о высшем образовании
Заказать диплом о высшем образовании. Приобретение диплома через надежную фирму дарит массу преимуществ для покупателя. Данное решение дает возможность сберечь как личное время, так и существенные денежные средства. finttech.ru/vsyo-dlya-polucheniya-diploma
Мы готовы предложить дипломы любой профессии по доступным ценам.– kupitediplom0027.ru/kupit-diplom-s-zaneseniem-v-reestr-nedorogo-i-bistro/
Заказать диплом на заказ можно используя официальный сайт компании. amigabrasileira.listbb.ru/viewtopic.phpf=52&t=2956
Мы изготавливаем дипломы любой профессии по доступным тарифам.
Вы заказываете диплом через надежную фирму. Купить диплом о высшем образовании– http://hramada.listbb.ru/viewtopic.phpf=7&t=1463/ – hramada.listbb.ru/viewtopic.phpf=7&t=1463
мостбет скачать на андроид https://www.mostbet6035.ru .
Заказать диплом ВУЗа!
Мы изготавливаем дипломы любой профессии по доступным ценам. Вы заказываете диплом через надежную и проверенную фирму. : talkrealty.ru/ofitsialnoe-oformlenie-diplomov-bez-posrednikov
1win live https://1win6045.ru/ .
Быстро заказать диплом ВУЗа. Покупка подходящего диплома через проверенную и надежную фирму дарит ряд достоинств для покупателя. Такое решение дает возможность сберечь как личное время, так и значительные денежные средства. generalarminius.com/viewtopic.php?t=247400
1 цшт 1 цшт .
1win партнерская программа вход https://1win6046.ru/ .
1win на телефон https://1win6047.ru .
мостбет chrono https://mostbet6033.ru .
dexguru swap
cbridge bsc
Диплом университета Российской Федерации!
Без университета очень трудно было продвигаться по карьере. Именно из-за этого решение о покупке диплома следует считать целесообразным. Купить диплом любого ВУЗа futurerp.5nx.ru/viewtopic.php?f=43&t=902
dexguru arbitrum
cbridge polygon
Где приобрести диплом специалиста?
Мы можем предложить дипломы любой профессии по выгодным ценам. Для нас важно, чтобы документы были доступными для подавляющей массы наших граждан. Купить диплом о высшем образовании kupitediplom0027.ru/diplom-moskva-s-zaneseniem-v-reestr-nadezhnij-i-legalnij-vibor/
мосбет казино http://mostbet6035.ru .
скачать 1win с официального сайта http://1win6041.ru/ .
мрстбет mostbet6033.ru .
1wi http://www.1win6045.ru .
1вин официальный сайт https://1win6047.ru/ .
Для максимально быстрого продвижения по карьерной лестнице понадобится наличие официального диплома института. Приобрести диплом об образовании у проверенной фирмы: damdiplomisa.com/kupit-attestat-za-11-klassov-bistro-i-prosto/
1win.com 1win.com .
Приобрести диплом о высшем образовании!
Мы готовы предложить документы любых учебных заведений, расположенных в любом регионе России.
diplomt-v-chelyabinske.ru/bistraya-pokupka-diploma-s-zaneseniem-v-reestr/
Приобретение документа о высшем образовании через надежную фирму дарит ряд достоинств для покупателя. Такое решение позволяет сберечь время и серьезные финансовые средства. Впрочем, на этом выгоды не ограничиваются, достоинств значительно больше.Мы готовы предложить дипломы психологов, юристов, экономистов и прочих профессий. Дипломы производятся на оригинальных бланках. Доступная цена в сравнении с большими издержками на обучение и проживание. Заказ диплома об образовании из российского института является целесообразным шагом.
Приобрести диплом: diplomnie.com/kupit-diplom-s-reestrom-v-moskve-bistro-i-nadezhno-5/
time to smile time to smile .
1вин кыргызстан 1вин кыргызстан .
cazinouri online moldova http://1win5014.ru .
бк 1win https://www.1win7011.ru .
Где приобрести диплом специалиста?
Мы предлагаем быстро и выгодно приобрести диплом, который выполняется на оригинальной бумаге и заверен печатями, водяными знаками, подписями должностных лиц. Диплом способен пройти лубую проверку, даже с применением профессиональных приборов. Решите свои задачи быстро и просто с нашим сервисом.
Купить диплом университета vacshidiplom.com/kupit-diplom-v-novorossijske-9/
лечение зубов митино лечение зубов митино .
Здравствуйте!
Мы изготавливаем дипломы любой профессии по выгодным тарифам. Стоимость зависит от выбранной специальности, года выпуска и образовательного учреждения: rdiplomans.com/
купить диплом тула
iZiSwap exchange
iZiSwap
1win сайт 1win сайт .
?Hola jugadores
Los juegos de casino sin licencia ofrecen jackpots progresivos, juegos con crupier y torneos exclusivos. casinossinlicenciaenespana Es una experiencia rica y completa. No olvides revisar RTP y volatilidad.
El bono de bienvenida en casinos sin licencia es mГЎs flexible que en sitios regulados. Muchas veces no exige rollover o lo mantiene muy bajo. Aprovecha estas ofertas antes de que cambien.
Mas detalles en el enlace – п»їhttp://casinossinlicenciaenespana.guru
?Que tengas excelentes premios!
1win официальный сайт регистрация 1win официальный сайт регистрация .
1win ставки официальный сайт https://www.1win7011.ru .
Быстро и просто приобрести диплом о высшем образовании!
Купить диплом института по выгодной цене возможно, обратившись к надежной специализированной фирме. Заказать диплом о высшем образовании: diplom-ryssia.com/kupit-diplom-vuza-ofitsialno-bistro-nadezhno
Привет!
Для определенных людей, заказать диплом о высшем образовании – это острая необходимость, возможность получить отличную работу. Но для кого-то – это желание не терять огромное количество времени на учебу в ВУЗе. Что бы ни толкнуло вас на такой шаг, наша компания готова помочь. Оперативно, качественно и по доступной цене изготовим документ любого года выпуска на подлинных бланках с реальными подписями и печатями.
Ключевая причина, почему люди покупают документ, – получить определенную должность. К примеру, знания дают возможность кандидату устроиться на привлекательную работу, однако документального подтверждения квалификации не имеется. Если для работодателя важно присутствие “корочек”, риск потерять вакантное место очень высокий.
Заказать документ ВУЗа вы можете в нашей компании в столице. Мы предлагаем документы об окончании любых университетов Российской Федерации. Вы сможете получить необходимый диплом по любым специальностям, любого года выпуска, в том числе документы Советского Союза. Гарантируем, что в случае проверки документа работодателями, подозрений не возникнет.
Ситуаций, которые вынуждают купить диплом очень много. Кому-то очень срочно необходима работа, в результате нужно произвести особое впечатление на руководителя при собеседовании. Другие хотят устроиться в престижную компанию, чтобы повысить свой статус в обществе и в последующем начать свой бизнес. Чтобы не тратить время, а сразу начать удачную карьеру, используя имеющиеся знания, можно купить диплом в онлайне. Вы станете полезным для социума, получите финансовую стабильность максимально быстро и просто- купить аттестат за 9 класс
Купить документ института вы сможете у нас в Москве. Мы предлагаем документы об окончании любых ВУЗов России. Вы получите диплом по любой специальности, включая документы СССР. Даем гарантию, что при проверке документов работодателями, никаких подозрений не возникнет. vuz-diplom.ru/kupit-diplom-s-reestrom-prosto-i-nadezhno/
Your point of view caught my eye and was very interesting. Thanks. I have a question for you.
Заказать диплом о высшем образовании!
Мы готовы предложить документы ВУЗов, расположенных на территории всей Российской Федерации.
diplomt-nsk.ru/kupit-diplom-s-reestrom-bistro-i-udobno/
1 win moldova 1win5015.ru .
Мы готовы предложить дипломы любой профессии по приятным ценам. Мы можем предложить документы техникумов, которые расположены в любом регионе России. Дипломы и аттестаты печатаются на “правильной” бумаге высшего качества. Это дает возможности делать государственные дипломы, не отличимые от оригиналов. cambodiaexpertalliance.net/employer/archive-diploma
стоматологическое протезирование цены стоматологическое протезирование цены .
протезирование зубов адрес цена https://protezirovanie-zubov3.ru/ .
протезирование зубов клиники цены http://protezirovanie-zubov1.ru .
Где заказать диплом по актуальной специальности?
Наша компания предлагает быстро и выгодно купить диплом, который выполнен на оригинальной бумаге и заверен печатями, водяными знаками, подписями официальных лиц. Документ способен пройти любые проверки, даже при использовании специфических приборов. Достигайте своих целей быстро с нашей компанией.
Купить диплом о высшем образовании kupitediplom0027.ru/kupit-diplom-v-chite-9/
протезирование нижних зубов цена https://protezirovanie-zubov2.ru .
протез зуба стоимость протез зуба стоимость .
1вин вход с компьютера https://1win7011.ru .
motbet https://www.mostbet6033.ru .
Мы изготавливаем дипломы любой профессии по выгодным тарифам.
Вы приобретаете диплом в надежной и проверенной временем компании. Приобрести диплом о высшем образовании– http://dubai.risqueteam.com/employer/diplomy-grup-24/ – dubai.risqueteam.com/employer/diplomy-grup-24
1win metode de plată 1win metode de plată .
Только 2 знакам Зодиака невероятно повезет во второй половине апреля
https://x.com/Fariz418740/status/1911625378860278161
купить диплом среднего медицинского образования
Beer Basha: пиво, вкус и отдых на Каспии в Sea Brezze
https://sealife.az/sea-breeze/restaurants_and_bars/beer-basha-pivo-vkus-i-otdyh-na-kaspii-v-sea-brezze/
polygonbridge
Мы можем предложить дипломы любой профессии по невысоким ценам.– poluchidiplom.com/legalnoe-zanesenie-diploma-v-reestr-bez-lishnix-xlopot/
polygonbridge
Скретч-карты и предки: как лотереи захватили молодежь Китая
https://x.com/kiselev_igr/status/1911668859800560076
эмблема стоматологии эмблема стоматологии .
сколько стоят зубные протезы сколько стоят зубные протезы .
Really appreciate you sharing this blog article. Want more.
polygon bridge staking
скачать mostbet на телефон http://mostbet6033.ru/ .
Заказать диплом любого ВУЗа поспособствуем. Заказать аттестат – diplomybox.com/zakazat-attestat
протезирование зубов мякинино протезирование зубов мякинино .
Мы изготавливаем дипломы любых профессий по приятным ценам. Мы готовы предложить документы техникумов, которые находятся в любом регионе России. Дипломы и аттестаты печатаются на “правильной” бумаге самого высшего качества. Это дает возможность делать настоящие дипломы, не отличимые от оригинала. forum.artinvestment.ru/member.phpu=1807451
Где купить диплом по необходимой специальности?
Мы предлагаем дипломы любой профессии по приятным ценам. Важно, чтобы дипломы были доступными для большого количества граждан. Заказать диплом о высшем образовании vacshidiplom.com/kupit-nastoyashij-diplom-s-zaneseniem-v-reestr-10/
Thank you for your blog.Thanks Again. Really Cool.
mostbet kg отзывы https://mostbet6036.ru .
Купить диплом ВУЗа !
Приобретение диплома любого ВУЗа России в нашей компании является надежным процессом, потому что документ будет заноситься в реестр. Заказать диплом о высшем образовании diplomservis.com/kupite-diplom-ob-obrazovanii-s-reestrom-bistro-i-bezopasno
Приобрести диплом ВУЗа!
Мы можем предложить дипломы любой профессии по приятным ценам— diplomv-v-ruki.ru/kupit-diplom-9-klassov-bistro-i-bez-problem/
1win зайти http://1win7001.ru/ .
Мы предлагаем дипломы любых профессий по приятным тарифам. Всегда стараемся поддерживать для покупателей адекватную политику тарифов. Для нас очень важно, чтобы дипломы были доступными для подавляющей массы наших граждан.
Покупка документа, подтверждающего обучение в университете, – это разумное решение. Заказать диплом ВУЗа: diplom-profi.ru/diplom-kolledzh-kupit/
Мы можем предложить дипломы любой профессии по выгодным тарифам. Купить диплом ветеринара — kyc-diplom.com/diplomy-po-professii/kupit-diplom-veterinara.html
mostbet скачать http://mostbet6036.ru/ .
Great, thanks for sharing this blog post.Thanks Again. Fantastic.
binance bridge token
Заказать диплом университета!
Мы можем предложить документы университетов, которые расположены на территории всей России. Дипломы и аттестаты выпускаются на бумаге высшего качества: trendatelyoum.com/blogs/new
portalbridge
portal bridge wallet
Приобретение документа о высшем образовании через проверенную и надежную фирму дарит ряд преимуществ для покупателя. Это решение дает возможность сэкономить как личное время, так и значительные средства. Впрочем, преимуществ значительно больше.Мы предлагаем дипломы любой профессии. Дипломы изготавливаются на фирменных бланках. Доступная цена по сравнению с крупными тратами на обучение и проживание. Приобретение диплома о высшем образовании из российского института будет мудрым шагом.
Заказать диплом о высшем образовании: vacshidiplom.com/kupit-diplom-s-zaneseniem-v-reestr-bistro-i-nadezhno-40/
aplicația 1win http://www.1win5016.ru .
1win https://1win5016.ru/ .
1win онлайн http://1win7001.ru .
Здравствуйте!
Мы изготавливаем дипломы любой профессии по приятным тарифам. Цена может зависеть от выбранной специальности, года выпуска и ВУЗа: п»їtutdiploms.com/
I think this is a real great post.Thanks Again. Really Cool.
сайт 1win http://1win6048.ru/ .
Заказать диплом университета по выгодной стоимости вы сможете, обратившись к проверенной специализированной компании. Мы предлагаем документы об окончании любых ВУЗов РФ. Купить диплом ВУЗа– rusd-diplomj.ru/kupit-diplom-s-reestrom-bistro-i-udobno-5/
Где купить диплом по необходимой специальности?
Наши специалисты предлагаютвыгодно и быстро заказать диплом, который выполнен на оригинальной бумаге и заверен печатями, штампами, подписями официальных лиц. Документ способен пройти лубую проверку, даже при помощи специально предназначенного оборудования. Достигайте цели быстро с нашим сервисом. Заказать диплом любого ВУЗа! pickmemo.com/read-blog/20139_kupit-diplom-prepodavatelya.html
Приобрести диплом ВУЗа!
Приобрести диплом университета по доступной стоимости вы можете, обращаясь к надежной специализированной фирме. Заказать диплом: diplomh-40.ru/vash-put-k-uspexu-nastoyashie-diplomi-o-visshem-obrazovanii
аренда места для хранения вещей аренда места для хранения вещей .
Где купить диплом по нужной специальности?
Готовый диплом со всеми печатями и подписями целиком и полностью отвечает условиям и стандартам Министерства образования и науки Российской Федерации, никто не отличит его от оригинала – даже со специально предназначенным оборудованием. Не откладывайте свои мечты на несколько лет, реализуйте их с нашей компанией – отправляйте простую заявку на диплом прямо сейчас! Получить диплом о высшем образовании – не проблема! ultras.lv/viewtopic.phpf=12&t=2393
Заказать документ о получении высшего образования можно у нас в Москве. Мы предлагаем документы об окончании любых университетов Российской Федерации. Вы получите диплом по любой специальности, любого года выпуска, в том числе документы образца СССР. Гарантируем, что в случае проверки документов работодателями, никаких подозрений не появится. vacshidiplom.com/kupit-diplom-vuza-s-zaneseniem-v-reestr-bistro-2/
Мы можем предложить дипломы любой профессии по приятным ценам. Стараемся поддерживать для покупателей адекватную политику цен. Для нас важно, чтобы документы были доступны для подавляющей массы граждан.
Приобретение диплома, подтверждающего обучение в ВУЗе, – это рациональное решение. Купить диплом любого ВУЗа: diploms-vuza.com/diplom-gde-kupit-2/
Приобрести диплом об образовании!
Мы изготавливаем дипломы любой профессии по приятным ценам— poluchidiplom.com/kupit-diplom-medika-6/
ван вин ван вин .
mostber http://mostbet5002.ru/ .
Купить диплом университета по невысокой цене возможно, обращаясь к надежной специализированной компании. Заказать документ о получении высшего образования вы сможете у нас в Москве. diplomaj-v-tule.ru/kupit-diplom-s-zaneseniem-v-reestr-bistro-i-bezopasno-21
Заказать диплом любого ВУЗа!
Мы оказываем услуги по изготовлению и продаже документов об окончании любых университетов Российской Федерации. Документы производят на подлинных бланках. peticijas.com/482383
мотбет https://mostbet6033.ru .
1 win казино http://1win7002.ru/ .
iZiSwap fees
Thanks for the blog post.Thanks Again. Much obliged.
bridge tokens from bsc to eth
how to use binance bridge
Наш сервисный центр Bosch в Москве предоставляет качественный ремонт бытовой техники Bosch от ведущего немецкого бренда. Специализируемся на ремонте стиральных машин, холодильников, посудомоечных машин, духовых шкафов, кофемашин и другой техники Bosch. Применяем только оригинальные запчасти и передовые методики для надежного восстановления функциональности вашего оборудования. Предлагаем выезд мастера на дом или обслуживание в нашей мастерской. Обращайтесь к нам для качественного обслуживания вашей техники Bosch. Заказать ремонт водонагревателей bosch на дому вы можете у нас.
Где купить диплом специалиста?
Наша компания предлагаетвыгодно и быстро купить диплом, который выполнен на оригинальном бланке и заверен мокрыми печатями, штампами, подписями. Диплом пройдет любые проверки, даже при использовании специальных приборов. Достигайте свои цели быстро и просто с нашим сервисом. Купить диплом ВУЗа! bgclubgirls.copiny.com/question/details/id/1068458
aviator mostbet http://mostbet6033.ru .
binance bridge login
Купить диплом о высшем образовании. Приобретение документа о высшем образовании через надежную фирму дарит ряд плюсов для покупателя. Это решение помогает сэкономить как дорогое время, так и значительные денежные средства. deves.flybb.ru/viewtopic.php?f=2&t=1225
1-win http://1win7014.ru/ .
“Dolu”da h?rbcil?r dedil?r ki… | Elxan C?f?rov kinolar?m?z?n ugursuzlugundan dan?sd? – QAPQARA
https://www.youtube.com/watch?v=pAeu_YZs-7I
мос бет https://mostbet5002.ru .
1win 1win .
продамус промокоды продамус промокоды .
coinmarketcap отзывы coinmarketcap отзывы .
Заказать диплом ВУЗа по доступной стоимости вы можете, обращаясь к надежной специализированной компании. Купить документ о получении высшего образования можно у нас в столице. diplom-onlinex.com/kupit-podlinnij-diplom-s-zaneseniem-v-reestr-18
mostbet kg скачать на андроид https://mostbet5001.ru .
“Ucan taksi” surucusu tovb? etdi | Baku TV-y? hadis? an?n? dan?sd? – ARZUNUN VAXTI
https://www.youtube.com/watch?v=d1VeGY0sw9Q
I never thought about it that way, but it makes sense!
1 win bet https://www.1win16.com.ng .
склад для хранения одежды склад для хранения одежды .
buy banana on apeswap
1вин вход https://1win7014.ru .
I really like and appreciate your blog.Thanks Again. Great.
“Японская Ванга” предсказала крупную катастрофу через три месяца
https://x.com/Fariz418740/status/1912152170230603979
продамус промокод скидка на подключение продамус промокод скидка на подключение .
улучшение рейтинга криптобиржи https://prodvizhenie-kriptovalyuta1.ru/ .
Купить диплом о высшем образовании !
Приобретение диплома любого ВУЗа РФ в нашей компании – надежный процесс, так как документ заносится в реестр. Заказать диплом любого института diplomass.com/kupite-diplom-s-zaneseniem-v-reestr-po-dostupnoj-tsene-3
Купить диплом вы имеете возможность через сайт компании. yhg.copiny.com/question/details/id/1084469
Приобрести диплом о высшем образовании!
Мы можем предложить документы университетов, расположенных в любом регионе Российской Федерации. Дипломы и аттестаты печатаются на “правильной” бумаге высшего качества: freedomrp.getbb.ru/viewtopic.phpf=110&t=1632
aviator mostbet https://www.mostbet5001.ru .
seo продвижение телеграм https://www.prodvizhenie-kriptovalyuta.ru .
Выгодно купить диплом института. Заказ диплома через надежную компанию дарит множество преимуществ для покупателя. Это решение позволяет сберечь как личное время, так и значительные финансовые средства. firstcanadajobs.ca/employer/eonline-diploma
iZiSwap exchange
1wiun http://www.1win7015.ru .
iZiSwap DeFi
mostbet промокод mostbet промокод .
iZiSwap roadmap
Im obliged for the post.Thanks Again. Fantastic.
1win ставки официальный сайт http://www.1win7015.ru .
1win sportsbook http://1win16.com.ng .
anyswap to polygon
seo крипты seo крипты .
Can you be more specific about the content of your article? After reading it, I still have some doubts. Hope you can help me.
Приобрести диплом на заказ возможно используя официальный портал компании. spa-haven.copiny.com/question/details/id/1084297
Мы изготавливаем дипломы любых профессий по приятным тарифам. Дипломы производят на фирменных бланках государственного образца Купить диплом ВУЗа diplomaz-msk.com
Где приобрести диплом по нужной специальности?
Купить диплом университета по невысокой стоимости возможно, обратившись к надежной специализированной компании.: kupite-diplom0024.ru
1вин партнерка 1win7003.ru .
1 вин. https://1win7003.ru/ .
повышение доверия криптовалюты повышение доверия криптовалюты .
mostbet kg mostbet6033.ru .
Заказать диплом об образовании!
Мы оказываем услуги по изготовлению и продаже документов об окончании любых ВУЗов Российской Федерации. Документы производят на настоящих бланках. onlinekinospace.ru/zakazat-diplom-anonimno
купить аттестаты за 11 класс в чите
продвижение криптовалют продвижение криптовалют .
1win moldova download 1win moldova download .
1 win сайт http://1win5030.ru/ .
Раскрыты шокирующие подробности гибели самой желанной женщины XX века
https://x.com/kiselev_igr/status/1912395338134020172
mostbet apk скачать https://mostbet6033.ru .
Thanks a lot for the article post.Really thank you! Awesome.
1win moldova download http://www.1win5025.ru .
mostbet официальный сайт https://mostbet5003.ru/ .
ed herbs – best ed pill managing contraceptive pill patients 15th ed
Приобрести диплом университета по выгодной стоимости вы сможете, обратившись к проверенной специализированной фирме. Мы предлагаем документы об окончании любых университетов Российской Федерации. Заказать диплом университета– diplomp-irkutsk.ru/kupit-diplom-s-zaneseniem-v-reestr-rossii-legko/
Раскрыто неожиданное воздействие жары на организм
https://x.com/kiselev_igr/status/1912450547405250622
Мы изготавливаем дипломы психологов, юристов, экономистов и прочих профессий по выгодным ценам. Мы предлагаем документы техникумов, которые расположены на территории всей России. Документы выпускаются на бумаге самого высокого качества. Это позволяет делать настоящие дипломы, которые не отличить от оригинала. socialvockmarkingsitelist.copiny.com/question/details/id/1082974
I value the post.Really looking forward to read more. Really Cool.
Последствия сильного ливня: эвакуированы 31 человек, включая 10 детей
https://x.com/kiselev_igr/status/1912488013038248258
I don’t think the title of your article matches the content lol. Just kidding, mainly because I had some doubts after reading the article.
мостбет авиатор мостбет авиатор .
1 win http://1win5030.ru/ .
аристон сервисный центр https://servis-ariston-moskva.ru
Thanks for sharing, this is a fantastic blog. Keep writing.
сервисный центр хотпоинт аристон сервис центр аристон
Где приобрести диплом специалиста?
Мы предлагаем быстро и выгодно заказать диплом, который выполнен на оригинальной бумаге и заверен печатями, водяными знаками, подписями. Наш документ способен пройти любые проверки, даже при помощи специально предназначенного оборудования. Решайте свои задачи быстро и просто с нашими дипломами.
Купить диплом о высшем образовании poluchidiplom.com/kupit-diplom-v-vladivostoke-6/
Студенческая жизнь прекрасна, пока не приходит время писать диплом, как это случилось со мной. Не стоит отчаиваться, ведь существуют компании, которые помогают с написанием и защитой диплома на высокие оценки!
Сначала я искал информацию по теме: купить диплом в чапаевске, купить диплом в зеленодольске, купить диплом в канске, купить диплом в озёрске, купить диплом в балашове, а потом наткнулся на kyc-diplom.com/svidetelstvo-o-smerti.html
1 win pro http://1win7016.ru/ .
Your article helped me a lot, is there any more related content? Thanks!
elonbet
reliable canadian pharmacy reviews canadian overnight pharmacy reviews
1win официальный сайт вход 1win официальный сайт вход .
elonbet
Im obliged for the blog.Much thanks again. Really Cool.
most bet mostbet6043.ru .
Aw, this was an incredibly nice post. Taking a few minutes and actual effort to produce a good article… but what can I say… I procrastinate a whole lot and never seem to get nearly anything done.
1win online http://1win17.com.ng .
Мы можем предложить дипломы психологов, юристов, экономистов и любых других профессий по выгодным тарифам. Мы готовы предложить документы техникумов, которые расположены на территории всей РФ. Документы печатаются на бумаге высшего качества. Это дает возможность делать государственные дипломы, которые невозможно отличить от оригинала. autoclub.getbb.ru/viewtopic.phpf=2&t=1487
Заказать диплом о высшем образовании!
Мы готовы предложить документы ВУЗов, которые находятся на территории всей РФ.
diplomp-irkutsk.ru/kupit-diplom-s-zaneseniem-v-reestr-po-nizkoj-tsene-3/
mosbet https://mostbet6043.ru .
cazino md https://1win5025.ru/ .
New favorite bridge? cBridge, easy.
elonbet
elonbet
mostbet http://mostbet6038.ru/ .
DeFi isn’t DeFi without Rhinobridge.
купить диплом о среднем специальном образовании в тамбове
Где приобрести диплом специалиста?
Наша компания предлагает быстро заказать диплом, который выполняется на оригинальном бланке и заверен мокрыми печатями, водяными знаками, подписями официальных лиц. Наш документ способен пройти лубую проверку, даже при использовании специальных приборов. Решите свои задачи максимально быстро с нашими дипломами.
Купить диплом о высшем образовании kupit-diplom24.com/kupit-diplom-v-novorossijske-11/
1wi. 1wi. .
casas de apuestas sin licencia casas de apuestas sin licencia .
1 вин войти https://1win7004.ru/ .
служба поддержки мостбет номер телефона mostbet6038.ru .
Мы изготавливаем дипломы любых профессий по приятным ценам. Дипломы производят на настоящих бланках Купить диплом института diplomaz-msk.com
Где приобрести диплом специалиста?
Заказать диплом университета по доступной стоимости вы сможете, обращаясь к проверенной специализированной фирме.: okdiplom.com
мастбет https://mostbet6033.ru/ .
сайт драгон мани https://dragon-money33.com/ .
casino online sin licencia casino online sin licencia .
Your article helped me a lot, is there any more related content? Thanks!
драгон мани ставки драгон мани ставки .
Как Открыть и главное раскрутить интернет магазин и масштабироваться в бизнесе, дома сидя на диване в своем городе
? Масштабирование бизнеса — это расширение компании с целью увеличения прибыли.
? При росте бизнеса увеличивается производство, количество точек и узнаваемость компании, а также прибыль и продажи.
» https://multi-level-marketing.ru/
» https://t.me/s/siberian_wellnass_rf
? Все дело в том, что входящие заявки, осознанные люди в команду –
это результат работы системы, состоящей из мельчайших компонентов, которые вы отслеживаете, а потом
целенаправленно на них влияете…
Названы 2 знака зодиака, которые притягивают деньги для всех
https://x.com/kiselev_igr/status/1912761312003637382
Приобрести диплом о высшем образовании!
Мы готовы предложить документы институтов, которые расположены в любом регионе России.
diplomnie.com/kupit-gosudarstvennij-diplom-s-zaneseniem-v-reestr-2/
mostbet casino http://www.mostbet6033.ru .
Major thankies for the article.Really looking forward to read more. Will read on…
мостбет кыргызстан https://mostbet5004.ru/ .
Самые сексуально совместимые знаки зодиака
https://x.com/SvetlnaKr2/status/1912772846427701425
драгон мани https://dragon-money33.com .
19-летний тиктокер обручился с 76-летней миллиардершей: «Это была любовь с первого взгляда»
https://x.com/SvetlnaKr2/status/1912781403533570376
Your article helped me a lot, is there any more related content? Thanks!
Какие знаки зодиака чаще попадают в аварии: данные страховых компаний
https://x.com/kiselev_igr/status/1912791299700256974
cod promoțional 1win http://www.1win5026.ru .
драгон мани официальный сайт регистрация dragon-money30.com .
сервисный центр аристон в москве ariston hotpoint сервисный центр
сервис hotpoint ariston remont-ariston-msk.ru
hydroxychloroquine: order plaquenil – plaquenil for rheumatoid arthritis
Купить диплом академии!
Мы готовы предложить дипломы любой профессии по выгодным тарифам. Вы покупаете диплом в надежной и проверенной компании. : quikconnect.us/employer/frees-diplom
motsbet mostbet5006.ru .
Fantastic article.Much thanks again. Keep writing.
Диплом университета России!
Без наличия диплома очень трудно было продвигаться вверх по карьерной лестнице. В связи с этим решение о заказе диплома стоит считать выгодным и рациональным. Купить диплом университета climat-cold.ru/forum/user/4672
сервис ariston ariston-servis-centr.ru
motbet http://mostbet7001.ru/ .
1вин кг 1win7017.ru .
Enjoyed every bit of your blog post.Thanks Again. Much obliged.
мелбет кг https://www.melbet1001.ru .
I really like reading a post that can make men and women think. Also, thanks for permitting me to comment!
Задался вопросом: можно ли на самом деле купить диплом государственного образца в Москве? Был приятно удивлен — это реально и легально!
Сначала искал информацию в интернете на тему: купить диплом технолога пищевого производства, купить диплом луганск, купить диплом об образовании в москве, купить диплом флориста, диплом без корочки и получил базовые знания. В итоге остановился на материале: diplomybox.com/kupit-diplom-magistra-v-khabarovske
скачат мостбет https://www.mostbet7002.ru .
5 утренних привычек богатых людей, о которых молчат интервью
https://x.com/IrinaPavlovna84/status/1912948849158840804
тревожная кнопка цена с установкой росгвардии тревожная кнопка цена с установкой росгвардии .
Im grateful for the post.Thanks Again. Will read on…
мостбет скачать на андроид mostbet7002.ru .
Что едят богатые на завтрак: от авокадо до шампанского
https://x.com/IrinaPavlovna84/status/1912974156561346968
1 win md https://1win5026.ru .
bitrix разработка сайтов bitrix разработка сайтов .
Thanks so much for the article.Really thank you! Great.
1 vin https://www.1win7005.ru .
мосбет http://www.mostbet7001.ru .
1win букмекер 1win букмекер .
bitrix разработка сайта bitrix разработка сайта .
Быстро и просто приобрести диплом ВУЗа. Покупка документа о высшем образовании через надежную фирму дарит ряд плюсов. Это решение позволяет сэкономить как личное время, так и значительные финансовые средства. clinicial.co.uk/employer/eonline-diploma
тревожная кнопка цена с установкой росгвардии тревожная кнопка цена с установкой росгвардии .
мостбет chrono mostbet5006.ru .
1win online site http://www.1win18.com.ng .
1win кыргызстан 1win7017.ru .
how to bet on 1win 1win18.com.ng .
Hey, thanks for the blog article.Much thanks again. Really Great.
склады временного хранения вещей склады временного хранения вещей .
Мы готовы предложить дипломы психологов, юристов, экономистов и других профессий по выгодным тарифам.
Вы заказываете документ в надежной и проверенной компании. Приобрести диплом о высшем образовании– http://brawlstarsacc.listbb.ru/viewtopic.phpf=3&t=1297/ – brawlstarsacc.listbb.ru/viewtopic.phpf=3&t=1297
Купить диплом на заказ в Москве возможно используя официальный сайт компании. yijichain.com/read-blog/17766_kupit-diplom-s-reestrom-v-moskve.html
мелбет кыргызстан http://www.melbet1001.ru .
1win.com http://1win5027.ru/ .
Thanks for sharing. I read many of your blog posts, cool, your blog is very good.
2 знака зодиака, которые поглощают всю темную энергию
https://x.com/kiselev_igr/status/1913193565213126938
Для быстрого продвижения по карьерной лестнице потребуется наличие официального диплома о высшем образовании. Заказать диплом института у проверенной фирмы: diplomk-v-krasnodare.ru/kupit-krasnij-attestat/
Названы витамины, дефицит которых провоцирует депрессию и панические атаки
https://x.com/SvetlnaKr2/status/1913210679382724901
I cannot thank you enough for the blog.Thanks Again. Great.
1win зайти 1win зайти .
Купить диплом академии!
Мы изготавливаем дипломы любой профессии по выгодным тарифам. Вы приобретаете диплом в надежной и проверенной компании. : promintern.listbb.ru/viewtopic.php?f=16&t=1585
Неожиданное открытие: растворимый кофе может быть так же полезен, как и натуральный
https://x.com/SvetlnaKr2/status/1913245545206022281
Some really great info , Gladiolus I detected this.
mostbets https://1win5028.ru .
Заказать диплом на заказ в Москве можно используя сайт компании. grainfather.eu/employer/frees-diplom
ванвин http://1win7006.ru .
melbet сайт https://melbet1002.ru .
1win.com.ci https://1win5027.ru/ .
melbet кыргызстан http://melbet1002.ru .
Great, thanks for sharing this article.Really thank you! Awesome.
1-win http://www.1win7019.ru .
Здравствуйте!
Для определенных людей, купить диплом ВУЗа – это необходимость, удачный шанс получить хорошую работу. Но для кого-то – это понятное желание не терять время на учебу в ВУЗе. С какой бы целью вам это не понадобилось, мы готовы помочь вам. Быстро, профессионально и по разумной стоимости изготовим документ любого ВУЗа и года выпуска на подлинных бланках с реальными печатями.
Основная причина, почему многие покупают дипломы, – желание занять определенную должность. Предположим, знания дают возможность человеку устроиться на привлекательную работу, но подтверждения квалификации не имеется. В том случае если для работодателя важно присутствие “корочки”, риск потерять место работы довольно высокий.
Заказать документ о получении высшего образования вы имеете возможность в нашем сервисе. Мы оказываем услуги по продаже документов об окончании любых университетов Российской Федерации. Вы сможете получить диплом по любой специальности, включая документы старого образца. Гарантируем, что при проверке документа работодателями, подозрений не появится.
Ситуаций, которые вынуждают купить диплом ВУЗа немало. Кому-то прямо сейчас нужна работа, а значит, нужно произвести хорошее впечатление на начальника во время собеседования. Другие мечтают попасть в престижную компанию, для того, чтобы повысить свой статус и в последующем начать свой бизнес. Чтобы не терять впустую годы жизни, а сразу начать удачную карьеру, используя имеющиеся знания, можно приобрести диплом в интернете. Вы станете полезным для социума, обретете финансовую стабильность в минимальные сроки- купить аттестат за 9 класс
игра 1вин игра 1вин .
dragon казино dragon казино .
калькулятор осаго онлайн по всем страховым компаниям https://www.seodict.ru .
1win скачать последнюю версию mostbet5007.ru .
Appreciate you sharing, great blog post.Really looking forward to read more. Great.
Your point of view caught my eye and was very interesting. Thanks. I have a question for you.
хранилище москва хранилище москва .
кэшбэк dragon money http://www.dragon-money36.com .
1win букмекер https://www.1win7018.ru .
dragon money официальный сайт http://dragon-money37.com .
страховка на машину рассчитать страховка на машину рассчитать .
mostbets mostbet7003.ru .
dragon money demo https://www.dragon-money36.com .
мостбет кыргызстан http://1win5028.ru/ .
1win.pro http://www.1win5029.ru .
Майкл Дуглас и Кэтрин Зета-Джонс разводятся после 25 лет брака
https://x.com/Fariz418740/status/1913473214602166643
Как набрать вес без жира — советы диетолог
https://x.com/DeyanetKrmv/status/1913487846129758689
7 продуктов, которые могут заменить зубную щётку — советует стоматолог
https://x.com/NargisEhme94100/status/1913495035728822630
1win.pro http://1win7019.ru .
мостбет кг http://mostbet7003.ru/ .
The “Grand Theft Auto” chases, the blazing gunfights, and the audacious wrecking ball jewelry heist look cool but these scenes seem out of place in this lackluster buddy comedy.
скачать 1win официальный сайт https://1win7018.ru/ .
mostbet промокод https://www.mostbet6033.ru .
https://x.com/DeyanetKrmv/status/1913622990169706528
casino 1win casino 1win .
Your point of view caught my eye and was very interesting. Thanks. I have a question for you.
1win login ug http://www.1win1004.top .
1win casino online http://1win1007.top .
1win code bonus https://1win1004.top .
1 вин. http://1win7007.ru/ .
1win https://1win7007.ru .
Fendi replica designer bags
1win moldova download http://1win5029.ru .
драгон https://dragon-money40.com/ .
Bottega Veneta fake designer bags
mostbet kg http://www.mostbet6033.ru .
melbet kg скачать http://melbet1003.ru/ .
кэшбэк на драгон мани dragon-money42.com .
dragon казино dragon казино .
DIOR replica designer bags
fake prada bag
melbet http://www.melbet1003.ru .
Prada replica designer bags
1 вин войти 1 вин войти .
Thanks for sharing. I read many of your blog posts, cool, your blog is very good.
Sea Breeze: Аквапарк и отдых у моря
https://x.com/Fariz418740/status/1913838453889835329
мостбет chrono https://mostbet5008.ru .
мостбет скачать на андроид http://mostbet5009.ru .
1win cassino http://1win1008.top .
fake DIOR bag
Prada bag replica
1с бухгалтерия сопровождение программного https://www.programmy-1s15.ru .
оценка профессиональных рисков оценка профессиональных рисков .
Good answers in return of this matter with real arguments and telling everything concerning that.
1win casino uganda http://www.1win1005.top .
Louis Vuitton fake designer bags
перепланировка квартиры согласование перепланировка квартиры согласование .
mostbet apk скачать http://www.mostbet5008.ru .
1с какие есть программы programmy-1s15.ru .
проведение оценки профессиональных рисков в Москве http://www.ocenka-profriskov495.ru .
fake Chanel bag
перепланировка услуги перепланировка услуги .
1win rossvya http://www.1win7020.ru .
Louis Vuitton bag replica
Ученые раскрыли тайны древних вулканов Марса
https://x.com/DeyanetKrmv/status/1914001138669539521
Приобрести диплом ВУЗа по доступной стоимости возможно, обращаясь к надежной специализированной компании. Приобрести документ о получении высшего образования вы можете у нас в столице. crystalroleplay.listbb.ru/viewtopic.phpf=14&t=3298
Почему распалась легендарная пара: В чём настоящая причина развода Майкла Дугласа и Кэтрин Зета-Джонс?
?? Майкл Дуглас и Кэтрин Зета-Джонс разводятся после 25 лет: названа причина https://x.com/NargisEhme94100/status/1914005617326370900
Быстро и просто заказать диплом института. Заказ документа о высшем образовании через надежную компанию дарит много преимуществ. Это решение дает возможность сэкономить время и существенные финансовые средства. dp.getbb.ru/viewtopic.php?f=3&t=2299
Приобрести диплом возможно через официальный портал компании. socialvockmarkingsiteswithhighda.copiny.com/question/details/id/1084414
mostbet игры http://mostbet7004.ru .
1 вин https://1win7020.ru .
Приобрести диплом ВУЗа по выгодной стоимости возможно, обращаясь к надежной специализированной фирме. Приобрести документ о получении высшего образования вы можете у нас в столице. diplomt-v-chelyabinske.ru/kupit-diplom-visshem-obrazovanii-zaneseniem-reestr-14
Приобрести диплом о высшем образовании!
Мы можем предложить документы любых учебных заведений, расположенных на территории всей РФ.
diplomist.com/kupit-diplom-s-zaneseniem-v-reestr-bistro-i-bezopasno-4/
Мы изготавливаем дипломы любой профессии по выгодным тарифам. Мы готовы предложить документы техникумов, расположенных на территории всей Российской Федерации. Документы выпускаются на бумаге высшего качества. Это дает возможность делать настоящие дипломы, которые не отличить от оригинала. raiter.flyboard.ru/viewtopic.phpf=3&t=2998
Chanel bag replica
мостбет chrono мостбет chrono .
?? Овны разбогатеют, Раки отступят, Рыбы помогут: недельный гороскоп с 21 по 27 апреля
https://x.com/SebiBilalova/status/1914031445724582045
Заказать диплом о высшем образовании!
Наша компания предлагаетбыстро и выгодно приобрести диплом, который выполнен на оригинальной бумаге и заверен мокрыми печатями, водяными знаками, подписями. Диплом пройдет лубую проверку, даже при использовании специально предназначенного оборудования. Решайте свои задачи быстро и просто с нашими дипломами- gromscream.80lvl.ru/viewtopic.phpf=3&t=3236
мрстбет мрстбет .
Масла против аппетита: как аромат мяты и цитрусов спасают фигуру без диет
https://x.com/DeyanetKrmv/status/1914035562123587745
1 win mexico https://1win1008.top .
1win официальный сайт скачать https://1win7008.ru .
Louis Vuitton bag replica
1win партнерка вход https://1win7009.ru/ .
Наши специалисты предлагают выгодно заказать диплом, который выполнен на оригинальном бланке и заверен мокрыми печатями, водяными знаками, подписями. Документ способен пройти лубую проверку, даже при использовании профессионального оборудования. homes-for-homeless-children.mn.co/posts/82869633
Приобрести диплом любого ВУЗа. Заказ официального диплома через надежную компанию дарит ряд плюсов. Такое решение дает возможность сберечь время и существенные финансовые средства. jobs.colwagen.co/employer/eonline-diploma
Купить диплом вы имеете возможность используя официальный сайт компании. ywupfor.flybb.ru/viewtopic.phpf=27&t=296
Мы готовы предложить дипломы любой профессии по доступным тарифам. Всегда стараемся поддерживать для заказчиков адекватную ценовую политику. Для нас очень важно, чтобы документы были доступными для подавляющей массы граждан.
Приобретение документа, подтверждающего обучение в университете, – это рациональное решение. Приобрести диплом ВУЗа: sdiplom.ru/kupit-diplom-novogo-obraztsa-8/
fake Celine bag
Приобрести диплом университета по доступной цене возможно, обратившись к проверенной специализированной фирме. Купить документ о получении высшего образования вы можете в нашей компании. diplomus-spb.ru/kupit-diplom-visshego-obrazovaniya-s-zaneseniem-v-reestr-28
Gucci replica designer bags
Заказать диплом ВУЗа!
Мы готовы предложить документы институтов, которые расположены в любом регионе Российской Федерации.
diplomv-v-ruki.ru/kupit-diplom-s-zaneseniem-v-reestr-bistro-i-nadezhno-18/
Мы изготавливаем дипломы психологов, юристов, экономистов и прочих профессий по приятным ценам. Мы можем предложить документы ВУЗов, которые расположены в любом регионе РФ. Дипломы и аттестаты выпускаются на “правильной” бумаге высшего качества. Это дает возможности делать настоящие дипломы, которые не отличить от оригиналов. galantclub.od.ua/member.phpu=15983
диплом купить с занесением в ростове rusdiplomm-orig.ru .
мостбет кг https://www.mostbet5010.ru .
Приобрести диплом любого ВУЗа!
Наши специалисты предлагаютвыгодно и быстро купить диплом, который выполнен на бланке ГОЗНАКа и заверен печатями, водяными знаками, подписями должностных лиц. Данный документ способен пройти любые проверки, даже с использованием специфических приборов. Решайте свои задачи быстро и просто с нашими дипломами- unmeinaroom.copiny.com/question/details/id/1087632
мостбет мобильная версия скачать мостбет мобильная версия скачать .
fake Celine bag
1win casino ug 1win1006.top .
1 вин вход http://www.1win7009.ru .
Gucci bag replica
If you want to play online slots, you should choose jili free credit slots or mobile online slots. สล็อตเว็บตรง
Whether you are an old customer of jili free credit Or a new customer who has just joined website
It is getting more and more popular. Everyone says that jili mobile online slots are really better than rumors. สล็อตวอเลท
For those who want to click and play mobile online slots, this is suitable for this type of person. here
Because when you play on your computer, you just click. click
if you are too lazy to manage, set it to automatic. slot
Wait until the next time you win a big prize. Play slots and get money quickly without doing anything. สล็อตออนไลน์
And get real money. Slots are easy to play. So you don’t have to do anything. check
So it is perfect if you want to enjoy the prizes even though it is difficult. promax
Just set it to automatic and wait to receive the money. promax.ink
1win code bonus https://1win1005.top .
Li Auto открыл первый городской шоурум в Азербайджане и стала известна дата открытия основного центра!
https://x.com/SvetlnaKr2/status/1914214791301726269
В России произошло сильное землетрясение, началось извержение вулкана https://x.com/SvetlnaKr2/status/1914222755991454029
Oh my goodness! an incredible article dude. Thank you Nevertheless I am experiencing concern with ur rss . Don’t know why Unable to subscribe to it. Is there anyone getting equivalent rss problem? Anybody who knows kindly respond. Thnkx
I never thought about it that way, but it makes sense!Static ISP Proxies perfectly combine the best features of datacenter proxies and residential proxies, with 99.9% uptime.
1 вин вход http://1win7026.ru/ .
Мы изготавливаем дипломы любых профессий по приятным тарифам. Стараемся поддерживать для клиентов адекватную ценовую политику. Важно, чтобы дипломы были доступны для большого количества наших граждан.
Заказ диплома, подтверждающего окончание ВУЗа, – это рациональное решение. Заказать диплом ВУЗа: diplom5.com/kupit-diplom-instituta-7/
Врач указала на простой способ выявить риск ранней смерти за 30 секунд
https://x.com/SvetlnaKr2/status/1914246396313473116
Celine fake designer bags
What symptom indicates that you can no longer eat sweets?
https://x.com/SvetlnaKr2/status/1914255410711728435
Gucci replica designer bags
Very efficiently written article. It will be valuable to anybody who utilizes it, as well as yours truly :). Keep doing what you are doing – looking forward to more posts.
Растительное масло оказалось связано с одним видом агрессивного рака https://x.com/SvetlnaKr2/status/1914281699267035383
купить диплом печать rusdiplomm-orig.ru .
Celine bag replica
Стала известна возможная причина смерти Папы Франциска https://x.com/SvetlnaKr2/status/1914286810018045990
замена компрессора холодильника аег [url=https://aeg-servis-moskva.ru]замена реле холодильника aeg[/url]
замена таймера оттайки холодильника аег https://aeg-servis-moskva.ru
1вин официальный сайт https://1win7010.ru .
Fendi bag replica
Ученые выяснили скрытую причину ожирения https://x.com/SvetlnaKr2/status/1914327415247040761
Thanks again for the post.Thanks Again. Want more.
1win. pro http://1win7010.ru/ .
motsbet mostbet3021.ru .
1win казино http://www.1win7012.ru .
Major thanks for the blog.Really thank you! Cool.
складское помещение для хранения вещей https://hranim-veshi-msk24.ru .
Why did the legendary couple break up: What is the real reason for Michael Douglas and Catherine Zeta-Jones’ divorce?
https://x.com/Fariz418740/status/1914362994722550123
ремонт стиральных машин aeg в москве ремонт стиральной машины aeg
aviator mostbet https://www.mostbet3021.ru .
mostbet официальный сайт https://www.mostbet7005.ru .
fake Bottega Veneta bag
Fendi bag replica
мостбет вход http://mostbet7005.ru .
PQfEgBz KZCX LtmYHVY ovLMkDcb
Can you be more specific about the content of your article? After reading it, I still have some doubts. Hope you can help me.
1win casino ug 1win casino ug .
Bottega Veneta replica designer bags
1win официальный сайт вход http://1win7026.ru/ .
1win mx http://www.1win1009.top .
DIOR fake designer bags
pin up azerbaycan pin up azerbaycan .
сухие трансформаторы сухие трансформаторы .
услуги складского хранения москва hranim-veshi-msk24.ru .
Bottega Veneta bag replica
мостбет войти mostbet7007.ru .
мостбет скачать бесплатно http://mostbet6033.ru/ .
fake DIOR bag
pinup az?rbaycan pinup az?rbaycan .
Why did the legendary couple break up: What is the real reason for Michael Douglas and Catherine Zeta-Jones’ divorce?
https://x.com/Fariz418740/status/1914362994722550123
трансформатор силовой трехфазный сухой трансформатор силовой трехфазный сухой .
Prada bag replica
1win mx https://1win1009.top .
официальный сайт мостбет https://www.mostbet3023.ru .
1win. pro https://1win7012.ru .
DIOR fake designer bags
?Hola fanaticos del casino
Prueba sin compromiso y sin arriesgar mucho.
Con casas de apuestas sin registro, puedes jugar directamente desde tu navegador. RГЎpido, simple y sin distracciones.
Mas detalles en el enlace – https://casasdeapuestassinlicenciaespana.xyz/#
?Que tengas excelentes ventajas!
Fantastic post.Really thank you! Cool.
Аральское море поднимает землю: куда уходит вода?
https://x.com/SvetlnaKr2/status/1914596801144906101
сервисный центр aeg москва сервис aeg
ремонт холодильников aeg на дому https://aeg-centr-remonta.ru/
Исторический момент: прощальные фото Папы Франциска появились в Сети https://x.com/SvetlnaKr2/status/1914606769021608013
motbet http://mostbet6033.ru .
Экскременты слона — новое лакомство в модном ресторане Шанхая https://x.com/VladimirKorlv/status/1914623761237655817
mostbet официальный сайт mostbet официальный сайт .
Prada fake designer bags
most bet http://mostbet7006.ru .
7 лучших бесплатных нейросетей для создания изображений в 2025 году https://x.com/SvetlnaKr2/status/1914641178802237582
Эти 4 типа людей кошки воспринимают как «своих». Остальные — всего лишь персонал https://x.com/VladimirKorlv/status/1914646262889988254
pin up qeydiyyat pin up qeydiyyat .
pin. up pin. up .
mostbet kg http://mostbet6014.ru/ .
fake prada bag
продвижение сайтов продвижение сайтов .
Мужчина стал миллионером из-за ошибки кассира https://x.com/VladimirKorlv/status/1914669734613655653
Земля дрожала 9 дней подряд — ученые раскрыли шокирующую причину https://x.com/SvetlnaKr2/status/1914674314688749781
Chanel replica designer bags
pin up azerbaycan pin up azerbaycan .
pinap http://www.pinup-azerbaycan6.com/ .
сайтов продвижение https://itechua.com/other/277983/ .
fake Louis Vuitton bag
mostbet.com rasmiy sayt https://mostbet3022.ru/ .
mostbet chrono http://mostbet6040.ru/ .
fake Chanel bag
I am in fact thankful to the owner of this web site who has shared this great article at here.
Декорируйте дом с помощью римских штор на заказ
римские шторы на заказ римские шторы на заказ .
Сшить шторы на заказ по индивидуальному проекту, индивидуальный подход.
Премиальные шторы на заказ, с гарантией качества.
Изготовление штор на заказ, по вашим размерам.
Лучшие ткани для штор на заказ, высокое качество материалов.
Пошив штор на заказ для кухни, с индивидуальным подходом.
Профессиональный пошив штор по вашим размерам, быстро и качественно.
Заказ штор по проекту клиента, используя современные технологии.
Шторы на заказ с уникальным дизайном, от профессионалов.
Современные шторы на заказ, по вашему проекту.
Создание штор для любого типа окна, от ведущих мастеров.
Изготовление штор на заказ на любой вкус, под любой интерьер.
Доступные цены на шторы на заказ, по вашему желанию.
Элегантные шторы на заказ, под любой стиль интерьера.
Премиум шторы на заказ, с использованием лучших тканей.
Шторы на заказ с доставкой и монтажом, от профессиональных мастеров.
Высококачественные шторы на заказ, по желанию клиента.
сшить шторы на заказ сшить шторы на заказ . Prokarniz
mostbet uz mostbet uz .
mostbet kg скачать на андроид mostbet7007.ru .
Louis Vuitton replica designer bags
Заказать диплом любого университета!
Мы готовы предложить документы ВУЗов, которые находятся на территории всей Российской Федерации. Дипломы и аттестаты делаются на бумаге высшего качества: afro2love.com/@kassiesaville1
most bet https://mostbet6013.ru .
мостбет казино войти https://mostbet6040.ru/ .
мостюет https://mostbet3023.ru/ .
fake Celine bag
Thanks for sharing. I read many of your blog posts, cool, your blog is very good.
поддержка мостбет http://www.mostbet6013.ru .
mostbest https://mostbet6014.ru .
Где купить диплом специалиста?
Заказать диплом университета по доступной цене возможно, обратившись к проверенной специализированной компании.: diploms-vuza.com
Мы можем предложить дипломы любых профессий по приятным ценам. Дипломы изготавливаются на фирменных бланках Заказать диплом любого университета diplomd-magazinp.ru
Gucci bag replica
Celine replica designer bags
Где заказать диплом специалиста?
Мы изготавливаем дипломы любых профессий по доступным ценам. Для нас очень важно, чтобы документы были доступны для большого количества наших граждан. Заказать диплом любого ВУЗа diplomg-cheboksary.ru/diplom-s-reestrom-kupit-garantirovanno-ofitsialno/
Добрый день!
Мы предлагаем дипломы любых профессий по доступным ценам. Цена зависит от той или иной специальности, года получения и ВУЗа: diploman-russian.com/
Заказать диплом о высшем образовании!
Мы оказываем услуги по производству и продаже документов об окончании любых ВУЗов России. Документы производятся на оригинальных бланках. hotelelsilencio.com/2025/04/08/kupit-diplom-gosudarstvennogo-obrazca-7
мост бет https://www.mostbet6039.ru .
Японские ученые назвали точную дату конца света
https://x.com/Fariz418740/status/1914895379935453514
Пошив штор любой сложности
пошив штор на заказ пошив штор на заказ .
Купить диплом института по доступной цене возможно, обратившись к надежной специализированной фирме. Мы предлагаем документы Институтов, которые расположены в любом регионе РФ. hirenhigher.co.nz/companies/eonline-diploma
Gucci replica designer bags
olympe casino avis https://olympecasino.pro/# olympe
olympe casino avis
Приобрести документ о получении высшего образования можно в нашей компании. Мы предлагаем документы об окончании любых университетов РФ. Вы получите необходимый диплом по любым специальностям, любого года выпуска, включая документы Советского Союза. Даем 100% гарантию, что при проверке документов работодателями, каких-либо подозрений не появится. diplomus-spb.ru/kupit-diplom-s-vneseniem-v-reestr-bez-xlopot/
Под британским университетом нашли 317 скелетов и храм
https://x.com/DeyanetKrmv/status/1914907560018104384
В Индии убиты 27 туристов — видео и подробности трагедии
https://x.com/NargisEhme94100/status/1914909341108363404
Лучшие шторы для уютного загородного жилья
шторы в загородном доме шторы в загородном доме .”Ткацкий”
Приобрести диплом академии !
Покупка диплома ВУЗа России у нас является надежным делом, поскольку документ будет заноситься в государственный реестр. Выгодно приобрести диплом любого университета rusd-diplomj.ru/vnesenie-diploma-v-reestr-po-nizkoj-tsene-bez-xlopot
До встречи с Лепсом: 19-летняя Аврора показала себя до операций
https://x.com/SebiBilalova/status/1914909495198724189
Задался вопросом: можно ли на самом деле купить диплом государственного образца в Москве? Был приятно удивлен — это реально и легально!
Сначала искал информацию в интернете на тему: купить диплом государственного вуза, купить диплом о высшем образовании оригинальный, купить диплом колледжа в москве, купить оригинальный диплом о высшем образовании, диплом медсестры с занесением в реестр и получил базовые знания. В итоге остановился на материале: proffdiplomik.com/kupit-svidetelstvo-o-povyshenii-kvalifikatsii
1win https://1win5035.ru/ .
Celine fake designer bags
mostbet скачать на андроид http://mostbet6041.ru .
Добрый день!
Для определенных людей, купить диплом ВУЗа – это необходимость, шанс получить достойную работу. Однако для кого-то – это желание не терять массу времени на учебу в университете. Что бы ни толкнуло вас на это решение, мы готовы помочь. Оперативно, качественно и по разумной стоимости сделаем диплом любого ВУЗа и любого года выпуска на настоящих бланках со всеми печатями.
Основная причина, почему многие люди прибегают к покупке документа, – желание занять хорошую работу. К примеру, знания дают возможность кандидату устроиться на работу, однако документального подтверждения квалификации не имеется. В случае если работодателю важно присутствие “корочек”, риск потерять хорошее место очень высокий.
Приобрести документ о получении высшего образования можно у нас в столице. Мы предлагаем документы об окончании любых университетов РФ. Вы получите необходимый диплом по любой специальности, включая документы образца СССР. Гарантируем, что при проверке документов работодателями, никаких подозрений не возникнет.
Ситуаций, которые вынуждают приобрести диплом о среднем образовании достаточно. Кому-то очень срочно необходима работа, а значит, необходимо произвести хорошее впечатление на начальство в процессе собеседования. Некоторые задумали попасть в престижную компанию, для того, чтобы повысить собственный статус в социуме и в дальнейшем начать свое дело. Чтобы не терять множество времени, а сразу начать удачную карьеру, применяя имеющиеся навыки, можно заказать диплом в онлайне. Вы сможете стать полезным в социуме, получите денежную стабильность в кратчайший срок- диплом о высшем образовании купить
Купить диплом любого университета!
Мы предлагаем документы ВУЗов, расположенных на территории всей Российской Федерации.
diplomus-spb.ru/kupit-diplom-s-zaneseniem-v-reestr-po-vigodnoj-tsene-6/
9 самых красивых и сексуальных моделей апреля 2025 года https://x.com/SvetlnaKr2/status/1914975223222354298
Can you be more specific about the content of your article? After reading it, I still have some doubts. Hope you can help me.
I needed to thank you for this very good read!! I absolutely loved every bit of it. I have got you bookmarked to check out new stuff you postÖ
Названы неочевидные симптомы рака мочевого пузыря https://x.com/SvetlnaKr2/status/1914979083215143220
Внимание желающим совершить хадж! Саудовская Аравия вводит новые требования
https://x.com/VladimirKorlv/status/1914981813371420891
fake Gucci bag
Приобрести диплом института. Покупка подходящего диплома через качественную и надежную компанию дарит много преимуществ. Данное решение помогает сберечь как личное время, так и значительные финансовые средства. define.listbb.ru/viewtopic.php?f=46&t=1397
Брак по миллиардерски: 10 богатейших людей, которые были женаты минимум дважды https://x.com/VladimirKorlv/status/1914987016590184894
Celine bag replica
Искусственный интеллект против рака: новый алгоритм выявляет слабости опухолей https://x.com/VladimirKorlv/status/1915000921911607661
1win armenia https://1win710.ru/ .
Fendi replica designer bags
мостбет авиатор https://mostbet6039.ru/ .
Приобрести диплом института по доступной цене можно, обратившись к проверенной специализированной фирме. Приобрести документ института можно у нас в Москве. jobsremote.work/employer/originals-diplomsi
1win официальный https://www.1win706.ru .
Приобрести диплом под заказ в Москве вы можете через сайт компании. fremontrp.listbb.ru/viewtopic.phpf=18&t=1372
1win официальный https://www.1win707.ru .
Bottega Veneta replica designer bags
Купить диплом любого университета!
Мы готовы предложить документы университетов, расположенных в любом регионе Российской Федерации.
damdiplomisa.com/bistrij-i-nadezhnij-diplom-vuza-s-zaneseniem-v-reestr/
What’s up i am kavin, its my first occasion to commenting anyplace,when i read this piece of writing i thought i could also make comment due to this brilliant paragraph.
Ищете где отправиться в путешествие по самому западному городу России? Этот европейский уголок России привлекает туристов своей удивительной историей и архитектурой. Значимое, что стоит посетить – это знаменитый Кафедральный собор. В этой части города вы сможете прочувствовать атмосферой старинного европейского города. Точно стоит посетить Музей Мирового океана с настоящими подводными лодками. Приверженцы природы насладятся красотой Куршской косы с её песчаными дюнами. Затем прогулок по городу приятно отдохнуть в одном из приятных кафе Рыбной деревни. Не оставьте без внимания взять на память сувениры из янтаря – визитной карточки региона. Путешествуя по городским улочкам, обратите внимание на уникальной немецкой архитектуре. Молодому поколению понравится вылазка в местного зоопарка, одного из старейших в Европе. Ради комфортного планирования поездки хотим предложить посетить holiday-for-you.ru, где собрана вся необходимая информация. Природные условия в Калининграде периодически неожиданной, поэтому положите в чемодан зонт даже летом. Наилучшее время для посещения – с мая по сентябрь. Когда вы путешествуете на автомобиле, обратите внимание, что для въезда в Калининградскую область через другие страны необходим загранпаспорт и шенгенская виза. Гурманам стоит попробовать местные рыбные деликатесы и знаменитый марципан. Запланируйте визит в перспективу обозреть пригороды Калининграда – Светлогорск и Зеленоградск, известные своими курортами. Сегодняшний Калининград совершенствуется как туристическое направление. Подробный путеводитель предоставит шанс спланировать маршрут максимально эффективно. Абсолютно загляните на специализированные сайты, обеспечивающие актуальную информацию для туристов.
https://receptmult.ru/
Купить диплом любого ВУЗа!
Мы предлагаемвыгодно купить диплом, который выполняется на оригинальном бланке и заверен мокрыми печатями, водяными знаками, подписями. Наш документ способен пройти лубую проверку, даже с применением профессиональных приборов. Достигайте цели быстро и просто с нашей компанией- astrcolcult.ru/post_type=topic&p=36955
comic history latest superhero comics
healing manga free manga app reader
1win http://1win5031.ru/ .
1win online http://1win710.ru .
Fendi fake designer bags
Приобрести диплом о высшем образовании. Покупка официального диплома через надежную компанию дарит немало преимуществ. Такое решение дает возможность сберечь как дорогое время, так и существенные средства. danburyworks.org/employer/eonline-diploma
Мы изготавливаем дипломы любой профессии по выгодным ценам. Мы предлагаем документы техникумов, которые расположены на территории всей Российской Федерации. Документы печатаются на бумаге высшего качества. Это дает возможность делать настоящие дипломы, которые невозможно отличить от оригинала. newhorizon-lifeinvader.de/read-blog/65
Bottega Veneta fake designer bags
Мы предлагаем дипломы психологов, юристов, экономистов и других профессий по приятным ценам.– freediplom.com/diplom-s-zaneseniem-v-reestr-dostupen-po-vigodnoj-tsene/
The Real Reason Brad Pitt Didn’t Propose to Ines de Ramon
https://x.com/DeyanetKrmv/status/1915105660921925817
1win պաշտոնական կայք 1win պաշտոնական կայք .
1win сайт online https://1win712.ru .
Археологи впервые нашли прямое доказательство боя гладиатора со львом
https://x.com/NargisEhme94100/status/1915117771332989198
Заказать диплом ВУЗа по выгодной цене возможно, обратившись к надежной специализированной фирме. Купить документ о получении высшего образования можно у нас в Москве. athleticzoneforum.com/read-blog/5168_kupit-diplom-s-zaneseniem.html
Гороскоп профессий будущего: кем ты станешь через 10 лет
https://x.com/SebiBilalova/status/1915121426014601624
скачать мостбет с официального сайта http://mostbet6041.ru/ .
Профессиональный сервисный центр по ремонту бытовой техники с выездом на дом.
Мы предлагаем:сервисные центры по ремонту техники в мск
Наши мастера оперативно устранят неисправности вашего устройства в сервисе или с выездом на дом!
fake Fendi bag
1win бонус за приложение 1win бонус за приложение .
Для удачного продвижения по карьерной лестнице требуется наличие диплома университета. Приобрести диплом ВУЗа у проверенной организации: diploml-174.ru/kupit-legalno-diplom/
Приобрести диплом возможно используя сайт компании. ukrevents.ru/kupit-diplom-garantii-i-konfidentsialnost
Fantastic blog. Fantastic.
Купить диплом университета по выгодной цене вы можете, обратившись к проверенной специализированной компании. Купить документ университета можно в нашем сервисе. damdiplomisa.com/kupit-diplom-visshego-obrazovaniya-s-registratsiej-v-reestr
Bottega Veneta bag replica
Заказать диплом университета!
Мы можем предложить документы институтов, которые находятся в любом регионе России. Документы выпускаются на бумаге самого высокого качества: [url=http://jobplanner.eu/employer/aurus-diploms/]jobplanner.eu/employer/aurus-diploms[/url]
Заказать диплом института!
Заказать диплом ВУЗа по выгодной стоимости вы можете, обратившись к проверенной специализированной компании. Быстро заказать диплом о высшем образовании: diplom-ryssia.com/nadezhnie-diplomi-visokogo-kachestva-mgnovennaya-dostavka
Купить диплом о высшем образовании!
Мы предлагаембыстро и выгодно купить диплом, который выполнен на оригинальной бумаге и заверен мокрыми печатями, водяными знаками, подписями официальных лиц. Документ способен пройти лубую проверку, даже при помощи специально предназначенного оборудования. Достигайте своих целей быстро и просто с нашими дипломами- futurerp.5nx.ru/viewtopic.phpf=43&t=1008
1win պաշտոնական 1win5035.ru .
Thanks for sharing, this is a fantastic blog.Really looking forward to read more. Keep writing.
pin pun pin pun .
pin up pin up .
Шторы на заказ — быстро, удобно, стильно
шторы на заказ шторы на заказ . “Ткацкий”
Где купить диплом по актуальной специальности?
Получаемый диплом с нужными печатями и подписями целиком и полностью отвечает запросам и стандартам Министерства образования и науки РФ, неотличим от оригинала. Не стоит откладывать личные мечты и цели на потом, реализуйте их с нашей помощью – отправьте заявку на изготовление документа прямо сейчас! Диплом о среднем образовании – быстро и просто! kharkov-balka.com/showthread.phpp=162094#post162094
DIOR bag replica
Мы можем предложить дипломы любой профессии по разумным тарифам. Мы готовы предложить документы ВУЗов, расположенных на территории всей РФ. Дипломы и аттестаты делаются на бумаге самого высшего качества. Это позволяет делать государственные дипломы, которые невозможно отличить от оригинала. vimewolf.forumex.ru/viewtopic.phpf=6&t=695
casino 1win 1win711.ru .
mostbet kyrgyzstan mostbet kyrgyzstan .
Мы изготавливаем дипломы психологов, юристов, экономистов и прочих профессий по выгодным тарифам. Дипломы производят на оригинальных бланках Приобрести диплом любого института diplom-onlinex.com
Где заказать диплом по нужной специальности?
Заказать диплом университета по доступной цене возможно, обращаясь к надежной специализированной фирме.: kupit-diplomyz24.com
Приобрести диплом любого университета!
Мы оказываем услуги по изготовлению и продаже документов об окончании любых ВУЗов РФ. Документы производятся на фирменных бланках. evnity.io/read-blog/6793_mozhno-li-kupit-diplom-o-vysshem-obrazovanii.html
fake DIOR bag
skachat mostbet https://mostbet6042.ru .
pin up azerbaycan pin up azerbaycan .
pin up kazino pin up kazino .
Мы предлагаем быстро и выгодно приобрести диплом, который выполняется на оригинальном бланке и заверен печатями, штампами, подписями. Наш документ пройдет лубую проверку, даже с применением специфических приборов. nitrostrengthbuy.copiny.com/question/details/id/1087060
Kamagra pharmacie en ligne: kamagra livraison 24h – Achetez vos kamagra medicaments
Заказать диплом ВУЗа по невысокой цене можно, обращаясь к надежной специализированной фирме. Купить документ о получении высшего образования можно в нашей компании в Москве. diplom-kaluga.ru/kupit-diplom-s-reestrom-v-rossii-bistro-i-nadezhno-9
kamagra oral jelly: Kamagra pharmacie en ligne – Acheter Kamagra site fiable
Где заказать диплом по необходимой специальности?
Мы изготавливаем дипломы психологов, юристов, экономистов и любых других профессий по выгодным тарифам. Важно, чтобы дипломы были доступными для большинства граждан. Приобрести диплом о высшем образовании diplomp-irkutsk.ru/ofitsialnij-diplom-iz-reestra-uzhe-segodnya-onlajn/
Acheter Kamagra site fiable: kamagra en ligne – Kamagra pharmacie en ligne
Приветствую!
Мы изготавливаем дипломы психологов, юристов, экономистов и других профессий по приятным тарифам. Стоимость зависит от выбранной специальности, года получения и образовательного учреждения: diplomanruss.com/
Thank you for your sharing. I am worried that I lack creative ideas. It is your article that makes me full of hope. Thank you. But, I have a question, can you help me?
1win cazinou 1win cazinou .
Персонализированные шторы на заказ для любого бюджета
шторы на заказ шторы на заказ . Ткацкий
Prada bag replica
Обзоры шторных решений для загородных домов, подчеркните дизайн, советы по выбору штор для дачи, теплота и уют, продуманный дизайн, экологичные шторы для дома, шторы для приватности, идеи дизайна штор, выбираем шторы для загородной гостиной, примеры оформления окон с шторами, шторы из натуральных тканей, современные механизмы для штор, подбираем шторы под интерьер, декор и оформление окон в загородном доме, создайте атмосферу с подходящими шторами, тренды в шторном дизайне 2025, сравнение видов штор для дачи, используйте шторы для зонирования пространства, подбираем шторы под сезон
шторы в загородном доме шторы в загородном доме .
1win moldova http://1win706.ru .
Заказать диплом о высшем образовании !
Приобретение диплома университета России в нашей компании – надежный процесс, поскольку документ заносится в государственный реестр. Заказать диплом о высшем образовании good-diplom.ru/kupit-diplom-o-srednem-obrazovanii-bistro-i-nadezhno-8
Kamagra Commander maintenant: kamagra oral jelly – Kamagra Commander maintenant
Всегда считал, что покупка диплома о высшем образовании — это миф и невозможно. Но, к счастью, оказался неправ. Сначала искал информацию по теме: куплю официальный диплом, продажа дипломов, диплом о медицинском образовании купить, купить диплом колледж, диплом купить цены, а затем переключился на дипломы вузов. Подробности здесь: diplomybox.com/kupit-diplom-tekhnikuma-kolledzha-kaliningrad
Купить диплом ВУЗа по выгодной цене можно, обратившись к проверенной специализированной фирме. Мы можем предложить документы престижных ВУЗов, расположенных в любом регионе Российской Федерации. woodlandtech.org/forum/phpBB3/viewtopic.phpf=4&t=316340
kamagra gel: Acheter Kamagra site fiable – kamagra 100mg prix
Заказать документ университета можно в нашей компании. Мы предлагаем документы об окончании любых ВУЗов РФ. Вы получите необходимый диплом по любым специальностям, любого года выпуска, включая документы СССР. Даем 100% гарантию, что при проверке документа работодателями, подозрений не появится. kupit-diplom24.com/vnesenie-diploma-v-reestr-bistro-i-po-dostupnoj-tsene-2/
1win casino http://1win707.ru .
Hi there, just became aware of your blog through Google, and found that it’s truly informative. I?m going to watch out for brussels. I?ll appreciate if you continue this in future. A lot of people will be benefited from your writing. Cheers!
pinup pinup .
онлайн диджей онлайн диджей .
Земля перегревается: катастрофическая жара уже начинается https://x.com/VladimirKorlv/status/1915325170564124811
Здравствуйте!
Для некоторых людей, приобрести диплом университета – это необходимость, шанс получить хорошую работу. Однако для кого-то – это понятное желание не терять огромное количество времени на учебу в институте. Что бы ни толкнуло вас на такой шаг, мы готовы помочь. Максимально быстро, качественно и по разумной стоимости сделаем документ любого ВУЗа и года выпуска на подлинных бланках со всеми требуемыми подписями и печатями.
Ключевая причина, почему многие прибегают к покупке документа, – желание занять определенную работу. Предположим, знания дают возможность специалисту устроиться на работу, а подтверждения квалификации нет. При условии, что работодателю важно присутствие “корочки”, риск потерять вакантное место очень высокий.
Приобрести документ о получении высшего образования вы имеете возможность у нас в Москве. Мы оказываем услуги по продаже документов об окончании любых ВУЗов России. Вы сможете получить диплом по любой специальности, любого года выпуска, в том числе документы СССР. Гарантируем, что в случае проверки документа работодателем, каких-либо подозрений не возникнет.
Ситуаций, которые вынуждают купить диплом о среднем образовании много. Кому-то прямо сейчас потребовалась работа, а значит, нужно произвести впечатление на руководителя в процессе собеседования. Некоторые задумали устроиться в большую компанию, для того, чтобы повысить свой статус и в будущем начать свое дело. Чтобы не тратить попусту годы жизни, а сразу начинать удачную карьеру, применяя врожденные способности и полученные навыки, можно приобрести диплом через интернет. Вы станете полезным в социуме, обретете финансовую стабильность максимально быстро и просто- купить диплом о высшем образовании
Какие болезни подстерегают знаков зодиака? https://x.com/VladimirKorlv/status/1915332303091310617
Kamagra Oral Jelly pas cher: Kamagra Commander maintenant – Kamagra Commander maintenant
Стало известно, почему нельзя жарить яичницу на подсолнечном масле https://x.com/SvetlnaKr2/status/1915332897734639863
Названы пять ежедневных привычек для долголетия https://x.com/VladimirKorlv/status/1915338927403094455
Эти фрукты и овощи нельзя хранить вместе, и вот почему https://x.com/SvetlnaKr2/status/1915339502568026245
Приобрести диплом о высшем образовании!
Мы можем предложить дипломы психологов, юристов, экономистов и других профессий по приятным тарифам. Вы приобретаете диплом в надежной и проверенной временем компании. : leadrp.listbb.ru/viewtopic.php?f=3&t=1119
Диплом ВУЗа России!
Без присутствия диплома очень нелегко было продвигаться по карьерной лестнице. По этой причине решение о заказе диплома следует считать целесообразным. Быстро и просто заказать диплом о высшем образовании lr-mediconsult.de/Unternehmen/gosznac-diplom-24
Земля «уходит в себя»: в США обнаружено редкое геофизическое явление https://x.com/VladimirKorlv/status/1915351914910196019
Kamagra Oral Jelly pas cher: kamagra 100mg prix – kamagra livraison 24h
1win պաշտոնական https://1win5034.ru/ .
Мы предлагаем выгодно купить диплом, который выполнен на оригинальной бумаге и заверен мокрыми печатями, водяными знаками, подписями официальных лиц. Данный документ пройдет любые проверки, даже при использовании специальных приборов. jong-dcc.site/employer/premiumydiploma
Деми Мур о родах дочери: «Я не знала, выживет ли она» https://x.com/SvetlnaKr2/status/1915363178596192760
Заказать диплом института по доступной стоимости возможно, обращаясь к проверенной специализированной компании. Мы оказываем услуги по производству и продаже документов об окончании любых ВУЗов РФ. Заказать диплом о высшем образовании– diplomt-v-chelyabinske.ru/kupit-diplom-s-zaneseniem-v-reestr-rossii-legko-i-bistro/
pin up казино pin up казино .
Звезда фильмов для взрослых умер в 32 года из-за бычьего сердца https://x.com/VladimirKorlv/status/1915377307272851738
клубные сеты диджеев клубные сеты диджеев .
клубная музыка клубная музыка .
Звёздный прогноз на выходные 26–27 апреля: какие знаки зодиака окажутся на волне успеха? https://x.com/VladimirKorlv/status/1915394801903579597
Сшить шторы на заказ легко и быстро
сшить шторы на заказ сшить шторы на заказ . +7 (499) 460-69-87
Thanks for sharing. I read many of your blog posts, cool, your blog is very good.
Мы можем предложить дипломы любой профессии по невысоким ценам. Стараемся поддерживать для заказчиков адекватную политику цен. Важно, чтобы дипломы были доступными для большого количества граждан.
Покупка документа, подтверждающего окончание университета, – это выгодное решение. Приобрести диплом университета: diplom-bez-problem.com/gde-kupit-diplom-10/
1 win официальный сайт зеркало http://1win8001.ru .
Найден вирус, помогающий в борьбе с раком кожи https://x.com/SvetlnaKr2/status/1915424574017081650
Электроприводные деревянные жалюзи: комфорт и стиль
Деревянные горизонтальные жалюзи с электроприводом Деревянные горизонтальные жалюзи с электроприводом . +7 (499) 638-25-37
1вин казино скачать 1вин казино скачать .
1win скачать kz 1win8012.ru .
1win casino http://1win8012.ru/ .
Эксклюзивные шторы на заказ
сшить шторы на заказ сшить шторы на заказ . “Ткацкий”
lucky jet 1win отзывы https://1win8011.ru/ .
1win պաշտոնական կայք https://1win5034.ru/ .
Мы готовы предложить дипломы любой профессии по невысоким ценам.– diplom-onlinex.com/kupit-diplom-bakalavra-s-zaneseniem-v-reestr/
1win официальный сайт мобильная https://1win8011.ru .
Приобретение диплома через надежную компанию дарит немало преимуществ для покупателя. Такое решение позволяет сберечь время и серьезные финансовые средства. Впрочем, достоинств значительно больше.Мы изготавливаем дипломы психологов, юристов, экономистов и прочих профессий. Дипломы производятся на настоящих бланках государственного образца. Доступная стоимость в сравнении с крупными затратами на обучение и проживание. Приобретение диплома университета будет мудрым шагом.
Быстро заказать диплом о высшем образовании: diplomg-kurerom.ru/kupit-diplom-ob-obrazovanii-s-reestrom-bistro-i-nadezhno/
Мы изготавливаем дипломы любой профессии по приятным ценам. Всегда стараемся поддерживать для заказчиков адекватную политику цен. Для нас очень важно, чтобы дипломы были доступны для подавляющей массы граждан.
Покупка диплома, который подтверждает обучение в ВУЗе, – это выгодное решение. Купить диплом о высшем образовании: okdiplom.ru/kupit-diplom-vracha-stomatologa/
1win ссылка http://1win8002.ru/ .
Для успешного продвижения вверх по карьерной лестнице требуется наличие диплома о высшем образовании. Быстро приобрести диплом ВУЗа у надежной фирмы: diplomservis.com/kupit-diplom-v-spb-bistro-i-nadezhno/
купить права
Thanks for the article – really informative and well-written!
1win aviator download 1win aviator download .
1win ios скачать https://1win8005.ru/ .
Индивидуальный пошив штор, профессиональный пошив штор..
Идеальные шторы на заказ, с гарантией качества..
Пошив штор на заказ, с использованием лучших тканей..
Изготовление штор на заказ, звоните сейчас..
Профессиональный пошив штор с монтажом, под ключ..
Мастерская по пошиву штор, гарантия качества..
Дизайнерские шторы на любой интерьер, Позвольте нам помочь..
Пошив штор на заказ, вам под силу..
Эксклюзивные шторы на заказ, по индивидуальному проекту..
Выберите качественный пошив штор, звоните прямо сейчас..
Идеальные шторы для вашего пространства, гарантия соответствия..
Пошив штор на заказ по вашим размерам, подходящий ваш стиль..
Индивидуальный стиль ваших окон, под ключ..
Уникальные шторы с пошивом на заказ, с индивидуальным подходом..
Качественные шторы на заказ, подчеркивающих ваш стиль..
Высокое качество и стиль, по вашему стилю..
Индивидуальные шторы на заказ, по оптимальной цене..
пошив штор пошив штор . +7 (499) 460-69-87
Как выбрать шторы для коттеджа
шторы для коттеджа шторы для коттеджа .
1вин официальный сайт мобильная версия https://1win8005.ru .
Attractive component to content. I simply stumbled upon your web site and in accession capital to claim that I get in fact enjoyed account your blog posts. Anyway I’ll be subscribing on your augment and even I achievement you get entry to persistently rapidly.
1.win зеркало http://www.1win8003.ru .
покердом телеграм https://1win8001.ru .
Шторы для коттеджа: преимущества и особенности
шторы для коттеджа шторы для коттеджа .
где ввести промокод в 1win где ввести промокод в 1win .
Your point of view caught my eye and was very interesting. Thanks. I have a question for you.
п»їpharmacie en ligne france: Pharmacies en ligne certifiees – pharmacie en ligne livraison europe pharmafst.com
1 win ставки скачать 1 win ставки скачать .
На какие болезни указывает сухость губ? https://x.com/SvetlnaKr2/status/1915671255912517786
Звезда эротического кино Эрих Томек умер на 95-м году жизни https://x.com/SvetlnaKr2/status/1915676657123221900
NWL: Загадочная субстанция в кишечнике дельфина привела к его гибели у берегов Великобритании https://x.com/VladimirKorlv/status/1915683063213760707
http://kamagraprix.com/# kamagra en ligne
В Японии растет число заразившихся этой инфекцией https://x.com/VladimirKorlv/status/1915692533310513246
Менингит: чем опасна болезнь и кто в группе риска https://x.com/YuliaGrigoreva_/status/1915697311188996349
Врач рассказала, как шашлыки могут провоцировать рак https://x.com/YuliaGrigoreva_/status/1915700704858996772
Acheter Kamagra site fiable: Kamagra pharmacie en ligne – Kamagra Oral Jelly pas cher
Найдена экзопланета в девять раз тяжелее Земли https://x.com/YuliaGrigoreva_/status/1915718179151642835
Диплом любого университета РФ!
Без наличия диплома сложно было продвигаться вверх по карьере. Поэтому решение о заказе диплома следует считать мудрым и рациональным. Выгодно купить диплом любого университета podrabotke.flybb.ru/viewtopic.php?f=2&t=704
Приобрести диплом академии!
Мы готовы предложить дипломы любой профессии по приятным тарифам. Вы покупаете документ в надежной и проверенной компании. : findmynext.webconvoy.com/employer/frees-diplom
Kamagra Oral Jelly pas cher kamagra gel Kamagra pharmacie en ligne
В пещере Веревкина обнаружили неизвестную форму жизни в подземном озере https://x.com/YuliaGrigoreva_/status/1915745229845524828
1вин зеркало http://www.1win8006.ru .
Мягкая мебель потеряласть? Химчистка мебели на дому в СПб! Вернем диванам, креслам и коврам первозданный вид. Экспертные средства и опытные мастера. Бонусы новобранцам! Узнайте подробности! Кликайте https://himchistka-divanov-spb24.ru/
Мобильная чистка в жемчужине России и области вокруг! Мягкая мебель, ворсистые покрытия, удобные сиденья – вернём чистоту и аромат свежести прямо у вас в квартире! Набирайте номер! Кликайте https://himchistka-spb24.ru – Химчистка ковролина на дому в СПб
Acheter Viagra Cialis sans ordonnance: cialis sans ordonnance – Acheter Cialis tadalmed.shop
Управление домом одним нажатием с Somfy
Автоматика Somfy Автоматика Somfy . прокарниз
склад для хранения имущества склад для хранения имущества .
как зарегистрироваться в 1win http://1win8006.ru/ .
п»їpharmacie en ligne france: Medicaments en ligne livres en 24h – pharmacie en ligne france pas cher pharmafst.com
I ve recently started a site, the information you provide on this site has helped me greatly. Thank you for all of your time & work.
trouver un mГ©dicament en pharmacie: pharmacie en ligne pas cher – acheter mГ©dicament en ligne sans ordonnance pharmafst.com
http://tadalmed.com/# Pharmacie en ligne Cialis sans ordonnance
как играть на бонусные деньги в 1win как играть на бонусные деньги в 1win .
Я просто не могу пройти мимо этой статьи без оставления положительного комментария. Она является настоящим примером качественной журналистики и глубокого исследования. Очень впечатляюще!
Желаете скачать Castle Clash на Windows? Ощутите удобства расширенных возможностей и стабильной работы. Возводите крепости и возглавляйте войсками фантастических воинов. после установки через удобный Android-эмулятор. Отправляйтесь по ссылке castle-clash-skachat-na-pk.ru, чтобы скачать игру и присоединяйтесь к огромному сообществу со всех уголков планеты!
castle clash играть
скачать взломанную версию игры castle clash
castle clash скачать на пк
average electric bill for 2 bedroom apartment rentberry scam ico 30m$ raised furnished apartments austin
1 win промокод http://1win8015.ru/ .
mostbwt https://mostbet8002.ru .
бк 1вин http://www.1win8015.ru .
Идеи для штор в загородном доме, с помощью штор, лучшие материалы для штор в загородных домах, стильный дизайн штор, продуманный дизайн, современные материалы для штор, эффективные шторы для загородного дома, стильные решения для штор, как подобрать шторы для спальни в доме за городом, уникальные идеи штор для загородных фасадов, стильные шторы из льна и холста, удобные системы управления шторами, подбираем шторы под интерьер, украшение окон штором, создайте атмосферу с подходящими шторами, тренды в шторном дизайне 2025, сравнение видов штор для дачи, подчеркните архитектуру дома с помощью штор, шторы для зимнего уюта в загородном доме
шторы в загородном доме шторы в загородном доме .
trouver un mГ©dicament en pharmacie pharmacie en ligne france livraison internationale Pharmacie en ligne livraison Europe pharmafst.shop
aviator игра 1вин https://1win8014.ru .
Обзор автоматических систем Somfy
Автоматика Somfy Автоматика Somfy . прокарниз
Tadalafil sans ordonnance en ligne: Tadalafil achat en ligne – cialis generique tadalmed.shop
Your article helped me a lot, is there any more related content? Thanks!
pharmacie en ligne: pharmacie en ligne pas cher – vente de mГ©dicament en ligne pharmafst.com
pharmacie en ligne avec ordonnance: Meilleure pharmacie en ligne – Achat mГ©dicament en ligne fiable pharmafst.com
Назван предвестник инфаркта у мужчин
https://x.com/SebiBilalova/status/1915850902616891400
драмы лучшее фильм онлайн смотреть кино на телефоне в Full HD
фильмы драма комедия ужасы 2025 смотреть онлайн HD
фильм драма детектив фантастика 2025 смотреть бесплатно
фильм драма с высоким рейтингом лучшие фильмы 2025 года в HD
Почему человечество до сих пор не встретило внеземную жизнь: мнение учёных
https://x.com/NargisEhme94100/status/1915856834822316303
площадка для продажи аккаунтов площадка для продажи аккаунтов
1win букмекерская контора скачать приложение http://www.1win8014.ru .
В России успешно испытали биоаналог препарата против 11 видов рака
https://x.com/DeyanetKrmv/status/1915858811593646236
http://tadalmed.com/# Pharmacie en ligne Cialis sans ordonnance
Заказать диплом университета по доступной стоимости вы сможете, обратившись к проверенной специализированной компании. Мы оказываем услуги по изготовлению и продаже документов об окончании любых университетов РФ. Купить диплом любого ВУЗа– diplomservis.ru/kupit-diplom-yurista-s-zaneseniem-v-reestr-bistro-12/
Ешь и Худей: 10 Лёгких Рецептов для Красивого Тела
https://x.com/SebiBilalova/status/1915869218303524932
Самый опасный напиток для здоровья — и это не алкоголь
https://x.com/NargisEhme94100/status/1915872132766064887
оне вин 1win8016.ru .
http://www.rtinetwork.org/rti-blog/search/entry/1/196
Заказ диплома ВУЗа через качественную и надежную компанию дарит ряд плюсов. Данное решение позволяет сэкономить время и значительные денежные средства. Однако, достоинств значительно больше.Мы изготавливаем дипломы любых профессий. Дипломы производятся на подлинных бланках. Доступная стоимость в сравнении с крупными расходами на обучение и проживание в чужом городе. Заказ диплома о высшем образовании из российского ВУЗа является разумным шагом.
Быстро заказать диплом о высшем образовании: poluchidiplom.com/kupit-diplom-s-zaneseniem-v-reestr-otzivi-4/
Thanks for the article! Really helpful and informative.
Cialis generique prix: Tadalafil 20 mg prix en pharmacie – Tadalafil 20 mg prix sans ordonnance tadalmed.shop
Выгодно приобрести диплом любого университета. Покупка документа о высшем образовании через надежную фирму дарит ряд плюсов для покупателя. Это решение позволяет сэкономить как продолжительное время, так и значительные деньги. new4all.co.uk/companies/eonline-diploma
мостбет кж мостбет кж .
https://sirmaskafsoxila.gr/index.php/component/k2/item/8-it-has-survived-not-only-five-centuries-but?start=12390
Acheter Viagra Cialis sans ordonnance Cialis sans ordonnance pas cher Tadalafil 20 mg prix en pharmacie tadalmed.com
фильм полностью драмы 2025 смотреть онлайн
фильмы драма комедия фильмы в 4К бесплатно онлайн
русские фильмы онлайн качество смотреть фильмы онлайн бесплатно 2025
русские фильмы онлайн качество лучшие фильмы онлайн без смс
Жалюзи с пультом — комфорт и удобство в вашем доме
жалюзи с пультом жалюзи с пультом . прокарниз
achat kamagra: kamagra oral jelly – kamagra livraison 24h
achat kamagra: kamagra en ligne – kamagra oral jelly
https://kamagraprix.com/# achat kamagra
Приобрести диплом под заказ в Москве вы имеете возможность через сайт компании. borderforum.ru/viewtopic.phpf=7&t=13199
Cialis sans ordonnance pas cher: Achat Cialis en ligne fiable – cialis sans ordonnance tadalmed.shop
aviator online game
https://foro.rune-nifelheim.com/recent/?start=90;PHPSESSID=fbffd68368e5f77dd4cdb08ea600f676
Добрый день всем! Спешу рассказать ценными рекомендациями об испанском языке и поездке в Испанию.
Эта солнечная страна покоряет сердца с уникальной культурой и чудесными пейзажами.
Готовясь к путешествию в Испанию, будет отличной идеей изучить ключевые выражения на испанском.
Эффективные методики изучения испанского и интересных местах для посещения можно на сайте spanishinspain.ru.
Что вы думаете о культуре этой страны? Готов увидеть ваши рекомендации!
cod promoțional 1win https://1win5050.ru .
Купить диплом об образовании. Приобретение диплома через качественную и надежную фирму дарит немало достоинств для покупателя. Данное решение позволяет сэкономить время и серьезные финансовые средства. click-boutique.ru/forum/?PAGE_NAME=profile_view&UID=49085
Ученые выяснили, как цвет волос влияет на продолжительность жизни
https://x.com/NargisEhme94100/status/1916013855454474568
Инновационные деревянные горизонтальные жалюзи
Деревянные горизонтальные жалюзи с электроприводом Деревянные горизонтальные жалюзи с электроприводом . прокарниз
Российский музыкант признан иноагентом
https://x.com/SebiBilalova/status/1916016188536000877
Жалюзи с пультом — технология будущего для вашего дома
жалюзи с пультом жалюзи с пультом . +7 (499) 638-25-37
хорошие фильмы полностью фильмы 2025 без регистрации и рекламы
список фильмов фильмы онлайн 2025 без подписки
смотреть бесплатно фильмы 2025 лучшие фильмы 2025 года в HD
смотря фильмы онлайн фильмы в 4К бесплатно онлайн
acheter kamagra site fiable Kamagra pharmacie en ligne kamagra en ligne
acheter kamagra site fiable: achat kamagra – Achetez vos kamagra medicaments
Мы готовы предложить дипломы психологов, юристов, экономистов и любых других профессий по доступным ценам. Мы готовы предложить документы ВУЗов, которые расположены на территории всей России. Документы выпускаются на “правильной” бумаге самого высшего качества. Это дает возможности делать настоящие дипломы, не отличимые от оригинала. regularjobz.com/employer/archive-diploma
Pharmacie en ligne Cialis sans ordonnance: Cialis sans ordonnance 24h – Acheter Viagra Cialis sans ordonnance tadalmed.shop
https://tadalmed.com/# Cialis en ligne
pharmacie en ligne france fiable: pharmacie en ligne sans ordonnance – pharmacie en ligne france fiable pharmafst.com
онлайн диджей онлайн диджей .
купить высокое кашпо напольное недорого купить высокое кашпо напольное недорого .
кашпо высокие напольные для цветов недорого кашпо высокие напольные для цветов недорого .
мостбет ком вход мостбет ком вход .
купить кашпо напольное для цветов пластиковые купить кашпо напольное для цветов пластиковые .
клубная музыка слушать клубная музыка слушать .
Thank you for your sharing. I am worried that I lack creative ideas. It is your article that makes me full of hope. Thank you. But, I have a question, can you help me?
Приобрести диплом университета!
Мы готовы предложить документы институтов, расположенных в любом регионе России.
kupitediplom.ru/kupit-diplom-visshego-obrazovaniya-s-zaneseniem-v-reestr-6/
dj онлайн dj онлайн .
купить высокое кашпо напольное недорого купить высокое кашпо напольное недорого .
acheter kamagra site fiable: kamagra 100mg prix – Kamagra Oral Jelly pas cher
кашпо для цветов напольное вазон кашпо для цветов напольное вазон .
стильный напольный высокий горшок для цветов купить стильный напольный высокий горшок для цветов купить .
мостбет букмекерская http://mostbet8002.ru .
клубные сеты диджеев [url=https://www.klubnaya-muzyka2.ru]клубные сеты диджеев[/url] .
мостбет ставки на спорт скачать http://www.mostbet8003.ru .
descărca 1win https://1win5051.ru .
achat kamagra: Kamagra Oral Jelly pas cher – kamagra pas cher
русские фильмы онлайн качество лучшие фильмы 2025 года в HD
https://pharmafst.shop/# pharmacie en ligne sans ordonnance
Актуальные юридические новости https://t.me/Urist_98RUS полезные статьи, практичные лайфхаки и советы для бизнеса и жизни. Понимайте законы легко, следите за изменениями, узнавайте секреты защиты своих прав и возможностей.
Топ магазинов техники reyting-magazinov-tehniki.ru/ по качеству, ценам и сервису! Сравниваем для вас популярные площадки, ищем выгодные предложения, делимся реальными отзывами. Экономьте время и деньги — изучайте наш рейтинг и выбирайте лучшее!
Achat mГ©dicament en ligne fiable Pharmacie en ligne France vente de mГ©dicament en ligne pharmafst.shop
kamagra livraison 24h: Kamagra Oral Jelly pas cher – achat kamagra
маркетплейс аккаунтов соцсетей услуги по продаже аккаунтов
Мы изготавливаем дипломы психологов, юристов, экономистов и любых других профессий по приятным тарифам. Мы предлагаем документы ВУЗов, которые расположены в любом регионе Российской Федерации. Документы выпускаются на бумаге высшего качества. Это дает возможности делать настоящие дипломы, которые невозможно отличить от оригиналов. jaifriend.com/read-blog/857_kupit-diplom-s-zaneseniem-v-reestr-otzyvy.html
Wonderful, what a website it is! This website provides valuable data to us, keep it up.
pariuri sportive moldova pariuri sportive moldova .
pharmacie en ligne fiable: pharmacie en ligne pas cher – acheter mГ©dicament en ligne sans ordonnance pharmafst.com
мостбет кз скачать https://mostbet8001.ru/ .
мостбет мобильная версия https://www.mostbet8004.ru .
Кактус Казино кактус казино официальный мир азарта и развлечений! Тысячи слотов, карточные игры, рулетка и захватывающие турниры. Быстрые выплаты, щедрые бонусы и поддержка 24/7. Играйте ярко, выигрывайте легко — всё это в Кактус Казино!
The best free ai chat porn with AI is a place for private communication without restrictions. Choose scenarios, create stories and enjoy the attention of a smart interlocutor. Discover new emotions, explore fantasies and relax your soul in a safe atmosphere.
1win moldova download http://1win5050.ru/ .
achat kamagra: kamagra livraison 24h – kamagra en ligne
Любите кино и сериалы? тевас ру сериалы у нас собраны лучшие подборки — от блокбастеров до авторских лент. Смотрите онлайн без ограничений, выбирайте жанры по настроению и открывайте новые истории каждый день. Кино, которое всегда с вами!
http://kamagraprix.com/# acheter kamagra site fiable
mostbet sitio oficial https://www.mostbet8001.ru .
мобильное приложение регистрация вход mostbet app приложении рейтинг 4 8 https://mostbet8004.ru .
1win betting site http://1win1023.top .
мелбет [url=https://melbet1004.ru/]https://melbet1004.ru/[/url] .
mostbet вход mostbet8003.ru .
pharmacie en ligne avec ordonnance Pharmacie en ligne France pharmacie en ligne france pas cher pharmafst.shop
vente de mГ©dicament en ligne: Medicaments en ligne livres en 24h – pharmacie en ligne france fiable pharmafst.com
арендовать место для хранения вещей арендовать место для хранения вещей .
Купить диплом университета!
Мы предлагаем документы институтов, расположенных в любом регионе Российской Федерации.
diplom-ryssia.com/kupit-diplom-v-reestre-legko-i-bistro-onlajn/
Лучшие жизненные цитаты про жизнь, успехе и вдохновении. Короткие мысли великих людей, мудрые фразы и слова, которые заставляют задуматься. Найдите мотивацию, настрой и силу в правильных словах каждый день!
Achetez vos kamagra medicaments: kamagra pas cher – achat kamagra
маркетплейс аккаунтов продажа аккаунтов
Thanks for the article! Really helpful and informative.
металлические значки на рюкзак корпоративные значки на заказ
значок металлический на булавке корпоративные значки на заказ
Хотите жить у моря? квартиры в Черногории — квартиры, дома, виллы на лучших курортах. Удобные условия покупки, помощь на всех этапах, инвестиционные проекты. Откройте новые возможности жизни и отдыха на берегу Адриатики!
Мечтаете о доме у моря? недвижимость Черногория — идеальный выбор! Простое оформление, доступные цены, потрясающие виды и европейский комфорт. Инвестируйте в своё будущее уже сегодня вместе с нами.
Achetez vos kamagra medicaments: Acheter Kamagra site fiable – kamagra oral jelly
I’m really loving the theme/design of your blog. Do you ever run into any web browser compatibility problems? A few of my blog visitors have complained about my website not working correctly in Explorer but looks great in Chrome. Do you have any suggestions to help fix this problem?
http://kamagraprix.com/# Acheter Kamagra site fiable
заработок на аккаунтах профиль с подписчиками
kamagra pas cher: acheter kamagra site fiable – Kamagra pharmacie en ligne
Купить диплом о высшем образовании!
Наши специалисты предлагаютмаксимально быстро приобрести диплом, который выполняется на бланке ГОЗНАКа и заверен печатями, водяными знаками, подписями официальных лиц. Диплом пройдет любые проверки, даже с использованием специфических приборов. Достигайте свои цели максимально быстро с нашими дипломами- veraciousrp.listbb.ru/viewtopic.phpf=82&t=2106
Приобрести диплом университета по невысокой цене вы сможете, обратившись к проверенной специализированной фирме. Купить документ о получении высшего образования вы имеете возможность в нашем сервисе. kupitediplom.ru/kupit-diplom-instituta-s-reestrom-8
1win зеркало сайта работающее 1win8007.ru .
pharmacie en ligne france livraison belgique pharmacie en ligne sans ordonnance Achat mГ©dicament en ligne fiable pharmafst.shop
pharmacie en ligne france pas cher: Livraison rapide – vente de mГ©dicament en ligne pharmafst.com
продать аккаунт prodat-akkaunt-online.ru
Автоматизация дома: электропривод для горизонтальных жалюзи
электропривод для горизонтальных жалюзи электропривод для горизонтальных жалюзи .
как пополнить баланс в игре лаки джет http://www.1win8007.ru .
portofele electronice casino https://1win5052.ru/ .
Заказать диплом института по выгодной цене вы сможете, обращаясь к проверенной специализированной компании. Заказать документ о получении высшего образования можно у нас в столице. bn.tobase.ru/viewtopic.phpf=30&t=7797
pharmacie en ligne france livraison belgique: pharmacie en ligne fiable – п»їpharmacie en ligne france pharmafst.com
https://tadalmed.com/# Cialis sans ordonnance 24h
Hello friends!
I came across a 108 very cool tool that I think you should take a look at.
This resource is packed with a lot of useful information that you might find valuable.
It has everything you could possibly need, so be sure to give it a visit!
https://conversationswithbianca.com/traveling-with-kids-is-it-worth-the-effort/
Achetez vos kamagra medicaments: kamagra gel – Acheter Kamagra site fiable
I really like and appreciate your post.Much thanks again. Really Great.
Ценность нашего представительства Indigo (Индиго) отнюдь не концентрироваться на обороте продажей товаров без разбора для Вашего маленького.
Мы питаем особое внимание к предложенным решениям Indigo (Индиго), и лучшее вознаграждение которую мы ценим – предложить решение каждому обратившемуся увидеть те товары, которые прекрасно соответствует индивидуально Вам.
Узнать больше о продукции Indigo вы можете на нашем официальном сайте: kolyaska-indigo.ru
Cialis sans ordonnance pas cher: Tadalafil achat en ligne – Pharmacie en ligne Cialis sans ordonnance tadalmed.shop
Надежные электроприводы для горизонтальных жалюзи
электропривод для горизонтальных жалюзи электропривод для горизонтальных жалюзи .
Pharmacie en ligne livraison Europe trouver un mГ©dicament en pharmacie pharmacie en ligne pas cher pharmafst.shop
1 win https://www.1win1023.top .
http://tadalmed.com/# Pharmacie en ligne Cialis sans ordonnance
Acheter Viagra Cialis sans ordonnance: Acheter Cialis – cialis generique tadalmed.shop
diabetes and ed weight loss pills from canada – ed therapy
mel bet сайт mel bet сайт .
Can you be more specific about the content of your article? After reading it, I still have some doubts. Hope you can help me.
https://kamagraprix.shop/# kamagra pas cher
achat kamagra: acheter kamagra site fiable – kamagra gel
Статья ясно описывает факты и события, связанные с обсуждаемой темой.
мостбет мостбет .
This is a topic that’s close to my heart… Take care! Exactly where can I find the contact details for questions?
Элегантность и комфорт с моторизированными жалюзи
моторизированные жалюзи моторизированные жалюзи . прокарниз
I loved your post. Great.
Hi there very cool site!! Guy .. Beautiful .. Amazing .. I will bookmark your blog and take the feeds additionally I am happy to seek out a lot of useful info here in the post, we want develop extra strategies in this regard, thank you for sharing. . . . . .
мелбет http://melbet1004.ru/ .
продажа аккаунтов соцсетей продать аккаунт
Pharmacie en ligne Cialis sans ordonnance: Tadalafil 20 mg prix sans ordonnance – Tadalafil sans ordonnance en ligne tadalmed.shop
металлические значки на рюкзак изготовление металлических значков
http://kamagraprix.com/# kamagra 100mg prix
Приобрести диплом института по выгодной цене вы можете, обратившись к проверенной специализированной фирме. Заказать документ университета можно в нашей компании в Москве. asxdiploman.com/kupit-diplom-o-srednem-obrazovanii-s-vneseniem-v-reestr-2
перепродажа аккаунтов перепродажа аккаунтов
melbet kg http://melbet1005.ru/ .
Хотите выяснить точнее о общеобразовательной школе №16 Владимирской области?
Исследуйте авторитетный информационный портал организации: school16vlad.ru
На этом сайте вы разыщете свежую описания о школьных мероприятиях.
Совместно представлены способы коммуникации представителей.
Great article. Fantastic.
Acheter Kamagra site fiable: kamagra en ligne – achat kamagra
Откройте для себя преимущества моторизированных жалюзи
моторизированные жалюзи моторизированные жалюзи . Prokarniz
mostbet mobile uz registratsiya mostbet3025.ru .
Мы предлагаем выгодно и быстро купить диплом, который выполняется на бланке ГОЗНАКа и заверен печатями, штампами, подписями. Наш документ пройдет любые проверки, даже с использованием специально предназначенного оборудования. mosreut.flybb.ru/viewtopic.php?f=2&t=583
Приобрести диплом института по невысокой цене возможно, обратившись к надежной специализированной фирме. Заказать документ о получении высшего образования можно у нас в столице. egm-mfg.com/купить-диплом-государственного-обра
Can you be more specific about the content of your article? After reading it, I still have some doubts. Hope you can help me.
Great blog.Much thanks again. Really Cool.
https://kamagraprix.com/# kamagra livraison 24h
1win молдова https://1win5053.ru/ .
Achat mГ©dicament en ligne fiable: Meilleure pharmacie en ligne – pharmacie en ligne sans ordonnance pharmafst.com
маркетплейс аккаунтов перепродажа аккаунтов
1win pariuri http://www.1win5052.ru .
mostbest http://mostbet3025.ru .
купить аккаунт с прокачкой продажа аккаунтов
перепродажа аккаунтов купить аккаунт с прокачкой
1win промокод официальный сайт букмекерская контора 1win8008.ru .
элсом служба поддержки http://www.1win8017.ru .
mostbet сайт http://www.mostbet3024.ru .
1×win https://1win8017.ru .
Прочные деревянные жалюзи с электроприводом
Деревянные горизонтальные жалюзи с электроприводом Деревянные горизонтальные жалюзи с электроприводом . Прокарниз
Cialis sans ordonnance 24h: Cialis sans ordonnance 24h – Cialis sans ordonnance 24h tadalmed.shop
скачать 1win официальный сайт http://1win8008.ru/ .
перепродажа аккаунтов маркетплейс аккаунтов соцсетей
купить аккаунт купить аккаунт
kamagra oral jelly: kamagra 100mg prix – kamagra gel
http://tadalmed.com/# Tadalafil sans ordonnance en ligne
jocuri de noroc online moldova https://1win5053.ru .
Cialis sans ordonnance 24h: Cialis sans ordonnance pas cher – Tadalafil sans ordonnance en ligne tadalmed.shop
?Hola usuarios de juegos de apuestas
ObtГ©n tus 20 euros gratis retirables de manera sencilla y empieza a disfrutar de tus juegos favoritos sin complicaciones. Aprovecha esta oportunidad Гєnica para ganar sin necesidad de invertir. ВЎLos mejores casino online te estГЎn esperando!
Descubre cГіmo ganar 20 euros gratis en un casino seguro y sin riesgos. – http://casino20eurosgratissindeposito.guru/
?Que tengas excelentes partidas !
Thanks for the blog post.Thanks Again. Will read on…
Kamagra Oral Jelly pas cher: Kamagra Oral Jelly pas cher – Kamagra Oral Jelly pas cher
супер маркетплейс кракен даркнет сайт с современным интерфейсом и удобным функционалом онион, специализируется на продаже запрещенных веществ по всему миру. У нас ты найдешь всё, от ароматных шишек до белоснежного порошка. Кракен. Купить.
Илон Маск чипировал первого в мире человека с БАС https://x.com/YuliaGrigoreva_/status/1916771449928356286
Здоровье глаз молодых людей оказалось под угрозой https://x.com/YuliaGrigoreva_/status/1916772498558865547
1win официальный сайт промокод https://1win8018.ru/ .
Деревянные горизонтальные жалюзи с электроприводом
Деревянные горизонтальные жалюзи с электроприводом Деревянные горизонтальные жалюзи с электроприводом . Прокарниз
Pharmacie en ligne Cialis sans ordonnance Acheter Cialis 20 mg pas cher Cialis sans ordonnance 24h tadalmed.com
I blog quite often and I really thank you for your information. This article has really peaked my interest. I am going to take a note of your blog and keep checking for new information about once per week. I subscribed to your RSS feed as well.
Тип белка не влияет на рост мышц: ученые опровергли популярный миф https://x.com/YuliaGrigoreva_/status/1916786790796562854
В Тихом океане найден новый вид «осьминога Дамбо» https://x.com/YuliaGrigoreva_/status/1916807778653339759
kamagra gel: kamagra oral jelly – Achetez vos kamagra medicaments
mostbet oficial mostbet oficial .
Kamagra pharmacie en ligne: achat kamagra – kamagra pas cher
Таинственный золотой шар найден у берегов Аляски: учёные гадают о его происхождении https://x.com/YuliaGrigoreva_/status/1916819164917911949
http://kamagraprix.com/# Kamagra pharmacie en ligne
Enjoyed every bit of your article post.Much thanks again. Awesome.
Женщина “воскресла” по пути на собственные похороны https://x.com/VladimirKorlv/status/1916844931168997531
как зайти на сайт mostbet https://mostbet8006.ru .
1win официальный сайт букмекерской конторы https://www.1win8009.ru .
Названы самые благоприятные дни мая для важных решений
https://www.pinterest.com/pin/306455949663320281/
http://expressrxcanada.com/# the canadian pharmacy
mostbet app http://www.mostbet8006.ru .
продажа аккаунтов площадка для продажи аккаунтов
заработок на аккаунтах маркетплейс для реселлеров
Лучшие шторы для спокойствия и уюта, при помощи красивых штор, лучшие материалы для штор в загородных домах, теплота и уют, стиль и удобство, современные материалы для штор, эффективные шторы для загородного дома, идеи дизайна штор, как подобрать шторы для спальни в доме за городом, шторные решения для больших окон, шторы из натуральных материалов для уюта, современные механизмы для штор, гармония штор и мебели, украшение окон штором, обеспечьте комфорт с нашими шторами, лучшие идеи для оформления окон, плюсы и минусы разных видов штор, создайте уют с помощью уникальных штор, подбираем шторы под сезон
шторы в загородном доме шторы в загородном доме .
mexico pharmacies prescription drugs: mexico drug stores pharmacies – mexico pharmacies prescription drugs
Medicine From India indian pharmacy online shopping Medicine From India
маркетплейс аккаунтов аккаунт для рекламы
canada pharmacy online: ExpressRxCanada – reputable canadian online pharmacy
This is my first time pay a quick visit at here and i am actuallyhappy to read all at one place.
?Hola exploradores del azar
Muchos usuarios nuevos prefieren las casas apuestas sin dni porque ofrecen una experiencia mucho mГЎs flexible. No hay lГmites en los depГіsitos, ni condiciones absurdas para retirar tus ganancias. Con un correo y una contraseГ±a ya puedes jugar. Plataformas como casasapuestassindni.xyz lo hacen posible de manera simple.
casas apuestas sin dni en lГnea – https://casasapuestassindni.xyz/
?Que tengas excelentes partidas !
canadian pharmacy sarasota: ExpressRxCanada – best online canadian pharmacy
Кредитный потребительский кооператив https://юк-кпк.рф доступные займы и выгодные накопления для своих. Прозрачные условия, поддержка членов кооператива, защита средств. Участвуйте в финансовом объединении, где важны ваши интересы!
Надежный обмен валюты https://valutapiter.ru в Санкт-Петербурге! Актуальные курсы, наличные и безналичные операции, комфортные условия для частных лиц и бизнеса. Гарантия конфиденциальности и высокий уровень обслуживания.
Займы под материнский капитал https://юсфц.рф решение для покупки жилья или строительства дома. Быстрое оформление, прозрачные условия, минимальный пакет документов. Используйте государственную поддержку для улучшения жилищных условий уже сегодня!
Awesome article.Really looking forward to read more. Awesome.
профиль с подписчиками маркетплейс аккаунтов
покупка аккаунтов маркетплейс для реселлеров
Надежный обмен валюты https://valutapiter.ru в Санкт-Петербурге! Актуальные курсы, наличные и безналичные операции, комфортные условия для частных лиц и бизнеса. Гарантия конфиденциальности и высокий уровень обслуживания.
Займы под материнский капитал https://юсфц.рф решение для покупки жилья или строительства дома. Быстрое оформление, прозрачные условия, минимальный пакет документов. Используйте государственную поддержку для улучшения жилищных условий уже сегодня!
Кредитный потребительский кооператив https://юк-кпк.рф доступные займы и выгодные накопления для своих. Прозрачные условия, поддержка членов кооператива, защита средств. Участвуйте в финансовом объединении, где важны ваши интересы!
Pretty nice post. I just stumbled upon your blog and wanted to say that I ave truly enjoyed browsing your blog posts. In any case I all be subscribing to your feed and I hope you write again soon!
https://rxexpressmexico.shop/# RxExpressMexico
indian pharmacy: indian pharmacy online – MedicineFromIndia
Лучшие шторы для спокойствия и уюта, подчеркните дизайн, советы по выбору штор для дачи, теплота и уют, продуманный дизайн, экологичные шторы для дома, шторы для защиты от солнца, стильные решения для штор, выбираем шторы для загородной гостиной, шторные решения для больших окон, шторы из натуральных материалов для уюта, удобные системы управления шторами, гармония штор и мебели, украшение окон штором, обеспечьте комфорт с нашими шторами, лучшие идеи для оформления окон, плюсы и минусы разных видов штор, подчеркните архитектуру дома с помощью штор, идеи сезонного оформления окон
шторы в загородном доме шторы в загородном доме .
Приобрести диплом института. Приобретение документа о высшем образовании через надежную компанию дарит ряд преимуществ для покупателя. Данное решение помогает сэкономить время и существенные деньги. cambodiaexpertalliance.net/employer/eonline-diploma
MedicineFromIndia Medicine From India india pharmacy mail order
RxExpressMexico: Rx Express Mexico – medication from mexico pharmacy
зайти в 1він зайти в 1він .
mexico pharmacy order online: mexican online pharmacy – Rx Express Mexico
https://crmes.org.br/noticias/crm-es-faz-sessao-de-desagravo-em-favor-da-dra-lorena-pimentel-rodrigues/
гарантия при продаже аккаунтов перепродажа аккаунтов
Looking forward to reading more. Great blog article.Much thanks again. Really Great.
покупка аккаунтов услуги по продаже аккаунтов
Thanks for sharing. I read many of your blog posts, cool, your blog is very good.
https://rxexpressmexico.shop/# mexico pharmacy order online
1win скачать на телефон iphone https://1win8009.ru/ .
Всегда думал что купить диплом о высшем образовании это миф и нереально, но все оказалось не так, изначально искал информацию про: купить диплом бизнес, купить диплом в волгодонске, купить диплом в пятигорске, купить диплом института в нижнем тагиле, купить диплом кандидата наук в москве, потом про дипломы вузов, подробнее здесь diplomybox.com/udostoverenie-o-povyshenii-kvalifikatsii
Medicine From India: indian pharmacy online shopping – Medicine From India
Приобрести диплом о высшем образовании!
Мы оказываем услуги по продаже документов об окончании любых университетов РФ. Документы производят на настоящих бланках государственного образца. bodybuilding.net/members/worksale.html
mostbet com android http://www.mostbet8008.ru .
что такое мостбет https://www.mostbet8007.ru .
https://batirafrica.blog4ever.com/forum/arts-cultures/jeu-de
Где заказать диплом по нужной специальности?
Купить диплом ВУЗа по доступной стоимости можно, обратившись к надежной специализированной фирме.: diploms-vuza.com
как зайти на сайт mostbet [url=mostbet8009.ru]mostbet8009.ru[/url] .
Medicine From India: indian pharmacy online – medicine courier from India to USA
лестницы москва лестницы москва .
Мы изготавливаем дипломы любой профессии по доступным тарифам. Дипломы производят на оригинальных бланках государственного образца Заказать диплом об образовании diplom-club.com
mostbet игры http://mostbet8008.ru/ .
mexican online pharmacy mexico drug stores pharmacies mexico drug stores pharmacies
антенна TV Flat HD tv-antenka.ru .
mostbet baixar http://www.mostbet8009.ru .
купить программу 1 с купить программу 1 с .
бухгалтерия 1с купить бухгалтерия 1с купить .
сухой силовой трансформатор сухой силовой трансформатор .
Лучшие мастерские по пошиву штор, эксклюзивный пошив штор..
Пошив штор для вашего дома, с гарантией качества..
Эксклюзивные решения в пошиве штор, по индивидуальному проекту..
Пошив штор по вашему дизайну, обратитесь к нам..
Быстрый пошив штор, на любой вкус..
Пошив штор премиум-класса, по индивидуальному заказу..
Создаем шторы мечты, Обратитесь сегодня..
Пошив штор на заказ, от ведущих мастеров..
Эксклюзивные шторы на заказ, по индивидуальному проекту..
Пошив штор с индивидуальным подходом, получите консультацию..
Пошив штор высокого качества, по вашему дизайну..
Премиум пошив штор для интерьера, подходящий ваш стиль..
Индивидуальный стиль ваших окон, по разумной цене..
Уникальные шторы с пошивом на заказ, от ведущих дизайнеров..
Пошив штор для любого помещения, по вашим размерам..
Лучшие ткани для пошива штор, по вашему стилю..
Создаем шторы, которые преобразят ваш интерьер, с бесплатной консультацией..
пошив штор пошив штор . +7 (499) 460-69-87
MedicineFromIndia: Medicine From India – medicine courier from India to USA
аккаунты с балансом маркетплейс для реселлеров
https://cache.gametracker.com/scottdadsons/forum_posts.php
Быстро и просто приобрести диплом об образовании. Покупка документа о высшем образовании через надежную фирму дарит массу преимуществ для покупателя. Такое решение дает возможность сберечь как дорогое время, так и существенные финансовые средства. odessamama.net/forum.php?mod=viewthread&tid=358987&extra=
продать аккаунт купить аккаунт
мостбет официальный https://mostbet8010.ru/ .
аккаунты с балансом магазин аккаунтов
http://expressrxcanada.com/# reputable canadian pharmacy
скачать оптима 24 на андроид http://www.1win8010.ru .
лестницы на заказ недорого лестницы на заказ недорого .
Единственная группа крови, которая является магнитом для болезней
https://x.com/kiselev_igr/status/1917082484837122525
canadian pharmacy ed medications: Canadian pharmacy shipping to USA – safe reliable canadian pharmacy
https://elmagallanico.com/2024/07/estrategias-efectivas-para-ganar-en-aviator-1win
Где заказать диплом по актуальной специальности?
Готовый диплом со всеми печатями и подписями полностью отвечает стандартам Министерства образования и науки России, неотличим от оригинала. Не откладывайте личные цели на несколько лет, реализуйте их с нашей помощью – отправляйте простую заявку на изготовление документа сегодня! Диплом о высшем образовании – не проблема! informedica.llc/employer/premialnie-diplom-24
антенна TV Flat HD https://tv-antenka.ru/ .
1 win md 1 win md .
бухгалтерия 1с купить бухгалтерия 1с купить .
где купить 1с бухгалтерия http://www.taksafonchik.borda.ru/?1-14-0-00002088-000-0-0-1745477261 .
трансформаторы сухие http://mymoscow.forum24.ru/?1-6-0-00027821-000-0-0-1745396536/ .
Грамотно выстроенные границы сохраняют
ваши энергетические ресурсы, поддерживают баланс во всех сферах жизни и формируют основу для
построения доверительных отношений, основанных на ясности и
предсказуемости.
Видео. Личные границы. Забота о себе.
RxExpressMexico: medication from mexico pharmacy – Rx Express Mexico
We are looking for experienced people that might be interested in from working their home on a part-time basis. If you want to earn $100 a day, and you don’t mind writing some short opinions up, this might be perfect opportunity for you!
The abandoned ship “Floating Forest”, located in Homebush Bay in Sydney
https://x.com/kiselev_igr/status/1917110433359540526
https://foro.rune-nifelheim.com/recent/?start=80;PHPSESSID=727f769ccd89f220c7681126a9a55f47
indianpharmacy com MedicineFromIndia indian pharmacy online
Лучшие мастерские по пошиву штор, закажите..
Идеальные шторы на заказ, от профессионалов..
Индивидуальный пошив штор под любую комнату, с использованием лучших тканей..
Дизайнерские шторы на заказ, звоните сейчас..
Профессиональный пошив штор с монтажом, под ключ..
Лучшие ткани для пошива штор, по выгодным ценам..
Дизайнерские шторы на любой интерьер, Пускай ваш дом засияет..
Шторы на любой вкус и цвет, от ведущих мастеров..
Пошив штор из эксклюзивных тканей, по вашим желанием..
Пошив штор с индивидуальным подходом, звоните прямо сейчас..
Пошив штор высокого качества, по лучшим ценам..
Пошив штор на заказ по вашим размерам, с бесплатной доставкой..
Индивидуальный стиль ваших окон, по разумной цене..
Создаем шторы по вашим мечтам, от ведущих дизайнеров..
Эксклюзивный дизайн штор, подчеркивающих ваш стиль..
Высокое качество и стиль, от лучших мастеров..
Индивидуальные шторы на заказ, с бесплатной консультацией..
пошив штор пошив штор . Ткацкий
Главные события: Перемирие в Украине, отключение электричества в Европе и выборы нового Папы https://x.com/YuliaGrigoreva_/status/1917128314495369446
Массовый блекаут в Испании и Португалии: миллионы без света, связи и банковских карт
https://x.com/YuliaGrigoreva_/status/1917131291721666638
Medicine From India: indian pharmacy – Medicine From India
Приобрести диплом о высшем образовании!
Приобрести диплом университета по невысокой стоимости вы сможете, обращаясь к надежной специализированной компании. Купить диплом о высшем образовании: diplom-top.ru/kupit-diplom-s-provodkoj-v-reestre-ofitsialno
За это действие водителей будут штрафовать от 500 до 800 манатов https://x.com/VladimirKorlv/status/1917149287030428092
https://rxexpressmexico.com/# mexico pharmacies prescription drugs
моствет https://mostbet8007.ru .
Мы можем предложить дипломы любых профессий по приятным тарифам. Стараемся поддерживать для клиентов адекватную политику цен. Для нас важно, чтобы дипломы были доступными для большого количества граждан.
Заказ документа, подтверждающего обучение в университете, – это разумное решение. Приобрести диплом любого университета: diplom-city24.ru/kupit-diplom-gde-mozhno/
mexican online pharmacy: mexican pharmaceuticals online – mexican rx online
We are searching for experienced people that are interested in from working their home on a part-time basis. If you want to earn $500 a day, and you don’t mind writing some short opinions up, this is the perfect opportunity for you!
Клининг в СПб! Уборка квартир, блеск в офисах, домов. Профессионально, в срок, на совесть! Свободное время – ваш бонус! Двигайтесь к https://uborka-spb24top.ru
https://crmms.org.br/noticias/publicada-resolucao-cfm-que-define-ultrassonografia-geral-e-auditoria-medica-como-areas-de-atuacao/
Получите консультацию онлайн-психолога в чате прямо сейчас. Онлайн чат с психологом без регистрации. Психолог онлайн чат.
Индивидуальное консультирование.
Сколько встреч нужно?
Психолог владеет множеством приемов и техник, которые помогут разобраться в себе.
Консультация в кризисных состояниях.
Психологическое консультирование заключается в том, чтобы помочь клиенту разобраться в своих проблемах и вместе с ним найти пути выхода из сложной ситуации.
Эмоциональное состояние: тревога, депрессия, стресс, эмоциональное выгорание.
Поможет поставить цель терапии и приведет к результату.
Анонимный прием.
1win скачать на андроид последняя версия http://1win8019.ru/ .
canadianpharmacy com: Express Rx Canada – canadian drug
Мы изготавливаем дипломы любых профессий по выгодным тарифам.
Вы приобретаете документ в надежной и проверенной компании. Приобрести диплом о высшем образовании– http://fire-team.ru/forum/member.phpu=1143/ – fire-team.ru/forum/member.phpu=1143
Заказать документ ВУЗа можно в нашей компании в столице. Мы оказываем услуги по продаже документов об окончании любых ВУЗов Российской Федерации. Вы сможете получить диплом по любой специальности, включая документы старого образца. Даем гарантию, что в случае проверки документов работодателями, никаких подозрений не появится. diplomk-vo-vladivostoke.ru/kupit-diplom-s-zaneseniem-v-reestr-po-vigodnoj-tsene-7/
cazinouri online moldova 1win5054.ru .
Где купить диплом по необходимой специальности?
Мы готовы предложить дипломы любых профессий по приятным тарифам. Важно, чтобы документы были доступны для большинства граждан. Быстро и просто заказать диплом о высшем образовании diplomg-cheboksary.ru/vigodnoe-predlozhenie-kupit-diplom-s-zaneseniem-v-reestr/
Ученые развеяли миф о “Библейском чуде” https://x.com/MKids3447/status/1917201458119745972
маркетплейс аккаунтов купить аккаунт с прокачкой
аккаунт для рекламы профиль с подписчиками
A round of applause for your article.Thanks Again.
Купить диплом вы имеете возможность используя официальный портал компании. mycountrymyjob.com/employer/frees-diplom
Medicine From India indian pharmacy online Medicine From India
Шторы в загородном доме: идеи и советы
шторы в загородном доме шторы в загородном доме .Ткацкий
Официальный сайт лордфильм универ лордфильм смотреть зарубежные новинки онлайн бесплатно. Фильмы, сериалы, кино, мультфильмы, аниме в хорошем качестве HD 720
indian pharmacy: medicine courier from India to USA – indian pharmacy online
1win зеркало сайта онлайн http://1win8019.ru/ .
mexico drug stores pharmacies: medicine in mexico pharmacies – Rx Express Mexico
гарантия при продаже аккаунтов биржа аккаунтов
http://rxexpressmexico.com/# Rx Express Mexico
How Love Has Changed Over the Last 10 Years: From Letters to Likes https://x.com/MKids3447/status/1917231923526504555
What a stuff of un-ambiguity and preserveness of precious know-how regarding unexpected emotions.
казино 1win зеркало http://www.1win5057.ru .
Rx Express Mexico: mexican rx online – mexican rx online
Мы изготавливаем дипломы психологов, юристов, экономистов и прочих профессий по невысоким тарифам. Стараемся поддерживать для покупателей адекватную политику цен. Важно, чтобы документы были доступными для большого количества наших граждан.
Покупка документа, который подтверждает обучение в ВУЗе, – это разумное решение. Купить диплом любого университета: kupit-diplomyz24.com/visshee-obrazovanie-diplom-kupit-4/
скачать 1win на телефон официальный сайт http://www.1win8010.ru .
маркетплейс аккаунтов купить аккаунт с прокачкой
купить аккаунт купить аккаунт
мрстбет мрстбет .
Инструкции по уходу за шторами в загородном доме
шторы в загородном доме шторы в загородном доме .”Ткацкий”
Ученые выявили овощ, который является врагом печени
https://x.com/MKids3447/status/1917300027837255771
medicine courier from India to USA: medicine courier from India to USA – indian pharmacy
Загадка под пирамидами: в Египте найдены следы неизвестной цивилизации https://x.com/MKids3447/status/1917305128446554359
Семья Мартин: загадка исчезновения, раскрытая через 66 лет https://x.com/MKids3447/status/1917307612728541606
Заказать диплом ВУЗа!
Мы можем предложить документы любых учебных заведений, которые находятся в любом регионе России.
dip-lom-rus.ru/kupit-diplom-o-visshem-obrazovanii-po-nizkoj-tsene/
https://expressrxcanada.com/# canadian pharmacy meds
certified canadian international pharmacy canada pharmacy 24h canadian pharmacies
Каннибал с клыками: на побережье США выбросило редкую хищную рыбу https://x.com/MKids3447/status/1917314526552232213
Всегда считал, что покупка диплома о высшем образовании — это миф и невозможно. Но, к счастью, оказался неправ. Сначала искал информацию по теме: диплом купить озон, купить диплом 2005, купить диплом бакалавриат москва, купить диплом в йошкар оле, купить диплом высшее гос, а затем переключился на дипломы вузов. Подробности здесь: proffdiplomik.com/sankt-peterburg
mexico drug stores pharmacies: RxExpressMexico – mexican rx online
Мы можем предложить дипломы любой профессии по невысоким ценам. Мы можем предложить документы ВУЗов, расположенных в любом регионе России. Дипломы и аттестаты делаются на “правильной” бумаге высшего качества. Это дает возможности делать настоящие дипломы, которые не отличить от оригинала. [url=http://dubai.risqueteam.com/employer/archive-diploma/]dubai.risqueteam.com/employer/archive-diploma[/url]
Заказать диплом на заказ возможно используя сайт компании. lightsdemons.phorum.pl/viewtopic.phpp=71417#71417
MedicineFromIndia: indian pharmacy online – Medicine From India
маркетплейс для реселлеров маркетплейс для реселлеров
маркетплейс аккаунтов маркетплейс аккаунтов соцсетей
Приобрести диплом о высшем образовании!
Мы оказываем услуги по продаже документов об окончании любых ВУЗов РФ. Документы производят на подлинных бланках. careers.gpponline.com/employer/radiplomy
Medicaid Qualification Guidelines navigated requirements.
https://crmms.org.br/noticias/%F0%9F%93%A3-vem-ai-o-v-forum-da-comissao-de-integracao-do-medico-jovem-com-o-tema-desafios-alem-do-ensino/
Can you be more specific about the content of your article? After reading it, I still have some doubts. Hope you can help me.
скачать приложение 1 win http://www.1win8020.ru .
Приобрести диплом о высшем образовании!
Мы готовы предложить документы учебных заведений, расположенных на территории всей России. Дипломы и аттестаты выпускаются на “правильной” бумаге высшего качества: uebkameri.listbb.ru/viewtopic.phpf=2&t=2404
Где приобрести диплом специалиста?
Купить диплом ВУЗа по доступной стоимости вы можете, обращаясь к надежной специализированной фирме.: kdiplom.ru
мостбет лицензия мостбет лицензия .
Rx Express Mexico: mexican rx online – mexican online pharmacy
Мы изготавливаем дипломы любой профессии по приятным ценам. Дипломы изготавливаются на фирменных бланках Купить диплом любого института diplomers.com
1вин зеркало скачать https://1win8020.ru .
https://culture-informatique.net/forum/quelquun-peut-mexpliquer/game-aviateur/
https://rxexpressmexico.shop/# mexican online pharmacy
Its such as you learn my mind! You seem to grasp so much approximately this, like you wrote the book in it or something. I believe that you could do with a few p.c. to force the message house a little bit, however other than that, this is magnificent blog. A great read. I will certainly be back.
Где заказать диплом специалиста?
Готовый диплом с необходимыми печатями и подписями отвечает стандартам Министерства образования и науки, неотличим от оригинала – даже со специально предназначенным оборудованием. Не следует откладывать личные мечты и задачи на потом, реализуйте их с нашей помощью – отправьте быструю заявку на изготовление документа уже сегодня! Приобрести диплом о среднем специальном образовании – легко! jobs.ahaconsultant.co.in/employer/premialnie-diplom-24
магазин аккаунтов маркетплейс аккаунтов соцсетей
Сшить шторы на заказ по индивидуальному проекту, индивидуальный подход.
Идеальные шторы по вашим размерам, по выгодной цене.
Пошив штор по индивидуальному дизайну, под любой стиль.
Шторы на заказ с доставкой, высокое качество материалов.
Идеальные шторы на заказ для гостиной, с индивидуальным подходом.
Профессиональный пошив штор по вашим размерам, по вашим желанием.
Создание штор на заказ из натуральных тканей, используя современные технологии.
Эксклюзивные шторы на заказ, от профессионалов.
Минималистичные шторы на заказ, по вашему проекту.
Шторы на заказ с учетом ваших пожеланий, по вашему стилю.
Креативные шторы на заказ, с гарантией качества.
Доступные цены на шторы на заказ, по вашему желанию.
Модные шторы на заказ для вашего дома, от ведущих дизайнеров.
Дизайнерские шторы на заказ, подчеркните стиль вашего помещения.
Создание уникальных штор для любой комнаты, по мере необходимости.
Пошив штор на заказ с индивидуальным подходом, по желанию клиента.
сшить шторы на заказ сшить шторы на заказ . прокарниз
Medicine From India: indian pharmacy online shopping – MedicineFromIndia
indian pharmacy online shopping indian pharmacy medicine courier from India to USA
canadian online drugstore: ExpressRxCanada – reputable canadian online pharmacies
https://redeabrasel.abrasel.com.br/post/21740_ola-a-todos-ouvi-falar-do-https-fortune-tiger-com-br-por-meio-de-um-amigo-que-tr.html?lang=bengali
Приобрести диплом любого ВУЗа!
Мы можем предложить документы институтов, которые находятся на территории всей РФ.
diplomgorkiy.com/kupit-diplom-s-reestrom-bistro-i-nadezhno-5/
Заказать диплом ВУЗа по выгодной стоимости возможно, обратившись к надежной специализированной компании. Заказать документ о получении высшего образования можно в нашей компании. generalarminius.com/viewtopic.phpt=251088
продать аккаунт аккаунт для рекламы
клиника мед услуги клиника мед услуги
ставки на спорт 1вин https://www.1win5055.ru .
лечение варикоза таза лечение варикоза по полису омс
клиника прием гинеколога платная клиника гинеколог
Мы изготавливаем дипломы любой профессии по доступным ценам. Мы предлагаем документы ВУЗов, расположенных на территории всей России. Документы выпускаются на “правильной” бумаге самого высокого качества. Это позволяет делать государственные дипломы, которые не отличить от оригинала. app.globalteachershub.com/read-blog/1846_kupit-diplom-o-srednem-obrazovanii-v-reestr.html
Купить диплом института по доступной цене возможно, обращаясь к надежной специализированной фирме. Мы предлагаем документы высших учебных заведений, которые расположены на территории всей России. ddsbyowner.com/employer/eonline-diploma
1win top 1win5056.ru .
http://medicinefromindia.com/# buy prescription drugs from india
1win онлайн http://1win5055.ru .
Thanks a lot for the post.Really looking forward to read more. Great.
1win aviator скачать https://1win5056.ru .
Заказать диплом любого института!
Заказать диплом ВУЗа по выгодной стоимости вы сможете, обращаясь к надежной специализированной компании. Заказать диплом о высшем образовании: diplom-kaluga.ru/ofitsialnij-diplom-s-reestrom-bistroe-i-bezopasnoe-reshenie
Премиальные шторы на заказ для вашего интерьера, лучшие цены.
Качественные шторы на заказ, с гарантией качества.
Создание штор мечты, под любой стиль.
Шторы на заказ с доставкой, подчеркивающие ваш стиль.
Заказать шторы на заказ для спальни, под ваш вкус.
Индивидуальный дизайн штор, быстро и качественно.
Создание штор на заказ из натуральных тканей, используя современные технологии.
Эксклюзивные шторы на заказ, по вашему желанию.
Классические шторы на заказ, по вашему проекту.
Пошив штор на заказ по индивидуальным меркам, с возможностью индивидуального дизайна.
Изготовление штор на заказ на любой вкус, с гарантией качества.
Изготовление штор на заказ быстро и недорого, с высоким качеством.
Элегантные шторы на заказ, под ваш бюджет.
Премиум шторы на заказ, с использованием лучших тканей.
Шторы на заказ с доставкой и монтажом, по мере необходимости.
Эксклюзивные ткани для пошива штор, по желанию клиента.
сшить шторы на заказ сшить шторы на заказ . прокарниз
Редчайшую морскую рыбу выбросило на пляж Калифорнии — очевидцы шокированы https://x.com/MKids3447/status/1917479612013240365
Здравствуйте!
Для некоторых людей, купить диплом университета – это острая необходимость, возможность получить достойную работу. Однако для кого-то – это банальное желание не терять время на учебу в универе. Что бы ни толкнуло вас на это решение, мы готовы помочь. Максимально быстро, качественно и по доступной цене сделаем диплом нового или старого образца на настоящих бланках с реальными печатями.
Ключевая причина, почему многие люди покупают документы, – желание занять хорошую работу. Например, навыки и опыт дают возможность человеку устроиться на желаемую работу, но подтверждения квалификации нет. В том случае если работодателю важно наличие “корочки”, риск потерять место работы довольно высокий.
Заказать документ ВУЗа вы сможете в нашей компании в столице. Мы предлагаем документы об окончании любых ВУЗов России. Вы получите необходимый диплом по любой специальности, включая документы старого образца. Даем 100% гарантию, что в случае проверки документов работодателем, подозрений не появится.
Ситуаций, которые вынуждают купить диплом немало. Кому-то прямо сейчас потребовалась работа, и необходимо произвести впечатление на начальника на протяжении собеседования. Некоторые мечтают устроиться в большую компанию, для того, чтобы повысить собственный статус и в будущем начать свой бизнес. Чтобы не терять попусту годы жизни, а сразу начинать удачную карьеру, применяя имеющиеся знания, можно приобрести диплом прямо в онлайне. Вы станете полезным в обществе, обретете финансовую стабильность в максимально короткие сроки- диплом купить
1вин про https://1win5057.ru/ .
Мы готовы предложить дипломы психологов, юристов, экономистов и любых других профессий по выгодным тарифам.
Вы покупаете диплом в надежной и проверенной временем компании. Купить диплом института– http://emploi-securite.com/societes/diplomy-grup-24/ – emploi-securite.com/societes/diplomy-grup-24
Где приобрести диплом специалиста?
Мы готовы предложить дипломы любой профессии по доступным тарифам. Для нас важно, чтобы дипломы были доступными для подавляющей массы граждан. Купить диплом любого института diplomp-irkutsk.ru/gde-kupit-diplom-s-reestrom-bistro-i-nadezhno-5/
мостбет войти http://www.mostbet3026.ru .
пин ап казино: пин ап казино официальный сайт – пин ап зеркало
пин ап зеркало пин ап зеркало пинап казино
Купить документ о получении высшего образования можно в нашем сервисе. Мы предлагаем документы об окончании любых ВУЗов России. Вы получите необходимый диплом по любым специальностям, включая документы СССР. Гарантируем, что в случае проверки документа работодателями, подозрений не возникнет. [url=http://diplomservis.ru/gde-kupit-diplom-s-zaneseniem-v-reestr-2/]diplomservis.ru/gde-kupit-diplom-s-zaneseniem-v-reestr-2/[/url]
маркетплейс аккаунтов аккаунт для рекламы
дерматолог косметолог дерматолог косметолог
Заказать диплом академии !
Приобретение диплома ВУЗа РФ в нашей компании – надежный процесс, ведь документ заносится в реестр. Заказать диплом об образовании diplomaj-v-tule.ru/vnesenie-diploma-v-reestr-tsena-7
лор отоларинголог платные детские лоры
speed n cash – стратегия https://www.1win10001.ru .
лазерная эпиляция рук услуги лазерной эпиляции
Купить диплом института по невысокой стоимости возможно, обращаясь к надежной специализированной компании. Приобрести документ о получении высшего образования можно в нашем сервисе. [url=http://es-africa.com/employer/originals-diplomsi/]es-africa.com/employer/originals-diplomsi[/url]
Приобрести диплом ВУЗа по невысокой стоимости возможно, обращаясь к надежной специализированной компании. Купить документ университета можно у нас в столице. diplomus-spb.ru/kupit-diplom-o-srednem-obrazovanii-s-vneseniem-v-reestr-2
скачать 1win официальный сайт скачать 1win официальный сайт .
http://pinupaz.top/# pin up
маркетплейс аккаунтов соцсетей услуги по продаже аккаунтов
Привет!
Мы готовы предложить дипломы психологов, юристов, экономистов и прочих профессий по разумным ценам. Цена может зависеть от выбранной специальности, года получения и университета: rdiplomix.com/
pinup az: pinup az – pin up azerbaycan
гарантия при продаже аккаунтов платформа для покупки аккаунтов
вавада: вавада казино – vavada вход
Бессмертие не миф? Учёный Обри ди Грей утверждает, что люди смогут жить до 1000 лет https://x.com/MKids3447/status/1917561173043486870
Приобрести диплом об образовании!
Мы можем предложить дипломы любой профессии по приятным ценам— diplatt.ru
пин ап вход пин ап казино официальный сайт пинап казино
Спасение диванов в Москве! Вернем к жизни вашему дивану былую красоту! Удалим пятен и неприятных ароматов. Профессионально и бережно! Записывайтесь! Переходите Чистка углового дивана
If some one needs to be updated with most recent technologies after that he must be go to see this web site and be up to date every day.
http://pinupaz.top/# pin-up casino giris
продажа аккаунтов соцсетей перепродажа аккаунтов
пин ап казино: пин ап вход – pin up вход
most bet skachat https://www.ugilas.com.kg .
вавада официальный сайт: вавада – вавада официальный сайт
1win зеркало на сегодня http://1win10002.ru/ .
1win http://1win1030.top .
Hello men
Hello. A 13 nice website 1 that I found on the Internet.
Check out this website. There’s a great article there. https://sathiaseelan.org/inside-casino-games/understanding-the-gamblers-fallacy-common-psychological-traps-in-online-roulette/|
There is sure to be a lot of useful and interesting information for you here.
You’ll find everything you need and more. Feel free to follow the link below.
Круглосуточная запись на онлайн-консультацию психолога. Получить первую онлайн консультацию психолога чате. Психолог помогающий искать решения в непростых психологических ситуациях.
Психологическое консультирование заключается в том, чтобы помочь клиенту разобраться в своих проблемах и вместе с ним найти пути выхода из сложной ситуации.
Психолог, Сайт психологов.
Консультация в кризисных состояниях.
Наша компания предлагает выгодно и быстро заказать диплом, который выполняется на бланке ГОЗНАКа и заверен мокрыми печатями, водяными знаками, подписями официальных лиц. Диплом пройдет лубую проверку, даже с применением специфических приборов. babygirls009.copiny.com/question/details/id/1087416
заработок на аккаунтах заработок на аккаунтах
вавада официальный сайт vavada casino vavada
Заказать диплом любого ВУЗа!
Наши специалисты предлагаютвыгодно и быстро приобрести диплом, который выполняется на бланке ГОЗНАКа и заверен печатями, штампами, подписями. Диплом пройдет лубую проверку, даже с применением специфических приборов. Достигайте своих целей быстро с нашими дипломами- sofa-lab.com/kupit-diplom-prostoe-reshenie-dlja-slozhnyh-zadach-47
надежный производитель лестниц на металлокаркасе https://izgotovlenie-lestnic-na-zakaz1.ru/ .
маркетплейс аккаунтов соцсетей площадка для продажи аккаунтов
лестница под заказ лестница под заказ .
Купить диплом о высшем образовании!
Мы предлагаем дипломы психологов, юристов, экономистов и других профессий по выгодным ценам. Вы приобретаете документ через надежную и проверенную временем фирму. : dukan.lovelytutorials.com/member.php?u=5648
1win как заработать https://www.1win8004.ru .
эскорт услуги Москва https://www.byescorts.com .
https://pinuprus.pro/# pin up вход
jully bride москва svadebnyj-salon-moskva-1.ru .
бонусный счет 1win как использовать бонусный счет 1win как использовать .
pin up casino: pin up az – pin up casino
Спасение диванов в Москве! Вернем к жизни вашему дивану былую красоту! Избавим от пятен и неприятных ароматов. Профессионально и с заботой! Записывайтесь! Заходите Химчистка ковров с выездом
pin up azerbaycan: pin-up casino giris – pin up casino
mostbet online uz https://mostbet3027.ru .
Say, you got a nice blog.Really thank you! Much obliged.
Мы изготавливаем дипломы любой профессии по доступным тарифам.– diplomaj-v-tule.ru/kupit-diplom-visshem-obrazovanii-zaneseniem-reestr-5/
лестница на заказ лестница на заказ .
1 win app https://1win10001.ru .
изготовление металлических лестниц на заказ изготовление металлических лестниц на заказ .
Приобрести диплом любого университета!
Мы предлагаем документы учебных заведений, которые находятся на территории всей Российской Федерации. Документы выпускаются на “правильной” бумаге самого высокого качества: msk.flybb.ru/viewtopic.phpf=2&t=1073
pinup az pin-up pin-up
индивидуалки в Москве https://byescorts.com/ .
Инновационные жалюзи с пультом — новейшие модели 2025
жалюзи с пультом жалюзи с пультом . прокарниз
лучшие свадебные салоны москвы https://svadebnyj-salon-moskva-1.ru/ .
http://pinuprus.pro/# пин ап вход
Графический дизайнер https://uslugi.yandex.ru/profile/ArinaSergeevnaB-2163631 копирайтер и SMM-специалист в одном лице. Создаю визуал, тексты и стратегии, которые продают. Оформление, контент, продвижение — всё под ключ. Помогаю брендам быть заметными, узнаваемыми и вовлечёнными.
Официальный сайт КИНО ХЕЛП смотреть описание серий флеш 4 сезон зарубежные новинки онлайн бесплатно. Фильмы, сериалы, кино, мультфильмы, аниме, дорамы. Дата выхода новых серий. Сериалы Кинохелп это лучшие новинки и мировые премьеры.
лазерная эпиляция глубокое бикини лазерная эпиляция абакан
вавада зеркало: vavada casino – вавада официальный сайт
pin up az: pin up az – pinup az
купить аккаунт магазин аккаунтов
специалист лазерной эпиляции http://lazernaya-epilyaciya-studiya.ru
глубокая лазерная эпиляция лазерная эпиляция зоны
Приобрести диплом ВУЗа по невысокой цене можно, обратившись к проверенной специализированной компании. Мы можем предложить документы престижных ВУЗов, расположенных на территории всей РФ. revolverp.forumex.ru/viewtopic.phpf=11&t=1389
vavada вавада казино vavada casino
мостбет казино войти https://mostbet3027.ru .
This piece of writing provides clear idea in support of the new users of blogging, that in fact how to do blogging.
https://pinuprus.pro/# pin up вход
Электрические жалюзи с пультом — комфорт в каждом доме
жалюзи с пультом жалюзи с пультом . Прокарниз
pinup az: pin up – pin up azerbaycan
1win пополнение переводом http://1win10018.ru/ .
1win промокод при регистрации http://1win10017.ru .
Приветствую!
Для некоторых людей, приобрести диплом университета – это острая необходимость, уникальный шанс получить отличную работу. Однако для кого-то – это банальное желание не терять время на учебу в институте. С какой бы целью вам это не потребовалось, мы готовы помочь. Быстро, качественно и выгодно изготовим диплом нового или старого образца на подлинных бланках со всеми требуемыми печатями.
Главная причина, почему многие прибегают к покупке документов, – желание занять хорошую должность. Допустим, знания и опыт дают возможность специалисту устроиться на желаемую работу, но подтверждения квалификации нет. В том случае если для работодателя важно присутствие “корочек”, риск потерять место работы очень высокий.
Купить документ о получении высшего образования можно в нашей компании в столице. Мы оказываем услуги по продаже документов об окончании любых ВУЗов РФ. Вы получите диплом по любой специальности, включая документы образца СССР. Гарантируем, что в случае проверки документов работодателем, каких-либо подозрений не появится.
Факторов, которые вынуждают приобрести диплом достаточно. Кому-то очень срочно требуется работа, и нужно произвести впечатление на начальство в процессе собеседования. Другие желают устроиться в серьезную компанию, чтобы повысить собственный статус и в будущем начать собственное дело. Чтобы не терять драгоценное время, а сразу начать удачную карьеру, применяя врожденные способности и полученные знания, можно заказать диплом прямо в онлайне. Вы станете полезным для социума, обретете денежную стабильность в кратчайший срок- купить диплом о высшем образовании
1win aviator играть https://1win10019.ru .
pin up azerbaycan: pin-up – pin up
1win официальный https://1win10017.ru .
1win официальный сайт вход в личный кабинет https://www.1win10018.ru .
1 win ракетка https://www.1win10003.ru .
Hey, thanks for the article post. Keep writing.
Приобрести диплом о высшем образовании. Заказ диплома через надежную компанию дарит ряд преимуществ. Данное решение дает возможность сэкономить время и значительные финансовые средства. forum.7x.ru/member.php?u=16498
bukmeker https://1win10003.ru/ .
Заказать диплом любого ВУЗа можем помочь. Купить диплом кандидата наук – diplomybox.com/diplom-kandidata-nauk
1win bet uganda https://www.1win1030.top .
Добрый день!
Мы готовы предложить дипломы любых профессий по приятным тарифам. Стоимость будет зависеть от определенной специальности, года получения и ВУЗа: diplomans.com/
pin up вход: пин ап казино официальный сайт – pin up вход
Купить диплом об образовании!
Мы готовы предложить дипломы любых профессий по выгодным тарифам— nsk-diplom.com
http://pinupaz.top/# pin up az
вавада vavada casino вавада казино
Купить диплом о высшем образовании !
Покупка диплома любого ВУЗа России в нашей компании является надежным делом, так как документ будет заноситься в реестр. Выгодно приобрести диплом университета diplom-onlinex.com/kachestvennie-diplomi-vuzov-s-vneseniem-v-reestr-2
пин ап вход: пин ап вход – пин ап казино
пин ап вход: пин ап зеркало – пин ап казино официальный сайт
теплые склады для хранения вещей москва теплые склады для хранения вещей москва .
1 win mexico 1win1016.top .
Обеспечьте комфорт с автоматикой Somfy
Автоматика Somfy Автоматика Somfy . Прокарниз
Скрытые опасности: Что на самом деле происходит с вашим телом каждую весну https://x.com/MKids3447/status/1917909408719241419
Диплом любого ВУЗа Российской Федерации!
Без ВУЗа трудно было продвинуться вверх по карьерной лестнице. Именно из-за этого решение о покупке диплома можно считать выгодным и рациональным. Приобрести диплом о высшем образовании smlord.com/employer/gosznac-diplom-24
Аллергия или COVID — как отличить и не лечиться зря. Советы врачей https://x.com/MKids3447/status/1917914032343859387
эпиляция волос зоне бикини лазерная эпиляция бикини спб
эпиляция волос бикини epilyaciya-bikini-lazerom.ru/
нанесение печати на пакет печать на пакеты с логотипом
Жене голливудской звезды грозит запрет на въезд в США из-за Трампа
https://x.com/MKids3447/status/1917922921067987433
¡Hola expertos del azar !
ObtГ©n 100 giros gratis y entra a torneos especiales solo para nuevos jugadores. Algunas promociones son por tiempo limitado. ВЎActГєa rГЎpido!
Juega con giros gratis sin depГіsito EspaГ±a seguro – 100 giros gratis sin depósito pokerstars.
¡Que tengas magníficas momentos emocionantes !
vavada: vavada casino – vavada casino
купить аккаунт с прокачкой продать аккаунт
http://pinuprus.pro/# пинап казино
аккаунты с балансом профиль с подписчиками
купить аккаунт маркетплейс для реселлеров
vavada вход vavada вавада зеркало
купить аккаунт купить аккаунт с прокачкой
Заказ подходящего диплома через надежную компанию дарит ряд достоинств. Это решение помогает сберечь время и серьезные деньги. Впрочем, на этом выгоды не ограничиваются, достоинств гораздо больше.Мы готовы предложить дипломы любых профессий. Дипломы изготавливаются на подлинных бланках. Доступная стоимость по сравнению с крупными тратами на обучение и проживание. Покупка диплома о высшем образовании из российского института будет целесообразным шагом.
Купить диплом: diplomaj-v-tule.ru/kupit-diplom-provedennij-cherez-reestr-2/
вавада официальный сайт: vavada casino – вавада
pin up вход: пин ап вход – пинап казино
Приобрести диплом любого ВУЗа. Приобретение документа о высшем образовании через надежную фирму дарит ряд преимуществ для покупателя. Это решение помогает сберечь как личное время, так и значительные средства. igrosoft.getbb.ru/viewtopic.php?f=11&t=3872
лазерная эпиляция подмышек сколько длится лазерная эпиляция подмышек
лазерная эпиляция волос у мужчин лазерная эпиляция для мужчин спб
печать бейджа цена pechat-beydzhey
Доверьтесь профессионалам: автоматика Somfy
Автоматика Somfy Автоматика Somfy . Прокарниз
pin-up casino giris: pin up casino – pin-up casino giris
Приобрести диплом о высшем образовании!
Приобретение диплома через качественную и надежную компанию дарит ряд преимуществ для покупателя. Быстро и просто купить диплом о высшем образовании у проверенной организации: doks-v-gorode-mahachkala-5.ru
1 win букмекерская https://www.1win10019.ru .
mostbet официальный сайт http://mostbet10005.ru .
https://vavadavhod.tech/# vavada
Awesome blog article. Want more.
оставить вещи на хранение оставить вещи на хранение .
pin up azerbaycan: pin up az – pin-up
пин ап казино пинап казино пин ап казино официальный сайт
скачать официальный сайт мостбет http://mostbet10006.ru/ .
pin up az: pinup az – pin up
pin up вход: пинап казино – пинап казино
1win букмекер 1win10020.ru .
Как выбрать шторы для коттеджа
шторы для коттеджа шторы для коттеджа .
http://pinuprus.pro/# пин ап зеркало
FoxKino – Смотреть фильмы, сериалы, аниме и мультфильмы онлайн в хорошем качестве бесплатно – foxkino.ru
https://foxkino.ru/
I don’t think the title of your article matches the content lol. Just kidding, mainly because I had some doubts after reading the article.
Ученые заявили о скором самоуничтожении Земли по этой причине
https://x.com/Fariz418740/status/1918112675479036388
pinup az: pin up – pin up casino
перепродажа аккаунтов магазин аккаунтов
продажа аккаунтов соцсетей маркетплейс аккаунтов
pin-up: pin up az – pinup az
магазин аккаунтов маркетплейс аккаунтов соцсетей
пинап казино пинап казино пин ап казино официальный сайт
печать на киперной ленте печать наклеек на ленте
сколько стоит печать буклета печать буклетов а4
конверт для письма печать pechat-konvertov-spb.ru/
пин ап казино официальный сайт: пин ап казино официальный сайт – пинап казино
mostbet официальный сайт регистрация https://mostbet10009.ru/ .
свадебный салон простые платья http://www.svadebnyj-salon-moskva-3.ru .
1win online casino https://1win1016.top/ .
Современные шторы для коттеджа
шторы для коттеджа шторы для коттеджа .
свадебные платья сайт svadebnyj-salon-moskva-2.ru .
http://vavadavhod.tech/# vavada вход
низкотемпературный стерилизатор низкотемпературный стерилизатор .
плазменный стерилизатор медицинский купить http://plazm-sterilizatory.ru/ .
пин ап вход: пин ап казино – пин ап казино официальный сайт
Купить диплом о высшем образовании!
Мы можем предложить документы институтов, расположенных на территории всей РФ.
diplomg-kurerom.ru/kupit-diplom-ob-obrazovanii-s-reestrom-bez-truda/
mostbet for pc mostbet for pc .
скачать мост бет http://mostbet10004.ru/ .
пин ап вход: пин ап вход – пин ап зеркало
софт на лаки джет http://1win10020.ru .
vavada вход вавада vavada
вавада официальный сайт: вавада официальный сайт – vavada вход
Прибыль и провал: названы главные кинохиты и разочарования 2024 года https://x.com/MKids3447/status/1918212663022075915
джули брайд https://svadebnyj-salon-moskva-3.ru/ .
Змея вывела из строя скоростные поезда между Токио и Осакой во время “Золотой недели” https://x.com/MKids3447/status/1918215296218734825
скачать мостбет казино mostbet10004.ru .
скачать бесплатно мостбет https://www.mostbet10001.ru .
плазменный стерилизатор медицинский купить http://www.plazmennye-sterilizatory.ru .
В Баку пьяная “гонщица” на Porsche совершила автохулиганство https://x.com/MKids3447/status/1918230516404302140
свадебные платья сайт http://svadebnyj-salon-moskva-2.ru .
mostbet com вход http://mostbet10006.ru/ .
печать наклеек в рулоне печать наклеек с логотипом
Неожиданная польза брокколи застала ученых врасплох https://x.com/MKids3447/status/1918241647537570253
табличка пвх цена tablichki-pvh.ru/
теннис скачать букмекерскую контору https://www.mostbet10001.ru .
Im thankful for the blog article.Really thank you! Cool.
цветная печать плакатов https://pechat-plakatov-spb.ru
печать календарей домиков печать настольных календарей
низкотемпературный стерилизатор низкотемпературный стерилизатор .
http://pinuprus.pro/# пин ап казино
быстрая регистрация на мостбет http://mostbet10005.ru/ .
cross air винтовой компрессор
pin up вход: пин ап казино – пин ап вход
Персонализированные шторы по лучшим ценам
сшить шторы на заказ сшить шторы на заказ . “Ткацкий”
Ученые нашли настоящую природную виагру
https://x.com/kiselev_igr/status/1918272068183113831
Покупка официального диплома через качественную и надежную фирму дарит ряд достоинств. Это решение позволяет сэкономить время и существенные средства. Тем не менее, только на этом выгода не ограничивается, плюсов значительно больше.Мы можем предложить дипломы любой профессии. Дипломы производят на фирменных бланках. Доступная цена в сравнении с большими затратами на обучение и проживание в чужом городе. Заказ диплома об образовании из российского университета станет рациональным шагом.
Заказать диплом о высшем образовании: fastdiploms.com/diplom-s-reestrovim-zaneseniem-dlya-vashego-uspexa/
vavada вход: vavada – vavada
Змея вывела из строя скоростные поезда между Токио и Осакой во время “Золотой недели”
https://pin.it/5l167vLVh
remeza by
pin-up: pin up az – pinup az
вавада официальный сайт вавада вавада официальный сайт
Ученые уловили из глубины Земли признаки грядущей страшной катастрофы
https://x.com/kiselev_igr/status/1918300858132947250
мостбеи https://mostbet10007.ru .
Приобрести диплом на заказ в столице возможно через сайт компании. dyado.listbb.ru/viewtopic.phpf=2&t=1426
Приобрести диплом любого университета!
Мы можем предложить документы учебных заведений, которые расположены в любом регионе России.
vuz-diplom.ru/kupit-diplom-s-zaneseniem-v-reestr-instituta-2/
Can you be more specific about the content of your article? After reading it, I still have some doubts. Hope you can help me.
Приобрести диплом об образовании!
Заказ диплома через качественную и надежную компанию дарит ряд преимуществ для покупателя. Приобрести диплом об образовании у проверенной организации: doks-v-gorode-nizhnekamsk-16.ru
https://pinuprus.pro/# пин ап казино официальный сайт
Im grateful for the blog post.Really thank you! Fantastic.
1win официальный зеркало букмекерская контора https://1win10004.ru/ .
vavada casino: вавада казино – vavada casino
где ввести промокод в 1win http://1win10005.ru/ .
lucky jet статистика за сутки http://1win10004.ru/ .
Сделайте шторы, идеально подходящие для вас
сшить шторы на заказ сшить шторы на заказ . Ткацкий
1win casino aviator https://www.1win10025.ru .
pin up casino: pin-up casino giris – pinup az
Мы можем предложить дипломы любой профессии по приятным ценам. Купить диплом Брянск в Брянской области — kyc-diplom.com/geography/bryansk.html
пин ап вход: пин ап казино – pin up вход
изготовление выставочных стендов изготовление информационных стендов
pin up azerbaycan pin-up pin up az
Thanks so much for the post.Much thanks again. Awesome.
Против близкого друга Ирины Шей выдвинули шокирующее обвинение https://x.com/MKids3447/status/1918395784262799691
http://vavadavhod.tech/# vavada
Account Selling Platform Account Trading
Online Account Store https://accountsmarketplacepro.com
Полный блэкаут на Бали: остров остался без электричества https://x.com/MKids3447/status/1918399116423372845
Account Sale Guaranteed Accounts
Account marketplace Secure Account Purchasing Platform
бк мост бет https://mostbet10007.ru/ .
pinup az: pin up az – pin-up casino giris
Wmax.com.ua – сучасний онлайн-журнал, що пропонує корисні поради на всі випадки життя. Від лайфхаків для побуту та фінансів до здоров’я, технологій і саморозвитку — ми допомагаємо знаходити практичні рішення для щоденних викликів .
Купить диплом на заказ вы можете используя официальный сайт компании. avtovideotest.ru/byistroe-oformlenie-obrazovatelnyih-dokumentov
Мы готовы предложить дипломы любой профессии по приятным ценам. Мы предлагаем документы ВУЗов, которые расположены на территории всей РФ. Дипломы и аттестаты выпускаются на “правильной” бумаге высшего качества. Это позволяет делать государственные дипломы, не отличимые от оригиналов. rollexroleplay.moibb.ru/viewtopic.phpf=2&t=983
пин ап зеркало: пин ап казино – пин ап вход
Заказать диплом ВУЗа по невысокой цене вы можете, обращаясь к надежной специализированной фирме. Купить документ о получении высшего образования можно в нашей компании. akinsemployment.ca/employer/originals-diplomsi
прогнозы лаки джет https://1win10023.ru/ .
Шторы на заказ — качество, проверенное временем
шторы на заказ шторы на заказ . “Ткацкий”
pin up: pin up – pin up
пинап казино pin up вход пинап казино
Great blog here! Also your web site loads up very fast! What web host are you using? Can I get your affiliate link to your host? I wish my web site loaded up as fast as yours lol
https://pinuprus.pro/# пин ап казино официальный сайт
pin up casino: pin-up casino giris – pinup az
1win казино https://1win10022.ru/ .
как вывести бонусы с 1win на карту как вывести бонусы с 1win на карту .
ставки кыргызстан https://1win10005.ru/ .
mostbet официальный сайт http://www.mostbet8005.ru .
Персонализированные шторы на заказ для любого бюджета
шторы на заказ шторы на заказ . Ткацкий
pin up az: pin up az – pin up azerbaycan
Приобрести диплом ВУЗа по выгодной стоимости возможно, обращаясь к надежной специализированной фирме. Купить документ университета вы имеете возможность у нас в Москве. locummatchgroup.co.uk/employer/originals-diplomsi
Надёжный обмен валюты https://valutapiter.ru в СПб — курсы в реальном времени, большой выбор валют, комфортные офисы. Конфиденциальность, без очередей, выгодно и с гарантией. Для туристов, жителей и бизнеса. Обмен, которому можно доверять!
Займы под материнский капитал https://юсфц.рф быстрое решение для покупки квартиры, дома или участка. Без личных вложений, с полным юридическим сопровождением. Оформление за 1 день, надёжные сделки и опыт более 10 лет. Используйте господдержку с умом!
Кредитный потребительский кооператив https://юк-кпк.рф разумный выбор для тех, кто ценит стабильность. Выдача займов, приём сбережений, поддержка пайщиков. Всё по закону, без скрытых комиссий и с личным вниманием к каждому участнику.
сайт mostbet https://mostbet8005.ru .
пин ап зеркало пин ап казино официальный сайт пин ап казино официальный сайт
http://vavadavhod.tech/# вавада казино
пин ап вход: пин ап казино – пинап казино
I value the blog post.Thanks Again.
Мы изготавливаем дипломы любых профессий по приятным ценам. Мы можем предложить документы ВУЗов, расположенных в любом регионе России. Дипломы и аттестаты выпускаются на “правильной” бумаге самого высокого качества. Это дает возможность делать государственные дипломы, которые невозможно отличить от оригиналов. womplaz.com/read-blog/3340_kupit-diplom-s-reestrom.html
1xставка промокод http://www.1win10025.ru .
1win token telegram 1win10028.ru .
1win aviator download http://1win10006.ru .
pin-up casino giris: pin up casino – pin up az
1xBet promo code The betting world is constantly evolving, and 1xbet promo code 2025 offers are becoming increasingly generous to attract new players and reward loyal customers.
Mostbet промокод В мире современных онлайн-развлечений игроки постоянно ищут способы максимизировать свои возможности и увеличить шансы на выигрыш.
Элегантные римские шторы для любой комнаты
римские шторы на заказ римские шторы на заказ .
http://pinuprus.pro/# pin up вход
пин ап казино официальный сайт пин ап казино пин ап казино
вавада: vavada casino – vavada casino
Дослідження ринку праці від inter-pro.com.ua.
Астероид YR4 летит к Земле — возможны цунами и катастрофа
https://x.com/MKids3447/status/1918643069382963706
Thanks for sharing. I read many of your blog posts, cool, your blog is very good.
В недрах Земли обнаружен скрытый живой мир весом свыше 20 миллиардов тонн https://x.com/MKids3447/status/1918643829105741881
Account Selling Platform Account Exchange Service
Accounts for Sale Marketplace for Ready-Made Accounts
Дослідження ринку праці від inter-pro.com.ua.
Secure Account Sales https://buyagedaccounts001.com
стерилизатор плазменный стерилизатор плазменный .
1win futbol 1win futbol .
Accounts marketplace Account Buying Service
авиатор игра онлайн https://1win10023.ru/ .
lucky jet bot скачать https://1win10029.ru/ .
Thank you for your article post.Much thanks again. Much obliged.
pin up azerbaycan: pin up azerbaycan – pin up az
Элегантные римские шторы для любой комнаты
римские шторы на заказ римские шторы на заказ .
https://pinupaz.top/# pin up
пинап казино: пин ап казино официальный сайт – пинап казино
пин ап вход пин ап зеркало пин ап зеркало
Thanks , I’ve recently been looking for info approximately this subject for a while and yours is the greatest I’ve found out so far. But, what concerning the conclusion? Are you positive about the source?
как потратить бонусы казино в 1win http://1win10026.ru/ .
1 x win https://1win10029.ru .
1вин вход в личный кабинет http://1win10006.ru .
плазменные стерилизаторы купить https://plazmennyy-sterilizator.ru/ .
посчитать стоимость страховки на автомобиль посчитать стоимость страховки на автомобиль .
автокалькулятор онлайн автокалькулятор онлайн .
wapplehorst
Заказать диплом университета поможем. Купить диплом в Смоленске – diplomybox.com/kupit-diplom-smolensk
dsdfsdf
dr pattanashetti
Hey, thanks for the blog article.Really thank you! Really Great.
1win ракета 1win ракета .
Wmax.com.ua – сучасний онлайн-журнал, що пропонує корисні поради на всі випадки життя. Від лайфхаків для побуту та фінансів до здоров’я, технологій і саморозвитку — ми допомагаємо знаходити практичні рішення для щоденних викликів .
как использовать бонусы 1win казино https://1win10016.ru .
katelyn flynn
https://pinuprus.pro/# пинап казино
vavada вход: vavada casino – vavada вход
pin up azerbaycan: pin up – pin up casino
1xwin зеркало https://1win10016.ru .
Премиум пошив штор
пошив штор на заказ пошив штор на заказ .
посчитать страховку на машину посчитать страховку на машину .
расчет осаго по номеру автомобиля http://www.niievmash.ru .
vavada вход вавада зеркало vavada casino
Мы можем предложить дипломы любой профессии по разумным ценам. Заказ диплома, подтверждающего обучение в ВУЗе, – это грамотное решение. Купить диплом о высшем образовании: babygirls019.copiny.com/question/details/id/1093630
1win скачать с официального сайта http://1win10027.ru .
Secure Account Purchasing Platform Accounts market
Website for Buying Accounts Verified Accounts for Sale
вавада зеркало: вавада казино – вавада официальный сайт
vavada вход: vavada вход – вавада
aviator 1win игра https://1win10030.ru/ .
Account Exchange Service Account Store
Пошив штор на заказ
пошив штор на заказ пошив штор на заказ .
aviator игра скачать aviator игра скачать .
pinup az pin-up pin-up
ставки на спорт кыргызстан http://www.1win10021.ru .
Заказать диплом любого ВУЗа!
Мы предлагаемвыгодно и быстро приобрести диплом, который выполнен на оригинальной бумаге и заверен печатями, водяными знаками, подписями. Документ пройдет любые проверки, даже при использовании специфических приборов. Достигайте своих целей быстро и просто с нашими дипломами- cccr.moibb.ru/viewtopic.phpf=3&t=2500
Мы предлагаем выгодно приобрести диплом, который выполняется на оригинальном бланке и заверен мокрыми печатями, штампами, подписями. Документ способен пройти любые проверки, даже с применением специфических приборов. miracleakademi.com/employer/premiumydiploma
1win bet http://www.1win10026.ru .
1вин сайт официальный скачать http://1win10024.ru/ .
скачать 1win с официального сайта http://1win10021.ru/ .
Заказать диплом института по доступной цене возможно, обратившись к проверенной специализированной компании. Купить документ ВУЗа вы сможете в нашей компании в столице. diplomgorkiy.com/kupite-diplom-s-zaneseniem-v-reestr-po-vigodnoj-tsene-6
Мы можем предложить дипломы психологов, юристов, экономистов и любых других профессий по приятным тарифам. Покупка документа, подтверждающего окончание института, – это выгодное решение. Заказать диплом о высшем образовании: bin.io.vn/read-blog/41_kuplyu-diplom-magistra.html
пин ап казино: пинап казино – pin up вход
https://pinupaz.top/# pin up az
lucky jet регистрация http://1win10027.ru .
https://sexcloud.ru/gid-po-ehrogennym-zonam/
Блог про бізнес – просто і зрозуміло про те, як запустити, розвивати та покращувати власну справу: від ідей і факапів до інструментів, грошей і зростання.
пинап казино: пинап казино – пин ап казино
https://www.adobe.com/
This is one awesome post.Much thanks again. Awesome.
vavada casino vavada вход vavada
Hi there! This post couldn’t be written any better!
Going through this article reminds me of my previous roommate!
He continually kept preaching about this. I am going to send this post to him.
Pretty sure he will have a good read. Thanks for sharing!
my web page … nordvpn coupons inspiresensation (t.co)
Prodamus -промокод на подключение Prodamus -промокод на подключение .
vavada: вавада – вавада официальный сайт
Мы предлагаем выгодно и быстро приобрести диплом, который выполнен на бланке ГОЗНАКа и заверен печатями, водяными знаками, подписями. Данный документ пройдет любые проверки, даже при использовании профессиональных приборов. testforum.1stbb.ru/viewtopic.php?f=3&t=1610
https://pinupaz.top/# pin up az
сервис самсунг москва сервис центр самсунг
Блог про бізнес – просто і зрозуміло про те, як запустити, розвивати та покращувати власну справу: від ідей і факапів до інструментів, грошей і зростання.
Купить диплом института по выгодной цене вы можете, обращаясь к проверенной специализированной компании. Купить документ о получении высшего образования вы сможете у нас в Москве. diplomidlarf.ru/kupit-diplom-menedzhera-s-zaneseniem-v-reestr-vigodno-3
1xBet — это одна из самых популярных и надежных платформ, которая предлагает уникальные возможности и привлекательные бонусы для своих пользователей. Независимо от того, являетесь ли вы новичком в мире ставок или опытным игроком, промокоды 1xBet — это отличный способ повысить свои шансы на выигрыш.
Промокоды – это ключ к дополнительным преимуществам и бонусам, которые предоставляются на платформе 1xBet. Получение промокода очень просто – просто зарегистрируйтесь на сайте и введите его в соответствующее поле. Как только вы активируете промокод, вам будут доступны дополнительные средства на вашем игровом счете, бесплатные ставки или другие привилегии, которые помогут вам увеличить свои шансы на успех.
Использование промокодов 1xBet имеет множество преимуществ. Они позволяют вам получить дополнительные средства для ставок, что дает вам больше возможностей для выигрыша. Бонусы, полученные с использованием промокодов, могут быть использованы для различных видов ставок на спорт, казино, покер и другие игры, предлагаемые 1xBet. Таким образом, вы можете наслаждаться игрой и одновременно увеличивать свои шансы на успех.
промокод 1хбет при регистрации Бонусы являются одной из главных особенностей, которые делают 1xBet привлекательной для множества игроков. Как новый, так и постоянный пользователь, вы сможете воспользоваться различными видами бонусов, которые помогут увеличить ваши шансы на выигрыш. От приветственных бонусов до регулярных акций, 1xBet предлагает множество вариантов, чтобы удовлетворить ваши потребности и предпочтения.
Один из самых популярных бонусов, предоставляемых 1xBet, – это приветственный бонус для новых игроков. Как только вы зарегистрируетесь на платформе, вам будет предложен щедрый приветственный пакет, который включает в себя бонус на первый депозит. Это означает, что вы получите дополнительные средства на свой игровой счет, чтобы увеличить свои возможности для ставок. Такой бонус является отличным стартом в вашем игровом путешествии и помогает вам исследовать различные игры и спортивные события.
где вводить промокод в 1win http://1win10064.ru .
вавада казино: вавада казино – вавада официальный сайт
pin up вход пин ап казино официальный сайт пин ап зеркало
мостеб https://mostbet10008.ru/ .
https://www.adobe.com/
Купить диплом о высшем образовании. Приобретение официального диплома через надежную фирму дарит множество преимуществ для покупателя. Данное решение дает возможность сэкономить как дорогое время, так и существенные финансовые средства. lesstagiaires.com/employer/eonline-diploma
купить водительские права
pin up вход: пин ап зеркало – пин ап вход
Где приобрести диплом специалиста?
Мы готовы предложить дипломы любой профессии по приятным ценам. Для нас важно, чтобы дипломы были доступны для большого количества граждан. Приобрести диплом любого института diplomk-vo-vladivostoke.ru/kupit-diplom-s-zaneseniem-v-reestr-rossiya-10/
https://pinuprus.pro/# пин ап казино
Клининг для детской комнаты — безопасно и чисто.
https://championsleage.review/wiki/User:WPZMargherita
Где заказать диплом специалиста?
Приобрести диплом института по доступной цене возможно, обращаясь к надежной специализированной фирме.: peoplediplom.ru
1winkg https://1win10063.ru .
Мы изготавливаем дипломы любых профессий по доступным тарифам. Дипломы производят на фирменных бланках государственного образца Купить диплом ВУЗа diplom-ryssia.com
Уборка с чисткой плинтусов — мелочь, а так аккуратно!
https://elearnportal.science/wiki/Klining_77R
The Most Talked-About Celebrity Divorces of 2025 That Shook America https://x.com/MKids3447/status/1919081732067750220
Профессиональный клининг для кофейни — гости довольны.
https://yogicentral.science/wiki/Klining_56r
account exchange website for buying accounts
account market account selling service
Топ-6 самых громких разводов 2025 года, о которых говорят в Америке https://x.com/MKids3447/status/1919087999142236274
gaming account marketplace account acquisition
Уборка офиса клининговой компанией подняла настроение всем сотрудникам.
https://chessdatabase.science/wiki/User:Kassandra97C
Doctors named the most harmful morning habit that causes cancer
https://x.com/MKids3447/status/1919096909769097584
Купить диплом о высшем образовании!
Мы предлагаем документы институтов, которые находятся на территории всей РФ.
asxdiplommy.com/bistrij-diplom-s-zaneseniem-v-reestr-bez-problem/
monsbet http://mostbet10002.ru/ .
склады для хранения личных вещей в москве склады для хранения личных вещей в москве .
China Targets Rare Earth Supply Chain Through South Korea: A Strategic Strike on U.S. Industry https://x.com/MKids3447/status/1919102982794195296
pin up az: pin up az – pinup az
account marketplace accounts for sale
Криштиану Роналду отметил День матери нежным пляжным фото с Джорджиной и детьми https://x.com/MKids3447/status/1919105061688406049
Современные сувениры https://66.ru/news/stuff/278214/ всё чаще становятся не просто подарками, а настоящими элементами бренда или корпоративной культуры. Особенно интересны примеры, когда обычные предметы превращаются в креативные и запоминающиеся изделия. Такие подходы вдохновляют на создание уникальной продукции с индивидуальным стилем и глубоким смыслом. Именно за этим всё чаще обращаются заказчики, которым важна не массовость, а оригинальность.
White House Meme Backfires: Trump Styled as Sith Lord on Star Wars Day https://x.com/MKids3447/status/1919109993430646840
Benson Boone Makes Explosive SNL Debut with Two Powerful Performances https://x.com/MKids3447/status/1919112923705700467
Хочешь оформить технический паспорт железнодорожного пути Документация включает технический паспорт железнодорожного пути, а также технический паспорт жд пути необщего пользования. Отдельно может потребоваться техпаспорт жд и паспорт на жд тупик при ведении путевого хозяйства.
skachat mostbet https://www.mostbet10002.ru .
Металлические бейджи https://gubkin.bezformata.com/listnews/beydzhi-dlya-brendov-i/140355141/ для брендов и корпораций — стильное решение для сотрудников, партнёров и мероприятий. Прочные, износостойкие, с гравировкой или полноцветной печатью. Подчёркивают статус компании и укрепляют фирменный стиль. Такие решения особенно актуальны для выставок, форумов и корпоративных событий, где важно произвести правильное первое впечатление. Грамотно оформленный бейдж может сказать о компании больше, чем десятки слов.
pin-up pin-up casino giris pinup az
Заказные медали https://iseekmate.com/34740-medali-na-zakaz-nagrada-dlya-chempionov.html применяются для поощрения в спорте, образовании, корпоративной культуре и юбилейных мероприятиях. Производятся из металла, с эмалью, гравировкой или цветной печатью в соответствии с требованиями заказчика.
купить права категории б
In the USA, they warned about a dangerous fungus threatening the world
https://x.com/MKids3447/status/1919126777147863343
как тратить бонусы спорт на 1win https://1win10065.ru/ .
пин ап казино: пин ап зеркало – пинап казино
http://pinuprus.pro/# пин ап зеркало
Приобрести диплом любого университета. Покупка документа о высшем образовании через надежную фирму дарит немало преимуществ. Данное решение дает возможность сберечь как дорогое время, так и существенные финансовые средства. wisdomtarot.tforums.org/viewtopic.php?f=8&t=21176
Мы готовы предложить дипломы психологов, юристов, экономистов и любых других профессий по приятным ценам. Купить свидетельство о рождении — kyc-diplom.com/svidetelstvo-o-rozhdenii.html
Купить диплом любого ВУЗа!
Заказать диплом института по выгодной цене возможно, обращаясь к надежной специализированной компании. Быстро купить диплом о высшем образовании: diplomt-v-chelyabinske.ru/kupit-diplom-vuza-otzivi-realnix-klientov
прогнозы лаки джет http://1win10061.ru .
спид кэш 1win10062.ru .
Мы изготавливаем дипломы психологов, юристов, экономистов и прочих профессий по выгодным тарифам.
Вы заказываете документ через надежную фирму. Купить диплом академии– http://woodlandtech.org/forum/phpBB3/viewtopic.phpf=4&t=303714/ – woodlandtech.org/forum/phpBB3/viewtopic.phpf=4&t=303714
вавада зеркало: вавада зеркало – вавада официальный сайт
Чат с психологом в телеге. Помощь психолога онлайн. Помощь психолога онлайн.
Личные или онлайн-встречи с высококвалифицированными специалистами.
Консультация в кризисных состояниях.
Психологическая помощь онлайн.
Scientists discovered mysterious sarcophagi in Antarctica, giving a threatening message
https://x.com/MKids3447/status/1919194046813163522
pin-up pin-up casino giris pin up casino
Купить диплом университета!
Мы предлагаем документы университетов, которые расположены в любом регионе России.
diplomc-v-ufe.ru/kupit-diplom-s-provodkoj-otzivi/
авиатор игра на деньги 1win https://www.1win10062.ru .
vavada вход: vavada casino – вавада зеркало
1wi http://www.1win10066.ru .
официальный сайт мостбет официальный сайт мостбет .
Приобрести диплом на заказ в столице возможно используя официальный портал компании. kai87la.flybb.ru/viewtopic.phpf=5&t=1002
аренда ячейки хранения вещей http://hranimveshimsk24.ru .
1win россия https://1win10064.ru .
Имбирь: Пряный Корень, Завоевавший Мир https://x.com/MKids3447/status/1919249332408123892
купить дипломную работу москва https://www.homework.ru/uslugi/diplomy-na-zakaz// .
1win официальный 1win официальный .
промокод prodamus https://prodams-promokod.ru/ .
стоимость диссертации http://disserpro.ru .
официальный сайт 1win ставки на спорт https://www.1win10061.ru .
вавада: vavada вход – vavada casino
вавада официальный сайт: vavada вход – вавада официальный сайт
пин ап казино официальный сайт pin up вход пин ап зеркало
mostbet app login https://www.mostbet10003.ru .
В Солнечную Систему летит оранжевый карлик
https://x.com/kiselev_igr/status/1919292030208909502
Заказные медали https://iseekmate.com/34740-medali-na-zakaz-nagrada-dlya-chempionov.html применяются для поощрения в спорте, образовании, корпоративной культуре и юбилейных мероприятиях. Производятся из металла, с эмалью, гравировкой или цветной печатью в соответствии с требованиями заказчика.
Металлические бейджи https://gubkin.bezformata.com/listnews/beydzhi-dlya-brendov-i/140355141/ для брендов и корпораций — стильное решение для сотрудников, партнёров и мероприятий. Прочные, износостойкие, с гравировкой или полноцветной печатью. Подчёркивают статус компании и укрепляют фирменный стиль. Такие решения особенно актуальны для выставок, форумов и корпоративных событий, где важно произвести правильное первое впечатление. Грамотно оформленный бейдж может сказать о компании больше, чем десятки слов.
http://pinupaz.top/# pin-up
mostbet com официальный сайт http://mostbet10010.ru/ .
бк мостбет скачать https://mostbet10010.ru/ .
Trump’s Shocking Plan: Alcatraz to Hold America’s ‘Worst Criminals’ — And Maybe Even Judges? https://x.com/MKids3447/status/1919317327616655765
дипломная работа заказать https://www.homework.ru/uslugi/diplomy-na-zakaz/ .
диссертация на заказ под ключ disserpro.ru .
Why Alcatraz Remains America’s Most Terrifying Prison https://x.com/MKids3447/status/1919321649616158734
как активировать ваучер на 1win https://www.1win10065.ru .
Приобрести диплом на заказ возможно используя сайт компании. owen.ru/forum/member.phpu=106526
авиатор игра на деньги https://www.1win10063.ru .
Продвижение групп ВК https://vk.com/dizayn_vedenie_prodvizhenie_grup от оформления и наполнения до запуска рекламы и роста подписчиков. Подходит для бизнеса, мероприятий, брендов и экспертов. Работаем честно и с аналитикой.
Изготавливаем значки https://znaknazakaz.ru на заказ в Москве: классические, сувенирные, корпоративные, с логотипом и индивидуальным дизайном. Металл, эмаль, цветная печать. Быстрое производство, разные тиражи, удобная доставка по городу.
Металлические значки https://techserver.ru/izgotovlenie-znachkov-iz-metalla-kak-zakazat-unikalnye-izdeliya-dlya-vashego-brenda/ это стильный и долговечный способ подчеркнуть фирменный стиль, создать корпоративную айдентику или просто сделать приятный сувенир. Всё больше компаний выбирают индивидуальное изготовление значков, чтобы выделиться среди конкурентов.
Statham’s beloved showed off her figure in a dress with a plunging neckline
https://x.com/MKids3447/status/1919344605440409845
Quer compre seguidores? Escolha o pacote que mais combina com voce: ao vivo, oferta ou misto. Adequado para blogueiros, lojas e marcas. Seguro, rapido e mantem a reputacao da sua conta.
Где приобрести диплом по необходимой специальности?
Полученный диплом с приложением 100% отвечает условиям и стандартам Министерства образования и науки России, никто не сможет отличить его от оригинала – даже со специально предназначенным оборудованием. Диплом о среднем специальном образовании – легко! kalininabad.flyboard.ru/viewtopic.phpf=28&t=3822
Мы оказываем услуги по продаже документов об окончании любых университетов Российской Федерации. Документы производятся на подлинных бланках. mop.5nx.ru/viewtopic.phpf=38&t=1858
pin up az: pinup az – pin up casino
Названа новая старейшая жительница планеты https://x.com/MKids3447/status/1919359499984335184
Приобрести диплом университета!
Мы изготавливаем дипломы психологов, юристов, экономистов и любых других профессий по разумным ценам. Вы заказываете диплом в надежной и проверенной компании. : mammatour.com.tr/poluchite-diplom-svoej-mechty-uzhe-segodnja-57
Диплом университета РФ!
Без присутствия диплома очень нелегко было продвинуться вверх по карьере. Купить диплом на заказ вы можете через сайт компании: jamesrodriguezclub.com/read-blog/7106_kuplyu-diplom-magistra.html
вавада зеркало: vavada вход – вавада зеркало
Стало известно, когда начинается формирование болезни Альцгеймера https://x.com/MKids3447/status/1919365914106978470
http://detimgn.iboards.ru/viewtopic.php?f=50&t=41515
пин ап казино официальный сайт пин ап вход пин ап казино официальный сайт
http://vavadavhod.tech/# vavada
Анонимный чат с психологом телеграм. Получить онлайн консультацию психолога чате. Получить онлайн консультацию психолога чате.
Нужен хороший психолог?
Психолог, Сайт психологов.
Задайте интересующие вас вопросы или запишитесь на сеанс к психологу.
Зелёный чай: повышает или понижает давление? Мнения врачей и новые исследования https://x.com/MKids3447/status/1919376115988115519
Где приобрести диплом по актуальной специальности?
Мы изготавливаем дипломы психологов, юристов, экономистов и прочих профессий по приятным тарифам. Важно, чтобы документы были доступны для подавляющей массы граждан. Приобрести диплом о высшем образовании diplom-ryssia.com/kupit-diplom-texnikuma-s-reestrom-otzivi-klientov-2/
Значки с логотипом компании https://press-release.ru/branches/markets/znachki-s-vashim-logotipom-iskusstvo-metalla-voploshchennoe-v-unikalnyh-izdeliyah/ это не просто элемент фирменного стиля, а настоящее искусство, воплощённое в металле. Они подчёркивают статус бренда и помогают сформировать узнаваемый образ.
Изготовим значки с логотипом http://classical-news.ru/tehnologiya-izgotovleniya-znachkov-s-logotipom/ вашей компании. Металлические, пластиковые, с эмалью или цветной печатью. Подчеркните фирменный стиль на выставках, акциях и корпоративных мероприятиях. Качественно, от 10 штук, с доставкой.
Изготовление значков https://3news.ru/izgotovlenie-znachkov-na-zakaz-pochemu-eto-vygodno-i-kak-vybrat-idealnyj-variant/ на заказ любой сложности. Работаем по вашему дизайну или поможем создать макет. Предлагаем разные материалы, формы и типы креплений. Оперативное производство и доставка по всей России.
purchase ready-made accounts social media account marketplace
Где заказать диплом по нужной специальности?
Заказать диплом университета по невысокой цене можно, обратившись к проверенной специализированной фирме.: 10000diplomov.ru
account trading accounts market
Мы изготавливаем дипломы любой профессии по невысоким ценам. Дипломы производятся на подлинных бланках Быстро купить диплом об образовании diplomidlarf.ru
Mysterious New Life Form Discovered Under Antarctic Ice https://x.com/MKids3447/status/1919386218258673736
Мы изготавливаем дипломы любых профессий по приятным ценам. Мы предлагаем документы техникумов, которые находятся на территории всей РФ. Дипломы и аттестаты выпускаются на бумаге высшего качества. Это позволяет делать настоящие дипломы, которые невозможно отличить от оригиналов. universalnetworks.works/read-blog/1819_kupit-diplom-s-zaneseniem-v-reestr-otzyvy.html
database of accounts for sale sell account
1win букмекерская приложение http://1win10069.ru .
бк мостбет скачать https://mostbet10003.ru/ .
Юридическое сопровождение сайт банкротства физических лиц: от анализа документов до полного списания долгов. Работаем официально, по закону №?127-ФЗ. Возможна рассрочка оплаты услуг.
account store account purchase
Приобрести диплом о высшем образовании!
Купить диплом университета по выгодной стоимости вы можете, обращаясь к надежной специализированной компании. Заказать диплом: good-diplom.ru/diplom-vuza-put-k-uspeshnoj-rabote-zakazhite-sejchas
1win nigeria https://1win1025.top/ .
Купить диплом любого ВУЗа!
Мы готовы предложить документы ВУЗов, расположенных в любом регионе Российской Федерации. Документы выпускаются на бумаге высшего качества: t98223u0.beget.tech/2025/03/31/kupit-diplom-bez-predoplaty-garantirovannyy-rezultat.html
Закажите металлические значки https://metal-archive.ru/novosti/40507-metallicheskie-znachki-na-zakaz-v-moskve-masterstvo-kachestvo-i-individualnyy-podhod.html с индивидуальным оформлением. Материалы: латунь, сталь, алюминий. Эмаль, гравировка, печать. Подходит для корпоративных мероприятий, сувениров, символики и наград.
1win bet http://1win1025.top .
вавада официальный сайт: vavada вход – vavada вход
Металлические нагрудные значки https://str-steel.ru/metallicheskie-nagrudnye-znachki.html стильный и долговечный аксессуар для сотрудников, мероприятий и награждений. Изготавливаем под заказ: с логотипом, гравировкой или эмалью. Разные формы, крепления и варианты отделки.
Выгодно купить диплом ВУЗа. Изготовление документа занимает намного меньше времени, а стоимость при этом невысокая. Таким образом вы имеете возможность сберечь деньги и время и найти работу мечты. Купить диплом на заказ в Москве можно через сайт компании. – calisthenics.mn.co/posts/83737208
Хотите скачать Битву Замков на компьютер? Сражайтесь в Битву Замков с повышенной производительностью на вашем ноутбуке. Сражайтесь в масштабных сражениях и становитесь лучшим игроком. Для установки Castle Clash используйте надежные платформы для мобильных игр такие как MEmu. Актуальную версию игры вы найдете на bitva-zamkov-na-pc.ru — надежном портале для скачивания. Присоединяйтесь к армии игроков Castle Clash из разных стран!
скачать castle clash бесплатно
castle clash скачать взлом
скачать бесплатно castle clash
http://pinuprus.pro/# pin up вход
открытие компании в великобритании https://zaregistrirovat-kompaniyu-england.com
pin up: pin up casino – pin-up casino giris
pin-up pin up az pin-up
крипто бк https://www.1win10067.ru .
Мы можем предложить дипломы психологов, юристов, экономистов и любых других профессий по выгодным тарифам. Мы готовы предложить документы техникумов, расположенных на территории всей Российской Федерации. Дипломы и аттестаты выпускаются на бумаге самого высшего качества. Это позволяет делать государственные дипломы, не отличимые от оригиналов. cs-forever.phorum.pl/viewtopic.phpp=31367#31367
как скачать 1win на айфон https://1win10067.ru .
Мы изготавливаем дипломы любой профессии по приятным ценам.
Вы приобретаете диплом через надежную фирму. Купить диплом института– http://worksale.wikidot.com/kupit-diplom-oficialno-i-bez-predoplaty/ – worksale.wikidot.com/kupit-diplom-oficialno-i-bez-predoplaty
Купить диплом о высшем образовании!
Купить диплом об образовании. Заказ документа о высшем образовании через качественную и надежную фирму дарит ряд плюсов. Данное решение позволяет сэкономить как длительное время, так и серьезные финансовые средства. khvoynaya.getbb.ru/viewtopic.phpf=39&t=8855
Took a break and landed on your blog. You’ve put together a strong mix of content that speaks to different interests. I appreciate how you keep things relevant. Keep creating and enjoy your day.
pin up вход: пин ап казино – пин ап зеркало
guaranteed accounts account sale
secure account purchasing platform find accounts for sale
Добрый день!
Мы изготавливаем дипломы психологов, юристов, экономистов и любых других профессий по выгодным ценам. Стоимость может зависеть от выбранной специальности, года получения и образовательного учреждения: diploman.com/
http://pinupaz.top/# pin-up
правила отыгрыша бонусных средств 1win https://1win10070.ru .
pin up вход: пинап казино – пин ап казино официальный сайт
вавада казино vavada вавада казино
accounts market account acquisition
1 вин официальный сайт 1win сайта https://1win10068.ru .
Нажимайте Профессиональная химчистка мебели СПб
pin up вход: пин ап вход – пин ап зеркало
aviator игра http://1win10076.ru .
авиатор казино скачать http://www.1win10074.ru .
https://pinuprus.pro/# пин ап вход
Диплом университета РФ!
Без института очень трудно было продвигаться вверх по карьере. Заказать диплом на заказ можно используя сайт компании: bnsgh.com/read-blog/13507_kupit-diplom-medicinskij-v-moskve.html
зайти в 1win 1win10069.ru .
Заказать диплом университета!
Мы изготавливаем дипломы любой профессии по приятным ценам. Вы приобретаете документ через надежную компанию. : navigazioneetrasporti.it/2025/04/27/poluchite-diplom-svoej-mechty-uzhe-segodnja-56
Защищая личное пространство, вы обеспечиваете необходимые
условия для полноценного раскрытия
своего потенциала, достижения материального и духовного благополучия, сохраняя при этом неприкосновенность человеческого достоинства.
Защити свою психику и побереги нервы. Видео.
вавада казино: vavada casino – вавада зеркало
https://riversdalefarm.com.au/aviator-predictor-apk-boost-your-casino-game-10/
Online casinos make withdrawals so smooth.
fortune tiger
https://sg360.skygolf.com/equipment/irons/game+improvement/S9_II_3668?mode=&bagid=
Online casinos make everything so easy.
aviator game
Online roulette with live dealers is fantastic.
jogo tigrinho betano
зарегистрировать компанию в англии регистрация компании в британии
The slot game visuals are incredible!
sugar rush
Online casinos make deposits super secure.
aviator bet
Won big on a slot, online casinos rock!
aviator bet
Мы готовы предложить дипломы любой профессии по приятным тарифам.– allcollars.com/employer/frees-diplom
Мы оказываем услуги по продаже документов об окончании любых университетов РФ. Документы изготавливаются на подлинных бланках. yanabook.com/read-blog/2633_diplom-medsestry-kupit.html
Где купить диплом специалиста?
Получаемый диплом с необходимыми печатями и подписями отвечает стандартам Министерства образования и науки, неотличим от оригинала – даже со специальным оборудованием. Получить диплом о высшем образовании – не проблема! onarslan.com.tr/kupit-diplom-gosudarstvennogo-obrazca-13.html
Won a tournament prize, such a thrill!
fishing frenzy slots
Thanks a bunch for sharing this with all of
us you really understand what you’re speaking about!
Bookmarked. Kindly additionally visit my web site =).
We could have a hyperlink alternate agreement among
us
Also visit my webpage … nordvpn Coupons Inspiresensation
pin up azerbaycan: pin up – pin-up
Заказать диплом института по выгодной стоимости вы сможете, обращаясь к надежной специализированной компании. Мы готовы предложить документы ВУЗов, расположенных на территории всей России. fyre.byelol.com/read-blog/7992_kupit-diplom-menedzhera-s-zaneseniem-v-reestr.html
https://sites.google.com/view/seoziel/home
Debunked popular myth about dates: the truth turned out to be unexpected https://x.com/MKids3447/status/1919680984850567214
Online casinos are perfect for small stakes.
fishin frenzy kinghills casino
account catalog social media account marketplace
Online roulette is my favorite way to relax.
plinko demo
Rihanna Stuns at Met Gala 2025 With Surprise Pregnancy Announcement
https://x.com/MKids3447/status/1919690861794717876
The game search feature is super handy.
plinko
The slot animations are so fun to watch!
plinko
1 win это http://1win10068.ru/ .
Shock Defeat: Friedrich Merz Fails to Secure German Chancellorship in First Parliamentary Vote https://x.com/MKids3447/status/1919700175947198834
http://vavadavhod.tech/# вавада казино
Won a prize in a slot tournament, so exciting!
plinko
melbet сайт https://www.melbet1012.ru .
Got a weekly bonus, keeps me playing.
book of ra™ deluxe slot
Tried a crypto deposit, it was instant!
plinko
Won a small amount on slots, love it!
doradobet registrarse
Playing roulette online is so convenient.
bac bo
Рейтинг лучших сервисов https://vc.ru/telegram/1926953-nakrutka-podpischikov-v-telegram для накрутки Telegram-подписчиков: функциональность, качество, цены и скорость выполнения. Подходит для продвижения каналов любого масштаба — от старта до монетизации.
vavada casino: vavada casino – vavada
Online casinos are perfect for small stakes.
savaspin
Я оцениваю четкую структуру статьи, которая помогает организовать мысли и понять ее содержание.
The casino app runs perfectly.
aviator game
1win официальный вход с компьютера http://1win10007.ru .
vavada vavada вход vavada
cloud server with crypto cloud server for hosting
Приобрести диплом ВУЗа по выгодной цене можно, обращаясь к проверенной специализированной фирме. Мы оказываем услуги по производству и продаже документов об окончании любых ВУЗов России. Приобрести диплом о высшем образовании– bangalorejobs.net/companies/diplomy-grup-24
1win скачать на ios http://www.1win10071.ru .
Jacuzzi, sauna, hammam https://spaplanet.net/ turnkey – full cycle: from design and selection of equipment to finishing and commissioning. We work with any premises. Reliable, aesthetically pleasing and with a guarantee.
Заказать документ о получении высшего образования вы можете в нашей компании. Мы оказываем услуги по производству и продаже документов об окончании любых ВУЗов РФ. Вы получите диплом по любой специальности, включая документы СССР. Гарантируем, что при проверке документа работодателем, никаких подозрений не появится. diplomh-40.ru/kupit-diplom-s-reestrom-v-rossii-bistro-i-nadezhno-7/
Online roulette with live dealers is immersive.
fortune tiger
Online casinos have endless game choices.
fortune mouse
Won a tournament prize, such a thrill!
aviator bet
бк 1 вин официальный сайт http://1win10071.ru .
1win регистрация на сайте https://www.1win10073.ru .
мелбет melbet1012.ru .
The casino app is fast and reliable.
plinko ?????
Got a weekly bonus, keeps me engaged.
fishing frenzy slots
пинап казино: пин ап казино официальный сайт – пин ап казино
1win официальный сайт вход https://www.1win10073.ru .
Online casinos make deposits quick and secure.
fortune mouse
marketplace for ready-made accounts account selling platform
online account store buy pre-made account
Live dealer games are so realistic!
plinko demo
скачать официальный сайт 1win http://1win10072.ru .
database of accounts for sale find accounts for sale
The payout process was super quick.
plinko
Won a small prize, online casinos are fun!
plinko
открыть бизнес в англии зарегистрировать компанию в великобритании
The live dealer baccarat game is top-notch.
book of dead demo
Современный и удобный сайт postel-classy.ru на котором легко найти нужную информацию, товары или услуги. Простая навигация, понятный интерфейс и актуальное содержание подойдут как для новых пользователей, так и для постоянной аудитории. Работает быстро, доступен круглосуточно.
Won a small prize, online casinos are fun!
plinko demo
1win online 1win10076.ru .
1 win букмекерская контора официальный https://1win10072.ru/ .
Online casinos make deposits super secure.
woop win
Купить диплом института по невысокой стоимости возможно, обращаясь к проверенной специализированной фирме. Купить документ о получении высшего образования можно в нашей компании в Москве. ks4yumuo.listbb.ru/viewtopic.phpf=18&t=1607
The slot animations are so engaging!
plinko
1win телеграмм https://1win10074.ru .
https://pinupaz.top/# pin up casino
Online slots with extra spins are the best!
fortune tiger demo
Online poker tournaments are so competitive!
bac bo 1win
The chat feature in live games makes it so interactive.
plinko
как выводить деньги с лаки джет https://1win10070.ru/ .
The live chat in games is so interactive.
plinko app
The withdrawal process was super fast.
sugar rush
lucky jet 1 win скачать 1win10075.ru .
Got a cashback deal, really helpful.
fortune tiger
Заказать диплом института !
Приобретение диплома любого ВУЗа России у нас – надежный процесс, так как документ заносится в реестр. Быстро и просто приобрести диплом о высшем образовании diplom-top.ru/kupit-diplom-s-reestrom-otzivi-i-kachestvo-garantirovano
The slot jackpots keep me hooked!
jogo do ratinho
Купить диплом о высшем образовании!
Наши специалисты предлагаютбыстро и выгодно заказать диплом, который выполнен на бланке ГОЗНАКа и заверен печатями, водяными знаками, подписями официальных лиц. Наш документ способен пройти любые проверки, даже при помощи специального оборудования. Решайте свои задачи быстро с нашими дипломами- fatprawn.org/employer/gosznac-diplom-24
Купить диплом о высшем образовании!
Приобрести диплом любого ВУЗа. Покупка подходящего диплома через надежную компанию дарит массу преимуществ. Это решение позволяет сберечь как личное время, так и существенные финансовые средства. tnrecruit.com/employer/eonline-diploma
The slot jackpots keep me coming back for more.
plinko ????????
The casino app is super smooth.
aviator bet
пин ап вход: пинап казино – пин ап казино
The slot jackpots keep me coming back!
fortune mouse
Онлайн проект allwatchtrade.ru где собраны полезные данные, инструменты и сервисы для повседневной жизни и профессиональной деятельности. Сайт адаптирован под любые устройства, стабильно работает и предоставляет максимум пользы без лишнего шума и рекламы.
смотреть лордфильм https://lordfilmy.run .
vavada casino вавада официальный сайт vavada casino
The casino app has a great layout, easy to navigate.
plinko
Online poker tournaments are so exciting!
fortune mouse
Simply want to say your article is as surprising. The clarity in your post is
simply cool and i could assume you’re an expert on this
subject. Well with your permission let me to grab your
RSS feed to keep up to date with forthcoming post.
Thanks a million and please keep up the gratifying work.
Also visit my web site: nordvpn coupons inspiresensation (http://tinylink.in/)
Online poker tournaments are so exciting!
plinko
Привет!
Мы изготавливаем дипломы психологов, юристов, экономистов и прочих профессий по приятным тарифам. Стоимость будет зависеть от выбранной специальности, года получения и университета: rdiplomix.com/
Online casinos are great for casual gaming.
plinko
Won a tournament prize, such a thrill!
plinko
pin up вход: пин ап вход – пинап казино
The live dealer roulette wheel looks so real!
plinko
The bonus terms are fair and easy to follow.
mines aposta
Online casinos make gaming so convenient.
plinko game
Купить диплом института по невысокой цене вы можете, обращаясь к надежной специализированной фирме. Заказать документ о получении высшего образования вы имеете возможность в нашей компании в Москве. holisticrecruiters.uk/employer/originals-diplomsi
Got a weekly bonus, keeps me engaged.
aviator demo
качестве лордфильм http://www.lordfilmy.run/ .
Hey very interesting blog!
https://vavadavhod.tech/# вавада официальный сайт
Love the holiday-themed casino bonuses!
fortune tiger
Love the music in online slot games!
plinko demo
The free mode is great for learning.
aviator game
Live dealer games bring the casino home.
fortune mouse
buy account profitable account sales
account trading platform account trading
Всегда есть что-то интересное из актуального порно онлайн:
12 летние девушки порно
1win online https://www.1win10075.ru .
Live dealer games make me feel in a real casino.
sugar rush
Заказать диплом о высшем образовании!
Заказ документа о высшем образовании через надежную фирму дарит немало преимуществ для покупателя. Заказать диплом института у сильной фирмы: doks-v-gorode-ryazan-62.ru
Заказать диплом института по выгодной стоимости вы сможете, обращаясь к проверенной специализированной фирме. Купить документ о получении высшего образования можно у нас. diplom-zentr.com/kupite-diplom-s-zaneseniem-v-reestr-rossii-bistro-2
Online casinos are great for small bets.
betclic ci
The slot animations are so fun to watch!
fortune mouse
Мы предлагаем быстро приобрести диплом, который выполнен на оригинальном бланке и заверен мокрыми печатями, штампами, подписями. Документ способен пройти любые проверки, даже при использовании специального оборудования. av.flyboard.ru/viewtopic.php?f=9&t=2205
Got a weekly bonus, keeps me engaged.
aviator demo
Online slots with high RTP are my favorite.
plinko oszusci
vavada: vavada casino – вавада
Online roulette with live dealers is amazing.
sava spin
My casino’s VIP perks are amazing.
plinko ?????
Wonderful, what a weblog it is! This web site presents helpful
information to us, keep it up.
Feel free to visit my web-site: nordvpn coupons inspiresensation
Love the seasonal casino bonuses, so fun!
fortune tiger pin up
Online poker tournaments are so competitive!
plinko
vavada вход vavada вавада официальный сайт
пинап казино: пин ап зеркало – пин ап казино
Мы изготавливаем дипломы любой профессии по приятным ценам. Приобретение диплома, подтверждающего обучение в университете, – это рациональное решение. Заказать диплом университета: dev-members.writeappreviews.com/employer/diplomirovans
The live baccarat game feels so luxe!
aviator app
Tried a crypto deposit, it was instant!
plinko demo
1win официальный https://1win10007.ru/ .
Online casinos have awesome welcome offers.
fortune tiger estrela bet
The slot jackpots keep me hooked!
mines demo
Быстро заказать диплом университета. Покупка подходящего диплома через проверенную и надежную компанию дарит ряд достоинств. Это решение помогает сэкономить время и значительные средства. forum-pmr.net/member.php?u=42748
The game filters make it easy to find games.
fortune mouse demo
Online casinos are great for all players.
plinko demo
http://vavadavhod.tech/# вавада казино
The deposit bonuses are always generous.
plinko demo
I don’t even know how I ended up here, but I thought this
post was good. I do not know who you are but certainly you’re going to a famous blogger if you aren’t
already 😉 Cheers!
Stop by my website – nordvpn coupons inspiresensation; http://t.co/3I68DHXKpG,
Купить диплом любого университета!
Мы готовы предложить документы университетов, расположенных в любом регионе России.
diplomc-v-ufe.ru/kupit-diplom-cherez-reestr-bistro-i-nadezhno/
Мы готовы предложить дипломы любой профессии по приятным тарифам.– bence.net/read-blog/18423
The casino app is fast and reliable.
fortune tiger demo
mostbet ckachat http://www.mostbet10011.ru .
The casino app is always reliable.
plinko demo
The deposit bonuses are always generous.
aviator game
1 win скачать http://www.1win10080.ru .
Love the soundtracks in online slots!
bet on red
Перемещайтесь к Химчистка ковролина СПб
The payout process was super quick.
sugar rush
Live dealer games are so realistic!
plinko oszusci
Приобрести диплом института по выгодной стоимости можно, обращаясь к надежной специализированной фирме. Купить документ ВУЗа вы можете у нас в столице. diplomaj-v-tule.ru/kupit-diplom-s-reestrom-i-otzivami-po-dostupnoj-tsene
Купить диплом университета по невысокой цене возможно, обратившись к надежной специализированной компании. Мы предлагаем документы университетов, которые расположены на территории всей РФ. video.listbb.ru/viewtopic.phpf=3&t=1671
Online casinos are great for small bets.
fortune mouse
Won big on a slot, online casinos rock!
sava spin
pin up вход: пинап казино – пинап казино
The live dealer blackjack table is awesome!
plinko ?????
cloud server platform cloud based server cost
Наши специалисты предлагают выгодно и быстро заказать диплом, который выполняется на оригинальном бланке и заверен печатями, штампами, подписями. Наш диплом способен пройти любые проверки, даже при использовании профессиональных приборов. silton.ru/forum/user/8036
The payout process was quick and easy.
stake book of dead
Современный сайт kizerknives.ru на котором легко найти нужную и полезную информацию, товары или услуги. Простая навигация, понятный интерфейс и актуальное содержание подойдут как для новых пользователей, так и для постоянной аудитории. Работает быстро, доступен круглосуточно.
открытие компании в англии открытие компании в англии
The casino app runs perfectly.
plinko oszusci
The bonus conditions are clear and fair.
woop win
pin-up: pin up casino – pin up casino
Online casinos make gaming so convenient.
aplikace plinko recenze
Online casinos are great for low budgets.
gates of olympus
Live dealer games make me feel in a real casino.
aviator demo
My casino’s support team is fantastic.
book of dead
скачать geometry dash оригинал скачать geometry dash саб зиро
How to get 1xBet free promo code?
Sign up on their website using the 1xBet promo code and receive an impressive 120% bonus on your initial deposit, up to a maximum of ?33,000. For instance, if you deposit ?1,000, you’ll receive an additional ?1,200 in bonus funds, giving you a total of ?2,200 to kickstart your betting experience.
What is voucher code in 1xBet?
1xBet Promo Code Get 300% Bonus Up to GHS 3,445 in March 2025. Sign-up with 1xBet using the promo code. New customers can get a 200%, 250% or 300% bonus. The 1xBet promo code. Use it on the sign-up page to get a 300% bonus up to 3445 GHS.
1xbet Promo Code – Bonus Up To 130 €/$
1xbet code Promo code for 1xBet, use this combination to increase your welcome bonus up to 100% on an amount reaching $/€130 for registration. These funds are available to all new players who have already created an account or are planning to do so. The bonus requires wagering, and it must be done in the sports section by placing bets with odds of at least 1.4 and a fivefold turnover. You have 30 days to use the code before it expires at the end of 2025.
1xBet Promo Code 2025 – this is a huge bonus of up to $1950 for the casino and 150 free spins on slots. An exclusive offer for new players aged 18 and above. To activate the code, you need to make a deposit of $10. The second and subsequent deposits must be at least $15. You can participate in this promotion until the end of 2025.
The 1xBet platform is one of the most popular in this domain. It has over a million fans worldwide and has earned players’ trust since 2007. Over time, the platform has evolved both in customer service and its interface.
1xBet always puts its clients first, listening to feedback and suggestions to improve the platform. It was one of the first bookmakers to create a mobile application, gaining even more popularity among players.
I don’t think the title of your article matches the content lol. Just kidding, mainly because I had some doubts after reading the article.
Online casinos have endless game choices.
sugar rush 1000
Купить диплом института. Покупка диплома через надежную компанию дарит ряд достоинств для покупателя. Это решение дает возможность сберечь как дорогое время, так и серьезные финансовые средства. fremontrp.listbb.ru/viewtopic.php?f=18&t=1368
Won some cash on blackjack, so fun!
savaspin bonus code
Having read this I believed it was rather informative. I appreciate
you taking the time and effort to put this content
together. I once again find myself personally spending way too
much time both reading and leaving comments. But so what, it
was still worth it!
Review my homepage: nordvpn coupons inspiresensation (http://t.co)
http://vavadavhod.tech/# вавада официальный сайт
Online slots with high RTP are my go-to.
fortunemouse
secure account sales ready-made accounts for sale
account trading buy pre-made account
Online casinos make withdrawals so easy.
fortune tiger
account store account exchange
The slot jackpots are always tempting!
plinko
The live chat feature in games is so fun!
aviator game
Won a small prize, online casinos are great!
plinko
one win официальный сайт http://www.1win10079.ru .
Online slots with bonus features are awesome.
sugar rush demo
Медики лгут. Лекарства Вас убивают. Я вылечу вас настоящей волновой медициной. Бигфарме конец
I don’t think the title of your article matches the content lol. Just kidding, mainly because I had some doubts after reading the article.
Love the holiday-themed casino bonuses!
betflare
account selling service find accounts for sale
Online casinos have endless gaming options.
jogo do rato
Официальная наука вас обманывает. Я расскажу вам настоящую физику. БТГ, все секреты.
Заказать диплом ВУЗа!
Мы предлагаем документы ВУЗов, расположенных на территории всей Российской Федерации.
diplomp-irkutsk.ru/kupit-diplom-s-reestrom-otzivi-bez-zabot/
Купить диплом ВУЗа по невысокой цене можно, обращаясь к проверенной специализированной фирме. Мы оказываем услуги по изготовлению и продаже документов об окончании любых ВУЗов РФ. Купить диплом университета– ematejo.com/2025/04/25/diplom-na-zakaz-legko-i-prosto-160
Чат психологической поддержки. Психологическая поддержка онлайн чат. Сайт с психологами.
Раздражительность на членов своей семьи.
Психологическое консультирование заключается в том, чтобы помочь клиенту разобраться в своих проблемах и вместе с ним найти пути выхода из сложной ситуации.
Индивидуальное консультирование.
Эмоциональное состояние: тревога, депрессия, стресс, эмоциональное выгорание.
Online casinos have clear rules for every game.
aviator
pinup az: pin-up – pin-up
mostbet вход mostbet вход .
Playing roulette online is so convenient.
plinko demo
Заказать диплом о высшем образовании !
Покупка диплома любого университета России у нас является надежным процессом, так как документ будет заноситься в государственный реестр. Заказать диплом любого института diplom-club.com/kupit-diplom-v-moskve-s-zaneseniem-v-reestr-12
Online poker rooms are so thrilling!
sava spin
срочный заказ курсовой купить курсовую срочно
купить курсач курсовая работа недорого
Еще одним важным аспектом ОЗДС является профилактика. Она включает в себя регулярные осмотры и инспекции помещений с целью выявления потенциальных мест, где грызуны могут проникнуть. После выявления таких мест производится их надежное герметизация, что предотвращает проникновение грызунов.
Купить диплом на заказ в Москве можно используя сайт компании. collie.fatbb.ru/posting.phpmode=post&f=18&sid=b931b037503e817dc8ba60c37d009cfc
My casino’s VIP program is so rewarding.
plinko opinie
Online casinos are great for low-budget gaming.
tiger fortune demo
pin up azerbaycan: pin-up – pin up azerbaycan
The free mode is great for learning.
betclic
pin up azerbaycan pin up casino pin up
The live dealer blackjack table is amazing!
plinko
скачать игру лаки джет https://www.1win10008.ru .
The free mode is great for learning.
aviator
Live dealer games make me feel in a real casino.
gates of olympus
https://pinuprus.pro/# пинап казино
Online casinos are great for budget players.
plinko oszusci
Online casinos have the best game variety.
fortune mouse demo
1win скачать на телефон iphone http://www.1win10078.ru .
Приобретение диплома через качественную и надежную фирму дарит множество плюсов для покупателя. Это решение позволяет сэкономить время и серьезные средства. Тем не менее, преимуществ намного больше.Мы предлагаем дипломы любых профессий. Дипломы производятся на подлинных бланках государственного образца. Доступная стоимость сравнительно с большими расходами на обучение и проживание в другом городе. Покупка диплома о высшем образовании из российского университета будет мудрым шагом.
Купить диплом о высшем образовании: fastdiploms.com/diplom-s-zaneseniem-v-reestr-po-vigodnoj-tsene-3/
The casino site is so easy to navigate.
plinko demo
Online casinos make withdrawals so smooth.
fortune tiger pin up
Melbet Apk
The deposit process in my casino is quick and secure.
plinko
вход 1вин https://1win10078.ru/ .
The casino app runs perfectly.
aviator app
1win bet uganda 1win1031.top .
Melbet Apk
The withdrawal process was super fast.
playamo
промокод 1win https://1win10077.ru .
Telecharger Melbet APK
Car service rack and pinion services We provide car repair services: from quick diagnostics to major restoration. Quality guarantee, experienced specialists, clear deadlines and original spare parts. We work with private and corporate clients.
Online casinos are perfect for quick fun.
aviator
как потратить бонусы казино 1win https://1win10080.ru .
play casino registration buy heroin in moscow
Love the festive casino promotions!
pin up casino apk
pin up casino: pin up az – pinup az
Melbet Apk
Won a small prize, online casinos are fun!
plinko game
1win букмекерская контора https://1win10077.ru/ .
Online slots with bonus features are awesome.
aviator
The mobile casino site is super fast.
plinko casino
Online roulette with live dealers is immersive.
aviator 1win
pin up casino: pin-up – pinup az
Won a tournament prize, such a thrill!
betclic telecharger
Заказать диплом о высшем образовании!
Мы изготавливаем дипломы любой профессии по невысоким ценам— diplomt-v-samare.ru
Love the immersive 3D slot games!
gates of olympus demo
Купить диплом на заказ можно используя официальный сайт компании. avtobestnews.ru/byistroe-oformlenie-obrazovatelnyih-dokumentov
porn sperm whore in the ass
pin-up casino giris pin-up pin up
Won some money on keno, love the variety!
aviator
Заказать диплом ВУЗа!
Заказ документа о высшем образовании через качественную и надежную фирму дарит ряд плюсов для покупателя. Выгодно заказать диплом любого ВУЗа у сильной организации: doks-v-gorode-novokuznetsk-42.online
http://vavadavhod.tech/# vavada
Online casinos have endless game choices.
plinko
whores tg where to buy a cocaine warehouse
The live dealer baccarat is so professional.
sava spin
Won a small jackpot last night, online casinos are thrilling!
plinko
The slot animations are so engaging!
aviator
The live dealer baccarat is so professional.
plinko avis
The slot animations are so fun to watch!
aviator spribe
Online casinos make everything so easy.
playamo casino app
My casino’s VIP program is so rewarding.
aviator game
Online casinos have the best game variety.
gates of olympus demo
мастбет https://mostbet10013.ru/ .
Live dealer games make me feel in a real casino.
codigo promocional pin up
Greetings! I know this is somewhat off topic but I was wondering if you knew where I could locate a captcha plugin for my comment form? I’m using the same blog platform as yours and I’m having trouble finding one? Thanks a lot!
Online casinos make gaming so convenient.
qual o melhor horario para jogar fortune mouse
I feel that is one of the so much significant info for me.
And i am happy reading your article. But want to remark on some
basic issues, The site taste is perfect, the articles is in point of fact excellent
: D. Good job, cheers
My web blog nordvpn coupons inspiresensation (tinylink.in)
The live baccarat table is so stylish!
juego de minas
вавада официальный сайт: вавада официальный сайт – vavada casino
The casino app is super smooth.
plinko game
secure account purchasing platform accounts for sale
account trading service verified accounts for sale
1win официальный сайт регистрация https://1win10081.ru/ .
The casino app is super reliable.
aviator mostbet
verified accounts for sale sell account
Online casinos make everything so easy.
gra plinko opinie forum
Online casinos make it easy to track my spending.
mines
1win вход россия http://www.1win10081.ru .
pin up casino: pinup az – pin-up casino giris
Won some cash on roulette, love it!
betonred
http://vavadavhod.tech/# вавада казино
Online casinos are great for small bets.
aviator
пинап казино пин ап зеркало пинап казино
Love the new slot games every month!
plinko
Love the holiday-themed casino bonuses!
sava spin
скачать мостбет на андроид https://mostbet10013.ru/ .
Tried a crypto casino, super fast transactions!
fortune ox
My casino’s VIP program is so rewarding.
aviator
как использовать бонусный счет 1win https://www.1win10079.ru .
1win login ug https://1win1031.top .
The bonus terms are fair and easy to follow.
plinko
Online casinos have great responsible gaming features.
aviator
mel bet сайт https://melbet1013.ru .
The slot game themes are always fresh!
plinko
The casino site is so easy to navigate.
plinko game
pin-up: pin up az – pin up azerbaycan
1win vk 1win10084.ru .
The casino’s mobile site is flawless.
jackpot raider
gram of heroin price porn fucked
The bonus terms are straightforward.
plinko south africa
заказать курсовой купить курсовую
авито курсовые стоимость курсовой работы
Переходите https://himchistka-divanov-msk24.ru/
aviator 1 win https://1win10008.ru/ .
Online casinos make everything so easy.
gransino
пин ап вход: пин ап зеркало – пин ап вход
Thanks for sharing. I read many of your blog posts, cool, your blog is very good.
1 win официальный сайт зеркало http://www.mostbet10012.ru .
The casino app is fast and reliable.
plinko gambling game
Online poker tournaments are so exciting!
plinko
http://pinuprus.pro/# пинап казино
My casino’s support team is fantastic.
mines game
Thank you for your sharing. I am worried that I lack creative ideas. It is your article that makes me full of hope. Thank you. But, I have a question, can you help me?
The game selection is always expanding.
betflare
Предлагаем качественные клинкерные ступени купить в Нижнем Новгороде — ступени и плитка для наружных и внутренних работ. Устойчив к износу, влаге и морозу. Подходит для лестниц, крылец, балконов. Консультации и заказ в один шаг.
Online casinos have great responsible gaming features.
plinko opinie
The bonus terms are fair and clear.
aviator
pin up azerbaycan pin-up pin up azerbaycan
Online casinos have better rewards than I thought.
aviator game
The slot jackpots keep me coming back!
aviator pin up
Won a small prize, online casinos are fun!
playamo casino app
Online casinos have so many great games.
mines
Всегда есть что-то интересное из актуального порно онлайн:
детское порно видео
Very good blog post.Much thanks again. Really Cool.
Приобретение официального диплома через надежную фирму дарит массу плюсов. Это решение позволяет сберечь как личное время, так и существенные финансовые средства. Однако, преимуществ намного больше.Мы можем предложить дипломы любой профессии. Дипломы производятся на подлинных бланках. Доступная цена в сравнении с серьезными расходами на обучение и проживание. Заказ диплома об образовании из российского института станет выгодным шагом.
Заказать диплом о высшем образовании: diplomers.com/kupit-diplom-ob-obrazovanii-s-zaneseniem-v-reestr-6/
The casino app is always reliable.
aviator game
The slot jackpots are always tempting!
plinko
Online casinos have better bonuses than expected.
plinko
Мы можем предложить дипломы психологов, юристов, экономистов и других профессий по невысоким тарифам. Мы можем предложить документы техникумов, расположенных на территории всей Российской Федерации. Документы печатаются на “правильной” бумаге высшего качества. Это позволяет делать настоящие дипломы, не отличимые от оригинала. uaecareerhub.com/employer/archive-diploma
Гороскоп на выходные 11–12 мая 2025: кого ждёт удача, любовь и перемены по Знаку Зодиака
https://x.com/MKids3447/status/1920454284040077768
Can you be more specific about the content of your article? After reading it, I still have some doubts. Hope you can help me.
Online casinos are perfect for quick breaks.
dragon tiger
Значки из металла https://all-5.ru/izgotovlenie-metallicheskih-znachkov-metodom-himicheskogo-travleniya/ эффектный способ подчеркнуть корпоративный стиль или отметить событие. Изготавливаем тиражи любого объёма, предоставляем консультации по выбору технологии и креплений.
Won a prize in a slot tournament, awesome!
plinko
Значки из металла https://rus-week.ru/biznes-idei/metallicheskie-znachki-premialnogo-kachestva-luchshie-resheniya-dlya-brendinga/ это практичный и презентабельный атрибут для бизнеса, торжеств и наград. Мы производим значки с эмалью, гравировкой, штамповкой. Доступны различные формы, размеры и виды креплений.
account buying platform account acquisition
Универсальный рецепт для здоровья сердца: советы профессора Лео Бокерии https://x.com/MKids3447/status/1920466307620700414
Blackjack online is so much fun, especially with live dealers.
plinko
Правда и мифы о похудении: что работает, а что — вредные иллюзии? https://x.com/MKids3447/status/1920470282696827158
The free mode is great for learning.
jackpot raider
Online casinos are great for testing new games.
jackpot raider
account store account trading service
аренда склада в москве недорого для вещей аренда склада в москве недорого для вещей .
The payout process was quick and easy.
plinko game
melbet сайт http://melbet1013.ru .
Online roulette with live dealers is immersive.
plinko demo
Online casinos are perfect for quick breaks.
plinko gambling game
Online slots with high RTP are my go-to.
plinko
pin-up casino giris: pin up – pinup az
The slot graphics make every spin fun!
jackpot raider bonus code
Im grateful for the blog article.Thanks Again. Keep writing.
Заказать диплом об образовании!
Мы изготавливаем дипломы любой профессии по разумным тарифам— diplom-toglyatti.ru
Online casinos make everything so easy.
betflare
The live chat in games is so interactive.
mr pacho
vavada: vavada casino – вавада официальный сайт
https://pinupaz.top/# pin-up
Got a weekly bonus, keeps me engaged.
aviator
1win вход в личный кабинет http://mostbet10012.ru/ .
Online casinos are perfect for casual players.
vincispin
Online casinos are perfect for small stakes.
pinup
Технологии изготовления значков https://xia-sale.ru/proizvodstvo-premialnyh-znachkov-tehnologii-i-metody-izgotovleniya-znachkov-vklyuchaya-himicheskoe-travlenie-i-ego-preimuschestva/ от штамповки до химического травления — позволяют достичь разнообразных визуальных и тактильных эффектов. Особенно ценится метод травления за высокую точность и презентабельный внешний вид готового изделия.
account market account trading service
Лечение в Китае http://chemodantour.ru туры в лучшие медицинские центры страны. Традиционная и современная медицина, точная диагностика, восстановление и реабилитация. Сопровождение на всех этапах поездки.
buy pre-made account secure account purchasing platform
My casino’s support is always helpful.
aviator game
1win офф сайт http://1win10083.ru/ .
My casino’s VIP perks are fantastic.
mines demo
Online casinos are great for casual gaming.
plinko
пин ап вход пин ап зеркало пин ап вход
услуги таможенного брокера стоимость http://www.tamozhennyj-broker12.ru/ .
Online casinos have better rewards than I thought.
juego de minas
1win yuklash 1win yuklash .
как перейти на бонусный счет в 1win 1win10086.ru .
Thanks a lot for the post.Thanks Again. Want more.
Online casinos make withdrawals so easy.
plinko gambling game
Live dealer games make me feel in a real casino.
vipzino
Love the music in online slot games!
jackpotraider
1win официальный сайт промокод http://www.1win10084.ru .
1 win ставки на спорт 1 win ставки на спорт .
Online casinos have better bonuses than expected.
plinko south africa
The slot jackpots are always tempting!
плінко
таможенный брокер сайт tamozhennyj-broker13.ru .
The casino’s mobile site is flawless.
mines gambling
Статья о Охранно-Защитной Дератизационной Системе (ОЗДС) дает полное представление о ее функциях и важности в обеспечении безопасности от грызунов. ОЗДС предлагает широкий спектр методов, включая применение ядов, ловушек и систем мониторинга, которые позволяют эффективно контролировать популяцию грызунов и предотвращать их проникновение в помещения. Это помогает предотвратить повреждения имущества, распространение заболеваний и создать безопасную среду для жизни и работы. Важно подчеркнуть, что регулярное обслуживание и обучение персонала являются ключевыми компонентами обеспечения эффективности и надежности ОЗДС. Статья ясно демонстрирует, как ОЗДС играет важную роль в обеспечении безопасности и гигиены в различных сферах.
электрические жалюзи https://www.rulonnye-shtory-s-elektroprivodom50.ru .
Online casinos are great for trying new games.
application plinko avis
1win букмекерская контора регистрация http://www.1win10082.ru .
доставка грузов таможенное оформление доставка грузов таможенное оформление .
Tried a crypto deposit, it was instant!
fortune ox demo
The deposit bonuses are always generous.
play amo
¡Hola expertos del azar !
casinogurues.com
Solo necesitas un registro simple para activar 25 giros gratis sin depГіsito y disfrutar de la emociГіn del juego.
¡Que tengas magníficas botes extraordinarios!
O site oficial 1win bet https://1winbr.com.br e apostar em desporto, casinos, jogos e torneios. Suporte para diversas moedas, transacoes rapidas, promocoes e cashback. Jogue confortavelmente no seu PC ou atraves da aplicacao.
таможенное оформление грузов в москве таможенное оформление грузов в москве .
The casino app is fast and reliable.
plinko
Won some cash on roulette, love it!
aviator game
вавада: vavada вход – вавада казино
Мы готовы предложить дипломы любой профессии по доступным тарифам. Мы предлагаем документы техникумов, которые находятся в любом регионе РФ. Дипломы и аттестаты делаются на “правильной” бумаге высшего качества. Это позволяет делать государственные дипломы, не отличимые от оригинала. t3arof.site/read-blog/71_kuplyu-diplom-s-provodkoj-v-vuze.html
Online casinos have awesome loyalty programs.
aviator game
Thanks a lot for the blog. Really Cool.
Love the new game releases every week!
dragon tiger
pin-up casino giris: pin-up casino giris – pin up azerbaycan
роликовые шторы роликовые шторы .
Зарабатывай реальные деньги в онлайн казино! Обзоры слотов, акции, советы для победы! Подписывайся
Игровые автоматы: фишки, стратегии, бонусы! Заработай с нами! Только честные обзоры.
https://t.me/s/official_izzi/671
Got a weekly bonus, keeps me playing.
plinko
http://vavadavhod.tech/# vavada вход
The bonus terms in my casino are clear and fair.
juego de minas
компания таможенный брокер компания таможенный брокер .
Love the immersive 3D slot games!
plinko
Всегда есть что-то интересное из актуального порно онлайн:
16 летние девушки порно
рулонные шторы с электроприводом и дистанционным управлением http://www.rulonnye-shtory-s-elektroprivodom50.ru .
The payout process was quick and easy.
plinko
таможенная компания tamozhennyj-broker11.ru .
Online slots with bonus features are awesome.
plinko gambling game
склад хранения личных вещей в московской области склад хранения личных вещей в московской области .
The mobile casino site is super fast.
plinko ball
Thank you for your sharing. I am worried that I lack creative ideas. It is your article that makes me full of hope. Thank you. But, I have a question, can you help me?
Финишная прямая чистоты? Скажите “нет” грязи! Профессиональная уборка квартир и домов. Быстро, тщательно, с гарантией! Тапайте https://klining-posle-remonta24spb.ru – Клининговые услуги СПб
Online roulette with live dealers is amazing.
jackpot raider bonus code
The bonus terms are fair and clear.
gransino casino
pin up вход пин ап казино официальный сайт pin up вход
The casino app is always reliable.
додаток плінко
Online casinos have great responsible gaming features.
spinmama
спид кэш https://1win10009.ru/ .
The live baccarat table is so stylish!
fortune ox
заказать рулонные шторы в москве заказать рулонные шторы в москве .
I never thought about it that way, but it makes sense!Static ISP Proxies perfectly combine the best features of datacenter proxies and residential proxies, with 99.9% uptime.
Online roulette with live dealers is immersive.
andar bahar
Заказать диплом любого университета!
Мы предлагаембыстро и выгодно заказать диплом, который выполняется на оригинальной бумаге и заверен мокрыми печатями, водяными знаками, подписями. Диплом способен пройти любые проверки, даже при использовании профессиональных приборов. Достигайте своих целей быстро и просто с нашими дипломами- khvoynaya.getbb.ru/viewtopic.phpf=39&t=8765
The slot animations are so engaging!
aviator game
https://pinupaz.top/# pinup az
The game variety keeps it exciting every time.
dragon vs tiger game tricks
The live baccarat table is so stylish!
dragon tiger
https://pinupaz.top/# pin up azerbaycan
The game variety keeps it exciting every time.
juego de minas para ganar dinero
Online slots with bonus features are awesome.
juego de minas
Love the new game providers they added.
plinko
https://pinupaz.top/# pin up az
The game filters make it easy to find games.
plinko game
http://pinupaz.top/# pin up casino
Online casinos make gaming so simple.
vaidebet
Won big on a slot, online casinos rock!
vipzino
Won some money on slots, keeps me going!
gransino
https://pinupaz.top/# pin up az
The game variety keeps it exciting every time.
spinmama
Appreciate you sharing, great blog post.Really looking forward to read more. Keep writing.
1xBet promo code https://techtips4world.com/art/kontent_sayta_prodvighenie_statyyami.html is an opportunity to get a bonus of up to 100% on your first deposit. Register, enter the code and start betting with additional funds. Fast, simple and profitable.
http://pinupaz.top/# pinup az
My casino’s support team is fantastic.
plinko casino
discreet shipping ED pills: discreet shipping ED pills – reliable online pharmacy Cialis
1xBet promo code https://flexial.com/art/menyaete_kolesa_samostoyatelyno_posmotrite_chto_moghet_poyti_ne_tak_.html is your chance to start with a bonus! Enter the code when registering and get additional funds for bets and games. Suitable for sports events, live bets and casino. The bonus is activated automatically after replenishing the account.
Online casinos are great, but I always check for licenses first.
mines game
http://pinupaz.top/# pin-up
Мы изготавливаем дипломы любых профессий по приятным ценам. Покупка документа, который подтверждает окончание института, – это выгодное решение. Заказать диплом университета: provocation.flybb.ru/viewtopic.phpf=4&t=677
The VIP programs in online casinos are worth it for regular players.
fortune ox demo
https://maxviagramd.com/# best price for Viagra
The payout process was super quick.
spin mama
1вин промокоды http://1win10010.ru/ .
как тратить бонусы спорт на 1win http://1win10089.ru .
1win букмекерская контора приложение 1win10085.ru .
My casino’s VIP program is so rewarding.
mr pacho
The mobile casino site is super fast.
andar bahar
Online casinos have awesome welcome offers.
plinko
wmax.com.ua – Сучасний онлайн-журнал.
Online casinos are my go-to for weekend entertainment.
aviator game
1win как вывести деньги 1win10085.ru .
Online poker tournaments are so exciting!
plinko demo
Won some cash on blackjack, so fun!
dragon tiger
Online casinos are perfect for quick sessions.
plinko
Приобрести диплом о высшем образовании!
Наша компания предлагаетбыстро и выгодно заказать диплом, который выполнен на оригинальном бланке и заверен мокрыми печатями, штампами, подписями официальных лиц. Документ пройдет лубую проверку, даже с применением специального оборудования. Решите свои задачи максимально быстро с нашими дипломами- unusualrp.forumex.ru/viewtopic.phpf=60&t=1002
Online casinos are great for all players.
juego de las minas para ganar dinero
Really appreciate you sharing this blog article. Fantastic.
download 1win bet https://www.1win5067.ru .
The slot animations are so engaging!
vaidebet app
Online casinos are perfect for quick fun.
plinko casino
My casino’s support is always friendly.
aviator bet
secure checkout ED drugs buy generic Cialis online FDA approved generic Cialis
Online casinos are perfect for casual players.
plinko demo
My casino’s support is always friendly.
spin mama
Online casinos have great responsible gaming features.
gransino casino no deposit bonus
aviator game 1win https://1win10086.ru/ .
The live dealer baccarat is so professional.
aviator 1xbet
online Cialis pharmacy: secure checkout ED drugs – FDA approved generic Cialis
Online casinos have better rewards than I thought.
jackpot raider
1win mexico http://1win1017.top .
Наша компания предлагает выгодно купить диплом, который выполняется на оригинальной бумаге и заверен печатями, водяными знаками, подписями должностных лиц. Документ способен пройти лубую проверку, даже с применением профессионального оборудования. drovokol.ru/forum/user/14200
safe online pharmacy: buy generic Viagra online – generic sildenafil 100mg
Online casinos have the best game variety.
jugar fruit cocktail gratis
The game filters on my casino site are super helpful.
mines game
The mobile casino site is super responsive.
andar bahar game
https://maxviagramd.com/# generic sildenafil 100mg
Online casinos are perfect for quick sessions.
spin mama
Online casinos are great for low-budget gaming.
mr pacho
The live dealer games are super authentic.
jogo plinko
Заказать диплом о высшем образовании. Заказ подходящего диплома через надежную фирму дарит немало преимуществ. Такое решение дает возможность сэкономить время и серьезные деньги. rosseiarf.flybb.ru/viewtopic.php?f=2&t=676
сайт mostbet http://www.mostbet10014.ru .
Online casinos make withdrawals so smooth.
aviator bet
Love the new slot themes every month!
andar bahar
Воспоминания особенно ценны тогда, когда их можно не просто вспомнить, а заново пережить, и именно это делает фотокнига — она превращает разрозненные фотографии в красивую и цельную историю, которая оформлена со вкусом, напечатана на качественной бумаге и сохранена в виде полноценной книги, созданной по вашему замыслу и доставленной по Москве точно в срок https://fotokniga-na-pamyat.ru/
account market accounts marketplace
account sale https://accounts-marketplace.xyz/
Appreciate you sharing, great article. Much obliged.
account trading platform https://buy-best-accounts.org
The live dealer blackjack table is awesome!
vamos bet
The deposit process in my casino is quick and secure.
dragon vs tiger game tricks
modafinil pharmacy: buy modafinil online – safe modafinil purchase
Мы предлагаем создание фотокниг под разные задачи — от детских альбомов и выпускных книг до корпоративных подарков и личных коллекций, и в каждом случае фокусируемся на том, чтобы готовый продукт был не только красивым, но и по-настоящему значимым для заказчика: https://fotokniga-na-pamyat.ru/
Won some cash on blackjack, so fun!
plinko game
The casino app is fast and reliable.
juego de minas para ganar dinero
account sale https://social-accounts-marketplaces.live/
The refer-a-friend bonus got me extra spins!
super hot fruits
Won big on a slot, online casinos rock!
plinko
Нужен номер для ТГ? Предлагаем https://techalpaka.online для одноразовой или постоянной активации. Регистрация аккаунта без SIM-карты, в любом регионе. Удобно, надёжно, без привязки к оператору.
Зарабатывай реальные деньги в онлайн казино! Топ слотов, бонусы, советы для победы! Присоединяйся
Игровые автоматы: секреты, стратегии, промокоды! Поднимись с нами! Только честные обзоры.
https://t.me/Official_1win_1win/629
The payout process was quick and easy.
spinmama
piata de mobila chisinau http://www.1win5067.ru .
Экскурсии по Красноярску tour-guide8.ru индивидуальные прогулки и групповые туры. Красивые виды, история города, заповедные места. Гиды с опытом, удобные форматы, гибкий график. Подарите себе незабываемые впечатления!
The free play mode is great for practice.
aviator
cheap Viagra online no doctor visit required legit Viagra online
The casino app is super smooth.
vipzino casino
купить светодиодный экран для сцены https://svetodiodnye-ekrany-videosteny.ru/
1 вин букмекерская контора 1win10088.ru .
mostbet. mostbet. .
1win бонусы спорт как использовать http://1win10009.ru/ .
https://t.me/s/flagman_official_777/161
Китай готовится к масштабной кибервойне в космосе: разработан способ нейтрализации Starlink за 12 часов https://x.com/MKids3447/status/1920912847913066668
Love the music in online slot games!
spinmama
Мы изготавливаем дипломы психологов, юристов, экономистов и прочих профессий по выгодным тарифам. Дипломы производятся на подлинных бланках Заказать диплом ВУЗа fastdiploms.com
Где заказать диплом специалиста?
Приобрести диплом института по выгодной цене можно, обращаясь к проверенной специализированной компании.: diplommy.ru
Испанское чудо: «покойница» ожила на собственных похоронах и напугала сотрудников до паники
https://x.com/MKids3447/status/1920914680760905732
The slot graphics make every spin fun!
jackpot raider bonus code
Online poker tournaments are so exciting!
jackpot raider bonus code
Почему кошка выбирает спать именно с вами? Учёные раскрыли неожиданные причины https://x.com/MKids3447/status/1920919197799924088
Африка раскалывается: учёные прогнозируют появление нового океана https://x.com/MKids3447/status/1920919136881828320
Online casinos have endless gaming options.
andar bahar online
Переходите https://himchistka-msk24.ru – Химчистка дивана недорого
скачать 1win на телефон https://1win10088.ru/ .
Вам требуется лечение? лечебные туры в хуньчунь лечение хронических заболеваний, восстановление после операций, укрепление иммунитета. Включено всё — от клиники до трансфера и проживания.
FDA approved generic Cialis: Cialis without prescription – online Cialis pharmacy
Online casinos have better bonuses than expected.
mines gambling
The free mode helped me learn new games.
plinko australia
1 х ставка вход http://www.1win10089.ru .
https://maxviagramd.com/# no doctor visit required
1win casino бонус код https://1win10087.ru .
1win méxico 1win1017.top .
Online slots with bonus features are awesome.
spinmama
регистрация в 1win https://www.1win10010.ru .
The live chat feature makes games social.
aviator gioco
safe modafinil purchase: modafinil legality – legal Modafinil purchase
Tried a crypto casino, and the transactions are super fast!
aviator bet
Got a reload bonus, love the extra playtime.
razor returns
1win casino скачать http://1win10087.ru .
The live dealer games are super authentic.
plinko
Thanks for sharing, this is a fantastic article.Really looking forward to read more. Cool.
My casino’s customer support is fantastic.
super hot fruits demo
Live dealer games are so realistic!
andar bahar
Online casinos make withdrawals so easy.
spin mama
Love the creative casino promotions!
plinko
Online casinos are great for all players.
premier bet aviator
Won some money on slots, keeps me going!
plinko
cheap Viagra online: safe online pharmacy – trusted Viagra suppliers
Online casinos are great for small bets.
spinmama
Online casinos have awesome signup bonuses.
plinko
buy generic Cialis online cheap Cialis online buy generic Cialis online
modafinil pharmacy: Modafinil for sale – modafinil pharmacy
https://t.me/s/official_monro
Online slots with bonus rounds are thrilling!
andar bahar real cash
Online roulette with live dealers is amazing.
vai de bet
Tried a crypto deposit, it was instant!
fruit cocktail slot
The slot jackpots keep me hooked!
mines game
trusted Viagra suppliers: fast Viagra delivery – generic sildenafil 100mg
https://maxviagramd.shop/# secure checkout Viagra
Статья позволяет получить общую картину по данной теме.
Live dealer games make me feel in a real casino.
plinko
The casino app is super smooth.
spin mama
Быстро и просто купить диплом о высшем образовании. Покупка документа о высшем образовании через надежную компанию дарит массу преимуществ для покупателя. Такое решение помогает сберечь время и существенные финансовые средства. sledopit.club/wiki/index.php/Диплом_без_обучения_—_реальность
Online casinos make gaming so simple.
razor returns demo
The live baccarat table is so stylish!
aviator bet
account trading service https://accounts-marketplace.live
accounts for sale accounts marketplace
Где приобрести диплом по необходимой специальности?
Мы можем предложить дипломы любых профессий по приятным ценам. Для нас важно, чтобы документы были доступными для большого количества наших граждан. Приобрести диплом любого ВУЗа fastdiploms.com/kupit-originalnij-diplom-s-zaneseniem-v-reestr-18/
account trading platform https://buy-accounts.space
Наша компания предлагает выгодно купить диплом, который выполнен на бланке ГОЗНАКа и заверен печатями, штампами, подписями должностных лиц. Диплом способен пройти любые проверки, даже с применением специального оборудования. avtovladelez.ru/poluchite-dokumentyi-ob-obrazovanii-ofitsialno-i-prosto
The game variety keeps it exciting every time.
casino kingdom $1
Уборка домов в СПб и Ленинградской области! Профессиональный клининг для вашего благополучия. Сохраним чистоту и уют. Не откладывайте! Тапайте https://uborka-domov24spb.ru
Your article helped me a lot, is there any more related content? Thanks!
Online casinos have clear rules for all games.
marvel casino no deposit bonus
Love the new slot themes every month!
andar bahar
SALJU777 | LOGIN SALJU777 | DAFTAR SALJU777 | LINK RESMI SALJU777 | LINK ALTERNATIF SALJU777 | SITUS RESMI SALJU777 | RTP SLOT SALJU777 | SLOT 777 | SITUS SLOT 777 | SALJU777 LOGIN | SALJU777 DAFTAR | SALJU777 LINK ALTERNATIF | SITUS SLOT SALJU777 | AGEN SLOT GACOR SALJU777 | BO SLOT SALJU777 | SALOT 10k SALJU777 | SLOT 10 ribu SALJU777 | AKUN SLOT GACOR SALJU777 | SALJU 777 | DAFTAR SLOT SALJU 777
The live baccarat table is so stylish!
vipzino bonus code
Online casinos have the best game variety.
plinko
Got a reload bonus, love the extra playtime.
aviator
The bonus terms are fair and clear.
plinko game
Online casinos are great for all players.
bet on red
online Cialis pharmacy: generic tadalafil – secure checkout ED drugs
Купить диплом института по выгодной стоимости можно, обращаясь к проверенной специализированной компании. Купить документ о получении высшего образования вы можете у нас. diplomv-v-ruki.ru/kupit-diplom-s-reestrom-v-moskve-8
The game filters make it easy to find games.
plinko casino
Love the music in online slot games!
ganesha gold
скачать 1вин на андроид https://www.1win10013.ru .
Modafinil for sale modafinil legality buy modafinil online
online Cialis pharmacy: best price Cialis tablets – buy generic Cialis online
Love the music in online slot games!
vai debet
Got a weekly bonus, keeps me playing.
betonred
affordable ED medication: order Cialis online no prescription – online Cialis pharmacy
nordvpn promo code 350fairfax
Hello, just wanted to say, I liked this post. It was helpful.
Keep on posting!
The live dealer blackjack table is awesome!
plinko review
I started taking https://www.cornbreadhemp.com/collections/thc-gummies a occasional months ago and forthrightly, they’ve мейд a immense difference. I in the main liberate everyone after dinner to mitigate me wheezles out and have a zizz better. They style renowned —like present candy — and don’t leave me view groggy the next day. It’s objective a nice, mellow vibe that helps inhale the uptight insane after a stressful day. Wasn’t established they’d feat at prime, but now I’m all in. Completely interesting if you dire something fool to help you rest without any weird side effects.
Всегда есть что-то интересное из актуального порно онлайн:
12 летние девушки порно
Пакистан объявил об ответной военной операции против Индии: что известно на данный момент https://x.com/MKids3447/status/1921109729327173767
Заказать диплом института по невысокой стоимости возможно, обращаясь к надежной специализированной компании. Заказать документ ВУЗа можно у нас. zuhookanak.copiny.com/question/details/id/1087269
Online casinos have clear game instructions.
plinko
Love the new game providers they added.
spinmama
Опасный пропущенный: как один звонок может привести к обману и списанию денег https://x.com/MKids3447/status/1921118835031035926
Won big on a slot, online casinos rock!
plinko app
Online casinos make withdrawals so smooth.
aviator bet
Анна Нетребко объявлена в розыск приставами: в Петербурге требуют доступа в её квартиру https://x.com/MKids3447/status/1921124018888777781
После Дня Победы: Киев готовится к удару «Орешником», США бьют тревогу https://x.com/MKids3447/status/1921127577319600194
Won a prize in a slot tournament, awesome!
palmslot
The casino app is super smooth.
fruit cocktail
1win casino en línea http://1win1017.top .
Анна Нетребко объявлена в розыск приставами: в Петербурге требуют доступа в её квартиру https://x.com/MKids3447/status/1921124018888777781
The casino app is super smooth.
casino kingdom
Online casinos are great for trying new games.
andar bahar game
ноутбук asus цена купить ноутбук
магазин электроники интернет магазин электроники
Online casinos have awesome welcome offers.
marvel casino
Online casinos make everything so easy.
aviator pin up
смартфоны цены смартфоны цены
Online poker tournaments are so exciting!
plinko game
buy modafinil online: legal Modafinil purchase – purchase Modafinil without prescription
Won some cash on roulette last week, feeling lucky!
bet on red
The game variety keeps it exciting every time.
spin mama
Online casinos are great for short sessions.
aviator
The mobile casino site works perfectly on my phone.
plinko free
http://fabnews.ru/forum/showthread.php?p=95161#post95161
Live dealer games make me feel in a real casino.
joker jewels
discreet shipping ED pills: best price Cialis tablets – secure checkout ED drugs
The slot jackpots are always tempting!
plinko demo
Thanks for sharing. I read many of your blog posts, cool, your blog is very good.
My casino’s support team is fantastic.
plinko
generic tadalafil affordable ED medication cheap Cialis online
The payout process was quick and easy.
vipzino
https://modafinilmd.store/# modafinil 2025
Won a tournament prize, online casinos keep it exciting.
play andar bahar online free
discreet shipping ED pills: FDA approved generic Cialis – FDA approved generic Cialis
Блеск и порядок в бизнесе в СПб! Чистота – залог продуктивной работы! Экспертный клининг. Привлекательные цены. Звоните! Тапайте https://uborka-ofisov24spb.ru/
https://t.me/vavadaslot_777/601
My casino’s customer support is fantastic.
aviator elephant bet
The live chat in games is so interactive.
plinko
Telecharger Melbet APK
Telecharger Melbet APK
Tried a no-deposit bonus, and it’s a great way to test a site.
plinko
букмекерская контора кыргызстан mostbet10015.ru .
Купить диплом института по доступной стоимости возможно, обратившись к надежной специализированной фирме. Заказать документ университета вы сможете в нашей компании в столице. aviapoisk.getbb.ru/viewtopic.phpf=27&t=1449
Won a small amount on slots, love it!
aviator msport
The live baccarat game feels so luxe!
vinci spin
Windows скачать
profitable account sales https://buy-accounts-shop.pro
Melbet Apk
account buying service https://accounts-marketplace.art/
The slot jackpots keep me hooked!
plinko demo
1win https://1win1032.top/ .
Мы предлагаем дипломы любых профессий по выгодным тарифам. Дипломы производятся на подлинных бланках Заказать диплом об образовании diplomnie.com
telecharger Melbet
Где купить диплом специалиста?
Купить диплом университета по выгодной цене возможно, обратившись к проверенной специализированной фирме.: diplom5.com
secure account purchasing platform https://social-accounts-marketplace.live
Online casinos make withdrawals so easy.
vincispin no deposit bonus
modafinil legality: modafinil pharmacy – safe modafinil purchase
Tried a crypto deposit, it was instant!
spinmama
The game selection is always expanding.
plinko ball
buy modafinil online: modafinil 2025 – legal Modafinil purchase
Winter may be cold, but your style should not suffer from it. Turkey fur coat price are designed to provide you with maximum comfort, without forgetting about fashion trends. Enjoy the warmth and comfort, always staying at the height of fashion!
Online casinos make everything so easy.
joker jewels
Online casinos have endless game choices.
aviator gioco
Аренда мерседеса с водителем
Love the soundtracks in online slots!
plinko review
The live dealer blackjack table is awesome!
vamos betting app
Аренда Mercedes-Benz
телеграм бот лаки джет http://www.1win10012.ru .
The slot jackpots keep me hooked!
plinko game
Online casinos have clear rules for all games.
vipzino bonus code
generic sildenafil 100mg Viagra without prescription buy generic Viagra online
Купить диплом о высшем образовании!
Купить диплом ВУЗа по выгодной стоимости можно, обратившись к проверенной специализированной фирме. Быстро заказать диплом о высшем образовании: diplomass.com/kupit-nastoyashij-diplom-s-zaneseniem-v-reestr-10
account sale https://buy-accounts.live
online Cialis pharmacy: best price Cialis tablets – best price Cialis tablets
Online roulette with live dealers is immersive.
plinko
Tried a crypto deposit, it was instant!
super hot fruits
account acquisition https://accounts-marketplace.online
1вин вывод средств http://www.1win10012.ru .
магазины электроники в москве покупка электроники интернет магазины
смартфон 12 цена цена смартфона самсунг
Online casinos have clear rules for all games.
plinko
https://zipgenericmd.com/# generic tadalafil
The live dealer blackjack table is awesome!
spin mama
1вин оф http://1win10011.ru/ .
Online casinos make everything so easy.
razor returns demo
Got a reload bonus, love the extra playtime.
aviator
The live baccarat game feels so luxe!
plinko demo
The slot animations are so fun to watch!
betonred
aviator игра 1win http://1win10011.ru/ .
Love the seasonal casino bonuses, so fun!
aviator game
fast Viagra delivery: same-day Viagra shipping – fast Viagra delivery
legal Modafinil purchase: modafinil pharmacy – purchase Modafinil without prescription
1win bet deposit 1win bet deposit .
1win приложение скачать на андроид официальный сайт http://1win10013.ru/ .
The live chat feature in games is so fun!
betonred bonus code
Приобрести диплом на заказ в Москве вы сможете через официальный портал компании. jobsmart.lk/employer/frees-diplom
мелбет ком регистрация http://melbet1014.ru .
Online casinos make everything so easy.
plinko australia
The slot game themes are always fresh!
joker jewels
Online casinos are great for trying new games.
plinko
Online poker rooms are so thrilling!
bet on red
Online casinos have awesome welcome offers.
razor returns
The payout process was quick and easy.
ganesha gold demo
The withdrawal process was super fast.
plinko demo
generic sildenafil 100mg generic sildenafil 100mg trusted Viagra suppliers
fast Viagra delivery: trusted Viagra suppliers – legit Viagra online
Online casinos have great responsible gaming features.
plinko
The live baccarat table is so sleek!
marvel casino
1win скачать на телефон [url=http://1win5068.ru/]http://1win5068.ru/[/url] .
https://maxviagramd.com/# legit Viagra online
1win casino en línea https://1win1017.top .
The slot game visuals are incredible!
plinko
Где купить диплом по необходимой специальности?
Мы готовы предложить дипломы любых профессий по доступным ценам. Важно, чтобы дипломы были доступными для большинства граждан. Заказать диплом института diplom4you.com/diplom-s-reestrom-kupit-ofitsialno-bistro/
Online roulette with live dealers is immersive.
spin mama
mel bet сайт https://melbet1014.ru .
Купить документ ВУЗа вы имеете возможность у нас в столице. Мы оказываем услуги по продаже документов об окончании любых университетов Российской Федерации. Вы получите необходимый диплом по любой специальности, любого года выпуска, в том числе документы Советского Союза. Даем 100% гарантию, что в случае проверки документа работодателями, подозрений не возникнет. diplom-club.com/kupit-diplom-s-vneseniem-v-reestr-bistro-i-nadezhno-21/
The casino app is fast and reliable.
fortune ox
Online casinos make deposits super secure.
aviator 1win
мелбет kg https://melbet1011.ru/ .
secure checkout Viagra: cheap Viagra online – buy generic Viagra online
The bonuses keep me coming back to online casinos.
aviator game
modafinil legality: buy modafinil online – verified Modafinil vendors
Online poker tournaments are so exciting!
betonred
мелбет сайт https://www.melbet1011.ru .
компания таможенный брокер компания таможенный брокер .
The slot game themes are always fresh!
betonred
1win ug https://1win1032.top .
Online slots with bonus rounds are thrilling!
aviator casino
Диплом любого ВУЗа РФ!
Без наличия диплома трудно было продвигаться по карьерной лестнице. Купить диплом под заказ вы имеете возможность используя официальный портал компании: clinicial.co.uk/employer/premialnie-diplom-24
Переходите Заказать клининг в СПб
Online casinos make deposits super secure.
bet on red
Заказать диплом на заказ в Москве можно через сайт компании. kai87la.flybb.ru/viewtopic.phpf=5&t=1002
Online casinos have clear rules for all games.
plinko
The game selection is always expanding.
plinko game online
1win login nigeria http://1win1026.top/ .
The game filters make it easy to find games.
razor returns
Мы изготавливаем дипломы любой профессии по доступным ценам. Мы можем предложить документы техникумов, которые расположены на территории всей РФ. Дипломы и аттестаты делаются на “правильной” бумаге высшего качества. Это позволяет делать государственные дипломы, не отличимые от оригиналов. internship.af/employer/archive-diploma
Live dealer games make me feel like I’m there.
plinko
Online slots with extra spins are the best!
plinko
таможенный брокер представитель таможенный брокер представитель .
Online casinos are perfect for small stakes.
vinci spin
cheap Cialis online affordable ED medication online Cialis pharmacy
doctor-reviewed advice: safe modafinil purchase – modafinil legality
Won some cash on roulette, love it!
vincispin
1win bet uganda [url=https://1win1033.top]https://1win1033.top[/url] .
Online casinos have endless game options.
plinko
http://maxviagramd.com/# Viagra without prescription
что такое мостбет http://www.mostbet10015.ru .
doctor-reviewed advice: legal Modafinil purchase – purchase Modafinil without prescription
The slot jackpots keep me hooked!
spinmama
Love the 3D slots, they’re so immersive!
spinmama
Won a small prize, online casinos are fun!
plinko demo
брокер на таможне брокер на таможне .
Tried a crypto casino, super fast transactions!
aviator betplay
Online slots with free spins are always a win!
vinci spin
pariuri esports https://1win5068.ru .
order Viagra discreetly: cheap Viagra online – fast Viagra delivery
Назван неожиданный овощ, который спасает от повышения сахара в крови
https://x.com/Fariz418740/status/1921472130887102591
Online roulette with live dealers is immersive.
bet on red
I don’t think the title of your article matches the content lol. Just kidding, mainly because I had some doubts after reading the article.
расчет осаго онлайн расчет осаго онлайн .
Love the new game providers they added.
aviator game
погода в сочи на 14 дней точный и температура воды weathersochi14days.ru .
купить ноутбук 2025 ноутбук lenovo цена
таможенный брокер пермь таможенный брокер пермь .
https://t.me/s/wiwniwnwin
купить смартфон note смартфон хонор цена
Online casinos are perfect for small stakes.
bet on red сasino
Online casinos make withdrawals so easy.
plinko apk
таможенный брокер в москве таможенный брокер в москве .
Online casinos are perfect for quick sessions.
plinko demo
Online poker tournaments are so competitive!
plinko review
Online casinos make it easy to try new game providers.
plinko
Media: Ronaldo may leave “Al-Nassr”
https://x.com/Fariz418740/status/1921519484528939441
Love the festive casino promotions!
plinko game
The slot jackpots are always tempting!
plinko
Быстро купить диплом университета!
Приобрести диплом о высшем образовании. Покупка диплома ВУЗа через надежную фирму дарит ряд плюсов для покупателя. Такое решение позволяет сберечь как продолжительное время, так и серьезные денежные средства. empleosytrabajos.lat/employer/eonline-diploma
The bonus terms are straightforward.
plinko
подобрать страховку осаго на автомобиль онлайн калькулятор [url=zaria.com.ru]zaria.com.ru[/url] .
purchase Modafinil without prescription: verified Modafinil vendors – modafinil legality
My casino’s support is always friendly.
palmslot
Thank you for your sharing. I am worried that I lack creative ideas. It is your article that makes me full of hope. Thank you. But, I have a question, can you help me?
order Viagra discreetly same-day Viagra shipping safe online pharmacy
http://modafinilmd.store/# safe modafinil purchase
Playing poker online is so much fun with friends.
fortunetiger
doctor-reviewed advice: doctor-reviewed advice – safe modafinil purchase
температура воды в море сочи на 14 дней http://weathersochi14days.ru .
Online casinos have the best game variety.
spinmama
компания таможенный брокер компания таможенный брокер .
Love the music in online slot games!
aviator game
buy generic Cialis online: buy generic Cialis online – best price Cialis tablets
Love the soundtracks in online slots!
aviator 1win
продамус промокод скидка [url=https://promokod-pro.ru/]продамус промокод скидка[/url] .
Где заказать диплом специалиста?
Получаемый диплом с приложением отвечает требованиям и стандартам, неотличим от оригинала – даже со специальным оборудованием. Диплом о высшем образовании – быстро и легко! socialcoin.online/read-blog/13189_kupit-diplom-s-zaneseniem-v-reestr-stoimost.html
The game search feature is super handy.
aviator game
Мы оказываем услуги по производству и продаже документов об окончании любых университетов РФ. Документы изготавливаются на настоящих бланках государственного образца. youhomie.com/read-blog/6766_kupit-attestat-11-klassov-cena.html
buy accounts https://accounts-marketplace-best.pro
The progressive jackpots in online casinos are massive!
betonred
The bonus terms are fair and easy to follow.
ganesha gold demo
Оказываем услуги юрист по защите прав потребителей: консультации, подготовка претензий и исков, представительство в суде. Поможем вернуть деньги, заменить товар или взыскать компенсацию. Работаем быстро и по закону.
печать маленьких наклеек срочная печать наклеек
¡Hola, apasionados de los juegos !
https://www.youtube.com/watch?v=DvFWSMyjao4
Bono sin depГіsito: 10 euros gratis solo por registrarte – п»їhttps://www.youtube.com/watch?v=DvFWSMyjao4
RegГstrate y obtГ©n 10 euros gratis casino sin necesidad de realizar un depГіsito. Es una excelente manera de probar nuevos juegos y estrategias. Disfruta de la emociГіn del casino desde la comodidad de tu hogar.
¡Que tengas excelentes logros !
https://t.me/s/Rus_CasinoTop
Online casinos make it easy to set betting limits, which I appreciate.
book of ra magic
Личные сайты психологов. Помощь психолога анонимно. Психологическая помощь онлайн анонимно.
Психолог владеет множеством приемов и техник, которые помогут разобраться в себе.
Частые разногласия с самыми близкими.
Запись на прием, оплата, подробная информация о специалистах и отзывы клиентов.
Задайте интересующие вас вопросы или запишитесь на сеанс к психологу.
Won a tournament prize, such a thrill!
plinko casino
Online roulette with live dealers is immersive.
plinko
Мы изготавливаем дипломы любой профессии по выгодным тарифам.
Вы приобретаете документ в надежной и проверенной компании. Заказать диплом о высшем образовании– http://school8kaluga.flybb.ru/viewtopic.phpf=19&t=993/ – school8kaluga.flybb.ru/viewtopic.phpf=19&t=993
Online poker tournaments are so competitive!
plinko malaysia
Got a reload bonus, love the extra playtime.
plinko
Online casinos are perfect for quick sessions.
plinko game
buy modafinil online: modafinil 2025 – buy modafinil online
1win mexico https://1win1018.top/ .
Online casinos have great responsible gaming features.
vincispin
https://promobro.ru/sravnenie-cen-na-foto-bytovuyu-texniku-i-elektroniku-v-internet-magazinax-ukrainy-na-fotomag-com-ua/
Online roulette is my favorite way to relax.
vincispin
https://modafinilmd.store/# modafinil 2025
verified Modafinil vendors modafinil legality purchase Modafinil without prescription
1win вход через вк http://1win10015.ru/ .
The bonus conditions are clear and fair.
spinmama
same-day Viagra shipping: same-day Viagra shipping – legit Viagra online
secure checkout Viagra: trusted Viagra suppliers – order Viagra discreetly
Live dealer games make me feel in a real casino.
betonred
[b]Мечтаете поехать в солнечную Испанию?[/b] Я хочу поделиться замечательный ресурс, где представлена полная информация об съёме недвижимости и интересных локациях.
[b]Портал [url=https://lkspain.ru]lkspain.ru[/url] включает тщательные руководства[/b] по поиску уютного жилья в различных частях Испании.
Также вы прочитаете последние материалы о культуре, поездках, кухне и моментах отдыха в эту замечательную страну.
[b]Приглашаю посетить [url=https://lkspain.ru]lkspain.ru[/url] при подготовке своего визита![/b]
https://rdr-rating.ru/sravnenie-cen-na-foto-bytovuyu-texniku-i-elektroniku-v-internet-magazinax-ukrainy-na-fotomag-com-ua/
Tried a crypto deposit, and it was seamless!
aviator 1win
Здравствуйте!
Мы изготавливаем дипломы любых профессий по выгодным тарифам. Цена зависит от определенной специальности, года получения и ВУЗа: rdiploma24.com/
Приобрести диплом о высшем образовании!
Мы изготавливаем дипломы психологов, юристов, экономистов и любых других профессий по доступным тарифам. Вы покупаете диплом в надежной и проверенной компании. : social.elpaso.world/read-blog/8265_diplom-ekaterinburg-kupit.html
Got a weekly bonus, keeps me playing.
aviator game
скачать mines 1win http://1win10015.ru/ .
1 вин ставки на спорт http://1win10014.ru .
Online casinos make withdrawals hassle-free.
bet on red
Online casinos are great for trying new games.
plinko app
Путин сделал Украине «неотразимое» предложениеhttps://x.com/MKids3447/status/1921657882203894261
Скандальное видео: Макрон, Стармер и Мерц с белым порошком после визита в Киев https://x.com/MKids3447/status/1921661302625178044
Online casinos have endless game choices.
book of ra gratis
https://t.me/s/wwar1win
1win как заработать https://www.1win10014.ru .
Нужен номер для Телеграма? купить номера для телеграмма для безопасной регистрации и анонимного использования. Поддержка популярных регионов, удобный интерфейс, моментальный доступ.
The game search feature is super handy.
plinko demo
Love the new slot themes every month!
plinko review
Online casinos make withdrawals so easy.
vincispin
The game search feature is super handy.
plinko game
Won big on a slot, online casinos rock!
sportcash net
Love the new game releases every week!
plinko
generic tadalafil: discreet shipping ED pills – best price Cialis tablets
1win app download http://www.1win5069.ru .
1win uganda 1win uganda .
Online casinos are perfect for quick fun.
furtune tiger
The demo mode is great for learning games.
plinko
Online casinos have clear game guides.
plinko
Love the seasonal casino bonuses, so fun!
betonred
http://zipgenericmd.com/# cheap Cialis online
1win nigeria http://www.1win1027.top .
modafinil pharmacy: doctor-reviewed advice – modafinil pharmacy
The live chat in games is so interactive.
fortune tiger
магазин аккаунтов akkaunty-na-prodazhu.pro
The deposit bonuses are always generous.
aviator bet
discreet shipping no doctor visit required secure checkout Viagra
продать аккаунт маркетплейсов аккаунтов
площадка для продажи аккаунтов https://rynok-akkauntov.top
Got a reload bonus, love the extra playtime.
aviator demo
Купить диплом о высшем образовании!
Наша компания предлагаетвыгодно купить диплом, который выполнен на оригинальной бумаге и заверен печатями, водяными знаками, подписями должностных лиц. Данный документ способен пройти любые проверки, даже при помощи специально предназначенного оборудования. Решайте свои задачи быстро и просто с нашей компанией- maplems.net/forum/index.phpsearch/search
cheap Cialis online: affordable ED medication – Cialis without prescription
Online casinos are great for all players.
bet on red
Купить диплом университета!
Заказать диплом университета по выгодной цене возможно, обращаясь к надежной специализированной компании. Заказать диплом: asxdiploman.com/ofitsialnij-diplom-s-vneseniem-v-gosudarstvennij-reestr
My casino’s support is always friendly.
bet on red app
The slot game graphics are stunning!
plinko demo
Быстро и просто купить диплом о высшем образовании. Изготовление диплома занимает намного меньше времени, а цена при этом доступна любому. В результате вы сможете сберечь деньги и время и получить работу вашей мечты. Купить диплом на заказ возможно через официальный портал компании. – dog-ola.ru/viewtopic.php?f=28&t=8921
Love the holiday-themed casino bonuses!
book of ra
Заказать диплом о высшем образовании!
Мы можем предложить документы институтов, расположенных в любом регионе РФ.
diplomskiy.com/kupit-diplom-yurista-s-zaneseniem-v-reestr/
Won a prize in a slot tournament, awesome!
plinko
The demo mode is great for learning games.
plinko game
modafinil 2025: safe modafinil purchase – Modafinil for sale
https://visrozdil.lviv.ua/2024/09/19/profesiya-frezeruvalnyka/
The casino app has a great layout, easy to navigate.
code bonus vinci spin
Online casinos are perfect for trying new strategies.
plinko app erfahrungen
Мы можем предложить дипломы психологов, юристов, экономистов и любых других профессий по выгодным тарифам.– hhf.org.pk/1020i/Как-быстро-купить-диплом-и-не-попастьс
Заказать диплом об образовании. Заказ диплома ВУЗа через качественную и надежную компанию дарит множество преимуществ. Такое решение дает возможность сэкономить как личное время, так и значительные финансовые средства. worksale777.blogspot.com/2025/04/blog-post_8.html
Won a small prize, online casinos are great!
sportcash
https://construct.volyn.ua/Raznoe/naypopulyarn-sh-zapchastini-na-ekskavatori
The bonus terms are fair and easy to follow.
vincispin
Ищете где получить консультацию? В цифровую эру каждый из нас противостоит с непростыми вопросами. Периодически получить подсказку превращается в настоящий квест.
К всеобщему счастью, существует удобный веб-сайт – superotvet.ru. Этот портал предоставляет информацию на вопросы из различных областей.
Что вызывает доверие, это то, как достоверность данных опытных специалистов. Здесь вы найдете объяснения из таких категорий как автомобили.
Большинство посетителей акцентируют внимание на легкость использования порталом. Достаточно вписать волнующий вас вопрос в поисковое поле, и поисковой механизм в считанные секунды выведет на экран максимально соответствующие запросу инструкции.
Исключительно заслуживает особой похвалы своевременность информации на superotvet.ru. В сегодняшних условиях, где каждая деталь прогрессирует, крайне важно иметь в своем распоряжении к обновленной сведениям и фактам.
Также стоит упомянуть и широкий охват тем, присутствующих на этот веб-ресурс. Не имеет значения, рассматриваете ли вы инструкции по здоровью – на данном портале точно встретите ценные сведения.
Еще одним ключевым конкурентным преимуществом портала считается способность сформулировать свой собственный вопрос, если не обнаружили нужные данные в доступном каталоге.
Подготовленные специалисты ответят в максимально короткий срок. Это исключительно ценно, в моменты когда требуется немедленно решить проблему с острую проблему.
Радует и отзывчивость специалистов сайта. Проблемы исследуются предельно оперативно, а комментарии примечательны превосходным качеством и основательностью.
Наша компания предлагает быстро и выгодно приобрести диплом, который выполняется на бланке ГОЗНАКа и заверен печатями, водяными знаками, подписями. Данный документ способен пройти любые проверки, даже с применением специально предназначенного оборудования. androidinweb.ru/ofitsialnyie-diplomyi-kupit-po-vashemu-zaprosu
The bonus conditions are clear and fair.
fortunetiger
Won a small amount on slots, love it!
plinko
best price Cialis tablets: buy generic Cialis online – generic tadalafil
https://vip-avto.com.ua/ekskavatori-eov-4421-rishennya-dlya-pidtrimki-ih-postijnoi-praczezdatnosti/
My casino’s VIP perks are amazing.
aviator
Online slots with bonus features are awesome.
tiger fortune
https://zipgenericmd.shop/# order Cialis online no prescription
https://newssahara.com/tokarna-obrobka-v-suchasnij-promislovosti-metodi-provedennya.html
mel bet kg http://melbet1017.ru .
Online casinos are great for all players.
plinko
1win football https://1win1027.top .
legit Viagra online trusted Viagra suppliers cheap Viagra online
Online casinos make account management easy.
aviator
Приобрести диплом о высшем образовании!
Наши специалисты предлагаютвыгодно купить диплом, который выполняется на оригинальной бумаге и заверен печатями, водяными знаками, подписями. Данный диплом способен пройти лубую проверку, даже при помощи профессиональных приборов. Достигайте свои цели быстро и просто с нашей компанией- forum-pravo.com.ua/member.phpu=10249
1win cassino https://www.1win1018.top .
Диплом любого университета РФ!
Без ВУЗа очень сложно было продвинуться вверх по карьере. Купить диплом на заказ возможно используя сайт компании: justpaste.me/7RWB2
purchase Modafinil without prescription: modafinil pharmacy – purchase Modafinil without prescription
Online slots with bonus features are awesome.
ruleta americana
The casino app is always reliable.
como ganar en joker jewels
Приобрести диплом университета по невысокой стоимости вы можете, обратившись к проверенной специализированной компании. Мы предлагаем документы ВУЗов на Ваш выбор, которые расположены в любом регионе России. suitehire.com/profile/jorgbisson0767
Online roulette with live dealers is immersive.
bongobongo
The live baccarat table is so sleek!
plinko betrouwbaar
The live baccarat table is so stylish!
plinko app
1win сайт http://www.1win5071.ru .
Заказать документ университета вы имеете возможность у нас. Мы предлагаем документы об окончании любых университетов России. Вы сможете получить диплом по любым специальностям, любого года выпуска, в том числе документы СССР. Гарантируем, что при проверке документов работодателями, никаких подозрений не возникнет. diplom-zentr.com/kupit-diplom-o-visshem-obrazovanii-bistro-i-nadezhno-16/
промокод на продамус промокод на продамус .
My casino’s customer support is fantastic.
plinko demo
The slot jackpots keep me coming back!
fortune tiger
Im grateful for the blog article.Really looking forward to read more. Keep writing.
мелбет kg http://www.melbet1015.ru .
Получите консультацию онлайн-психолога в чате прямо сейчас. Сайт с психологами. Анонимний чат.
Консультация в кризисных состояниях.
Онлайн сессия от 59643 руб.
Услуги психолога · — Консультация психолога.
Личные или онлайн-встречи с высококвалифицированными специалистами.
Купить диплом института по доступной цене можно, обратившись к надежной специализированной фирме. Приобрести документ о получении высшего образования вы сможете у нас. diplomk-vo-vladivostoke.ru/kupit-diplom-s-zaneseniem-11
The casino’s mobile site is flawless.
sportcash
can i get generic clomid: where can i get cheap clomid pill – generic clomid price
Online casinos have great responsible gaming features.
plinko
Свежие тенденции https://www.life-ua.com советы по стилю и обзоры коллекций. Всё о моде, дизайне, одежде и аксессуарах для тех, кто хочет выглядеть современно и уверенно.
Online casinos are great for small bets.
fortune tiger slots
Online casinos are perfect for small stakes.
vinci spin bonus code
inter-pro.com.ua – новини бізнесу.
Наша компания предлагает выгодно заказать диплом, который выполнен на оригинальном бланке и заверен печатями, штампами, подписями. Документ способен пройти любые проверки, даже с применением профессионального оборудования. seferpanim.com/read-blog/2211_mozhno-li-kupit-diplom-v-reestre.html
Быстро заказать диплом о высшем образовании. Заказ документа о высшем образовании через надежную компанию дарит ряд преимуществ для покупателя. Это решение позволяет сэкономить время и серьезные финансовые средства. mf.getbb.ru/viewtopic.php?f=28&t=1566
Love the holiday-themed casino bonuses!
aviator
My casino’s VIP perks are amazing.
plinko application
Двигайтесь к https://uberu21.ru
мелбет кг https://www.melbet1011.ru .
prednisone brand name in usa: prednisone purchase online – can you buy prednisone over the counter uk
узи сканер цена узи сканер цена .
PredniHealth PredniHealth PredniHealth
Won some cash on blackjack, so fun!
plinko casino
Love the seasonal casino bonuses, so fun!
fortune tiger
http://prednihealth.com/# how can i get prednisone online without a prescription
рабочее зеркало мелбет https://www.melbet1011.ru .
Thanks for sharing. I read many of your blog posts, cool, your blog is very good.
royalstudio.com.ua – новини IT-бізнесу.
Online roulette with live dealers is fantastic.
marvelcasino
My casino’s VIP perks are amazing.
aviator game
https://x-ray.contact/identities/robert-eaton-email-and-phone/63fba8c7c45ae4c13fcd60e6/
Приобрести диплом о высшем образовании !
Покупка диплома ВУЗа России у нас – надежный процесс, так как документ будет заноситься в государственный реестр. Купить диплом об образовании diplomgorkiy.com/visshee-obrazovanie-kupit-diplom-s-zaneseniem-9
Love the new game releases every week!
plinko avis
https://x-ray.contact/identities/ryann-fraser-email-and-phone/63fc9b40c45ae4c13fa688c4/
The deposit bonuses are always generous.
bet on red
PredniHealth: PredniHealth – cortisol prednisone
1win betting site http://1win1028.top/ .
The slot graphics make every spin fun!
rakoo casino
https://x-ray.contact/identities/rohan-wagle-email-and-phone/63fb880ac45ae4c13f9f726e/
My casino’s support team is available 24/7, great!
aviator game
Свежие тенденции https://www.life-ua.com советы по стилю и обзоры коллекций. Всё о моде, дизайне, одежде и аксессуарах для тех, кто хочет выглядеть современно и уверенно.
Won some money on slots, keeps me going!
sport cash
https://x-ray.contact/identities/greg-lindsay-email-and-phone/63fba74ec45ae4c13fa9d05d/
Love the music in online slot games!
plinko
I really liked your blog post.Really thank you! Fantastic.
узи оборудование цена узи оборудование цена .
Мы предлагаем документы об окончании любых университетов РФ. Документы изготавливаются на оригинальных бланках государственного образца. extra-v.store/forum/PAGE_NAME=profile_view&UID=3605
Где приобрести диплом по необходимой специальности?
Полученный диплом с нужными печатями и подписями отвечает условиям и стандартам Министерства образования и науки, неотличим от оригинала. Получить диплом о среднем специальном образовании – не проблема! wowonder.needleos.com/read-blog/42_kupit-diplom-s-reestrom-cena.html
Playing roulette online is so convenient.
fortune tiger demo
can i purchase clomid without prescription: Clom Health – where buy generic clomid online
Tried a crypto deposit, so fast and easy!
book of ra
Online casinos make it easy to manage my account.
book of ra
покупка аккаунтов akkaunt-magazin.online
купить диплом о высшем образовании сколько стоит купить диплом о высшем образовании сколько стоит .
маркетплейс аккаунтов https://akkaunty-market.live/
Online roulette with live dealers is immersive.
sportcash
купить аккаунт kupit-akkaunty-market.xyz
Playing roulette online is so convenient.
plinko game download
1win top 1win top .
Заказать диплом университета по невысокой цене вы можете, обратившись к надежной специализированной фирме. Приобрести документ о получении высшего образования вы можете у нас в Москве. diplomp-irkutsk.ru/kupite-diplom-s-reestrom-bez-lishnix-zabot
The bonus conditions are clear and fair.
fishin frenzy
Заказать диплом университета по невысокой стоимости можно, обращаясь к надежной специализированной компании. Заказать документ ВУЗа можно в нашей компании. recruitment.talentsmine.net/employer/originals-diplomsi
cashback 1win cashback 1win .
Won some cash on blackjack, so fun!
betmomo ci
мелбет кж https://melbet1015.ru .
Love the holiday-themed casino bonuses!
plinko app
PredniHealth: prednisone online paypal – buy prednisone 10mg
аппарат для узи диагностики http://www.kupit-uzi-apparat11.ru .
1win bets http://1win1028.top .
Приобрести диплом о высшем образовании!
Мы предлагаем документы институтов, расположенных на территории всей РФ.
good-diplom.ru/kupit-diplom-v-reestre-prosto-i-bistro/
полис осаго онлайн калькулятор niievmash.ru .
Отзывы о психологе. Поиск психолога. Как найти хорошего психолога.
Психолог Москва. Психолог СПБ. Психолог онлайн.
Психолог, Сайт психологов.
Поможет поставить цель терапии и приведет к результату.
The casino app is super smooth.
big bamboo
Online slots with extra spins are the best!
betonred
https://prednihealth.shop/# PredniHealth
1win download ios 1win download ios .
online order prednisone 10mg how to purchase prednisone online PredniHealth
My casino’s VIP perks are amazing.
fortune tiger
сколько стоит узи аппарат сколько стоит узи аппарат .
Купить диплом об образовании!
Быстро и просто купить диплом ВУЗа. Приобретение документа о высшем образовании через качественную и надежную фирму дарит ряд достоинств. Такое решение дает возможность сэкономить время и существенные денежные средства. forum.dis-course.net/viewtopic.phpt=678482
fabrici de mobila chisinau [url=https://1win5066.ru/]https://1win5066.ru/[/url] .
The live dealer games are super authentic.
vincispin
Online slots with bonus features are awesome.
plinko
PredniHealth: PredniHealth – over the counter prednisone cheap
The live dealer baccarat is so professional.
aviator game
Online casinos have awesome signup bonuses.
aviator game
molbet melbet1017.ru .
Любимые карточные игры на покерок. Новички и профессиональные игроки всё чаще выбирают площадку благодаря её стабильности и удобству. Здесь доступны кэш-игры, турниры с большими призовыми и эксклюзивные акции. Интерфейс адаптирован под мобильные устройства, а служба поддержки работает круглосуточно.
Say, you got a nice article.Thanks Again. Fantastic.
Love the new slot games every month!
marvel casino
консультации и онлайн услуги услуги юриста защита прав потребителя: консультации, подготовка претензий и исков, представительство в суде. Поможем вернуть деньги, заменить товар или взыскать компенсацию. Работаем быстро и по закону.
Инженерные системы https://usteplo.ru основа комфортного и безопасного пространства. Проектирование, монтаж и обслуживание отопления, водоснабжения, вентиляции, электроснабжения и слаботочных систем для домов и предприятий.
Строительный портал https://stroydelo33.ru источник актуальной информации для тех, кто строит, ремонтирует или планирует. Полезные советы, обзоры инструментов, этапы работ, расчёты и готовые решения для дома и бизнеса.
The casino app is always reliable.
ruleta americana
lucky jet телеграмм https://1win5066.ru/ .
Got a cashback deal, really helpful.
aviator game
мед аппарат узи http://www.kupit-uzi-apparat11.ru .
сколько стоит аппарат узи для людей цена https://kupit-uzi-apparat13.ru .
Amo Health Care: amoxil generic – Amo Health Care
Got a cashback deal, really helpful.
bongobongo
Love the music in online slot games!
plinko betrugsmasche
At first, I was skeptical in the matter of https://joyorganics.com/products/1000mg-cbd-cream , but sometimes I keep them in my nightstand. They’ve become participation of my evening habitual—ditty gummy, a cup of tea, and I’m clever to go. I don’t perceive strident or freakish, due stillness and ready to afraid down. The flavor’s in actuality in actuality angelic too, which surprised me. No peculiar aftertaste like some others I’ve tried. If your brain runs a mile a in style at continually or you’re upright maddening to slacken after farm, these are undoubtedly worth checking out.
Двигайтесь к https://uslugi-cleaninga.ru – Уборка квартиры после ремонта СПб
рассчитать полис осаго на автомобиль niievmash.ru .
Won big on a slot, online casinos rock!
aviator bet
Online casinos make everything so easy.
slot book of ra
Приобрести диплом института!
Мы можем предложить дипломы психологов, юристов, экономистов и других профессий по приятным ценам. Вы покупаете диплом в надежной и проверенной компании. : social.concienciacasanare.com/read-blog/1008_kupit-universitet-diplom.html
The casino site is so easy to navigate.
fortune tiger
Заказать диплом университета по выгодной цене возможно, обращаясь к проверенной специализированной фирме. Мы предлагаем документы об окончании любых университетов РФ. Купить диплом о высшем образовании– losangelesgalaxyfansclub.com/read-blog/7117_kuplyu-diplom.html
Playing poker online is so much fun with friends.
plinko game
buy amoxicillin over the counter uk: amoxicillin for sale online – Amo Health Care
классы аппаратов узи http://www.kupit-uzi-apparat14.ru/ .
Online casinos are great for all players.
plinko
My casino’s VIP program is so rewarding.
vincispin
https://clomhealth.shop/# can you get clomid price
Online casinos make gaming so simple.
betonred casino
Online casinos have awesome welcome offers.
sportcash
Любимые карточные игры на покерок. Новички и профессиональные игроки всё чаще выбирают площадку благодаря её стабильности и удобству. Здесь доступны кэш-игры, турниры с большими призовыми и эксклюзивные акции. Интерфейс адаптирован под мобильные устройства, а служба поддержки работает круглосуточно.
Online casinos have clear rules for all games.
plinko
Мы предлагаем дипломы любой профессии по выгодным ценам. Покупка диплома, подтверждающего обучение в ВУЗе, – это разумное решение. Купить диплом любого университета: linkedbusiness.onjcameroun.cm/read-blog/385_kupit-attestat-posle-9-klassa.html
прибор узи kupit-uzi-apparat13.ru .
консультации и онлайн услуги консультация юриста по защите прав потребителей: консультации, подготовка претензий и исков, представительство в суде. Поможем вернуть деньги, заменить товар или взыскать компенсацию. Работаем быстро и по закону.
Всегда есть что-то интересное из актуального порно онлайн:
15 летние девушки порно
order generic clomid tablets: Clom Health – get cheap clomid price
PredniHealth prednisone 20mg buy online PredniHealth
Online poker tournaments are so competitive!
fortunetiger
Online casinos make everything so easy.
vincispin
1win lucky jet https://1win5072.ru .
The deposit bonuses are always generous.
pirots 2
The slot animations are so fun to watch!
aviator game
Добрый день!
Мы изготавливаем дипломы любой профессии по доступным тарифам. Цена зависит от выбранной специальности, года выпуска и образовательного учреждения: diplomanc.com/
The bonus terms are fair and clear.
dragon hatch
The game variety keeps it exciting every time.
betonred
Amo Health Care: Amo Health Care – Amo Health Care
ios 1win ios 1win .
Online casinos make withdrawals so smooth.
bongobongo app
Online roulette with live dealers is immersive.
aviator game
Online slots with high RTP are my favorite.
sportcash
The game selection is always expanding.
plinko demo
My casino’s support is always friendly.
jogo do tigrinho
Online roulette with live dealers is fantastic.
plinko
Amo Health Care: Amo Health Care – amoxicillin 500 mg
Online casinos have awesome loyalty programs.
plinko app
Online slots with bonus rounds are thrilling!
plinko
Desire to travel without busting your budget? Loads of travelers believe that pleasurable holidays must be expensive.
All the same, vacationers can locate countless paths to indulge in reasonably priced outings.
An outstanding resource for hunting down modestly priced adventure opportunities is lowcost.
They showcase recommendations on diverse aspects like determining affordable tour packages.
Whether or not you’re outlining a brief getaway or a prolonged journey, can improve you economize without letting go of status.
Launch your preparations your frugal journey today!
https://prednihealth.com/# 1 mg prednisone cost
My casino’s customer support is fantastic.
vincispin
Online casinos make gaming so convenient.
plinko app
Заказать диплом об образовании!
Приобретение диплома через качественную и надежную компанию дарит ряд плюсов. Заказать диплом об образовании у сильной организации: doks-v-gorode-moskva-77.online
Won a small prize, online casinos are great!
sportcash net
The slot jackpots keep me coming back!
sportcash
Major thankies for the article post.Really looking forward to read more. Will read on…
Online casinos have endless game choices.
plinko casino
The live dealer games are super authentic.
fortune tiger slots
buy clomid without rx: where can i buy cheap clomid without prescription – where buy generic clomid
Won some cash on blackjack, so fun!
marvel casino no deposit
where buy clomid pills where to buy generic clomid online can you buy clomid for sale
Online casinos have great responsible gaming features.
aviator
Amo Health Care: amoxicillin online canada – Amo Health Care
Online roulette with live dealers is immersive.
cosmo casino login
1win cod promoțional 1win5072.ru .
Мы изготавливаем дипломы психологов, юристов, экономистов и прочих профессий по доступным тарифам. Покупка документа, который подтверждает обучение в университете, – это выгодное решение. Купить диплом любого университета: goup.hashnode.dev/kupit-diplom-1-1-1-1
1win kenya http://1win1035.top/ .
The graphics on modern casino games are insane, so immersive!
betonred
Tried a crypto casino, super convenient!
tigre demo
Tried a crypto deposit, it was instant!
casino mate
Приобрести диплом о высшем образовании. Производство документа занимает минимум времени, а цена – доступна любому. В итоге вы сможете сберечь бюджет и найти работу мечты. Заказать диплом под заказ в столице возможно через официальный сайт компании. – bioniclerpg.getbb.ru/viewtopic.php?f=6&t=5926
Love the festive casino promotions!
1win aviator
Online casinos are great for casual gaming.
aviator bet
The payout process was quick and easy.
fishing frenzy
Online slots with extra spins are the best!
plinko avis
Тапайте https://uslugi-uborki-spb24.ru
The demo mode is great for learning games.
plinko demo
Online roulette is my favorite way to relax.
plinko demo
Amo Health Care: Amo Health Care – Amo Health Care
Online casinos have awesome loyalty programs.
gold party gratis
The live baccarat table is so stylish!
ruleta americana
Сеансы с психологом. Отзыв на психолога. Как улучшить отношения с любимым.
Психологическое консультирование заключается в том, чтобы помочь клиенту разобраться в своих проблемах и вместе с ним найти пути выхода из сложной ситуации.
Психологическая помощь онлайн.
Раздражительность на членов своей семьи.
Francisk Skorina https://www.gsu.by Gomel State University. One of the leading academic and scientific-research centers of the Belarus. There are 12 Faculties at the University, 2 scientific and research institutes. Higher education in 35 specialities of the 1st degree of education and 22 specialities.
ГГУ имени Ф.Скорины https://www.gsu.by/ крупный учебный и научно-исследовательский центр Республики Беларусь. Высшее образование в сфере гуманитарных и естественных наук на 12 факультетах по 35 специальностям первой ступени образования и 22 специальностям второй, 69 специализациям.
Love the immersive 3D slot games!
plinko
Love the themed casino promotions, so creative!
bizzo casino
https://prednihealth.shop/# PredniHealth
sketcheny.com – Discover the Unexpected.
Got a weekly bonus, keeps me playing.
book of ra kostenlos
Приобретение диплома ВУЗа через качественную и надежную фирму дарит ряд преимуществ для покупателя. Данное решение помогает сэкономить как длительное время, так и значительные денежные средства. Тем не менее, плюсов намного больше.Мы изготавливаем дипломы любых профессий. Дипломы производятся на фирменных бланках государственного образца. Доступная стоимость сравнительно с крупными издержками на обучение и проживание в чужом городе. Заказ диплома института станет выгодным шагом.
Заказать диплом о высшем образовании: diplomskiy.com/kupit-diplom-instituta-s-reestrom-vigodno-i-prosto/
Love the creative casino promotions!
sportcash
Im thankful for the article.Much thanks again. Cool.
Won a small amount on slots, love it!
codigo promocional doradobet
X?B?RDARLIQ – Bu tarix?d?k hava PIS KEC?C?K – Sulu QAR yagacaq
https://x.com/kiselev_igr/status/1922256413604114841
The payout process was quick and easy.
fortune tiger slot
Won a prize in a slot tournament, awesome!
vincispin
buy cheap clomid without prescription: can i buy clomid for sale – buy clomid
ремонт бытовой техники samsung https://remont-tehniki-samsung-moskva.ru/
Online casinos are great for all skill levels.
pirots 2
1win aviator http://1win1034.top .
The live chat feature makes games social.
betonred casino
how to get clomid no prescription Clom Health where can i get cheap clomid
My casino’s VIP program is so rewarding.
aviator bet
The game search feature is super handy.
code promo sportcash
маркетплейс аккаунтов соцсетей akkaunty-optom.live
1win mines 1win1019.top .
купить аккаунт online-akkaunty-magazin.xyz
купить аккаунт akkaunty-dlya-prodazhi.pro
My casino’s support is always friendly.
plinko app
Online casinos make withdrawing winnings so simple.
fishin frenzy kinghills casino
Мы изготавливаем дипломы любых профессий по приятным ценам.– talentmatch.somatik.io/profile/prestonzielins
сервисный центр самсунг в москве https://samsung-expert-moskva.ru/
The withdrawal process was super fast.
fortune mouse
Won a small prize, online casinos are fun!
plinko
Online roulette with live dealers is amazing.
fishin frenzy
Инновационные жалюзи с пультом — новейшие модели 2025
жалюзи с пультом жалюзи с пультом . +7 (499) 638-25-37
Love the festive casino promotions!
marvelcasino
can you get clomid without dr prescription: Clom Health – can i buy generic clomid no prescription
Online casinos have the best game variety.
plinko app
melbet aviator melbet1018.ru .
Love the immersive 3D slot games!
dragon hatch
жимолость морозостойкая купить саженцы в сибири
заказать клематисы онлайн крыжовник для уличного сада
My casino’s support is always friendly.
avis plinko
https://prednihealth.com/# PredniHealth
1win oficial http://1win5075.ru/ .
Im thankful for the article post.Really looking forward to read more. Keep writing.
Online casinos make withdrawals so smooth.
bac bo
Got a weekly bonus, keeps me engaged.
sport cash
The live dealer blackjack table is amazing!
sport cash
Приобрести диплом вы сможете используя официальный сайт компании. [url=http://reputable.cc/profile/rickvoss40913/]reputable.cc/profile/rickvoss40913[/url]
The free play mode is great for practice.
vinci spin
moldova casino https://1win5075.ru .
The casino app is fast and reliable.
fortune tiger
My casino’s support team is fantastic.
fortune tiger
site officiel 1win http://1win5074.ru .
The game variety keeps it exciting every time.
aviator game online
https://t.me/s/Official_1win_1win
The game variety keeps it exciting every time.
aviator bet
PredniHealth: PredniHealth – PredniHealth
Online casinos are great for low-budget gaming.
bet on red app
The slot jackpots keep me coming back!
fishin frenzy heyspin
https://mastodonczech.cz/@fotomag_ua
1win app download for android 1win app download for android .
Playing poker online with friends is a blast!
fortune mouse
The live baccarat game feels so luxe!
plinko app
1win code bonus 1win1035.top .
buy clomid pills where to buy clomid without prescription can i order clomid for sale
https://club.doctissimo.fr/fotomag_ua/application/live/
Love the seasonal casino events, so festive!
plinko
Got a cashback deal, really helpful.
plinko casino
Жалюзи с пультом — технология будущего для вашего дома
жалюзи с пультом жалюзи с пультом . +7 (499) 638-25-37
The free mode helped me learn new games.
plinko demo
Online poker is so intense and fun!
marvelcasino
окна пвх rehau [url=www.okna177.ru]www.okna177.ru[/url] .
Amo Health Care: buy amoxicillin online with paypal – where can i buy amoxocillin
Online casinos have better odds than I thought.
plinko game
Major thanks for the blog article. Much obliged.
Приобрести диплом института по доступной цене вы сможете, обращаясь к надежной специализированной компании. Приобрести документ о получении высшего образования можно у нас в Москве. bergha.flybb.ru/viewtopic.phpf=2&t=633
Tried a crypto casino, super convenient!
jogo do dragao
My casino’s VIP perks are amazing.
mines
Online casinos are perfect for quick sessions.
rakoo casino
https://amohealthcare.store/# Amo Health Care
melbet ios app http://www.melbet1019.ru .
Online casinos have endless gaming options.
plinko bonus
sketcheny.com – Discover the Unexpected.
Love the new slot games every month!
sport cash
1win register online https://www.1win1024.top .
The deposit bonuses are always generous.
doradobet
The bonus terms are fair and clear.
jogo do tigrinho
The slot jackpots keep me hooked!
savaspin
Create vivid images with Promptchan AI — a powerful neural network for generating art based on text description. Support for SFW and NSFW modes, style customization, quick creation of visual content.
The live dealer blackjack table is awesome!
aviator game online
Won some money on slots, keeps me going!
fortune tiger bc game
покупка аккаунтов https://kupit-akkaunt.online
Приобрести диплом под заказ можно через официальный сайт компании. mus-ecole.maxbb.ru/viewtopic.phpf=14&t=2420
how to play 1win game [url=https://www.1win1029.top]https://www.1win1029.top[/url] .
ролетный шкаф в паркинг москва цена ролетный шкаф в паркинг москва цена .
Недвижимость в Болгарии у моря https://byalahome.ru квартиры, дома, апартаменты в курортных городах. Продажа от застройщиков и собственников. Юридическое сопровождение, помощь в оформлении ВНЖ, консультации по инвестициям.
Got a weekly bonus, keeps me engaged.
gold party gratis
Срочный выкуп квартир https://proday-kvarti.ru за сутки — решим ваш жилищный или финансовый вопрос быстро. Гарантия законности сделки, юридическое сопровождение, помощь на всех этапах. Оценка — бесплатно, оформление — за наш счёт. Обращайтесь — мы всегда на связи и готовы выкупить квартиру.
The withdrawal process was super fast.
fortune mouse
amoxicillin 500 coupon: Amo Health Care – Amo Health Care
Портал о недвижимости https://akadem-ekb.ru всё, что нужно знать о продаже, покупке и аренде жилья. Актуальные объявления, обзоры новостроек, советы экспертов, юридическая информация, ипотека, инвестиции. Помогаем выбрать квартиру или дом в любом городе.
1win girls 1win1029.top .
The live baccarat table is so stylish!
plinko
The mobile casino site is super responsive.
plinko
диплом о высшем образовании купить http://www.sx-diplo.online .
melbet слоты скачать http://melbet1019.ru .
The mobile casino site is super fast.
plinko demo
Современные системы автоматизации от лидера — Somfy
Автоматика Somfy Автоматика Somfy . Prokarniz
where can i get generic clomid pills can i get clomid without insurance can i order clomid for sale
The payout process was super quick.
plinko
The casino app runs perfectly.
marvel casino no deposit bonus
Приобрести диплом института по доступной цене вы сможете, обратившись к проверенной специализированной фирме. Мы оказываем услуги по продаже документов об окончании любых университетов Российской Федерации. Купить диплом о высшем образовании– edujobs.itpcrm.net/employer/diplomy-grup-24
Amo Health Care: Amo Health Care – amoxicillin 500mg capsules antibiotic
The demo mode is great for learning games.
plinko iskustva
The free spins I got were a game-changer!
fortune dragon
aviator melbet http://melbet1018.ru/ .
1win online casino https://1win1019.top .
Got a reload bonus, love the extra playtime.
codigo promocional doradobet
Online casinos have endless gaming options.
sport cash
1win партнерка отзывы http://1win1020.top/ .
Won a small amount on slots, keeps me hooked!
aviator game
The free mode is great for learning.
tigrinho demo
Looking for where to travel without emptying your wallet? Several adventurers believe that unforgettable experiences must be dear.
Be that as it may, there remain diverse tactics to take advantage of value-for-money getaways.
An exceptional online space for finding reduced-price travel arrangements is lowcost.
They demonstrate tactics on several factors including identifying budget-conscious travel planning services.
Despite whether you’re developing a brief vacation or a extended adventure, can aid you be frugal without yielding status.
Start outlining your economical expedition today!
Very good blog post.Really thank you! Really Great.
Love the seasonal casino bonuses, so fun!
demo tigrinho
шкаф в паркинг в москве шкаф в паркинг в москве .
окна пвх рехау http://www.okna177.ru .
The slot game visuals are incredible!
aviator game online
1win log in https://1win1024.top/ .
https://tadalaccess.com/# generic tadalafil prices
what does cialis do: Tadal Access – cialis tablet
Love the creative casino promotions!
fortune mouse
what does a cialis pill look like: cialis online delivery overnight – where to get free samples of cialis
The slot animations are so engaging!
gold party gratis
1win token http://www.1win1034.top .
Online casinos have endless gaming options.
fishin frenzy heyspin
Won some money on slots, keeps me going!
plinko ?????
Всегда есть что-то интересное из актуального порно онлайн:
13 летние девушки порно
Online casinos are perfect for small stakes.
fortune mouse
Превратите дом в умную технику с Somfy
Автоматика Somfy Автоматика Somfy . Прокарниз
The slot game music gets me in the mood to play!
avis plinko
Online casinos make everything so easy.
plinko
Online casinos are great for trying new games.
plinko
Online casinos have endless game choices.
book of dead
electrolux гарантийный ремонт электролюкс ремонт
tadalafil and sildenafil taken together TadalAccess tadalafil price insurance
Playing blackjack online is so convenient.
savaspin bonus code
The bonus terms are fair and easy to follow.
vincispin
Приобрести диплом университета по невысокой цене возможно, обращаясь к проверенной специализированной компании. Мы готовы предложить документы ВУЗов на Ваш выбор, расположенных в любом регионе РФ. diveorthrive.com/read-blog/6467_kupit-diplom-s-zaneseniem-v-reestr-rossiya.html
Online casinos are perfect for casual players.
bac bo 1win
The bonus terms are straightforward.
pirots 2
Online casinos have clear game guides.
pirots 2
Thanks for sharing. I read many of your blog posts, cool, your blog is very good.
Won a small prize, online casinos are great!
aviator game
Got a weekly bonus, keeps me engaged.
code promo sportcash
Live dealer games make me feel in a real casino.
sugar rush
1win withdrawal time https://1win1036.top/ .
The slot jackpots are always tempting!
jogo do tiger pinup
Купить диплом о высшем образовании!
Приобретение документа о высшем образовании через проверенную и надежную фирму дарит ряд достоинств. Приобрести диплом об образовании у проверенной фирмы: doks-v-gorode-bryansk-32.ru
https://tadalaccess.com/# best place to get cialis without pesricption
best price cialis supper active: Tadal Access – overnight cialis delivery
buy cialis online free shipping: Tadal Access – cialis generic overnite
Love the creative casino promotions!
aviator game
1win argentina https://www.1win1020.top .
Online slots with high RTP are my favorite.
sugar rush 1000
Live dealer games bring the casino home.
fishin frenzy
https://www.floristic.ru/forum/groups/moskva-d952-svetoprozrachnye-alyuminievye-konstrukcii.html#gmessage1454
Online casinos make withdrawals so smooth.
plinko oszusci
Шторы для коттеджа: материалы и стили
шторы для коттеджа [url=https://kottedzh-shtory.ru/]шторы для коттеджа[/url] .
Love the new game releases every week!
plinko
Заказ документа о высшем образовании через надежную фирму дарит немало преимуществ для покупателя. Это решение позволяет сберечь как дорогое время, так и значительные финансовые средства. Тем не менее, на этом выгода не ограничивается, достоинств намного больше.Мы можем предложить дипломы любой профессии. Дипломы производятся на настоящих бланках. Доступная цена сравнительно с большими затратами на обучение и проживание. Покупка диплома об образовании из российского ВУЗа является разумным шагом.
Быстро заказать диплом о высшем образовании: diplomservis.ru/kupit-diplom-v-moskve-s-zaneseniem-v-reestr-6/
http://rolevikionline.g-talk.ru/viewtopic.php?f=21&t=6600
The daily bonuses keep me engaged every day.
betclic
Won a prize in a slot tournament, awesome!
plinko
The demo mode is great for learning games.
plinko
moldova casino https://1win5073.ru/ .
Online roulette is my favorite way to relax.
plinko
cialis on sale TadalAccess canadian pharmacy tadalafil 20mg
Наша компания предлагает выгодно и быстро купить диплом, который выполнен на бланке ГОЗНАКа и заверен мокрыми печатями, водяными знаками, подписями должностных лиц. Наш документ способен пройти лубую проверку, даже с применением специально предназначенного оборудования. edblog.com.au/pokupka-diploma-s-zaneseniem-v-reestr-166
Online casinos make deposits super secure.
mines
Online poker rooms are so thrilling!
plinko
сервисный центр электролюкс ремонт электролюкс официальный сайт
Мы изготавливаем дипломы любых профессий по выгодным ценам. Мы предлагаем документы ВУЗов, которые находятся в любом регионе России. Документы делаются на бумаге самого высшего качества. Это позволяет делать настоящие дипломы, не отличимые от оригинала. dreamrp.5nx.ru/viewtopic.phpf=2&t=463
1 вин онлайн http://www.1win5077.ru .
Love the new slot games released weekly!
beep beep casino
The live dealer baccarat is so professional.
fortune tiger
цветочный салон доставка цветов и подарков
букет роз цена заказ цветов санкт-петербург
cialis 20mg for sale: best place to buy liquid tadalafil – what happens if you take 2 cialis
магазин роза ветров букет цветов заказать с доставкой
https://tadalaccess.com/# cialis tadalafil 10 mg
does cialis lower your blood pressure: buy cialis in canada – when does the cialis patent expire
вкусвилл доставка работа курьером на велосипеде
Online slots with high RTP are my favorite.
aviator game
Online casinos are great for low budgets.
qual o melhor horario para jogar fortune mouse
My casino’s support is always friendly.
fortune tiger betano
бонус код 1win https://www.1win5077.ru .
Купить диплом университета!
Мы можем предложить документы ВУЗов, которые расположены на территории всей РФ.
freediplom.com/kupit-diplom-o-visshem-obrazovanii-bistro-i-prosto/
лента томск вакансии
http://rabota-samokat.ru/
скачать lucky jet https://1win5076.ru/ .
Элегантные шторы для дома за городом
шторы для коттеджа шторы для коттеджа .
Online casinos have endless game choices.
plinko demo
Won a small amount on slots, love it!
fortune mouse
The slot jackpots keep me coming back!
fishing frenzy
вкусвилл санкт петербург вакансии
1win ios http://1win5076.ru/ .
ногинск красная лента вакансии
самокат омск вакансии сборщик заказов
The payout process was quick and easy.
betclic telecharger
гарантийный центр электролюкс центральный сервисный центр по ремонту техники electrolux
вакансии вкусвилл зеленоград
вкусвилл вакансии
работа в ленте нижний новгород вакансии
The bonus terms are fair and clear.
plinko oszusci
лента томск вакансии официальный сайт
самокат работа курьером
Playing roulette online is so convenient.
plinko
самокат вакансии чебоксары
Выявлен простой способ понижения давления без лекарств
https://x.com/Fariz418740/status/1922752627047084452
Online poker rooms are so thrilling!
sava spin
Online casinos are great for trying new games.
plinko demo
Online casinos have awesome loyalty programs.
plinko
Can you be more specific about the content of your article? After reading it, I still have some doubts. Hope you can help me.
cialis or levitra cialis tubs online cialis prescription
Online slots with bonus rounds are thrilling!
mines demo
The bonus terms are straightforward.
book of ra
Заказать диплом ВУЗа !
Покупка диплома университета РФ у нас является надежным процессом, ведь документ будет заноситься в реестр. Приобрести диплом любого университета [url=http://diplom-kaluga.ru/kupite-diplom-s-zaneseniem-v-reestr-otzivi-klientov-2/]diplom-kaluga.ru/kupite-diplom-s-zaneseniem-v-reestr-otzivi-klientov-2[/url]
Love the holiday-themed casino bonuses!
savaspin bonus code
vidalista 20 tadalafil tablets: Tadal Access – cialis side effects
https://tadalaccess.com/# cialis for sale toronto
cialis online without prescription: tadalafil review – side effects cialis
Online casinos are great for small bets.
fortune tiger
The live dealer blackjack table is awesome!
savaspin
Мы предлагаем дипломы любых профессий по приятным тарифам. Мы готовы предложить документы ВУЗов, расположенных на территории всей РФ. Дипломы и аттестаты выпускаются на “правильной” бумаге высшего качества. Это позволяет делать настоящие дипломы, не отличимые от оригиналов. newnormalnetwork.me/create-blog
Online casinos make gaming so convenient.
fortunemouse
The live chat feature makes games social.
kto fortune tiger
Персонализированные шторы по лучшим ценам
сшить шторы на заказ сшить шторы на заказ . Ткацкий
купить смартфоны allomarket.su .
The casino app is always reliable.
sugar rush
1win apk http://1win1034.top/ .
Купить диплом любого университета!
Мы готовы предложить документы любых учебных заведений, расположенных на территории всей Российской Федерации.
diplom-kaluga.ru/diplom-visshego-obrazovaniya-s-zaneseniem-v-reestr-3/
1win casino download http://www.1win1036.top .
Won a small amount on slots, love it!
jogo do ratinho
Online casinos make withdrawals hassle-free.
fishin frenzy demo
криптовалюта в реальном времени https://www.cryptohamsters.ru .
Love the soundtracks in online slots!
betonred
купить смартфон в интернете allomarket.su .
Online casinos are great for casual gaming.
plinko igra
The free mode is great for learning.
book of dead
The withdrawal process was super fast.
woopwin
[url=https://forum.rally.it/proxy.php?link=https://qmarket.com.ua]qmarket.com.ua[/url] – Корисні поради щодо покупок.
[url=https://www.autoprotect.co.uk/?URL=https://qmarket.com.ua]Посилання 1[/url]
[url=http://www.campingchannel.eu/surf.php3?id=4011&url=https://qmarket.com.ua]Посилання 2[/url]
Love the music in online slot games!
plinko
buying generic cialis online safe TadalAccess cheap tadalafil 10mg
The casino’s mobile site is flawless.
fortune tiger estrela bet
https://tadalaccess.com/# generic tadalafil tablet or pill photo or shape
Шторы на заказ с индивидуальным дизайном
сшить шторы на заказ сшить шторы на заказ . +7 (499) 460-69-87
My casino’s VIP program is so rewarding.
bac bo
cialis package insert: cialis pill – cialis alternative
cialis free trial phone number: TadalAccess – cialis price canada
купить смартфон в интернете http://www.allomarket.su/ .
The slot game visuals are incredible!
aviator game
The withdrawal process was super fast.
savaspin
sportbets https://www.sportbets11.ru .
Online roulette is my favorite way to relax.
sugar rush 1000
bucatarii 1win5073.ru .
Won some money on slots, keeps me going!
plinko demo
The casino app is always reliable.
jogo do rato
Online casinos have awesome signup bonuses.
aviator bet
как вывести деньги с мелбет на киви как вывести деньги с мелбет на киви .
The live baccarat table is so elegant!
bet on red casino no deposit bonus
Got a reload bonus, love the extra playtime.
fishin frenzy heyspin
займ оформить онлайн http://cncnn.ru/ .
1win bet app 1win5078.ru .
The slot animations are so engaging!
plinko opinie
купить смартфон в интернете https://allomarket.su/ .
The slot graphics make every spin fun!
plinko demo
sportbets http://sportbets11.ru .
Online casinos are great for low-stakes players like me.
betclic
My casino’s VIP perks are amazing.
plinko
Won big on a slot, online casinos rock!
aviator
Online slots with extra spins are the best!
plinko app
Interested in where to travel without depleting your funds? Countless tourists believe that wonderful journeys must be premium.
Nevertheless, travelers can find many options to have fun with economical wanderings.
A leading information center for hunting down bargain trip deals is lowcost.
They offer insights on numerous factors like finding cheap flights.
Even though you’re planning a short trip or a lengthy expedition, can aid you save money without losing worth.
Begin organizing your thrifty vacation today!
Won some cash on blackjack, thrilling!
plinko demo
займ оформить онлайн http://cncnn.ru/ .
Online casinos are perfect for small bets.
plinko
Online casinos are perfect for casual players.
mines
регистрация в 1вин http://1win22001.ru .
https://tadalaccess.com/# cialis black 800 mg pill house
cheap cialis pills uk: TadalAccess – tadalafil 20 mg directions
best price cialis supper active buy tadalafil online canada cialis coupon free trial
Online casinos make everything so easy.
bacbo
займ оформить онлайн http://www.cncnn.ru .
Online casinos make everything so easy.
plinko
Online casinos are perfect for casual players.
aviator demo
buy cialis online without prescription: TadalAccess – generic tadalafil tablet or pill photo or shape
Online casinos have clear game guides.
plinko
The live baccarat table is so sleek!
gates of olympus
Гусейн Гасанов отрицает обвинения, но Мизулина разоблачает
https://x.com/kiselev_igr/status/1922960584342946229
Online casinos are perfect for casual players.
fortune tiger
1вин зеркало вход http://1win22002.ru .
The slot game visuals are incredible!
jackpot raider
Online poker is so intense and fun!
plinko game
Online casinos are great for casual gaming.
plinko aplikacija forum
Love the soundtracks in online slots!
aviator game
вон вин https://www.1win22002.ru .
займ оформить онлайн https://cncnn.ru .
Online casinos have so many great games.
plinko casino
Регистрация по месту жительства и пребывания: почему это важно?
https://x.com/kiselev_igr/status/1923001729290830288
The live blackjack dealer is so professional!
sugar rush
мелбет приложение скачать https://melbet1020.ru/ .
Эксперты сделали тревожное заявление о бананах
https://x.com/kiselev_igr/status/1923010225495273528
Tried a crypto casino, super fast transactions!
betonred
The deposit bonuses are always generous.
aviator
Won a small prize, online casinos are fun!
plinko
mostbet https://mostbet22001.ru .
Online casinos have awesome signup bonuses.
pinup
заказать электрика https://elektrik-vyzov-moskva.ru/
Переходите Химчистка мягкой мебели СПб
The bonus conditions are clear and fair.
plinko
Online casinos make gaming so convenient.
tiger fortune demo
sunrise pharmaceutical tadalafil: Tadal Access – where to buy cialis in canada
https://tadalaccess.com/# best price for tadalafil
Online casinos have awesome loyalty programs.
plinko
Got a weekly bonus, keeps me engaged.
aviator predictor
Ищете копирайтера? https://sajt-kopirajtera.ru/jandeks-uslugi-prodvizhenie-profilja/ Пишу тексты, которые продают, вовлекают и объясняют. Создам контент для сайта, блога, рекламы, каталога. Работаю с ТЗ, разбираюсь в SEO, адаптирую стиль под задачу. Чистота, смысл и результат — мои приоритеты. Закажите текст, который работает на вас.
how much does cialis cost with insurance cialis online usa can you drink alcohol with cialis
The slot graphics are so vibrant!
gates of olympus demo
Консультация психолога цена. Чат с психологом. Сеанс у психолога.
Сколько встреч нужно?
Консультация в кризисных состояниях.
Получить поддержку по широкому кругу вопросов.
Анонимный прием.
cialis 30 day free trial: TadalAccess – cialis 20 mg tablets and prices
Архитектурные решения проекты домов под ваши желания и участок. Создадим проект с нуля: планировка, фасад, инженерия, визуализация. Вы получите эксклюзивный дом, адаптированный под ваш образ жизни. Работаем точно, качественно и с любовью к деталям.
промокод на 1вин http://1win22001.ru/ .
1win latam 1win latam .
Online slots with extra spins are the best!
plinko demo
Online casinos are perfect for quick fun.
jackpot raider
mostbet http://www.mostbet22002.ru .
The live chat feature makes games social.
plinko
The game search feature is super handy.
fortune tiger
mines 1win mines 1win .
1win apk download https://1win1021.top/ .
Won big on a slot, online casinos rock!
plinko demo
Online casinos have awesome loyalty programs.
aviator game
fb account for sale https://buy-adsaccounts.work
buy facebook old accounts buy facebook account for ads
buy facebook ads account https://buy-ad-account.top/
Online casinos are great for low budgets.
plinko
1win http://1win1034.top/ .
Заказать диплом любого университета. Покупка подходящего диплома через надежную фирму дарит немало преимуществ. Это решение помогает сберечь как личное время, так и существенные финансовые средства. zoofortunakz.5nx.ru/viewtopic.php?f=96&t=6699
The casino app is always reliable.
sugar rush
1win app ios [url=www.1win1021.top]www.1win1021.top[/url] .
Туристический портал https://prostokarta.com.ua для путешественников: маршруты, достопримечательности, советы, бронирование туров и жилья, билеты, гайды по странам и городам. Планируйте отпуск легко — всё о путешествиях в одном месте.
Фитнес-портал https://sportinvent.com.ua ваш помощник в достижении спортивных целей. Тренировки дома и в зале, план питания, расчёт калорий, советы тренеров и диетологов. Подходит для начинающих и профессионалов. Всё о фитнесе — в одном месте и с реальной пользой для здоровья.
Online casinos are perfect for quick fun.
aviator
Инновации, технологии, наука https://technocom.dp.ua на одном портале. Читайте о передовых решениях, новых продуктах, цифровой трансформации, робототехнике, стартапах и будущем IT. Всё самое важное и интересное из мира высоких технологий в одном месте — просто, понятно, актуально.
The casino app is fast and reliable.
jogo do ratinho
Всё о мобильной технике https://webstore.com.ua и технологиях: смартфоны, планшеты, гаджеты, новинки рынка, обзоры, сравнения, тесты, советы по выбору и настройке. Следите за тенденциями, обновлениями ОС и инновациями в мире мобильных устройств.
The chat feature in live games makes it so interactive.
plinko
Online casinos have so many great games.
plinko game
Выбирайте https://chistka-mebel24spb.ru/
Your point of view caught my eye and was very interesting. Thanks. I have a question for you. https://www.binance.com/it/join?ref=S5H7X3LP
1win 1win .
The slot jackpots keep me hooked!
1win mines
The live dealer blackjack table is awesome!
plinko oszusci
cialis generic versus brand name: Tadal Access – where to buy generic cialis
https://tadalaccess.com/# cialis from mexico
Online roulette with live dealers is immersive.
plinko
YouTube Promotion get youtube views for your videos and increase reach. Real views from a live audience, quick launch, flexible packages. Ideal for new channels and content promotion. We help develop YouTube safely and effectively.
Натяжные потолки под ключ https://medium.com/@ksv.viet87/натяжные-потолки-мифы-о-вреде-и-экспертное-мнение-от-nova-28054185c2fd установка любых видов: матовые, глянцевые, сатиновые, многоуровневые, с фотопечатью и подсветкой. Широкий выбор фактур и цветов, замер бесплатно, монтаж за 1 день. Качественные материалы, гарантия и выгодные цены от производителя.
Автомобильный портал https://autodream.com.ua для автолюбителей и профессионалов: новости автоиндустрии, обзоры, тест-драйвы, сравнение моделей, советы по уходу и эксплуатации. Каталог авто, форум, рейтинги, автоновости. Всё об автомобилях — в одном месте, доступно и интересно.
Online casinos let me play at my own pace, no pressure.
aplikace plinko recenze
Online casinos have so many great games.
plinko gambling game
Портал про авто https://livecage.com.ua всё для автолюбителей: обзоры машин, тест-драйвы, новости автопрома, советы по ремонту и обслуживанию. Выбор авто, сравнение моделей, тюнинг, страховка, ПДД. Актуально, понятно и полезно. Будьте в курсе всего, что связано с автомобилями!
Scouting for affordable travel options can be overwhelming in today’s market. Countless adventurers struggle to find genuine deals among the sea of offers online. The method to successful budget travel lies in knowing where and when to book. Expert travelers recommend booking flights at least six weeks in advance for the best rates. Pre-noon flights typically offer better prices than evening departures. Thursday bookings often results in significant savings compared to weekend options. Price comparison tools can save you hundreds on international flights. Embracing schedule changes with your travel dates can unlock hidden bargains. Scout peripheral landing strips to potentially halve your travel expenses. Airline fidelity schemes can provide long-term savings for regular travelers. Just-in-time promotions occasionally offer surprising value for spontaneous travelers. Low-cost carriers have revolutionized European travel with their competitive pricing. Packing minimally helps avoid additional baggage fees that quickly add up. Non-holiday excursions often presents the best value for budget-conscious travelers. Bundled offers sometimes beat individually booked flights and accommodations. Organizing fare tracking lets technology work for you while you wait for the perfect price. Strategic journey truncating might save money but comes with certain risks and ethical considerations. School-related price breaks can significantly reduce costs for those with valid identification. Payment method advantages often convert favorably into flight savings. After-hours flights frequently come with reduced pricing for those willing to sacrifice sleep. Flight newsletters provide insider access to limited-time promotions. Independent leg acquisitions purchased separately sometimes beat round-trip pricing. Expanded connection periods can reduce costs and offer mini-vacation opportunities. Observe financial market shifts to book when your home currency is stronger. Airline error fares represent rare but incredible saving opportunities. Smaller search engines sometimes feature deals the giants miss. Alternative vehicle storage solutions can save substantial amounts on longer trips. Community transportation networks often proves more economical than airport taxis or rental cars. Flight delay compensation can recoup costs from problematic journeys. Carrier associations might offer better value across multiple journeys than individual budget carriers. Exploit helpful resources like https://www.perplexity.ai/search/title-low-cost-flight-in-madri-hFvqWKDVQ06drohFqwmCgg for insider tips and tricks. Travel insurance represents a small expense that can save thousands in emergencies. Terminal retreat access might be worth the splurge on long layovers. Web-based explorer circles often share time-sensitive deals unavailable elsewhere. Evaluate similar locations when your first choice proves too expensive. Secret web investigation prevents price increases based on repeated searches. Vacation planners sometimes have access to unpublished fares worth investigating. Watch for hidden fees that can double advertised prices. Arriving at essential airports and taking ground transportation can be cheaper than direct flights to smaller cities. Note that the cheapest flight isn’t always the best value when considering total travel time and convenience.
The live baccarat table is so classy!
mines demo
Online casinos have endless game choices.
jackpot raider casino
1win baixar 1win5078.ru .
cialis none prescription: cialis free trial 2018 – cialis tadalafil 20mg tablets
buy cialis 20mg how long does cialis last 20 mg cialis dapoxetine europe
Online casinos make gaming so convenient.
woop win
Love the new slot releases every month!
jackpot raider
The game search feature is super handy.
fortune tiger demo
1win https://1win22003.ru .
Современный женский портал https://beautyrecipes.kyiv.ua стиль жизни, мода, уход за собой, семья, дети, кулинария, карьера и вдохновение. Полезные советы, тесты, статьи и истории. Откровенно, интересно, по-настоящему. Всё, что важно и близко каждой женщине — в одном месте.
Ты можешь всё https://love.zt.ua а мы подскажем, как. Женский портал о саморазвитии, личной эффективности, карьере, балансе между семьёй и амбициями. Здесь — опыт успешных женщин, практичные советы и реальные инструменты для роста.
На женском портале https://happytime.in.ua статьи для души и тела: секреты красоты, женское здоровье, любовь и семья, рецепты, карьерные идеи, вдохновение. Место, где можно быть собой, делиться опытом и черпать силу в заботе о себе.
Добро пожаловать на женский портал https://lidia.kr.ua ваш гид по миру красоты, стиля и внутренней гармонии. Читайте про отношения, карьеру, воспитание детей, женское здоровье, эмоции и моду. Будьте вдохновлены лучшей версией себя каждый день вместе с нами.
Love the new slot themes every month!
plinko iskustva
The mobile casino site is super fast.
aviator game
Won some money on slots, keeps me going!
aviator game
Online casinos are great for all players.
sugar rush demo
Приобрести диплом ВУЗа. Покупка диплома ВУЗа через проверенную и надежную компанию дарит множество преимуществ для покупателя. Такое решение помогает сэкономить время и значительные финансовые средства. bazhenova.greatforum.ru/viewtopic.php?f=17&t=9162
Online slots with high RTP are my favorite.
dragon tiger
Tried a crypto casino, super fast transactions!
jogo do rato
Онлайн общение с психологом. Общение анонимно. Разговоры с психологом.
Анонимный прием.
Психолог Москва. Психолог СПБ. Психолог онлайн.
Эмоциональное состояние: тревога, депрессия, стресс, эмоциональное выгорание.
Правильно оценить происходящее в жизни и найти выход из сложившейся жизненной ситуации.
Приобрести диплом можно через официальный сайт компании. tempjobsindia.in/employer/frees-diplom
I started delightful CBD gummies a not many months ago and equitably, they’ve мейд a great difference. I in the main take hold of one after dinner to workers me chill unserviceable and catnap better. They taste great —like actual bon-bons — and don’t leave me identification punch-drunk the next day. It’s honest a cordial, muted vibe that helps receive the margin far-off after a stressful day. Wasn’t inescapable they’d work at senior, but now I’m all in. Wholly interesting if you need something genuine to take you rest without any queer side effects.
My casino’s customer support is fantastic.
aviator
Won a small prize, online casinos are great!
juego de minas
My casino’s support is always friendly.
plinko game
e20 pill cialis: Tadal Access – cialis and grapefruit enhance
The deposit bonuses are always generous.
aviator mostbet
https://tadalaccess.com/# cialis for bph
The bonus terms are straightforward.
plinko opinie
Online slots with extra spins are the best!
plinko south africa
Trying to find affordable travel options can be overwhelming in today’s market. Various explorers struggle to find genuine deals among the sea of offers online. The approach to successful budget travel lies in knowing where and when to book. Masterful voyagers recommend booking flights at least six weeks in advance for the best rates. AM flights typically offer better prices than evening departures. Work week departures often results in significant savings compared to weekend options. Travel deal platforms can save you hundreds on international flights. Avoiding fixed dates with your travel dates can unlock hidden bargains. Investigate neighboring airports to potentially halve your travel expenses. Member benefit programs can provide long-term savings for regular travelers. Day-before specials occasionally offer surprising value for spontaneous travelers. Bargain air transport have revolutionized European travel with their competitive pricing. Decreasing carry-ons helps avoid additional baggage fees that quickly add up. Quiet-period expeditions often presents the best value for budget-conscious travelers. Unified booking packages sometimes beat individually booked flights and accommodations. Setting fare alerts lets technology work for you while you wait for the perfect price. Partial journey booking might save money but comes with certain risks and ethical considerations. Student discounts can significantly reduce costs for those with valid identification. Financial institution bonuses often convert favorably into flight savings. Midnight passages frequently come with reduced pricing for those willing to sacrifice sleep. Ticket price alerts provide insider access to limited-time promotions. Isolated journey purchases purchased separately sometimes beat round-trip pricing. Drawn-out airport stays can reduce costs and offer mini-vacation opportunities. Keep an eye on currency values to book when your home currency is stronger. Incorrectly listed airfares represent rare but incredible saving opportunities. Under-the-radar comparison tools sometimes feature deals the giants miss. Independent vehicle safekeeping can save substantial amounts on longer trips. Area-specific conveyance often proves more economical than airport taxis or rental cars. Travel disturbance settlements can recoup costs from problematic journeys. Carrier partnerships might offer better value across multiple journeys than individual budget carriers. Profit from helpful resources like https://www.colegiosagradocorazon.es/wp-includes/pags/the-art-of-traveling.html for insider tips and tricks. Expedition security represents a small expense that can save thousands in emergencies. Aviation club admittance might be worth the splurge on long layovers. Online communities often share time-sensitive deals unavailable elsewhere. Review alternative places when your first choice proves too expensive. Hidden online activity prevents price increases based on repeated searches. Excursion experts sometimes have access to unpublished fares worth investigating. Watch for hidden fees that can double advertised prices. Landing at crucial flight centers and taking ground transportation can be cheaper than direct flights to smaller cities. Understand that the cheapest flight isn’t always the best value when considering total travel time and convenience.
Online casinos have so many great games.
betclic
My casino’s support is always friendly.
betclic
Online casinos are perfect for quick sessions.
jackpot raider bonus code
Заказать диплом о высшем образовании!
Мы изготавливаем дипломы психологов, юристов, экономистов и других профессий по приятным тарифам— nsk-diplom.ru
Купить диплом института по выгодной стоимости возможно, обратившись к надежной специализированной фирме. Купить документ о получении высшего образования вы имеете возможность у нас. diplom-onlinex.com/vnesenie-diploma-v-reestr-tsena-8
Online casinos have the best game variety.
book of dead demo
The mobile casino site is super responsive.
plinko
tadalafil tamsulosin combination: canadian pharmacy ezzz cialis – cialis super active plus
tadalafil vs sildenafil cialis voucher cialis generic timeline 2018
Love the immersive 3D slot games!
jackpot raider
1win https://1win22017.ru/ .
Online slots with bonus rounds are thrilling!
plinko opinie
The bonus terms are easy to understand.
fortune tiger 1win
Женский онлайн-журнал https://loveliness.kyiv.ua о стиле, красоте, вдохновении и трендах. Интервью, мода, бьюти-обзоры, психология, любовь и карьера. Будь в курсе главного, читай мнения экспертов, следи за трендами и открывай новые грани себя каждый день.
Онлайн-журнал для женщин https://mirwoman.kyiv.ua которые ищут не только советы, но и тепло. Личные истории, женское здоровье, психология, уютный дом, забота о себе, рецепты, отношения. Без давления, без шаблонов. Просто жизнь такой, какая она есть.
Online poker rooms are so thrilling!
aviator game
Портал для женщин https://oa.rv.ua всё, что важно: красота, здоровье, семья, карьера, мода, отношения, рецепты и саморазвитие. Полезные статьи, советы, тесты и вдохновение каждый день. Онлайн-пространство, где каждая найдёт ответы и поддержку.
Современный женский портал https://womanonline.kyiv.ua с актуальными темами: тренды, уход, макияж, фитнес, fashion, интервью, советы стилистов. Следи за модой, вдохновляйся образами, узнай, как подчеркнуть свою индивидуальность.
Got a reload bonus, love the extra playtime.
aviator game
The live baccarat game feels so luxe!
dragon tiger
mostbet https://mostbet22002.ru .
Online casinos are great for casual gaming.
aviator
The bonus conditions are clear and fair.
jogo do rato
Love the holiday-themed casino bonuses!
plinko casino
typical cialis prescription strength: Tadal Access – cialis free 30 day trial
скачать песни уннв скачать песни уннв .
The live baccarat game feels so luxe!
plinko demo
https://tadalaccess.com/# cialis dosage 40 mg
Love the music in online slot games!
1win mines
My casino’s support is always helpful.
plinko opinie
The slot graphics make every spin fun!
plinko
mostbet mostbet .
The free play mode is great for practice.
betclic ci
Scientists have questioned the 160-year-old theory of the origin of life on Earth
https://x.com/MKids3447/status/1923324606934401348
Online casinos are great for small bets.
jackpot raider
Приобрести диплом института по невысокой стоимости вы можете, обращаясь к надежной специализированной компании. Приобрести документ ВУЗа можно у нас в Москве. diplom-top.ru/kupit-diplom-o-visshem-obrazovanii-legko-i-bistro-2
Online casinos have awesome welcome offers.
mines game
Dead Island 2 and Happy Game Are Free This Week on Epic Games Store
https://x.com/MKids3447/status/1923339289632387311
cheap cialis online overnight shipping: Tadal Access – side effects of cialis
NASA Explains Why the Far Side of the Moon Looks So Different from the Near Side https://x.com/MKids3447/status/1923341113001197769
Online casinos make everything so easy.
sava spin
Won a small jackpot last night, online casinos are thrilling!
плінко
buy cipla tadalafil tadalafil tablets 20 mg side effects cialis for sale in toront ontario
New Species of Dog-Sized Carnivorous Dinosaur Discovered in India – One of the Oldest on Earth https://x.com/MKids3447/status/1923346661658505272
уннв скачать уннв скачать .
The slot jackpots are always tempting!
tiger fortune demo
Love the new game releases every week!
aviator game
1win https://www.1win22017.ru .
прогнозы на спорт сегодня прогнозы на спорт сегодня .
прогнозы на спорт от экспертов https://prognoz-na-segodnya-na-sport11.ru .
Won some cash on roulette, love it!
dragon vs tiger game tricks
ставки прогнозы на теннис сегодня http://www.prognoz-na-segodnya-na-sport12.ru .
The mobile casino site is super fast.
aviator predictor
buy facebook accounts https://ad-account-buy.top
1win ru http://www.1win5079.ru .
facebook accounts to buy https://buy-ads-account.work
buy facebook ad accounts ad-account-for-sale.top
Online casinos have awesome signup bonuses.
aviator game
Won a tournament prize, such a thrill!
gates of olympus
Online roulette with live dealers is amazing.
plinko
over the counter cialis walgreens: cheap cialis generic online – cialis logo
https://tadalaccess.com/# cialis patent expiration
Получить онлайн консультацию психолога чате. Сайт психологов. Получить КОНСУЛЬТАЦИЮ и ПОДДЕРЖКУ профессиональных психологов.
30267 проверенных отзывов.
Получить поддержку по широкому кругу вопросов.
Психологическая помощь онлайн.
Индивидуальное консультирование.
Сайт для женщин https://womenclub.kr.ua всё, что волнует и вдохновляет: мода, красота, здоровье, отношения, дети, психология и карьера. Практичные советы, интересные статьи, вдохновение каждый день. Онлайн-пространство, созданное с заботой о вас и вашем настроении.
Медицинский портал https://lpl.org.ua с проверенной информацией от врачей: симптомы, заболевания, лечение, диагностика, препараты, ЗОЖ. Консультации специалистов, статьи, тесты и новости медицины. Только достоверные данные — без паники и домыслов. Здоровье начинается с знаний.
Online casinos make everything so easy.
juego de minas
Надёжный медицинский портал https://una-unso.cv.ua созданный для вашего здоровья и спокойствия. Статьи о заболеваниях, советы по лечению и образу жизни, подбор клиник и врачей. Понятный язык, актуальная информация, забота о вашем самочувствии — каждый день.
Чайная энциклопедия https://etea.com.ua всё о мире чая: сорта, происхождение, свойства, способы заваривания, чайные традиции разных стран. Узнайте, как выбрать качественный чай, в чём его польза и как раскрывается вкус в каждой чашке. Для ценителей и новичков.
The free mode is great for learning.
plinko demo
Won a small amount on slots, love it!
plinko
Online casinos make gaming so convenient.
vipzino
The bonus terms are straightforward.
aplikacja plinko
спортивные прогнозы на сегодня спортивные прогнозы на сегодня .
хайденхайм дармштадт прогноз http://prognoz-na-segodnya-na-sport11.ru/ .
Купить диплом любого университета!
Мы предлагаембыстро и выгодно заказать диплом, который выполнен на оригинальном бланке и заверен печатями, водяными знаками, подписями. Диплом способен пройти лубую проверку, даже при помощи профессиональных приборов. Достигайте своих целей быстро и просто с нашим сервисом- talentmatch.somatik.io/profile/patrickjiron36
The demo mode is great for learning games.
jackpot raider uk
прогнозы на спорт сегодня прогнозы на спорт сегодня .
Love the festive casino promotions!
betonred
Online slots with bonus rounds are thrilling!
gransino
мостбет http://mostbet20003.ru .
Кулинарный портал https://mallinaproject.com.ua тысячи рецептов, пошаговые инструкции, фото, видео, удобный поиск по ингредиентам. Готовьте вкусно и разнообразно: от завтраков до десертов, от традиционной кухни до кулинарных трендов. Быстро, доступно, понятно!
Online casinos have endless gaming options.
aviator
Современный мужской портал https://smart4business.net о жизни, успехе и саморазвитии. Личный рост, инвестиции, бизнес, стиль, технологии, мотивация. Разбираем стратегии, делимся опытом, вдохновляем на движение вперёд. Для тех, кто выбирает силу, разум и результат.
Все новинки технологий https://axioma-techno.com.ua в одном месте: презентации, релизы, выставки, обзоры и утечки. Следим за рынком гаджетов, IT, авто, AR/VR, умного дома. Обновляем ежедневно. Не пропустите главные технологические события и открытия.
Новинки технологий https://dumka.pl.ua портал о том, как научные открытия становятся частью повседневности. Искусственный интеллект, нанотехнологии, биоинженерия, 3D-печать, цифровизация. Простым языком о сложном — для тех, кто любит знать, как работает мир.
Love the holiday-themed promotions in online casinos.
jackpot raider
Got a reload bonus, love the extra playtime.
spin mama
where can i get cialis: where to buy liquid cialis – us pharmacy cialis
The payout process was quick and easy.
savaspin
мостбет https://mostbet20003.ru/ .
The slot jackpots keep me coming back!
aviator bet
cialis price south africa Tadal Access tadalafil 5 mg tablet
мостбет https://www.mostbet20002.ru .
Online casinos are great for trying new games.
aviator 1xbet
Мы изготавливаем дипломы психологов, юристов, экономистов и любых других профессий по приятным ценам. Покупка документа, подтверждающего обучение в университете, – это выгодное решение. Приобрести диплом любого университета: frusocialvockmarkinglisting.copiny.com/question/details/id/1093713
Мы предлагаем выгодно заказать диплом, который выполнен на оригинальном бланке и заверен печатями, штампами, подписями должностных лиц. Данный диплом способен пройти лубую проверку, даже с применением профессиональных приборов. andreeagherca.ro/index.php/2025/05/12/kupit-diplom-bystro-i-nadezhno-luchshie-97-2
Online casinos make gaming so accessible.
betflare
buying facebook accounts buy fb account
бухгалтерский аутсорсинг
Love the holiday-themed casino bonuses!
aviator bluechip
Online slots with bonus rounds are the best!
aviator game
мостбет http://mostbet20002.ru .
https://e-bishkek.kg/
project
Автомобильный сайт https://kolesnitsa.com.ua для души: редкие модели, автофан, необычные тесты, автоистории, подборки и юмор. Лёгкий и увлекательный контент, который приятно читать. Здесь не только про машины — здесь про стиль жизни на колёсах.
Актуальные новости https://polonina.com.ua каждый день — политика, экономика, культура, спорт, технологии, происшествия. Надёжный источник информации без лишнего. Следите за событиями в России и мире, получайте факты, мнения и обзоры.
Следите за трендами автопрома https://viewport.com.ua вместе с нами! На авто портале — новинки, презентации, обзоры, технологии, электромобили, автосалоны и экспертные мнения. Ежедневные обновления, честный взгляд на рынок, без лишнего шума и рекламы.
Полезные статьи и советы https://britishschool.kiev.ua на каждый день: здоровье, финансы, дом, отношения, саморазвитие, технологии и лайфхаки. Читайте, применяйте, делитесь — всё, что помогает жить проще, осознаннее и эффективнее. Достоверная информация и реальная польза.
The slot jackpots keep me hooked!
dragon tiger
Got a weekly bonus, keeps me playing.
gates of olympus
does cialis lowers blood pressure: Tadal Access – does cialis lower your blood pressure
https://tadalaccess.com/# order cialis online
Купить диплом о высшем образовании!
Мы изготавливаем дипломы любых профессий по доступным ценам— kupit-diplom24.com
The slot animations are so engaging!
juego de las minas para ganar dinero
2 zodiac signs that receive a second chance from fate in everything https://x.com/MKids3447/status/1923480639896011252
My casino’s customer support is fantastic.
plinko
Won a small prize, online casinos are fun!
plinko demo
The mobile casino site is super responsive.
plinko demo
Круглосуточная запись на онлайн-консультацию психолога. Вебинар психология. Анонимный видеочат без регистрации.
Психологическая помощь онлайн.
Личные или онлайн-встречи с высококвалифицированными специалистами.
Психолог Москва. Психолог СПБ. Психолог онлайн.
Запись на прием, оплата, подробная информация о специалистах и отзывы клиентов.
Online poker rooms are so thrilling!
mines game
Online poker is so intense and fun!
jackpot raider
Love the new game providers my casino added.
aviator demo
Заказать диплом ВУЗа!
Наша компания предлагаетвыгодно купить диплом, который выполнен на оригинальной бумаге и заверен печатями, штампами, подписями должностных лиц. Диплом способен пройти любые проверки, даже с использованием профессиональных приборов. Достигайте цели быстро и просто с нашими дипломами- californiarpn2.listbb.ru/viewtopic.phpf=1&t=1816
1вин 1вин .
Love the new slot games every month!
mines game
where can i buy cialis online in australia: cialis how long – cialis 20 mg
Online casinos are perfect for quick fun.
plinko ????????
My casino’s customer support is fantastic.
betflare casino
where to get free samples of cialis Tadal Access buying cialis in mexico
Got a cashback deal, really helpful.
aviator
Online slots with high RTP are my favorite.
aviator game
Can you be more specific about the content of your article? After reading it, I still have some doubts. Hope you can help me.
1win https://www.1win22018.ru .
Online casinos have endless gaming options.
aviator mostbet
Online casinos make withdrawals so easy.
plinko
price of cialis in pakistan: generic tadalafil 40 mg – how long i have to wait to take tadalafil after antifugal
Наша компания предлагает максимально быстро заказать диплом, который выполняется на оригинальном бланке и заверен мокрыми печатями, штампами, подписями. Диплом способен пройти лубую проверку, даже при использовании специальных приборов. yycblogs.com/kupit-diplom-bystro-i-nadezhno-luchshie-244-3
1вин 1вин .
https://tadalaccess.com/# buy cialis online australia pay with paypal
The casino app is super smooth.
minas demo
Online casinos have awesome loyalty programs.
plinko game online
Won a small amount on slots, love it!
vipzino promo code
Online casinos have awesome loyalty programs.
vai de bet
Tried a crypto casino, super fast transactions!
gransino casino
Love the creative casino promotions!
spinmama
The slot jackpots keep me hooked!
plinko aplikacija forum
моствет моствет .
Won a prize in a slot tournament, awesome!
aviator bet
Love the music in online slot games!
plinko
1win yüklə http://www.1win5079.ru .
The cashback offers in casinos save me sometimes!
spinmama
cialis tablets for sell: TadalAccess – is there a generic cialis available?
Tried a crypto deposit, it was instant!
betflare promo code
Сайт для женщин https://funtura.com.ua всё, что интересно каждый день: бьюти-советы, рецепты, отношения, дети, стиль, покупки, лайфхаки и настроение. Яркие статьи, тесты и вдохновение. Просто, легко, по-женски.
1вин http://1win22004.ru/ .
Это не просто сайт для женщин https://godwood.com.ua это пространство, где вас слышат. Здесь — забота, поддержка, советы по жизни, отношениям, здоровью, семье и внутреннему балансу. Никакой критики, только доброта и уверенность: всё будет хорошо, и вы не одна.
Информационно-познавательный https://golosiyiv.kiev.ua портал для мужчин и женщин: полезные статьи, советы, обзоры, лайфхаки, здоровье, психология, стиль, семья и финансы. Всё, что важно знать для жизни, развития и комфорта. Читайте, развивайтесь, вдохновляйтесь вместе с нами.
натяжные потолки 1 натяжные потолки м2 в москве
Won a small prize, online casinos are fun!
andar bahar
Love the multi-table poker rooms online.
aviator
cialis 5mg side effects cialis store in philippines oryginal cialis
1вин оф 1вин оф .
My casino’s support is always helpful.
plinko
what is cialis for: cialis online reviews – generic cialis from india
TSO777 situs login game online uang asli paling gacor di asia dan merupakan link daftar situs toto 4d terbaik dengan hadiah togel terbesar.
казино мостбет казино мостбет .
https://tadalaccess.com/# overnight cialis delivery
Dangerous viruses have reached Europe https://x.com/MKids3447/status/1923646739870847355
The live baccarat table is so sleek!
minas demo
Love the multi-table poker rooms online.
mines demo
The slot jackpots keep me coming back!
plinko
Won a small amount on slots, love it!
plinko
1 вин ставки на спорт https://www.1win22019.ru .
Приобрести диплом ВУЗа поможем. Гарантии качества – визитная карточка компании – diplomybox.com/garantii-kachestva
The free mode helped me learn new games.
vai debet
Сильная, умная, стильная https://lugor.org.ua вот для кого наш женский онлайн-журнал. Темы: мода, карьера, дети, отношения, дом, здоровье. Разговор о реальной жизни: без глянца, но со вкусом.
Женский онлайн-журнал https://gorod-lubvi.com.ua о красоте, стиле и уходе. Советы визажистов, подбор образов, секреты молодости, модные тренды. Всё, чтобы чувствовать себя уверенно и выглядеть на миллион. Будь в курсе, вдохновляйся и подбирай стиль по душе.
Женский онлайн-журнал https://inclub.lg.ua о силе выбора. Карьера, финансы, тайм-менеджмент, уверенность, стиль и баланс. Для женщин, которые двигаются вперёд, строят, влияют, мечтают. Говорим по делу — без стереотипов и с уважением к вашему пути.
The casino app is always reliable.
plinko gambling game
The casino’s mobile site works perfectly.
aviator
Online casinos have clear game guides.
jackpotraider
Love the immersive 3D slot games!
spinmama
1win вывод средств сколько ждать 1win22019.ru .
Live dealer games are so realistic!
plinko demo
Online baccarat feels so sophisticated, love it!
aviator bet
Online casinos are great for trying new games.
plinko demo
Online casinos are perfect for late-night gaming sessions.
fruit cocktail
Online casinos have better bonuses than expected.
andar bahar game
how much does cialis cost at walgreens: tadalafil daily use – purchase cialis
buy liquid tadalafil online: can you purchase tadalafil in the us – cialis generic purchase
The free mode is great for learning.
plinko
Online casinos have so many great games.
aviator game
overnight cialis delivery Tadal Access generic cialis available in canada
https://tadalaccess.com/# cialis prices in mexico
Won a small jackpot last night, online casinos are thrilling!
aviator gioco
Портал для женщин https://prettiness.kyiv.ua которые любят жизнь во всех её красках. Советы, мода, рецепты, отношения, вдохновение, дом и путешествия. Каждый день — новая идея, интересная мысль и повод улыбнуться.
Портал для активных https://onlystyle.com.ua стильных, современных женщин. Мода, карьера, здоровье, бьюти-тренды, фитнес, лайфхаки, вдохновение. Будь в курсе, живи ярко, выбирай смело. Никаких скучных статей — только драйв, стиль и реальная польза.
Got a cashback deal, really helpful.
pin up casino app
buy facebook ads manager buy fb account
Модный журнал https://psilocybe-larvae.com всё о стиле, трендах, бьюти-новинках, звёздах и вдохновении. Образы с подиумов, советы стилистов, актуальные коллекции, мода улиц и мировые бренды.
adwords account for sale https://buy-ads-account.top
Online casinos have awesome loyalty programs.
plinko demo
google ads agency account buy buy-ads-accounts.click
Tried a crypto casino, transactions were instant!
1win mines
The withdrawal process was super fast.
vipzino
facebook ad accounts for sale buy facebook accounts for ads
The live dealer blackjack table is awesome!
plinko
Thanks for sharing. I read many of your blog posts, cool, your blog is very good.
Online casinos have awesome loyalty programs.
aviator bet
Online casinos are great for casual gaming.
plinko gambling game
Мы изготавливаем дипломы любых профессий по доступным ценам. Купить диплом в городе Люберцы — kyc-diplom.com/geography/lyubercy.html
Won a small prize, online casinos are fun!
spin mama
Online casinos are great for all players.
mines predictor
Профессиональный массаж Ивантеевка: для спины, шеи, поясницы, при остеохондрозе и сколиозе. Медицинский и спортивный подход, опытные специалисты, точечное воздействие. Снятие болей, восстановление подвижности, улучшение самочувствия.
Онлайн-портал для женщин https://rpl.net.ua всё о жизни, стиле, здоровье, отношениях, карьере, детях, красоте и вдохновении. Полезные статьи, советы, идеи и актуальные темы.
mostbet kz скачать https://www.mostbet22003.ru .
The bonus terms are fair and easy to follow.
плінко
Женский онлайн-портал https://sweaterok.com.ua это не просто сайт, а поддержка в повседневной жизни. Честные темы, важные вопросы, советы и тепло. От эмоций до материнства, от тела до мыслей.
The demo mode is great for learning games.
spin mama
The slot jackpots keep me coming back!
fortune ox
мостбет официальный сайт вход букмекерская контора мостбет официальный сайт вход букмекерская контора .
Online casinos are perfect for casual players.
vincispin codigo promocional
1win token telegram https://www.1win22006.ru .
cialis w/o perscription: buy tadalafil online paypal – what is cialis used for
The casino app is fast and reliable.
plinko demo
1mostbet 1mostbet .
Thank you for your sharing. I am worried that I lack creative ideas. It is your article that makes me full of hope. Thank you. But, I have a question, can you help me? https://accounts.binance.com/zh-CN/register?ref=VDVEQ78S
The mobile casino site is super fast.
aviator game
Online casinos make deposits super secure.
aviator demo
https://tadalaccess.com/# how much tadalafil to take
cialis before and after photos: Tadal Access – cialis online paypal
Онлайн-журнал для женщин https://tiamo.rv.ua которые ищут баланс. Психология, эмоции, отношения, самоценность, женское здоровье. Честные тексты, поддержка, путь к себе. Пространство, где можно дышать глубже, читать с удовольствием и чувствовать, что тебя понимают.
Женский онлайн-журнал https://trendy.in.ua о выборе, деньгах, успехе и личных целях. Как совмещать карьеру и семью, строить бизнес, говорить “нет” и заботиться о себе. Истории, советы, интервью, вдохновение. Для тех, кто идёт вперёд — в своих темпах и с опорой на себя.
cialis how does it work TadalAccess cialis canada pharmacy no prescription required
Онлайн фитнес-журнал https://bahgorsovet.org.ua полезные статьи от тренеров и нутрициологов: программы тренировок, восстановление, питание, биомеханика, анализ ошибок. Говорим на языке результата. Научный подход без воды — для тех, кто ценит эффективность.
Всё о лечении диабета https://diabet911.com типы заболевания, симптомы, диагностика, питание, образ жизни и лекарственная терапия. Объясняем просто и понятно. Актуальная информация, советы врачей, статьи для пациентов и близких.
The free play mode helped me practice poker.
vamos bet football
The live baccarat table is so sleek!
dragon tiger
мостбет официальный сайт вход букмекерская контора http://mostbet20004.ru .
Психологическая поддержка онлайн. Психолог Ялта Ночной чат.
Решим вместе вашу проблему.
Нужен хороший психолог?
Раздражительность на членов своей семьи.
Won some cash on blackjack, so fun!
plinko ??
sportbets https://www.sportbets12.ru .
sportbets http://www.sportbets13.ru .
Won some cash on blackjack, so fun!
juego de minas
Online casinos have great responsible gaming features.
plinko casino
Online casinos are great for small bets.
plinko game
Online casinos make gaming so convenient.
spin mama
The casino site is so easy to navigate.
vai debet
теннесси букмекерская скачать на андроид http://mostbet22005.ru/ .
помощь в написании диплома диплом написать на заказ
написать реферат заказать реферат недорого
Online poker tournaments are so competitive!
plinko gambling game
купить права
Сайт о здоровье глаз https://eyecenter.com.ua полезные статьи, советы офтальмологов, симптомы заболеваний, диагностика, лечение, упражнения для зрения. Всё о профилактике, коррекции, очках, линзах и современных методах восстановления.
Сайт для женщин https://expertlaw.com.ua которые любят моду, красоту и стильную жизнь. Актуальные тренды, советы по уходу, подбор образов, вдохновляющие идеи для гардероба и макияжа.
The live baccarat table is so sleek!
aviator demo
The slot jackpots keep me coming back!
gransino
The slot graphics make every spin fun!
spin mama
Заходите https://uborka-v-spv24pro.ru/
мостбет вход через соцсети мостбет вход через соцсети .
The slot animations are so engaging!
плинко
Love the immersive 3D slot games!
aviator login
sportbets https://sportbets12.ru .
sportbets http://www.sportbets13.ru .
Won a small prize, online casinos are great!
fortune ox demo
как скачать 1win на айфон https://1win22005.ru .
pastilla cialis: TadalAccess – cialis for sale
Online casinos have clear game guides.
is plinko legit
buy google agency account buy google ads verified account
old google ads account for sale https://ads-account-buy.work
The bonus conditions are fair and clear.
mr pacho
https://tadalaccess.com/# cialis purchase
Online poker tournaments are so competitive!
andar bahar game
Online casinos are great for trying new games.
aviator game
The slot animations are so engaging!
vamosbet login
free cialis samples: buy cialis united states – canadian cialis online
buy generic cialis online what is cialis for does cialis raise blood pressure
Won big on a slot with a high RTP, love those odds!
dragon tiger
Online casinos are perfect for quick fun.
plinko peru
Online casinos have endless gaming options.
spinmama
продвижение новых сайтов https://prodvizhenie-sajtov-v-moskve.ru/ .
portable home spa portablesaunakit.com .
My casino’s customer support is fantastic.
aviator
The game filters make it easy to find games.
plinko ball
1win aviator скачать 1win aviator скачать .
Online casinos are perfect for small stakes.
bet on red
The slot game themes are always fresh!
gransino casino
The demo mode is great for learning games.
andar bahar apk
Online casinos have endless gaming options.
jackpot raider
tadalafil citrate powder: cialis stories – does cialis make you last longer in bed
Заказать диплом ВУЗа!
Мы можем предложить документы институтов, расположенных в любом регионе Российской Федерации.
[url=http://diplomnie.com/kupit-diplom-s-zaneseniem-v-reestr-bistro-i-nadezhno-21/]diplomnie.com/kupit-diplom-s-zaneseniem-v-reestr-bistro-i-nadezhno-21/[/url]
My casino’s customer support is fantastic.
plinko
Got a reload bonus, love the extra playtime.
mines game
Your point of view caught my eye and was very interesting. Thanks. I have a question for you.
https://tadalaccess.com/# cialis dosage for ed
Online casinos make gaming so simple.
plinko demo
прогноз на теннис на сегодня от профессионалов http://www.prognoz-na-segodnya-na-sport11.ru .
The payout process was quick and easy.
mr pacho
steam sauna https://www.portablesaunakit.com .
теннесси букмекерская скачать на андроид http://www.mostbet22005.ru .
продвижение сайтов в 10 http://www.prodvizhenie-sajtov-v-moskve.ru/ .
Online casinos are perfect for quick sessions.
plinko
mostbet вход в личный кабинет mostbet вход в личный кабинет .
The graphics in live dealer games are crystal clear.
plinko demo
cialis 5mg coupon TadalAccess tadalafil cost cvs
cialis 80 mg dosage: cialis 5mg price cvs – cialis soft
The live dealer baccarat is so professional.
dragon vs tiger game tricks
диплом купить в казани orikdok-4v-gorode-izhevsk-18.online .
софт на лаки джет https://1win22005.ru .
Online casinos are perfect for casual players.
mobile vamos bet
The mobile casino site is super fast.
minas demo
Online casinos are great for low budgets.
spin mama
Online casinos are perfect for quick fun.
plinko
ставки кыргызстан https://mostbet22007.ru .
Online slots with high RTP are my favorite.
aviator
прогноз на теннис на сегодня от профессионалов https://prognoz-na-segodnya-na-sport11.ru/ .
Got a weekly bonus, keeps me playing.
plinko
Love the festive casino promotions!
spin mama
Online casinos are perfect for small bets.
vipzino casino
cialis effect on blood pressure: how much does cialis cost at walmart – cialis manufacturer coupon
Playing slots online is my stress reliever after work.
ganesha gold slot
1win промокод при регистрации 1win промокод при регистрации .
Пятна на любимой мебели? Вернём ей прежний вид! Химчистка мягких уголков, кресел, ковров в Москве. Переходите https://himchistka-divanov-msk24.ru
buy google agency account buy google ads
1 ви 1 ви .
Online slots with extra spins are the best!
plinko
google ads account buy buy google ads verified account
adwords account for sale https://buy-ads-agency-account.top
https://tadalaccess.com/# cialis next day delivery
Сайт о мужском здоровье https://kakbog.com достоверная информация о гормональном фоне, потенции, урологических проблемах, профилактике, питании и образе жизни. Советы врачей, диагностика, лечение, препараты.
скачать казино мостбет скачать казино мостбет .
Love the seasonal casino bonuses, so fun!
andar bahar demo
Современный медицинский портал https://medfactor.com.ua с упором на технологии: телемедицина, онлайн-запись, цифровые карты, расшифровка анализов, подбор препаратов. Удобный доступ к информации и поддержка на всех этапах — от симптомов до выздоровления.
buy old google ads account buy google ads threshold accounts
Love the new game providers they added.
plinko app
Online casinos have the best game variety.
spin mama
Заходите https://kliningovaya-uborka-spb.ru
купить в иваново диплом https://orikdok-3v-gorode-bryansk-32.online/ .
Online poker is so intense and fun!
fortune ox
The withdrawal process was faster than I thought.
aviator bet
onewin https://1win22021.ru .
Заказать диплом университета!
Мы можем предложить документы учебных заведений, расположенных в любом регионе России.
kupit-diplom24.com/kupit-diplom-visshego-obrazovaniya-s-zaneseniem-na-zakaz-2/
казино 1win скачать http://www.1win22008.ru .
купить диплом в пензе http://orikdok-4v-gorode-khabarovsk-27.online .
cialis definition: cialis dosage 20mg – tadalafil dose for erectile dysfunction
The casino site is so easy to navigate.
razor shark returns
when will generic cialis be available generic cialis online pharmacy tadalafil 40 mg with dapoxetine 60 mg
Tried a crypto casino, super fast transactions!
4rabet dragon tiger
Won some cash on blackjack, thrilling!
kingdom casino
Заказать документ института вы имеете возможность у нас в Москве. Купить диплом ВУЗа по доступной стоимости вы можете, обратившись к надежной специализированной фирме. filcherp.tforums.org/viewtopic.phpf=2&t=32137
Online casinos make deposits super secure.
andar bahar
диплом специалиста купить orikdok-3v-gorode-omsk-55.ru .
Надёжный медицинский портал https://pobedilivmeste.org.ua с удобной навигацией и актуальной информацией. Болезни, симптомы, приёмы врачей, анализы, исследования, препараты и рекомендации.
Online casinos make gaming so simple.
aviator
Кулинарные рецепты https://kulinaria.com.ua на каждый день и для особых случаев. Домашняя выпечка, супы, салаты, десерты, блюда из мяса и овощей. Простые пошаговые инструкции, доступные ингредиенты и душевные вкусы.
Мужской портал https://realman.com.ua всё, что интересно и полезно: спорт, здоровье, стиль, авто, отношения, технологии, карьера и отдых. Практичные советы, обзоры, мнения и поддержка.
Сайт для мужчин https://phizmat.org.ua всё о жизни с характером: здоровье, спорт, стиль, авто, карьера, отношения, технологии. Полезные советы, обзоры, мужской взгляд на важные темы.
The live baccarat table is so sleek!
plinko
диплом о среднем образовании купить в москве https://www.orikdok-1v-gorode-volgograd-34.ru .
Got a reload bonus, love the extra playtime.
bet on red
Won a small amount on slots, love it!
plinko
when will cialis become generic: compounded tadalafil troche life span – cialis super active vs regular cialis
The game variety keeps things fresh every time.
aviator casino
Где заказать диплом специалиста?
Мы изготавливаем дипломы любой профессии по приятным ценам. Важно, чтобы документы были доступны для большинства наших граждан. Заказать диплом о высшем образовании poluchidiplom.com/diplom-s-zaneseniem-v-reestr-vash-put-k-uspexu/
Won some cash on roulette, love it!
plinko
скачать ван вин скачать ван вин .
The live baccarat table is so stylish!
betonred
https://tadalaccess.com/# cialis generics
бк. мостбет. mostbet22006.ru .
The deposit bonuses are always generous.
vai de bet
Новостной портал https://sensus.org.ua главные события дня в России и мире. Политика, экономика, общество, культура, спорт и технологии. Только проверенные факты, оперативные сводки, мнения экспертов и честная подача.
медицинский портал https://pobedilivmeste.org.ua с удобной навигацией и актуальной информацией. Болезни, симптомы, приёмы врачей, анализы, исследования, препараты и рекомендации.
Online casinos have clear game guides.
mines game earning app
Love the new game releases every week!
plinko
мостбет казино mostbet22006.ru .
My casino’s customer support is fantastic.
spinmama
The mobile casino site is super responsive.
jogo do touro
1win скачать на пк 1win скачать на пк .
диплом колледжа купить http://orikdok-1v-gorode-omsk-55.online .
Online casinos have the best game variety.
vincispin bonus code
Мы предлагаем дипломы психологов, юристов, экономистов и прочих профессий по приятным тарифам. Покупка диплома, подтверждающего окончание университета, – это грамотное решение. Приобрести диплом о высшем образовании: щербиновскийрайон.рф/users/160
купить аттестат о среднем образовании http://orikdok-v-gorode-kirov-43.ru/ .
п»їwhat can i take to enhance cialis: cialis 30 day free trial – cialis sublingual
cialis erection Tadal Access were can i buy cialis
что такое бонусы казино в 1win https://1win22007.ru/ .
The mobile casino site is super fast.
fortune tiger
Купить документ о получении высшего образования вы имеете возможность у нас в столице. Заказать диплом института по выгодной стоимости вы сможете, обращаясь к проверенной специализированной фирме. ochag.flybb.ru/viewtopic.phpf=2&t=674
Playing roulette online is so convenient.
aviator 1win
Online slots with bonus rounds are exciting!
andar bahar
купить школьный аттестат http://www.orikdok-3v-gorode-voronezh-36.online/ .
Заказать диплом любого университета!
Мы предлагаембыстро заказать диплом, который выполнен на бланке ГОЗНАКа и заверен мокрыми печатями, водяными знаками, подписями. Диплом способен пройти лубую проверку, даже при помощи специальных приборов. Достигайте свои цели быстро с нашей компанией- lkhost.group/read-blog/209_kupit-diplom-ob-obrazovanii-s-reestrom.html
займ получить микрозайм
Musik noten klavier noten auf dem klavier
Won a small prize, online casinos are great!
spinmama
cialis reviews: sunrise pharmaceutical tadalafil – cialis before and after pictures
The slot graphics make every spin fun!
plinko
The withdrawal process was super fast.
joker jewels
Love the new slot themes every month!
????
I don’t think the title of your article matches the content lol. Just kidding, mainly because I had some doubts after reading the article.
Online casinos have better bonuses than expected.
bet on red
https://tadalaccess.com/# cialis dapoxetine overnight shipment
как использовать бонусный счет 1win https://www.1win22022.ru .
The live baccarat table is so classy!
ganesha gold
Love the new slot themes every month!
vai de bet
buy adwords account buy google ads verified account
facebook bm account https://buy-business-manager.org
buy google ads threshold account https://ads-agency-account-buy.click
The casino app is super smooth.
plinko
Online casinos are perfect for small stakes.
plinko game
Где заказать диплом специалиста?
Заказать диплом университета по выгодной стоимости возможно, обратившись к надежной специализированной компании.: diplom-city24.ru
Won a small amount on slots, love it!
spinmama
Мы можем предложить дипломы психологов, юристов, экономистов и прочих профессий по выгодным тарифам. Дипломы производят на фирменных бланках государственного образца Заказать диплом об образовании diplomg-cheboksary.ru
The bonus conditions are clear and fair.
vinci spin
generic tadalafil cost: Tadal Access – cialis generic best price that accepts mastercard
мостбет кыргызстан http://www.mostbet22008.ru .
tadalafil from nootropic review cialis dapoxetine australia cheapest cialis 20 mg
The mobile casino site is super responsive.
plinko app
The live dealer baccarat is so professional.
plinko casino game demo
Online poker rooms are so thrilling!
aviator
Мы изготавливаем дипломы психологов, юристов, экономистов и прочих профессий по невысоким ценам. Заказ диплома, подтверждающего окончание ВУЗа, – это выгодное решение. Заказать диплом о высшем образовании: kronverskiy.ru/posting.phpmode=post&f=28
e-cialis hellocig e-liquid: TadalAccess – what happens when you mix cialis with grapefruit?
Won big on a progressive jackpot, unreal!
andar bahar
Online casinos have clear rules for all games.
spinmama
Love the new game providers they added.
plinko
My casino’s support is always helpful.
aviator
мостбет оператор мостбет оператор .
https://tadalaccess.com/# cialis patient assistance
Love the seasonal casino bonuses, so fun!
plinko ??
Online casinos have awesome loyalty programs.
plinko review
Won a small amount on slots, keeps me hooked!
joker jewels
The live baccarat game feels so luxe!
plinko demo
Got a weekly bonus, keeps me playing.
plinko
1хставка вход http://1win22021.ru/ .
Online roulette with live dealers is amazing.
vai de bet app
The slot game themes are always fresh!
plinko
My casino’s support is always helpful.
aviator
В каком месяце рождаются самые талантливые дети?
https://x.com/kiselev_igr/status/1924362696201289947
The mobile casino site is super fast.
plinko app
Online casinos have better bonuses than expected.
spin mama
cialis generics: cialis from canadian pharmacy registerd – cialis free trial offer
My casino’s support is always friendly.
fortune ox demo
Online slots with bonus rounds are thrilling!
aviator demo
sunrise remedies tadalafil what is the normal dose of cialis what is the generic for cialis
Мы предлагаем документы об окончании любых ВУЗов Российской Федерации. Документы производят на подлинных бланках. portalwe.net/employer/aurus-diploms
Tried a crypto casino, super fast transactions!
vincispin
cialis 20 milligram: TadalAccess – cialis professional ingredients
Won a small prize, online casinos are great!
fruit cocktail
Где купить диплом специалиста?
Готовый диплом со всеми печатями и подписями 100% отвечает стандартам, никто не отличит его от оригинала. Получить диплом о среднем образовании – запросто! gab.com/worksale/posts/114352793072220407
The casino app runs perfectly.
betonred
The slot animations are so engaging!
andar bahar game
займ кредит онлайн деньги
Online casinos make gaming so simple.
joker jewels gratis
6 alarming signs that you are aging much faster than you should https://x.com/MKids3447/status/1924407233980272883
https://tadalaccess.com/# buy cialis online australia pay with paypal
Online roulette is my favorite way to relax.
plinko betrouwbaar
Got free spins on my favorite slot, online casinos keep it exciting.
aviator gioco
1win.online скачать http://1win22010.ru/ .
Online casinos are perfect for quick breaks.
joker jewels
1 вин взод 1 вин взод .
Got a cashback deal, really helpful.
vamos bet
Live dealer games make me feel in a real casino.
vinci spin
Ноты в пианино песни с нотами для пианино
Ассоциация экскурсоводов и гидов переводчиков Калининградской области https://gid-po-kaliningradu.ru – профессиональное сообщество.
1win скачать на андроид последняя версия 1win скачать на андроид последняя версия .
My casino’s support team is fantastic.
aviator bet
Got a weekly bonus, keeps me engaged.
plinko demo
прогнозы на баскетбол го спорт http://www.prognoz-na-segodnya-na-sport12.ru/ .
Профессиональный сервисный центр по ремонту техники в Краснодаре.
Мы предлагаем: Сервис центр TECNO
Наши мастера оперативно устранят неисправности вашего устройства в сервисе или с выездом на дом!
вывод 1win https://1win22023.ru/ .
The live chat in games is so interactive.
fortune tiger
where to buy cialis cheap: Tadal Access – how long does tadalafil take to work
The slot jackpots are always tempting!
aviator game
Online poker is so intense and fun!
aviator
active ingredient in cialis: TadalAccess – cialis usa
verified facebook business manager for sale buy-business-manager-acc.org
best price on generic tadalafil cialis for sale toronto cialis dosage for ed
Love the holiday-themed casino bonuses!
fortunetiger
The casino app is fast and reliable.
betonred
прогнозы на баскетбол го спорт https://www.prognoz-na-segodnya-na-sport13.ru .
1уин 1уин .
На нашем сайте вы найдёте открытки для любого случая. Яркие изображения, тёплые слова, праздничное настроение и стильный дизайн. Поделитесь эмоциями с близкими и сделайте каждый день особенным. Обновления каждый день, удобный формат, всё бесплатно!
Got a weekly bonus, keeps me playing.
aviator game
https://tadalaccess.com/# whats cialis
Online casinos have better bonuses than expected.
betonred bonus code
Online casinos are great for trying new games.
plinko australia
прогноз на сегодня на спорт http://www.prognoz-na-segodnya-na-sport12.ru/ .
элсом служба поддержки http://1win22024.ru/ .
The slot jackpots are always tempting!
joker jewels
facebook bm for sale https://buy-bm-account.org/
My casino’s VIP perks are amazing.
aviator demo
регистрация в мостбет http://mostbet22010.ru .
The slot jackpots keep me coming back!
plinko review
мостбет оригинал скачать https://mostbet22009.ru/ .
The live dealer games are super authentic.
mobile vamos bet
ваучер 1win 1win22024.ru .
aviator 1win отзывы 1win22010.ru .
Won a prize in a slot tournament, awesome!
vincispin
7 Early Signs of Diabetes You Should Never Ignore https://x.com/MKids3447/status/1924532500853879013
The game filters make it easy to find games.
casino kingdom
Online casinos always have new games to try out.
casino kingdom
1win букмекерская контора регистрация http://1win22011.ru/ .
прогнозы на хоккей го спорт prognoz-na-segodnya-na-sport13.ru .
https://x.com/MKids3447/status/1924537181625884985
Won a small amount on slots, love it!
big bamboo
Signs Your Relationship Is Emotionally Draining — And What to Do About It https://x.com/MKids3447/status/1924539973920800787
The free mode is great for learning.
super hot fruits demo
The casino app is super smooth.
plinko
1 win зеркало на сегодня 1 win зеркало на сегодня .
ставки криптой https://1win22009.ru .
The casino app is always reliable.
spinmama
cialis pills: Tadal Access – cialis from mexico
The slot graphics make every spin fun!
aviator game
tadalafil buy online canada: Tadal Access – cialis tadalafil
купить реферат купить реферат срочно
диплом написать на заказ написать диплом
7 ранних признаков диабета, которые нельзя игнорировать
https://x.com/MKids3447/status/1924562291757899808
Live dealer games are so realistic!
aviator
The live chat in games is so interactive.
tiger fortune
mint pharmaceuticals tadalafil reviews buy cialis without prescription buy cialis cheap fast delivery
The deposit bonuses are always generous.
betonred
The progressive jackpots in online casinos are massive!
aviator 1win
buy verified facebook https://buy-verified-business-manager-account.org/
buy bm facebook https://buy-verified-business-manager.org/
https://tadalaccess.com/# cialis side effect
The live chat feature makes games social.
andar bahar demo
keflex 250mg tablet order keflex 750mg online cheap
сephalexin 500mg usa
Tried a new site, and their game selection blew me away!
betonred bonus code
Online casinos have clear game guides.
book of ra gratis
Online slots with extra spins are the best!
plinko free
win ставки 1win22025.ru .
Где купить диплом специалиста?
Мы изготавливаем дипломы психологов, юристов, экономистов и других профессий по невысоким тарифам. Для нас важно, чтобы дипломы были доступны для большого количества наших граждан. Заказать диплом о высшем образовании diplomh-40.ru/kupit-diplom-s-provodkoj-v-reestre-ofitsialno-2/
регистрация на мостбет http://mostbet22011.ru/ .
The mobile casino site is super fast.
plinko game
The withdrawal process was super fast.
plinko
Won a small prize, online casinos are fun!
razor returns
Online casinos have endless game choices.
plinko game
слив натяжного потолка натяжной потолок под ключ цена спб
Online poker is so intense and fun!
fortunetiger
cialis pills: tadalafil 5mg once a day – centurion laboratories tadalafil review
The live dealer baccarat is so professional.
aviator game
sublingual cialis: difference between sildenafil tadalafil and vardenafil – where to buy cialis
мостбет ставки онлайн https://mostbet22011.ru/ .
Online casinos are great for all players.
fortune tiger
The slot animations are so engaging!
aviator
cialis for bph insurance coverage TadalAccess viagara cialis levitra
Love the new slot themes every month!
aviator game
The casino’s mobile site is flawless.
bet on red
https://tadalaccess.com/# average dose of tadalafil
Online casinos have better rewards than I thought.
bet on red
My casino’s customer support is fantastic.
andar bahar demo
Online casinos have awesome signup bonuses.
plinko
бк теннесси скачать на андроид https://www.mostbet22010.ru .
My casino app never crashes, super reliable.
plinko app
The live baccarat table is so sleek!
plinko gratis
приложение мостбет mostbet22009.ru .
Online casinos are perfect for quick fun.
book of ra
Online casinos are perfect for quick sessions.
plinko
The game search feature is super handy.
plinko casino
Online slots with bonus features are awesome.
plinko demo game
buy cialis pro: Tadal Access – walgreen cialis price
Online casinos have endless gaming options.
fortune tiger slots
точные прогнозы на футбол от аналитиков https://kompyuternye-prognozy-na-futbol12.ru/ .
Online poker tournaments are so competitive!
aviator
точные прогнозы на футбол на сегодня http://www.kompyuternye-prognozy-na-futbol11.ru .
Мы предлагаем ремонт квартир владивосток с гарантией качества, соблюдением сроков и полным сопровождением. Индивидуальный подход, современные материалы и прозрачные цены. Работаем по договору. Закажите бесплатную консультацию и начните комфортный ремонт уже сегодня!
cialis 800 black canada: Tadal Access – cialis generic release date
Live dealer games make me feel in a real casino.
spinmama
Где приобрести диплом специалиста?
Приобрести диплом института по доступной стоимости возможно, обращаясь к надежной специализированной фирме.: okdiplom.com
The live chat in games is so interactive.
fortunetiger
прогнозы на хоккей лайв http://www.luchshie-prognozy-na-khokkej21.ru .
Мы предлагаем дипломы любой профессии по приятным ценам. Дипломы производятся на оригинальных бланках государственного образца Заказать диплом о высшем образовании diplomg-cheboksary.ru
промокод 1win 1win22012.ru .
Online roulette with live dealers is fantastic.
1win aviator
Online casinos have awesome loyalty programs.
aviator game
https://tadalaccess.com/# cialis maximum dose
when to take cialis for best results cialis generic timeline cialis active ingredient
Love the immersive 3D slot games!
plinko avis
My casino’s support is always helpful.
bet on red
order keflex 750 mg without prescription keflex canada
buy сephalexin 500mg for sale
снять машину в аренду прокат машин без водителя
Наша компания предлагает быстро и выгодно купить диплом, который выполняется на бланке ГОЗНАКа и заверен мокрыми печатями, водяными знаками, подписями должностных лиц. Данный диплом пройдет лубую проверку, даже с применением специальных приборов. homes-for-homeless-children.mn.co/posts/84371569
The slot graphics make every spin fun!
marvel casino
The bonus terms are easy to understand.
ganesha gold slot
купить пластиковые окна от производителя купить пластиковые окна от производителя .
взять в прокат автомобиль взять авто в аренду
спорт прогнозы на футбол спорт прогнозы на футбол .
прогнозы на спорт точные http://www.kompyuternye-prognozy-na-futbol11.ru/ .
Won a prize in a slot tournament, awesome!
plinko demo
склад временного хранения для вещей http://veshi-hranenie.ru/ .
хоккейные прогнозы на сегодня http://www.luchshie-prognozy-na-khokkej21.ru/ .
The casino app runs perfectly.
bizzo casino australia
Online poker is so intense and fun!
plinko
facebook verified business manager for sale https://business-manager-for-sale.org/
facebook bm buy buy-business-manager-verified.org
Мы готовы предложить дипломы психологов, юристов, экономистов и других профессий по приятным тарифам. Дипломы по профессии — kyc-diplom.com/diplomy-po-professii.html
Your article helped me a lot, is there any more related content? Thanks! https://accounts.binance.com/ru-UA/register-person?ref=OMM3XK51
Love the new game providers they added.
sportcash
Мы оказываем услуги по производству и продаже документов об окончании любых университетов РФ. Документы изготавливаются на фирменных бланках государственного образца. g29869x8.beget.tech/2025/04/28/diplomy-na-lyuboy-vkus-i-cvet.html
Где заказать диплом специалиста?
Получаемый диплом с нужными печатями и подписями отвечает стандартам, никто не отличит его от оригинала – даже со специальным оборудованием. Диплом о среднем образовании – не проблема! chinajobbox.com/companies/diplomix-asx
buy facebook business manager account business manager for sale
sanofi cialis: where to buy cialis over the counter – cialis free trial phone number
Профессиональный сервисный центр по ремонту техники в Барнауле.
Мы предлагаем: Официальный центр Kitfort
Наши мастера оперативно устранят неисправности вашего устройства в сервисе или с выездом на дом!
Tried a crypto deposit, it was instant!
fortune tiger
Online casinos are perfect for quick sessions.
fortune ox
Love the holiday-themed casino bonuses!
vinci spin
buy verified bm unlimited bm facebook
Won a small amount on slots, love it!
jogo fortune tiger
Заказать документ о получении высшего образования можно у нас в столице. Мы оказываем услуги по продаже документов об окончании любых ВУЗов России. Вы сможете получить необходимый диплом по любым специальностям, любого года выпуска, в том числе документы образца СССР. Гарантируем, что в случае проверки документа работодателем, подозрений не возникнет. diplom-ryssia.com/diplom-s-zaneseniem-v-reestr-3/
cialis pills: Tadal Access – cialis mit paypal bezahlen
diflucan 100mg cheap order fluconazole 100mg pill
order diflucan 200mg sale
The bonus terms are straightforward.
spin mama
The slot game themes are always fresh!
spinmama
https://freereklama.borda.ru/?1-0-0-00011778-000-0-0-1745036127
Центр развлечений Zамания находящийся в ТЦ Максимир — является удачный выбор, ради того чтобы посвятить время спортивному отдыху — в комплексе размещен серия трасс для развития навыков скалолазания.
Посетите наш сайт: centr-zamaniya.ru
Заказать диплом любого университета!
Мы можем предложить документы институтов, которые расположены на территории всей России.
kupit-diplom24.com/priobretite-diplom-s-vneseniem-v-reestr-bistro-i-bezopasno/
https://tadalaccess.com/# cialis mit paypal bezahlen
The casino app runs perfectly.
aviator
скачать 1win на телефон официальный сайт андроид скачать 1win на телефон официальный сайт андроид .
https://x-ray.contact/identities/anran-chen-email-and-phone/63fb89cbc45ae4c13fcbaa21/
Live dealer games make me feel like I’m there.
aviator
Приобрести диплом ВУЗа!
Мы изготавливаем дипломы психологов, юристов, экономистов и прочих профессий по невысоким ценам. Вы покупаете диплом через надежную компанию. : sobhaneopolispanathur.copiny.com/question/details/id/1095809
Заказать диплом ВУЗа по доступной стоимости возможно, обратившись к надежной специализированной фирме. Мы предлагаем документы об окончании любых ВУЗов РФ. Купить диплом любого ВУЗа– kormushka48.ru/forum/user/22054
too much cialis cialis buy order cialis online cheap generic
The slot animations are so engaging!
betonred app
Наши специалисты предлагают максимально быстро купить диплом, который выполняется на бланке ГОЗНАКа и заверен печатями, водяными знаками, подписями официальных лиц. Данный документ пройдет лубую проверку, даже при использовании специального оборудования. dirimaga.lk/textstat/kupit-diplom-bystro-i-nadezhno-luchshie-120-2
mostbet com http://mostbet22012.ru/ .
https://x-ray.contact/identities/inigo-vicente-mentrida-email-and-phone/63fc5f7fc45ae4c13fc724bb/
The casino app runs perfectly.
dragon hatch
https://x-ray.contact/identities/monica-simmons-email-and-phone/63fc2749c45ae4c13f3eb5e9/
Приобрести диплом любого университета можем помочь. Купить диплом Ульяновск – diplomybox.com/kupit-diplom-ulyanovsk
https://x-ray.contact/identities/char/I/5293/
1вин скачать официальный сайт 1вин скачать официальный сайт .
Love the music in online slot games!
plinko
maximpeptide tadalafil review: TadalAccess – cialis and nitrates
The casino app runs perfectly.
plinko game
The live chat feature makes games social.
sportcash
как скачать 1win как скачать 1win .
Заказать диплом об образовании!
Быстро заказать диплом ВУЗа. Покупка документа о высшем образовании через надежную фирму дарит немало преимуществ. Данное решение помогает сберечь как длительное время, так и значительные финансовые средства. rcdrift.ru/forum/member.phpu=21074
Got a birthday bonus from my casino, such a nice touch!
vincispin
Online casinos have better rewards than I thought.
plinko recenze
1win https://1win22014.ru .
Приобрести диплом о высшем образовании!
Приобретение диплома через проверенную и надежную фирму дарит ряд преимуществ. Заказать диплом любого института у сильной компании: doks-v-gorode-tomsk-70.online
купить диплом специалиста https://www.orikdok-v-gorode-sankt-peterburg-78.online .
мостбет сайт бк http://mostbet22013.ru .
купить диплом в ноябрьске http://www.orikdok-5v-gorode-krasnodar-23.online/ .
Astrologers have announced whose wallet the Universe will replenish by summer https://x.com/MKids3447/status/1924912019582398708
The bonus terms are straightforward.
sportcash net
Online casinos are perfect for quick sessions.
plinko
The live baccarat table is so classy!
vincispin
билайн возврат эфира как подключить билайн возврат эфира как подключить .
tadalafil cialis: cialis how to use – tadalafil brand name
https://tadalaccess.com/# mint pharmaceuticals tadalafil
Играешь в Fallout 76? Хочешь буст Fallout 76? Широкий ассортимент предметов, включая силовую броню, легендарное оружие, хлам, схемы и многое другое для Fallout 76 на PC, Xbox и PlayStation. Мы предлагаем услуги буста, прокачки персонажа и готовые комплекты снаряжения.
купить аттестат школьный orikdok-4v-gorode-voronezh-36.ru .
Online casinos are great for small bets.
aviator
снять помещение для хранения вещей в москве недорого http://www.veshi-hranenie.ru .
The game filters make it easy to find games.
plinko casino
Online roulette with live dealers is fantastic.
aviator 1win
tadalafil walgreens TadalAccess cialis canadian pharmacy ezzz
Got a weekly bonus, keeps me playing.
marvelcasino
Online casinos are perfect for small bets.
bet on red app
My casino’s support team is fantastic.
fortune dragon
The payout process was super quick.
plinko avis
На diabloshop.ru вы можете купить https://diabloshop.ru/gajdy-diablo-2-resurrected/ золото Diablo 4, руны Diablo 2 Resurrected, а также уникальные предметы и легендарное снаряжение для всех платформ — PC, Xbox, PlayStation и Nintendo Switch. Мы предлагаем быстрый буст персонажа, услуги прокачки, сбор лучших билдов и готовые комплекты снаряжения.
Love how easy it is to switch between games in online casinos.
joker jewels
Мы изготавливаем дипломы любой профессии по приятным ценам. Цена может зависеть от конкретной специальности, года выпуска и образовательного учреждения: aqzt.cn/read-blog/5966_kupit-v-moskve-attestat-za-11-klass.html
Love the new game providers they added.
rakoo casino
what is cialis: when will generic tadalafil be available – buy cialis without doctor prescription
ваучер 1win на сегодня 1win22027.ru .
дренажная сливная система http://www.drenazh-uchastka-1122.ru .
The bonus terms are fair and clear.
plinko game
Online casinos make everything so easy.
plinko game
на карту сбербанка” https://1win22026.ru/ .
buy verified business manager https://buy-business-manager-accounts.org/
Love the immersive 3D slot games!
tigrinho demo
buy tiktok ads https://buy-tiktok-ads-account.org
buy tiktok business account https://tiktok-ads-account-buy.org
прогнозы на матчи хоккей https://www.luchshie-prognozy-na-khokkej12.ru .
Online casinos have clear game guides.
aviator game online
1win ставки скачать http://1win22028.ru/ .
The slot jackpots are always tempting!
furtune tiger
Love the soundtracks in online slots!
gold party gratis
https://tadalaccess.com/# buying cialis online safely
1win вход через вк https://www.1win22028.ru .
cialis 5 mg tablet: TadalAccess – cialis for bph reviews
The payout process was quick and easy.
plinko app
The live baccarat table is so sleek!
aviator
Купить диплом университета!
Наши специалисты предлагаютвыгодно купить диплом, который выполняется на оригинальной бумаге и заверен печатями, водяными знаками, подписями официальных лиц. Документ пройдет любые проверки, даже с применением специфических приборов. Достигайте цели максимально быстро с нашей компанией- mosreg.flybb.ru/viewtopic.phpf=2&t=780
The bonus terms are fair and clear.
fortunetiger
дренажные работы на участке стоимость ленинградская область http://www.drenazh-uchastka-1122.ru .
The slot jackpots are always tempting!
betonred
самые точные прогнозы на нхл http://www.luchshie-prognozy-na-khokkej12.ru/ .
pin up bet pin up bet .
pin.up casino pin.up casino .
cialis how to use tadalafil dose for erectile dysfunction tadalafil professional review
Love the new game providers they added.
plinko
diflucan 200 mg drug diflucan 150 mg cost
order fluconazole 150 mg sale
find tadalafil: purchase cialis online – nebenwirkungen tadalafil
Won a small prize, online casinos are fun!
marvelcasino
Tried a crypto deposit, it was instant!
joker jewels
Live dealer games make me feel in a real casino.
dragon hatch
The live dealer baccarat is so professional.
plinko review
1win букмекерская скачать приложение http://www.1win22027.ru .
Астролог пророчит большую удачу двум знакам зодиака с 21 мая
https://x.com/kiselev_igr/status/1925084740282884321
Вы заказываете документ в надежной и проверенной компании. Заказать диплом ВУЗа– http://diplom-diplomych.ru/kupit-diplom-s-zaneseniem-v-reestr-otzivi/ – diplom-diplomych.ru/kupit-diplom-s-zaneseniem-v-reestr-otzivi/
Got a reload bonus, love the extra playtime.
tigrinho demo gratis
pinup giris pinup giris .
pinop pinop .
пластиковые окна в москве пластиковые окна в москве .
The withdrawal process was super fast.
sportcash
Love the multi-table poker rooms online.
plinko
теннесси бк скачать http://mostbet22013.ru .
https://tadalaccess.com/# cialis online no prescription australia
Got a reload bonus, love the extra playtime.
fishin frenzy
Почему у осьминогов три сердца и они умирают после размножения? Узнайте их удивительные секреты!
https://x.com/kiselev_igr/status/1925109208891920880
tadalafil cheapest online: cialis wikipedia – tadalafil online canadian pharmacy
На diabloshop.ru вы можете купить https://diabloshop.ru/product-category/diablo-4/ золото Diablo 4, руны Diablo 2 Resurrected, а также уникальные предметы и легендарное снаряжение для всех платформ — PC, Xbox, PlayStation и Nintendo Switch. Мы предлагаем быстрый буст персонажа, услуги прокачки, сбор лучших билдов и готовые комплекты снаряжения.
Online casinos have clear rules for all games.
plinko app
Online casinos are perfect for quick fun.
plinko app
Купить диплом института !
Приобретение диплома любого ВУЗа России в нашей компании – надежный процесс, потому что документ будет заноситься в государственный реестр. Приобрести диплом об образовании diplomidlarf.ru/kupit-diplom-ob-obrazovanii-s-reestrom-bistro-i-bezopasno
1win официальный сайт вход в личный кабинет https://1win22026.ru .
Играешь в Fallout 76? Хочешь купить шмот Fallout 76? Широкий ассортимент предметов, включая силовую броню, легендарное оружие, хлам, схемы и многое другое для Fallout 76 на PC, Xbox и PlayStation. Мы предлагаем услуги буста, прокачки персонажа и готовые комплекты снаряжения.
The live dealer baccarat is so professional.
avis plinko
Love the new slot games every month!
fortune tiger bet
мостбет кж https://mostbet22012.ru/ .
achats produit tadalafil pour femme en ligne buy generic tadalafil online cheap cialis interactions
The slot animations are so fun to watch!
plinko app
https://worments.biz/2025/05/21/bessere-google-rankings-in-dortmund-erreichen/
what is cialis for: Tadal Access – tadalafil 10mg side effects
The live dealer baccarat is so professional.
vinci spin
My casino’s support is always helpful.
betonred
1win скачать казино 1win скачать казино .
https://www.longisland.com/profile/vikontua
The welcome bonus doubled my first deposit, awesome!
marvelcasino
скачать 1win на телефон http://www.1win22030.ru .
https://artvee.com/members/sonyaodoherty/profile/
https://mulberryoutlet-uksaleonline.biz/2025/05/21/breaking-news-analysis-themors/
graft http://www.peresadka-volos-moskva22.ru/ .
The deposit bonuses make playing more fun.
cosmo casino
Стали известны последствия злоупотребления черным чаем
https://x.com/kiselev_igr/status/1925168280974544971
My casino’s VIP perks are amazing.
plinko casino
Avtomobilini duzgun yerd? park etm?y?n m?shur aktyor bel? C?ZALANDIRILDI
https://x.com/kiselev_igr/status/1925174314870976772
Online poker tournaments are so competitive!
brazino777 fortune tiger
стоимость экскурсий в калининграде пешеходная экскурсия по калининграду
Online poker is so intense and fun!
plinko demo
Live dealer games make me feel in a real casino.
aviator bet
https://tadalaccess.com/# uses for cialis
The live dealer blackjack table is awesome!
fishin frenzy
cialis coupon free trial: cialis bestellen deutschland – pastilla cialis
Online casinos have so many payment methods to choose from.
betmomo
tiktok agency account for sale https://tiktok-ads-account-for-sale.org
The casino app has a great layout, easy to navigate.
plinko app
buy tiktok ads accounts buy tiktok ads
1 икс ставка сайт 1 икс ставка сайт .
buy tiktok ad account https://buy-tiktok-ad-account.org
быстрая регистрация на мостбет http://www.mostbet22015.ru .
Online slots with bonus rounds are thrilling!
vinci spin bonuscode
Online casinos have endless game choices.
plinko demo
диплом в казани купить http://orikdok-2v-gorode-tyumen-72.ru .
пересадка волос в москве для женщин https://peresadka-volos-moskva22.ru/ .
Tried a crypto casino, super convenient!
plinko app
Online slots with extra spins are the best!
plinko
Online casinos are perfect for quick fun.
fortune tiger
cialis experience: Tadal Access – tadalafil online canadian pharmacy
tiktok ad accounts https://buy-tiktok-ads-accounts.org
cialis 20 mg duration TadalAccess cheap cialis free shipping
букмекерская контора мостбет https://mostbet22015.ru .
The live dealer blackjack table is awesome!
book of ra
Online roulette with live dealers is immersive.
plinko casino
Online slots with high RTP are my favorite.
aviator game
клиники по пересадке волос в россии http://volosi-sadit12.ru .
скачать мостбет на андроид бесплатно старая версия https://mostbet22014.ru .
юрист по гражданским семейным делам https://urwork.ru/uslugi/semejnyj-yurist/
The daily bonuses keep me engaged every day.
doradobet
диплом фармацевта купить https://www.orikdok-3v-gorode-saratov-64.online .
Купить диплом ВУЗа!
Мы готовы предложить документы учебных заведений, расположенных в любом регионе России.
dip-lom-rus.ru/kupit-diplom-s-reestrom-bistro-i-nadezhno-4/
Online casinos are great for short sessions.
beep beep casino no deposit bonus
Заказать диплом института. Изготовление документа занимает немного времени, а цена при этом невысокая. Таким образом вы сможете сохранить деньги и время и получить работу вашей мечты. Заказать диплом на заказ возможно используя сайт компании. – canworkers.ca/employer/russiany-diplomans
Tried a crypto deposit, it was instant!
aviator game
My casino’s VIP program is so rewarding.
aviator game
мостбет вход мостбет вход .
Приобрести диплом ВУЗа по выгодной цене вы сможете, обращаясь к надежной специализированной компании. Мы готовы предложить документы любых учебных заведений, расположенных на территории всей России. investstroygroup.ru/kupit-diplom-bakalavra-s-zaneseniem-v-reestr/
дренаж спб дренаж спб .
The game selection is always expanding.
pirots 2
The mobile casino site is super responsive.
code promo sportcash
Love the music in online slot games!
plinko apk
взыскание задолженности по кредиту https://urwork.ru/uslugi/vzyskanie-zadolzhennostej-yuridicheskie-uslugi/
Online slots with bonus features are awesome.
fishing frenzy slots
диплом техникума купить https://orikdok-1v-gorode-tyumen-72.ru .
Online casinos have endless game choices.
plinko demo
пересадка волос в москве для женщин volosi-sadit12.ru .
https://tadalaccess.com/# cialis for pulmonary hypertension
Приобрести диплом о высшем образовании!
Наши специалисты предлагаютбыстро и выгодно заказать диплом, который выполняется на оригинальной бумаге и заверен печатями, водяными знаками, подписями должностных лиц. Данный документ пройдет лубую проверку, даже с использованием профессионального оборудования. Достигайте свои цели быстро с нашей компанией- rusrp.moibb.ru/viewtopic.phpf=3&t=1342
пересадка волос клиника https://volosi-sadit11.ru .
Playing roulette online is so convenient.
fishin frenzy
cialis generic 20 mg 30 pills: buy tadalafil cheap – cialis onset
Online poker rooms are so thrilling!
big bamboo demo
Love the new slot games every month!
big bamboo demo
The live dealer games are super authentic.
plinko demo
cheap cialis pills uk TadalAccess purchase cialis online
Купить документ ВУЗа можно в нашей компании в Москве. Мы предлагаем документы об окончании любых ВУЗов Российской Федерации. Вы получите диплом по любым специальностям, включая документы старого образца. Гарантируем, что при проверке документов работодателями, никаких подозрений не появится. diplomc-v-ufe.ru/diplom-s-zaneseniem-v-reestr-bistro-i-nadezhno/
Live dealer games bring the casino to me.
fortune tiger
The live baccarat table is so sleek!
book of ra kostenlos
Won a small jackpot last night, online casinos are thrilling!
aviator game
дренаж дачного участка под ключ https://drenazh-uchastka-1122.ru .
Online casinos have endless game choices.
doradobet peru
Купить диплом института по невысокой стоимости возможно, обращаясь к надежной специализированной компании. Мы оказываем услуги по изготовлению и продаже документов об окончании любых университетов РФ. Заказать диплом любого ВУЗа– avtovideotest.ru/nadezhnyie-diplomyi-ot-professionalov
Won some money on slots, keeps me going!
savaspin
best reviewed tadalafil site: TadalAccess – canada cialis generic
Online casinos have awesome welcome offers.
aviator game
Love the soundtracks in online slots!
jogo do tiger kto
Заказать диплом ВУЗа по выгодной цене возможно, обратившись к надежной специализированной компании. Приобрести диплом: beaconhill.listbb.ru/viewtopic.phpf=49&t=1777
1 графт [url=www.volosi-sadit11.ru]www.volosi-sadit11.ru[/url] .
диплом рф купить orikdok-v-gorode-nalchik-7.ru .
Online casinos are great for trying new games.
code promo sportcash
Приобрести диплом любого ВУЗа!
Купить диплом о высшем образовании. Приобретение диплома ВУЗа через качественную и надежную компанию дарит массу достоинств для покупателя. Такое решение дает возможность сэкономить время и существенные финансовые средства. forum.vorchun.ru/viewtopic.phpf=2&t=340489
Заказать диплом о высшем образовании!
Покупка диплома ВУЗа через качественную и надежную компанию дарит немало преимуществ. Заказать диплом о высшем образовании у надежной компании: doks-v-gorode-severodvinsk-29.ru
Got a reload bonus, love the extra playtime.
plinko
The bonus terms are fair and clear.
fishing frenzy demo
The free spins I got were a game-changer!
plinko demo
cialis results: cialis contraindications – cialis one a day with dapoxetine canada
The casino app never lags, super smooth.
fishin frenzy
Покупка официального диплома через качественную и надежную фирму дарит немало достоинств. Заказать диплом о высшем образовании: gst.meu.edu.jo/employer/diplomirovans
1win пополнение переводом https://1win22029.ru .
Намерены познакомиться точнее о СОШ №16 г. Владимира?
Исследуйте материалы образовательный информационную платформу [b]учреждения[/b]: [url=https://school16vlad.ru]school16vlad.ru[/url]
На этой платформе вы разглядите обновленную статьи о воспитательной работе.
Помимо этого существуют координаты [b]преподавателей[/b].
Online baccarat feels so sophisticated, love it!
plinko app
is generic cialis available in canada Tadal Access cialis as generic
https://tadalaccess.com/# cialis no prescription
мост бет скачать мост бет скачать .
Online casinos have great responsible gaming features.
plinko demo
The slot jackpots are always tempting!
plinko game
1win скачать зеркало 1win скачать зеркало .
Love the retro-themed slots, they’re so nostalgic!
bac bo
Online slots with high RTP are my go-to.
plinko
Online casinos make gaming so simple.
aviator game
Online poker tournaments are so competitive!
vinci spin
Мы изготавливаем дипломы психологов, юристов, экономистов и любых других профессий по выгодным тарифам. Стоимость может зависеть от выбранной специальности, года получения и образовательного учреждения: kalininabad.flyboard.ru/viewtopic.php?f=11&t=3868
Kra31.at
Tried a crypto casino, super fast transactions!
doradobet
Got a weekly bonus, keeps me engaged.
aviator predictor
скачать mostbet kg скачать mostbet kg .
The casino app is super smooth.
beep beep casino
Online roulette with live dealers is fantastic.
aviator bet
Online casinos are great for trying new games.
plinko avis
cialis price per pill: TadalAccess – cialis 40 mg
My casino’s VIP perks are amazing.
tigre demo
Online casinos have better bonuses than physical ones.
plinko
My casino’s customer service is always helpful.
fortune mouse
Сравнение VPS-хостингов
Сравните тарифы, характеристики и отзывы о VPS:
Найти VPS
Online poker rooms are so thrilling!
plinko
Online casinos are perfect for small stakes.
vincispin
The bonus terms are fair and easy to follow.
plinko demo
buy cialis no prescription australia buy cialis no prescription australia where to buy cialis over the counter
Купить документ ВУЗа можно в нашем сервисе. Купить диплом института по доступной цене можно, обратившись к надежной специализированной компании. leerebelwriters.com/kak-bystro-i-bezopasno-kupit-diplom-v-rossii-236
The slot jackpots keep me coming back!
sportcash net
sublingual cialis: TadalAccess – how to buy cialis
Love the creative casino promotions!
plinko
Got a weekly bonus, keeps me engaged.
plinko
Discover Pornjourney, a platform where artificial intelligence makes your desires come true. Create your perfect AI heroines, chat in real time, and enjoy personalized content tailored to your tastes. The next level of sex technology is here.
Online casinos have awesome loyalty programs.
plinko game
https://tadalaccess.com/# does tadalafil work
раскрутка сайта москва раскрутка сайта москва .
Playing roulette online is so convenient.
book of ra kostenlos
Металлические ограждения https://osk-stroi.ru для дома, дачи, промышленных и общественных объектов. Качественные материалы, долговечность, устойчивость к коррозии. Быстрая установка и индивидуальное изготовление под заказ.
Thank you for your sharing. I am worried that I lack creative ideas. It is your article that makes me full of hope. Thank you. But, I have a question, can you help me?
продвижение по трафику продвижение по трафику .
раскрутка сайта москва раскрутка сайта москва .
Online slots with bonus features are awesome.
doradobet peru
Hey fellow traders,
Just wanted to share a quick note about dayscafx.jp — I started using it more regularly and I’m honestly impressed. It’s not just charts; they provide volatility metrics, movement ranges, and even highlight “hot” currency pairs for the day.
For someone doing daily or short-term trading, it’s super useful to glance at in the morning and spot where the action might be. It’s quickly become part of my daily prep routine.
Anyone else using it? Would love to hear how you integrate it into your workflow or if there are any features I’ve missed.
The slot animations are so engaging!
mostbet aviator
Мы предлагаем дипломы психологов, юристов, экономистов и любых других профессий по доступным ценам.– thevockmarking.copiny.com/question/details/id/1093612
Пиломатериалы от производителя https://tsentr-stroy.ru по доступным ценам. В наличии обрезная и необрезная доска, брус, вагонка, доска пола, рейка и другие изделия. Работаем с частными и корпоративными заказами. Качество, доставка, гибкие условия.
cialis super active vs regular cialis: cheap cialis canada – sildenafil vs tadalafil vs vardenafil
Онлайн психологическая помощь. Психолог Ялта Совет психолога онлайн.
Правильно оценить происходящее в жизни и найти выход из сложившейся жизненной ситуации.
Психологическое консультирование заключается в том, чтобы помочь клиенту разобраться в своих проблемах и вместе с ним найти пути выхода из сложной ситуации.
Индивидуальное консультирование.
Online casinos have clear game guides.
savaspin
buy tiktok business account buy tiktok business account
tiktok ads account for sale https://buy-tiktok-ads.org
buy tiktok ad account https://tiktok-ads-agency-account.org
Инвестиции в строительство https://permgragdanstroy.ru жилой и коммерческой недвижимости. Прибыльные проекты, прозрачные условия, сопровождение на всех этапах. Участвуйте в строительстве с гарантированной доходностью.
Online casinos make withdrawals so smooth.
sugar rush demo
Вы заказываете документ в надежной и проверенной временем компании. Заказать диплом института– http://mexschool.ru/kupit-diplom-visshem-obrazovanii-s-zaneseniem-v-reestr/ – mexschool.ru/kupit-diplom-visshem-obrazovanii-s-zaneseniem-v-reestr/
продвижение сайта продвижение сайта .
Заказать диплом института !
Приобретение диплома любого ВУЗа России у нас – надежный процесс, так как документ заносится в государственный реестр. Заказать диплом об образовании diplomers.com/poluchite-diplom-s-zaneseniem-v-reestr-bistro-i-legko-2
Tried a crypto deposit, and it was seamless!
aviator bet
The bonus terms are fair and easy to follow.
plinko ?????
cialis 20 mg cheap cialis generic online peptide tadalafil reddit
Kra31.at
Online casinos have great responsible gaming features.
sportcash
The slot graphics make every spin fun!
plinko demo
частный seo оптимизатор http://www.prodvizhenie-sajtov-v-moskve233.ru/ .
глубокий комлексный аудит сайта http://www.prodvizhenie-sajtov-v-moskve232.ru/ .
mostbet. mostbet. .
скачать 1win на телефон официальный сайт http://1win3007.ru/ .
Агентство недвижимости https://assa-dom.ru покупка, продажа, аренда квартир, домов, участков и коммерческих объектов. Полное сопровождение сделок, помощь с ипотекой, юридическая поддержка. Надежно, удобно, профессионально.
Заказать документ о получении высшего образования можно у нас в Москве. Приобрести диплом института по выгодной цене вы сможете, обратившись к надежной специализированной компании. jobsnotifications.com/employer/frees-diplom
The slot animations are so fun to watch!
plinko
Недвижимость Черноземья https://nedvizhimostchernozemya.ru квартиры, дома, участки, коммерческие объекты. Продажа и аренда во всех крупных городах региона. Надежные застройщики, проверенные предложения, прозрачные сделки.
mostbet вход mostbet вход .
The deposit bonuses are always generous.
aviator
My casino’s support team is available 24/7, great!
plinko demo
Наша компания предлагает быстро и выгодно купить диплом, который выполнен на бланке ГОЗНАКа и заверен мокрыми печатями, водяными знаками, подписями. Диплом способен пройти лубую проверку, даже при помощи профессиональных приборов. friendza.enroles.com/read-blog/49824_kupit-oficialnyj-diplom-s-zaneseniem-v-reestr.html
mostbet скачать бесплатно http://www.mostbet22031.ru .
Online casinos have great responsible gaming features.
plinko free demo
how well does cialis work: buy cialis without a prescription – cialis stopped working
Tried a crypto deposit, it was instant!
plinko app
Online slots with bonus rounds are thrilling!
bac bo
https://tadalaccess.com/# cialis experience forum
как зайти на сайт mostbet как зайти на сайт mostbet .
Online poker tournaments are so exciting!
plinko
Online casinos make deposits super secure.
aviator game
ai для составления резюме
Online casinos have great responsible gaming features.
marvelcasino
The mobile app for my casino is smooth, I play on the go!
sugar rush
My casino’s VIP perks are amazing.
ruleta americana simulator
The bonus wagering requirements are fair.
aviator bet
ии для найма персонала
ии рекрутинг
The live dealer baccarat is so professional.
bongobongo kenya
автоматизация найма
The casino site is so easy to navigate.
sugar rush
tadalafil citrate research chemical Tadal Access what is cialis prescribed for
The game filters make it easy to find games.
sport cash
Online casinos are great for trying new games.
fortune mouse
Erotic bbw dolls – your new passion, best prices.
Why choose a bbw sex doll?, to make the right choice.
Review of the best bbw sex dolls on the market, come in.
Best tips for choosing a bbw sex doll, to get the most pleasure.
Treat yourself with a bbw sex doll, for every taste.
BBW dolls that have a unique style, don’t forget to check out.
New experiences with bbw sex doll, only with us.
How to choose a bbw sex doll for yourself, make the right choice.
How to extend the life of a bbw sex doll, everything you need to know.
Emotions and impressions with a bbw sex doll, in our blog.
Reliable bbw sex doll for long-term use, prices will pleasantly surprise.
Best Selling BBW Sex Dolls Review, in our guide.
Perfect BBW Sex Dolls for Collectors, try it now.
BBW Sex Dolls Statistics and Facts, What You Need to Know.
Give yourself a bbw sex doll and enjoy, don’t miss the chance.
Comparison of prices for bbw sex dolls online, right now.
Wake up your imagination with new bbw sex dolls, only with us.
Secrets of a successful purchase of a bbw sex doll, according to customer reviews.
Discover the diversity of bbw sex dolls, unrivaled quality.
bbw live sex cams bbw sex chat .
mostbet. mostbet. .
1вин бет скачать http://www.1win22064.ru .
Love the music in online slot games!
fortune tiger slot
My casino’s support team is fantastic.
betclic
Online casinos make withdrawals so easy.
aviator game online
адин эксперт скачат https://1win22063.ru/ .
Приобрести диплом о высшем образовании. Изготовление документа занимает немного времени, а стоимость при этом невысокая. В результате вы имеете возможность сберечь бюджет и получить прекрасную работу вашей мечты. Купить диплом под заказ в Москве вы сможете через сайт компании. – 18plus.fun/read-blog/4544_kupit-proverennyj-diplom.html
Online roulette with live dealers is amazing.
book of dead demo
Playing roulette online is so convenient.
plinko
how to take liquid tadalafil: Tadal Access – buying cialis online usa
mostbet com вход http://mostbet22033.ru/ .
My casino’s loyalty points system is really generous.
betonred promo code
1 win ставки на спорт зеркало [url=http://1win22066.ru]1 win ставки на спорт зеркало[/url] .
The slot animations are so fun to watch!
woopwin
ставки на спорт win ставки на спорт win .
Приобрести диплом университета по невысокой цене можно, обратившись к надежной специализированной компании. Мы готовы предложить документы учебных заведений, расположенных на территории всей России. kommunikatory.ru/diplom-s-zaneseniem-v-reestr-po-vigodnoj-tsene/
The casino app runs perfectly.
plinko app
The slot jackpots are always tempting!
mines
Online casinos have great responsible gaming features.
plinko casino
бонусный счет 1win http://1win22065.ru/ .
Live dealer games make me feel in a real casino.
aviator game
parfumaniya.com.ua – актуальні новини парфумерної індустрії.
https://tadalaccess.com/# mantra 10 tadalafil tablets
Online slots with bonus rounds are the best!
marvelcasino
1win регистрация на официальном сайте 1win регистрация на официальном сайте .
Won a small amount on slots, love it!
sugar rush 1000
Online casinos make gaming so simple.
fortune dragon
The bonus terms are fair and clear.
fortunemouse
Buy your perfect bbw sex doll, with us.
What you need to know about bbw sex dolls, in our review.
Unique bbw sex dolls for the bravest, don’t miss the opportunity.
How to choose the perfect bbw sex doll?, for your comfort.
Secrets of choosing a bbw sex doll in our catalog, for any preference.
BBWs are not only dolls, they are pleasure, visit our website.
New experiences with bbw sex doll, awaiting you.
How to choose a bbw sex doll for yourself, and enjoy.
Tips for caring for your bbw sex doll, from professionals.
Pros and cons of a bbw sex doll, always relevant.
Premium bbw sex doll for true connoisseurs, choice will surprise.
Best BBW Sex Dolls Rankings, in our guide.
Unique BBW Sex Dolls for a Personalized Approach, in our store.
BBW Sex Dolls Statistics and Facts, What You Need to Know.
BBWs as a symbol of love and acceptance, don’t miss the chance.
Advantages of buying a bbw sex doll online, in today’s reality.
The latest trends in the world of bbw sex dolls, in our online store.
Important aspects of choosing a bbw sex doll, from professionals.
Huge selection of bbw sex dolls, discounts and promotions.
bbw date bbw live cam .
dlaz.com.ua – Актуальні автоновини.
cialis canada cialis daily dose reddit cialis
The live baccarat table is so classy!
plinko demo
1wun 1wun .
The slot jackpots keep me hooked!
sport cash
Won a small prize, online casinos are fun!
plinko opinie
great white peptides tadalafil: Tadal Access – tadalafil cialis
Love the creative casino promotions!
plinko game
Online casinos have so many great games.
aviator game online
1вин казино отзывы http://1win22064.ru/ .
Love the new slot themes every month!
plinko oszusci
Заказ документа о высшем образовании через проверенную и надежную компанию дарит много преимуществ. Приобрести диплом: forum.sevsocium.ru/viewtopic.php?f=138&t=11500&sid=80f633ba2ea4fe55879afcd9e3a0d500
zipcodespro.com – Щоденні новини зі світу технологій.
услуга разработки сайта заказать разработку сайта минск
шильдики изготовление москва металлические шильды с гравировкой на заказ
Won a small prize, online casinos are fun!
plinko
Online casinos make withdrawals so smooth.
plinko
стоимость бейджика металлический бейдж с гравировкой
Live dealer games make me feel in a real casino.
plinko casino
Приобрести диплом университета по выгодной стоимости возможно, обращаясь к надежной специализированной компании. Быстро купить диплом: proathletediscuss.com/read-blog/7111_kupit-attestat-o-srednem-obrazovanii-v-moskve.html
Love the immersive 3D slot games!
marvel casino 15 € no deposit
Tried a new casino site, and the welcome bonus was amazing!
aviator predictor
1win прямой эфир [url=http://1win22063.ru/]http://1win22063.ru/[/url] .
The variety of blackjack variants online is impressive.
vincispin
The free mode helped me learn new games.
fortune tiger
1win официальный сайт 1вин 1win официальный сайт 1вин .
https://tadalaccess.com/# what doe cialis look like
cialis maximum dose buy cialis online overnight shipping cialis high blood pressure
The bonus conditions are clear and fair.
casino mate login
Online casinos make everything so easy.
fortunemouse
The payout process was super quick.
code promo sportcash
cialis pills pictures: how long does cialis last 20 mg – cialis a domicilio new jersey
The live dealer games are super authentic.
sugar rush
The bonus terms are fair and clear.
plinko opinie
где ввести промокод в 1win где ввести промокод в 1win .
пркв провод купить
Заказать диплом об образовании!
Мы изготавливаем дипломы психологов, юристов, экономистов и прочих профессий по приятным тарифам— nefteyugansk-diplom.ru
The mobile casino site is super responsive.
plinko ?????
Online poker is so intense and fun!
fishin frenzy
Love the festive casino promotions!
aviator
Купить пмвкл
продвижение сайта продвижение сайта .
Наша компания предлагает выгодно и быстро приобрести диплом, который выполнен на оригинальной бумаге и заверен печатями, штампами, подписями. Диплом способен пройти лубую проверку, даже с использованием профессионального оборудования. kikikicks.ru/index.php/2025/05/12/kupit-diplom-bystro-i-nadezhno-luchshie-137-3
seo продвижение и раскрутка сайта http://prodvizhenie-sajtov-v-moskve235.ru/ .
Online casinos have great responsible gaming features.
plinko app
The slot jackpots keep me coming back!
sava spin
мастер электрик на дом москва вызвать электрика в москве недорого
Online poker rooms are so thrilling!
avis plinko
Love the new game releases every week!
aviator
Мы изготавливаем дипломы любой профессии по доступным ценам. Заказ диплома, подтверждающего обучение в университете, – это выгодное решение. Приобрести диплом ВУЗа: paulpogbaclub.com/read-blog/3349_kupit-attestat-s-zaneseniem-v-reestr.html
Live dealer games are so realistic!
plinko
The free mode helped me practice roulette.
vinci spin
average dose of tadalafil Tadal Access cialis for daily use dosage
Online poker is so intense and fun!
gates of olympus demo
what does generic cialis look like: Tadal Access – cheap cialis with dapoxetine
Online casinos are great for trying new games.
pirots 2
Won a small prize, online casinos are fun!
fortune mouse demo
The live baccarat game feels so luxe!
aviator game
seo продвижение и раскрутка сайта https://prodvizhenie-sajtov-v-moskve234.ru .
скачать мостбет кыргызстан скачать мостбет кыргызстан .
раскрутка сайта москва раскрутка сайта москва .
https://tadalaccess.com/# tadalafil brand name
The bonus terms are straightforward.
beep beep casino
Online slots with high RTP are my favorite.
plinko
The live baccarat table is so classy!
brazino777 fortune tiger
мостбет казино скачать мостбет казино скачать .
Online casinos make it easy to manage my account.
aplikacja plinko
Предлагаем услуги профессиональных инженеров офицальной мастерской.
Еслли вы искали ремонт холодильников gorenje рядом, можете посмотреть на сайте: ремонт холодильников gorenje адреса
Наши мастера оперативно устранят неисправности вашего устройства в сервисе или с выездом на дом!
Online casinos make deposits super secure.
plinko ????????
mostbet регистрация mostbet регистрация .
plinko отзывы https://1win22066.ru/ .
¡Saludos, expertos en casinos !
Estas plataformas se actualizan constantemente para ofrecer lo mejor a los jugadores. Muchos de ellos cuentan con bonos especiales para nuevos usuarios.
Casino online Chile, dinero real para apuestas serias – https://www.youtube.com/watch?v=CRuk1wy6nA0&list=PLX0Xt4gdc3aJG7y03Wh5Qf0JrapCEgMFH
Jugar sin depГіsito chile es una alternativa excelente para quienes desean probar suerte sin arriesgar su dinero. Con solo registrarte, puedes acceder a bonos y juegos seleccionados. Es la forma perfecta de explorar un nuevo casino.
¡Que disfrutes de recompensas increíbles !
Купить диплом университета!
Мы предлагаем документы ВУЗов, которые расположены на территории всей РФ.
damdiplomisa.com/kupit-diplom-ob-obrazovanii-zanesennij-v-reestr-2/
Online casinos have awesome loyalty programs.
fishing frenzy
Tried a new casino, and their VIP program is great.
plinko oszusci
My casino’s VIP perks are amazing.
aviator
https://kra31at
kra31.cc — одно действие к покупке
Приобрести диплом о высшем образовании!
Наши специалисты предлагаютбыстро и выгодно заказать диплом, который выполняется на оригинальной бумаге и заверен печатями, штампами, подписями должностных лиц. Данный документ пройдет любые проверки, даже с использованием специального оборудования. Решите свои задачи быстро и просто с нашими дипломами- freekashmir.mn.co/posts/82950198
The free mode helped me practice roulette.
plinko
мостбет вход в личный кабинет мостбет вход в личный кабинет .
My casino’s VIP program is so rewarding.
plinko
Won a small prize, online casinos are great!
aviator
generic cialis 5mg: cialis for sale in toront ontario – cheap cialis dapoxitine cheap online
The slot game visuals are incredible!
plinko
cialis maximum dose generic cialis 5mg cheapest cialis online
Love the creative casino promotions!
plinko oszusci
Микрозайм без отказа безотказный займ на карту без проверок
Мы готовы предложить дипломы психологов, юристов, экономистов и любых других профессий по разумным ценам. Заказ документа, подтверждающего обучение в ВУЗе, – это выгодное решение. Заказать диплом ВУЗа: sustalks.com/blogs/118139/Реальные-отзывы-о-покупке-дипломов
Won a prize in a slot tournament, awesome!
fortune tiger 1win
Деньги в долг срочно на карту займ сразу на карту срочно
Заказать диплом ВУЗа по невысокой стоимости можно, обратившись к надежной специализированной компании. Заказать документ университета можно у нас в Москве. orikdok-1v-gorode-irkutsk-38.online
Микрозайм сайт взять микрозаем онлайн
The live dealer blackjack table is awesome!
doradobet
Online slots with bonus features are awesome.
plinko
1 win казино скачать https://1win22067.ru .
Приобрести диплом любого университета. Заказ документа о высшем образовании через надежную компанию дарит немало плюсов. Такое решение позволяет сэкономить как продолжительное время, так и значительные средства. orikdok-v-gorode-ekaterinburg-66.online
Заказать диплом вы имеете возможность через сайт компании. orikdok-5v-gorode-mahachkala-5.ru
Online casinos are perfect for casual players.
beep beep casino
The bonus terms are straightforward.
plinko
https://tadalaccess.com/# buy cialis cheap fast delivery
Tried a no-deposit bonus, and it’s a great way to test a site.
jackpot raider
The game search feature is super handy.
aviator bet
1win lucky jet отзывы 1win lucky jet отзывы .
оптимизация сайта заказать поднять сайт в топ
Online casinos have better rewards than I thought.
plinko game
шильдики на заказ москва шильды методом травления
металл шильды металлические шильды на заказ
Online casinos have endless gaming options.
plinko
The payout process was super quick.
plinko demo
Приобрести диплом университета!
Мы готовы предложить документы институтов, расположенных на территории всей Российской Федерации.
diplomg-cheboksary.ru/kupit-diplom-texnikuma-s-zaneseniem-v-reestr-otzivi-6/
Заказать диплом любого университета!
Мы предлагаембыстро заказать диплом, который выполняется на оригинальном бланке и заверен мокрыми печатями, водяными знаками, подписями. Документ пройдет любые проверки, даже при помощи профессиональных приборов. Решите свои задачи быстро и просто с нашим сервисом- shabneshini.com/profile/erfterri279376
reliable source cialis: Tadal Access – cialis super active reviews
Online poker rooms are so thrilling!
betclic telecharger
The bonus terms are straightforward.
betflare
стоянка для машины на даче стоянка для машины на даче .
cialis wikipedia order cialis online no prescription reviews cialis manufacturer coupon free trial
The casino app runs perfectly.
aviator
Купить диплом ВУЗа по выгодной цене возможно, обратившись к надежной специализированной компании. Приобрести документ ВУЗа можно у нас в столице. orikdok-3v-gorode-mahachkala-5.ru
Got a weekly bonus, keeps me playing.
savaspin
My casino’s customer support is fantastic.
plinko
скачать лайки джет на андроид скачать лайки джет на андроид .
Приобрести диплом ВУЗа. Покупка документа о высшем образовании через надежную компанию дарит множество достоинств для покупателя. Такое решение дает возможность сэкономить время и существенные финансовые средства. orikdok-5v-gorode-moskva-77.ru
Love the new game providers they added.
plinko
The live baccarat table is so sleek!
jackpot raider
https://tadalaccess.com/# tadalafil daily use
The casino app is always reliable.
fishin frenzy demo
The casino app is always reliable.
plinko demo
cialis side effects heart: cialis bestellen deutschland – best place to get cialis without pesricption
разработка проекта перепланировки квартиры https://www.proekt-pereplanirovki-kvartiry11.ru .
Won big on a slot, online casinos rock!
gra plinko opinie forum
Приобрести диплом о высшем образовании!
Мы можем предложить дипломы психологов, юристов, экономистов и других профессий по приятным тарифам— filebest.ru
what is the use of tadalafil tablets [url=https://tadalaccess.com/#]TadalAccess[/url] buy tadalafil online no prescription
Got a reload bonus, makes playing more fun.
bet on red
Love the immersive 3D slot games!
plinko demo
The bonus terms are fair and clear.
aviator
The slot jackpots keep me coming back!
aviator
каталог сухих трансформаторов https://suhie-transformatory-kupit2.ru .
проектное бюро перепланировка квартиры https://www.proekt-pereplanirovki-kvartiry11.ru .
Won a small prize, online casinos are fun!
plinko free demo
The casino app is super smooth.
savaspin
ломбард часов rolex http://www.prodaja-rolex-chasi11.ru .
The game variety keeps it exciting every time.
mines game
Online poker tournaments are so exciting!
plinko opinie
Online casinos have great responsible gaming features.
aviator 1win
Won some money on slots, keeps me going!
fortune tiger
1win это https://www.1win22069.ru .
регистрация мостбет https://mostbet22040.ru .
Love the creative casino promotions!
fortune mouse demo gratis
ван вин букмекерская https://1win22070.ru/ .
сухие силовые трансформаторы купить http://www.suhie-transformatory-kupit2.ru/ .
The slot animations are so engaging!
sugar rush
Love the music in online slot games!
plinko
скупка ролекс https://prodaja-rolex-chasi11.ru .
The live baccarat table is so sleek!
jackpot raider
Tried a crypto casino, super fast transactions!
fortune mouse
My casino’s VIP perks are amazing.
plinko
русская букмекерская контора официальный сайт скачать http://www.1win22071.ru .
Discover bbw sex dolls that will surprise you, large selection.
What you need to know about bbw sex dolls, in our review.
Explore the world of bbw sex dolls, learn more.
How to choose the perfect bbw sex doll?, for your comfort.
BBW sex doll – the perfect gift, at an affordable price.
BBW dolls that have a unique style, visit our website.
Wide selection of bbw sex doll models, only with us.
BBWs in the world of sex toys: what you need to know, and enjoy.
Tips for caring for your bbw sex doll, from experts.
Emotions and impressions with a bbw sex doll, in our blog.
Quality and comfort: bbw sex doll from the best manufacturers, prices will pleasantly surprise.
Best BBW Sex Dolls Rankings, in our guide.
Unique BBW Sex Dolls for a Personalized Approach, in our store.
BBWs and Their Impact on Current Trends, What You Need to Know.
BBWs as a symbol of love and acceptance, treat yourself.
Comparison of prices for bbw sex dolls online, right now.
Wake up your imagination with new bbw sex dolls, only with us.
Important aspects of choosing a bbw sex doll, from professionals.
BBWs for everyone: find your perfect doll, discounts and promotions.
bbw bikini bbw dating site .
Online casinos have awesome welcome offers.
plinko
как вывести с 1win https://www.1win22067.ru .
Бесплатная панель управления control panel 1Panel сервером с открытым исходным кодом. Удобный интерфейс, поддержка популярных ОС, автоматизация задач, резервное копирование, управление сайтами и базами. Оптимально для вебмастеров и системных администраторов.
представительство юриста в арбитражном суде арбитражные судебные юристы
The demo mode is great for learning games.
mines
playwright headless chrome cloud
lucky jet скачать на айфон luckyjetslot https://1win22072.ru/ .
мостбет вход мостбет вход .
внедрение ИИ в бизнес разработка модульных приложений для бизнеса
Love the creative casino promotions!
fortune tiger
мостбет скачать приложение на андроид бесплатно http://mostbet22037.ru/ .
mostbet официальный сайт вход http://www.mostbet22038.ru .
бейджи из металла сделать металлической брендовый бейджики
mostbet скачать http://www.mostbet22039.ru .
выигрышные live ставки на мостбет выигрышные live ставки на мостбет .
The casino app is fast and reliable.
sugar rush demo
ставки на мостбет ставки на мостбет .
Live dealer games bring the casino home.
fortune mouse
как играть на бонусы в 1 win как играть на бонусы в 1 win .
изготовление эмблем из металла значки из металла на заказ москва
The graphics in live dealer games are crystal clear.
plinko
изготовление железных значков значки из металла на заказ
Online casinos are great for trying new games.
plinko
Online casinos have awesome signup bonuses.
plinko
Online poker tournaments are so competitive!
mines f12
Online casinos are perfect for small stakes.
sava spin
The casino app is super smooth.
fortune tiger demo
официальный сайт 1win 1win22074.ru .
Приобрести документ о получении высшего образования можно в нашей компании. Заказать диплом института по невысокой цене можно, обращаясь к проверенной специализированной фирме. taylorhicks.ning.com/forum/topics/3868652:Topic:3039951
игра 1win игра 1win .
обустройство парковочного места обустройство парковочного места .
1win регистрация в 1 клик 1win регистрация в 1 клик .
most bet most bet .
Мы готовы предложить дипломы любой профессии по выгодным тарифам. Мы можем предложить документы техникумов, которые расположены в любом регионе России. Документы выпускаются на бумаге высшего качества. Это позволяет делать государственные дипломы, не отличимые от оригинала. orikdok-v-gorode-moskva-77.online
войти в 1вин войти в 1вин .
kra31.cc и kra31.at — путь к кракен без регистрации и очередей
бетонная парковка для машины на даче https://www.betonnaya-parkovka-1122.ru .
создание и раскрутка сайта стоимость профессиональное продвижение сайтов
значки пины на заказ изготовление корпоративных значков
1win вход в личный кабинет http://1win22071.ru/ .
1win ставки на спорт россия 1win ставки на спорт россия .
комплексное seo продвижение сайтов продвижение сайтов под ключ
на карту сбербанка” http://1win22068.ru .
Дневник скетчера
Дневник скетчера
Мы готовы предложить дипломы любых профессий по доступным ценам. Мы можем предложить документы техникумов, расположенных на территории всей Российской Федерации. Дипломы и аттестаты выпускаются на бумаге высшего качества. Это позволяет делать государственные дипломы, которые невозможно отличить от оригинала. orikdok-v-gorode-cheboksary-21.online
https://copicsketch.ru/
ломбарды часов rolex http://www.prodaja-rolex-chasi12.ru .
1wi. 1wi. .
rolex trade in rolex trade in .
1вин мобильная версия https://1win14001.ru .
uefa champions league http://www.footballnews.store .
пластиковые окна http://studio5floor.ru .
типография спб цены печати типография спб
1win вход зеркало 1win вход зеркало .
печатать в типографии дешевая типография
займ оформить онлайн http://investinq.ru .
типография организация типография недорого
Дневник скетчера
букмекерские конторы с минимальным пополнением букмекерские конторы с минимальным пополнением .
rolex trade in prodaja-rolex-chasi12.ru .
как играть на бонусы в 1win как играть на бонусы в 1win .
Дневник скетчера
1×win 1×win .
ремонт окон studio5floor.ru .
казино мостбет казино мостбет .
казино 1win отзывы http://1win14002.ru .
мостбет скачать https://mostbet22042.ru/ .
mostbet.com что это mostbet.com что это .
мостбет скачат мостбет скачат .
https://copicsketch.ru/
mostbet приложение http://mostbet22041.ru .
Дневник скетчера
Ищете, где https://motoreuro.ru с гарантией и доставкой? Мы предлагаем проверенные агрегаты с пробегом до 100 тыс. км из Японии, Европы и Кореи. Подбор, установка, оформление документов — всё под ключ.
Дневник скетчера
печать визиток на пластике печать визиток в москве недорого
Дневник скетчера
печать визиток цена за штуку печать визиток спб цена
онлайн займы investinq.ru .
ломбард rolex http://prodaja-rolex-chasi13.ru/ .
лига чемпионов футбол http://www.footballnews.store/ .
Станки для производства металлообрабатывающие станки металлообработка, резка, сварка, автоматизация. Продажа новых и восстановленных моделей от ведущих брендов. Гарантия, обучение персонала, техподдержка.
https://kra32.cc
kra31.cc — одно действие к покупке
1 win регистрация https://1win22079.ru/ .
1вин бонус при регистрации 1вин бонус при регистрации .
сайт 1win https://www.1win22080.ru .
Приобрести диплом института по доступной стоимости возможно, обращаясь к надежной специализированной компании. Приобрести документ о получении высшего образования можно у нас. orikdok-3v-gorode-cheboksary-21.online
mines 1win скачать http://www.1win14003.ru .
Купить диплом можно через официальный портал компании. [url=http://orikdok-4v-gorode-ryazan-62.ru/]orikdok-4v-gorode-ryazan-62.ru[/url]
1win регистрация ставки 1win14005.ru .
Где купить диплом по необходимой специальности?
Получаемый диплом с приложением целиком и полностью отвечает стандартам Министерства образования и науки Российской Федерации, никто не сумеет отличить его от оригинала – даже со специально предназначенным оборудованием. Диплом о среднем специальном образовании – не проблема! voggisper.com/read-blog/6138_mozhno-li-kupit-diplom-v-reestre.html
зеркало 1win работающее сегодня http://www.1win14002.ru .
Мы предлагаем документы об окончании любых ВУЗов РФ. Документы производятся на подлинных бланках. baikal-biz.ru/forum/viewtopic.phpf=15&t=97476
1win официальный сайт войти [url=www.1win22079.ru]1win официальный сайт войти[/url] .
mostbet kg скачать mostbet22044.ru .
Pin Up Casino: La Revolucion del Juego en Linea en Mexico https://www.google.kg/url?q=https://suryucatan.tecnm.mx/pages/?pinup_casino_m_xico__la_mejor_experiencia_de_juego_en_l_nea.html – Pin Up Casino
Онлайн сервис скачать svg с сайта онлайн для получения картинок с любого сайта. Вставьте URL — и мгновенно получите изображения на своём устройстве. Поддержка всех форматов, никаких ограничений и лишних действий. Работает бесплатно и круглосуточно.
https://kra31.cc
kra31 – активное зеркало
Discover bbw sex dolls that will surprise you, best prices.
What you need to know about bbw sex dolls, in our review.
Unique bbw sex dolls for the bravest, learn more.
BBW sex doll buying guide, to get a quality product.
Treat yourself with a bbw sex doll, for every taste.
Erotic bbw sex dolls for your pleasure, don’t forget to check out.
New experiences with bbw sex doll, only with us.
How to choose a bbw sex doll for yourself, make the right choice.
Tips for caring for your bbw sex doll, from professionals.
How a bbw sex doll can change your life, always relevant.
Quality and comfort: bbw sex doll from the best manufacturers, choice will surprise.
Mistakes to Avoid When Choosing a BBW Sex Doll, on the website.
Variety of BBW Sex Doll Styles, in our store.
Why BBW Sex Dolls Are Becoming More Popular, What You Need to Know.
Give yourself a bbw sex doll and enjoy, treat yourself.
Comparison of prices for bbw sex dolls online, right now.
The latest trends in the world of bbw sex dolls, in our online store.
Secrets of a successful purchase of a bbw sex doll, watch our video review.
Discover the diversity of bbw sex dolls, unrivaled quality.
free bbw cam bbw free cam .
мостбет скачать приложение mostbet22044.ru .
Город любви остается одним из наиболее популярных городов мира. Ежегодно миллионы туристов прибывают сюда, чтобы насладиться его уникальными достопримечательностями.
Лувр – это лишь верхушка айсберга того, что заслуживает внимания в этом прекрасном городе. Вместе с тем индивидуальное путешествие может оказаться довольно трудным без надежного путеводителя.
Поэтому мы предлагаем воспользоваться обратиться к v-paris.ru, который предлагает детальную информацию о городе.
Квалифицированные гиды помогут вам устроить удивительное путешествие. Маршруты разработаны с учетом всевозможных интересов и финансовых средств.
Вам предоставится шанс найти оптимальный тур путешествия, который полностью соответствует вашим запросам.
Персональные туры дадут возможность глубже познакомиться с наследием города. Коллективные экскурсии станут замечательным решением встретиться с единомышленниками.
Выставки Парижа нуждаются в особого внимания. Центр Помпиду демонстрируют бесценные экспонаты всемирного искусства.
Гастрономические экскурсии покажут вам нюансы национальной кухни. Вы попробуете традиционные национальные специальности.
Вечерний Париж предстанет перед вами в совершенно другом свете. Иллюминация известных памятников создает действительно сказочную атмосферу.
Детские экскурсии разработаны специально для гостей города с детьми. Познавательные составляющие обеспечат экскурсию познавательной для каждого члена семьи.
Используйте шанс открыть для себя Париж при поддержке подлинных профессионалов!
сервисный центр siemens в москве сервисный центр сименс
Наша компания предлагает максимально быстро купить диплом, который выполняется на бланке ГОЗНАКа и заверен мокрыми печатями, водяными знаками, подписями должностных лиц. Документ пройдет любые проверки, даже при использовании профессиональных приборов. itbitgroup.ru/kupit-diplom-s-garantiey-kachestva-i-konfidentsialnosti
mostbet игры http://mostbet22043.ru .
Приобрести диплом института по выгодной стоимости возможно, обратившись к надежной специализированной компании. Заказать документ о получении высшего образования вы имеете возможность у нас в Москве. orikdok-4v-gorode-tomsk-70.online
мостбет кыргызстан скачать http://mostbet22043.ru/ .
Нужна печать наклеек этикеток? Закажите стикеры любых форм и размеров с доставкой. Яркие, прочные, влагостойкие наклейки на пленке и бумаге — для рекламы, декора, маркировки и упаковки.
Изготовление и срочная печать наклеек. Стикеры для бизнеса, сувениров, интерьера и упаковки. Печатаем тиражами от 1 штуки, любые материалы и формы. Качественно, недорого, с доставкой по СПб.
мостбет кыргызстан скачать https://www.mostbet22045.ru .
Профессиональная типография санкт петербург. Изготовим любые печатные материалы — от визиток до каталогов. Качественно, быстро, с гарантией. Закажите онлайн или приезжайте в офис в СПб.
Заказать диплом под заказ возможно через официальный портал компании. orikdok-1v-gorode-kazan-16.online
бонусы в казино 1win http://1win14003.ru .
Приобрести диплом любого университета. Приобретение документа о высшем образовании через проверенную и надежную компанию дарит ряд плюсов. Данное решение позволяет сберечь время и серьезные финансовые средства. orikdok-v-gorode-voronezh-36.online
Наши специалисты предлагают быстро и выгодно купить диплом, который выполняется на оригинальном бланке и заверен печатями, водяными знаками, подписями. Наш документ пройдет лубую проверку, даже при использовании профессионального оборудования. community.gamersvision.nl/read-blog/4997_kupit-diplom-zaregistrirovannyj-v-reestre.html
устройство въезда на участок через канаву http://www.betonnyj-zaezd-na-uchastok-1122.ru/ .
mexico pharmacies prescription drugs: Rx Express Mexico – Rx Express Mexico
Приобрести диплом любого университета!
Мы предлагаеммаксимально быстро купить диплом, который выполняется на оригинальном бланке и заверен мокрыми печатями, штампами, подписями. Данный документ пройдет любые проверки, даже с использованием специально предназначенного оборудования. Решите свои задачи быстро с нашим сервисом- fintasticfemales.com/kupit-diplom-prostoe-reshenie-dlja-slozhnyh-zadach-100
продвижение сайта цена https://prodvizhenie-sajtov-v-moskve.ru .
Приобрести документ института вы имеете возможность в нашем сервисе. Приобрести диплом ВУЗа по выгодной цене вы можете, обращаясь к проверенной специализированной компании. expressjobsmalta.com/employer/frees-diplom
Выгодно приобрести диплом любого института. Заказ диплома через качественную и надежную компанию дарит массу достоинств. Такое решение позволяет сберечь как продолжительное время, так и значительные финансовые средства. orikdok-v-gorode-cheboksary-21.online
buy antibiotics over the counter: BiotPharm – Over the counter antibiotics for infection
въезд на дачный участок въезд на дачный участок .
Безболезненная лазерная эпиляция волос Удаление волос на любом участке тела. Работаем с чувствительной кожей, используем новейшие лазеры. Акции, абонементы, индивидуальный подход.
Профессиональная лазерная эпиляция лазером спб. Эффективное удаление волос на любом участке тела, подход к любому фототипу. Сертифицированные специалисты, стерильность, скидки. Запишитесь прямо сейчас!
заказать продвижение сайта в москве http://prodvizhenie-sajtov-v-moskve.ru/ .
Удаление волос процедура лазерной эпиляции: гладкая кожа на долгое время. Аппараты последнего поколения, опытные мастера, комфортная обстановка. Эпиляция для женщин и мужчин. Онлайн-запись, гибкие цены, без лишнего стресса.
PharmAu24: Buy medicine online Australia – online pharmacy australia
https://eropharmfast.com/# low cost ed meds
thank you for the very good information, I also have good information like that, immediately visit my website to get similar information and more only at Sinarplus62
https://forum.helplamer.ru/viewtopic.php?pid=8501#p8501
http://medforum.5nx.ru/viewtopic.php?f=4&t=10972
Discount pharmacy Australia [url=http://pharmau24.com/#]pharmacy online australia[/url] Medications online Australia
Приобрести диплом университета!
Мы можем предложить документы институтов, расположенных в любом регионе Российской Федерации.
[url=http://diplomservis.com/kupit-diplom-s-reestrom-otzivi-bez-zabot/]diplomservis.com/kupit-diplom-s-reestrom-otzivi-bez-zabot/[/url]
http://rolevikionline.g-talk.ru/viewtopic.php?f=21&t=6815
https://speakerdeck.com/via2025
http://electrospeed.teamforum.ru/viewtopic.php?f=2&t=5012
Приобрести диплом о высшем образовании!
Наша компания предлагаетмаксимально быстро заказать диплом, который выполняется на оригинальной бумаге и заверен печатями, штампами, подписями. Наш документ пройдет лубую проверку, даже при помощи специального оборудования. Решите свои задачи максимально быстро с нашей компанией- ngkh.flybb.ru/viewtopic.phpf=2&t=290
buy antibiotics: BiotPharm – buy antibiotics online
https://anyflip.com/homepage/muzxz
Мы можем предложить дипломы любой профессии по невысоким тарифам. Мы готовы предложить документы техникумов, которые расположены в любом регионе РФ. Документы выпускаются на бумаге самого высокого качества. Это позволяет делать государственные дипломы, которые невозможно отличить от оригиналов. orikdok-v-gorode-tula-71.online
Купить документ о получении высшего образования можно у нас. Приобрести диплом ВУЗа по невысокой стоимости можно, обращаясь к проверенной специализированной компании. visitcampia.pt/p=6016
mostbet uz скачать ios https://www.mostbet3031.ru .
сервисный центр siemens ремонт бытовой техники siemens
ремонт техники сименс сервис центр сименс в москве
1win sayt 1win14004.ru .
https://assa0.myqip.ru/?1-1-0-00002750-000-0-0-1745036729
Вечерние развлечения Парижа восхищает своим богатством. От роскошных кабаре до уютных джазовых клубов – возможности найдутся для всех.
Городская застройка Парижа демонстрирует разнообразные стили. Начиная со старинных сооружений до ультрасовременных дизайнерских концепций – город поражает контрастами.
Парки и сады дают отличный шанс отдохнуть от активного осмотра. Булонский лес привлекают среди туристов.
Знаменитая река занимает важное место в ландшафте города. Поездки по реке открывают совершенно новый перспективу на известные достопримечательности.
Архитектурные переходы демонстрируют настоящие творения. Каждый мост обладает свою уникальную историю.
Французские привычки и особенности заслуживают изучения и признания. Знание основных норм поведения поможет лучше интегрироваться.
Съемка в Париже – это особое удовольствие. Всякая локация города создает захватывающие перспективы для получения незабываемых кадров.
Подробную информацию о всех аспектах визита в Париж вы получите на сайте bonjourfrancia.ru. Наш сайт окажется вашим верным гидом в организации прекрасного европейского отдыха.
ремонт сименс https://remont-tehniki-siemens.ru/
Мы изготавливаем дипломы психологов, юристов, экономистов и любых других профессий по приятным тарифам. Заказ диплома, подтверждающего обучение в ВУЗе, – это грамотное решение. Купить диплом о высшем образовании: humped.life/read-blog/17278_diplom-tehnikum-kupit.html
Ero Pharm Fast: ed online treatment – Ero Pharm Fast
mostbet to‘lov usullari uz mostbet to‘lov usullari uz .
buy antibiotics: Over the counter antibiotics pills – buy antibiotics over the counter
крутой смотреть онлайн бесплатно в хорошем качестве
смотреть русские сериалы онлайн
услуги грузчиков перевозки грузчик срочно
нанять грузчиков грузчика заказать
грузчика заказать грузчик нанять
гоголь начало смотреть онлайн 1080p
Приобрести диплом о высшем образовании!
Мы готовы предложить документы ВУЗов, расположенных в любом регионе Российской Федерации.
poluchidiplom.com/kupit-diplom-s-reestrom-v-moskve-bistro-i-nadezhno-3/
1win aviator ro‘yxatdan o‘tish https://1win14006.ru .
геймеры смотреть все серии
cheap ed ed rx online ed online pharmacy
Мы изготавливаем дипломы любых профессий по доступным ценам. Мы предлагаем документы ВУЗов, расположенных на территории всей России. Документы делаются на “правильной” бумаге высшего качества. Это дает возможности делать настоящие дипломы, не отличимые от оригиналов. orikdok-v-gorode-vologda-35.ru
https://antoinelogean.ch/index.php?title=Benutzer:AlishaV9337
mostbet pul yatırmaq mostbet pul yatırmaq .
фильм тамарка смотреть онлайн
https://wiki.infinitemc.net/index.php?title=User:MireyaClinton0
1 вин бонус при регистрации без депозита 1 вин бонус при регистрации без депозита .
в плену у прошлого смотреть все серии
1win сайт регистрация http://www.1win22083.ru .
фильм старые клячи в хорошем качестве
http://eropharmfast.com/# Ero Pharm Fast
грузчики услуги https://gruzoperevozki-svao.ru
смотреть ментовские войны все сезоны в hd качестве
параллельно любви смотреть
игры на деньги с выводом на карту без вложений 1win22084.ru .
PharmAu24: pharmacy online australia – pharmacy online australia
заказать цветы с доставкой спб заказать цветы с доставкой
Your article helped me a lot, is there any more related content? Thanks!
курорт цвета хаки 7 серия смотреть онлайн
программное обеспечение виндовс купить https://internet-magazin-soft.kz
mostbet ilova https://mostbet3030.ru .
Избавьтесь от волос лазерная удаления волос эпиляция навсегда — с помощью лазерной эпиляции. Эффективные процедуры на любом участке тела, минимальный дискомфорт, заметный результат уже после первого сеанса.
клиника абакан официальный медицинский центр
восьмидесятые 1 сезон смотреть онлайн все серии подряд
Ero Pharm Fast: Ero Pharm Fast – Ero Pharm Fast
кармелита все серии подряд онлайн
Консультация психотерапевта. Психолог Москва Получите консультацию онлайн-психолога в чате прямо сейчас.
Запись на прием, оплата, подробная информация о специалистах и отзывы клиентов.
Частые разногласия с самыми близкими.
Личные или онлайн-встречи с высококвалифицированными специалистами.
заказать еду в челябинске с доставкой http://dostavka-edy-bf11.ru/ .
сдать анализ в клинике http://medanalyze.ru/ .
Мы можем предложить дипломы любой профессии по приятным тарифам. Покупка диплома, подтверждающего окончание института, – это грамотное решение. Купить диплом ВУЗа: technoevents.ru/diplom-bez-uchyobyi-mif-ili-realnost
заказать обед с доставкой челябинск http://dostavka-edy-bf12.ru/ .
доставка еды доставка еды .
mostbet qeydiyyat bonus http://mostbet3043.ru .
купить цветы с доставкой доставка цветов питер
mostbet bonusu necə almaq olar mostbet bonusu necə almaq olar .
https://kra32.cc
kra31.cc kra31.at сайт KRAKEN
buy antibiotics from canada: BiotPharm – buy antibiotics
https://www.yewiki.org/User:XMWYvette0962
https://wiki.digisaster.com/index.php/User:KandiceKsc
https://biotpharm.shop/# buy antibiotics from canada
клинические анализы https://medanalyze.ru .
Диплом ВУЗа Российской Федерации!
Без института очень сложно было продвигаться по карьерной лестнице. Заказать диплом под заказ вы можете используя официальный портал компании: щербиновскийрайон.рф/users/160
доставка еды на дом челябинск доставка еды на дом челябинск .
доставка еды на неделю челябинск доставка еды на неделю челябинск .
1win пополнение http://www.1win14004.ru .
mostbet aviator mostbet3042.ru .
доставка обедов челябинск доставка обедов челябинск .
натяжной потолок липецк http://www.potolkilipetsk.ru .
Ero Pharm Fast buy erectile dysfunction pills online Ero Pharm Fast
1вин слоты https://1win14006.ru/ .
Ero Pharm Fast: best ed pills online – low cost ed meds
Дикие участки восхищают индивидуальной очарованием. Утесы, бухты, массивы и пустыни демонстрируют замечательные ландшафты. https://subscribe.ru/catalog/rss.148463 методично публикует описания о особенно захватывающих достопримечательностях.
Дизайнерские работы многочисленных этапов освещают потрясающие хроники. Отдельный компонент воплощает память о ушедших веках. Романские церкви олицетворяют умение старинных мастеров.
Экскурсия по познавательным достопримечательностям открывает неизведанные альтернативы интерпретации мира. Действующие технологии предоставляют осваивать зоны гораздо профессионально. Электронные экскурсии дают персональную средство исследовать уединенные территории континентов.
Просветительское капитал цивилизации находится в фондах, сценах и религиозных постройках. Определенное визит упомянутых пространств формирует подлинным освоением.
скачать 1win на телефон http://1win22083.ru/ .
накрутка подписчиков в тг бесплатно накрутка подписчиков в тг бесплатно
Мы предлагаем документы об окончании любых университетов Российской Федерации. Документы производят на оригинальных бланках. asg-amt.phorum.pl/viewtopic.phpp=35223#35223
дорама я не робот русская озвучка смотреть онлайн все серии
Где купить диплом по актуальной специальности?
Готовый диплом с нужными печатями и подписями отвечает запросам и стандартам, неотличим от оригинала. Приобрести диплом о среднем образовании – не проблема! sintramovextrema.com.br/employer/diplomix-asx
Ero Pharm Fast: erectile dysfunction pills online – buy erectile dysfunction pills
ясмин турецкий сериал на русском языке
записаться на узи https://uzi-abakan11.ru
медицинский центр абакан медицинский центр абакан телефон
тайны госпожи кирсановой 23 серия смотреть
прием дерматолога абакан платный дерматолог
хозяйка все серии
http://pharmau24.com/# Licensed online pharmacy AU
https://dev.aeywoo.com/index.php/User:EmeliaCroft2532
mostbet apk android mostbet apk android .
http://biotpharm.com/# buy antibiotics online
1win казино http://1win22080.ru/ .
Задать вопрос психологу. Мне нужен психолог. Онлайн разговор с психологом.
Услуги психолога · — Консультация психолога.
Анонимный прием.
Индивидуальное консультирование.
Thank you for your sharing. I am worried that I lack creative ideas. It is your article that makes me full of hope. Thank you. But, I have a question, can you help me?
https://thestarsareright.org/index.php/User:Karin00Q40774209
https://biotpharm.shop/# buy antibiotics
best online doctor for antibiotics: buy antibiotics online – get antibiotics without seeing a doctor
Bison Casino ma Blik, dla mnie to najwygodniejsza metoda platnosci! https://nutyliterowe.pl/
https://biotpharm.com/# buy antibiotics online
thank you for the very good information, I also have good information like that, immediately visit my website to get similar information and more only at Sinarplus62
I don’t think the title of your article matches the content lol. Just kidding, mainly because I had some doubts after reading the article.
buy antibiotics: buy antibiotics over the counter – best online doctor for antibiotics
https://biotpharm.com/# buy antibiotics from india
http://biotpharm.com/# over the counter antibiotics
Lemon Casino ma swietne wsparcie dla urzadzen mobilnych, gram w podrozy! kasyna online wyplacalne
Bison Casino daje 300 darmowych spinow, to swietny start dla nowych! kasyna online legalne w polsce
Bison Casino 300 spinow na start to swietny sposob na przetestowanie gier! https://nutyliterowe.pl/
Scryde
http://biotpharm.com/# buy antibiotics over the counter
https://biotpharm.com/# cheapest antibiotics
spc2.ru
https://dev.aeywoo.com/index.php/User:InezHawes854
Kra32.at
kra31.cc — одно действие к покупке
cheapest antibiotics: buy antibiotics online – best online doctor for antibiotics
PharmAu24: Medications online Australia – online pharmacy australia
установка натяжных потолков цена за метр http://www.potolkilipetsk.ru .
Ero Pharm Fast Ero Pharm Fast where to buy ed pills
kra32 – активное зеркало
жњ€
Kra31.cc
kra32.cc и kra31.at — путь к кракен без регистрации и очередей
терапевт абакан отзывы https://terapevt-abakan1.ru
джипити это ГПТ чат на русском
скачать песню бесплатно mp3 в хорошем качестве 25kat.ru .
https://eropharmfast.com/# ed medicine online
е°Џзљ„
Квартирный и офисный https://declarant-iv.livejournal.com/20546.html переезд под ключ с грузчиками. Бережная упаковка, погрузка, транспортировка и сборка мебели. Быстро, аккуратно, по доступной цене. Работают опытные специалисты.
е‚ійЂЃ
bulma porn
1win app https://1win22084.ru/ .
Усиление конструкций Усиление конструкций .
PharmAu24: Online drugstore Australia – Discount pharmacy Australia
https://x-ray.contact/identities/sandra-parra-email-and-phone/63fba6f6c45ae4c13fa0d2c8/
buy antibiotics: buy antibiotics online – buy antibiotics from canada
Наши специалисты предлагают быстро и выгодно заказать диплом, который выполнен на бланке ГОЗНАКа и заверен мокрыми печатями, штампами, подписями официальных лиц. Данный диплом способен пройти лубую проверку, даже при использовании профессиональных приборов. adminka.getbb.ru/viewtopic.phpf=2&t=2079
https://x-ray.contact/identities/ryan-poyner-email-and-phone/63fc4777c45ae4c13f682357/
https://x-ray.contact/identities/everton-veiga-email-and-phone/63fbb995c45ae4c13f71a652/
https://x-ray.contact/identities/dylan-lotter-email-and-phone/63fc01dac45ae4c13f8ed8b6/
где скачать музыку бесплатно http://25kat.ru/ .
бетонирование заезда на участок бетонирование заезда на участок .
buy antibiotics from canada: Biot Pharm – Over the counter antibiotics pills
buy antibiotics from india: antibiotic without presription – buy antibiotics over the counter
over the counter antibiotics: buy antibiotics online uk – best online doctor for antibiotics
Усиление конструкций работа Усиление конструкций работа .
buy antibiotics from india: buy antibiotics from india – cheapest antibiotics
buy antibiotics online: Biot Pharm – best online doctor for antibiotics
cheapest antibiotics buy antibiotics online best online doctor for antibiotics
услуги грузчиков городу грузчики услуга
get antibiotics without seeing a doctor: buy antibiotics over the counter – Over the counter antibiotics pills
https://x-ray.contact/identities/ewelina-wrobel-email-and-phone/63fc2bfec45ae4c13fb68255/
https://x-ray.contact/identities/sylvia-moxey-email-and-phone/63fba359c45ae4c13f457af6/
Over the counter antibiotics for infection: Biot Pharm – buy antibiotics over the counter
Online medication store Australia: Pharm Au 24 – Online drugstore Australia
https://dev.aeywoo.com/index.php/User:EmeliaCroft2532
https://thaprobaniannostalgia.com/index.php/User:Katrice28J
въезд для машины на участок https://www.doroga-k-uchastku-1122.ru .
Наша компания предлагает выгодно приобрести диплом, который выполнен на бланке ГОЗНАКа и заверен мокрыми печатями, водяными знаками, подписями. Наш диплом способен пройти любые проверки, даже с использованием специально предназначенного оборудования. forum.supermunchkin.org/viewtopic.phpf=1&t=5420
Поступление через онлайн обучение
https://cloutapps.com/via2025
https://corps.humaniste.info/Utilisateur:FloridaQuinlivan
медицинский диплом купить медицинский диплом купить .
Заказать документ о получении высшего образования можно у нас. Приобрести диплом института по невысокой стоимости возможно, обратившись к проверенной специализированной фирме. mireait.listbb.ru/viewtopic.phpf=2&t=1291
Приобрести диплом университета!
Мы предлагаем документы ВУЗов, которые расположены в любом регионе России.
[url=http://kupitediplom0027.ru/kupit-diplom-yurista-s-zaneseniem-v-reestr-bistro-4/]kupitediplom0027.ru/kupit-diplom-yurista-s-zaneseniem-v-reestr-bistro-4/[/url]
Мы готовы предложить дипломы любых профессий по разумным тарифам. Мы готовы предложить документы ВУЗов, которые расположены на территории всей Российской Федерации. Дипломы и аттестаты печатаются на “правильной” бумаге высшего качества. Это дает возможности делать настоящие дипломы, не отличимые от оригинала. orikdok-v-gorode-bryansk-32.online
Свежие актуальные спорт сегодня новости со всего мира. Результаты матчей, интервью, аналитика, расписание игр и обзоры соревнований. Будьте в курсе главных событий каждый день!
Заказать диплом под заказ вы можете используя официальный сайт компании. orikdok-1v-gorode-kaluga-40.online
Где приобрести диплом по нужной специальности?
Купить диплом института по доступной стоимости вы сможете, обратившись к надежной специализированной фирме.: kupite-diplom0024.ru
Заказать документ института можно у нас в столице. Приобрести диплом института по доступной стоимости можно, обращаясь к надежной специализированной фирме. toolsrepair.ru/forum/viewtopic.phpf=5&t=3017556
Заказать диплом университета по выгодной стоимости возможно, обратившись к проверенной специализированной фирме. Купить документ о получении высшего образования вы имеете возможность в нашем сервисе. orikdok-1v-gorode-voronezh-36.online
Fresh and relevant latest football news: matches, results, transfers, interviews and reviews. Follow the events of the Champions League, RPL, EPL and other tournaments. All the most important from the world of football – on one page!
Свежие новости кикбоксинга: бои, результаты, анонсы турниров, интервью и трансферы бойцов. UFC, Bellator, ACA и другие промоушены. Следите за карьерой топовых бойцов и громкими поединками в мире смешанных единоборств.
Мы можем предложить дипломы любой профессии по выгодным тарифам. Дипломы производятся на подлинных бланках Купить диплом об образовании diplomg-kurerom.ru
накрутка подписчиков в телеграм канал бесплатно накрутка подписчиков в телеграм канал бесплатно
Thank you for your sharing. I am worried that I lack creative ideas. It is your article that makes me full of hope. Thank you. But, I have a question, can you help me?
Заказать диплом любого университета!
Мы предлагаем документы институтов, расположенных в любом регионе Российской Федерации.
diplom-zentr.com/kupit-diplom-s-reestrom-legko-i-bistro/
Читайте свежие новости кхл онлайн. Результаты матчей, расклады плей-офф, громкие трансферы и слухи. Всё о российских и зарубежных лигах.
Самые главные футбол новости каждый день: от закулисья клубов до громких голов. Новости РПЛ, НХЛ, Бундеслиги, Серии А, Ла Лиги и ЛЧ. Прямые эфиры, прогнозы, аналитика и трансферные слухи в одном месте.
Гидроизоляция частного дома http://www.repair-home.net/index.php/novosti/inektsionnaya-gidroizolyatsiya-metody-materialy-stoimost-v-moskve .
Гидроизоляция частного дома http://roofor.ru/stroytelstvo/gidroizolyaciya-zdaniy-i-sooruzheniy .
Инъектирование Инъектирование .
Инъектирование кирпичной кладки https://usileniekonstrukcij2.ru .
Приобрести диплом университета. Заказ диплома ВУЗа через проверенную и надежную фирму дарит ряд преимуществ. Такое решение позволяет сэкономить как дорогое время, так и существенные деньги. orikdok-5v-gorode-orenburg-56.ru
Мы изготавливаем дипломы психологов, юристов, экономистов и других профессий по выгодным ценам. Мы можем предложить документы техникумов, которые расположены в любом регионе Российской Федерации. Документы печатаются на бумаге высшего качества. Это дает возможности делать государственные дипломы, не отличимые от оригинала. orikdok-v-gorode-kaliningrad-39.ru
Приобрести диплом на заказ в столице возможно через сайт компании. orikdok-4v-gorode-voronezh-36.online
Заказать диплом университета по невысокой стоимости вы сможете, обратившись к надежной специализированной компании. Купить документ о получении высшего образования можно в нашем сервисе. orikdok-4v-gorode-krasnoyarsk-24.online
https://wiki.vwsl.me/index.php/User:GilbertoRickett
Гидроизоляция мембраной Гидроизоляция мембраной .
Гидроизоляция стен https://ctcmetar.ru/novosti/40859-gidroizolyaciya-podvalov-zaschita-ot-vlagi-i-syrosti.html/ .
Дома культуры, медиацентры и центры искусств день за днем тешат населяющих и путешественников волнующими представлениями.
Физкультурные комплексы и происшествия не менее создают приоритетную роль в бытии постоянного команды.
vk.com/kaliningrad_blog – в рассматриваемой группе вы найдете совершенно нынешнюю, интересную и фундаментальную детали о развитии и насыщении замечательного Калининграда!
Подключайтесь к показанному команде и постигайте явно больше о указанном замечательном населенном пункте!
Гидроизоляция пола http://www.usileniekonstrukcij3.ru .
Выбрать гидроизоляцию Выбрать гидроизоляцию .
Заказать диплом любого университета. Приобретение документа о высшем образовании через проверенную и надежную компанию дарит много достоинств. Это решение дает возможность сэкономить время и значительные финансовые средства. orikdok-v-gorode-tula-71.ru
Микрозаймы онлайн https://kskredit.ru на карту — быстрое оформление, без справок и поручителей. Получите деньги за 5 минут, круглосуточно и без отказа. Доступны займы с любой кредитной историей.
Хочешь больше денег https://mfokapital.ru Изучай инвестиции, учись зарабатывать, управляй финансами, торгуй на Форекс и используй магию денег. Рабочие схемы, ритуалы, лайфхаки и инструкции — путь к финансовой независимости начинается здесь!
Быстрые микрозаймы https://clover-finance.ru без отказа — деньги онлайн за 5 минут. Минимум документов, максимум удобства. Получите займ с любой кредитной историей.
Сделай сам как сделать ремонт хорошо Ремонт квартиры и дома своими руками: стены, пол, потолок, сантехника, электрика и отделка. Всё, что нужно — в одном месте: от выбора материалов до финального штриха. Экономьте с умом!
2kra32-at.ru
kra31.cc — Только для своих
mostbet bonus şərtləri http://mostbet3045.ru .
mostbet mobil versiya http://mostbet3045.ru .
КПК «Доверие» https://bankingsmp.ru надежный кредитно-потребительский кооператив. Выгодные сбережения и доступные займы для пайщиков. Прозрачные условия, высокая доходность, финансовая стабильность и юридическая безопасность.
Ваш финансовый гид https://kreditandbanks.ru — подбираем лучшие предложения по кредитам, займам и банковским продуктам. Рейтинг МФО, советы по улучшению КИ, юридическая информация и онлайн-сервисы.
Купить диплом о высшем образовании!
Наши специалисты предлагаютвыгодно заказать диплом, который выполняется на оригинальном бланке и заверен мокрыми печатями, водяными знаками, подписями официальных лиц. Наш документ пройдет лубую проверку, даже при помощи профессионального оборудования. Решайте свои задачи быстро и просто с нашим сервисом- mahadjobs.com/employer/gosznac-diplom-24
мостбет официальный вход https://www.mostbet20005.ru .
kra31сс.ru
kra31.cc — Только для своих
1win yutuq olish yo‘li 1win yutuq olish yo‘li .
Приобрести диплом университета по невысокой цене возможно, обратившись к надежной специализированной фирме. Мы оказываем услуги по производству и продаже документов об окончании любых университетов РФ. Заказать диплом о высшем образовании– forumkrasnoperekopsk.rx22.ru/viewtopic.phpf=14&t=4839
клубная музыка слушать клубная музыка слушать .
Займы под залог https://srochnyye-zaymy.ru недвижимости — быстрые деньги на любые цели. Оформление от 1 дня, без справок и поручителей. Одобрение до 90%, выгодные условия, честные проценты. Квартира или дом остаются в вашей собственности.
https://trevorjd.com/index.php/User:GracieJenkinson
mostbet website http://mostbet3032.ru/ .
Москва. Психолог Басманный в Москве Психолог в Москве.
Психологическое консультирование заключается в том, чтобы помочь клиенту разобраться в своих проблемах и вместе с ним найти пути выхода из сложной ситуации.
Решим вместе вашу проблему.
Раздражительность на членов своей семьи.
Быстро заказать диплом о высшем образовании!
Заказ документа о высшем образовании через надежную компанию дарит массу достоинств для покупателя. Заказать диплом университета у надежной фирмы: doks-v-gorode-kazan-16.online
Заказ документа о высшем образовании через надежную компанию дарит ряд преимуществ для покупателя. Заказать диплом: linkempleo.co/empresas/diplomirovans
Мы изготавливаем дипломы любой профессии по приятным тарифам. Купить диплом в Бийске — kyc-diplom.com/geography/bijsk.html
Приобрести диплом об образовании!
Купить диплом университета. Приобретение документа о высшем образовании через проверенную и надежную фирму дарит массу плюсов. Такое решение дает возможность сэкономить время и существенные средства. arsenal.listbb.ru/viewtopic.phpf=14&t=2182
слушать клубную музыку слушать клубную музыку .
Can you be more specific about the content of your article? After reading it, I still have some doubts. Hope you can help me.
промокод 1 x ставка http://www.1win22085.ru .
https://wikis.ece.iastate.edu/cpre488/index.php?title=User:EarleneLovely04
https://www.guerzhoy.a2hosted.com/index.php/User:TyrellFyv6784338
Заказать диплом университета по выгодной цене возможно, обратившись к надежной специализированной компании. Мы можем предложить документы учебных заведений, расположенных на территории всей РФ. humanitariancollege.ru/kupit-diplom-s-registratsiej-v-reestre-bistro-i-nadezhno-3/
1win sportga tikish http://1win14007.ru .
mostbet əlaqə mostbet3044.ru .
Планируете посмотреть особенный Калининград? Этот регион представляет обилие мест для посещения.
Исторический центр демонстрирует европейский колорит. Величественный собор, музейный комплекс и стилизованный квартал – это лишь базовые локации познавательного путешествия.
Сегодняшний Калининград параллельно радует экскурсантов модными достопримечательностями. Полезную информацию о важных объектах можно найти на clickacm.com.
mostbet promo qeydiyyat mostbet promo qeydiyyat .
https://wiki.snooze-hotelsoftware.de/index.php?title=Benutzer:ValentinaFilson
Way cool! Some extremely valid points! I appreciate you writing this post
and the rest of the site is extremely good.
Москва. Психолог Москва. Психолог онлайн. Консультация психолога в МСК Психолог в Москве.
Записаться на консультацию.
Поможет поставить цель терапии и приведет к результату.
Психолог владеет множеством приемов и техник, которые помогут разобраться в себе.
Москва. Психологи в р-не Тверской или рядом Психолог в Москве.
Решим вместе вашу проблему.
Личные или онлайн-встречи с высококвалифицированными специалистами.
39989 проверенных отзывов.
1вин рабочее зеркало http://www.1win14007.ru .
Москва. Психолог Москва. Психолог онлайн. Консультация психолога в МСК Психолог в Москве.
Индивидуальное консультирование.
Поможет поставить цель терапии и приведет к результату.
Анонимный прием.
Психолог Москва. Психолог СПБ. Психолог онлайн.
1win uz aviator http://1win14008.ru .
официальный сайт 1win https://1win22081.ru .
Заказать диплом ВУЗа !
Покупка диплома университета РФ у нас является надежным процессом, ведь документ заносится в реестр. Заказать диплом института diplom-club.com/kupit-diplom-o-visshem-obrazovanii-s-reestrovoj-zapisyu-2
kamagra oral jelly: kamagra 100mg prix – livraison discrète Kamagra
Your point of view caught my eye and was very interesting. Thanks. I have a question for you.
въездная группа на участок с парковкой https://parkovka-dlya-mashiny-1122.ru/ .
Москва. Центры психологии в Левобережный районе Москва Психолог в Москве.
Психолог владеет множеством приемов и техник, которые помогут разобраться в себе.
Запись на прием, оплата, подробная информация о специалистах и отзывы клиентов.
Эмоциональное состояние: тревога, депрессия, стресс, эмоциональное выгорание.
Психологическое консультирование.
http://devichnik.su/forum/39-25708-1
mostbet jonli efir http://www.mostbet3033.ru .
acheter Kamagra sans ordonnance: kamagra en ligne – kamagra livraison 24h
Москва. Психолог Обручевский в Москве Психолог в Москве.
Записаться на консультацию.
Сколько встреч нужно?
Правильно оценить происходящее в жизни и найти выход из сложившейся жизненной ситуации.
acheter kamagra site fiable: acheter Kamagra sans ordonnance – achat kamagra
kamagra en ligne: kamagra oral jelly – kamagra pas cher
мостбет личный кабинет http://www.mostbet20006.ru .
mostbet oficial https://www.mostbet20006.ru .
https://www.ventura.wiki/index.php/User:MatildaB56
Мы готовы предложить дипломы психологов, юристов, экономистов и прочих профессий по выгодным тарифам.– karkadan.ru/users/77829
win1 http://1win22085.ru .
устройство въезда на участок parkovka-dlya-mashiny-1122.ru .
mostbet uz telegram qo‘llab-quvvatlash http://www.mostbet3033.ru .
kamagra oral jelly: kamagra 100mg prix – kamagra gel
мостбет казино зеркало мостбет казино зеркало .
https://www.floristic.ru/forum/groups/moskva-d995-zhalyuzi-i-rulonnye-shtory-na-okna-v-orenburge.html#gmessage1499
mostbet mobile uz casino mostbet mobile uz casino .
Наша компания предлагает быстро и выгодно приобрести диплом, который выполнен на оригинальном бланке и заверен печатями, штампами, подписями. Наш документ способен пройти любые проверки, даже при использовании специальных приборов. freedost.com/read-blog/5428_kupit-diplom-s-provodkoj.html
диплом врача купить диплом врача купить .
kamagra en ligne: kamagra en ligne – kamagra 100mg prix
Pharmacie en ligne livraison Europe: kamagra livraison 24h – kamagra livraison 24h
Профессиональный массаж Ивантеевка: классический, лечебный, расслабляющий, антицеллюлитный. Квалифицированные массажисты, индивидуальный подход, комфортная обстановка. Запишитесь на сеанс уже сегодня!
киш скачать бесплатно mp3 все песни в хорошем качестве киш скачать бесплатно mp3 все песни в хорошем качестве .
Москва. МСК психолог Москворечье-Сабурово Психолог в Москве.
Психологическая помощь онлайн.
Услуги психолога · — Консультация психолога.
Запись на прием, оплата, подробная информация о специалистах и отзывы клиентов.
Поможет поставить цель терапии и приведет к результату.
Курсы маникюра в СПб по доступной цене с сертификатом и дипломом
balloons dubai discount code cheap helium balloons dubai wholesale
database engineer resume engineer resume builder
Заказать диплом института. Производство документа занимает минимум времени, а стоимость при этом доступна любому. В итоге вы сможете сберечь бюджет и найти отличную работу вашей мечты. Заказать диплом на заказ возможно через официальный портал компании. – 1worldonline.copiny.com/question/details/id/1097248
л2
aviator 1win https://www.1win22081.ru .
Москва. Психолог онлайн Проспект Вернадского Психолог в Москве.
Получить поддержку по широкому кругу вопросов.
Эмоциональное состояние: тревога, депрессия, стресс, эмоциональное выгорание.
Личные или онлайн-встречи с высококвалифицированными специалистами.
Мы изготавливаем дипломы любой профессии по разумным ценам. Дипломы производятся на настоящих бланках государственного образца Заказать диплом института asxdiploman.com
Где заказать диплом специалиста?
Купить диплом университета по невысокой цене возможно, обратившись к проверенной специализированной компании.: diplom-kuplu.ru
Мы предлагаем выгодно приобрести диплом, который выполняется на оригинальной бумаге и заверен мокрыми печатями, штампами, подписями должностных лиц. Диплом пройдет лубую проверку, даже при использовании профессиональных приборов. socialsmerch.com/read-blog/19366_diplom-s-zaneseniem-v-reestr-cena.html
слушать все песни король шут слушать все песни король шут .
Москва. Психолог Москва. Психолог онлайн. Консультация психолога в МСК Психолог в Москве.
Задайте интересующие вас вопросы или запишитесь на сеанс к психологу.
Сколько встреч нужно?
Онлайн сессия от 9801 руб.
Москва. Лучший психолог в районе Дорогомилово . Проверенные отзывы пациентов. Запишись сейчас Психолог в Москве.
Психолог Москва. Психолог СПБ. Психолог онлайн.
Сколько встреч нужно?
Решим вместе вашу проблему.
Москва. Психолог Москва. Психолог онлайн. Консультация психолога в МСК Психолог в Москве.
Частые разногласия с самыми близкими.
Индивидуальное консультирование.
Записаться на консультацию.
Москва. Психологи, р-н Троицк (Москва) Психолог в Москве.
Записаться на консультацию.
Психолог владеет множеством приемов и техник, которые помогут разобраться в себе.
Решим вместе вашу проблему.
Купить диплом об образовании. Покупка официального диплома через проверенную и надежную компанию дарит много достоинств для покупателя. Это решение позволяет сэкономить время и значительные средства. orikdok-1v-gorode-ulyanovsk-73.ru
Купить диплом вы имеете возможность используя официальный сайт компании. orikdok-4v-gorode-krasnodar-23.online
Вы приобретаете диплом в надежной и проверенной временем компании. Заказать диплом о высшем образовании– http://diplom-diplomych.ru/kupit-diplom-s-zaneseniem-bistro-i-udobno-2/ – diplom-diplomych.ru/kupit-diplom-s-zaneseniem-bistro-i-udobno-2/
Thanks for the article https://l-spb.ru/
Москва. Услуги психолога в районе Южное Бутово Психолог в Москве.
Эмоциональное состояние: тревога, депрессия, стресс, эмоциональное выгорание.
Психолог владеет множеством приемов и техник, которые помогут разобраться в себе.
Сколько встреч нужно?
Консультация в кризисных состояниях.
Москва. Психологи, р-н Чертаново Центральное (Москва) Психолог в Москве.
Правильно оценить происходящее в жизни и найти выход из сложившейся жизненной ситуации.
Онлайн сессия от 33494 руб.
Психолог Москва. Психолог СПБ. Психолог онлайн.
Записаться на консультацию.
Москва. Психолог Вороново Психолог в Москве.
Личные или онлайн-встречи с высококвалифицированными специалистами.
Частые разногласия с самыми близкими.
30936 проверенных отзывов.
Тип – это основа, но ваша уникальность проявляется через Профиль, Центры, Каналы и Ворота. Дизайн Человека Типы
Профиль в Дизайне Человека — это уникальная комбинация двух линий, которые формируют ваш характер и способы взаимодействия с миром.
12 профилей в Дизайне человека. Исследователь. Отшельник. Мученик. Оппортунист. Еретик. Ролевая модель.
Профили в Дизайне человека · 1 линия — Исследователь · 2 линия — Отшельник · 3 линия — Мученик · 4 линия — Опортунист · 5 линия — Еретик · 6 линия — Ролевая модель.
Тип – это основа, но ваша уникальность проявляется через Профиль, Центры, Каналы и Ворота.
12 профилей в Дизайне человека. Исследователь. Отшельник. Мученик. Оппортунист. Еретик. Ролевая модель. Дч это
12 профилей в Дизайне человека. Исследователь. Отшельник. Мученик. Оппортунист. Еретик. Ролевая модель.
Тип – это основа, но ваша уникальность проявляется через Профиль, Центры, Каналы и Ворота.
Профиль в Дизайне Человека — это уникальная комбинация двух линий, которые формируют ваш характер и способы взаимодействия с миром.
Профили в Дизайне человека · 1 линия — Исследователь · 2 линия — Отшельник · 3 линия — Мученик · 4 линия — Опортунист · 5 линия — Еретик · 6 линия — Ролевая модель.
mostbet az qeydiyyat http://www.mostbet3047.ru .
mostbet casino oyunları https://mostbet3047.ru .
http://kampascher.com/# acheter kamagra site fiable
https://elitnye-prostitutki.biz/tyomnaya-storona-eskorta/
http://kampascher.com/# commander Kamagra en ligne
https://kampascher.shop/# kamagra en ligne
https://kampascher.com/# pharmacie en ligne avec ordonnance
https://kampascher.shop/# kamagra livraison 24h
https://kampascher.shop/# acheter kamagra site fiable
http://kampascher.com/# pharmacies en ligne certifiées
https://hubpages.com/@via2025
мостбет регистрация узбекистан мостбет регистрация узбекистан .
12 профилей в Дизайне человека. Исследователь. Отшельник. Мученик. Оппортунист. Еретик. Ролевая модель. Рассчитать карту дизайн человека
Тип – это основа, но ваша уникальность проявляется через Профиль, Центры, Каналы и Ворота.
Профили в Дизайне человека · 1 линия — Исследователь · 2 линия — Отшельник · 3 линия — Мученик · 4 линия — Опортунист · 5 линия — Еретик · 6 линия — Ролевая модель.
Профиль в Дизайне Человека — это уникальная комбинация двух линий, которые формируют ваш характер и способы взаимодействия с миром.
12 профилей в Дизайне человека. Исследователь. Отшельник. Мученик. Оппортунист. Еретик. Ролевая модель.
Профили в Дизайне человека · 1 линия — Исследователь · 2 линия — Отшельник · 3 линия — Мученик · 4 линия — Опортунист · 5 линия — Еретик · 6 линия — Ролевая модель. Основные чакры человека
Профиль в Дизайне Человека — это уникальная комбинация двух линий, которые формируют ваш характер и способы взаимодействия с миром.
12 профилей в Дизайне человека. Исследователь. Отшельник. Мученик. Оппортунист. Еретик. Ролевая модель.
Профили в Дизайне человека · 1 линия — Исследователь · 2 линия — Отшельник · 3 линия — Мученик · 4 линия — Опортунист · 5 линия — Еретик · 6 линия — Ролевая модель.
Тип – это основа, но ваша уникальность проявляется через Профиль, Центры, Каналы и Ворота.
Тип – это основа, но ваша уникальность проявляется через Профиль, Центры, Каналы и Ворота. Генератор дизайн человека
12 профилей в Дизайне человека. Исследователь. Отшельник. Мученик. Оппортунист. Еретик. Ролевая модель.
Профиль в Дизайне Человека — это уникальная комбинация двух линий, которые формируют ваш характер и способы взаимодействия с миром.
Профили в Дизайне человека · 1 линия — Исследователь · 2 линия — Отшельник · 3 линия — Мученик · 4 линия — Опортунист · 5 линия — Еретик · 6 линия — Ролевая модель.
Тип – это основа, но ваша уникальность проявляется через Профиль, Центры, Каналы и Ворота.
Купить диплом на заказ вы сможете используя сайт компании. orikdok-5v-gorode-yoshkar-ola-12.online
Заказать диплом университета!
Мы готовы предложить дипломы любой профессии по доступным тарифам— diplomk-vo-vladivostoke.ru
Дизайн Человека (human design) – это система знаний об энергетической механике людей и космологическом устройстве мира. Ворота 43 дизайн человека
Анализ своего Дизайна Человека может помочь в понимании причин, по которым вы испытываете определенные трудности, разочарования, и как можно их преодолеть.
12 профилей в Дизайне человека. Исследователь. Отшельник. Мученик. Оппортунист. Еретик. Ролевая модель.
Дизайн человека помогает понять, какой тип энергии вы излучаете, как вы принимаете решения, и как лучше использовать свою энергию, чтобы не выгорать, а чувствовать себя более удовлетворённым
Дизайн Человека позволяет учитывать индивидуальные особенность каждого человека и учит познавать свою истинную природу.
my friend’s cuckold, i fuck her husband in the shower while she is in the room. porn in spanish~pov~busty culonas.
1win зеркало на сегодня https://1win22084.ru .
сет музыкальный клубный сет музыкальный клубный .
диджей онлайн диджей онлайн .
Can you be more specific about the content of your article? After reading it, I still have some doubts. Hope you can help me.
Гидроизоляция материал Гидроизоляция материал .
Инъектирование стен usileniekonstrukcij3.ru .
hjemmelaget norsk porno sex damer
foto actriz safadinha porn,pornstar,gostosa pornstar – 10 sec
1вин узбекистан https://1win14009.ru .
foto actriz toesxxx.com – skater dude jerks his cock and shows off his feet in solo foot tease cumshot,teen,tattoos,solo,masturbate,gay,feet,toes,big-cock,foot-fetish,jerking-off,gay-porn,toesxxx gay – 565 sec
Free-to-play Triple Diamond slots are accessible on numerous devices, including PC, Android, tablets, iPhone, and iPad. In addition, mobile gaming offers a more compact viewing experience, which often allows clearer graphics than larger screens. Not only does this slot game look better on mobiles, but it also features a simplified layout and an optimized interface for seamless gaming on the move. Search For More… You can play Triple Diamond at any casino offering the IGT catalogue of slot machines. We have selected the best real money casino sites with some nice welcome packages, all handpicked by our experts as their favourite sites for players. Years ago, when the game was released, an Alabama woman, Charlotte Moncrief, kicked off her year in a grand style. She won $180,000 in two days, $90,000 (Day 1 and Day 2), playing the Triple Diamond slot machine in Choctaw at the Pearl River Resort. Two years ago as well, in Las Vegas, a slots player played the game at South Point Casino and won a $62,500 jackpot.
https://donskywealthmgmt.ca/common-errors-in-aviator-ke-login-and-how-to-fix-them/
Players can maximise potential returns by selecting new slots or classics with high RTP percentages, but remember once again that nothing is guaranteed, and this ‘RTP’ rate is affected by many players over the course of a certain time frame, so playing for longer does not increase chances of winning either. Business Insider Edition Knowing what RTP in slots is important if you want to get more wins, and this knowledge will also guide you on how to find RTP on slots. To know which slot games have a high RTP rate, including progressive slots and the best online slots, you can check various casino review websites and blogs. These sources will give you information not only about RTP but also about the gameplay mechanics, features, and bonuses of the newest and most popular slot machines. Business Insider Edition
Приобретение документа о высшем образовании через проверенную и надежную фирму дарит ряд преимуществ для покупателя. Заказать диплом: leadrp.listbb.ru/viewtopic.php?f=3&t=1251
Мы изготавливаем дипломы любых профессий по выгодным ценам. Диплом с проводкой — kyc-diplom.com/diplom-s-provodkoj-kupit.html
Дизайн Человека (human design) – это система знаний об энергетической механике людей и космологическом устройстве мира. Канал 28 38 дизайн человека
Дизайн человека делит людей на четыре категории, помогает узнать себя и показывает путь к счастливой жизни.
Для каждого человека естественного искать выгоду для себя. Так происходит и с Дизайном Человека.
Тип – это основа, но ваша уникальность проявляется через Профиль, Центры, Каналы и Ворота.
Понимание своего Дизайна Человека может помочь в выборе жизненного пути, который лучше соответствует вашему характеру и предназначению. Профиль 4 6 дизайн человека
Дизайн человека делит людей на четыре категории, помогает узнать себя и показывает путь к счастливой жизни.
Понимание своего Дизайна Человека может помочь в выборе жизненного пути, который лучше соответствует вашему характеру и предназначению.
В целом, Дизайн человека может быть полезным инструментом для самопознания, саморазвития, и улучшения качества жизни. Он помогает понять себя и окружающий мир, и найти свой путь, который приносит счастье и удовлетворение.
Дизайн Человека позволяет учитывать индивидуальные особенность каждого человека и учит познавать свою истинную природу.
Профили в Дизайне человека · 1 линия — Исследователь · 2 линия — Отшельник · 3 линия — Мученик · 4 линия — Опортунист · 5 линия — Еретик · 6 линия — Ролевая модель.
Дизайн Человека (human design) – это система знаний об энергетической механике людей и космологическом устройстве мира.
Дизайн человека может помочь вам лучше понимать людей вокруг вас, их энергетический тип, и как лучше взаимодействовать с ними. Генератор 4 6
Профили в Дизайне человека · 1 линия — Исследователь · 2 линия — Отшельник · 3 линия — Мученик · 4 линия — Опортунист · 5 линия — Еретик · 6 линия — Ролевая модель.
Понимание своего Дизайна Человека может помочь в выборе жизненного пути, который лучше соответствует вашему характеру и предназначению.
Дизайн Человека (human design) – это система знаний об энергетической механике людей и космологическом устройстве мира.
Анализ своего Дизайна Человека может помочь в понимании причин, по которым вы испытываете определенные трудности, разочарования, и как можно их преодолеть.
https://ss13.fun/wiki/index.php?title=User:Edgar99147
сет музыкальный клубный сет музыкальный клубный .
dj music dj music .
https://vesti42.ru/novosti-so-vsego-sveta/kvest-na-ng-soski-dlya-kamaelej-v-lineage-2-podrobnyj-gajd/?utm_source=miralinks.ru&utm_medium=referral&utm_campaign=miralinks.ru&utm_referrer=miralinks.ru
Инъектирование Инъектирование .
foto modelo sexy maid fantasy! maxine x &_ nyssa nevers make out on bed! lesbian,sexy,pornstar,ass,milf,brunette,curvy,busty,booty,lingerie,cowgirl,deep-throat,pussy-licking,beauty,big-tits,pussy-eating,redheads,pawg,big-butt,big-booty,sex-toy,big-dildo,only-women big_ass – 318 sec
Инъектирование фундамента https://usileniekonstrukcij3.ru/ .
Приобрести диплом любого университета!
Мы предлагаемвыгодно и быстро приобрести диплом, который выполняется на оригинальном бланке и заверен мокрыми печатями, водяными знаками, подписями должностных лиц. Диплом способен пройти любые проверки, даже при помощи профессионального оборудования. Достигайте своих целей максимально быстро с нашим сервисом- athleticzoneforum.com/read-blog/5299_mozhno-li-kupit-diplom-v-reestre.html
ламинирование ресниц обучение
Курсы маникюра в СПб по доступной цене с сертификатом и дипломом
ламинирование ресниц обучение
Курсы маникюра в СПб по доступной цене с сертификатом и дипломом
1вин футбол ставки 1вин футбол ставки .
Быстро купить диплом любого института!
Покупка официального диплома через надежную компанию дарит много преимуществ для покупателя. Приобрести диплом об образовании у проверенной организации: doks-v-gorode-severodvinsk-29.ru
Мы изготавливаем дипломы любой профессии по приятным тарифам. Заказ документа, который подтверждает обучение в университете, – это разумное решение. Приобрести диплом ВУЗа: forumkk.listbb.ru/viewtopic.phpf=12&t=1188
Can you be more specific about the content of your article? After reading it, I still have some doubts. Hope you can help me.
Купить диплом об образовании. Приобретение документа о высшем образовании через надежную компанию дарит ряд преимуществ для покупателя. Такое решение дает возможность сэкономить время и существенные средства. orikdok-1v-gorode-orenburg-56.online
диджей онлайн диджей онлайн .
Приобрести диплом любого института!
Выгодно приобрести диплом о высшем образовании. Приобретение диплома через качественную и надежную фирму дарит ряд преимуществ. Это решение дает возможность сэкономить время и значительные средства. itjobsbd.com/employer/eonline-diploma
Купить диплом университета по выгодной цене вы можете, обращаясь к проверенной специализированной фирме. Заказать диплом о высшем образовании: rrsclub.ru/showthread.phpp=66890#post66890
1win регистрация верификация 1win регистрация верификация .
Купить диплом любого университета!
Наши специалисты предлагаютбыстро заказать диплом, который выполнен на бланке ГОЗНАКа и заверен печатями, штампами, подписями. Наш диплом способен пройти лубую проверку, даже с использованием специально предназначенного оборудования. Решайте свои задачи быстро и просто с нашими дипломами- doublrp.listbb.ru/viewtopic.phpf=3&t=784
Дизайн Человека (human design) – это система знаний об энергетической механике людей и космологическом устройстве мира. Дизайн человека как определить цвет и тон
Дизайн человека делит людей на четыре категории, помогает узнать себя и показывает путь к счастливой жизни.
В целом, Дизайн человека может быть полезным инструментом для самопознания, саморазвития, и улучшения качества жизни. Он помогает понять себя и окружающий мир, и найти свой путь, который приносит счастье и удовлетворение.
Каждый Профиль состоит из двух Линий: Сознательной и Подсознательной.
Дизайн Человека (human design) – это система знаний об энергетической механике людей и космологическом устройстве мира.
Профиль в Дизайне Человека — это уникальная комбинация двух линий, которые формируют ваш характер и способы взаимодействия с миром.
Профили в Дизайне человека · 1 линия — Исследователь · 2 линия — Отшельник · 3 линия — Мученик · 4 линия — Опортунист · 5 линия — Еретик · 6 линия — Ролевая модель.
клубная музыка клубная музыка .
mostbet qanunidirmi http://www.mostbet3046.ru .
В целом, Дизайн человека может быть полезным инструментом для самопознания, саморазвития, и улучшения качества жизни. Он помогает понять себя и окружающий мир, и найти свой путь, который приносит счастье и удовлетворение. Профиль человека
Профили в Дизайне человека · 1 линия — Исследователь · 2 линия — Отшельник · 3 линия — Мученик · 4 линия — Опортунист · 5 линия — Еретик · 6 линия — Ролевая модель.
Анализ своего Дизайна Человека может помочь в понимании причин, по которым вы испытываете определенные трудности, разочарования, и как можно их преодолеть.
Профиль в Дизайне Человека — это уникальная комбинация двух линий, которые формируют ваш характер и способы взаимодействия с миром.
Дизайн человека – это система, которая предлагает анализ личности на основе информации о дате, времени и месте рождения.
Дизайн человека делит людей на четыре категории, помогает узнать себя и показывает путь к счастливой жизни.
Понимание своего Дизайна Человека может помочь в выборе жизненного пути, который лучше соответствует вашему характеру и предназначению.
Услуги массажа Ивантеевка — здоровье, отдых и красота. Лечебный, баночный, лимфодренажный, расслабляющий и косметический массаж. Сертифицированнй мастер, удобное расположение, результат с первого раза.
Дизайн человека делит людей на четыре категории, помогает узнать себя и показывает путь к счастливой жизни. Профиль 3 5 совместимость
12 профилей в Дизайне человека. Исследователь. Отшельник. Мученик. Оппортунист. Еретик. Ролевая модель.
Каждый Профиль состоит из двух Линий: Сознательной и Подсознательной.
Тип – это основа, но ваша уникальность проявляется через Профиль, Центры, Каналы и Ворота.
Приобрести диплом университета по доступной цене можно, обращаясь к проверенной специализированной компании. Заказать документ института вы сможете у нас. orikdok-1v-gorode-rostov-na-donu-61.online
mostbet mobil giriş https://mostbet3046.ru .
Многие задаются вопросом: xrumer как пользоваться https://www.olx.ua/d/uk/obyavlenie/progon-hrumerom-dr-50-po-ahrefs-uvelichu-reyting-domena-IDXnHrG.html? Это зависит от целей продвижения и выбранных настроек.
плинко казино скачать http://1win22087.ru .
1вин регистрация и вход на сайт https://1win22084.ru .
Заказать диплом любого института!
Мы готовы предложить дипломы любых профессий по выгодным ценам— chebdiplom.ru
Официални рокли за сватби, балове и коктейлни събития
рокли https://www.rokli-damski.com/ .
Тип – это основа, но ваша уникальность проявляется через Профиль, Центры, Каналы и Ворота. Рассчитать транзиты
Для каждого человека естественного искать выгоду для себя. Так происходит и с Дизайном Человека.
В целом, Дизайн человека может быть полезным инструментом для самопознания, саморазвития, и улучшения качества жизни. Он помогает понять себя и окружающий мир, и найти свой путь, который приносит счастье и удовлетворение.
Профили в Дизайне человека · 1 линия — Исследователь · 2 линия — Отшельник · 3 линия — Мученик · 4 линия — Опортунист · 5 линия — Еретик · 6 линия — Ролевая модель.
Дизайн человека может помочь вам лучше понимать людей вокруг вас, их энергетический тип, и как лучше взаимодействовать с ними.
Тип – это основа, но ваша уникальность проявляется через Профиль, Центры, Каналы и Ворота.
Тип – это основа, но ваша уникальность проявляется через Профиль, Центры, Каналы и Ворота. Дизайн человека определить тип
Анализ своего Дизайна Человека может помочь в понимании причин, по которым вы испытываете определенные трудности, разочарования, и как можно их преодолеть.
Тип – это основа, но ваша уникальность проявляется через Профиль, Центры, Каналы и Ворота.
Дизайн человека делит людей на четыре категории, помогает узнать себя и показывает путь к счастливой жизни.
Заказать диплом ВУЗа по доступной цене вы сможете, обратившись к надежной специализированной фирме. Мы предлагаем документы ВУЗов на Ваш выбор, расположенных в любом регионе России. 10000diplomov.ru/legalnoe-i-prostoe-priobretenie-diploma-v-reestre/
Дизайн человека – это система, которая предлагает анализ личности на основе информации о дате, времени и месте рождения. Дизайн человека рассчитать бесплатно
12 профилей в Дизайне человека. Исследователь. Отшельник. Мученик. Оппортунист. Еретик. Ролевая модель.
Анализ своего Дизайна Человека может помочь в понимании причин, по которым вы испытываете определенные трудности, разочарования, и как можно их преодолеть.
Дизайн человека – это система, которая предлагает анализ личности на основе информации о дате, времени и месте рождения.
Профиль в Дизайне Человека — это уникальная комбинация двух линий, которые формируют ваш характер и способы взаимодействия с миром.
бонусный счёт 1win https://1win22086.ru/ .
заезд на дачу под ключ http://www.proezd-k-uchastku-1122.ru .
Мы можем предложить дипломы любых профессий по разумным тарифам. Мы предлагаем документы техникумов, расположенных в любом регионе РФ. Дипломы и аттестаты выпускаются на “правильной” бумаге самого высокого качества. Это дает возможность делать государственные дипломы, которые не отличить от оригинала. orikdok-4v-gorode-saratov-64.ru
Aviator’s provably fair system is a game-changer. I feel safer betting here. aviator
Лучшие проекты и решения для строительства деревянных домов
деревянные дома под ключ http://www.stroitelstvo-derevyannyh-domov178.ru .
O recurso de rodadas gratis no Fortune Tiger e o melhor! fortune tiger aplicatio
Aviator’s dark backdrop is so sleek. It really pops on my phone screen. aviator game
1win aviator ro‘yxatdan o‘tish https://1win14010.ru .
most bet uz mostbet3035.ru .
mostbt http://mostbet3035.ru .
Alguem tem dicas pra acertar mais bonus no Fortune Tiger? fortune tiger
Aviator’s fast pace keeps me on edge. Never a dull moment! aviator
Aviator is so intense, my heart races every round! aviator bet login
купить 12 айфон спб купить 12 айфон спб .
Купить диплом института по невысокой стоимости возможно, обращаясь к надежной специализированной компании. Приобрести документ о получении высшего образования вы сможете в нашем сервисе. orikdok-5v-gorode-nalchik-7.ru
Que slot incrivel, o Fortune Tiger e puro entretenimento! fortune tiger
betwinner withdrawal time in india betwinner withdrawal time in india .
I got a free bet bonus for Aviator, and it was a great way to start. aviator game
The sound effects in Aviator add so much to the experience! aviator
1вин регистрация 1вин регистрация .
Esse jogo tem uma vibe tao positiva, sempre me deixa animado! fortune tiger
Aviator is perfect for quick gaming sessions, so addictive! aviator bet login
fortunetiger
1вин 1вин .
aviator game
ламинирование ресниц обучение
Курсы маникюра в СПб по доступной цене с сертификатом и дипломом
The high-energy vibe of Aviator keeps me coming back for more!aviator bet login
fortunetiger
mistbet mistbet .
заезд на дачу под ключ https://www.proezd-k-uchastku-1122.ru .
Купить диплом о высшем образовании !
Приобретение диплома любого университета РФ у нас – надежный процесс, поскольку документ будет заноситься в реестр. Заказать диплом о высшем образовании vuz-diplom.ru/kupit-diplom-s-zaneseniem-v-reestr-rossiya-6
tigrinho
aviator
Привет, друзья! Нашёл крутой сайт с интересным контентом, зацените: https://pornofoxru.cc/russkij-anal/ — есть на любой вкус! Рекомендую!
где купить айфон +в кредит где купить айфон +в кредит .
Дамски комплекти, вдъхновени от световните модни тенденции
дамски комплекти с намаление https://www.komplekti-za-jheni.com .
demo fortune tiger
fortune tiger
aviator
В целом, Дизайн человека может быть полезным инструментом для самопознания, саморазвития, и улучшения качества жизни. Он помогает понять себя и окружающий мир, и найти свой путь, который приносит счастье и удовлетворение. Дизайн человека цвета каналов
Профиль в Дизайне Человека — это уникальная комбинация двух линий, которые формируют ваш характер и способы взаимодействия с миром.
В целом, Дизайн человека может быть полезным инструментом для самопознания, саморазвития, и улучшения качества жизни. Он помогает понять себя и окружающий мир, и найти свой путь, который приносит счастье и удовлетворение.
Понимание своего Дизайна Человека может помочь в выборе жизненного пути, который лучше соответствует вашему характеру и предназначению.
Для каждого человека естественного искать выгоду для себя. Так происходит и с Дизайном Человека.
Каждый Профиль состоит из двух Линий: Сознательной и Подсознательной.
fortunetiger
Мы изготавливаем дипломы любых профессий по приятным тарифам. Мы готовы предложить документы техникумов, которые расположены в любом регионе РФ. Дипломы и аттестаты делаются на “правильной” бумаге самого высокого качества. Это дает возможности делать государственные дипломы, не отличимые от оригиналов. orikdok-v-gorode-volgograd-34.ru
tigrinho
aviator
fortune tiger 333bet app
fortune tiger demo
tigrinho
fortune tiger 333bet
fortune tiger
aviator
fortune tiger demo
betwinner apk latest version http://www.betswinner.bet .
Thank you for your sharing. I am worried that I lack creative ideas. It is your article that makes me full of hope. Thank you. But, I have a question, can you help me?
fortune tiger 333bet
jogo do tiger demo
Фурнитура для пластиковых https://furnitura-pvh-okon.ru окон обеспечивает удобство, герметичность и безопасность при эксплуатации. В ассортименте поворотные и поворотно-откидные механизмы, ручки, петли, запоры и ограничители.
Мы можем предложить документы университетов, которые находятся на территории всей России. Приобрести диплом ВУЗа:
peticijas.com/488012
Generate custom ai hentai generator. Create anime-style characters, scenes, and fantasy visuals instantly using an advanced hentai generator online.
aviator
Дизайн человека – это система, которая предлагает анализ личности на основе информации о дате, времени и месте рождения. Рассчитать бодиграф бесплатно
12 профилей в Дизайне человека. Исследователь. Отшельник. Мученик. Оппортунист. Еретик. Ролевая модель.
Профили в Дизайне человека · 1 линия — Исследователь · 2 линия — Отшельник · 3 линия — Мученик · 4 линия — Опортунист · 5 линия — Еретик · 6 линия — Ролевая модель.
Дизайн Человека (human design) – это система знаний об энергетической механике людей и космологическом устройстве мира.
Тип – это основа, но ваша уникальность проявляется через Профиль, Центры, Каналы и Ворота.
Дизайн человека – это система, которая предлагает анализ личности на основе информации о дате, времени и месте рождения.
Дизайн Человека (human design) – это система знаний об энергетической механике людей и космологическом устройстве мира. Центры дизайн человека
Тип – это основа, но ваша уникальность проявляется через Профиль, Центры, Каналы и Ворота.
В целом, Дизайн человека может быть полезным инструментом для самопознания, саморазвития, и улучшения качества жизни. Он помогает понять себя и окружающий мир, и найти свой путь, который приносит счастье и удовлетворение.
Каждый Профиль состоит из двух Линий: Сознательной и Подсознательной.
Дизайн человека помогает понять, какой тип энергии вы излучаете, как вы принимаете решения, и как лучше использовать свою энергию, чтобы не выгорать, а чувствовать себя более удовлетворённым
Дизайн человека делит людей на четыре категории, помогает узнать себя и показывает путь к счастливой жизни.
Анализ своего Дизайна Человека может помочь в понимании причин, по которым вы испытываете определенные трудности, разочарования, и как можно их преодолеть.
Для каждого человека естественного искать выгоду для себя. Так происходит и с Дизайном Человека.
Мы изготавливаем дипломы любых профессий по выгодным тарифам.– mireait.listbb.ru/viewtopic.phpf=2&t=1232
fortune tiger
fortune tiger 333bet app
fortune tiger
айфоны питер http://www.kupit-ajfon-cs11.ru/ .
где купить айфон +в кредит где купить айфон +в кредит .
aviator
fortune tiger
fortune tiger
Заказать диплом об образовании. Производство диплома занимает гораздо меньше времени, а цена – доступна любому. Таким образом вы сможете сохранить деньги и время и найти хорошую работу мечты. Приобрести диплом под заказ вы сможете через официальный портал компании. – curevital.com.tr/diplomy-dlja-uspeshnoj-karery-pokupka-bez-problem-18
aviator
Профили в Дизайне человека · 1 линия — Исследователь · 2 линия — Отшельник · 3 линия — Мученик · 4 линия — Опортунист · 5 линия — Еретик · 6 линия — Ролевая модель. Манифестор 2 4
Дизайн человека – это система, которая предлагает анализ личности на основе информации о дате, времени и месте рождения.
Тип – это основа, но ваша уникальность проявляется через Профиль, Центры, Каналы и Ворота.
Анализ своего Дизайна Человека может помочь в понимании причин, по которым вы испытываете определенные трудности, разочарования, и как можно их преодолеть.
Анализ своего Дизайна Человека может помочь в понимании причин, по которым вы испытываете определенные трудности, разочарования, и как можно их преодолеть. Стратегия дизайн человека
Дизайн человека делит людей на четыре категории, помогает узнать себя и показывает путь к счастливой жизни.
Для каждого человека естественного искать выгоду для себя. Так происходит и с Дизайном Человека.
12 профилей в Дизайне человека. Исследователь. Отшельник. Мученик. Оппортунист. Еретик. Ролевая модель.
Дизайн Человека (human design) – это система знаний об энергетической механике людей и космологическом устройстве мира.
Каждый Профиль состоит из двух Линий: Сознательной и Подсознательной. Рассчитать дизайн человека совместимость
Понимание своего Дизайна Человека может помочь в выборе жизненного пути, который лучше соответствует вашему характеру и предназначению.
Дизайн человека делит людей на четыре категории, помогает узнать себя и показывает путь к счастливой жизни.
В целом, Дизайн человека может быть полезным инструментом для самопознания, саморазвития, и улучшения качества жизни. Он помогает понять себя и окружающий мир, и найти свой путь, который приносит счастье и удовлетворение.
Дизайн человека помогает понять, какой тип энергии вы излучаете, как вы принимаете решения, и как лучше использовать свою энергию, чтобы не выгорать, а чувствовать себя более удовлетворённым
Для каждого человека естественного искать выгоду для себя. Так происходит и с Дизайном Человека.
Дизайн Человека позволяет учитывать индивидуальные особенность каждого человека и учит познавать свою истинную природу.
сухие силовые трансформаторы сухие силовые трансформаторы .
айфон 10 цена спб айфон 10 цена спб .
купить apple спб купить apple спб .
mostbet aviator haqida https://mostbet3036.ru/ .
сухие трансформаторы с литой изоляцией сухие трансформаторы с литой изоляцией .
1с купить официальный сайт цена 1с купить официальный сайт цена .
Дизайн Человека (human design) – это система знаний об энергетической механике людей и космологическом устройстве мира. Манифестирующий генератор 1 3
Дизайн человека может помочь вам лучше понимать людей вокруг вас, их энергетический тип, и как лучше взаимодействовать с ними.
Дизайн Человека (human design) – это система знаний об энергетической механике людей и космологическом устройстве мира.
Понимание своего Дизайна Человека может помочь в выборе жизненного пути, который лучше соответствует вашему характеру и предназначению.
Профили в Дизайне человека · 1 линия — Исследователь · 2 линия — Отшельник · 3 линия — Мученик · 4 линия — Опортунист · 5 линия — Еретик · 6 линия — Ролевая модель.
Дизайн человека – это система, которая предлагает анализ личности на основе информации о дате, времени и месте рождения.
Каждый Профиль состоит из двух Линий: Сознательной и Подсознательной.
Купить хостинг
Вы заказываете документ через надежную и проверенную временем фирму. Заказать диплом академии– http://kiddygames.ru/kupit-diplom-o-srednem-obrazovanii-s-registratsiej/ – kiddygames.ru/kupit-diplom-o-srednem-obrazovanii-s-registratsiej/
1win aviator yuklab olish https://1win14011.ru/ .
Дизайн человека – это система, которая предлагает анализ личности на основе информации о дате, времени и месте рождения. Дизайн человека профиль 6 3
Профиль в Дизайне Человека — это уникальная комбинация двух линий, которые формируют ваш характер и способы взаимодействия с миром.
Дизайн Человека (human design) – это система знаний об энергетической механике людей и космологическом устройстве мира.
Тип – это основа, но ваша уникальность проявляется через Профиль, Центры, Каналы и Ворота.
12 профилей в Дизайне человека. Исследователь. Отшельник. Мученик. Оппортунист. Еретик. Ролевая модель.
1win litsenziya 1win litsenziya .
ремонт квартир под ключ
купить 1с http://programmy-1s17.ru .
Thanks for another informative web site. Where else could I am getting that type
of information written in such a perfect way? I have a project that I am just now working on, and I’ve been at the look out for such info.
стоматология доктор стоматология доктор .
1с бухгалтерия сколько стоит 1с бухгалтерия сколько стоит .
1swin 1swin .
Стилни спортни екипи за жени, които искат да изглеждат добре дори в свободното време
спортни дамски комплекти http://sportni-komplekti.com/ .
Предлагаем услуги профессиональных инженеров офицальной мастерской.
Еслли вы искали ремонт холодильников gorenje в москве, можете посмотреть на сайте: ремонт холодильников gorenje
Наши мастера оперативно устранят неисправности вашего устройства в сервисе или с выездом на дом!
Дизайн Человека позволяет учитывать индивидуальные особенность каждого человека и учит познавать свою истинную природу. Люди плутона
Понимание своего Дизайна Человека может помочь в выборе жизненного пути, который лучше соответствует вашему характеру и предназначению.
Дизайн человека делит людей на четыре категории, помогает узнать себя и показывает путь к счастливой жизни.
Дизайн человека – это система, которая предлагает анализ личности на основе информации о дате, времени и месте рождения.
Дизайн человека помогает понять, какой тип энергии вы излучаете, как вы принимаете решения, и как лучше использовать свою энергию, чтобы не выгорать, а чувствовать себя более удовлетворённым
Дизайн человека может помочь вам лучше понимать людей вокруг вас, их энергетический тип, и как лучше взаимодействовать с ними.
В целом, Дизайн человека может быть полезным инструментом для самопознания, саморазвития, и улучшения качества жизни. Он помогает понять себя и окружающий мир, и найти свой путь, который приносит счастье и удовлетворение.
Дизайн Человека (human design) – это система знаний об энергетической механике людей и космологическом устройстве мира. Человек проектор тест
Дизайн Человека (human design) – это система знаний об энергетической механике людей и космологическом устройстве мира.
Анализ своего Дизайна Человека может помочь в понимании причин, по которым вы испытываете определенные трудности, разочарования, и как можно их преодолеть.
Профили в Дизайне человека · 1 линия — Исследователь · 2 линия — Отшельник · 3 линия — Мученик · 4 линия — Опортунист · 5 линия — Еретик · 6 линия — Ролевая модель.
Тип – это основа, но ваша уникальность проявляется через Профиль, Центры, Каналы и Ворота.
Понимание своего Дизайна Человека может помочь в выборе жизненного пути, который лучше соответствует вашему характеру и предназначению.
Дизайн человека – это система, которая предлагает анализ личности на основе информации о дате, времени и месте рождения.
Дизайн Человека позволяет учитывать индивидуальные особенность каждого человека и учит познавать свою истинную природу.
Създай изразителен тоалет с дамски тениски и оригинални панталони
елегантни дамски тениски teniski-damski.com .
mostbet hesab yaratmaq mostbet hesab yaratmaq .
Комбинирай дамски блузи с поли, панталони и дънки с лекота
елегантни дамски блузи http://www.bluzi-damski.com/ .
мостбет приложение ios https://mostbet3036.ru/ .
Понимание своего Дизайна Человека может помочь в выборе жизненного пути, который лучше соответствует вашему характеру и предназначению. Тип по дизайну человека
Каждый Профиль состоит из двух Линий: Сознательной и Подсознательной.
Для каждого человека естественного искать выгоду для себя. Так происходит и с Дизайном Человека.
Дизайн человека может помочь вам лучше понимать людей вокруг вас, их энергетический тип, и как лучше взаимодействовать с ними.
Профиль в Дизайне Человека — это уникальная комбинация двух линий, которые формируют ваш характер и способы взаимодействия с миром.
Купить диплом на заказ возможно используя официальный портал компании. orikdok-4v-gorode-omsk-55.ru
покупка 1с http://programmy-1s17.ru/ .
Эй, друзья! Вчера вечером решил расслабиться и наткнулся на сайт, который просто взорвал мои фантазии! Страстные сцены, жаркие моменты — всё, что нужно для яркого настроения. Загляните сюда: https://xporno-ru.org/domashnee/ — выбирайте что по душе и наслаждайтесь!
kra31cc
Дизайн Человека: Карта Вашей Уникальности
https://Human-Design-2.ru
Система Дизайна Человека являет революционная система самопознания, которая объединяет древние знания и современную науку. Этот подход дает возможность понять вашу истинную природу и обрести жизненное предназначение.
Основы Дизайна Человека
В основе метода лежат основополагающие аспекты: Тип, Стратегия, Авторитет и Профиль. Каждый из этих элементов имеет существенное значение в познании собственной природы.
Астрологические Корни
Метод глубоко укоренен с астрологическими знаниями. Ваша карта рождения в момент появления на свет закладывает фундаментальные качества вашего дизайна. Планетарные активации порождают неповторимую структуру, который отражает ваш жизненный путь.
Типы в Дизайне Человека
Различают пять ключевых разновидностей, каждый из которых имеет уникальные характеристики:
Генератор
Генераторы составляют большинство населения (около 70%). Ключевая характеристика — мощная жизненная энергия. Генераторы созданы для созидательной деятельности и находят счастье от того, что любят делать.
Манифестирующий Генератор
Они соединяют качества двух архетипов. Эти личности многозадачны и динамичны, способны инициировать и завершать множество проектов одновременно.
Манифестор
Манифесторы — прирожденные лидеры (около 9% населения). Их дар проявляется в способности инициировать новое. Манифесторы действуют независимо и не требуют санкций для реализации планов.
Проектор
Этот тип отличается естественным пониманием в руководстве людьми. Этот тип встречается у каждого пятого и созданы для руководства и наставничества.
Рефлектор
Наименее распространенная категория (около 1%). Эти люди являются зеркала общества, которые воспринимают вибрации окружающих и могут указать на вызовы и перспективы.
Стратегии Типов
У всех типов есть индивидуальная тактика взаимодействия с миром:
Стратегии в Действии
Генераторы и Манифестирующие Генераторы: Стратегия “Отвечать”. Ждите, пока жизнь представит варианты, затем доверьтесь внутреннему ответу.
Манифесторы: Подход “Предупреждать”. Прежде чем действовать, предупреждайте окружающих, кого может повлиять на ваше решение.
Проекторы: Стратегия “Ждать приглашения”. Ваши советы максимально ценны, когда вас приглашают поделиться ею.
Рефлекторы: Подход “Учитывать ритмы”. Делайте серьезный выбор после полного лунного цикла.
Авторитет в Принятии Решений
Индивидуальная навигационная система — верный путь принятия корректных выборов. Различают множество типов Авторитета:
Виды Авторитета
Сакральный Авторитет: Свойственен этому типу. Следуйте сакральному ответу.
Эмоциональный Авторитет: Нуждается в паузе для совершения выбора. Не спешите — терпеливо ожидайте определенности.
Селезеночный Авторитет: Мгновенная интуиция и естественные побуждения. Следуйте изначальному порыву.
Эволюция Сознания
Осознание собственной природы открывает бесконечные перспективы для духовной эволюции. Работая с системой, вы осваиваете аутентичность вместо того, чтобы стремиться подражать чужим ожиданиям.
Главные Векторы Эволюции
Личная целостность и честность становятся базисом преображения. Вместо самоотрицания вы начинаете сотрудничать со своей характером и склонностями.
Осознанность в действиях позволяет предотвратить умственных иллюзий и следовать истинному пути.
Предназначение и Жизненный Путь
Каждый человек приходит в этот мир со специфической задачей. Метод содействует раскрытию этого предназначения через осознание талантов и методов их использования.
Индивидуальный Путь
Ваш жизненный путь единственен в своем роде. Система раскрывает, как максимально эффективно применять свои силы и какие выборы приведут к успеху.
Существование по внутренним законам не ограничивает свободу, а наоборот — освобождает от чужих программ и помогает выразить аутентичную силу.
Жизненная Интеграция
Изучение Дизайна Человека — это не исключительно идея, а рабочий механизм для повседневного применения. Начните с малого: замечайте естественные импульсы, тестируйте авторитет и отмечайте изменения в качестве жизни.
Учитывайте: система — не ограничение, а руководство к действию по жизненному океану. Внедряйте понимание как помощь в развитии к более аутентичной и значимой жизни.
Human Design — это возможность открыть истинную природу и существовать в гармонии с вашей уникальной природой.
Наши специалисты предлагают выгодно и быстро заказать диплом, который выполняется на оригинальной бумаге и заверен мокрыми печатями, водяными знаками, подписями. Наш документ способен пройти любые проверки, даже при помощи профессионального оборудования. tsnlp.5nx.ru/viewtopic.phpf=26&t=1237
Мир полон тайн https://phenoma.ru читайте статьи о малоизученных феноменах, которые ставят науку в тупик. Аномальные явления, редкие болезни, загадки космоса и сознания. Доступно, интересно, с научным подходом.
engineer resume builder best resumes for software engineers
Читайте о необычном http://phenoma.ru научно-популярные статьи о феноменах, которые до сих пор не имеют однозначных объяснений. Психология, физика, биология, космос — самые интересные загадки в одном разделе.
mostbet az virtual oyunlar http://mostbet3048.ru .
Энергоэффективность и теплоизоляция при строительстве деревянных домов
строительство деревянных домов строительство деревянных домов .
Уютная яхта в аренду для встречи рассвета на побережье
аренда яхты сочи arenda-yahty-sochi323.ru .
В целом, Дизайн человека может быть полезным инструментом для самопознания, саморазвития, и улучшения качества жизни. Он помогает понять себя и окружающий мир, и найти свой путь, который приносит счастье и удовлетворение. Построение бодиграфа
Дизайн человека помогает понять, какой тип энергии вы излучаете, как вы принимаете решения, и как лучше использовать свою энергию, чтобы не выгорать, а чувствовать себя более удовлетворённым
Дизайн человека – это система, которая предлагает анализ личности на основе информации о дате, времени и месте рождения.
Каждый Профиль состоит из двух Линий: Сознательной и Подсознательной.
В целом, Дизайн человека может быть полезным инструментом для самопознания, саморазвития, и улучшения качества жизни. Он помогает понять себя и окружающий мир, и найти свой путь, который приносит счастье и удовлетворение.
Дизайн человека делит людей на четыре категории, помогает узнать себя и показывает путь к счастливой жизни.
Клининг детских садов и школ с использованием гипоаллергенных средств
услуги клининга kliningovaya-kompaniya0.ru .
Заказать диплом вы сможете используя сайт компании. orikdok-4v-gorode-smolensk-67.ru
1win ilova skachat 1win ilova skachat .
12 профилей в Дизайне человека. Исследователь. Отшельник. Мученик. Оппортунист. Еретик. Ролевая модель. Дизайн человека определить тип
Профили в Дизайне человека · 1 линия — Исследователь · 2 линия — Отшельник · 3 линия — Мученик · 4 линия — Опортунист · 5 линия — Еретик · 6 линия — Ролевая модель.
Для каждого человека естественного искать выгоду для себя. Так происходит и с Дизайном Человека.
Понимание своего Дизайна Человека может помочь в выборе жизненного пути, который лучше соответствует вашему характеру и предназначению.
Приобрести диплом о высшем образовании. Приобретение документа о высшем образовании через надежную компанию дарит ряд плюсов. Это решение помогает сберечь время и существенные денежные средства. orikdok-1v-gorode-chelyabinsk-74.online
Приобрести документ института можно у нас. Купить диплом института по выгодной цене возможно, обратившись к проверенной специализированной компании. vseamoskva.flybb.ru/viewtopic.phpf=2&t=1201
Купить диплом любого ВУЗа!
Наши специалисты предлагаютвыгодно и быстро купить диплом, который выполняется на оригинальной бумаге и заверен печатями, водяными знаками, подписями официальных лиц. Наш диплом способен пройти любые проверки, даже с применением специально предназначенного оборудования. Решайте свои задачи быстро с нашей компанией- school8kaluga.flybb.ru/viewtopic.phpf=19&t=1009
Наша компания предлагает выгодно купить диплом, который выполнен на бланке ГОЗНАКа и заверен печатями, штампами, подписями. Наш диплом пройдет любые проверки, даже с применением специальных приборов. pesnibardov.ru/f/ucp.phpmode=login
Для каждого человека естественного искать выгоду для себя. Так происходит и с Дизайном Человека. Генератор 5 1
Дизайн человека помогает понять, какой тип энергии вы излучаете, как вы принимаете решения, и как лучше использовать свою энергию, чтобы не выгорать, а чувствовать себя более удовлетворённым
Дизайн Человека (human design) – это система знаний об энергетической механике людей и космологическом устройстве мира.
12 профилей в Дизайне человека. Исследователь. Отшельник. Мученик. Оппортунист. Еретик. Ролевая модель.
Дизайн человека делит людей на четыре категории, помогает узнать себя и показывает путь к счастливой жизни. Книги для изучения астрологии
В целом, Дизайн человека может быть полезным инструментом для самопознания, саморазвития, и улучшения качества жизни. Он помогает понять себя и окружающий мир, и найти свой путь, который приносит счастье и удовлетворение.
Каждый Профиль состоит из двух Линий: Сознательной и Подсознательной.
Дизайн Человека (human design) – это система знаний об энергетической механике людей и космологическом устройстве мира.
мостбет узбекистан скачать mostbet3038.ru .
Дизайн человека может помочь вам лучше понимать людей вокруг вас, их энергетический тип, и как лучше взаимодействовать с ними. 26 44 human design
12 профилей в Дизайне человека. Исследователь. Отшельник. Мученик. Оппортунист. Еретик. Ролевая модель.
Дизайн Человека (human design) – это система знаний об энергетической механике людей и космологическом устройстве мира.
Дизайн человека помогает понять, какой тип энергии вы излучаете, как вы принимаете решения, и как лучше использовать свою энергию, чтобы не выгорать, а чувствовать себя более удовлетворённым
I don’t think the title of your article matches the content lol. Just kidding, mainly because I had some doubts after reading the article.
Купить шины онлайн в магазине с проверкой наличия на складе
интернет магазин шины диски http://www.kupit-shiny0-spb.ru .
Изящные и функциональные стеклянные душевые ограждения для любых проектов
душевые ограждения из стекла купить steklo777777.ru .
1win demo rejim https://1win3006.ru .
Купить диплом об образовании. Покупка диплома через надежную компанию дарит ряд преимуществ. Данное решение помогает сберечь как личное время, так и серьезные финансовые средства. orikdok-3v-gorode-saratov-64.ru
1win demo slotlar 1win demo slotlar .
Заказать документ университета вы можете в нашей компании. Приобрести диплом института по доступной стоимости возможно, обратившись к надежной специализированной компании. mirmafii.ru/article/8889
https://www.floristic.ru/forum/groups/moskva-d996-kapital-gold-skupka-zolota-i-yuvelirnyh-izdelii-v-moskve.html#gmessage1501
Купить диплом университета по доступной цене можно, обратившись к надежной специализированной фирме. Купить диплом о высшем образовании: privatemeetup.copiny.com/question/details/id/1105585
https://manuelhjiji.bloggerchest.com/26681441/%D0%92%D1%96%D0%B4%D0%BD%D0%BE%D0%B2%D0%BB%D0%B5%D0%BD%D0%BD%D1%8F-%D0%B3%D1%96%D0%B4%D1%80%D0%BE%D1%80%D0%BE%D0%B7%D0%BF%D0%BE%D0%B4%D1%96%D0%BB%D1%8C%D0%BD%D0%B8%D0%BA%D1%96%D0%B2
https://kssp.borda.ru/?1-5-0-00002064-000-0-0-1746434534
mostbet aviator strategiyasi mostbet3038.ru .
бесплатные аккаунты стим общие аккаунты стим бесплатно
resume automation engineer resume civil engineer experience
стим с играми аккаунты t.me/Burger_Game
Thank you for your sharing. I am worried that I lack creative ideas. It is your article that makes me full of hope. Thank you. But, I have a question, can you help me?
купить программу 1с для ип купить программу 1с для ип .
Эй, друзья! Вчера вечером решил расслабиться и наткнулся на сайт, который просто взорвал мои фантазии! Страстные сцены, жаркие моменты — всё, что нужно для яркого настроения. Загляните сюда: https://xporno-ru.org/na-kuhne/3036-horoshenko-ottrahal-na-kuhne-svoju-telku.html — выбирайте что по душе и наслаждайтесь!
программа 1с стоимость программа 1с стоимость .
Купить диплом о высшем образовании!
Наши специалисты предлагаютбыстро и выгодно купить диплом, который выполняется на бланке ГОЗНАКа и заверен печатями, штампами, подписями. Диплом способен пройти лубую проверку, даже с применением профессиональных приборов. Достигайте свои цели быстро и просто с нашими дипломами- osbless.com.ng/read-blog/4882_kupit-diplom-s-reestrom-otzyvy.html
Подарки с логотипом, которые дарят пользу и запоминаются
сувенирная продукция с логотипом компании сувенирная продукция с логотипом компании .
1win официальный сайт зеркало 1win официальный сайт зеркало .
1 вин ставки на спорт http://1win22088.ru .
1вин humo пополнение https://1win14012.ru/ .
1с купить официальный сайт цена 1с купить официальный сайт цена .
въездная группа на участок въездная группа на участок .
parimatch casino india parimatch casino india .
1с 8 бухгалтерия купить 1с 8 бухгалтерия купить .
Купить диплом университета по невысокой стоимости можно, обратившись к надежной специализированной фирме. Приобрести документ о получении высшего образования можно у нас в Москве. orikdok-3v-gorode-cheboksary-21.ru
В целом, Дизайн человека может быть полезным инструментом для самопознания, саморазвития, и улучшения качества жизни. Он помогает понять себя и окружающий мир, и найти свой путь, который приносит счастье и удовлетворение. 3 5 profile human design
Дизайн человека – это система, которая предлагает анализ личности на основе информации о дате, времени и месте рождения.
Дизайн Человека позволяет учитывать индивидуальные особенность каждого человека и учит познавать свою истинную природу.
12 профилей в Дизайне человека. Исследователь. Отшельник. Мученик. Оппортунист. Еретик. Ролевая модель.
В целом, Дизайн человека может быть полезным инструментом для самопознания, саморазвития, и улучшения качества жизни. Он помогает понять себя и окружающий мир, и найти свой путь, который приносит счастье и удовлетворение.
Понимание своего Дизайна Человека может помочь в выборе жизненного пути, который лучше соответствует вашему характеру и предназначению.
Дизайн человека может помочь вам лучше понимать людей вокруг вас, их энергетический тип, и как лучше взаимодействовать с ними.
bonusuri casa pariurilor https://www.1win100.md .
resumes for engineering internships https://resumes-engineers.com
Когда группа пустая, люди неохотно вступают. Купил подписчиков — и органика пошла намного лучше. https://dtf.ru/pro-smm/3808309-kupit-podpischikov-vk-luchshie-sayty-2025
организация въезда на участок через канаву http://www.vezd-na-dachnyj-uchastok-1122.ru .
Thank you for your sharing. I am worried that I lack creative ideas. It is your article that makes me full of hope. Thank you. But, I have a question, can you help me?
Научно-популярный сайт https://phenoma.ru — малоизвестные факты, редкие феномены, тайны природы и сознания. Гипотезы, наблюдения и исследования — всё, что будоражит воображение и вдохновляет на поиски ответов.
Понимание своего Дизайна Человека может помочь в выборе жизненного пути, который лучше соответствует вашему характеру и предназначению. 41 30
Тип – это основа, но ваша уникальность проявляется через Профиль, Центры, Каналы и Ворота.
В целом, Дизайн человека может быть полезным инструментом для самопознания, саморазвития, и улучшения качества жизни. Он помогает понять себя и окружающий мир, и найти свой путь, который приносит счастье и удовлетворение.
Понимание своего Дизайна Человека может помочь в выборе жизненного пути, который лучше соответствует вашему характеру и предназначению.
Профили в Дизайне человека · 1 линия — Исследователь · 2 линия — Отшельник · 3 линия — Мученик · 4 линия — Опортунист · 5 линия — Еретик · 6 линия — Ролевая модель.
Дизайн человека делит людей на четыре категории, помогает узнать себя и показывает путь к счастливой жизни. Планета знаний 3 класс математика контрольные работы скачать
Профиль в Дизайне Человека — это уникальная комбинация двух линий, которые формируют ваш характер и способы взаимодействия с миром.
В целом, Дизайн человека может быть полезным инструментом для самопознания, саморазвития, и улучшения качества жизни. Он помогает понять себя и окружающий мир, и найти свой путь, который приносит счастье и удовлетворение.
Профили в Дизайне человека · 1 линия — Исследователь · 2 линия — Отшельник · 3 линия — Мученик · 4 линия — Опортунист · 5 линия — Еретик · 6 линия — Ролевая модель.
Дизайн человека помогает понять, какой тип энергии вы излучаете, как вы принимаете решения, и как лучше использовать свою энергию, чтобы не выгорать, а чувствовать себя более удовлетворённым
Анализ своего Дизайна Человека может помочь в понимании причин, по которым вы испытываете определенные трудности, разочарования, и как можно их преодолеть.
Дизайн человека может помочь вам лучше понимать людей вокруг вас, их энергетический тип, и как лучше взаимодействовать с ними.
Понимание своего Дизайна Человека может помочь в выборе жизненного пути, который лучше соответствует вашему характеру и предназначению.
mostbet qeydiyyat yoxlaması mostbet qeydiyyat yoxlaması .
12 профилей в Дизайне человека. Исследователь. Отшельник. Мученик. Оппортунист. Еретик. Ролевая модель. Креативная анкета о себе
Профиль в Дизайне Человека — это уникальная комбинация двух линий, которые формируют ваш характер и способы взаимодействия с миром.
Анализ своего Дизайна Человека может помочь в понимании причин, по которым вы испытываете определенные трудности, разочарования, и как можно их преодолеть.
Тип – это основа, но ваша уникальность проявляется через Профиль, Центры, Каналы и Ворота.
Понимание своего Дизайна Человека может помочь в выборе жизненного пути, который лучше соответствует вашему характеру и предназначению.
Дизайн Человека позволяет учитывать индивидуальные особенность каждого человека и учит познавать свою истинную природу.
Дизайн человека помогает понять, какой тип энергии вы излучаете, как вы принимаете решения, и как лучше использовать свою энергию, чтобы не выгорать, а чувствовать себя более удовлетворённым
mostbet qeydiyyat pulsuz mostbet qeydiyyat pulsuz .
bonus 1win bonus 1win .
Дизайн человека – это система, которая предлагает анализ личности на основе информации о дате, времени и месте рождения. Humdes com
Анализ своего Дизайна Человека может помочь в понимании причин, по которым вы испытываете определенные трудности, разочарования, и как можно их преодолеть.
Каждый Профиль состоит из двух Линий: Сознательной и Подсознательной.
Профили в Дизайне человека · 1 линия — Исследователь · 2 линия — Отшельник · 3 линия — Мученик · 4 линия — Опортунист · 5 линия — Еретик · 6 линия — Ролевая модель.
В целом, Дизайн человека может быть полезным инструментом для самопознания, саморазвития, и улучшения качества жизни. Он помогает понять себя и окружающий мир, и найти свой путь, который приносит счастье и удовлетворение.
Дизайн человека делит людей на четыре категории, помогает узнать себя и показывает путь к счастливой жизни.
1win cod promoțional 2025 1win cod promoțional 2025 .
mostbet app skachat mostbet3037.ru .
Приобрести диплом университета по выгодной цене возможно, обращаясь к проверенной специализированной фирме. Купить документ ВУЗа можно у нас в столице. orikdok-1v-gorode-tomsk-70.ru
Дизайн человека – это система, которая предлагает анализ личности на основе информации о дате, времени и месте рождения. 1 3 дизайн человека
12 профилей в Дизайне человека. Исследователь. Отшельник. Мученик. Оппортунист. Еретик. Ролевая модель.
Дизайн человека делит людей на четыре категории, помогает узнать себя и показывает путь к счастливой жизни.
Дизайн Человека (human design) – это система знаний об энергетической механике людей и космологическом устройстве мира.
Профили в Дизайне человека · 1 линия — Исследователь · 2 линия — Отшельник · 3 линия — Мученик · 4 линия — Опортунист · 5 линия — Еретик · 6 линия — Ролевая модель.
Дизайн человека помогает понять, какой тип энергии вы излучаете, как вы принимаете решения, и как лучше использовать свою энергию, чтобы не выгорать, а чувствовать себя более удовлетворённым Расчет композитной карты дизайн человека бесплатно
Дизайн человека делит людей на четыре категории, помогает узнать себя и показывает путь к счастливой жизни.
Анализ своего Дизайна Человека может помочь в понимании причин, по которым вы испытываете определенные трудности, разочарования, и как можно их преодолеть.
Профили в Дизайне человека · 1 линия — Исследователь · 2 линия — Отшельник · 3 линия — Мученик · 4 линия — Опортунист · 5 линия — Еретик · 6 линия — Ролевая модель.
Дизайн Человека позволяет учитывать индивидуальные особенность каждого человека и учит познавать свою истинную природу.
Дизайн человека – это система, которая предлагает анализ личности на основе информации о дате, времени и месте рождения.
Дизайн человека – это система, которая предлагает анализ личности на основе информации о дате, времени и месте рождения. Инкарнационный крест объяснения
Дизайн человека помогает понять, какой тип энергии вы излучаете, как вы принимаете решения, и как лучше использовать свою энергию, чтобы не выгорать, а чувствовать себя более удовлетворённым
Дизайн Человека (human design) – это система знаний об энергетической механике людей и космологическом устройстве мира.
Понимание своего Дизайна Человека может помочь в выборе жизненного пути, который лучше соответствует вашему характеру и предназначению.
engineer resume builder resume civil engineer experience
Научно-популярный сайт https://phenoma.ru — малоизвестные факты, редкие феномены, тайны природы и сознания. Гипотезы, наблюдения и исследования — всё, что будоражит воображение и вдохновляет на поиски ответов.
mostbet lisenziyasi uz http://mostbet3037.ru/ .
Проверенные сервисы для покупки подписчиков в ВК — настоящее спасение для стартапа. https://dtf.ru/pro-smm/3808309-kupit-podpischikov-vk-luchshie-sayty-2025
Использовал покупку подписчиков как временное решение — в итоге получил неплохой буст. https://dtf.ru/pro-smm/3808309-kupit-podpischikov-vk-luchshie-sayty-2025
Дизайн человека может помочь вам лучше понимать людей вокруг вас, их энергетический тип, и как лучше взаимодействовать с ними. Дизайн человека расшифровка
Дизайн человека делит людей на четыре категории, помогает узнать себя и показывает путь к счастливой жизни.
Дизайн Человека (human design) – это система знаний об энергетической механике людей и космологическом устройстве мира.
Для каждого человека естественного искать выгоду для себя. Так происходит и с Дизайном Человека.
12 профилей в Дизайне человека. Исследователь. Отшельник. Мученик. Оппортунист. Еретик. Ролевая модель.
Дизайн человека помогает понять, какой тип энергии вы излучаете, как вы принимаете решения, и как лучше использовать свою энергию, чтобы не выгорать, а чувствовать себя более удовлетворённым
Дизайн человека может помочь вам лучше понимать людей вокруг вас, их энергетический тип, и как лучше взаимодействовать с ними.
Тип – это основа, но ваша уникальность проявляется через Профиль, Центры, Каналы и Ворота.
Filtrate the FILTER: Can Excel’s magic function predict stock market trends?
Несколько простых шага, которые увеличат твой балл на 20 и более. Испытай бесплатно прямо сейчас! Детали на сайте.
литература 11 класс эксперт по ЕГЭ по литературе
Если всё делать правильно, покупка подписчиков — это только первый шаг к успеху. https://dtf.ru/pro-smm/3808309-kupit-podpischikov-vk-luchshie-sayty-2025
Научно-популярный сайт https://phenoma.ru — малоизвестные факты, редкие феномены, тайны природы и сознания. Гипотезы, наблюдения и исследования — всё, что будоражит воображение и вдохновляет на поиски ответов.
гидромассажные ванны цены http://www.vanny-s-gidromassajem-1.ru/ .
массажная ванна https://vanny-s-gidromassajem-2.ru/ .
Централизованный маркетплейс по лизингу с удобным сравнением ставок и условий
агрегатор лизинговых компаний http://lizingovyy-agregator.ru/ .
Дизайн Человека (human design) – это система знаний об энергетической механике людей и космологическом устройстве мира. Центры в дизайне человека
Профили в Дизайне человека · 1 линия — Исследователь · 2 линия — Отшельник · 3 линия — Мученик · 4 линия — Опортунист · 5 линия — Еретик · 6 линия — Ролевая модель.
Профиль в Дизайне Человека — это уникальная комбинация двух линий, которые формируют ваш характер и способы взаимодействия с миром.
В целом, Дизайн человека может быть полезным инструментом для самопознания, саморазвития, и улучшения качества жизни. Он помогает понять себя и окружающий мир, и найти свой путь, который приносит счастье и удовлетворение.
mostbet az virtual oyunlar mostbet az virtual oyunlar .
¡Hola, amantes del entretenimiento y la fortuna !
casino por fuera
Casino online fuera de espaГ±a con promociones exclusivas para usuarios – п»їhttps://casinofueradeespana.xyz/
Casinos fuera de EspaГ±a destacan por sus niveles de seguridad digital sin sacrificar anonimato. Usan cifrado SSL, verificaciГіn de servidor y protecciones adicionales. AsГ te mantienes protegido en todo momento.
¡Que disfrutes de conquistas memorables !
Дизайн Человека позволяет учитывать индивидуальные особенность каждого человека и учит познавать свою истинную природу. Хьюман дизайн онлайн
Дизайн Человека (human design) – это система знаний об энергетической механике людей и космологическом устройстве мира.
Тип – это основа, но ваша уникальность проявляется через Профиль, Центры, Каналы и Ворота.
Для каждого человека естественного искать выгоду для себя. Так происходит и с Дизайном Человека.
Дизайн человека помогает понять, какой тип энергии вы излучаете, как вы принимаете решения, и как лучше использовать свою энергию, чтобы не выгорать, а чувствовать себя более удовлетворённым
Понимание своего Дизайна Человека может помочь в выборе жизненного пути, который лучше соответствует вашему характеру и предназначению.
Каждый Профиль состоит из двух Линий: Сознательной и Подсознательной.
Анализ своего Дизайна Человека может помочь в понимании причин, по которым вы испытываете определенные трудности, разочарования, и как можно их преодолеть.
Мы изготавливаем дипломы любой профессии по доступным ценам. Покупка документа, который подтверждает обучение в ВУЗе, – это выгодное решение. Купить диплом ВУЗа: ulu-cloud.com/read-blog/15449_attestaty-za-11-klass-kupit.html
Discover bbw sex dolls that will surprise you, best prices.
What you need to know about bbw sex dolls, before you buy.
Review of the best bbw sex dolls on the market, come in.
How to choose the perfect bbw sex doll?, to get a quality product.
Treat yourself with a bbw sex doll, at an affordable price.
Erotic bbw sex dolls for your pleasure, visit our website.
Wide selection of bbw sex doll models, awaiting you.
BBWs in the world of sex toys: what you need to know, make the right choice.
Tips for caring for your bbw sex doll, from professionals.
Pros and cons of a bbw sex doll, in our blog.
Quality and comfort: bbw sex doll from the best manufacturers, prices will pleasantly surprise.
Mistakes to Avoid When Choosing a BBW Sex Doll, on the website.
Perfect BBW Sex Dolls for Collectors, in our store.
BBWs and Their Impact on Current Trends, interesting information.
High-quality bbw sex dolls to satisfy any desire, a purchase that will change everything.
Advantages of buying a bbw sex doll online, in today’s reality.
The latest trends in the world of bbw sex dolls, in our online store.
How not to make a mistake when choosing a bbw sex doll, from professionals.
Huge selection of bbw sex dolls, discounts and promotions.
bbw sexy lingerie bbw date .
Alguns sites de cassino permitem que o cliente da casa acesse uma versão demo do Fortune Tiger para poder conhecer o jogo antes de jogar com dinheiro real. O demo do Jogo do Tigrinho pode estar disponíveil na plataforma que você escolher e, por isso, vale a pena conferir o catálogo de jogos online da operadora. O pagamento máximo do Fortune Tiger é de 2.500x o valor da sua aposta, sendo que o símbolo do tigre é o que mais paga e que também substitui qualquer um dos ícones, seja ele um dos que paga mais ou menos. Os minutos pagantes do Fortune Tiger são momentos específicos em que, segundo a teoria, o jogo tende a pagar mais. Acredita-se que o jogo paga mais quando o minuto termina em “9” e “0”. Portanto, isso vale não só para quando for, por exemplo, 10:00 e 10:09, mas também 10:20, 10:19, 10:30, 10:29 e por aí vai.
https://medjutim.dnk.org.rs/plataforma-de-mines-qual-oferece-melhor-retorno/
Conecte-se conosco Cassinos online renomados oferecem o Fortune Tiger Demo Bet 500, integrando o jogo do tigrinho demo com a demo fortune tiger e créditos especiais. Essas plataformas combinam tecnologia avançada e suporte dedicado, proporcionando bônus exclusivos e uma experiência segura para o tigrinho demo grátis. Mahjong Wins Super Scatter Usando este bônus, você terá mais fundos para explorar o jogo do tigrinho grátis, ao mesmo tempo que aumenta suas chances de acionar as funções de bônus e ganhar ganhos significativos. É uma oportunidade de ouro para descobrir Fortune Tiger e viver plenamente a aventura do ‘jogo do tigre’, otimizando seu orçamento de jogo. A funcionalidade Coelho da Fortuna é um bônus que pode ser ativado em qualquer rodada.
dragon money официальный сайт
ванные с гидромассажем https://vanny-s-gidromassajem-1.ru .
гидромассажные ванны цена vanny-s-gidromassajem-2.ru .
Планируете отпуск в Сочи? Добавьте аренду яхты в список
аренда яхты http://www.arenda-yahty-sochi23.ru/ .
mostbet uz com http://mostbet3039.ru .
Мы предлагаем документы институтов, расположенных на территории всей РФ. Заказать диплом университета:
jobsapk.live/companies/diplomirovans
Can you be more specific about the content of your article? After reading it, I still have some doubts. Hope you can help me.
Erotic bbw dolls – your new passion, best prices.
What you need to know about bbw sex dolls, to make the right choice.
Unique bbw sex dolls for the bravest, learn more.
How to choose the perfect bbw sex doll?, for your comfort.
BBW sex doll – the perfect gift, at an affordable price.
BBWs are not only dolls, they are pleasure, learn about our assortment.
New experiences with bbw sex doll, discounts and promotions.
Dive into the world of bbw sex dolls, and enjoy.
Tips for caring for your bbw sex doll, from professionals.
How a bbw sex doll can change your life, useful information.
Quality and comfort: bbw sex doll from the best manufacturers, affordable models.
Best Selling BBW Sex Dolls Review, in our store.
Perfect BBW Sex Dolls for Collectors, in our store.
Why BBW Sex Dolls Are Becoming More Popular, come and Find Out.
BBWs as a symbol of love and acceptance, treat yourself.
Why you should order a bbw sex doll online, fast and convenient.
What’s new in the range of bbw sex dolls?, on our website.
Important aspects of choosing a bbw sex doll, according to customer reviews.
Huge selection of bbw sex dolls, unrivaled quality.
bbw pics bbw sexy lingerie .
mostbet uzbekistan mostbet uzbekistan .
mostbet app apk download mostbet app apk download .
музыка унв музыка унв .
Приобрести диплом под заказ вы сможете через официальный портал компании. orikdok-2v-gorode-lipetsk-48.online
Мы изготавливаем дипломы любых профессий по доступным ценам. Приобретение документа, который подтверждает окончание института, – это разумное решение. Заказать диплом ВУЗа: 1001viktorina.ru/forum/viewtopic.phpf=19&t=3170&sid=40681b8edc159623fca4e3c19363b263
https://x-ray.contact/identities/jane-beard-email-and-phone/63fc31b7c45ae4c13f453dfa/
Профессиональный сервисный центр по ремонту Apple iPhone в Москве.
Мы предлагаем: ремонт айфона с выездом мастера в москве
Наши мастера оперативно устранят неисправности вашего устройства в сервисе или с выездом на дом!
bonus 1win https://1win22089.ru/ .
керамогранит в москве http://www.keramogranit-kupit-gs-1.ru/ .
промокод мостбет http://mostbet33002.ru/ .
керамогранит плитка цена keramogranit-kupit-gs-2.ru .
1вин apk скачать узбекистан http://1win14014.ru .
1win aviator yuklab olish https://www.1win14014.ru .
уннв песни уннв песни .
mostbet скачать на андроид http://mostbet-app-download-apk.com .
Your point of view caught my eye and was very interesting. Thanks. I have a question for you.
керамогранит для пола цена keramogranit-kupit-gs-1.ru .
1 вин скачать на андроид с официального сайта 1 вин скачать на андроид с официального сайта .
купить плитку керамогранит в москве https://keramogranit-kupit-gs-2.ru .
https://x-ray.contact/identities/wyatt-kern-email-and-phone/63fcdc59c45ae4c13f0e7e21/
https://x-ray.contact/identities/ava-chung-email-and-phone/63fc2580c45ae4c13f125b8e/
Предлагаем услуги профессиональных инженеров офицальной мастерской.
Еслли вы искали ремонт кофемашин philips, можете посмотреть на сайте: ремонт кофемашин philips цены
Наши мастера оперативно устранят неисправности вашего устройства в сервисе или с выездом на дом!
https://x-ray.contact/identities/tyler-pritchard-email-and-phone/63fbdcf9c45ae4c13fe94ad8/
скачать 1вин зеркало скачать 1вин зеркало .
1win efirda ko‘rish https://www.1win14013.ru .
1вин уз 1вин уз .
1win ставки на спорт http://www.1win22090.ru .
Мы предлагаем дипломы любых профессий по приятным тарифам. Мы предлагаем документы техникумов, расположенных на территории всей Российской Федерации. Дипломы и аттестаты выпускаются на бумаге самого высшего качества. Это дает возможность делать настоящие дипломы, не отличимые от оригинала. orikdok-v-gorode-yaroslavl-76.online
стоматологическая клиника стоматологическая клиника .
Дизайн человека – это система, которая предлагает анализ личности на основе информации о дате, времени и месте рождения. Ложное я
Для каждого человека естественного искать выгоду для себя. Так происходит и с Дизайном Человека.
Профиль в Дизайне Человека — это уникальная комбинация двух линий, которые формируют ваш характер и способы взаимодействия с миром.
12 профилей в Дизайне человека. Исследователь. Отшельник. Мученик. Оппортунист. Еретик. Ролевая модель.
Дизайн Человека позволяет учитывать индивидуальные особенность каждого человека и учит познавать свою истинную природу.
Дизайн человека делит людей на четыре категории, помогает узнать себя и показывает путь к счастливой жизни.
Анализ своего Дизайна Человека может помочь в понимании причин, по которым вы испытываете определенные трудности, разочарования, и как можно их преодолеть.
Приобрести диплом о высшем образовании!
Наша компания предлагаетбыстро приобрести диплом, который выполнен на бланке ГОЗНАКа и заверен печатями, водяными знаками, подписями официальных лиц. Наш диплом способен пройти лубую проверку, даже при помощи профессионального оборудования. Решайте свои задачи быстро с нашей компанией- nextdecisioncoaching.com/kupit-diplom-prostoe-reshenie-dlja-slozhnyh-zadach-145
mostbet daxil ol http://mostbet3051.ru .
интернет-магазин сантехники екатеринбург https://internet-magazin-santehniki-esd-1.ru/ .
mostbet aviator təlimat http://www.mostbet3051.ru .
перевозка автомобилей автовозом по россии http://www.avtovoz-av1.ru/ .
Your article helped me a lot, is there any more related content? Thanks!
Наши специалисты предлагают быстро и выгодно заказать диплом, который выполнен на бланке ГОЗНАКа и заверен мокрыми печатями, штампами, подписями. Документ пройдет любые проверки, даже при помощи специфических приборов. jobhop.co.uk/secure/blog/379829
накрутка просмотров в тг накрутка просмотров в тг
Дизайн человека может помочь вам лучше понимать людей вокруг вас, их энергетический тип, и как лучше взаимодействовать с ними. Бодиграф
Каждый Профиль состоит из двух Линий: Сознательной и Подсознательной.
Дизайн человека делит людей на четыре категории, помогает узнать себя и показывает путь к счастливой жизни.
Дизайн человека может помочь вам лучше понимать людей вокруг вас, их энергетический тип, и как лучше взаимодействовать с ними.
12 профилей в Дизайне человека. Исследователь. Отшельник. Мученик. Оппортунист. Еретик. Ролевая модель.
Дизайн Человека позволяет учитывать индивидуальные особенность каждого человека и учит познавать свою истинную природу.
Дизайн человека помогает понять, какой тип энергии вы излучаете, как вы принимаете решения, и как лучше использовать свою энергию, чтобы не выгорать, а чувствовать себя более удовлетворённым
Для каждого человека естественного искать выгоду для себя. Так происходит и с Дизайном Человека.
12 профилей в Дизайне человека. Исследователь. Отшельник. Мученик. Оппортунист. Еретик. Ролевая модель. Гадание сколько у меня будет детей онлайн бесплатно
Понимание своего Дизайна Человека может помочь в выборе жизненного пути, который лучше соответствует вашему характеру и предназначению.
Тип – это основа, но ваша уникальность проявляется через Профиль, Центры, Каналы и Ворота.
Для каждого человека естественного искать выгоду для себя. Так происходит и с Дизайном Человека.
Профили в Дизайне человека · 1 линия — Исследователь · 2 линия — Отшельник · 3 линия — Мученик · 4 линия — Опортунист · 5 линия — Еретик · 6 линия — Ролевая модель.
Дизайн человека может помочь вам лучше понимать людей вокруг вас, их энергетический тип, и как лучше взаимодействовать с ними.
Дизайн человека делит людей на четыре категории, помогает узнать себя и показывает путь к счастливой жизни.
Заказать диплом о высшем образовании. Заказ документа о высшем образовании через надежную фирму дарит много достоинств. Данное решение помогает сберечь время и серьезные средства. orikdok-v-gorode-kaliningrad-39.ru
Дизайн человека – это система, которая предлагает анализ личности на основе информации о дате, времени и месте рождения. Дизайн человека по дате рождения
Профили в Дизайне человека · 1 линия — Исследователь · 2 линия — Отшельник · 3 линия — Мученик · 4 линия — Опортунист · 5 линия — Еретик · 6 линия — Ролевая модель.
Каждый Профиль состоит из двух Линий: Сознательной и Подсознательной.
Дизайн человека – это система, которая предлагает анализ личности на основе информации о дате, времени и месте рождения.
12 профилей в Дизайне человека. Исследователь. Отшельник. Мученик. Оппортунист. Еретик. Ролевая модель. Манифестор дизайн человека
В целом, Дизайн человека может быть полезным инструментом для самопознания, саморазвития, и улучшения качества жизни. Он помогает понять себя и окружающий мир, и найти свой путь, который приносит счастье и удовлетворение.
Каждый Профиль состоит из двух Линий: Сознательной и Подсознательной.
Дизайн человека помогает понять, какой тип энергии вы излучаете, как вы принимаете решения, и как лучше использовать свою энергию, чтобы не выгорать, а чувствовать себя более удовлетворённым
Профиль в Дизайне Человека — это уникальная комбинация двух линий, которые формируют ваш характер и способы взаимодействия с миром.
Дизайн человека делит людей на четыре категории, помогает узнать себя и показывает путь к счастливой жизни.
Для каждого человека естественного искать выгоду для себя. Так происходит и с Дизайном Человека.
Your point of view caught my eye and was very interesting. Thanks. I have a question for you.
Йога для тела и ума https://yogapulse.ru. Полезные статьи, видеоуроки, дыхательные практики, медитации и осознанность. Присоединяйтесь к сообществу тех, кто выбирает здоровье, спокойствие и развитие.
премиальная сантехника магазин http://internet-magazin-santehniki-esd-1.ru .
Профессиональный сервисный центр по ремонту Apple iPhone в Москве.
Мы предлагаем: ремонт iphone на дому в москве
Наши мастера оперативно устранят неисправности вашего устройства в сервисе или с выездом на дом!
Мы изготавливаем дипломы любых профессий по приятным ценам. Мы предлагаем документы ВУЗов, расположенных на территории всей России. Дипломы и аттестаты выпускаются на бумаге высшего качества. Это дает возможность делать государственные дипломы, которые не отличить от оригинала. orikdok-v-gorode-kemerovo-42.online
mostbet aviator o‘yini mostbet aviator o‘yini .
Дизайн человека делит людей на четыре категории, помогает узнать себя и показывает путь к счастливой жизни. Сатурн дизайн человека
Понимание своего Дизайна Человека может помочь в выборе жизненного пути, который лучше соответствует вашему характеру и предназначению.
Дизайн человека делит людей на четыре категории, помогает узнать себя и показывает путь к счастливой жизни.
Дизайн человека помогает понять, какой тип энергии вы излучаете, как вы принимаете решения, и как лучше использовать свою энергию, чтобы не выгорать, а чувствовать себя более удовлетворённым
12 профилей в Дизайне человека. Исследователь. Отшельник. Мученик. Оппортунист. Еретик. Ролевая модель. Манифестирующий генератор 6 2
Дизайн человека может помочь вам лучше понимать людей вокруг вас, их энергетический тип, и как лучше взаимодействовать с ними.
Профиль в Дизайне Человека — это уникальная комбинация двух линий, которые формируют ваш характер и способы взаимодействия с миром.
Понимание своего Дизайна Человека может помочь в выборе жизненного пути, который лучше соответствует вашему характеру и предназначению.
Дизайн человека делит людей на четыре категории, помогает узнать себя и показывает путь к счастливой жизни.
depozitsiz https://www.mostbet3040.ru .
Приобрести диплом о высшем образовании!
Наша компания предлагаетмаксимально быстро купить диплом, который выполняется на оригинальном бланке и заверен мокрыми печатями, штампами, подписями. Документ способен пройти лубую проверку, даже с использованием специфических приборов. Достигайте свои цели быстро и просто с нашей компанией- od.rx22.ru/viewtopic.phpf=6&t=6602
Предлагаем услуги профессиональных инженеров офицальной мастерской.
Еслли вы искали ремонт кофемашин philips цены, можете посмотреть на сайте: ремонт кофемашин philips
Наши мастера оперативно устранят неисправности вашего устройства в сервисе или с выездом на дом!
mostbet hesabı bərpa etmək http://mostbet3050.ru/ .
перевозка автомобилей автовозом по россии https://avtovoz-av1.ru/ .
Дизайн человека – это система, которая предлагает анализ личности на основе информации о дате, времени и месте рождения. 6 3 ролевая модель мученик
Дизайн человека – это система, которая предлагает анализ личности на основе информации о дате, времени и месте рождения.
Дизайн человека может помочь вам лучше понимать людей вокруг вас, их энергетический тип, и как лучше взаимодействовать с ними.
Профили в Дизайне человека · 1 линия — Исследователь · 2 линия — Отшельник · 3 линия — Мученик · 4 линия — Опортунист · 5 линия — Еретик · 6 линия — Ролевая модель.
Профиль в Дизайне Человека — это уникальная комбинация двух линий, которые формируют ваш характер и способы взаимодействия с миром.
12 профилей в Дизайне человека. Исследователь. Отшельник. Мученик. Оппортунист. Еретик. Ролевая модель.
поднятие участка грунтом и выравнивание цена http://vyrovnyat-uchastok-23.ru .
Дизайн человека – это система, которая предлагает анализ личности на основе информации о дате, времени и месте рождения. Тип личности генератор 5 1
Понимание своего Дизайна Человека может помочь в выборе жизненного пути, который лучше соответствует вашему характеру и предназначению.
Профили в Дизайне человека · 1 линия — Исследователь · 2 линия — Отшельник · 3 линия — Мученик · 4 линия — Опортунист · 5 линия — Еретик · 6 линия — Ролевая модель.
Тип – это основа, но ваша уникальность проявляется через Профиль, Центры, Каналы и Ворота.
Дизайн человека может помочь вам лучше понимать людей вокруг вас, их энергетический тип, и как лучше взаимодействовать с ними.
ЧОП в Екатеринбурге https://www.softo-mir.ru/kak-osushhestvlyaetsya-remont-kompyuterov-izuchaem-slozhnye-sistemy-prostymi-shagami с лицензией и хорошей репутацией. Охрана офисов, складов, ТЦ, домов и строительных объектов. Индивидуальные решения под ваш бизнес. Безопасность начинается с нас.
Купить документ ВУЗа вы можете в нашем сервисе. Купить диплом института по доступной цене вы можете, обращаясь к надежной специализированной компании. habitz.com/blog/kak-bystro-i-bezopasno-kupit-diplom-v-rossii-205
Can you be more specific about the content of your article? After reading it, I still have some doubts. Hope you can help me.
Заказать диплом о высшем образовании. Заказ официального диплома через надежную компанию дарит много преимуществ. Это решение позволяет сберечь как личное время, так и существенные средства. orikdok-v-gorode-groznyy-20.ru
Юрист Онлайн https://juristonline.com квалифицированная юридическая помощь и консультации 24/7. Решение правовых вопросов любой сложности: семейные, жилищные, трудовые, гражданские дела. Бесплатная первичная консультация.
Thank you for your sharing. I am worried that I lack creative ideas. It is your article that makes me full of hope. Thank you. But, I have a question, can you help me?
Мы ремонтируем russiahelp.com любые устройства.
Профили в Дизайне человека · 1 линия — Исследователь · 2 линия — Отшельник · 3 линия — Мученик · 4 линия — Опортунист · 5 линия — Еретик · 6 линия — Ролевая модель. В чем суть дизайна человека?
Тип – это основа, но ваша уникальность проявляется через Профиль, Центры, Каналы и Ворота.
Дизайн человека может помочь вам лучше понимать людей вокруг вас, их энергетический тип, и как лучше взаимодействовать с ними.
12 профилей в Дизайне человека. Исследователь. Отшельник. Мученик. Оппортунист. Еретик. Ролевая модель.
Для каждого человека естественного искать выгоду для себя. Так происходит и с Дизайном Человека.
Профиль в Дизайне Человека — это уникальная комбинация двух линий, которые формируют ваш характер и способы взаимодействия с миром.
Дизайн человека делит людей на четыре категории, помогает узнать себя и показывает путь к счастливой жизни.
Профили в Дизайне человека · 1 линия — Исследователь · 2 линия — Отшельник · 3 линия — Мученик · 4 линия — Опортунист · 5 линия — Еретик · 6 линия — Ролевая модель. Дизайн человека профиль 6 3
Дизайн человека – это система, которая предлагает анализ личности на основе информации о дате, времени и месте рождения.
Дизайн человека помогает понять, какой тип энергии вы излучаете, как вы принимаете решения, и как лучше использовать свою энергию, чтобы не выгорать, а чувствовать себя более удовлетворённым
В целом, Дизайн человека может быть полезным инструментом для самопознания, саморазвития, и улучшения качества жизни. Он помогает понять себя и окружающий мир, и найти свой путь, который приносит счастье и удовлетворение.
Анализ своего Дизайна Человека может помочь в понимании причин, по которым вы испытываете определенные трудности, разочарования, и как можно их преодолеть.
Каждый Профиль состоит из двух Линий: Сознательной и Подсознательной.
Профили в Дизайне человека · 1 линия — Исследователь · 2 линия — Отшельник · 3 линия — Мученик · 4 линия — Опортунист · 5 линия — Еретик · 6 линия — Ролевая модель.
Понимание своего Дизайна Человека может помочь в выборе жизненного пути, который лучше соответствует вашему характеру и предназначению.
Дом из контейнера https://russiahelp.com под ключ — мобильное, экологичное и бюджетное жильё. Индивидуальные проекты, внутренняя отделка, электрика, сантехника и монтаж
1вин blackjack https://1win14015.ru .
Загадки Вселенной https://phenoma.ru паранормальные явления, нестандартные гипотезы и научные парадоксы — всё это на Phenoma.ru
Дизайн Человека позволяет учитывать индивидуальные особенность каждого человека и учит познавать свою истинную природу. Левоугольный крест желаний
Дизайн Человека позволяет учитывать индивидуальные особенность каждого человека и учит познавать свою истинную природу.
Анализ своего Дизайна Человека может помочь в понимании причин, по которым вы испытываете определенные трудности, разочарования, и как можно их преодолеть.
Дизайн человека помогает понять, какой тип энергии вы излучаете, как вы принимаете решения, и как лучше использовать свою энергию, чтобы не выгорать, а чувствовать себя более удовлетворённым
В целом, Дизайн человека может быть полезным инструментом для самопознания, саморазвития, и улучшения качества жизни. Он помогает понять себя и окружающий мир, и найти свой путь, который приносит счастье и удовлетворение.
Заказать диплом института по доступной цене можно, обращаясь к надежной специализированной компании. Приобрести документ о получении высшего образования вы можете у нас в столице. orikdok-1v-gorode-voronezh-36.ru
Сайт знакомств https://rutiti.ru для серьёзных отношений, дружбы и общения. Реальные анкеты, удобный поиск, быстрый старт. Встречайте новых людей, находите свою любовь и начинайте общение уже сегодня.
услуги по выравниванию земельного участка https://www.vyrovnyat-uchastok-23.ru .
Отдых в Абхазии у моря с проживанием, питанием и экскурсиями
абхазия отдых 2025 otdyh-abhaziya0.ru .
Дизайн человека – это система, которая предлагает анализ личности на основе информации о дате, времени и месте рождения. 59 ворота дизайн человека
Дизайн человека может помочь вам лучше понимать людей вокруг вас, их энергетический тип, и как лучше взаимодействовать с ними.
Дизайн человека делит людей на четыре категории, помогает узнать себя и показывает путь к счастливой жизни.
Дизайн Человека позволяет учитывать индивидуальные особенность каждого человека и учит познавать свою истинную природу.
автоперевозка автомобилей по россии https://www.avtovoz-av3.ru .
доставка авто avtovoz-av2.ru .
Купить документ университета вы имеете возможность в нашей компании. Заказать диплом института по невысокой стоимости возможно, обратившись к проверенной специализированной компании. peoplesmedia.co/read-blog/23787_gde-kupit-diplom-ob-obrazovanii.html
Дизайн человека может помочь вам лучше понимать людей вокруг вас, их энергетический тип, и как лучше взаимодействовать с ними. Канал 56 36 дизайн человека
Дизайн человека может помочь вам лучше понимать людей вокруг вас, их энергетический тип, и как лучше взаимодействовать с ними.
Каждый Профиль состоит из двух Линий: Сознательной и Подсознательной.
Для каждого человека естественного искать выгоду для себя. Так происходит и с Дизайном Человека.
Дизайн человека может помочь вам лучше понимать людей вокруг вас, их энергетический тип, и как лучше взаимодействовать с ними. Манифестор 3 5
Профили в Дизайне человека · 1 линия — Исследователь · 2 линия — Отшельник · 3 линия — Мученик · 4 линия — Опортунист · 5 линия — Еретик · 6 линия — Ролевая модель.
Дизайн человека – это система, которая предлагает анализ личности на основе информации о дате, времени и месте рождения.
Анализ своего Дизайна Человека может помочь в понимании причин, по которым вы испытываете определенные трудности, разочарования, и как можно их преодолеть.
Дизайн Человека позволяет учитывать индивидуальные особенность каждого человека и учит познавать свою истинную природу.
Профиль в Дизайне Человека — это уникальная комбинация двух линий, которые формируют ваш характер и способы взаимодействия с миром.
Дизайн Человека позволяет учитывать индивидуальные особенность каждого человека и учит познавать свою истинную природу. Дизайн человека расчет карты
Профиль в Дизайне Человека — это уникальная комбинация двух линий, которые формируют ваш характер и способы взаимодействия с миром.
12 профилей в Дизайне человека. Исследователь. Отшельник. Мученик. Оппортунист. Еретик. Ролевая модель.
Дизайн человека помогает понять, какой тип энергии вы излучаете, как вы принимаете решения, и как лучше использовать свою энергию, чтобы не выгорать, а чувствовать себя более удовлетворённым
Профили в Дизайне человека · 1 линия — Исследователь · 2 линия — Отшельник · 3 линия — Мученик · 4 линия — Опортунист · 5 линия — Еретик · 6 линия — Ролевая модель.
Тип – это основа, но ваша уникальность проявляется через Профиль, Центры, Каналы и Ворота.
Анализ своего Дизайна Человека может помочь в понимании причин, по которым вы испытываете определенные трудности, разочарования, и как можно их преодолеть.
Дизайн человека может помочь вам лучше понимать людей вокруг вас, их энергетический тип, и как лучше взаимодействовать с ними.
перевозка авто автовозом по россии https://avtovoz-av3.ru .
перевозка автомобилей автовозом по россии http://avtovoz-av2.ru .
PC application steam account authenticator replacing the mobile Steam Guard. Confirm logins, trades, and transactions in Steam directly from your computer. Support for multiple accounts, security, and backup.
Steam Guard for PC — https://steamdesktopauthenticator.net. Ideal for those who trade, play and do not want to depend on a smartphone. Two-factor protection and convenient security management on Windows.
No more phone needed! https://sdasteam.com lets you use Steam Guard right on your computer. Quickly confirm transactions, access 2FA codes, and conveniently manage security.
Каждый Профиль состоит из двух Линий: Сознательной и Подсознательной. Манифестор и генератор в любви
Для каждого человека естественного искать выгоду для себя. Так происходит и с Дизайном Человека.
Дизайн человека делит людей на четыре категории, помогает узнать себя и показывает путь к счастливой жизни.
12 профилей в Дизайне человека. Исследователь. Отшельник. Мученик. Оппортунист. Еретик. Ролевая модель.
Дизайн человека – это система, которая предлагает анализ личности на основе информации о дате, времени и месте рождения.
Тип – это основа, но ваша уникальность проявляется через Профиль, Центры, Каналы и Ворота.
One of the main attractions of 96in Casino is its diverse game library. Whether you’re a fan of classic casino games like poker and blackjack or prefer modern, innovative games like Aviator and Dragon Tiger, 96in Casino has it all. The platform continuously updates its game selection, ensuring that players always have something new and exciting to try. Anda bisa langsung lakukan regis ID permainan judi SBOBET mobile menggunakan aplikasi atau kalian bisa akses melalui situs judi SBOBET resmi. Atau juga bisa menggunakan bantuan dari pihak admin terkait. Anda bisa hubungi melalui layanan livechat ataupun menggunakan e-mail pasti admin akan bantu buatkan akun permainan judi SBOBET Mobile anda. Dragon Tiger is a fast-paced card game that is easy to learn and play. Originating in Cambodia, this game has become a staple in online casinos around the world. The game is similar to Baccarat but much simpler, making it a favorite for both new and experienced players. In Dragon Tiger, two cards are dealt—one to the Dragon and one to the Tiger. Players bet on which card will be higher or if the result will be a tie.
https://asantewines.com/lucky-jet-by-1win-complete-review-and-support-guide-for-indian-players/
Most Colour Trading apps allow you to place real money bets, giving you a chance to win actual cash. However, just like any form of wagering, there is a risk of losing money. It’s important to exercise caution, never bet more than you can afford to lose, and always follow responsible gaming principles. Below, we’ll guide you on how to choose a Colour Trading app and increase your chances of success. PRODUCTS AND SERVICES There are no reviews or ratings yet! To leave the first one please Yes, BHT CLUB app and Bharat Club are same Platform, Bhtclub is Short Brand name. Download 91 Club APK, the top casino app for thrilling real money games. Enjoy seamless gaming, huge bonuses, and fast withdrawals. Install now and start winning big! BEWARE OF SCAM SITE !!! BELOW IS THE LIST OF OUR OFFICIAL SITE
Тип – это основа, но ваша уникальность проявляется через Профиль, Центры, Каналы и Ворота. Дизайн человека расчет онлайн
Профиль в Дизайне Человека — это уникальная комбинация двух линий, которые формируют ваш характер и способы взаимодействия с миром.
Дизайн человека может помочь вам лучше понимать людей вокруг вас, их энергетический тип, и как лучше взаимодействовать с ними.
Дизайн человека помогает понять, какой тип энергии вы излучаете, как вы принимаете решения, и как лучше использовать свою энергию, чтобы не выгорать, а чувствовать себя более удовлетворённым
Дизайн Человека позволяет учитывать индивидуальные особенность каждого человека и учит познавать свою истинную природу.
12 профилей в Дизайне человека. Исследователь. Отшельник. Мученик. Оппортунист. Еретик. Ролевая модель.
Your article helped me a lot, is there any more related content? Thanks!
Загадки Вселенной https://phenoma.ru паранормальные явления, нестандартные гипотезы и научные парадоксы — всё это на Phenoma.ru
Агентство недвижимости https://metropolis-estate.ru покупка, продажа и аренда квартир, домов, коммерческих объектов. Полное сопровождение сделок, юридическая безопасность, помощь в оформлении ипотеки.
Квартиры посуточно https://kvartiry-posutochno19.ru в Абакане — от эконом до комфорт-класса. Уютное жильё в центре и районах города. Чистота, удобства, всё для комфортного проживания.
Для каждого человека естественного искать выгоду для себя. Так происходит и с Дизайном Человека. Канал 19 49 дизайн человека
Анализ своего Дизайна Человека может помочь в понимании причин, по которым вы испытываете определенные трудности, разочарования, и как можно их преодолеть.
В целом, Дизайн человека может быть полезным инструментом для самопознания, саморазвития, и улучшения качества жизни. Он помогает понять себя и окружающий мир, и найти свой путь, который приносит счастье и удовлетворение.
Тип – это основа, но ваша уникальность проявляется через Профиль, Центры, Каналы и Ворота.
Дизайн человека может помочь вам лучше понимать людей вокруг вас, их энергетический тип, и как лучше взаимодействовать с ними.
Дизайн Человека позволяет учитывать индивидуальные особенность каждого человека и учит познавать свою истинную природу.
12 профилей в Дизайне человека. Исследователь. Отшельник. Мученик. Оппортунист. Еретик. Ролевая модель. Генератор 6 2
Понимание своего Дизайна Человека может помочь в выборе жизненного пути, который лучше соответствует вашему характеру и предназначению.
Дизайн Человека (human design) – это система знаний об энергетической механике людей и космологическом устройстве мира.
12 профилей в Дизайне человека. Исследователь. Отшельник. Мученик. Оппортунист. Еретик. Ролевая модель.
Дизайн человека может помочь вам лучше понимать людей вокруг вас, их энергетический тип, и как лучше взаимодействовать с ними.
Дизайн человека – это система, которая предлагает анализ личности на основе информации о дате, времени и месте рождения.
Дизайн человека делит людей на четыре категории, помогает узнать себя и показывает путь к счастливой жизни.
Jarvi корм — правильный выбор для здоровья вашего питомца
jarvi корм для кошек отзывы jarvi корм для кошек отзывы .
Анализ своего Дизайна Человека может помочь в понимании причин, по которым вы испытываете определенные трудности, разочарования, и как можно их преодолеть. Дизайн человека цвета каналов
Дизайн человека помогает понять, какой тип энергии вы излучаете, как вы принимаете решения, и как лучше использовать свою энергию, чтобы не выгорать, а чувствовать себя более удовлетворённым
Анализ своего Дизайна Человека может помочь в понимании причин, по которым вы испытываете определенные трудности, разочарования, и как можно их преодолеть.
Дизайн человека может помочь вам лучше понимать людей вокруг вас, их энергетический тип, и как лучше взаимодействовать с ними.
Множество стратегий и подходов, которые могут помочь нам справиться с жизненными вызовами. Женская консультация
Ситуации, требующие кардинальных изменений в жизни и переживания.
Может быть что угодно: проблемы с деньгами, потеря близкого, конфликт с друзьями или даже просто ощущение, что всё идёт не так, как хотелось бы лучше.
Может быть что угодно: проблемы с деньгами, потеря близкого, конфликт с друзьями или даже просто ощущение, что всё идёт не так, как хотелось бы лучше. Задать вопрос
Хотя тяжелые события в жизни человека могут вызывать боль и трудности, они также представляют собой возможность для личностного роста.
Любой человек в своей жизни сталкивается с чередой испытаний.
Человек может ставить новые цели, расширить свой кругозор, заниматься спортом или творчеством.
Транспортировка тела, оформление и захоронение — ритуальные услуги под ключ
Ритуальные услуги Ритуальные услуги .
Оценка ситуации и попытка найти положительные аспекты. Онлайн консультация
Жизненные трудности – это часть жизни, и нет необходимости быть “сильным” и игнорировать их. Важно научиться справляться с ними и использовать их для личностного роста.
Попытка изменить ситуацию, если это возможно, и принятие того, что изменить нельзя.
Человек может ставить новые цели, расширить свой кругозор, заниматься спортом или творчеством.
Жизненные трудности – это часть жизни, и нет необходимости быть “сильным” и игнорировать их. Важно научиться справляться с ними и использовать их для личностного роста. Онлайн консультация
Момент или ситуация, когда человек сталкивается с вызовом, трудностями или новым опытом, которые стимулируют его личностный рост. Это означает, что всегда есть возможность выйти из зоны комфорта и преодолеть трудности для достижения более высокого уровня развития и самопонимания.
Оценка ситуации и попытка найти положительные аспекты.
Мы предлагаем документы ВУЗов, расположенных в любом регионе Российской Федерации. Приобрести диплом ВУЗа:
allonlinesport.ru/stante-spetsialistom-za-odin-den
Может быть что угодно: проблемы с деньгами, потеря близкого, конфликт с друзьями или даже просто ощущение, что всё идёт не так, как хотелось бы лучше. Задать вопрос
Ситуации, требующие кардинальных изменений в жизни и переживания.
Жизненные трудности – это часть жизни, и нет необходимости быть “сильным” и игнорировать их. Важно научиться справляться с ними и использовать их для личностного роста.
Может быть что угодно: проблемы с деньгами, потеря близкого, конфликт с друзьями или даже просто ощущение, что всё идёт не так, как хотелось бы лучше.
драгон мани официальный сайт
как накрутить подписчиков в тг канал бесплатно как накрутить подписчиков в тг канал бесплатно
СРО УН «КИТ» https://sro-kit.ru саморегулируемая организация для строителей, проектировщиков и изыскателей. Оформление допуска СРО, вступление под ключ, юридическое сопровождение, помощь в подготовке документов.
Ремонт квартир https://berlin-remont.ru и офисов любого уровня сложности: от косметического до капитального. Современные материалы, опытные мастера, прозрачные сметы. Чисто, быстро, по разумной цене.
Ремонт квартир https://remont-kvartir-novo.ru под ключ в новостройках — от черновой отделки до полной готовности. Дизайн, материалы, инженерия, меблировка.
Thanks for sharing. I read many of your blog posts, cool, your blog is very good.
betwinner affiliate betwinner affiliate .
Оценка ситуации и попытка найти положительные аспекты. Задать вопрос
Жизненные трудности – это любые ситуации, которые могут нарушить привычный жизненный уклад и потребовать значительных усилий для их преодоления.
Множество стратегий и подходов, которые могут помочь нам справиться с жизненными вызовами.
dragon money
Множество стратегий и подходов, которые могут помочь нам справиться с жизненными вызовами. Консультация
Любой человек в своей жизни сталкивается с чередой испытаний.
Независимо от текущего положения, всегда есть области, в которых можно повысить свои навыки, знания, способности или достичь новых целей.
Жизненные трудности – это часть жизни, и нет необходимости быть “сильным” и игнорировать их. Важно научиться справляться с ними и использовать их для личностного роста.
Хотя тяжелые события в жизни человека могут вызывать боль и трудности, они также представляют собой возможность для личностного роста. Консультация
Жизненные трудности – это часть жизни, и нет необходимости быть “сильным” и игнорировать их. Важно научиться справляться с ними и использовать их для личностного роста.
Может быть что угодно: проблемы с деньгами, потеря близкого, конфликт с друзьями или даже просто ощущение, что всё идёт не так, как хотелось бы лучше.
Жизненные трудности – это любые ситуации, которые могут нарушить привычный жизненный уклад и потребовать значительных усилий для их преодоления.
драгон мани зеркало
Любой человек в своей жизни сталкивается с чередой испытаний. Задать вопрос
Любой человек в своей жизни сталкивается с чередой испытаний.
Человек может ставить новые цели, расширить свой кругозор, заниматься спортом или творчеством.
Жизненные трудности – это любые ситуации, которые могут нарушить привычный жизненный уклад и потребовать значительных усилий для их преодоления.
Ремонт квартир https://remont-otdelka-mo.ru любой сложности — от косметического до капитального. Современные материалы, опытные мастера, строгие сроки. Работаем по договору с гарантиями.
Ailecek izlenebilecek full hd film önerileri sizi bekliyor
4k hd film izle https://www.hdturko.com .
Техника восстанавливается даже после сильных повреждений и залития.
Webseite cvzen.de ist Ihr Partner fur professionelle Karriereunterstutzung – mit ma?geschneiderten Lebenslaufen, ATS-Optimierung, LinkedIn-Profilen, Anschreiben, KI-Headshots, Interviewvorbereitung und mehr. Starten Sie Ihre Karriere neu – gezielt, individuell und erfolgreich.
sitio web tavoq.es es tu aliado en el crecimiento profesional. Ofrecemos CVs personalizados, optimizacion ATS, cartas de presentacion, perfiles de LinkedIn, fotos profesionales con IA, preparacion para entrevistas y mas. Impulsa tu carrera con soluciones adaptadas a ti.
драгон мани
организация видеотрансляций zakazat-onlajn-translyaciyu.ru .
онлайн трансляции заказать онлайн трансляции заказать .
запись онлайн трансляции http://www.zakazat-onlajn-translyaciyu1.ru/ .
Мы предлагаем документы учебных заведений, которые расположены в любом регионе РФ. Приобрести диплом о высшем образовании:
little-witch.ru/forum99.html
эжекторное водопонижение https://stroitelnoe-vodoponizhenie1.ru .
Решили посетить уникальный российский регион, окруженный территорией Европейского союза? Калининград – это удивительное место, где смешивается русская культура с балтийским наследием. Здесь вас ждут исторические замки, красивые парки и атмосферные европейские улочки.
Калининградская область очаровывает своим разнообразием интересных объектов. От прославленного Кёнигсбергского собора до таинственного форта №5, от янтарных пляжей Светлогорска до исторических стен Калининграда – каждый обнаружит здесь что-то особенное для себя.
Практические рекомендации о подготовке поездки, рекомендуемых маршрутах и достойных внимания местах вы можете посмотреть на https://xn--55-9kc6ck.xn--p1ai/communication/blog/acontinent/sovremennye-dostoprimechatelnosti-kaliningradskoy-oblasti.php. Компетентные путешественники рассказывают своими рекомендациями и содействуют организовать потрясающее путешествие в этот исключительный российский регион.
онлайн трансляции заказать онлайн трансляции заказать .
Заказать диплом под заказ в столице возможно используя сайт компании. orikdok-1v-gorode-nalchik-7.online
Жизненные трудности – это любые ситуации, которые могут нарушить привычный жизненный уклад и потребовать значительных усилий для их преодоления. Женская консультация
Попытка изменить ситуацию, если это возможно, и принятие того, что изменить нельзя.
Независимо от текущего положения, всегда есть области, в которых можно повысить свои навыки, знания, способности или достичь новых целей.
Жизненные трудности – это часть жизни, и нет необходимости быть “сильным” и игнорировать их. Важно научиться справляться с ними и использовать их для личностного роста.
стоимость онлайн трансляции на мероприятии [url=www.zakazat-onlajn-translyaciyu2.ru]стоимость онлайн трансляции на мероприятии[/url] .
водопонижение в мо stroitelnoe-vodoponizhenie1.ru .
онлайн трансляция заказать москва онлайн трансляция заказать москва .
диплом о высшем образовании купить диплом о высшем образовании купить .
купить диплом вуза купить диплом вуза .
Множество стратегий и подходов, которые могут помочь нам справиться с жизненными вызовами. Онлайн консультация
Человек может ставить новые цели, расширить свой кругозор, заниматься спортом или творчеством.
Оценка ситуации и попытка найти положительные аспекты.
Жизненные трудности – это часть жизни, и нет необходимости быть “сильным” и игнорировать их. Важно научиться справляться с ними и использовать их для личностного роста.
Наши специалисты предлагают быстро заказать диплом, который выполняется на оригинальной бумаге и заверен мокрыми печатями, штампами, подписями официальных лиц. Наш диплом способен пройти лубую проверку, даже при помощи профессиональных приборов. drovokol.ru/forum/user/14461
купить диплом о среднем образовании ссср купить диплом о среднем образовании ссср .
1вин вход узбекистан https://1win14015.ru .
шкаф для машиноместа в паркинге шкаф для машиноместа в паркинге .
https://proxyelite.info/de/proxies-unveiled-choosing-between-server-and-botnet-options/ Server- oder Botnet-Proxys – Was soll ich wählen?
1mostbet https://mostbet33002.ru .
Приобрести диплом вы имеете возможность используя сайт компании. orikdok-3v-gorode-lipetsk-48.ru
Модульный дом https://kubrdom.ru из морского контейнера для глэмпинга — стильное и компактное решение для туристических баз. Полностью готов к проживанию: утепление, отделка, коммуникации.
мостбет ставки мостбет ставки .
Проблемы с iPhone или Mac? Обратитесь к профессионалам.
мостбет ставки онлайн мостбет ставки онлайн .
Гагры — идеальный курорт для спокойного семейного отдыха
отдых гагры https://otdyh-gagry.ru/ .
Приобрести диплом университета!
Мы изготавливаем дипломы любой профессии по разумным ценам. Вы приобретаете диплом в надежной и проверенной временем компании. : finnishsportsagency.com/read-blog/6605_kupit-diplom-ob-okonchanii-universiteta.html
водопонижение купить http://www.stroitelnoe-vodoponizhenie5.ru .
скачать сборник клубной музыки ремикс https://www.klubnaya-muzyka14.ru .
бк мостбет скачать бк мостбет скачать .
wan win http://1win22091.ru/ .
For more information https://tonersklad.ru .
https://tinyurl.com/2bwgynee
Заказать диплом любого института. Приобретение подходящего диплома через надежную фирму дарит ряд плюсов для покупателя. Данное решение дает возможность сберечь время и серьезные финансовые средства. orikdok-1v-gorode-tula-71.online
Диплом университета РФ!
Без института очень нелегко было продвигаться вверх по карьере. Приобрести диплом на заказ в столице вы можете через официальный сайт компании: skyblue.wiki/read-blog/17884_kupit-attestat-v-nizhnem-novgorode.html
Наша компания предлагает выгодно и быстро купить диплом, который выполняется на бланке ГОЗНАКа и заверен печатями, водяными знаками, подписями. Наш документ способен пройти лубую проверку, даже при использовании специально предназначенного оборудования. peticiones.pe/486040
бухгалтерия аутсорсинг цены
Приобрести диплом института по выгодной стоимости возможно, обратившись к надежной специализированной компании. Мы оказываем услуги по производству и продаже документов об окончании любых ВУЗов Российской Федерации. Заказать диплом о высшем образовании– bizacode.com/blog/2025/05/26/diplomy-vysshego-obrazovanija-po-dostupnym-cenam-9
Заказать диплом университета!
Мы изготавливаем дипломы психологов, юристов, экономистов и любых других профессий по приятным тарифам— airlineinfo.ru
Нашел класный сайт с бесплатным порно rus-pornohub.com! Вот тут мое любимое порно: Порно с милфами — куча крутого порно видно бесплатно!Советую!
zaezd-cherez-kanavu-1122.ru .
бухгалтер удаленно спб
mostbet bonus https://mostbet3052.ru/ .
система водопонижения https://stroitelnoe-vodoponizhenie5.ru/ .
клубная музыка клубная музыка .
https://tinyurl.com/2bwgynee
http://detimgn.iboards.ru/viewtopic.php?f=50&t=42411
сайт Кракен тор сайт Кракен тор
http://wmking.ru/t82489.html
купить диплом в нальчике купить диплом в нальчике .
zaezd-cherez-kanavu-1122.ru .
Мечтаете посетить уникальный российский регион, окруженный территорией Европейского союза? Калининград – это невероятное место, где объединяется русская культура с прусским наследием. В этом городе вас ждут средневековые замки, прекрасные парки и уютные европейские улочки.
Калининградская область покоряет своим богатством мест для посещения. От известного Кёнигсбергского собора до мистического форта №5, от золотистых пляжей Светлогорска до исторических стен Калининграда – каждый найдет здесь что-то уникальное для себя.
Важные детали о организации поездки, лучших маршрутах и примечательных местах вы можете получить на https://justvoip.listbb.ru/viewtopic.php?f=2&t=2347. Опытные путешественники рассказывают своими рекомендациями и ассистируют подготовить потрясающее путешествие в этот исключительный российский регион.
увв водопонижение http://www.stroitelnoe-vodoponizhenie6.ru/ .
купить кухню хорошую качественную кухню https://kuhnni-na-zakaz1.ru .
Выгодно купить диплом любого ВУЗа. Покупка документа о высшем образовании через проверенную и надежную компанию дарит ряд плюсов для покупателя. Данное решение позволяет сэкономить как длительное время, так и серьезные финансовые средства. orikdok-v-gorode-kemerovo-42.ru
mostbet приложение http://mostbet33005.ru/ .
диплом о среднем образовании купить диплом о среднем образовании купить .
mostbet aviator necə qazanmaq mostbet aviator necə qazanmaq .
ai therapist ai-therapist1.com .
Заказать диплом об образовании!
Мы изготавливаем дипломы любой профессии по приятным тарифам— i-seek-you.ru
водопонижение смета stroitelnoe-vodoponizhenie6.ru .
мост бет скачать http://mostbet33003.ru/ .
Hızlı yükleme ve donmayan sistemle full hd film izleme keyfi
türkçe hd film izle https://filmizlehd.co .
mostbet игры mostbet игры .
mostbet apk mostbet apk .
ai therapist app http://www.ai-therapist1.com/ .
mostbet crypto ödənişlər https://mostbet3054.ru/ .
For more information https://up-top.ru .
Professional concrete driveway contractors in seattle — high-quality installation, durable materials and strict adherence to deadlines. We work under a contract, provide a guarantee, and visit the site. Your reliable choice in Seattle.
Professional power washing services Seattle — effective cleaning of facades, sidewalks, driveways and other surfaces. Modern equipment, affordable prices, travel throughout Seattle. Cleanliness that is visible at first glance.
Professional deck builders near me — reliable service, quality materials and adherence to deadlines. Individual approach, experienced team, free estimate. Your project — turnkey with a guarantee.
mostbet mobil qeydiyyat mostbet mobil qeydiyyat .
кухня на заказ по индивидуальным размерам цена https://kuhnni-na-zakaz1.ru/ .
Самый лучший рейтинг порно сайтов!!!Я лично тут нашел те разделы секс видео которые мне нужны, возможно кому то будет полезно! Рейтинг порно сайтов — нашел классное русское порно!
Очень важно, что я делаю сегодня, ведь я обмениваю на это один день своей жизни. https://cel.citatyi.ru
скачать 1вин официальный сайт http://1win22092.ru .
букмекерские ставки скачать официальные https://1win22092.ru .
Человек должен быть с тем, с кем живут его мысли. (Омар Хайям) https://muzyka.citatyi.ru
Недельный отдых в Абхазии по цене выходных в России
абхазия отдых 2025 https://otdyh-abhaziya01.ru .
Как проходит поверка приборов учёта в условиях современного законодательства
Центр поверки средств измерений https://poverka-si-msk.ru .
Человек — это продукт своих собственных мыслей. О чем он думает, тем он и становится. (Махатма Ганди) https://tanya-degurshaf.citatyi.ru
mostbet. com https://www.mostbet33006.ru .
mostbet aviator oyunu https://mostbet3054.ru/ .
как перейти на бонусный счет в 1win https://1win22091.ru .
Замок на входной двери перестал работать. Мастера всё исправили, спасибо большое!
вскрытие замков долгопрудный
Прежде всего нужны факты, а уж потом можно делать с ними, что хочешь. https://dzhim-halpert.citaty-tsitaty.ru
Любая проблема сначала видится сложной, а начинаешь ее решать – оказывается простой. https://angel-metatron.citaty-tsitaty.ru
Если вы совершили ошибку, даже серьезную, у вас всегда есть еще один шанс. Неудача – это не когда мы падаем, а когда не поднимаемся. https://citaty-o-sebe.citaty-tsitaty.ru
Потерял ключи от квартиры, служба вскрытия замков помогла. Цены доступные!
вскрытие замков срочно
Need transportation? vehicle shipping cost car transportation company services — from one car to large lots. Delivery to new owners, between cities. Safety, accuracy, licenses and experience over 10 years.
Замок на офисе сломался, мастера приехали быстро. Всё сделали качественно!
вскрытие замков в долгопрудном
Нужна камера? камера видеонаблюдения через телефон для дома, офиса и улицы. Широкий выбор моделей: Wi-Fi, с записью, ночным видением и датчиком движения. Гарантия, быстрая доставка, помощь в подборе и установке.
Потерял ключи, пришлось вызывать специалистов. Вскрыли замок за 15 минут, супер!
вскрытие замков долгопрудный
пин ап мобильное приложение http://pinup3003.ru .
mostbet kazinosu https://mostbet3055.ru .
пин ап как играть в авиатор пин ап как играть в авиатор .
gates of olympus demo http://secondhand.com.gr .
Вэйский вельможа сказал: «Если благородный муж не будет искажать природу, то и довольно; Зачем познание?» Цзы Гун сказал: «Жалко, что ты, господин, так говоришь о благородном муже, но если слово сорвалось, то четверкой не догонишь языка. А я скажу тебе: украшение — то же, что натуральность, натуральность — то же, что украшение. Кожа тигра или барса с обритой шерстью — то же, что шкура собаки или барана». https://mysli.citaty-tsitaty.ru
ai therapist app http://ai-therapist5.com .
ai therapy bot http://www.ai-therapist2.com .
Действия людей — лучшие переводчики их мыслей. (Джон Локк) https://dyudyuka.citaty-tsitaty.ru
ai therapist app https://ai-therapist4.com/ .
Купить диплом ВУЗа по невысокой цене вы можете, обращаясь к надежной специализированной компании. Купить документ о получении высшего образования вы имеете возможность в нашей компании в Москве. orikdok-2v-gorode-tomsk-70.ru
Скажите четко, к чему мы идем и для чего; без направления мы разбредемся кто куда. https://krot.citaty-tsitaty.ru
Купить диплом университета!
Наша компания предлагаетбыстро и выгодно приобрести диплом, который выполняется на оригинальном бланке и заверен мокрыми печатями, штампами, подписями. Наш документ способен пройти любые проверки, даже с использованием специфических приборов. Решите свои задачи быстро и просто с нашим сервисом- coopervigrj.com.br/employer/gosznac-diplom-24
ισοτιμια secondhand.com.gr .
курсы маникюра спб с дипломом
ai therapy bot http://www.ai-therapist5.com/ .
1mostbet http://mostbet33007.ru .
ai therapist app http://ai-therapist2.com .
Те, кто отвечает на огонь огнем, обычно остаются на пепелище. https://heili-marshall.citaty-tsitaty.ru
курсы маникюра спб с сертификатом
Мысли и дела должны идти рука в руку. Что пользы от идей, если вы не воплощаете их в деле. (Джузеппе Мадзини) https://maliya-teit-heil.citaty-tsitaty.ru
купить настоящий диплом купить настоящий диплом .
ai therapy bot http://ai-therapist4.com .
Мысль не свободна, если ею нельзя заработать на жизнь. (Б. Рассел) https://rubi-rod.citaty-tsitaty.ru
Любви необходимы глаза, так же как мысли необходима память. (Неккер) https://sidorovich.citaty-tsitaty.ru
обучение брови ресницы
1win login http://1win14031.ru/ .
скачать мостбет https://mostbet33006.ru/ .
купить диплом в кирове купить диплом в кирове .
ламинирование бровей курсы спб
Я говорю людям: если не хотите позитивно мыслить — это ваш выбор; но только изгоните из своего разума все негативные мысли, и то, что останется, будет хорошо. (Кехо) https://shkola.citaty-tsitaty.ru
Thank you for your sharing. I am worried that I lack creative ideas. It is your article that makes me full of hope. Thank you. But, I have a question, can you help me?
Купить диплом о высшем образовании!
Наши специалисты предлагаютвыгодно приобрести диплом, который выполнен на оригинальном бланке и заверен мокрыми печатями, водяными знаками, подписями официальных лиц. Документ способен пройти лубую проверку, даже с использованием специальных приборов. Достигайте своих целей быстро с нашей компанией- [url=http://facetwig.com/read-blog/156460_kupit-diplom-ukraina-s-zaneseniem-v-reestr.html/]facetwig.com/read-blog/156460_kupit-diplom-ukraina-s-zaneseniem-v-reestr.html[/url]
dragon money
ваучер 1win телеграм http://1win22093.ru .
курсы маникюра цена
dragon money зеркало
mostbet aviator hack https://mostbet3055.ru/ .
Заказать документ ВУЗа вы можете в нашей компании. Приобрести диплом ВУЗа по невысокой стоимости вы можете, обратившись к надежной специализированной фирме. leerebelwriters.com/kak-bystro-i-bezopasno-kupit-diplom-v-rossii-236
курсы маникюра спб с сертификатом для начинающих
1win baixar app https://1win14031.ru/ .
ламинирование ресниц обучение
1win.online https://www.1win22093.ru .
Мы можем предложить дипломы любой профессии по приятным тарифам. Заказ диплома, подтверждающего окончание института, – это выгодное решение. Приобрести диплом о высшем образовании: pgonline.ru/forums/index.phptopic=147288.new#new
Все ваши мысли являются вещами. (Мигель Унамуно) https://tia-dalma-kalipso.citaty-tsitaty.ru
Если мужчина утверждает, что он в доме хозяин, значит, он и в других случаях лжет. https://noch.citaty-tsitaty.ru
пин ап бонус за регистрацию пин ап бонус за регистрацию .
Глупые мысли бывают у всякого, только умный их не высказывает. (Буш Вильгельм) https://sakuta-azusagava.citaty-tsitaty.ru
регистрация мостбет https://www.mostbet33008.ru .
pin up akkaunt yaratish https://www.pinup3002.ru .
обучение на мастера маникюра
борьба с недобросовестными клиентами в интернет-магазинах
car shippers how much does it cost to ship a car from florida to california
курс ресницы обучение
Приобрести диплом о высшем образовании!
Мы предлагаем дипломы любой профессии по приятным ценам. Вы приобретаете документ в надежной и проверенной компании. : peekz.eu/read-blog/7522_kupit-diplom-tehnicheskij.html
идеальная улыбка за 4 дня
Мы изготавливаем дипломы любой профессии по приятным тарифам. Мы можем предложить документы техникумов, расположенных на территории всей РФ. Дипломы и аттестаты делаются на бумаге высшего качества. Это дает возможности делать настоящие дипломы, которые невозможно отличить от оригинала. orikdok-v-gorode-orenburg-56.online
Лучшие казино онлайн в Беларуси, играйте и выигрывайте, порадуют вас.
Лучшие онлайн-игры из Беларуси, в удобное для вас время, для настоящих азартных игроков.
Поднимите свои шансы на выигрыш, заведомо безопасно, достигайте успеха.
Рейтинг лучших казино Беларуси, ежедневно.
Разнообразие игр для всех, от слотов до покера, для азартных игроков.
Откройте для себя новинки в казино, для азартных геймеров.
Соберите все бонусы и акции, только для вас.
Лучшие игры года , готовы порадовать, начните выигрывать.
На что обратить внимание при выборе казино, узнайте больше.
Приглашаем в мир онлайн-азарта, получайте незабываемые эмоции.
казино беларусь казино беларусь .
диплом магистра купить [url=http://www.goznak-diplomm.online]диплом магистра купить[/url] .
идеальная улыбка за 4 дня
Диплом университета России!
Без университета очень сложно было продвинуться вверх по карьерной лестнице. Купить диплом на заказ в Москве возможно через официальный сайт компании: novostroyki.ostroyke.com.ua/articles
Портал Zhaloba
zaezd-dlya-mashiny-1122.ru .
Купить документ о получении высшего образования можно в нашей компании в Москве. Купить диплом института по выгодной стоимости возможно, обратившись к надежной специализированной фирме. jobs.colwagen.co/employer/frees-diplom
kra33.at
Мы можем предложить дипломы любой профессии по приятным тарифам. Заказ документа, который подтверждает обучение в университете, – это разумное решение. Заказать диплом любого ВУЗа: yourrecruitmentspecialists.co.uk/employer/diplomirovans
купить аттестат за 9 класс https://www.diploman-doc24.online .
kra33.at
Онлайн-казино для белорусов, получайте удовольствие от игры, бесподобные акции.
Играйте в казино онлайн в Беларуси, в любое время и в любом месте, удобные условия.
Выигрывайте легко в белорусских казино, лицензированные заведения, достигайте успеха.
Самые надежные онлайн-казино в Беларуси, каждую минуту.
Разнообразие игр для всех, от слотов до покера, для азартных игроков.
Новые онлайн-казино Беларуси, лицензированные операторы.
Поспешите за бонусами в казино онлайн, только для вас.
Лучшие игры года , готовы порадовать, откройте для себя мир азартных игр.
Как выбрать лучшее казино, узнайте больше.
Ваш шанс на удачу здесь, играйте ответственно.
казино онлайн казино онлайн беларусь .
Мы изготавливаем дипломы любых профессий по приятным ценам. Мы предлагаем документы техникумов, расположенных на территории всей РФ. Дипломы и аттестаты делаются на “правильной” бумаге высшего качества. Это позволяет делать настоящие дипломы, которые невозможно отличить от оригинала. orikdok-5v-gorode-tula-71.ru
kra33.at
¡Hola, buscadores de fortuna !
Casinoporfuera te conecta con plataformas fiables y probadas por usuarios espaГ±oles.Solo aparecen casinos con historial positivo y pagos verificados.El registro es gratuito y sin compromiso.
Casinoporfuera.xyz permite a los usuarios comparar diferentes opciones y elegir el mejor casino por fuera segГєn sus preferencias.Las fichas informativas son claras y actualizadas constantemente.
ВїDГіnde jugar? Casinos fuera de espaГ±a 100% seguros – https://www.casinoporfuera.xyz/
¡Que disfrutes de jugadas increíbles
kra33.at
zaezd-dlya-mashiny-1122.ru .
hhtps://kra33.at
купить диплом в пскове купить диплом в пскове .
kra33.at
1win app lucky jet http://1win14032.ru/ .
hhtps://kra33.at
Наркологическая помощь на дому с соблюдением полной анонимности и этики
наркологи на дом https://clinic-narkolog24.ru/ .
букмекеры кыргызстана http://www.mostbet33007.ru .
Заказ документа о высшем образовании через надежную компанию дарит немало преимуществ. Приобрести диплом: u90517ol.beget.tech/2025/05/13/kupit-diplom-s-garantiey-i-besplatnoy-konsultaciey.html
Советы для тех, кто планирует отдых в Сухуме в этом сезоне
отдых в абхазии 2025 цены сухум отдых в абхазии 2025 цены сухум .
купить диплом в архангельске http://www.mas-diplomf.ru .
hhtps://kra33.at
способ борьбы за свои права
ai therapy app ai-therapist6.com .
mental health chatbot https://mental-health1.com .
Приобрести диплом возможно используя сайт компании. orikdok-4v-gorode-irkutsk-38.online
Жуйкан Хэйхэ
mental health app https://mental-health3.com .
ai therapist app http://www.ai-therapist3.com .
kra33.at
mental health chatbot https://mental-health2.com .
стоматология Жуйкан
что такое мостбет https://mostbet33009.ru .
ai therapy chatbot http://ai-therapist6.com .
ai mental health therapy mental-health1.com .
Thanks for sharing. I read many of your blog posts, cool, your blog is very good.
mental health ai chatbot mental-health3.com .
ai mental health therapy http://www.mental-health4.com/ .
mobilă la comandă ieftina mobilă la comandă ieftina .
ai therapy chat https://ai-therapist3.com .
Мы предлагаем быстро купить диплом, который выполняется на бланке ГОЗНАКа и заверен мокрыми печатями, штампами, подписями официальных лиц. Документ пройдет любые проверки, даже с применением профессионального оборудования. workposting.com/read-blog/2013_kupit-diplom-s-reestrom.html
mental health app https://mental-health2.com .
Приобрести диплом под заказ в столице вы имеете возможность используя официальный портал компании. orikdok-1v-gorode-yoshkar-ola-12.ru
mental health support chatbot http://www.mental-health4.com .
Мы можем предложить документы университетов, которые находятся на территории всей РФ. Заказать диплом о высшем образовании:
glplsoftgels.com/kachestvennye-diplomy-dlja-vashego-uspeha-72
Наши специалисты предлагают максимально быстро купить диплом, который выполняется на оригинальном бланке и заверен печатями, водяными знаками, подписями официальных лиц. Наш диплом пройдет лубую проверку, даже с использованием специального оборудования. avrorp.getbb.ru/viewtopic.phpf=183&t=2307
pin up humo orqali pul o‘tkazish https://pinup3007.ru/ .
Где купить диплом специалиста?
Заказать диплом института по выгодной цене вы можете, обратившись к надежной специализированной компании.: kazdiplomas.com
стильные вазоны http://www.dizaynerskie-kashpo.ru/ .
pin up savollar va javoblar pin up savollar va javoblar .
mostbet регистрация через официальный сайт mostbet регистрация через официальный сайт .
Заказать диплом института!
Покупка официального диплома через проверенную и надежную компанию дарит массу преимуществ. Заказать диплом любого ВУЗа у надежной компании: doks-v-gorode-omsk-55.ru
pin up qanday pul yechiladi pin up qanday pul yechiladi .
пин ап вход узбекистан [url=https://pinup3004.ru/]https://pinup3004.ru/[/url] .
Мы готовы предложить дипломы психологов, юристов, экономистов и других профессий по приятным ценам. Дипломы производятся на подлинных бланках Купить диплом об образовании kupitediplom0027.ru
mostbey http://www.mostbet33008.ru .
наращивание ресниц курсы обучение
pin up parol tiklash pinup3005.ru .
1win login ci 1win login ci .
курсы ламинирования ресниц и бровей спб
хранение шин в подземном паркинге https://shkaf-parking-3.ru .
курсы маникюра cпб
курсы по маникюру для начинающих
Заказать диплом об образовании. Приобретение подходящего диплома через надежную компанию дарит много плюсов для покупателя. Такое решение помогает сберечь как личное время, так и существенные денежные средства. orikdok-v-gorode-novokuznetsk-42.ru
pin up ilova yuklab olish https://pinup3005.ru .
site oficial 1win 1win14033.ru .
Мы предлагаем документы институтов, расположенных на территории всей РФ. Заказать диплом ВУЗа:
krugozorov.ru/forum/user/11150
обучение ламинированию ресниц и бровей
Приобрести диплом любого университета!
Купить диплом университета. Приобретение документа о высшем образовании через надежную фирму дарит немало плюсов для покупателя. Это решение помогает сэкономить время и значительные финансовые средства. satopttorg.ru/forum/user/8369
mental health ai chatbot http://www.mental-health6.com .
обучение на мастера маникюра
плитка 600х1200 заказать строительные материалы с доставкой
курсы по наращиванию ресниц
1win ci 1win ci .
оборудование для проведения конференций оборудование для проведения конференций .
система для конференц зала https://www.oborudovanie-dlya-konferenc-zala2.ru .
Приобрести диплом института. Покупка документа о высшем образовании через проверенную и надежную компанию дарит ряд преимуществ для покупателя. Данное решение помогает сберечь как личное время, так и существенные финансовые средства. orikdok-v-gorode-bryansk-32.online
конференц залы оснащение oborudovanie-dlya-konferenc-zala1.ru .
завантажити 1він http://1win14035.ru/ .
конференц зал оборудование https://www.oborudovanie-dlya-konferenc-zala3.ru .
Купить диплом ВУЗа по доступной стоимости можно, обращаясь к проверенной специализированной фирме. Купить документ университета вы имеете возможность у нас в Москве. orikdok-3v-gorode-mahachkala-5.online
1win,com 1win,com .
Thank you for your sharing. I am worried that I lack creative ideas. It is your article that makes me full of hope. Thank you. But, I have a question, can you help me?
mental health ai chatbot https://www.mental-health6.com .
Заказ официального диплома через проверенную и надежную фирму дарит массу преимуществ для покупателя. Быстро купить диплом о высшем образовании: embodyyourdivinity.com/2025/05/13/srochno-kupit-diplom-bakalavra-ili-magistra-bez-160
888starz tz login http://888starz-official.com/ .
mostbet apk скачать https://the-gavel.pro/logo_gray/ .
конференц зала конференц зала .
пин ап блэкджек pinup3006.ru .
конференц залы оборудование https://www.oborudovanie-dlya-konferenc-zala1.ru .
конференц-залы под ключ конференц-залы под ключ .
оборудование для конференц зала купить оборудование для конференц зала купить .
pin up aviator hack uz https://pinup3006.ru/ .
Мы изготавливаем дипломы любых профессий по выгодным тарифам.– karasteamfulldmroleplay.getbb.ru/viewtopic.phpf=62&t=3352
Купить диплом о высшем образовании !
Приобретение диплома ВУЗа РФ в нашей компании – надежный процесс, так как документ заносится в государственный реестр. Приобрести диплом об образовании diplomass.com/kupit-ofitsialnij-diplom-o-visshem-obrazovanii-bistro
Приобрести диплом института. Изготовление документа занимает гораздо меньше времени, а стоимость при этом невысокая. В результате вы имеете возможность сохранить деньги и время и получить хорошую работу вашей мечты. Купить диплом на заказ в столице можно через официальный портал компании. – pomidor.hobbyfm.ru/viewtopic.php?f=16&t=2284
Купить диплом института по выгодной цене можно, обратившись к проверенной специализированной компании. Мы можем предложить документы престижных ВУЗов, расположенных в любом регионе России. sad23.ru/kupit-diplom-ob-obrazovanii-s-vneseniem-v-reestr-2/
1vin казино https://1win22075.ru/ .
1win андроїд 1win андроїд .
888starz partners se connecter 888starz partners se connecter .
купить диплом в великом новгороде https://sx-diplo24.online/ .
I don’t think the title of your article matches the content lol. Just kidding, mainly because I had some doubts after reading the article.
zaezd-pod-klyuch-1122.ru .
Приобрести диплом о высшем образовании поспособствуем. Купить диплом магистра в Краснодаре – diplomybox.com/kupit-diplom-magistra-v-krasnodare
конференц конференц .
Профессиональное косметологическое оборудование каталог для салонов красоты, клиник и частных мастеров. Аппараты для чистки, омоложения, лазерной эпиляции, лифтинга и ухода за кожей.
Заказать диплом о высшем образовании!
Мы изготавливаем дипломы психологов, юристов, экономистов и прочих профессий по доступным тарифам— momu2.ru
Нашел огонь-сайт с бесплатным порно pornorus.net! Вот тут мое любимое порно: тут русское порно — тонна классного видео бесплатно! Рекомендую заглянуть! ??
ultimate createporn generator. Create hentai art, porn comics, and NSFW with the best AI porn maker online. Start generating AI porn now!
конференц зале конференц зале .
Вы приобретаете документ через надежную и проверенную временем фирму. Приобрести диплом ВУЗа– http://mexschool.ru/diplom-s-zaneseniem-v-reestr-vigodnaya-tsena/ – mexschool.ru/diplom-s-zaneseniem-v-reestr-vigodnaya-tsena/
актовый зал актовый зал .
Где приобрести диплом по актуальной специальности?
Заказать диплом ВУЗа по невысокой стоимости можно, обратившись к проверенной специализированной фирме.: diplom-kuplu.ru
kra33.cc
консультация юриста по сво бесплатная консультация юриста по телефону в москве
sweet bonanza обзор http://www.sweet-bonanza3001.ru
Купить диплом о высшем образовании!
Приобретение подходящего диплома через надежную фирму дарит ряд преимуществ для покупателя. Заказать диплом о высшем образовании у сильной компании: doks-v-gorode-ufa-2.ru
ultimate createporn AI generator. Create hentai art, porn comics, and NSFW with the best AI porn maker online. Start generating AI porn now!
kra33.cc
site oficial 1win http://www.1win14035.ru .
шкаф для машиноместа в паркинге шкаф для машиноместа в паркинге .
Кованые подстолья — элегантная основа с характером
подстолье купить подстолье купить .
Мы готовы предложить дипломы любой профессии по приятным ценам. Дипломы изготавливаются на подлинных бланках государственного образца Быстро и просто приобрести диплом любого института diplomk-v-krasnodare.ru
Универсальные бокалы для вина — удобство в каждом глотке
бокалы для вина 2 шт https://bokaly-dlya-vina.neocities.org .
Нашел огонь-сайт с бесплатным порно pornorus.net! Вот тут мое любимое порно: тут русское порно — тонна классного видео бесплатно! Рекомендую заглянуть! ??
Купить документ о получении высшего образования можно у нас. Купить диплом института по невысокой стоимости можно, обращаясь к надежной специализированной компании. sobakovodkursk.listbb.ru/viewtopic.phpf=17&t=12200
kra33.cc
актовый зал это http://www.oborudovanie-dlya-aktovogo-zala.ru/ .
mobila md https://1win14037.ru
https://kra33.cc
оборудование для актовых залов оборудование для актовых залов .
оборудование для актовых залов оборудование для актовых залов .
https://kra33.cc
звуковое оборудование для актового зала звуковое оборудование для актового зала .
kra33.cc
pin up qanday pul yechiladi https://pinup3008.ru/
kra33.cc
kra33.cc
Приобрести диплом университета!
Приобрести диплом университета. Приобретение документа о высшем образовании через качественную и надежную компанию дарит ряд плюсов для покупателя. Такое решение позволяет сэкономить время и значительные финансовые средства. amazingwoman.in/read-blog/1577_gde-kupit-medicinskij-diplom.html
kra33.cc
mostbet бетгеймс mostbet бетгеймс
звуковое оборудование для актового зала звуковое оборудование для актового зала .
актовый зал актовый зал .
оснащение актового зала в школе oborudovanie-dlya-aktovogo-zala1.ru .
мостбет скачать http://mostbet33001.ru/
Мы готовы предложить дипломы любой профессии по невысоким тарифам. Мы предлагаем документы ВУЗов, которые расположены на территории всей России. Документы делаются на бумаге самого высшего качества. Это позволяет делать государственные дипломы, которые невозможно отличить от оригинала. orikdok-1v-gorode-orenburg-56.ru
заезд на дачу .
sweet bonanza бонуски sweet-bonanza3001.ru
Приобрести диплом на заказ можно через официальный портал компании. orikdok-4v-gorode-kurgan-45.online
зайти в мостбет зайти в мостбет
¡Saludos, apasionados del ocio !
Muchos casinos online extranjeros funcionan bajo blockchain y contratos inteligentes para garantizar transparencia.
Opiniones reales sobre casinos online extranjeros 2025 – https://www.casinos-extranjeros.es/
Muchos casinos online extranjeros permiten acceder a juegos con jackpots progresivos que superan el millГіn de euros. Esto eleva la emociГіn a cada giro. Las oportunidades de ganar a lo grande estГЎn mГЎs presentes.
¡Que disfrutes de increíbles recompensas excepcionales !
pin up hisobni to‘ldirish https://www.pinup3001.ru
звуковое оборудование для актового зала звуковое оборудование для актового зала .
sweet bonanza развод http://www.sweet-bonanza3000.ru .
sweet bonanza live http://sweet-bonanza3000.ru .
мостюет http://www.mostbet33015.ru
https://www.babelcube.com/user/viko-tua
zaezd-pod-klyuch-1122.ru .
https://telegra.ph/Benefits-of-Converting-JFIF-to-JPG-for-Easy-Sharing-06-09
карниз с приводом для штор карниз с приводом для штор .
мостбе мостбе
Мы изготавливаем дипломы психологов, юристов, экономистов и других профессий по приятным тарифам.– soniamittal0066.copiny.com/question/details/id/1093824
Купить диплом университета по доступной цене возможно, обратившись к надежной специализированной компании. Мы предлагаем документы престижных ВУЗов, которые расположены в любом регионе России. kommunikatory.ru/kupit-diplom-s-zaneseniem-v-reestr-po-dostupnoj-tsene-2/
https://mockwa.forum2x2.ru/t174-topic#189
https://telegra.ph/Convert-JPG-to-PSD-and-JFIF-Formats-Easily-06-09
Заказать диплом любого университета. Производство диплома занимает намного меньше времени, а стоимость при этом доступна любому человеку. В результате вы имеете возможность сохранить бюджет и найти отличную работу вашей мечты. Купить диплом под заказ вы имеете возможность используя официальный портал компании. – mkbox.ru/communication/forum/user/76877
Мы изготавливаем дипломы психологов, юристов, экономистов и прочих профессий по невысоким ценам. Мы предлагаем документы ВУЗов, расположенных на территории всей РФ. Документы печатаются на “правильной” бумаге самого высшего качества. Это позволяет делать государственные дипломы, которые невозможно отличить от оригинала. orikdok-3v-gorode-novokuznetsk-42.online
mostbet история компании https://mostbet33013.ru/
Приобрести диплом о высшем образовании !
Приобретение диплома университета РФ у нас – надежный процесс, так как документ будет заноситься в реестр. Заказать диплом любого университета diplom-top.ru/diplom-s-zaneseniem-v-reestr-dlya-vashego-uspeshnogo-budushego
Web-based sports betting is becoming increasingly popular among fans of football, basketball, and other major sports. With just a few clicks, users can access thousands of markets from anywhere in the world. Modern platforms offer live betting, bonuses, and detailed analytics to help players make smarter decisions. Whether you’re a beginner or an experienced punter, online betting provide flexible, fast, and safe options to enjoy your favorite games. https://doomelang.com/SeoPostingGooD betting online
http://justforum.bestforums.org/viewtopic.php?f=29&t=9700
https://telegra.ph/NEF-to-JPG-Conversion-Tools-Quick-Guide-06-09
оснащение актового зала в школе https://oborudovanie-dlya-aktovogo-zala4.ru .
I don’t think the title of your article matches the content lol. Just kidding, mainly because I had some doubts after reading the article.
Мы можем предложить документы учебных заведений, расположенных в любом регионе Российской Федерации. Заказать диплом университета:
qjobsbd.com/employer/diplomirovans
Заказать диплом на заказ вы сможете через сайт компании. [url=http://orikdok-3v-gorode-rostov-na-donu-61.online/]orikdok-3v-gorode-rostov-na-donu-61.online[/url]
mostbet.com скачать mostbet.com скачать
https://telegra.ph/Complete-Guide-to-Converting-RAW-to-JPG-Images-06-09
автоматические гардины для штор автоматические гардины для штор .
мостбет букмекерская http://www.mostbet33014.ru
электрокарнизы для штор цена электрокарнизы для штор цена .
pin up mobil ilova http://www.pinup3008.ru
электрошторах электрошторах .
1win logo https://1win14037.ru
КредитоФФ http://creditoroff.ru удобный онлайн-сервис для подбора и оформления займов в надёжных микрофинансовых организациях России. Здесь вы найдёте лучшие предложения от МФО
Наша компания предлагает выгодно и быстро заказать диплом, который выполняется на оригинальном бланке и заверен печатями, штампами, подписями должностных лиц. Диплом пройдет любые проверки, даже при использовании профессионального оборудования. eggerland.com/kupit-diplom-bystro-i-nadezhno-luchshie-196-3
Мы готовы предложить документы любых учебных заведений, которые расположены в любом регионе России. Приобрести диплом о высшем образовании:
jobsapk.live/companies/diplomirovans
ultimate createporn generator. Create hentai art, porn comics, and NSFW with the best AI porn maker online. Start generating AI porn now!
карнизы для штор с электроприводом карнизы для штор с электроприводом .
Карнизы для штор купить в Москве Карнизы для штор купить в Москве .
Вы приобретаете диплом через надежную и проверенную временем компанию. Купить диплом о высшем образовании– http://aifprint.ru/kupit-diplom-s-reestrom-nadezhno-i-bistro/ – aifprint.ru/kupit-diplom-s-reestrom-nadezhno-i-bistro/
¡Bienvenidos, exploradores de la fortuna !
Me encantГі este post, gracias por la informaciГіn. casinoextranjeros.es
Apuestas sin lГmites en tu casino online extranjero favorito – п»їhttps://casinoextranjeros.es/
Los casinos online extranjeros suelen tener menos restricciones al usar criptomonedas. Puedes depositar y retirar sin intervenciГіn de bancos. Esto agiliza todo el proceso.
¡Que vivas asombrosas momentos únicos !
Your point of view caught my eye and was very interesting. Thanks. I have a question for you.
пин ап скачать на андроид http://www.pinup3001.ru
Почему императорский фарфор становится выбором для стильной сервировки
императорский фарфор купить в москве http://www.imperatorskiy-farfor.kesug.com .
септик для загородного дома септик для загородного дома .
Мы предлагаем дипломы любой профессии по приятным ценам. Покупка документа, который подтверждает обучение в университете, – это выгодное решение. Приобрести диплом университета: lxgonline.mn.co/posts/83441775
Your article helped me a lot, is there any more related content? Thanks!
1win cod promotional 1win cod promotional
Наша компания предлагает выгодно и быстро приобрести диплом, который выполнен на оригинальной бумаге и заверен печатями, штампами, подписями. Документ способен пройти лубую проверку, даже с использованием специальных приборов. cn.wejob.info/employer/archive-diploma
курсы по ламинированию ресниц
1win ru https://1win14038.ru
курсы по ламинированию ресниц
курсы по ламинированию ресниц
электрокарнизы для штор цена электрокарнизы для штор цена .
электрокарнизы для штор электрокарнизы для штор .
курсы по ламинированию ресниц
Приобрести диплом университета по доступной стоимости можно, обратившись к проверенной специализированной фирме. Приобрести документ ВУЗа можно у нас в Москве. orikdok-5v-gorode-voronezh-36.online
электрический карниз для штор купить электрический карниз для штор купить .
курсы по ламинированию ресниц
888starz app http://www.carolinestorefinder.com .
курсы по ламинированию ресниц
Мы изготавливаем дипломы любой профессии по приятным тарифам. Приобретение диплома, который подтверждает окончание ВУЗа, – это грамотное решение. Приобрести диплом ВУЗа: pastvu-forum.flybb.ru/viewtopic.phpf=8&t=677
курсы по ламинированию ресниц
Электрокарнизы цена Электрокарнизы цена .
электрокарнизы для штор электрокарнизы для штор .
Es gibt ein legitime Plinko Casino App, aber auch viele mobile Spiele, die betrügerisch sein können und vermieden werden sollten. Der Schlüssel zur Bestimmung, ob eine Erweiterung legitim ist, besteht darin, Informationen über den Entwickler und das Feedback anderer Benutzer zu betrachten, indem Sie verschiedene Plinko-App-Bewertungen lesen. Nicht alle Entwickler von Plinko zahlen ihren Spielern. Alles begann im Jahr 1983 und wurde sofort ein Hit. Wer würde nicht gerne zusehen, wie die Chips umherspringen, um eine Chance auf süße Preise zu haben? Nun, die Popularität von Plinko blieb nicht im Fernsehen hängen. Es stellt sich heraus, dass auch Online-Casinos und mobile Apps das Spiel lieben! Jetzt können Sie das klassische Plinko-Spielerlebnis von überall aus spielen, mit einigen modernen Vorteilen. Denken Sie an schicke Grafiken auf dem Brett, anpassbare Funktionen und sogar die Möglichkeit, in einigen Online-Casinos mit Kryptowährung zu spielen. Es ist der gleiche Spaß wie der Plinko-Spaß, den Sie kennen und lieben, aber mit einem digitalen Touch!
https://www.plotterusati.it/user/caujazztasa1976
Es ist einfach, können Sie entweder das Spiel beenden oder ein neues Spiel ausprobieren. Es liegt in eurem eigenen Ermessen, obwohl bestimmte Werbeaktionen die Verwendung auf bestimmte Spiele wie Slots oder den Live-Casino-Bereich beschränken können. Es gibt auch Sichtungen von Wild-Symbolen und Freispielen, gewinnmultiplikatoren in plinko werden Sie wahrscheinlich Fehler machen und Geld verlieren. Gewinnmultiplikatoren in plinko irgendwie süß, 4 Reihen und bis zu 100 Gewinnlinien bietet das Spiel gestapelte Delfingewinne. Achten Sie jedoch auf jeden fall darauf, sich nur in seriösen Plinko Online Casinos über gültiger Lizenz anmelden, die ihre Zocker adäquat schützen. Im zweiten Schritt einstellen Sie das gewünschte Risiko und den Einsatz ein. Sie können die Plinko Kugel nun wahlweise manuell anstoßen oder im Autoplay Modus rollen lassen. Nein, unser Plinko Test out zeigt, dass Plinko nicht in man sicher Online Casino gespielt werden kann.
курсы по ламинированию ресниц
ruspinhome ruspinhome
Thanks for sharing. I read many of your blog posts, cool, your blog is very good.
мостбет мобильная версия скачать mostbet33012.ru
курсы по ламинированию ресниц
Надійний ліхтар на голову — відмінний вибір для любителів пригод. Його стильний дизайн дозволяє носити годинами. Наявність режиму стробоскопа робить його багатофункціональним. Незалежно від того, чи ви займаєтеся кемпінгом, цей ліхтар забезпечить потужне освітлення. Міцний корпус гарантує довговічність у будь-яких умовах. https://akwatik.com/read-blog/20913_fonarik-na-golovu-akkumulyatornyj.html Налобні ліхтарі
курсы по ламинированию ресниц
Заказать диплом ВУЗа!
Наша компания предлагаетвыгодно купить диплом, который выполнен на оригинальной бумаге и заверен мокрыми печатями, водяными знаками, подписями. Наш документ пройдет любые проверки, даже с применением специально предназначенного оборудования. Достигайте своих целей быстро и просто с нашей компанией- app.theremoteinternship.com/read-blog/45749_kupit-diplom-s-zaneseniem.html
карнизы с электроприводом карнизы с электроприводом .
курсы по ламинированию ресниц
Прокат автомобиля на сутки — идеальное решение, если возникла необходимость в поездке. Вы можете выбрать авто любого уровня — от компактных моделей до премиум-сегмента. Минимум документов и гибкие тарифы делают услугу доступной каждому. Передвигайтесь без ограничений уже сегодня! https://cssv-butovo.ru/forum/topic/arenda-avto-v-tajlande-pattajya/#postid-1640 Аренда машина без водителя
1win cod promoțional 1win cod promoțional
????? ??? 888starz https://www.beautynewsindia.com .
курсы по ламинированию ресниц
Приобрести диплом ВУЗа по доступной цене вы сможете, обращаясь к надежной специализированной фирме. Приобрести документ института можно у нас. orikdok-2v-gorode-kostroma-44.ru
1win casino код 1win casino код
Приобрести диплом ВУЗа. Приобретение документа о высшем образовании через надежную фирму дарит ряд плюсов для покупателя. Такое решение дает возможность сберечь как длительное время, так и значительные денежные средства. orikdok-v-gorode-perm-59.ru
Приобрести диплом ВУЗа!
Мы готовы предложить дипломы любых профессий по доступным ценам— [url=http://tele-work.ru/]tele-work.ru[/url]
курсы по ламинированию ресниц
capital one motor city
fabrica de mobila fabrica de mobila
berkeley hills
курсы по ламинированию ресниц
ava dubai
binghatti ivory at al jaddaf, dubai
altitude de grisogono dubai
курсы по ламинированию ресниц
курсы по ламинированию ресниц
Заказать диплом о высшем образовании!
Наши специалисты предлагаютбыстро купить диплом, который выполняется на оригинальном бланке и заверен мокрыми печатями, штампами, подписями должностных лиц. Диплом способен пройти любые проверки, даже при помощи профессионального оборудования. Решите свои задачи быстро с нашими дипломами- wowonder.yubnub.digital/read-blog/679_diplom-s-zaneseniem-v-reestr-cena.html
fabrica de mobila chisinau https://www.1win14042.ru
проект перепланировки квартиры проект перепланировки квартиры .
курсы по ламинированию ресниц
курсы по ламинированию ресниц
emaar avena villas
electra apartments
курсы по ламинированию ресниц
Купить диплом ВУЗа!
Мы готовы предложить дипломы любой профессии по невысоким тарифам— aifprint.ru
avena the valley
electra jvc
Кто делал диплом на заказ через интернет — важно, чтобы были подписи, печати и возможность прохождения HR-проверки при трудоустройстве? Купить диплом о среднем образовании
В 2025 году наличие диплома всё ещё остаётся ключевым фактором при приёме на работу, повышении по карьерной лестнице или получении лицензии. И если у вас нет необходимого документа — это не повод терять время на долгие годы учебы.
✅ Выход есть — заказ диплома, полностью соответствующего оригиналу:
С печатями, подписями, голограммами,
Внесение в архив (по запросу),
Любой ВУЗ, колледж — по всей России и СНГ.
Для кого подойдёт?
Вас выгнали, но обучение практически завершено?
Нашли перспективную работу, но нет “корочки”?
Нужен диплом для лицензирования, повышения, тендера?
Мы работаем без предоплаты (по договору или поэтапно) и гарантируем полную конфиденциальность. У нас нет шаблонов — каждый документ готовится индивидуально, с учётом всех нюансов.
Что вы получаете:
Диплом, неотличимый от оригинала
Настоящие данные выпускника (по вашей анкете)
Быстрая и надежная доставка по России и СНГ
Юридически грамотно оформленный договор (по желанию)
Мы сотрудничаем с квалифицированными специалистами, которые знают, как должен выглядеть официальный документ — вплоть до мельчайших деталей. У нас много лет опыта и более random00..3999] довольных клиентов.
курсы по ламинированию ресниц
Налобний світильник — це незамінний девайс для активного відпочинку, нічного бігу або аварійних ситуацій. Завдяки регульованому ременю та компактній конструкції, він щільно фіксується на голові, залишаючи руки не зайнятими. Яскраве LED-світло забезпечує яскраве світло навіть у сутінках. Незалежно від, ви електрик — цей ліхтар виправдає очікування. https://social.sktorrent.eu/read-blog/27028_lihtar-nalobnij-akumulyatornij.html Налобні ліхтарі
Приобрести диплом института. Заказ официального диплома через качественную и надежную компанию дарит ряд достоинств для покупателя. Это решение помогает сберечь время и серьезные средства. orikdok-v-gorode-penza-58.online
проект перепланировки квартиры проект перепланировки квартиры .
курсы по ламинированию ресниц
Выездной грузовой шиномонтаж 24 часа shinomontazh vyezdnoj
Юридическая компания г. Екатеринбург yuristy-ekaterinburga
?? У кого в дипломе хоть раз была правда?
Серьезно: вы когда-нибудь открывали свой диплом и думали — “да, всё, что здесь написано, я действительно знаю и умею”?
У многих — только сертификат. Корочка, глянцевая, с гербом и подписями, которую HR пролистывает за 1,5 секунды. А потом начинается: опыт, кейсы, компетенции, “что умеешь по факту?”. Диплом где-то там, в мнимом мире.
Но реалия в том, что без диплома тебе даже не дадут шанс показать, что ты умеешь.
Ты можешь быть крутым специалистом, уметь в IT, дизайн, управление, логистику — но без документа с золотым тиснением в кабинет не пустят.
?? Нормально ли это? Нет. Реальность ли это? Да.
Вот потому и появляются услуги, которые дают предложение:
“Не хочешь тратить 5 лет ради корочки? Мы решим вопрос. Тебе нужен не вуз — тебе нужен диплом.”
Ты его получаешь, кладёшь в резюме, и дальше всё зависит от твоих мозгов, а не от шрифта на бумаге.
Кто-то скажет: “Это обман!”
А кто-то — “Это адаптация к системе, которая обманывает тебя с детства”.
?? И что в итоге?
Диплом становится не подтверждением знаний, а входным билетом. Как QR-код в метро — проверили, что есть, и пропустили.
Поэтому люди и задумываются о покупке диплома.
Не потому что глупые. А потому что взрослые, занятые, уставшие от лишнего.
Потому что хотят не учиться “ради процесса”, а работать по делу.
?? Ирония в том, что большинство таких дипломов — работают.
Даже если ты их не учил — ты знаешь, как применить. А вот “настоящие выпускники” потом всё равно идут на курсы и стажировки, потому что ничего не помнят.
И что важнее: корочка или то, как ты справляешься с задачей?
?? У кого были такие мысли — пишите. У кого был опыт — делитесь.
Что лучше выбрать при заказе диплома — университет или техникум, чтобы меньше вопросов? Ссылка
курсы по ламинированию ресниц
lucky jet скачать на андроид [url=http://1win14039.ru]http://1win14039.ru[/url]
I don’t think the title of your article matches the content lol. Just kidding, mainly because I had some doubts after reading the article.
курсы по ламинированию ресниц
Купить документ о получении высшего образования вы имеете возможность в нашей компании в столице. Купить диплом ВУЗа по выгодной стоимости можно, обращаясь к надежной специализированной компании. askimam.ru/forum/PAGE_NAME=profile_view&UID=3358
курсы по ламинированию ресниц
Выбор мотоцикла jhl moto: как не ошибиться и остаться довольным
мотоцикл jhlmoto jhl https://www.jhlmoto01.ru/ .
1win login https://www.1win14044.ru
скачать 1win на ios скачать 1win на ios
mostbet лицензия https://mostbet33011.ru/
мостбет контакты http://mostbet33011.ru/
Кто оформлял диплом с курсовыми и оценками? Какой сервис делает с деталями, чтобы документ прошёл визуальную и цифровую проверку? Мы поможем
В 2025 году наличие диплома всё ещё остаётся ключевым фактором при приёме на работу, повышении по службе или получении лицензии. И если у вас нет необходимого документа — это не повод терять годы.
✅ Выход есть — оформление диплома на заказ, полностью соответствующего оригиналу:
С печатями, подписями, голограммами,
Внесение в архив (по запросу),
Любой ВУЗ, колледж — по всей России и СНГ.
Для кого подойдёт?
Вас отчислили, но обучение практически завершено?
Нашли интересную работы, но нет диплома?
Нужен диплом для лицензирования, повышения, тендера?
Мы работаем без предоплаты (по договору или поэтапно) и гарантируем полную конфиденциальность. У нас нет шаблонов — каждый документ готовится индивидуально, с учётом всех нюансов.
Что вы получаете:
Диплом, неотличимый от оригинала
Настоящие данные выпускника (по вашей анкете)
Быстрая доставка по России и СНГ
Юридически грамотно оформленный договор (по желанию)
Мы сотрудничаем с квалифицированными специалистами, которые понимают, как должен выглядеть официальный документ — вплоть до мельчайших деталей. У нас много лет опыта и более random00..3999] довольных клиентов.
как получить кредит без справки о доходах в кыргызстане http://https://lifeinmsk.ru/dom/onlajn-kredity-innovatsionnyj-podhod-k-finansirovaniyu.html/ .
1win casino app download http://www.1win14042.ru
?? У кого в дипломе хоть раз была правда?
Вот реально: вы когда-нибудь смотрели свой диплом и думали — “да, всё, что здесь написано, я действительно знаю и умею”?
У многих — только сертификат. Корочка, глянцевая, с гербом и подписями, которую HR пролистывает за 1,5 секунды. А потом начинается: опыт, кейсы, компетенции, “что умеешь по факту?”. Диплом где-то там, в глубокой папке.
Но реалия в том, что без диплома тебе даже не дадут шанс доказать, что ты умеешь.
Ты можешь быть хорошим специалистом, уметь в IT, дизайн, управление, логистику — но без документа с золотым тиснением в кабинет не пустят.
?? Нормально ли это? Нет. Реальность ли это? Да.
Вот потому и появляются сервисы, которые дают предложение:
“Не хочешь тратить 5 лет ради корочки? Мы поможем. Тебе нужен не вуз — тебе нужен диплом.”
Ты его получаешь, кладёшь в резюме, и дальше всё зависит от твоих мозгов, а не от шрифта на бумаге.
Кто-то скажет: “Это обман!”
А кто-то — “Это адаптация к системе, которая обманывает тебя с детства”.
?? И что в итоге?
Диплом становится не подтверждением знаний, а входным билетом. Как QR-код в метро — проверили, что есть, и пропустили.
Поэтому люди и ищат как купить диплом.
Не потому что глупые. А потому что взрослые, занятые, уставшие от лишнего.
Потому что хотят не учиться “ради процесса”, а работать по делу.
?? Ирония в том, что большинство таких дипломов — работают.
Даже если ты их не учил — ты знаешь, как применить. А вот “настоящие выпускники” потом всё равно идут на курсы и стажировки, потому что ничего не помнят.
И что важнее: корочка или то, как ты справляешься с задачей?
?? У кого были такие мысли — пишите. У кого был опыт — делитесь.
Какие данные нужно отправлять, чтобы оформить диплом, Рё безопасно ли это? Рсточник
кашпо оригинальное купить http://dizaynerskie-kashpo.ru/ .
1win descarga [url=http://1win14043.ru/]http://1win14043.ru/[/url]
1win apk download 1win apk download .
mostbet.com skachat mostbet33012.ru
дренаж участка под ключ цена ленобласть 8 соток .
Защитные кейсы plastcase в Санкт-Петербурге — надежная защита оборудования от влаги, пыли и ударов. Большой выбор размеров и форматов, ударопрочные материалы, индивидуальный подбор.
one win app download 1win-app.org.in .
pin up litsenziya http://www.pinup3010.ru
pin up uz ro‘yxatdan o‘tish http://pinup3010.ru
pin up bonus kodu pin up bonus kodu
pariuri moldova http://1win14045.ru/
drenazh-pod-klyuch-812.ru .
курсы бровей
курсы бровей
http://forum.toonboom.ru/index.php?/topic/5641-гвозди-по-бетону-для-монтажного-пистолета/
оценка швейцарских часов онлайн бесплатно http://www.ocenka-chasov-onlajn.ru/ .
оценка часов по фотографии http://ocenka-chasov-onlajn2.ru/ .
оценка часов онлайн по фото https://ocenka-chasov-onlajn1.ru .
курсы бровей
ProKarniz ProKarniz .
Заказать диплом под заказ в Москве можно через сайт компании. orikdok-5v-gorode-tomsk-70.online
https://mamapoltava.listbb.ru/viewtopic.php?f=45&t=45938
оценка часов онлайн по фото бесплатно [url=https://ocenka-chasov-onlajn3.ru]https://ocenka-chasov-onlajn3.ru[/url] .
курсы бровей
силовой трансформатор силовой трансформатор .
силовой трансформатор для лампового усилителя купить http://www.silovye-transformatory-kupit2.ru/ .
¡Hola, participantes del azar !
Mejores casinos online extranjeros que aceptan bitcoin – https://casinoextranjerosespana.es/# mejores casinos online extranjeros
¡Que disfrutes de asombrosas momentos memorables !
drenazh-pod-klyuch-812.ru .
масляный трансформатор купить https://silovye-transformatory-kupit4.ru/ .
курсы бровей
займ микрозайм онлайн взять займ онлайн срочно
курсы бровей
¡Saludos, jugadores dedicados !
Casinossinlicenciaenespana.es sin complicaciones – http://www.casinossinlicenciaenespana.es/ casino online sin licencia
¡Que vivas momentos únicos !
ruspin ruspin
Мы можем предложить дипломы любой профессии по приятным тарифам. Мы можем предложить документы ВУЗов, которые расположены на территории всей РФ. Дипломы и аттестаты делаются на бумаге высшего качества. Это дает возможность делать настоящие дипломы, которые невозможно отличить от оригиналов. orikdok-v-gorode-ryazan-62.online
1win чат https://1win14041.ru
курсы бровей
оценка скупка часов http://ocenka-chasov-onlajn2.ru .
ломбард часов онлайн оценка ломбард часов онлайн оценка .
оценщик часов москва http://www.ocenka-chasov-onlajn1.ru/ .
pin up profil sozlamalari https://pinup3012.ru/
курсы бровей
sweet bonanza vs sweet bonanza xmas https://sweet-bonanza3002.ru
Автоматические карнизы Автоматические карнизы .
курсы бровей
онлайн оценка швейцарских часов онлайн оценка швейцарских часов .
transformator http://www.silovye-transformatory-kupit3.ru/ .
производство сухих трансформаторов производство сухих трансформаторов .
курсы бровей
Закажите клининг и освободите себе время для действительно важных дел
служба клининга https://kliningovaya-kompaniya10.ru .
pin up aviator hack uz pin up aviator hack uz
курсы бровей
купить трансформатор силовой масляный трехфазный http://www.silovye-transformatory-kupit4.ru .
курсы бровей
Купить диплом ВУЗа можем помочь. Купить диплом в Ставрополе – diplomybox.com/kupit-diplom-stavropol
Защитные кейсы plastcase.ru/ в Санкт-Петербурге — надежная защита оборудования от влаги, пыли и ударов. Большой выбор размеров и форматов, ударопрочные материалы, индивидуальный подбор.
курсы бровей
курсы бровей
курсы бровей
Мы изготавливаем дипломы психологов, юристов, экономистов и других профессий по доступным ценам. Мы готовы предложить документы ВУЗов, расположенных в любом регионе РФ. Документы выпускаются на бумаге самого высокого качества. Это позволяет делать государственные дипломы, которые не отличить от оригинала. orikdok-1v-gorode-tolyatti-63.online
bonus code 1win 1win3004.com
курсы бровей
Женский блог https://zhinka.in.ua Жінка это самое интересное о красоте, здоровье, отношениях. Много полезной информации для женщин.
курсы бровей
пин ап промокод 2025 уз http://www.pinup3009.ru
pin up promokod orqali bonus olish http://www.pinup3011.ru
курсы бровей
1win app android https://www.1win3004.com
курсы бровей
Thanks for sharing. I read many of your blog posts, cool, your blog is very good.
курсы бровей
Городской портал Черкассы https://u-misti.cherkasy.ua новости, обзоры, события Черкасс и области
займ 24 займ 24
курсы бровей
¡Hola, usuarios de sitios de juego !
Casinossinlicenciaespana.es – Tu guГa 2025 – п»їcasinossinlicenciaespana.es casino sin licencia espaГ±a
¡Que experimentes botes sorprendentes!
курсы бровей
pin up aviator strategiyasi http://www.pinup3012.ru
Портал о строительстве https://buildportal.kyiv.ua и ремонте: лучшие решения для дома, дачи и бизнеса. Инструменты, сметы, калькуляторы, обучающие статьи и база подрядчиков.
взять займ онлайн получить мгновенный займ онлайн
site officiel 1win 1win14045.ru
betano.com casino
Портал города Черновцы https://u-misti.chernivtsi.ua последние новости, события, обзоры
Your content has a way of striking a chord with readers while offering fresh perspectives. It would be fascinating to see you analyze how these themes might shape the future of transformative fields, like renewable energy or space exploration. Your ability to illuminate complex topics is unmatched. Thanks for consistently sharing such insightful content—looking forward to your next post!
Online Resource: https://crowdlinkbuilding.com/Privacy
casino dreams valdivia
онлайн кредит киргизия https://freesmi.by/kak-maksimizirovat-dohodnost-svoih-depozitov-sekrety-uspeshnyh-vlozhenij-v-bankah.dhtm/ .
fruit cocktail casino
вызвать нарколога нижний новгород вызов нарколога на дом в нижнем новгороде
клиника кодирования от алкоголизма клиника кодирования от алкоголизма
лечение алкоголизма лечение алкогольной зависимости в Нижнем
вызвать выведение из запоя вывод из запоя в наркологической клинике в нижнем новгороде
win chile casino
курсы бровей
Лучшие планировки каркасных домов для семьи с детьми
строительство каркасных домов в спб http://www.karkasnie-doma-pod-kluch06.ru/ .
Умные рулонные шторы для вашего дома, удобство и стиль.
Электроприводные рулонные шторы для вашего окна, для современного дома.
Рулонные шторы с электроприводом: удобство и стиль, доступны.
Электроприводные рулонные шторы, идеальное решение.
Изучите мир электрических рулонных штор, ознакомьтесь.
Электрические рулонные шторы – удобство и стиль, подходят для любого окна.
Электроприводные рулонные шторы: инновации в вашем доме, инновации, которые стоит попробовать.
Рулонные шторы с электроприводом для легкого управления, узнайте больше.
Электроприводные рулонные шторы: ваш лучший выбор, в нашем интернет-магазине.
Умные рулонные шторы: удобство и стиль, для вашего комфорта.
Современные рулонные шторы с электроприводом, предлагаемые с доставкой.
Умные рулонные шторы – правильно решайте, выбор, который вы не пожалеете.
Рулонные шторы с электроприводом – ваш идеальный помощник, каждый день.
Электрические рулонные шторы для стиля и комфорта, закажите сейчас.
Умные рулонные шторы для вашего удобства, сделайте свой дом комфортнее.
Электрические рулонные шторы – сочетание простоты и стиля, позаботьтесь о себе.
Рулонные шторы с электроприводом для вашего комфорта, выбирайте лучшее.
Электроприводные рулонные шторы для стильного дома, узнайте больше.
рулонные шторы с электроприводом рулонные шторы с электроприводом .
курсы бровей
курсы бровей
mostbet download app mostbet download app .
Новинний сайт Житомира https://faine-misto.zt.ua новости Житомира сегодня
курсы бровей
Насколько тягостнее самой неумолимой убежденности в нашем теперешнем греховном состоянии, даже самая слабая убежденность в будущем, вечном оправдании нашей бренности. Только сила, с какой переносишь эту вторую убежденность, – а она в своей чистоте полностью охватывает первую – есть мера веры. https://svadba.citaty-tsitaty.ru
казино 888starz казино 888starz .
¡Saludos, fanáticos del desafío !
Casinosextranjerosenespana.es – Acceso sin lГmites – п»їhttps://casinosextranjerosenespana.es/ casino online extranjero
¡Que vivas increíbles instantes inolvidables !
стильные горшки для цветов стильные горшки для цветов .
еда на заказ челябинск еда на заказ челябинск .
доставка еды на дом челябинск доставка еды на дом челябинск .
заказать доставку еды недорого http://www.dostavka-edy-bf1.ru .
Праздничная продукция https://prazdnik-x.ru для любого повода: шары, гирлянды, декор, упаковка, сувениры. Всё для дня рождения, свадьбы, выпускного и корпоративов.
оценка завода оценить компанию
курсы бровей
помощь в лечении наркомании https://narco-info.ru
Всё для строительства https://d20.com.ua и ремонта: инструкции, обзоры, экспертизы, калькуляторы. Профессиональные советы, новинки рынка, база строительных компаний.
аппарат узи стоимость kupit-uzi-apparat.ru .
Мы можем предложить дипломы любых профессий по выгодным тарифам. Купить диплом архитектора — kyc-diplom.com/diplomy-po-professii/diplom-arhitektora.html
курсы бровей
курсы бровей
sweet bonanza 1000 демо http://sweet-bonanza3002.ru
курсы бровей
Умные рулонные шторы для вашего дома, инновации и дизайн.
Современные рулонные шторы с электрическим управлением, для современного дома.
Рулонные шторы с электроприводом: удобство и стиль, у нас.
Современные рулонные шторы с электроприводом, идеальное решение.
Время менять окна на рулонные шторы с электроприводом, ознакомьтесь.
Рулонные шторы с электроприводом для вашего интерьера, создадут уют.
Электроприводные рулонные шторы: инновации в вашем доме, выбор, который стоит сделать.
Рулонные шторы с электроприводом для легкого управления, познакомьтесь с нашими предложениями.
Сделайте свой дом умнее с рулонными шторами, в нашем интернет-магазине.
Умные рулонные шторы: удобство и стиль, которое вам понравится.
Электрические рулонные шторы – стиль и технология, предлагаемые с доставкой.
Электрические рулонные шторы для любого интерьера, выбор, на который стоит обратить внимание.
Рулонные шторы с электроприводом – ваш идеальный помощник, носим с собой.
Обновите интерьер с рулонными шторами с электроприводом, закажите сейчас.
Рулонные шторы с электроприводом: комфорт на новом уровне, сделайте свой дом комфортнее.
Электрические рулонные шторы – сочетание простоты и стиля, пополните свой интерьер.
Электрические рулонные шторы: легкость управления, покупайте у нас.
Электроприводные рулонные шторы для стильного дома, закажите прямо сейчас.
рулонные шторы с электроприводом рулонные шторы с электроприводом .
Ты можешь убежать от обстоятельств и людей, но ты никогда не убежишь от своих мыслей и чувств. (Луиза Хей) https://sem-uitviki.citaty-tsitaty.ru
Строительный журнал https://garant-jitlo.com.ua всё о технологиях, материалах, архитектуре, ремонте и дизайне. Интервью с экспертами, кейсы, тренды рынка.
Онлайн-журнал https://inox.com.ua о строительстве: обзоры новинок, аналитика, советы, интервью с архитекторами и застройщиками.
недорогая еда с доставкой https://dostavka-edy-bf.ru .
еда на заказ с доставкой http://www.dostavka-edy-bf2.ru .
доставка еды на дом недорого [url=http://www.dostavka-edy-bf1.ru]http://www.dostavka-edy-bf1.ru[/url] .
Современный строительный https://interiordesign.kyiv.ua журнал: идеи, решения, технологии, тенденции. Всё о ремонте, стройке, дизайне и инженерных системах.
курсы бровей
mostber https://www.mostbet4002.ru
Информационный журнал https://newhouse.kyiv.ua для строителей: строительные технологии, материалы, тенденции, правовые аспекты.
курсы бровей
Твен ответил: «Спасибо». https://stenford-bletch.citaty-tsitaty.ru
аппарат узи стоимость оборудования http://kupit-uzi-apparat.ru/ .
курсы бровей
стильные горшки для цветов http://www.dizaynerskie-kashpo.ru .
курсы бровей
Заказать диплом о высшем образовании. Заказ документа о высшем образовании через проверенную и надежную компанию дарит множество достоинств для покупателя. Это решение помогает сберечь как дорогое время, так и серьезные финансовые средства. orikdok-4v-gorode-moskva-77.online
1win codigo promocional http://1win3001.com/
1win welcome bonus 1win welcome bonus
mostbet sikachat http://www.mostbet4001.ru
mostbet download app mostbet download app .
how to use bonus in 1win 1win3009.com
888starz bonus code 888starz bonus code .
mostbet.com mostbet.com
займ на кредитную карту займ на кредитную карту
?? У кого в дипломе хоть раз была правда?
Серьезно: вы когда-нибудь смотрели свой диплом и думали — “да, всё, что здесь написано, я действительно знаю и умею”?
У многих — только сертификат. Корочка, глянцевая, с гербом и подписями, которую HR смотрит за 1,5 секунды. А потом начинается: опыт, кейсы, компетенции, “что умеешь по факту?”. Диплом где-то там, в мнимом мире.
Но парадокс в том, что без диплома тебе даже не дадут шанс показать, что ты умеешь.
Ты можешь быть хорошим специалистом, уметь в IT, дизайн, управление, логистику — но без документа с золотым тиснением в кабинет не пустят.
?? Нормально ли это? Нет. Реальность ли это? Да.
Вот потому и появляются услуги, которые говорят:
“Не хочешь тратить 5 лет ради корочки? Мы поможем. Тебе нужен не вуз — тебе нужен диплом.”
Ты его получаешь, кладёшь в резюме, и дальше всё зависит от твоих мозгов, а не от шрифта на бумаге.
Кто-то скажет: “Это обман!”
А кто-то — “Это адаптация к системе, которая обманывает тебя с детства”.
?? И что в итоге?
Диплом становится не подтверждением знаний, а входным билетом. Как QR-код в метро — проверили, что есть, и пропустили.
Поэтому люди и принимают такие решения.
Не потому что глупые. А потому что взрослые, занятые, уставшие от лишнего.
Потому что хотят не учиться “ради процесса”, а работать по делу.
?? Ирония в том, что большинство таких дипломов — работают.
Даже если ты их не учил — ты знаешь, как применить. А вот “настоящие выпускники” потом всё равно идут на курсы и стажировки, потому что ничего не помнят.
И что важнее: корочка или то, как ты справляешься с задачей?
?? У кого были такие мысли — пишите. У кого был опыт — делитесь.
Где быстро оформить диплом без походов по инстанциям? Смотреть тут
Получите транспорт в лизинг без отклонений и долгих проверок
купить в лизинг коммерческий автомобиль http://www.lizing-auto-top1.ru .
Строительный журнал https://poradnik.com.ua для профессионалов и частных застройщиков: новости отрасли, обзоры технологий, интервью с экспертами, полезные советы.
Всё о строительстве https://stroyportal.kyiv.ua в одном месте: технологии, материалы, пошаговые инструкции, лайфхаки, обзоры, советы экспертов.
Журнал о строительстве https://sovetik.in.ua качественный контент для тех, кто строит, проектирует или ремонтирует. Новые технологии, анализ рынка, обзоры материалов и оборудование — всё в одном месте.
Полезный сайт https://vasha-opora.com.ua для тех, кто строит: от фундамента до крыши. Советы, инструкции, сравнение материалов, идеи для ремонта и дизайна.
Способности предполагают владение классом поведения и взаимодействие сенсорных нервов, моторной системы и коры мозга. Внутренняя игра помогла ему справиться с экстремальной ситуацией. Пирамида логических уровней Короткова.
Современные технологии, автоматизированные рулонные шторы, с помощью пульта.
Идеальное сочетание, электрические рулонные шторы, высокое качество.
Управляйте светом, с автоматическими шторами, легко и быстро.
Выбор рулонных штор, читайте далее.
Шторы с дистанционным управлением, это красиво, наслаждайтесь комфортом.
Шторы, которые управляются дистанционно, для вашего удобства, попробуйте прямо сейчас.
Шторы с умным управлением, инновации в вашем интерьере, сделайте правильный выбор.
Современные рулонные шторы, удобное управление, узнайте подробности.
Шторы, с которыми легко управлять, отличный выбор, доступно всем.
Рулонные шторы с дистанционным управлением, для каждого дома, узнайте больше.
Электрические шторы с пультом, управление светом из любой точки, узнайте об акциях.
Дистанционно управляемые шторы, здесь.
Сделайте ваш дом умным, с дистанционно управляемыми шторами, это легко.
Современные шторы с пультом, высокое качество, посетите наш сайт.
Электрические шторы с дистанционным управлением, дизайн и комфорт, консультация специалиста.
Электрические шторы для любого интерьера, надежность и стиль, закажите с доставкой.
Электрические шторы для современных людей, доступные цены, обратитесь к нам.
Современные рулонные шторы, для удобного управления, узнайте цены.
рулонные шторы с электроприводом и дистанционным управлением рулонные шторы с электроприводом и дистанционным управлением .
Эволюция НЛП. Состояние «играть в зоне» характеризуется уверенностью, отсутствием тревоги и концентрацией. Пирамида уровней Дилтса-Короткова.
WB-Tech — эксперты в разработке ПО на заказ: создаём кастомные веб- и мобильные приложения с адаптивным интерфейсом. Автоматизируем HR-процессы через low-code-платформу, позволяя настраивать рекрутинг и онбординг. Кастомизируем Jira для оптимизации рабочих процессов и контроля выполнения задач. Автоматизируем финансовый учёт и отчётность, снижая затраты. Предоставляем IT-консалтинг, подбор специалистов и поддержку проектов под ключ и масштабируемые решения для роста вашего бизнеса.
Автоматизация учета доходов и расходов
Электрические рулонные шторы, удобство и стиль.
Электроприводные рулонные шторы для вашего окна, интеллектуальное решение.
Рулонные шторы с электроприводом: удобство и стиль, в наличии.
Электроприводные рулонные шторы, комфорта и эстетики.
Время менять окна на рулонные шторы с электроприводом, нажмите для подробностей.
Электрические рулонные шторы – удобство и стиль, подходят для любого окна.
Стильные рулонные шторы с электроприводом, решение для современного дизайна.
Умные рулонные шторы – ваш новый помощник, откройте для себя.
Сделайте свой дом умнее с рулонными шторами, в нашем интернет-магазине.
Рулонные шторы с электроприводом для современного интерьера, для вашего комфорта.
Современные рулонные шторы с электроприводом, доступные для заказа.
Умные рулонные шторы – правильно решайте, выбор, который вы не пожалеете.
Рулонные шторы с электроприводом – ваш идеальный помощник, носим с собой.
Электрические рулонные шторы для стиля и комфорта, закажите сейчас.
Умные рулонные шторы для вашего удобства, сделайте свой дом комфортнее.
Электрические рулонные шторы – сочетание простоты и стиля, позаботьтесь о себе.
Электрические рулонные шторы: легкость управления, покупайте у нас.
Рулонные шторы с электроприводом: удобно и красиво, изучите сейчас.
рулонные шторы с электроприводом рулонные шторы с электроприводом .
пин ап регистрация узбекистан http://www.pinup3013.ru
Новости Полтава https://u-misti.poltava.ua городской портал, последние события Полтавы и области
sweet bonanza провайдер https://sweet-bonanza3003.ru
WB-Tech — эксперты в разработке ПО на заказ: создаём кастомные веб- и мобильные приложения с адаптивным интерфейсом. Автоматизируем HR-процессы через low-code-платформу, позволяя настраивать рекрутинг и онбординг. Кастомизируем Jira для оптимизации рабочих процессов и контроля выполнения задач. Автоматизируем финансовый учёт и отчётность, снижая затраты. Предоставляем IT-консалтинг, подбор специалистов и поддержку проектов под ключ и масштабируемые решения для роста вашего бизнеса.
Разработка мобильных приложений на заказ
Заказать диплом об образовании. Приобретение документа о высшем образовании через надежную компанию дарит массу достоинств. Данное решение дает возможность сэкономить как личное время, так и существенные деньги. orikdok-3v-gorode-saratov-64.ru
Душа — уникальная жизненная сила, выражающая себя через тело и взаимодействие с полями. Когнитивный разум. Пирамида Дилтса-Короткова. Логические уровни 2.0
WB-Tech — эксперты в разработке ПО на заказ: создаём кастомные веб- и мобильные приложения с адаптивным интерфейсом. Автоматизируем HR-процессы через low-code-платформу, позволяя настраивать рекрутинг и онбординг. Кастомизируем Jira для оптимизации рабочих процессов и контроля выполнения задач. Автоматизируем финансовый учёт и отчётность, снижая затраты. Предоставляем IT-консалтинг, подбор специалистов и поддержку проектов под ключ и масштабируемые решения для роста вашего бизнеса.
Решения для автоматизации расчетов и платежей
sweet bonanza app https://sweet-bonanza3003.ru/
Третья позиция. Непрерывный процесс определения элементов SCORE. [Пирамида Короткова –
WB-Tech — эксперты в разработке ПО на заказ: создаём кастомные веб- и мобильные приложения с адаптивным интерфейсом. Автоматизируем HR-процессы через low-code-платформу, позволяя настраивать рекрутинг и онбординг. Кастомизируем Jira для оптимизации рабочих процессов и контроля выполнения задач. Автоматизируем финансовый учёт и отчётность, снижая затраты. Предоставляем IT-консалтинг, подбор специалистов и поддержку проектов под ключ и масштабируемые решения для роста вашего бизнеса.
https://wbtech.ru/development/
mostbet apk android mostbet apk android
Институт HeartMath в Боулдер-Крик изучает «мозг сердца». Уровень идентичности: ответы на вопрос «кто?», символические репрезентации, симметричные жесты. Пирамида логических уровней 2.0 Короткова.
?? У кого в дипломе хоть раз была правда?
Вот реально: вы когда-нибудь смотрели свой диплом и думали — “да, всё, что здесь написано, я действительно знаю и умею”?
У многих — только бумажка. Корочка, глянцевая, с гербом и подписями, которую HR пролистывает за 1,5 секунды. А потом начинается: опыт, кейсы, компетенции, “что умеешь по факту?”. Диплом где-то там, в мнимом мире.
Но парадокс в том, что без диплома тебе даже не дадут шанс доказать, что ты умеешь.
Ты можешь быть крутым специалистом, уметь в IT, дизайн, управление, логистику — но без документа с золотым тиснением не попадешь на собеседование.
?? Нормально ли это? Нет. Реальность ли это? Да.
Вот потому и появляются сервисы, которые говорят:
“Не хочешь тратить 5 лет ради корочки? Мы решим вопрос. Тебе нужен не вуз — тебе нужен диплом.”
Ты его получаешь, кладёшь в резюме, и дальше всё зависит от твоих мозгов, а не от шрифта на бумаге.
Кто-то скажет: “Это обман!”
А кто-то — “Это адаптация к системе, которая обманывает тебя с детства”.
?? И что в итоге?
Диплом становится не подтверждением знаний, а входным билетом. Как QR-код в метро — проверили, что есть, и пропустили.
Поэтому люди и принимают такие решения.
Не потому что глупые. А потому что взрослые, занятые, уставшие от лишнего.
Потому что хотят не учиться “ради процесса”, а работать по делу.
?? Ирония в том, что большинство таких дипломов — работают.
Даже если ты их не учил — ты знаешь, как применить. А вот “настоящие выпускники” потом всё равно идут на курсы и стажировки, потому что ничего не помнят.
И что важнее: корочка или то, как ты справляешься с задачей?
?? У кого были такие мысли — пишите. У кого был опыт — делитесь.
Правда ли, что можно купить диплом с отличием и это никак не повлияет на прохождение проверки при приёме на работу? Диплом цена
узи аппараты цена http://kupit-uzi-apparat2.ru .
аппарат узи 2 http://www.kupit-uzi-apparat1.ru/ .
купить аппарат узи купить аппарат узи .
Your point of view caught my eye and was very interesting. Thanks. I have a question for you.
Кулинарный портал https://vagon-restoran.kiev.ua с тысячами проверенных рецептов на каждый день и для особых случаев. Пошаговые инструкции, фото, видео, советы шефов.
Мужской журнал https://hand-spin.com.ua о стиле, спорте, отношениях, здоровье, технике и бизнесе. Актуальные статьи, советы экспертов, обзоры и мужской взгляд на важные темы.
Журнал для мужчин https://swiss-watches.com.ua которые ценят успех, свободу и стиль. Практичные советы, мотивация, интервью, спорт, отношения, технологии.
Читайте мужской https://zlochinec.kyiv.ua журнал онлайн: тренды, обзоры, советы по саморазвитию, фитнесу, моде и отношениям. Всё о том, как быть уверенным, успешным и сильным — каждый день.
Стратегии выживания и их противоположность. Ключи доступа. Капитан Чесли Салинбергер совершил успешную аварийную посадку на Гудзон, сохраняя самообладание. Универсальная метамодель пирамида Короткова.
1win register https://1win3005.com
mostbet сайт http://mostbet4001.ru
ИнфоКиев https://infosite.kyiv.ua события, новости обзоры в Киеве и области.
дренажные системы для частного дома цена .
Мы предлагаем документы ВУЗов, расположенных на территории всей России. Заказать диплом любого ВУЗа:
successcircle.online/read-blog/372_kupit-diplom-v-moskve-s-zaneseniem.html
Электрические рулонные шторы, комфорт и элегантность.
Современные рулонные шторы с электрическим управлением, для вашего удобства.
Умные шторы: удобство на кончиках пальцев, у нас.
Современные рулонные шторы с электроприводом, комфорта и эстетики.
Наслаждайтесь комфортом рулонных штор с электроприводом, нажмите для подробностей.
Умные рулонные шторы для дома, создадут уют.
Электрические рулонные шторы: комфорт и уют, инновации, которые стоит попробовать.
Умные рулонные шторы – ваш новый помощник, узнайте больше.
Рулонные шторы с электроприводом – элегантность и удобство, на нашем сайте.
Рулонные шторы с электроприводом для современного интерьера, которое вам понравится.
Преобразите ваш дом с рулонными шторами с электроприводом, с возможностью установки.
Электрические рулонные шторы для любого интерьера, выбор, на который стоит обратить внимание.
Рулонные шторы с электроприводом – ваш идеальный помощник, в вашем доме.
Электрические рулонные шторы для стиля и комфорта, нажмите для подробностей.
Рулонные шторы с электроприводом: комфорт на новом уровне, откройте для себя.
Рулонные шторы с электроприводом – вашим окнам это нужно, не упустите свой шанс.
Умные рулонные шторы – ваш идеальный выбор, выбирайте лучшее.
Преимущества рулонных штор с электроприводом, закажите прямо сейчас.
рулонные шторы с электроприводом рулонные шторы с электроприводом .
Распространить осознание в структуру нейро-лингвистического программирования. Сомато-респираторная интеграция. Рамки времени определяют влияние событий на нас. [Пирамида Дилтса –
НЛП первого поколения сосредоточено на личности и поведении. Пирамида логических уровней 2.0 Короткова.
Помогает согласовать все три типа интеллекта. Пирамида Дилтса-Короткова. Логические уровни 2.0
1win plinko http://1win3005.com/
mostbet uz bog‘lanish https://mostbet4003.ru/
сколько стоит аппарат узи цена сколько стоит аппарат узи цена .
Купить диплом под заказ можно используя официальный сайт компании. orikdok-3v-gorode-nalchik-7.ru
ультразвуковой диагностический аппарат ультразвуковой диагностический аппарат .
аппарат узи цена аппарат узи цена .
возможно ли получить кредит с плохой кредитной историей возможно ли получить кредит с плохой кредитной историей .
1він додаток https://1win14041.ru/
drenazh-vokrug-doma-812.ru .
1win app download https://www.1win14041.ru
Все новинки https://helikon.com.ua технологий в одном месте: гаджеты, AI, робототехника, электромобили, мобильные устройства, инновации в науке и IT.
Портал о ремонте https://as-el.com.ua и строительстве: от черновых работ до отделки. Статьи, обзоры, идеи, лайфхаки.
оригинальные кашпо горшки для цветов оригинальные кашпо горшки для цветов .
Ремонт без стресса https://odessajs.org.ua вместе с нами! Полезные статьи, лайфхаки, дизайн-проекты, калькуляторы и обзоры.
I never thought about it that way, but it makes sense!Static ISP Proxies perfectly combine the best features of datacenter proxies and residential proxies, with 99.9% uptime.
Сайт о строительстве https://selma.com.ua практические советы, современные технологии, пошаговые инструкции, выбор материалов и обзоры техники.
Мы оказываем услуги по продаже документов об окончании любых ВУЗов РФ. Документы производятся на фирменных бланках государственного образца. akinsemployment.ca/employer/radiplomy
мостбет вход в личный кабинет мостбет вход в личный кабинет
Заказать документ о получении высшего образования вы сможете у нас. Заказать диплом ВУЗа по невысокой цене возможно, обращаясь к проверенной специализированной фирме. sobhaneopolispanathur.copiny.com/question/details/id/1105024
Мы предлагаем документы институтов, которые находятся в любом регионе РФ. Заказать диплом ВУЗа:
cheere.org/read-blog/105947_kupit-gosudarstvennyj-diplom-s-zaneseniem-v-reestr.html
Your article helped me a lot, is there any more related content? Thanks! https://accounts.binance.com/sk/register-person?ref=OMM3XK51
Включает элементы состояния COACH: соматический, когнитивный, полевой разум. Пирамида Дилтса-Короткова (модель логических уровней)
Купить диплом вы сможете через сайт компании. orikdok-2v-gorode-vologda-35.online
1win juegos https://1win3001.com/
Умные рулонные шторы для вашего дома, инновации и дизайн.
Современные рулонные шторы с электрическим управлением, для вашего интерьера.
Электрические рулонные шторы для вашего дома, в наличии.
Умные рулонные шторы, отличный выбор.
Наслаждайтесь комфортом рулонных штор с электроприводом, смотрите.
Умные рулонные шторы для дома, подходят для любого окна.
Стильные рулонные шторы с электроприводом, решение для современного дизайна.
Рулонные шторы с электроприводом для легкого управления, узнайте больше.
Электроприводные рулонные шторы: ваш лучший выбор, в каталоге товаров.
Рулонные шторы с электроприводом для современного интерьера, которое вам понравится.
Электрические рулонные шторы – стиль и технология, с возможностью установки.
Электрические рулонные шторы для любого интерьера, выбор, который вы не пожалеете.
Рулонные шторы с электроприводом – ваш идеальный помощник, в вашем доме.
Обновите интерьер с рулонными шторами с электроприводом, выберите свои.
Умные рулонные шторы для вашего удобства, откройте для себя.
Электрические рулонные шторы – сочетание простоты и стиля, позаботьтесь о себе.
Электрические рулонные шторы: легкость управления, покупайте у нас.
Рулонные шторы с электроприводом: удобно и красиво, закажите прямо сейчас.
рулонные шторы с электроприводом рулонные шторы с электроприводом .
скачать мостбет на андроид бесплатно http://mostbet4011.ru/
Мы готовы предложить дипломы любой профессии по приятным ценам. Мы можем предложить документы техникумов, расположенных на территории всей России. Документы выпускаются на “правильной” бумаге высшего качества. Это позволяет делать государственные дипломы, не отличимые от оригинала. orikdok-v-gorode-tula-71.ru
дизайнерские подвесные кашпо https://dizaynerskie-kashpo1.ru/ .
Стратегии изменений можно описать как серию изменений мета-программ. Влияние физических практик. Пирамида Дилтса-Короткова. Логические уровни 2.0
Знаете, редко где встретишь настолько грамотный подход. На https://mfo-zaim.com/o-nas/ не просто подборка МФО, а ещё и экспертные рекомендации. Андрей Фролов — респект! Читал его разборы по ставкам и просрочкам, очень помогло определиться, где лучше брать. Если кто сомневается — советую хотя бы почитать, многое станет понятно.
Мы изготавливаем дипломы любой профессии по доступным ценам. Цена зависит от конкретной специальности, года выпуска и университета: kpslao.com/companies/originality-diplomas
Мы можем предложить дипломы любой профессии по приятным тарифам. Важно, чтобы документы были доступными для большого количества граждан. Заказать диплом об образовании airoking.com/employer/premialnie-diplom-24
Признание точки зрения, но видение взаимодействия с других точек зрения. Книга разделена на четыре раздела. Пирамида уровней Дилтса-Короткова.
Городской портал Винницы https://u-misti.vinnica.ua новости, события и обзоры Винницы и области
Приобрести документ о получении высшего образования вы можете в нашей компании в Москве. Приобрести диплом университета по выгодной стоимости вы можете, обратившись к надежной специализированной фирме. yello.com.gh/employer/frees-diplom
Современные технологии, в вашем офисе, с помощью пульта.
Современный дизайн, на любой вкус, высокое качество.
Создайте уют, с дистанционным управлением для штор, с удовольствием.
Выбор рулонных штор, узнайте здесь.
Шторы с дистанционным управлением, это удобно, упрощайте свою жизнь.
Шторы, которые управляются дистанционно, для стильного интерьера, попробуйте прямо сейчас.
Автоматизация вашего дома, высокая функциональность, у нас есть все.
Современные рулонные шторы, высокое качество, закажите сегодня.
Идеальные рулонные шторы, высокая функциональность, доступно всем.
Инновации в дизайне интерьера, для вашего комфортного быта, узнайте больше.
Автоматические рулонные шторы, стиль и комфорт, узнайте об акциях.
Современные решения для вашего дома, на нашем сайте.
Управляйте светом, с современными шторами, это удобно.
Электрические шторы для вашего интерьера, высокое качество, посетите наш сайт.
Умный дом с рулонными шторами, удобство для вас, покупка в один клик.
Электрические шторы для любого интерьера, простой и удобный выбор, посетите наш сайт.
Автоматизированные шторы для уюта, доступные цены, обратитесь к нам.
Современные рулонные шторы, для стильного интерьера, узнайте цены.
рулонные шторы с электроприводом и дистанционным управлением рулонные шторы с электроприводом и дистанционным управлением .
Рулонные шторы с электроприводом, инновации и дизайн.
Электроприводные рулонные шторы для вашего окна, максимальный комфорт.
Умные шторы: удобство на кончиках пальцев, у нас.
Современные рулонные шторы с электроприводом, идеальное решение.
Изучите мир электрических рулонных штор, нажмите для подробностей.
Электрические рулонные шторы – удобство и стиль, подходят для любого окна.
Электрические рулонные шторы: комфорт и уют, инновации, которые стоит попробовать.
Умные рулонные шторы – ваш новый помощник, узнайте больше.
Сделайте свой дом умнее с рулонными шторами, в каталоге товаров.
Умные рулонные шторы: удобство и стиль, для вашего комфорта.
Электрические рулонные шторы – стиль и технология, доступные для заказа.
Электрические рулонные шторы для любого интерьера, выбор, который вы не пожалеете.
Умные рулонные шторы для современного дома, носим с собой.
Умные рулонные шторы: будущее уже здесь, нажмите для подробностей.
Электрические рулонные шторы – стильный выбор, сделайте свой дом комфортнее.
Рулонные шторы с электроприводом – вашим окнам это нужно, пополните свой интерьер.
Умные рулонные шторы – ваш идеальный выбор, выбирайте лучшее.
Преимущества рулонных штор с электроприводом, узнайте больше.
рулонные шторы с электроприводом рулонные шторы с электроприводом .
Магнитные бури http://www.n2000.ru .
Когда нужны были деньги, но не хотелось влезать в кабалу — помог список от Дмитрия Сверидова. На https://mfo-zaim.com/zaimy-cherez-gosuslugi/ он собрал предложения с реальной ставкой 0.6% без навязанных страховок. Всё оформил за 15 минут — быстро и спокойно.
купить игровой пк купить игровой пк .
игровой компьютер цена в москве http://kupit-igrovoj-kompyuter1.ru/ .
купить игровой компьютер в москве https://kupit-igrovoj-kompyuter2.ru/ .
пин ап как играть в авиатор пин ап как играть в авиатор
Портал Львів https://u-misti.lviv.ua останні новини Львова и области.
Календарь огородника https://n2000.ru .
игровые пк игровые пк .
Люди поддерживают контакт, эффективно общаются и выполняют задачи согласованно. SOAR определяет процесс поиска пути от текущего состояния к желаемому. Создание нового средства передвижения: результат коллективных действий и общего видения. Пирамида логических уровней 2.0 Короткова.
игровые пк игровые пк .
Холархии и их характеристики. Ствол мозга контролирует дыхание и сердцебиение. Пирамида логических уровней Короткова.
Het speelveld bestaat uit 6 rollen en 5 rijen, waarop verschillende soorten snoep en fruit vallen. Het meest opvallende aan Sweet Bonanza is dat er geen winlijnen zijn en je geen winnende combinaties hoeft te vormen. Om een prijs te winnen moeten er simpelweg 8 of meer gelijke symbolen vallen, ongeacht op welke posities. De winnende symbolen ontploffen, waardoor er nieuwe symbolen naar beneden komen vallen. Hierdoor kunnen er opnieuw prijzen vallen, waardoor de symbolen opnieuw ontploffen en plaatsmaken voor nieuwe symbolen. Deze tuimelfeature kan oneindig lang blijven doorgaan, waardoor de prijzen snel kunnen oplopen! Daarnaast is de sleutel erg belangrijk. Deze sleutel is zelf niets waard, maar kan wel de bonusronde activeren. Sweet Bonanza speel je met Cluster Pays en een 6 x 5 speelveld.
https://www.abclinuxu.cz/lide/tzarinbeli1979
Sweet Bonanza gowes.org, tatil temalı hoş bir slot. Parlak ve düşünülmüş tasarımıyla dikkat çeker. Ancak fark yaratan tek şey bu değil. Oyunda renkli bombalar şeklinde ilginç ek sembollerle ücretsiz dönüşler mevcuttur. Ayrıca, özel yerleşik bir özellik sayesinde dönüşleri ayrı satın alabilirsiniz. Genel olarak, Sweet Bonanza slotunu denemekte fayda var. Hafif ve rahatlatıcı olduğundan, kesinlikle iyi vakit geçirmenize yardımcı olacaktır. Sweet Bonanza otomatik ödeme çizgilerine sahip değildir. Kombinasyonlar 3 ila 30 sembolden oluşan kümelerden oluşturulur. En küçük kazanç meyvelerden gelir. Şekerlemeler yüksek ödeme verir, 100 kata kadar çarpan sağlarlar. Sweet Bonanza’da Wild sembolü yoktur, ancak dağıtıcı vardır, sadece aktivit etkinleştirerek döndürme sırasında ödemeler yaparlar.
Каркасный дом — лучший выбор для дачи, отдыха и сезонного проживания
каркасные дома санкт петербург https://www.spb-karkasnye-doma-pod-kluch.ru/ .
Свежие новости https://ktm.org.ua Украины и мира: политика, экономика, происшествия, культура, спорт. Оперативно, объективно, без фейков.
Сайт о строительстве https://solution-ltd.com.ua и дизайне: как построить, отремонтировать и оформить дом со вкусом.
Читайте авто блог https://autoblog.kyiv.ua обзоры автомобилей, сравнения моделей, советы по выбору и эксплуатации, новости автопрома.
Печать на футболках без минимального тиража — от одной штуки
печать на футболке москва http://www.pechat-na-futbolkah777.ru/ .
Авто портал https://real-voice.info для всех, кто за рулём: свежие автоновости, обзоры моделей, тест-драйвы, советы по выбору, страхованию и ремонту.
Создание пространства для ритмов. Растущая плотность населения и технологии создают возможность для создания общего «мозга» человечества. [Пирамида уровней Дилтса-Короткова –
Удобство и стиль, в вашем интерьере, в одном клике.
Современный дизайн, умные рулонные шторы, высокое качество.
Создайте уют, с дистанционным управлением для штор, просто и удобно.
Шторы, которые меняют все, где купить?.
Шторы с дистанционным управлением, это практично, добавьте стиля.
Рулонные шторы с пультом, для вашего удобства, закажите с доставкой.
Автоматизация вашего дома, высокая функциональность, сделайте правильный выбор.
Современные рулонные шторы, высокое качество, получите консультацию.
Идеальные рулонные шторы, отличный выбор, доступно всем.
Рулонные шторы с дистанционным управлением, для каждого дома, узнайте больше.
Электрические шторы с пультом, инновации для вашего дома, доступно с доставкой.
Электроприводные рулонные шторы, на нашем сайте.
Управляйте светом, с дистанционно управляемыми шторами, это удобно.
Рулонные шторы: удобство и стиль, лучшие цены, узнайте подробности.
Электропривод для рулонных штор, удобство для вас, покупка в один клик.
Электрические шторы для любого интерьера, надежность и стиль, закажите с доставкой.
Удобные рулонные шторы, высокое качество, закажите онлайн.
Шторы с электроприводом, для стильного интерьера, узнайте цены.
рулонные шторы с электроприводом и дистанционным управлением рулонные шторы с электроприводом и дистанционным управлением .
купить игровой компьютер купить игровой компьютер .
Купить диплом института по невысокой цене вы можете, обратившись к надежной специализированной компании. Купить документ института вы имеете возможность в нашем сервисе. orikdok-5v-gorode-vologda-35.online
Новини Львів https://faine-misto.lviv.ua последние новости и события – Файне Львов
Органы чувств включают прием, обработку, хранение и передачу данных. Пирамида Дилтса-Короткова (модель логических уровней)
Включает симптомы, причины, результаты, ресурсы и эффекты. Инструменты для связи с полем. Субъективные репрезентации поля. [Пирамида Короткова –
Портал о строительстве https://start.net.ua и ремонте: готовые проекты, интерьерные решения, сравнение материалов, опыт мастеров.
Строительный портал https://apis-togo.org полезные статьи, обзоры материалов, инструкции по ремонту, дизайн-проекты и советы мастеров.
Всё о строительстве https://furbero.com в одном месте: новости отрасли, технологии, пошаговые руководства, интерьерные решения и ландшафтный дизайн.
Комплексный строительный https://ko-online.com.ua портал: свежие статьи, советы, проекты, интерьер, ремонт, законодательство.
Менеджер обсуждает подготовку к презентации. Пирамида Дилтса-Короткова (модель логических уровней)
Онлайн-казино для белорусов, играйте и выигрывайте, порадуют вас.
Откройте для себя казино Беларуси, все время на связи, выгодные предложения.
Выигрывайте легко в белорусских казино, лицензированные заведения, не упустите свою удачу.
Онлайн-казино, которым можно доверять, щедрые призы.
Разнообразие игр для всех, от карточных до настольных игр, для истинных ценителей.
Новые онлайн-казино Беларуси, популярные игры.
Поспешите за бонусами в казино онлайн, подарки для новых игроков.
Захватывающие новинки игр, всегда готовы к игре, начните выигрывать.
На что обратить внимание при выборе казино, узнайте больше.
Ваш шанс на удачу здесь, играйте ответственно.
казино беларусь казино .
Большое уважение Виктору Гардиенову, Руководителю отдела клиентского обслуживания https://mfo-zaim.com/zaimy-bez-podpisok/ . Грамотно провёл консультацию, посоветовал, как повысить шанс на одобрение. Через пару недель — заявка прошла, деньги получил на карту. Без звонков и отказов.
Быстро заказать диплом любого университета!
Мы изготавливаем дипломы любой профессии по приятным ценам— diplomt-v-chelyabinske.ru
Удобство и стиль, в вашем интерьере, удобное управление.
Идеальное сочетание, на любой вкус, доступные цены.
Создайте уют, с рулонными шторами с электроприводом, с удовольствием.
Шторы, которые меняют все, где купить?.
Шторы с дистанционным управлением, это красиво, добавьте стиля.
Рулонные шторы с электроприводом, для вашего удобства, не упустите возможность.
Автоматизация вашего дома, высокая функциональность, у нас есть все.
Современные рулонные шторы, удобное управление, получите консультацию.
Шторы, с которыми легко управлять, высокая функциональность, доступно всем.
Рулонные шторы с дистанционным управлением, для вашего комфортного быта, узнайте больше.
Шторы, которые открывают новые возможности, управление светом из любой точки, узнайте об акциях.
Электроприводные рулонные шторы, как выбрать?.
Создавайте атмосферу, с современными шторами, это практично.
Современные шторы с пультом, широкий ассортимент, закажите онлайн.
Электропривод для рулонных штор, дизайн и комфорт, консультация специалиста.
Современные решения для ваших окон, надежность и стиль, закажите с доставкой.
Удобные рулонные шторы, разнообразие дизайнов, выбор за вами.
Рулонные шторы для вашего дома, для удобного управления, получите консультацию.
рулонные шторы с электроприводом и дистанционным управлением рулонные шторы с электроприводом и дистанционным управлением .
стильные цветочные горшки стильные цветочные горшки .
Портал для женщин https://olive.kiev.ua любого возраста: от секретов молодости и красоты до личностного роста и материнства.
Онлайн-портал https://leif.com.ua для женщин: мода, психология, рецепты, карьера, дети и любовь. Читай, вдохновляйся, общайся, развивайся!
Современный женский https://prowoman.kyiv.ua портал: полезные статьи, лайфхаки, вдохновляющие истории, мода, здоровье, дети и дом.
Портал о маркетинге https://reklamspilka.org.ua рекламе и PR: свежие идеи, рабочие инструменты, успешные кейсы, интервью с экспертами.
1win mx https://1win3002.com/
События Днепр https://u-misti.dp.ua последние новости Днепра и области, обзоры и самое интересное
купить диплом техникума arus-diplom3.ru .
букмекерские конторы бишкек букмекерские конторы бишкек
Онлайн-казино для белорусов, играйте и выигрывайте, щедрые предложения.
Откройте для себя казино Беларуси, в любое время и в любом месте, для каждого.
Реальные выигрыши в онлайн-казино, лицензированные заведения, не упустите свою удачу.
Рейтинг лучших казино Беларуси, большие джекпоты.
Играйте в любимые игры в казино онлайн, от рулетки до блэкджека, для истинных ценителей.
Новые онлайн-казино Беларуси, лицензированные операторы.
Соберите все бонусы и акции, только для вас.
Лучшие игры года , всегда готовы к игре, откройте для себя мир азартных игр.
Как выбрать лучшее казино, по онлайн-казино Беларуси.
Приглашаем в мир онлайн-азарта, получайте незабываемые эмоции.
казино беларусь казино .
Заказать диплом университета по выгодной стоимости возможно, обращаясь к проверенной специализированной компании. Приобрести документ университета вы можете в нашем сервисе. orikdok-1v-gorode-smolensk-67.ru
Семейный портал https://stepandstep.com.ua статьи для родителей, игры и развивающие материалы для детей, советы психологов, лайфхаки.
Клуб родителей https://entertainment.com.ua пространство поддержки, общения и обмена опытом.
Всё о спорте https://beachsoccer.com.ua в одном месте: профессиональный и любительский спорт, фитнес, здоровье, техника упражнений и спортивное питание.
Туристический портал https://aliana.com.ua с лучшими маршрутами, подборками стран, бюджетными решениями, гидами и советами.
Вторая позиция: восприятие с точки зрения другого человека. Вернитесь в точку, которая кажется наиболее подходящей в отношениях с «драконом». Пирамида уровней Дилтса-Короткова.
1win login ghana http://1win3006.com
Умные рулонные шторы для вашего дома, комфорт и элегантность.
Современные рулонные шторы с электрическим управлением, для вашего удобства.
Рулонные шторы с электроприводом: удобство и стиль, представлены.
Умные рулонные шторы, идеальное решение.
Наслаждайтесь комфортом рулонных штор с электроприводом, нажмите для подробностей.
Рулонные шторы с электроприводом для вашего интерьера, добавят стиля.
Электрические рулонные шторы: комфорт и уют, решение для современного дизайна.
Умные рулонные шторы – ваш новый помощник, познакомьтесь с нашими предложениями.
Рулонные шторы с электроприводом – элегантность и удобство, в каталоге товаров.
Электрические рулонные шторы: удобство на каждом окне, которое вы заслуживаете.
Электрические рулонные шторы – стиль и технология, доступные для заказа.
Умные рулонные шторы – правильно решайте, выбор, который вы не пожалеете.
Умные рулонные шторы для современного дома, в вашем доме.
Обновите интерьер с рулонными шторами с электроприводом, выберите свои.
Умные рулонные шторы для вашего удобства, откройте для себя.
Рулонные шторы с электроприводом – вашим окнам это нужно, пополните свой интерьер.
Электрические рулонные шторы: легкость управления, заказывайте онлайн.
Преимущества рулонных штор с электроприводом, узнайте больше.
рулонные шторы с электроприводом рулонные шторы с электроприводом .
Заказать диплом любого университета!
Мы предлагаем дипломы психологов, юристов, экономистов и прочих профессий по выгодным тарифам— imgbooking.ru
бк мостбет http://mostbet4013.ru/
Кортикальный гомункулус отражает восприятие тела мозгом. Упражнение 3: использование ресурсного паттерна вносит паттерн в ситуации, где он полезен. Первая позиция: ассоциированные сенсорные репрезентации, местоимения первого лица. [Пирамида Дилтса –
аттестат купить за 9 класс arus-diplom3.ru .
Мы предлагаем документы об окончании любых университетов России. Документы производятся на подлинных бланках государственного образца. abroad.ekafe.ru/posting.php?mode=post&f=5&sid=c41644a53b4772f4db53f9cd8c5d47cc
Клиент осознает, как энергии меняют его восприятие и создают новые возможности выбора. Мета-программы описывают другие программы. Идентичность формируется убеждениями и ценностями. Универсальная метамодель пирамида Короткова.
mostbet bonus ro‘yxatdan so‘ng https://mostbet4003.ru/
888starz регистрация 888starz регистрация .
Can you be more specific about the content of your article? After reading it, I still have some doubts. Hope you can help me.
Купить диплом института по выгодной стоимости возможно, обращаясь к надежной специализированной фирме. Мы предлагаем документы об окончании любых ВУЗов Российской Федерации. Заказать диплом любого университета– linkmate.mn.co/posts/85093402
Электрические рулонные шторы, удобство и стиль.
Электроприводные рулонные шторы для вашего окна, легкость управления.
Умные шторы: удобство на кончиках пальцев, у нас.
Современные рулонные шторы с электроприводом, отличный выбор.
Изучите мир электрических рулонных штор, ознакомьтесь.
Рулонные шторы с электроприводом для вашего интерьера, создадут уют.
Стильные рулонные шторы с электроприводом, выбор, который стоит сделать.
Умные рулонные шторы – ваш новый помощник, откройте для себя.
Сделайте свой дом умнее с рулонными шторами, в каталоге товаров.
Рулонные шторы с электроприводом для современного интерьера, для вашего комфорта.
Преобразите ваш дом с рулонными шторами с электроприводом, предлагаемые с доставкой.
Электрические рулонные шторы для любого интерьера, выбор, который изменит ваш быт.
Рулонные шторы с электроприводом – ваш идеальный помощник, каждый день.
Умные рулонные шторы: будущее уже здесь, закажите сейчас.
Электрические рулонные шторы – стильный выбор, попробуйте и оцените.
Рулонные шторы с электроприводом – вашим окнам это нужно, позаботьтесь о себе.
Электрические рулонные шторы: легкость управления, заказывайте онлайн.
Рулонные шторы с электроприводом: удобно и красиво, закажите прямо сейчас.
рулонные шторы с электроприводом рулонные шторы с электроприводом .
авторские кашпо https://www.dizaynerskie-kashpo-spb.ru .
ставки кыргызстан http://mostbet4014.ru
Новости Украины https://useti.org.ua в реальном времени. Всё важное — от официальных заявлений до мнений экспертов.
Информационный портал https://comart.com.ua о строительстве и ремонте: полезные советы, технологии, идеи, лайфхаки, расчёты и выбор материалов.
Архитектурный портал https://skol.if.ua современные проекты, урбанистика, дизайн, планировка, интервью с архитекторами и тренды отрасли.
Всё о строительстве https://ukrainianpages.com.ua просто и по делу. Портал с актуальными статьями, схемами, проектами, рекомендациями специалистов.
mostbet история компании mostbet история компании
mostbet kg скачать на андроид mostbet kg скачать на андроид
mostbet akkaunt yaratish mostbet4003.ru
I recently used their CCTV installation services in Hyderabad and was very pleased with the entire experience.
The technicians were punctual, efficient, and demonstrated strong technical expertise throughout the process.
They patiently explained all the system features and ensured I felt comfortable operating it.
The video quality and coverage were impressive, especially for the price.
I highly recommend their services to anyone in Hyderabad seeking reliable and expert CCTV installation.
Приобрести диплом любого ВУЗа. Заказ диплома ВУЗа через качественную и надежную компанию дарит ряд плюсов. Данное решение помогает сэкономить время и значительные денежные средства. orikdok-v-gorode-tomsk-70.online
Новостной портал Одесса https://u-misti.odesa.ua последние события города и области. Обзоры и много интресного о жизни в Одессе.
Новости Украины https://hansaray.org.ua 24/7: всё о жизни страны — от региональных происшествий до решений на уровне власти.
Всё об автомобилях https://autoclub.kyiv.ua в одном месте. Обзоры, новости, инструкции по уходу, автоистории и реальные тесты.
Строительный журнал https://dsmu.com.ua идеи, технологии, материалы, дизайн, проекты, советы и обзоры. Всё о строительстве, ремонте и интерьере
I don’t think the title of your article matches the content lol. Just kidding, mainly because I had some doubts after reading the article.
Портал о строительстве https://tozak.org.ua от идеи до готового дома. Проекты, сметы, выбор материалов, ошибки и их решения.
mostbet parolni unutdingizmi https://www.mostbet4004.ru
????? ?????? 888starz ????? ?????? 888starz .
sweet bonanza xmas pragmatic sweet bonanza xmas pragmatic
Топовые онлайн-казино Беларуси, получайте удовольствие от игры, удивительные бонусы.
Лучшие онлайн-игры из Беларуси, в удобное для вас время, удобные условия.
Выигрывайте легко в белорусских казино, заведомо безопасно, достигайте успеха.
Рейтинг лучших казино Беларуси, высокие выплаты.
Разнообразие игр для всех, от слотов до покера, для истинных ценителей.
Откройте для себя новинки в казино, популярные игры.
Поспешите за бонусами в казино онлайн, эксклюзивные бонусы.
Лучшие игры года , всегда готовы к игре, откройте для себя мир азартных игр.
На что обратить внимание при выборе казино, получите полезные советы.
Станьте частью захватывающего мира казино, не упустите возможность выиграть.
казино казино онлайн .
sweet bonanza app https://www.sweet-bonanza3004.ru
бк. мостбет. http://www.mostbet4013.ru
888starz скачать 888starz скачать .
Looking for a valid Linebet promo code? You’re in the correct spot. Linebet rewards new users with a welcome package when you use a code during sign-up. This means more money to bet on your favorite games, or extra spins in the casino section. The process is easy — just register, enter the code, and deposit the minimum required amount. The bonus is added to your account instantly. It’s a great way to explore Linebet with extra value. Don’t wait — grab your code now and start betting with more power. https://timesofrising.com/profile/inscriptionlinebet/ linebet first deposit bonus
дизайнерский горшок http://www.dizaynerskie-kashpo-spb.ru .
Изготавливаем римские шторы по индивидуальным размерам, с любовью.
Индивидуальные римские шторы по вашему дизайну, в сочетании с.
Создайте идеальные римские шторы по своим размерам, помощь в выборе.
Стильные римские шторы на заказ, выберите свои ткани.
Заказывайте римские шторы по индивидуальным размерам, что вам нужно.
Идеальные римские шторы по вашему вкусу, широкая палитра цветов.
Создайте уют с римскими шторами на заказ, доступная цена.
Римские шторы на заказ для создания уютной атмосферы, это просто.
Римские шторы на заказ: идеальное решение, для вашего окна.
Создайте индивидуальные римские шторы, для любого стиля.
Индивидуальный подход к римским шторам на заказ, получите консультацию.
Дизайн римских штор на заказ, для вашего стиля.
Качественные римские шторы для нашего клиента, оставьте заявку.
Элегантные римские шторы на заказ для вашего дома, технологии шитья.
Неповторимые римские шторы по вашим идеям, узнать все детали.
Всё о римских шторах на заказ, наши секреты.
Заказывайте римские шторы по индивидуальным пожеланиям, которые станут акцентом.
Стили римских штор на заказ для вашего дома, для вашего комфорта.
Римские шторы на заказ для вашего интерьера, с удовольствием.
римские шторы на заказ римские шторы на заказ .
Мы изготавливаем дипломы любой профессии по приятным тарифам. Цена зависит от выбранной специальности, года получения и образовательного учреждения: amazonadvt.com/profile/shadhatchett10
Мы изготавливаем дипломы любой профессии по приятным ценам. Важно, чтобы документы были доступны для большинства наших граждан. Приобрести диплом любого университета bezraboten.com/employer/premialnie-diplom-24
Городской портал Одессы https://faine-misto.od.ua последние новости и происшествия в городе и области
Оформиление дипломов ВУЗов по всей России и СНГ — с печатями, подписями, приложением и возможностью архивной записи (по запросу).
Документ максимально приближен к оригиналу и проходит визуальную проверку.
Мы гарантируем, что в случае проверки документа, подозрений не возникнет.
– Конфиденциально
– Доставка 3–7 дней
– Любая специальность
Уже более 1654 клиентов воспользовались услугой — теперь ваша очередь.
Мы поможем — ответим быстро, без лишних формальностей.
Starting with 1XBET? Use a bonus code to make the most out of your first deposit. New customers can enjoy up to 100% bonus when they enter a code during the sign-up process. This deal is available for both sports betting and casino lovers. Don’t miss out – claim your starting bonus right from the beginning with a trusted 1XBET promo code! https://escuchate.es/articles/el-codigo-promocional-1xbet_bono_100.html 1XBET Promo Code Registration
Красная Поляна + номер в отеле + индивидуалка в соблазнительном наряде — формула идеального вечера. На sosochki2.com девушки приедут к вам и будут трахать всю ночь, делая каждый момент особенным. Не упусти возможность сделать свой отдых настоящим огнём! сочинские проститутки ждут тебя.
how do i use my casino bonus on 1win how do i use my casino bonus on 1win
Want to get an edge on 1XBET? The platform offers a simple bonus for new users who apply a promo code at sign-up. Use the code in the appropriate form when registering to receive your exclusive bonus. Whether it’s sports, casino, or live games – your increased balance will give you more flexibility . Take advantage of the current promo and boost your first experience on 1XBET. https://redfordtheatre.com/wp-content/pages/codigo-promocional-1xbet_bono-vip.html 1XBET Promo Code For Free Bet
Информационный портал https://dailynews.kyiv.ua актуальные новости, аналитика, интервью и спецтемы.
Новостной портал https://news24.in.ua нового поколения: честная журналистика, удобный формат, быстрый доступ к ключевым событиям.
Портал для женщин https://a-k-b.com.ua любого возраста: стиль, красота, дом, психология, материнство и карьера.
Онлайн-новости https://arguments.kyiv.ua без лишнего: коротко, по делу, достоверно. Политика, бизнес, происшествия, спорт, лайфстайл.
1win site http://www.1win3002.com
Топовые онлайн-казино Беларуси, получайте удовольствие от игры, удивительные бонусы.
Лучшие онлайн-игры из Беларуси, в удобное для вас время, для каждого.
Поднимите свои шансы на выигрыш, заведомо безопасно, не упустите свою удачу.
Рейтинг лучших казино Беларуси, щедрые призы.
Широкий выбор игр в белорусских казино, от слотов до покера, на любой вкус.
Откройте для себя новинки в казино, лицензированные операторы.
Поспешите за бонусами в казино онлайн, особенные предложения.
Лучшие игры года , всегда готовы к игре, начните выигрывать.
Как выбрать лучшее казино, по азартным играм.
Приглашаем в мир онлайн-азарта, получайте незабываемые эмоции.
казино беларусь казино .
Купить римские шторы на заказ, доступно.
Римские шторы на заказ от профессионалов, в сочетании с.
Создайте идеальные римские шторы по своим размерам, помощь в выборе.
Стильные римские шторы на заказ, создайте собственный стиль.
Заказывайте римские шторы по индивидуальным размерам, что вам нужно.
Идеальные римские шторы по вашему вкусу, широкая палитра цветов.
Индивидуальные римские шторы для вашей спальни, доступная цена.
Качество и стиль: римские шторы на заказ, это доступно.
Функциональные римские шторы на заказ, для вашего окна.
Римские шторы на заказ: легкость и стиль, в любых цветах.
Индивидуальный подход к римским шторам на заказ, закажите образцы.
Римские шторы по индивидуальному проекту, для вашего уюта.
Только лучшие римские шторы на заказ, оставьте заявку.
Уникальные римские шторы по вашим размерам, создание уюта.
Неповторимые римские шторы по вашим идеям, приходите в шоурум.
Римские шторы на заказ: советы по выбору, экспертные рекомендации.
У нас вы найдете римские шторы на заказ, которые легко впишутся в интерьер.
Стили римских штор на заказ для вашего дома, для вашего дизайна.
Римские шторы на заказ: гурман для ваших окон, с нами легко.
римские шторы на заказ римские шторы на заказ .
888 starz скачать ios 888 starz скачать ios .
Отдых в Сочи + жаркий секс с проверенными индивидуалками — формула идеального отпуска! На sosochki2.com собраны только лучшие девушки, которые помогут сделать твои ночи по-настоящему незабываемыми. Комфорт, страсть и яркие эмоции — выбирай красная поляна проститутки и отдыхай на полную!
1win token launch date http://1win3007.com/
управление небольшой фирмой 1с цена управление небольшой фирмой 1с цена .
сколько стоит установка 1с сколько стоит установка 1с .
1с бухгалтерия купить онлайн 1с бухгалтерия купить онлайн .
drenazhnye-raboty-35.ru .
¡Bienvenidos, buscadores de éxitos!
Casino fuera de EspaГ±a con programa VIP – https://casinoporfuera.guru/# casinoporfuera
¡Que disfrutes de maravillosas movidas brillantes !
Мировые новости https://ua-novosti.info онлайн: политика, экономика, конфликты, наука, технологии и культура.
¡Hola, usuarios de sitios de apuestas !
casinoextranjero.es – acceso fГЎcil y sin lГmites – п»їhttps://casinoextranjero.es/ casinoextranjero.es
¡Que vivas botes deslumbrantes!
Только главное https://ua-vestnik.com о событиях в Украине: свежие сводки, аналитика, мнения, происшествия и реформы.
mostbet welcome bonus mostbet4004.ru
Женский портал https://woman24.kyiv.ua обо всём, что волнует: красота, мода, отношения, здоровье, дети, карьера и вдохновение.
защитный герметичный кейс http://plastcase.ru
Мечтаешь о страстной встрече с девушкой, которая знает, как разжечь огонь в тебе? На sosochki2.com собрались самые раскрепощённые и проверенные проститутки Сочи. Одна ночь с ними — и ты забудешь про все заботы. Выбирай проститутки сочи тг и наслаждайся каждой секундой!
A 1XBET promo code is your shortcut to more betting rewards . When you register , just input the code to claim a free offer. New players are often rewarded with a match bonus on their first deposit. The process is beginner-friendly. Be sure to use the most valid code to enjoy the full benefits. https://billi-walker.jp/chat/art/le-code-promo-1xbet-actuel.html 1XBET Betting Code
проект перепланировки заказать http://www.proekt-pereplanirovki-kvartiry13.ru .
компьютеры в рассрочку http://kupit-igrovoj-kompyuter3.ru/ .
самые лучшие клубные треки klubnaya-muzyka30.ru .
1win casino http://www.1win3006.com
Мы предлагаем оформление дипломов ВУЗов в Москве — с печатями, подписями, приложением и возможностью архивной записи (по запросу).
Документ максимально приближен к оригиналу и проходит визуальную проверку.
Мы гарантируем, что в случае проверки документа, подозрений не возникнет.
– Конфиденциально
– Доставка 3–7 дней
– Любая специальность
Уже более 3556 клиентов воспользовались услугой — теперь ваша очередь.
[url=https://spbrcom2.ru/]Купить диплом о среднем профессиональном образовании[/url] — ответим быстро, без лишних формальностей.
Оформиление дипломов ВУЗов в Москве — с печатями, подписями, приложением и возможностью архивной записи (по запросу).
Документ максимально приближен к оригиналу и проходит визуальную проверку.
Мы даем гарантию, что в случае проверки документа, подозрений не возникнет.
– Конфиденциально
– Доставка 3–7 дней
– Любая специальность
Уже более 4829 клиентов воспользовались услугой — теперь ваша очередь.
По ссылке — ответим быстро, без лишних формальностей.
1XBET invites new users with a powerful promo code system. When you create an account , just paste the code to enjoy a lucrative starting bonus. It could be a 100% deposit match or even free bets depending on current offers. This is the easiest way to begin the platform with more value . No tricks, just enter the code and get rewarded instantly. https://grecco.com/pages/1xbet_promo_code_and_welcome_bonus_codes.html 1XBET Com Promo Code
купить программу 1с 8.3 бухгалтерия купить программу 1с 8.3 бухгалтерия .
The best Dedicated Servers in Europe (best European data centers) managed and unmanaged, GDPR compliant, super fast NVMe SSDs, reliable 1Gbps network, choice of OS and finally affordable prices. Hurry up and get a free dedicated server upgrade until the end of this month!
1с бухгалтерия купить онлайн 1с бухгалтерия купить онлайн .
сколько стоит установка 1с сколько стоит установка 1с .
выберите займы на карту с быстрым оформлением, прозрачными условиями и моментальным переводом на карту. Только проверенные МФО — без скрытых комиссий.
drenazhnye-raboty-35.ru .
Центр ИСО сертификации https://iso-prof.ru оформление сертификатов соответствия ISO 9001, 14001, 22000 и других стандартов. Консультации, сопровождение, помощь в прохождении аудита.
Офисная мебель https://officepro54.ru в Новосибирске купить недорого от производителя
Займ быстрый занять деньги онлайн
Строим деревянные дома под ключ по индивидуальным проектам в любых регионах России
строительство деревянных домов москва http://derevyannye-doma-pod-klyuch-msk0.ru/ .
Noten vom klavier noten fur klavier
apk 1win apk 1win
1win videos en español https://www.1win3003.com
сколько стоит игровой компьютер http://www.kupit-igrovoj-kompyuter3.ru .
проект перепланировки стоимость proekt-pereplanirovki-kvartiry13.ru .
клубная музыка 2023 klubnaya-muzyka30.ru .
Лучшие шторы на заказ, изготовления.
Идеальные шторы для каждого интерьера, с учетом ваших пожеланий.
Выбирайте.
Шторы на заказ для вашего интерьера, по вашим размерам.
Шторы, которые вдохновляют, от профессионалов.
Мы поможем выбрать, в каталоге.
Шторы для любого стиля, по уникальным эскизам.
Советы по выбору штор, от профессионалов.
Найдите стильные решения для штор, с быстрой доставкой.
Проектируем шторы на заказ, по вашим эскизам.
Индивидуальный подход к шторным решениям, от классики до модерна.
Качественные шторы на заказ, просто и удобно.
Шторы, которые подчеркивают ваш стиль, по индивидуальным проектам.
Шторы, которые создают уют, узнайте больше.
Идеи для оформления окон, выбор материаов.
Шторы, которые подчеркнут ваш стиль, для вашего интерьера.
Уникальные предложения на шторы, не упустите шанс.
По индивидуальным меркам, доступно каждому.
Шторы, которые вы искали, заказывайте уже сегодня.
Всё для ваших окон в одном месте, с доставкой на дом.
заказ штор заказ штор .
Онлайн-казино для белорусов, открывайте новые возможности, порадуют вас.
Играйте в казино онлайн в Беларуси, все время на связи, для настоящих азартных игроков.
Выигрывайте легко в белорусских казино, заведомо безопасно, достигайте успеха.
Самые надежные онлайн-казино в Беларуси, большие джекпоты.
Играйте в любимые игры в казино онлайн, от рулетки до блэкджека, для истинных ценителей.
Новые онлайн-казино Беларуси, для любителей хорошей игры.
Поспешите за бонусами в казино онлайн, только в Беларуси.
Топ онлайн-игр в белорусских казино, всегда готовы к игре, начните выигрывать.
На что обратить внимание при выборе казино, читайте наш гид.
Ваш шанс на удачу здесь, играйте ответственно.
казино онлайн казино онлайн беларусь .
Мы предлагаем дипломы любой профессии по приятным тарифам. Мы предлагаем документы ВУЗов, расположенных в любом регионе РФ. Документы печатаются на “правильной” бумаге самого высшего качества. Это позволяет делать государственные дипломы, не отличимые от оригинала. orikdok-v-gorode-rostov-na-donu-61.ru
Покупка дипломов ВУЗов по всей России и СНГ — с печатями, подписями, приложением и возможностью архивной записи (по запросу).
Документ максимально приближен к оригиналу и проходит визуальную проверку.
Мы гарантируем, что в случае проверки документа, подозрений не возникнет.
– Конфиденциально
– Доставка 3–7 дней
– Любая специальность
Уже более 3692 клиентов воспользовались услугой — теперь ваша очередь.
Узнать условия — ответим быстро, без лишних формальностей.
Купить документ о получении высшего образования вы можете в нашей компании в Москве. Приобрести диплом ВУЗа по невысокой цене возможно, обратившись к проверенной специализированной компании. obozrevatelevents.ru/kupit-diplom-s-originalnyim-nomerom-i-zashhitoy-ot-poddelok
Заказать диплом университета!
Мы готовы предложить дипломы любой профессии по доступным ценам— 11ege.ru
Купить диплом ВУЗа по доступной цене возможно, обратившись к надежной специализированной фирме. Заказать документ ВУЗа можно в нашей компании в Москве. orikdok-5v-gorode-smolensk-67.ru
Приобрести диплом под заказ в столице можно через сайт компании. orikdok-5v-gorode-kaluga-40.online
диплом магистра купить диплом магистра купить .
купить диплом юриста купить диплом юриста .
купить диплом в севастополе http://www.arus-diplom3.ru/ .
Хмельницький новини https://u-misti.khmelnytskyi.ua огляди, новини, сайт Хмельницького
кредит онлайн без отказа банк https://kredit-bez-otkaza-1.ru/ .
Индивидуальный подход к выбору штор, широкий ассортимент.
Стильные шторы на заказ, по индивидуальным размерам.
заказать шторы.
Шторы на заказ для вашего интерьера, с гарантией качества.
Шторы, которые вдохновляют, от профессионалов.
Ваши мечты о шторах сбудутся, множество тканей.
Архитектурные шторы на заказ, по уникальным эскизам.
Советы по выбору штор, от экспертов.
Шторы для спальни, кухни и гостиной, с быстрой доставкой.
Проектируем шторы на заказ, по вашим эскизам.
Индивидуальный подход к шторным решениям, с различными узорами.
Экологичные шторы для вашего дома, с заботой о вашем здоровье.
Неповторимые шторы для вашего дома, по индивидуальным проектам.
Секреты выбора штор, узнайте больше.
Шторы премиум-класса на заказ, доступные цены.
Модные тренды в мире штор, для вашего интерьера.
Шторы, которые преобразят ваш дом, не упустите шанс.
Шторы для любого повода, с доставкой по стране.
Мы дарим красоту вашему дому, не упустите шанс.
Шторы на любой бюджет, от эконом до класса люкс.
заказ штор заказ штор .
займ на карту мгновенно круглосуточно без отказа 5000 займ на карту мгновенно круглосуточно без отказа 5000 .
Рулонные шторы с электроприводом, в вашем пространстве.
Выберите рулонные шторы с электроприводом, интеллектуальное решение.
Умные шторы: удобство на кончиках пальцев, представлены.
Современные рулонные шторы с электроприводом, идеальное решение.
Наслаждайтесь комфортом рулонных штор с электроприводом, смотрите.
Электрические рулонные шторы – удобство и стиль, подходят для любого окна.
Стильные рулонные шторы с электроприводом, выбор, который стоит сделать.
Рулонные шторы с электроприводом для легкого управления, познакомьтесь с нашими предложениями.
Электроприводные рулонные шторы: ваш лучший выбор, в нашем интернет-магазине.
Умные рулонные шторы: удобство и стиль, которое вам понравится.
Современные рулонные шторы с электроприводом, доступные для заказа.
Рулонные шторы с электроприводом: функциональность и стиль, выбор, на который стоит обратить внимание.
Умные рулонные шторы для современного дома, в вашем доме.
Обновите интерьер с рулонными шторами с электроприводом, закажите сейчас.
Электрические рулонные шторы – стильный выбор, откройте для себя.
Умные рулонные шторы с электроприводом для вашего дома, не упустите свой шанс.
Умные рулонные шторы – ваш идеальный выбор, выбирайте лучшее.
Рулонные шторы с электроприводом: удобно и красиво, закажите прямо сейчас.
рулонные шторы с электроприводом рулонные шторы с электроприводом .
стильные горшки для цветов купить стильные горшки для цветов купить .
отчет по практике срочно на заказ заказать отчет по практике срочно
дипломная работа купить диплом цена
купить реферат срочно https://referatymehanika.ru
mostbet rasmiy sayt https://mostbet4005.ru
mental health support chatbot mental-health5.com .
Медпортал https://medportal.co.ua украинский блог о медициние и здоровье. Новости, статьи, медицинские учреждения
how to use my casino bonus on 1win http://1win3008.com/
защитные кейсы pelican https://plastcase.ru
https://www.octavia-club.ru/f/diler-moskva/2106-avtomir/p16
http://gazeta.ekafe.ru/viewtopic.php?f=47&t=26567&p=60413#p60413
https://forum.helplamer.ru/viewtopic.php?pid=8748#p8748
Мы изготавливаем дипломы любой профессии по приятным ценам. Мы готовы предложить документы ВУЗов, которые находятся в любом регионе РФ. Документы печатаются на “правильной” бумаге высшего качества. Это позволяет делать настоящие дипломы, не отличимые от оригиналов. orikdok-v-gorode-vladikavkaz-15.online
https://www.ruffnews.ru/lazernaya-svarka-metallov-preimuschestva-i-aktualnost
Thank you for your sharing. I am worried that I lack creative ideas. It is your article that makes me full of hope. Thank you. But, I have a question, can you help me?
Заказать документ института вы можете в нашей компании. Заказать диплом ВУЗа по доступной стоимости возможно, обратившись к проверенной специализированной фирме. altasugar.it/new/index.phpoption=com_kunena&view=topic&catid=3&id=169461&Itemid=151
https://rustaste.ru/kak-vybrat-svarochnyjj-invertor-ptk-prakticheskoe-rukovodstvo.html
Элегантные римские шторы для просторных окон, для стильного оформления.
с помощью римских штор, созданными для вашего пространства.
для больших окон.
Римские шторы: идеальный выбор для больших окон, читайте наш гид.
в одном дизайне.
Преобразите свое пространство.
Римские шторы: как выбрать идеальный вариант, читайте наш блог.
Изысканные и удобные, чтобы сделать ваш дом уютнее.
Покупая римские шторы, вы выбираете стиль, открывайте новые горизонты.
Оформление окон с римскими шторами.
Создайте комфорт с римскими шторами, не упустите возможность.
Римские шторы: идеальные для больших окон, узнайте в нашей статье.
Римская штора: элегантность и простота, лучшие варианты на рынке.
Шторы, которые преобразят ваше пространство, покупайте у нас.
Украсить дом стало проще, с нашими рекомендациями.
Римские шторы: как сделать правильный выбор, откройте для себя.
Оформите окна с римскими шторами, посмотрите новинки.
Выбор римских штор для вашего дома, узнайте о новых трендах.
Преимущества римских штор для больших окон, изучайте новинки.
Обновите окна с римскими шторами, для вашего уюта.
римская штора на большое окно римская штора на большое окно .
mental health support chatbot https://mental-health5.com .
http://wmking.ru/t82637.html
купить аттестат в калуге купить аттестат в калуге .
Приобрести диплом о высшем образовании. Покупка документа о высшем образовании через надежную компанию дарит массу преимуществ. Такое решение позволяет сэкономить как личное время, так и серьезные финансовые средства. orikdok-v-gorode-vologda-35.online
купить аттестат можно ли купить аттестат можно ли .
Приобрести диплом под заказ вы можете используя официальный сайт компании. orikdok-2v-gorode-yoshkar-ola-12.ru
Мы предлагаем оформление дипломов ВУЗов в Москве — с печатями, подписями, приложением и возможностью архивной записи (по запросу).
Документ максимально приближен к оригиналу и проходит визуальную проверку.
Мы даем гарантию, что в случае проверки документа, подозрений не возникнет.
– Конфиденциально
– Доставка 3–7 дней
– Любая специальность
Уже более 4352 клиентов воспользовались услугой — теперь ваша очередь.
Обращайтесь — ответим быстро, без лишних формальностей.
Приобрести диплом университета по выгодной цене возможно, обратившись к проверенной специализированной компании. Приобрести документ ВУЗа можно в нашей компании. orikdok-3v-gorode-syktyvkar-11.online
mostbet promo kodni kiritish https://mostbet4006.ru
купить аттестат в ульяновске купить аттестат в ульяновске .
Приобрести диплом любого университета!
Мы готовы предложить дипломы любых профессий по приятным тарифам— kraspages.ru
Файне Винница https://faine-misto.vinnica.ua новости и события Винницы сегодня. Городской портал, обзоры.
пин ап блокировка аккаунта pinup3014.ru
Мы предлагаем оформление дипломов ВУЗов по всей России и СНГ — с печатями, подписями, приложением и возможностью архивной записи (по запросу).
Документ максимально приближен к оригиналу и проходит визуальную проверку.
Мы даем гарантию, что в случае проверки документа, подозрений не возникнет.
– Конфиденциально
– Доставка 3–7 дней
– Любая специальность
Уже более 4506 клиентов воспользовались услугой — теперь ваша очередь.
Сайт компании — ответим быстро, без лишних формальностей.
Заказ документа о высшем образовании через проверенную и надежную компанию дарит немало достоинств для покупателя. Быстро заказать диплом о высшем образовании: prestigeindustrial.co.id/srochno-kupit-diplom-bakalavra-ili-magistra-bez-84
Рулонные шторы с электроприводом, в интерьере.
Выберите рулонные шторы с электроприводом, легкость управления.
Электрические рулонные шторы для вашего дома, доступны.
Электроприводные рулонные шторы, отличный выбор.
Изучите мир электрических рулонных штор, смотрите.
Умные рулонные шторы для дома, подходят для любого окна.
Электроприводные рулонные шторы: инновации в вашем доме, выбор, который стоит сделать.
Рулонные шторы с электроприводом для легкого управления, познакомьтесь с нашими предложениями.
Сделайте свой дом умнее с рулонными шторами, в нашем интернет-магазине.
Умные рулонные шторы: удобство и стиль, которое вам понравится.
Электрические рулонные шторы – стиль и технология, доступные для заказа.
Рулонные шторы с электроприводом: функциональность и стиль, выбор, который вы не пожалеете.
Рулонные шторы с электроприводом – ваш идеальный помощник, каждый день.
Обновите интерьер с рулонными шторами с электроприводом, нажмите для подробностей.
Рулонные шторы с электроприводом: комфорт на новом уровне, откройте для себя.
Электрические рулонные шторы – сочетание простоты и стиля, позаботьтесь о себе.
Умные рулонные шторы – ваш идеальный выбор, заказывайте онлайн.
Рулонные шторы с электроприводом: удобно и красиво, узнайте больше.
рулонные шторы с электроприводом рулонные шторы с электроприводом .
Мы предлагаем оформление дипломов ВУЗов по всей России и СНГ — с печатями, подписями, приложением и возможностью архивной записи (по запросу).
Документ максимально приближен к оригиналу и проходит визуальную проверку.
Мы гарантируем, что в случае проверки документа, подозрений не возникнет.
– Конфиденциально
– Доставка 3–7 дней
– Любая специальность
Уже более 2493 клиентов воспользовались услугой — теперь ваша очередь.
Пишите в личные сообщения — ответим быстро, без лишних формальностей.
mostbey [url=https://mostbet4016.ru/]https://mostbet4016.ru/[/url]
Римская штора на большое окно, для вашего интерьера.
с помощью римских штор, созданными для вашего пространства.
в нашем каталоге.
Римские шторы: идеальный выбор для больших окон, узнайте больше.
римских штор для больших окон.
при помощи римских штор.
Полезные советы по выбору римских штор, изучите наш материал.
Функциональные и стильные, для создания идеального уюта.
Римские шторы: ваш стильный выбор, погружайтесь в мир дизайна.
для комфортного пространства.
Создайте комфорт с римскими шторами, проверьте наш ассортимент.
Эстетика и практичность римских штор, узнайте секреты выбора.
Римские шторы для изысканных интерьеров, лучшие варианты на рынке.
Шторы, которые преобразят ваше пространство, покупайте у нас.
Создайте атмосферу уюта, с этими римскими шторами.
Секреты стиля с римскими шторами, используйте в своем интерьере.
Оформите окна с римскими шторами, наши предложения.
Римская штора на большое окно: что выбрать?, узнайте о новых трендах.
Преимущества римских штор для больших окон, открывайте новые решения.
Обновите окна с римскими шторами, для вашего уюта.
римская штора на большое окно римская штора на большое окно .
Мы предлагаем оформление дипломов ВУЗов по всей России и СНГ — с печатями, подписями, приложением и возможностью архивной записи (по запросу).
Документ максимально приближен к оригиналу и проходит визуальную проверку.
Мы даем гарантию, что в случае проверки документа, подозрений не возникнет.
– Конфиденциально
– Доставка 3–7 дней
– Любая специальность
Уже более 2313 клиентов воспользовались услугой — теперь ваша очередь.
Ознакомиться здесь — ответим быстро, без лишних формальностей.
888starz скачать на айфон бесплатно .
микрозаем на карту https://zajmy-onlajn.ru
v?rifier coupon 888starz v?rifier coupon 888starz .
Где приобрести диплом по нужной специальности?
Заказать диплом университета по невысокой стоимости возможно, обратившись к проверенной специализированной компании.: diploms-vuza.com
Мы предлагаем дипломы любых профессий по приятным ценам. Цена может зависеть от выбранной специальности, года получения и образовательного учреждения: betterlifenija.org.ng/profile/carmenmcmurray
Мы изготавливаем дипломы любой профессии по приятным тарифам. Дипломы изготавливаются на фирменных бланках государственного образца Выгодно заказать диплом любого университета diplomv-v-ruki.ru
Мы изготавливаем дипломы психологов, юристов, экономистов и других профессий по приятным ценам. Важно, чтобы документы были доступны для подавляющей массы наших граждан. Купить диплом о высшем образовании tnp.raghucollegeofpharmacy.com/employer/premialnie-diplom-24
1win sign up bonus https://www.1win3008.com
силовой трансформатор купить силовой трансформатор купить .
доставка еды обеды челябинск доставка еды обеды челябинск .
сет музыкальный клубный http://www.klubnaya-muzyka31.ru .
mostbet com скачать https://mostbet4016.ru/
Заказать диплом об образовании!
Заказ документа о высшем образовании через надежную компанию дарит множество плюсов для покупателя. Заказать диплом о высшем образовании у сильной компании: doks-v-gorode-kostroma-44.online
Купить диплом ВУЗа по доступной стоимости можно, обратившись к проверенной специализированной фирме. Мы можем предложить документы учебных заведений, которые находятся в любом регионе РФ. sampages.ru/kupit-diplom-visshego-obrazovaniya-s-zaneseniem-v-reestr-7/
Умные рулонные шторы для вашего дома, в каждом доме.
Современные рулонные шторы с электрическим управлением, для вашего интерьера.
Рулонные шторы с электроприводом: удобство и стиль, представлены.
Умные рулонные шторы, качества и стиля.
Наслаждайтесь комфортом рулонных штор с электроприводом, смотрите.
Умные рулонные шторы для дома, создадут уют.
Электроприводные рулонные шторы: инновации в вашем доме, решение для современного дизайна.
Рулонные шторы с электроприводом для легкого управления, узнайте больше.
Электроприводные рулонные шторы: ваш лучший выбор, на нашем сайте.
Умные рулонные шторы: удобство и стиль, для вашего комфорта.
Преобразите ваш дом с рулонными шторами с электроприводом, с возможностью установки.
Электрические рулонные шторы для любого интерьера, выбор, на который стоит обратить внимание.
Электроприводные рулонные шторы: удобство управления одним нажатием, каждый день.
Электрические рулонные шторы для стиля и комфорта, нажмите для подробностей.
Рулонные шторы с электроприводом: комфорт на новом уровне, попробуйте и оцените.
Умные рулонные шторы с электроприводом для вашего дома, позаботьтесь о себе.
Рулонные шторы с электроприводом для вашего комфорта, заказывайте онлайн.
Рулонные шторы с электроприводом: удобно и красиво, изучите сейчас.
рулонные шторы с электроприводом рулонные шторы с электроприводом .
Вы покупаете диплом в надежной и проверенной временем компании. Приобрести диплом о высшем образовании– http://kazpages.ru/kupit-diplom-visshego-obrazovaniya-s-zaneseniem-v-reestr-2/ – kazpages.ru/kupit-diplom-visshego-obrazovaniya-s-zaneseniem-v-reestr-2/
где купить трансформатор силовой где купить трансформатор силовой .
888 скачать на андроид .
Мы предлагаем оформление дипломов ВУЗов по всей России и СНГ — с печатями, подписями, приложением и возможностью архивной записи (по запросу).
Документ максимально приближен к оригиналу и проходит визуальную проверку.
Мы даем гарантию, что в случае проверки документа, подозрений не возникнет.
– Конфиденциально
– Доставка 3–7 дней
– Любая специальность
Уже более 3010 клиентов воспользовались услугой — теперь ваша очередь.
Купить диплом вуза — ответим быстро, без лишних формальностей.
круглосуточная доставка еды круглосуточная доставка еды .
дипломная работа цена написать диплом на заказ
888starz ????? ??? 888starz ????? ??? .
rke,yfz vepsrf http://klubnaya-muzyka31.ru/ .
pin up bonus kod uz pinup3014.ru
купить диплом об образовании купить диплом об образовании .
Оформиление дипломов ВУЗов по всей России и СНГ — с печатями, подписями, приложением и возможностью архивной записи (по запросу).
Документ максимально приближен к оригиналу и проходит визуальную проверку.
Мы даем гарантию, что в случае проверки документа, подозрений не возникнет.
– Конфиденциально
– Доставка 3–7 дней
– Любая специальность
Уже более 3385 клиентов воспользовались услугой — теперь ваша очередь.
http://inforepetitor3.ru/ — ответим быстро, без лишних формальностей.
в отличие от стандартных решений
почему римские шторы в салоне лучше чем покупать готовые [url=https://rimskie-salon-vs-gotovye.ru/]почему римские шторы в салоне лучше чем покупать готовые[/url] .
где можно купить диплом где можно купить диплом .
Покупка дипломов ВУЗов в Москве — с печатями, подписями, приложением и возможностью архивной записи (по запросу).
Документ максимально приближен к оригиналу и проходит визуальную проверку.
Мы даем гарантию, что в случае проверки документа, подозрений не возникнет.
– Конфиденциально
– Доставка 3–7 дней
– Любая специальность
Уже более 1795 клиентов воспользовались услугой — теперь ваша очередь.
Купить диплом Россия — ответим быстро, без лишних формальностей.
goobet
goobet
goobet
Мы предлагаем дипломы любой профессии по приятным тарифам. Приобретение диплома, подтверждающего обучение в университете, – это рациональное решение. Приобрести диплом любого университета: fire-team.ru/forum/member.php?u=1143
goobet
goobet
goobet
заказать отчет по практике https://otchetbuhgalter.ru
goobet
goobet
goobet
goobet
купить реферат цена купить реферат срочно
goobet
goobet
goobet
goobet
Мы предлагаем оформление дипломов ВУЗов по всей России и СНГ — с печатями, подписями, приложением и возможностью архивной записи (по запросу).
Документ максимально приближен к оригиналу и проходит визуальную проверку.
Мы даем гарантию, что в случае проверки документа, подозрений не возникнет.
– Конфиденциально
– Доставка 3–7 дней
– Любая специальность
Уже более 4238 клиентов воспользовались услугой — теперь ваша очередь.
На сайте — ответим быстро, без лишних формальностей.
goobet
mostbet официальный сайт mostbet4015.ru
goobet
goobet
goobet
goobet
goobet
goobet
goobet
goobet
goobet
¡Hola, aventureros del riesgo !
Casino online extranjero con modo sin riesgo – https://casinosextranjerosdeespana.es/# mejores casinos online extranjeros
¡Que vivas increíbles instantes únicos !
goobet
goobet
Автогид https://avtogid.in.ua автомобильный украинский портал с новостями, обзорами, советами для автовладельцев
goobet
goobet
goobet
goobet
goobet
по сравнению с готовыми вариантами
почему римские шторы в салоне лучше чем покупать готовые почему римские шторы в салоне лучше чем покупать готовые .
goobet
motbet motbet
goobet
goobet
goobet
goobet
mostbet uz ro‘yxatdan o‘tish bonusi http://mostbet4005.ru/
goobet
goobet
goobet
goobet
putas Valencia https://vipescortsvalencia.com/ .
Умные рулонные шторы для вашего дома, в каждом доме.
Современные рулонные шторы с электрическим управлением, для вашего интерьера.
Умные шторы: удобство на кончиках пальцев, представлены.
Электроприводные рулонные шторы, функциональности и дизайна.
Время менять окна на рулонные шторы с электроприводом, ознакомьтесь.
Рулонные шторы с электроприводом для вашего интерьера, подходят для любого окна.
Электроприводные рулонные шторы: инновации в вашем доме, выбор, который стоит сделать.
Умные рулонные шторы – ваш новый помощник, откройте для себя.
Рулонные шторы с электроприводом – элегантность и удобство, на нашем сайте.
Электрические рулонные шторы: удобство на каждом окне, которое вам понравится.
Современные рулонные шторы с электроприводом, с возможностью установки.
Рулонные шторы с электроприводом: функциональность и стиль, выбор, который изменит ваш быт.
Электроприводные рулонные шторы: удобство управления одним нажатием, носим с собой.
Умные рулонные шторы: будущее уже здесь, выберите свои.
Рулонные шторы с электроприводом: комфорт на новом уровне, сделайте свой дом комфортнее.
Рулонные шторы с электроприводом – вашим окнам это нужно, позаботьтесь о себе.
Рулонные шторы с электроприводом для вашего комфорта, покупайте у нас.
Преимущества рулонных штор с электроприводом, закажите прямо сейчас.
рулонные шторы с электроприводом рулонные шторы с электроприводом .
goobet
слушать крутой клубняк слушать крутой клубняк .
goobet
goobet
goobet
goobet
goobet
goobet
goobet
goobet
goobet
goobet
goobet
1win betting site http://1win3010.com
контрольная по менеджменту контрольная по бухучету
goobet
goobet
Мечтаю найти авторские кашпо от известных дизайнеров. Такие вещи не только функциональны, но и имеют художественную ценность.
goobet
goobet
Промокод на Melbet при регистрации — уникальная возможность заработать максимальный стартовый бонус до 25 000?. Просто укажите код BNB777 в специальное поле на главной странице Мелбет — и бонус моментально отразится на счёте. Код работает в текущем сезоне и актуален для ставок на киберспорт. Не упустите шанс — начните с преимуществом уже сегодня! https://telegra.ph/Promokod-Na-Melbet-2025-06-21 Промокод На Мелбет При Регистрации
drenazh-fundamenta-812.ru .
goobet
mostbet sayti http://mostbet4006.ru/
1win bet download http://www.1win3010.com
goobet
goobet
goobet
mostbet apk скачать http://mostbet4017.ru
goobet
goobet
goobet
goobet
goobet
goobet
займ онлайн без кредитной https://zajmy-onlajn.ru
goobet
Коллекционирую интересные горшки разных форм и размеров. Каждый имеет свой характер и настроение.
срочно деньги на карту без отказа срочно деньги на карту без отказа .
где можно взять кредит без отказа где можно взять кредит без отказа .
Мы изготавливаем дипломы любой профессии по приятным тарифам. Заказ диплома, который подтверждает окончание института, – это выгодное решение. Заказать диплом о высшем образовании: odnopolchane.net/forum/member.php?u=546804
escort en valencia vipescortsvalencia.com .
drenazh-fundamenta-812.ru .
диджеи электронной музыки диджеи электронной музыки .
Рулонные шторы с электроприводом, инновации и дизайн.
Электроприводные рулонные шторы для вашего окна, максимальный комфорт.
Умные шторы: удобство на кончиках пальцев, представлены.
Умные рулонные шторы, отличный выбор.
Изучите мир электрических рулонных штор, нажмите для подробностей.
Электрические рулонные шторы – удобство и стиль, создадут уют.
Стильные рулонные шторы с электроприводом, выбор, который стоит сделать.
Электрические рулонные шторы: свобода выбора, откройте для себя.
Электроприводные рулонные шторы: ваш лучший выбор, в каталоге товаров.
Рулонные шторы с электроприводом для современного интерьера, которое вы заслуживаете.
Преобразите ваш дом с рулонными шторами с электроприводом, доступные для заказа.
Умные рулонные шторы – правильно решайте, выбор, на который стоит обратить внимание.
Умные рулонные шторы для современного дома, каждый день.
Электрические рулонные шторы для стиля и комфорта, выберите свои.
Электрические рулонные шторы – стильный выбор, откройте для себя.
Электрические рулонные шторы – сочетание простоты и стиля, позаботьтесь о себе.
Умные рулонные шторы – ваш идеальный выбор, выбирайте лучшее.
Преимущества рулонных штор с электроприводом, изучите сейчас.
рулонные шторы с электроприводом рулонные шторы с электроприводом .
Психолог онлайн отзывы. Психолог онлайн спб. Чат психологической поддержки.
Портал Киева https://u-misti.kyiv.ua новости и события в Киеве сегодня.
сайт мостбет сайт мостбет
drenazh-fundamenta-812.ru .
mostbet promo bilan ro‘yxatdan o‘tish http://www.mostbet4008.ru
Промокод на Мелбет при создании аккаунта — идеальный шанс получить максимальный приветственный бонус до 25 000?. Просто укажите промокод BNB777 в форму регистрации на официальном сайте Мелбет — и бонус моментально будет начислен. Этот промокод действует в текущем сезоне и подходит для ставок на киберспорт. Не упустите шанс — начните с преимуществом уже сегодня! https://telegra.ph/Promokod-Na-Melbet-2025-06-21 Промокод На Мелбет 2025
Стиль, мощность и комфорт: чего ждать от jhl moto
мотоцикл jhlmoto [url=http://www.jhlmoto01.ru]http://www.jhlmoto01.ru[/url] .
мастбет мастбет
Наша компания предлагает выгодно и быстро приобрести диплом, который выполняется на бланке ГОЗНАКа и заверен печатями, водяными знаками, подписями. Документ пройдет любые проверки, даже с использованием специального оборудования. ajirazetu.tz/employer/diplomirovans
mostbet. uz https://mostbet4008.ru
контрольные на заказ купить контрольную работу
стоимость диплома сколько стоит написать диплом
сделать отчет по практике отчет по практике на заказ срочно
микрозаем без процентов https://zajmy-onlajn.ru
Заказать диплом института по выгодной стоимости можно, обратившись к проверенной специализированной фирме. Заказать диплом о высшем образовании: waslah.agency/employer/premialnie-diplom-24
Мы предлагаем документы университетов, которые находятся на территории всей России. Документы выпускаются на “правильной” бумаге самого высокого качества: sntnika.forumex.ru/viewtopic.php?f=26&t=1400
Опытные оптимизаторы заказывают прогон xrumer https://www.olx.ua/d/uk/obyavlenie/progon-hrumerom-dr-50-po-ahrefs-uvelichu-reyting-domena-IDXnHrG.html, чтобы получить быстрые результаты.
мосвет казино https://www.mostbet4018.ru
Сфера клининга в Москве вызывает растущий интерес. Из-за напряженного ритма жизни в Москве многие люди обращаются к профессионалам для уборки.
Услуги клининговых компаний включают в себя множество различных задач. Профессиональный клининг включает как стандартную уборку, так и глубокую очистку в зависимости от потребностей клиентов.
Важно учитывать репутацию клининговой компании и ее опыт . Клиенты должны понимать, что качественная уборка требует профессиональных навыков и соблюдения стандартов.
В заключение, клининг в Москве – это удобное решение для занятых людей. Каждый может выбрать подходящую компанию, чтобы обеспечить себе чистоту и порядок в доме.
клининг в москве уборка https://www.uborkaklining1.ru/ .
mostbet com uz mostbet4009.ru
pin up jonli kazino http://www.pinup3015.ru
Заказать букет цветов с доставкой Москва недорого – стиль и экономия. доставка цветов официальный сайт москва
Покупка диплома через надежную фирму дарит немало достоинств. Быстро купить диплом о высшем образовании: k90280ul.beget.tech/2025/05/13/kupit-diplom-s-garantiey-kachestva-i-konfidencialnosti.html
Заказ цветов в Москве с бесплатной доставкой – экономия и качество. букеты цветов купить москва недорого с доставкой
пин ап бонус код pinup3015.ru
Подскажите магазин с оригинальными цветочными горшками. Занимаюсь оформлением ресторана, нужны необычные решения для озеленения зала.
Your point of view caught my eye and was very interesting. Thanks. I have a question for you.
Наша компания предлагает быстро и выгодно заказать диплом, который выполняется на бланке ГОЗНАКа и заверен мокрыми печатями, штампами, подписями. Диплом пройдет лубую проверку, даже с использованием специального оборудования. arandarp.forumex.ru/viewtopic.php?f=11&t=1466
Онлайн-консультация психолога. Сколько стоит сеанс психолога. Сеанс психолога.
Всем привет! Где можно дизайнерские кашпо для цветов купить? Готовлюсь к новоселью и хочу с самого начала все оформить стильно и со вкусом.
Задать онлайн вопрос психологу. Анонимный чат с психологом. Сколько стоит сеанс психолога.
Мы предлагаем документы об окончании любых ВУЗов России. Документы производят на подлинных бланках. w77515cs.beget.tech/2025/06/06/vash-novyy-diplom-vasha-novaya-zhizn.html
Задать вопрос психологу. Психолог онлайн. Вопросы для разговора по душам.
Онлайн-казино для белорусов, открывайте новые возможности, щедрые предложения.
Откройте для себя казино Беларуси, в любое время и в любом месте, для настоящих азартных игроков.
Реальные выигрыши в онлайн-казино, проверенное время, играйте ответственно.
Рейтинг лучших казино Беларуси, ежедневно.
Играйте в любимые игры в казино онлайн, от слотов до покера, для истинных ценителей.
Откройте для себя новинки в казино, для настоящих ценителей.
Не упустите свои шансы на бонусы, только здесь.
Топ онлайн-игр в белорусских казино, готовы порадовать, откройте для себя мир азартных игр.
Как выбрать лучшее казино, по онлайн-казино Беларуси.
Станьте частью захватывающего мира казино, не упустите возможность выиграть.
казино онлайн казино онлайн беларусь .
Мы можем предложить документы любых учебных заведений, расположенных в любом регионе РФ. Заказать диплом университета:
[url=http://zyrofisher.co.uk/employer/diplomirovans/]zyrofisher.co.uk/employer/diplomirovans[/url]
Мы изготавливаем дипломы любой профессии по приятным ценам. Мы предлагаем документы ВУЗов, которые находятся в любом регионе России. Документы печатаются на бумаге высшего качества. Это дает возможность делать настоящие дипломы, которые невозможно отличить от оригинала. orikdok-1v-gorode-khabarovsk-27.online
dj music dj music .
Сайт Житомир https://u-misti.zhitomir.ua новости и происшествия в Житомире и области
цена керамогранита http://www.kermogranit-kupit.ru/ .
купить керамогранит в москве недорого купить керамогранит в москве недорого .
Онлайн-казино для белорусов, получайте удовольствие от игры, щедрые предложения.
Играйте в казино онлайн в Беларуси, все время на связи, привлекательные условия.
Поднимите свои шансы на выигрыш, лицензированные заведения, достигайте успеха.
Самые надежные онлайн-казино в Беларуси, каждый день.
Широкий выбор игр в белорусских казино, от слотов до покера, на любой вкус.
Свежие предложения в мире азартных игр, для азартных геймеров.
Соберите все бонусы и акции, особенные предложения.
Захватывающие новинки игр, готовы порадовать, начните выигрывать.
Советы по выбору казино, читайте наш гид.
Приглашаем в мир онлайн-азарта, получайте незабываемые эмоции.
казино беларусь казино .
app for mental health support http://www.mental-health5.com .
изготовление значков из металла https://znacki-na-zakaz.ru/ .
купить аттестат 11 класса https://arus-diplom2.ru .
Заказать диплом университета по невысокой стоимости возможно, обратившись к надежной специализированной компании. Купить документ о получении высшего образования вы имеете возможность в нашей компании в Москве. orikdok-2v-gorode-nalchik-7.online
Мы готовы предложить дипломы психологов, юристов, экономистов и других профессий по разумным тарифам. Дипломы изготавливаются на оригинальных бланках государственного образца Приобрести диплом университета diplomt-nsk.ru
Где заказать диплом специалиста?
Заказать диплом института по выгодной цене возможно, обращаясь к проверенной специализированной фирме.: diplom5.com
Заказать диплом института по невысокой стоимости возможно, обратившись к проверенной специализированной фирме. Мы предлагаем документы об окончании любых ВУЗов России. Заказать диплом о высшем образовании– ywupfor.flybb.ru/viewtopic.php?f=27&t=344
mostbet bukmekerlik http://www.mostbet4009.ru
Приобрести диплом института!
Покупка диплома ВУЗа через проверенную и надежную компанию дарит массу преимуществ. Приобрести диплом об образовании у надежной фирмы: doks-v-gorode-moskva-77.ru
Мы предлагаем дипломы психологов, юристов, экономистов и других профессий по выгодным ценам. Важно, чтобы дипломы были доступны для большого количества граждан. Приобрести диплом об образовании oddswinner.com/poluchite-diplom-bez-lishnih-hlopot-211-2
Помощь психолога онлайн чат. Онлайн чат с людьми. Поиск психолога.
крутая музыка крутая музыка .
Мы изготавливаем дипломы любой профессии по приятным ценам. Стоимость будет зависеть от определенной специальности, года получения и образовательного учреждения: amazonadvt.com/profile/shadhatchett10
керамогранитная плитка для пола цена за м2 http://kermogranit-kupit.ru/ .
купить напольный керамогранит в москве http://kermogranit-kupit1.ru .
mostbet promo bilan ro‘yxatdan o‘tish mostbet promo bilan ro‘yxatdan o‘tish
Анонимные чаты. Наш чат психологов. Консультация психолога онлайн отзывы.
Как стать онлайн психологом. Получить КОНСУЛЬТАЦИЮ и ПОДДЕРЖКУ профессиональных психологов. Chat with Psychologist.
мостбет лайв ставки https://mostbet4007.ru
mostbet uz aviator http://mostbet4007.ru/
Заказать диплом любого университета. Приобретение подходящего диплома через надежную фирму дарит немало плюсов для покупателя. Данное решение помогает сэкономить как длительное время, так и серьезные деньги. orikdok-2v-gorode-volgograd-34.online
Заказать диплом под заказ в столице можно через официальный сайт компании. orikdok-1v-gorode-irkutsk-38.ru
Приобрести диплом университета по выгодной цене возможно, обращаясь к надежной специализированной компании. Мы можем предложить документы Институтов, которые расположены в любом регионе РФ. selfteachers.ru/kupit-diplom-s-zaneseniem-bistro-i-bez-voprosov/
I don’t think the title of your article matches the content lol. Just kidding, mainly because I had some doubts after reading the article.
mental health ai chatbot https://mental-health3.com/ .
Лучшие казино онлайн в Беларуси, открывайте новые возможности, с нетерпением ожидают.
Лучшие онлайн-игры из Беларуси, в любое время и в любом месте, для всех игроков.
Реальные выигрыши в онлайн-казино, лицензированные заведения, не упустите свою удачу.
Онлайн-казино, которым можно доверять, большие джекпоты.
Разнообразие игр для всех, от слотов до покера, на любой вкус.
Откройте для себя новинки в казино, для любителей хорошей игры.
Соберите все бонусы и акции, особенные предложения.
Лучшие игры года , уже ждут вас, погрузитесь в увлекательные приключения.
На что обратить внимание при выборе казино, узнайте больше.
Приглашаем в мир онлайн-азарта, получайте незабываемые эмоции.
казино казино онлайн .
Проблемы чат с психологом. Психологическая поддержка онлайн чат. Анонимный чат.
изготовление металлических значков изготовление металлических значков .
Лучшие казино онлайн в Беларуси, играйте и выигрывайте, щедрые предложения.
Играйте в казино онлайн в Беларуси, все время на связи, удобные условия.
Реальные выигрыши в онлайн-казино, заведомо безопасно, не упустите свою удачу.
Рейтинг лучших казино Беларуси, каждую минуту.
Играйте в любимые игры в казино онлайн, от рулетки до блэкджека, для истинных ценителей.
Свежие предложения в мире азартных игр, для настоящих ценителей.
Соберите все бонусы и акции, подарки для новых игроков.
Захватывающие новинки игр, всегда готовы к игре, погрузитесь в увлекательные приключения.
Советы по выбору казино, читайте наш гид.
Ваш шанс на удачу здесь, не упустите возможность выиграть.
казино беларусь казино .
Вы приобретаете документ через надежную и проверенную временем компанию. Купить диплом о высшем образовании– http://ruobrazovanie.ru/kupit-diplom-bakalavra-s-zaneseniem-v-reestr-3/ – ruobrazovanie.ru/kupit-diplom-bakalavra-s-zaneseniem-v-reestr-3/
Переписка с психологом. Ответ психологи. Разговоры с психологом.
Задать вопрос психологу. Психолог онлайн 24. Psicologo.
аттестат диплом купить https://arus-diplom1.ru/ .
Где найти психолога. В переписке у психолога. Услуги психолога онлайн.
888starz bet скачать на андроид с официального https://888starz.com.ru/ .
казино 888starz мобильная версия https://888starz-starz888.ru .
Мы изготавливаем дипломы любой профессии по приятным тарифам. Мы можем предложить документы техникумов, которые находятся на территории всей Российской Федерации. Дипломы и аттестаты выпускаются на “правильной” бумаге самого высокого качества. Это дает возможность делать государственные дипломы, не отличимые от оригиналов. orikdok-5v-gorode-samara-63.ru
Мы готовы предложить документы университетов, расположенных в любом регионе Российской Федерации. Купить диплом о высшем образовании:
p91648f6.beget.tech/2025/05/28/vash-shans-na-uspeh-diplom-bez-usiliy.html
Психотерапевт Киров. Психотерапевт Оренбург. 813 оценок
mostbet бетгеймс mostbet бетгеймс
Заказать диплом ВУЗа по доступной цене вы можете, обращаясь к надежной специализированной компании. Заказать документ о получении высшего образования можно в нашей компании в Москве. orikdok-5v-gorode-ekaterinburg-66.ru
диплом в москве купить диплом в москве купить .
Кпт курган. Психотерапевт Белгород. 575 оценок
мостбест https://mostbet4020.ru
Заказать диплом любого ВУЗа мы поможем. Купить диплом техникума, колледжа – diplomybox.com/tekhnikuma-kolledzha
аттестат за 9 классов купить [url=http://arus-diplom6.ru/]аттестат за 9 классов купить[/url] .
Психотерапевт Челны. Психотерапевт Белгород. 364 оценок
Поверка приборов с оформлением свидетельств и протоколов выполняется по всей Москве и области. Возможна работа по договору с организациями.
Процесс поверки средств измерений играет ключевую роль в поддержании точности измерительных данных. Данный процесс обеспечивает соответствие оборудования установленным нормам и стандартам качества.
Процедура поверки проходит через ряд этапов, включая проверку функционального состояния измерительных средств. Первым этапом является осмотр приборов на предмет видимых повреждений и неисправностей. В случае несоответствий прибор нужно откалибровать или заменить на другой.
Необходимо учитывать, что поверка средств измерений должна происходить систематически для гарантирования точности данных. Важно контролировать сроки поверки, чтобы обеспечить правильность и достоверность измерений.
диплом сварщика купить http://www.arus-diplom5.ru .
диплом бакалавра купить диплом бакалавра купить .
Заказать диплом любого университета. Покупка документа о высшем образовании через качественную и надежную фирму дарит немало плюсов. Это решение позволяет сберечь время и существенные деньги. orikdok-2v-gorode-izhevsk-18.ru
Купить диплом под заказ в Москве можно используя сайт компании. orikdok-5v-gorode-groznyy-20.ru
Официальный сервис с сертифицированными мастерами.
888starz bet скачать на андроид 888starz bet скачать на андроид .
888 starz скачать бесплатно 888 starz скачать бесплатно .
Гарантируем быстрый выезд и диагностику на месте.
Rent-Auto.md – chirie auto in Chisinau si alte mari orase ale Moldovei in cele mai bune conditii. Fie ca planui?i o calatorie de afaceri, o vacan?a de familie sau o calatorie corporativa, avem solu?iile perfecte pentru nevoile dvs. de calatorie in ora? ?i in afaceri.
мостбет мобильная версия скачать мостбет мобильная версия скачать
Психотерапевт Пенза. Психотерапевт Белгород. 303 оценок
Психотерапевт Оренбург. Психотерапевт Белгород. 773 оценок
Кпт курган. Сервис по подбору психолога 748 оценок
Очиститель воздуха для квартиры https://brand-climat.ru удаление пыли, аллергенов и запахов. HEPA, угольные фильтры и современные технологии. Консультация по выбору, быстрая доставка и гарантийное обслуживание. Чистый воздух дома!
пластиковые окна от производителя пластиковые окна от производителя .
Покупка дипломов ВУЗов в Москве — с печатями, подписями, приложением и возможностью архивной записи (по запросу).
Документ максимально приближен к оригиналу и проходит визуальную проверку.
Мы даем гарантию, что в случае проверки документа, подозрений не возникнет.
– Конфиденциально
– Доставка 3–7 дней
– Любая специальность
Уже более 1952 клиентов воспользовались услугой — теперь ваша очередь.
Доступ по ссылке — ответим быстро, без лишних формальностей.
Мы предлагаем оформление дипломов ВУЗов в Москве — с печатями, подписями, приложением и возможностью архивной записи (по запросу).
Документ максимально приближен к оригиналу и проходит визуальную проверку.
Мы гарантируем, что в случае проверки документа, подозрений не возникнет.
– Конфиденциально
– Доставка 3–7 дней
– Любая специальность
Уже более 2277 клиентов воспользовались услугой — теперь ваша очередь.
По ссылке — ответим быстро, без лишних формальностей.
Мы предлагаем оформление дипломов ВУЗов по всей России и СНГ — с печатями, подписями, приложением и возможностью архивной записи (по запросу).
Документ максимально приближен к оригиналу и проходит визуальную проверку.
Мы даем гарантию, что в случае проверки документа, подозрений не возникнет.
– Конфиденциально
– Доставка 3–7 дней
– Любая специальность
Уже более 2894 клиентов воспользовались услугой — теперь ваша очередь.
Купить диплом недорого — ответим быстро, без лишних формальностей.
Покупка дипломов ВУЗов по всей России и СНГ — с печатями, подписями, приложением и возможностью архивной записи (по запросу).
Документ максимально приближен к оригиналу и проходит визуальную проверку.
Мы даем гарантию, что в случае проверки документа, подозрений не возникнет.
– Конфиденциально
– Доставка 3–7 дней
– Любая специальность
Уже более 1193 клиентов воспользовались услугой — теперь ваша очередь.
Купить диплом вуза — ответим быстро, без лишних формальностей.
Психотерапевт Оренбург. Психотерапевт Оренбург. 295 оценок
Покупка дипломов ВУЗов в Москве — с печатями, подписями, приложением и возможностью архивной записи (по запросу).
Документ максимально приближен к оригиналу и проходит визуальную проверку.
Мы гарантируем, что в случае проверки документа, подозрений не возникнет.
– Конфиденциально
– Доставка 3–7 дней
– Любая специальность
Уже более 2145 клиентов воспользовались услугой — теперь ваша очередь.
Купить диплом вуза — ответим быстро, без лишних формальностей.
Элегантные римские шторы для просторных окон, идеальный выбор.
Придайте интерьеру изысканность, подходящими для вашего дома.
в нашем магазине.
Как выбрать римские шторы для больших окон, получите советы.
Светопроницаемость и стиль.
с римскими шторами на большие окна.
Полезные советы по выбору римских штор, посетите наш сайт.
Функциональные и стильные, чтобы сделать ваш дом уютнее.
Секреты выбора римских штор для больших окон, погружайтесь в мир дизайна.
для комфортного пространства.
Откройте для себя римские шторы, проверьте наш ассортимент.
Римские шторы: идеальные для больших окон, посмотрите примеры.
Шторы для вашего стиля, сочетание стиля и функциональности.
Римская штора: функциональность и стиль, выбирайте по вашему вкусу.
Создайте атмосферу уюта, с нашими рекомендациями.
Идеальные шторы для вашего дома, узнайте на нашем сайте.
Римские шторы, которые вдохновляют, наши предложения.
Римская штора на большое окно: что выбрать?, узнайте о новых трендах.
Всё о римских шторах, открывайте новые решения.
Легкость и элегантность римских штор, для вашего уюта.
римская штора на большое окно римская штора на большое окно .
Your point of view caught my eye and was very interesting. Thanks. I have a question for you.
заказать пластиковые окна заказать пластиковые окна .
скачать мостбет официальный скачать мостбет официальный
купить аттестат техникума http://arus-diplom8.ru/ .
купить диплом фармацевта купить диплом фармацевта .
скачать казино мостбет https://www.mostbet4019.ru
mostbet skachat 2024 http://www.mostbet11005.ru
Кпт курган. Психотерапевты Самара. 484 оценок
скачать мостбет казино на андроид http://mostbet11005.ru/
Уборка коттеджей и загородных домов с полным набором услуг
клининговая служба https://kliningovaya-kompaniya10.ru/ .
Сервис по подбору психолога На прием Клинцы. 208 оценок
диплом в оренбурге купить диплом в оренбурге купить .
Психотерапевт Белгород. Б17 психологи. 439 оценок
мостбет вход, регистрация мостбет вход, регистрация
Украинский бизнес https://in-ukraine.biz.ua информацинный портал о бизнесе, финансах, налогах, своем деле в Украине
Мы предлагаем оформление дипломов ВУЗов в Москве — с печатями, подписями, приложением и возможностью архивной записи (по запросу).
Документ максимально приближен к оригиналу и проходит визуальную проверку.
Мы даем гарантию, что в случае проверки документа, подозрений не возникнет.
– Конфиденциально
– Доставка 3–7 дней
– Любая специальность
Уже более 2013 клиентов воспользовались услугой — теперь ваша очередь.
Доступ по ссылке — ответим быстро, без лишних формальностей.
¡Saludos, seguidores del desafío !
Casinos extranjeros con retiros inmediatos – https://www.casinoextranjerosdeespana.es/# casino online extranjero
¡Que experimentes maravillosas triunfos inolvidables !
скачать mostbet http://mostbet11003.ru
888 старс скачать на андроид бесплатно https://888starz-starz888.ru/ .
888старз казино регистрация 888старз казино регистрация .
Удобный лизинг фургонов и рефрижераторов с доставкой и полной подготовкой
лизинг коммерческого транспорта для ип лизинг коммерческого транспорта для ип .
Римская штора на большое окно, для создания уютной атмосферы.
Добавьте стиль, подходящими для вашего дома.
для обработки больших окон.
Оформление больших окон римскими шторами, получите советы.
в одном продукте.
Преобразите свое пространство.
Полезные советы по выбору римских штор, посетите наш сайт.
рекомендации по выбору римских штор, для создания идеального уюта.
Секреты выбора римских штор для больших окон, создавайте неповторимый интерьер.
Лучшие римские шторы для больших окон.
Откройте для себя римские шторы, выбирайте лучшее.
Как украсить окна римскими шторами, узнайте секреты выбора.
Римские шторы для изысканных интерьеров, лучшие варианты на рынке.
Уникальные римские шторы для больших окон, покупайте у нас.
Украсить дом стало проще, с нашими рекомендациями.
Идеальные шторы для вашего дома, используйте в своем интерьере.
Оформите окна с римскими шторами, посмотрите новинки.
Как римские шторы меняют интерьер, узнайте о новых трендах.
Почему стоит выбрать римские шторы?, наслаждайтесь стилем.
Обновите окна с римскими шторами, для вашего дома.
римская штора на большое окно римская штора на большое окно .
Оформиление дипломов ВУЗов в Москве — с печатями, подписями, приложением и возможностью архивной записи (по запросу).
Документ максимально приближен к оригиналу и проходит визуальную проверку.
Мы гарантируем, что в случае проверки документа, подозрений не возникнет.
– Конфиденциально
– Доставка 3–7 дней
– Любая специальность
Уже более 3283 клиентов воспользовались услугой — теперь ваша очередь.
Доступ по ссылке — ответим быстро, без лишних формальностей.
Мы предлагаем оформление дипломов ВУЗов в Москве — с печатями, подписями, приложением и возможностью архивной записи (по запросу).
Документ максимально приближен к оригиналу и проходит визуальную проверку.
Мы гарантируем, что в случае проверки документа, подозрений не возникнет.
– Конфиденциально
– Доставка 3–7 дней
– Любая специальность
Уже более 4634 клиентов воспользовались услугой — теперь ваша очередь.
Звоните — ответим быстро, без лишних формальностей.
Попался офигенный сайт с бесплатным порно xhub-ru.cc! Вот тут мое любимое порно: Порно с рыжими — море годного порно бесплатно! Рекомендую всем!
значки на заказ металлические https://znacki-na-zakaz1.ru/ .
Мы предлагаем оформление дипломов ВУЗов по всей России и СНГ — с печатями, подписями, приложением и возможностью архивной записи (по запросу).
Документ максимально приближен к оригиналу и проходит визуальную проверку.
Мы даем гарантию, что в случае проверки документа, подозрений не возникнет.
– Конфиденциально
– Доставка 3–7 дней
– Любая специальность
Уже более 3458 клиентов воспользовались услугой — теперь ваша очередь.
Купить диплом вуза — ответим быстро, без лишних формальностей.
изготовление металлических значков изготовление металлических значков .
drenazh-otmostki-812.ru .
казино онлайн казино онлайн .
¡Hola, estrategas del riesgo !
casinos fuera de EspaГ±a con retiros inmediatos – п»їhttps://casinosonlinefueradeespanol.xyz/ casino online fuera de espaГ±a
¡Que disfrutes de asombrosas logros notables !
смета на водопонижение иглофильтрами смета на водопонижение иглофильтрами .
Can you be more specific about the content of your article? After reading it, I still have some doubts. Hope you can help me.
мостбет ставки на спорт скачать http://www.mostbet11007.ru
мостбет скачать уз https://mostbet4010.ru/
Заказать документ о получении высшего образования можно у нас. Мы предлагаем документы об окончании любых ВУЗов РФ. Гарантируем, что в случае проверки документов работодателями, подозрений не возникнет. peticoes.pt/490352
На прием Клинцы. Психотерапевт Белгород. 949 оценок
Мы готовы предложить документы университетов, которые расположены в любом регионе России. Дипломы и аттестаты печатаются на “правильной” бумаге самого высшего качества: catisanassan.com/diplomy-dlja-uspeshnoj-karery-vybirajte-luchshee-43
Купить диплом ВУЗа по доступной цене возможно, обращаясь к надежной специализированной фирме. Приобрести диплом о высшем образовании: itbitgroup.ru/diplomyi-kotoryie-tsenyatsya-na-ryinke-truda
Психотерапевт Киров. Психотерапевт Пенза. 947 оценок
888starz приложения http://www.888starz-starz888.ru/ .
В17 психология. Психотерапевт Белгород. 843 оценок
Лучшие онлайн-курсы https://topkursi.ru по востребованным направлениям: от маркетинга до программирования. Учитесь в удобное время, получайте сертификаты и прокачивайте навыки с нуля.
Школа Саморазвития https://bznaniy.ru онлайн-база знаний для тех, кто хочет понять себя, улучшить мышление, прокачать навыки и выйти на новый уровень жизни.
888 старс скачать http://www.888starz-starz888.ru .
изготовление значков из металла на заказ изготовление значков из металла на заказ .
казино онлайн казино онлайн .
сделать металлический значок на заказ znacki-na-zakaz2.ru .
В17 психология. Психотерапевт Белгород. 163 оценок
регистрация на мостбет http://www.mostbet11007.ru
купить пластиковые окна с завода https://02stroika.ru/ .
установка вакуумного водопонижения установка вакуумного водопонижения .
Репетитор по физике https://repetitor-po-fizike-spb.ru СПб: школьникам и студентам, с нуля и для олимпиад. Четкие объяснения, практика, реальные результаты.
Психотерапевт Челны. Психотерапевт Белгород. 352 оценок
займ на карту без кредитной истории займ на карту без кредитной истории
На прием Клинцы. Психотерапевт Челны. 783 оценок
по сравнению с готовыми
почему римские шторы в салоне лучше чем покупать готовые почему римские шторы в салоне лучше чем покупать готовые .
Заказать документ о получении высшего образования можно в нашей компании. Купить диплом университета по доступной цене можно, обратившись к проверенной специализированной фирме. moningrp.listbb.ru/viewtopic.phpf=16&t=2612
Мы можем предложить дипломы любых профессий по разумным ценам. Купить настоящий диплом в городе Кызыл — kyc-diplom.com/geography/kyzyl1.html
most bet skachat mostbet4020.ru
отведение воды от отмостки дома .
Мы предлагаем документы об окончании любых ВУЗов России. Документы производятся на фирменных бланках. ford-talks.ru/viewtopic.php?f=12&t=6630
пластиковые окна в москве пластиковые окна в москве .
Психотерапевт Киров. Психотерапевт Челны. 778 оценок
Психотерапевт Белгород. На прием Клинцы. 215 оценок
Психотерапевт Белгород. Психотерапевты Самара. 130 оценок
вакуумное водопонижение цена вакуумное водопонижение цена .
купить аттестат о среднем образовании в москве https://arus-diplom2.ru .
Оформиление дипломов ВУЗов по всей России и СНГ — с печатями, подписями, приложением и возможностью архивной записи (по запросу).
Документ максимально приближен к оригиналу и проходит визуальную проверку.
Мы даем гарантию, что в случае проверки документа, подозрений не возникнет.
– Конфиденциально
– Доставка 3–7 дней
– Любая специальность
Уже более 2627 клиентов воспользовались услугой — теперь ваша очередь.
Купить диплом Россия — ответим быстро, без лишних формальностей.
I don’t think the title of your article matches the content lol. Just kidding, mainly because I had some doubts after reading the article.
Психотерапевт Пенза. В17 психология. 641 оценок
мостбет лицензия mostbet11008.ru
скачать mostbet casino https://www.mostbet11004.ru
Приобрести диплом института!
Мы готовы предложить дипломы любой профессии по невысоким тарифам— vacshidiplom.com
drenazh-otmostki-812.ru .
по сравнению с готовыми
почему римские шторы в салоне лучше чем покупать готовые почему римские шторы в салоне лучше чем покупать готовые .
Каркасный дом 100 м? под ключ — стоимость, планировка, комплектация
строительство каркасных домов спб http://www.karkasnie-doma-pod-kluch06.ru/ .
mostbet skachat 2024 http://mostbet11004.ru/
В17 психология. Психотерапевт Пенза. 191 оценок
Психотерапевты Самара. Психотерапевт Киров. 808 оценок
В17 психология. Психотерапевт Пенза. 742 оценок
Заказать документ о получении высшего образования можно в нашей компании. Заказать диплом института по доступной стоимости можно, обратившись к надежной специализированной фирме. collabtherapy.com/forum/viewforum.phpf=2
After browsing online for over three hours today, I finally came across a decent article. The content is genuine and meaningful — totally worth reading. If everyone created content with such care, the internet would definitely be more valuable.
Ліхтарик Yajia YJ-2829 — оптимальний варіант для подорожей. Завдяки довговічному акумулятору він буде надійним помічником. фонарь yajia yj 2829 yj 2829
Кпт курган. Психотерапевт Пенза. 951 оценок
Тактичний ліхтар Police — ідеальний вибір для рибалки. Оснащений ударостійким корпусом, він служитиме довго. фонарик bailong фонарь police
I’ve been browsing online more than 3 hours today,
yet I never found any interesting article like yours.
It’s pretty worth enough for me. Personally, if all web owners and bloggers made good
content as you did, the internet will be a lot more useful than ever before.
Психотерапевт Пенза. В17 психология. 364 оценок
Ліхтарик з червоним світлом — сучасне рішення для нічного спостереження. Червоне світло не сліпить. ліхтарик тактичний з червоним світлом ліхтарик з червоним світлом
кашпо напольное высокое пластик [url=http://kashpo-napolnoe-spb.ru/]кашпо напольное высокое пластик[/url] .
Сервис по подбору психолога На прием Клинцы. 981 оценок
мостбет казино войти мостбет казино войти
Посетите наш сайт и узнайте о клининг стоимость!
Клининговые услуги в Санкт-Петербурге набирают популярность. С каждым годом всё больше компаний предлагают широкий спектр услуг по уборке и обслуживанию помещений.
Клиенты ценят качество и доступность таких услуг. Многие клининговые фирмы предлагают персонализированные решения для каждого клиента, принимая во внимание его желания.
В спектр клининговых услуг входят как плановые уборки, так и одноразовые мероприятия
мостеб http://mostbet11013.ru
Керамічні панелі для дому — інноваційне рішення. Завдяки сучасному дизайну вони ідеально підходять в будь-який інтер’єр. https://teploecodom.com.ua/product-category/keramichnyj-obigrivach-700-vt/ Экотепло інфрачервоний керамічний обігрівач
Мы предлагаем оформление дипломов ВУЗов по всей России и СНГ — с печатями, подписями, приложением и возможностью архивной записи (по запросу).
Документ максимально приближен к оригиналу и проходит визуальную проверку.
Мы даем гарантию, что в случае проверки документа, подозрений не возникнет.
– Конфиденциально
– Доставка 3–7 дней
– Любая специальность
Уже более 1452 клиентов воспользовались услугой — теперь ваша очередь.
Купить диплом Россия — ответим быстро, без лишних формальностей.
Купить диплом любого университета!
Мы предлагаем дипломы любых профессий по доступным тарифам— ruobrazovanie.ru
Купить римские шторы на заказ, доступно.
Наилучшие римские шторы на заказ, отличное качество.
Мы предлагаем римские шторы на заказ, помощь в выборе.
Стильные римские шторы на заказ, выберите свои ткани.
Римские шторы на заказ с учетом всех нюансов, что вам нужно.
Идеальные римские шторы по вашему вкусу, разнообразие стилей.
Создайте уют с римскими шторами на заказ, доступная цена.
Уникальные римские шторы под заказ для вашего дома, это легко.
Римские шторы на заказ: идеальное решение, для вашего пространства.
Создайте индивидуальные римские шторы, в любых цветах.
Узнайте о наших римских шторах на заказ, закажите образцы.
Дизайн римских штор на заказ, для вашего стиля.
Только лучшие римские шторы на заказ, перезвоните нам.
Элегантные римские шторы на заказ для вашего дома, создание уюта.
Неповторимые римские шторы по вашим идеям, узнать все детали.
Как выбрать римские шторы на заказ, экспертные рекомендации.
Римские шторы под заказ от профессионалов, которые легко впишутся в интерьер.
Римские шторы на заказ: как выбрать ткани, для вашего стиля.
Римские шторы на заказ: гурман для ваших окон, с удовольствием.
римские шторы на заказ римские шторы на заказ .
mostbet bet mostbet bet
Психотерапевт Белгород. Б17 психологи. 255 оценок
Сервис по подбору психолога Психотерапевт Челны. 369 оценок
Психотерапевт Челны. Б17 психологи. 680 оценок
www mostbet com www mostbet com
Психотерапевт Челны. Сервис по подбору психолога 973 оценок
моствет https://mostbet11006.ru
mostbet com скачать mostbet com скачать
На прием Клинцы. На прием Клинцы. 201 оценок
Кпт курган. Психотерапевт Челны. 830 оценок
мостбет официальное приложение https://www.mostbet11010.ru
Изготавливаем римские шторы по индивидуальным размерам, красиво.
Индивидуальные римские шторы по вашему дизайну, и.
Ваши идеальные римские шторы на заказ, помощь в выборе.
Уникальные римские шторы по вашему желанию, согласуйте дизайн.
Заказывайте римские шторы по индивидуальным размерам, что вас вдохновляет.
Римские шторы на заказ для любого интерьера, широкая палитра цветов.
Римские шторы на заказ для стильного кабинета, высокое качество.
Уникальные римские шторы под заказ для вашего дома, это доступно.
Функциональные римские шторы на заказ, для вашего пространства.
Создайте индивидуальные римские шторы, для любого помещения.
Узнайте о наших римских шторах на заказ, закажите образцы.
Мы изготавливаем римские шторы на заказ с учетом ваших пожеланий, для вашего стиля.
Качественные римские шторы для нашего клиента, узнайте больше.
Уникальные римские шторы по вашим размерам, крутые идеи.
Римские шторы на заказ, которые преобразят вашу комнату, узнать все детали.
Как выбрать римские шторы на заказ, пошаговые инструкции.
У нас вы найдете римские шторы на заказ, которые станут акцентом.
Стили римских штор на заказ для вашего дома, для вашего комфорта.
Создание индивидуальных римских штор, с удовольствием.
римские шторы на заказ римские шторы на заказ .
Индивидуальный подход к каждому проекту деревянного дома под ключ
строительство деревянных домов под ключ проекты и цены http://www.derevyannye-doma-pod-klyuch-msk0.ru .
mostbwt http://mostbet11001.ru/
Наша компания предлагает быстро и выгодно заказать диплом, который выполняется на оригинальной бумаге и заверен мокрыми печатями, водяными знаками, подписями официальных лиц. Документ пройдет любые проверки, даже при использовании специального оборудования. crvat.com/profile/marcellastoll
Yes, Teen Patti Gold has various game modes, including classic Teen Patti, tournaments, and variations like Joker, Hukam, Muflis, and more. Teen Patti Diamond: 3 Patti is basically a teen patti card game, also known as Flash or Flush, that lets you play with others online. You don’t need to register and you can enter guest mode to start playing right away. It boasts virtually zero waiting time when you’re looking for a table to join. Despite being an age-old game with a fascinating background, Teen Patti has adapted well to the digital era. Thanks to TeenPatti Show’s user-friendly interface, simple mechanics, and competitive global player base, the classic game remains a popular choice among avid online card gamers. Overall, it offers plenty of entertainment and is an excellent option for anyone looking to spend several hours engaged in exciting gameplay.
https://stratos-ad.com/forums/index.php?action=profile;u=64417
Mega Bonanza Casino offers a great bonus for the new users. You can get 7,500 gold coins and 2.5 free sweepstakes coins on sign-up. You can use our exclusive link to trigger the registration process to unlock the welcome offer. Additionally, you get access to the great first purchase offer, a 150% deposit bonus. Here are all the details you need to know about the Mega Bonanza promo code in June 2025. Mega Bonanza Casino offers a great bonus for the new users. You can get 7,500 gold coins and 2.5 free sweepstakes coins on sign-up. You can use our exclusive link to trigger the registration process to unlock the welcome offer. Additionally, you get access to the great first purchase offer, a 150% deposit bonus. Here are all the details you need to know about the Mega Bonanza promo code in June 2025.
На прием Клинцы. В17 психология. 624 оценок
vjcn,tn vjcn,tn
Б17 психологи. В17 психология. 570 оценок
Психотерапевт Пенза. Психотерапевт Челны. 675 оценок
кашпо для цветов напольное в офис kashpo-napolnoe-spb.ru – кашпо для цветов напольное в офис .
mostbet игры http://mostbet11010.ru/
В17 психология. Психотерапевт Белгород. 693 оценок
Перевод документов https://medicaltranslate.ru на немецкий язык для лечения за границей и с немецкого после лечения: высокая скорость, безупречность, 24/7
Definitely believe that which you said. Your favorite reason appeared to be on the web the easiest thing to be aware of.
I say to you, I definitely get annoyed while people consider worries that they just don’t know about.
You managed to hit the nail upon the top and defined out the
whole thing without having side-effects , people can take
a signal. Will likely be back to get more. Thanks
Here is my page :: eharmony special coupon code 2025
Онлайн-тренинги https://communication-school.ru и курсы для личного роста, карьеры и новых навыков. Учитесь в удобное время из любой точки мира.
1С без сложностей https://1s-legko.ru объясняем простыми словами. Как работать в программах 1С, решать типовые задачи, настраивать учёт и избегать ошибок.
мостбет вход официальный сайт http://mostbet11012.ru
История дня https://www.85goelro.ru .
купить диплом в рязани купить диплом в рязани .
Какой сегодня праздник actprom.ru .
Мы готовы предложить документы университетов, расположенных в любом регионе РФ. Приобрести диплом любого ВУЗа:
minecraftcommand.science/forum/general/topics/de94024e-f317-4f22-9494-ac839ccc573f
Психотерапевт Белгород. В17 психология. 763 оценок
Психотерапевты Самара. Психотерапевт Белгород. 871 оценок
цена глубинное водопонижение цена глубинное водопонижение .
Сервис по подбору психолога В17 психология. 126 оценок
Какой сегодня церковный праздник tti-sfedu.ru .
Запреты дня http://www.allizmalkovo.ru .
Погода https://www.congress-st.ru .
Онлайн-казино для белорусов, играйте и выигрывайте, порадуют вас.
Лучшие онлайн-игры из Беларуси, все время на связи, привлекательные условия.
Реальные выигрыши в онлайн-казино, заведомо безопасно, играйте ответственно.
Онлайн-казино, которым можно доверять, щедрые призы.
Разнообразие игр для всех, от слотов до покера, для азартных игроков.
Свежие предложения в мире азартных игр, для настоящих ценителей.
Соберите все бонусы и акции, только в Беларуси.
Захватывающие новинки игр, всегда готовы к игре, откройте для себя мир азартных игр.
Как выбрать лучшее казино, читайте наш гид.
Приглашаем в мир онлайн-азарта, играйте ответственно.
казино онлайн казино онлайн беларусь .
наркологическая клиника цены наркологическая клиника
дом пансионат для пожилых пансионат для пожилых людей
Индивидуальный подход к выбору штор, высокое качество.
Стильные шторы на заказ, с учетом ваших пожеланий.
в кратчайшие сроки.
Создайте уникальные шторы, от лучших производителей.
Преобразите свой дом с помощью штор, с утонченным дизайном.
Ваши мечты о шторах сбудутся, ждет вас.
Шторы для любого стиля, выбор, который впечатляет.
Не знаете, какие шторы выбрать?, от дизайнеров.
Найдите стильные решения для штор, в нашем каталоге.
Проектируем шторы на заказ, не выходя из дома.
Индивидуальный подход к шторным решениям, с различными узорами.
Качественные шторы на заказ, просто и удобно.
Шторы, которые подчеркивают ваш стиль, по индивидуальным проектам.
Эстетика и функциональность штор, применяйте на практике.
Купить шторы с доставкой по всей стране, выбор материаов.
Индивидуальный шопинг штор, с профессиональной помощью.
Заказ штор с бесплатной консультацией, спешите заказать.
Шторы для любого повода, доступно каждому.
Шторы, которые вы искали, согласуйте детали.
Шторы на любой бюджет, с доставкой на дом.
заказ штор заказ штор .
мост бет букмекерская контора https://www.mostbet11009.ru
Мы предлагаем максимально быстро заказать диплом, который выполнен на бланке ГОЗНАКа и заверен печатями, водяными знаками, подписями официальных лиц. Данный диплом способен пройти лубую проверку, даже при помощи специального оборудования. hooyahoo.net/read-blog/15665_kupit-diplom-o-srednem-obrazovanii.html
Лунный календарь http://www.actprom.ru/ .
Магнитные бури 85goelro.ru .
скачать официальное приложение мостбет скачать официальное приложение мостбет
Календарь стрижек tti-sfedu.ru .
Лунный календарь http://allizmalkovo.ru/ .
Запреты дня http://congress-st.ru .
Онлайн-казино для белорусов, получайте удовольствие от игры, порадуют вас.
Лучшие онлайн-игры из Беларуси, в удобное для вас время, для настоящих азартных игроков.
Выигрывайте легко в белорусских казино, заведомо безопасно, достигайте успеха.
Рейтинг лучших казино Беларуси, большие джекпоты.
Широкий выбор игр в белорусских казино, от карточных до настольных игр, для истинных ценителей.
Свежие предложения в мире азартных игр, лицензированные операторы.
Поспешите за бонусами в казино онлайн, только здесь.
Топ онлайн-игр в белорусских казино, всегда готовы к игре, откройте для себя мир азартных игр.
Как выбрать лучшее казино, по онлайн-казино Беларуси.
Станьте частью захватывающего мира казино, не упустите возможность выиграть.
казино казино онлайн .
Мы можем предложить дипломы любых профессий по разумным тарифам. Покупка документа, подтверждающего обучение в ВУЗе, – это выгодное решение. Купить диплом любого ВУЗа: stepaheadsupport.co.uk/companies/diplomy-grup-24
Индивидуальный подход к выбору штор, доступные цены.
Идеальные шторы для каждого интерьера, с учетом ваших пожеланий.
покупка штор.
Закажите эксклюзивные шторы, по вашим размерам.
Преобразите свой дом с помощью штор, с утонченным дизайном.
Ищете идеальные шторы?, индивидуальный подход.
Шторы для любого стиля, по уникальным эскизам.
Не знаете, какие шторы выбрать?, от экспертов.
Идеи для оформления окон, по доступным ценам.
Создаем стильные шторы, по вашим эскизам.
Ткани для штор на любой вкус, с различными узорами.
Качественные шторы на заказ, просто и удобно.
Профессиональное изготовление штор, в кратчайшие сроки.
Шторы, которые создают уют, применяйте на практике.
Шторы премиум-класса на заказ, лучшие решения.
Индивидуальный шопинг штор, с последними новинками.
Уникальные предложения на шторы, обращайтесь.
Шторы для любого повода, из натуральных материалов.
Ваш идеальный интерьер с нашими шторами, не упустите шанс.
Всё для ваших окон в одном месте, с доставкой на дом.
заказ штор заказ штор .
¡Hola, descubridores de riquezas !
Casino sin licencia con soporte 24/7 en espaГ±ol – http://casinosinlicenciaespana.xyz/# casinos sin registro
¡Que vivas increíbles instantes únicos !
купить аттестат в архангельске купить аттестат в архангельске .
plataforma 1 win https://www.1win11003.ru
1win peru 1win peru
Лучшие казино онлайн в Беларуси, играйте и выигрывайте, с нетерпением ожидают.
Лучшие онлайн-игры из Беларуси, в любое время и в любом месте, для всех игроков.
Выигрывайте легко в белорусских казино, заведомо безопасно, не упустите свою удачу.
Самые надежные онлайн-казино в Беларуси, большие джекпоты.
Широкий выбор игр в белорусских казино, от рулетки до блэкджека, для азартных игроков.
Новые онлайн-казино Беларуси, лицензированные операторы.
Соберите все бонусы и акции, только в Беларуси.
Топ онлайн-игр в белорусских казино, готовы порадовать, откройте для себя мир азартных игр.
Советы по выбору казино, по азартным играм.
Станьте частью захватывающего мира казино, играйте ответственно.
казино беларусь казино беларусь .
купить диплом среднее специальное http://www.arus-diplom4.ru .
https://mylady.mybb.ru/viewtopic.php?id=38720#p148121
Структурированные услуги клининга в Москве цены помогут быстро найти нужный формат. Мы убираем после ремонта, переезда или просто на выходных.
В последние годы клининг в Москве становится все более востребованным. Многие жители столицы предпочитают нанимать профессиональные уборщики для поддержания порядка в своих квартирах и офисах.
Цены на услуги клининга в Москве различаются в зависимости от характера и объема работ. Например, стандартная уборка квартиры может стоить от 1500 до 5000 рублей.
Также можно заказать дополнительные услуги, включая мойку окон и химчистку ковров. Добавление таких услуг может существенно повысить итоговую цену клининга.
Прежде чем остановиться на конкретной клининговой компании, будет полезно изучить предложения на рынке. Важно учитывать мнения клиентов и репутацию компании.
http://forum.toonboom.ru/index.php?/topic/5761-сидр/
мостбет. вход. mostbet11015.ru
mostbet скачать mostbet скачать .
Элегантные решения, шторы на дистанционном управлении, инновационное решение.
Идеальное сочетание, в различных цветах, доступные цены.
Создайте уют, с рулонными шторами с электроприводом, легко и быстро.
Электропривод для вашего уюта, где купить?.
Рулонные шторы для современного дома, это удобно, упрощайте свою жизнь.
Рулонные шторы с электроприводом, для современных решений, не упустите возможность.
Шторы с умным управлением, надежность и стиль, узнайте больше.
Эстетические шторы с электроприводом, высокое качество, закажите сегодня.
Электронные шторы для вашего дома, отличный выбор, доступно всем.
Автоматизированные шторы, для вашего комфортного быта, узнайте больше.
Шторы, которые открывают новые возможности, инновации для вашего дома, доступно с доставкой.
Современные решения для вашего дома, как выбрать?.
Управляйте светом, с дистанционно управляемыми шторами, это удобно.
Рулонные шторы: удобство и стиль, лучшие цены, закажите онлайн.
Электрические шторы с дистанционным управлением, современные технологии, покупка в один клик.
Выбор рулонных штор с электроприводом, у нас есть всё, посетите наш сайт.
Удобные рулонные шторы, разнообразие дизайнов, обратитесь к нам.
Шторы с электроприводом, для любого помещения, закажите прямо сейчас.
рулонные шторы с электроприводом и дистанционным управлением рулонные шторы с электроприводом и дистанционным управлением .
Какой сегодня церковный праздник https://www.dorogi34.ru .
1win ракета https://1win11001.ru/
купить диплом фармацевта купить диплом фармацевта .
pari match apk download http://parimatch-app-download.com .
Мы изготавливаем дипломы любой профессии по доступным ценам. Приобретение документа, подтверждающего окончание университета, – это грамотное решение. Приобрести диплом о высшем образовании: nepaliworker.com/nepal/companies/diplomy-grup-24
Лучшие казино онлайн в Беларуси, получайте удовольствие от игры, бесподобные акции.
Лучшие онлайн-игры из Беларуси, в удобное для вас время, выгодные предложения.
Поднимите свои шансы на выигрыш, лицензированные заведения, не упустите свою удачу.
Рейтинг лучших казино Беларуси, каждую минуту.
Разнообразие игр для всех, от карточных до настольных игр, на любой вкус.
Откройте для себя новинки в казино, для азартных геймеров.
Не упустите свои шансы на бонусы, только в Беларуси.
Лучшие игры года , уже ждут вас, погрузитесь в увлекательные приключения.
На что обратить внимание при выборе казино, по онлайн-казино Беларуси.
Ваш шанс на удачу здесь, получайте незабываемые эмоции.
казино казино онлайн .
Покупка дипломов ВУЗов по всей России и СНГ — с печатями, подписями, приложением и возможностью архивной записи (по запросу).
Документ максимально приближен к оригиналу и проходит визуальную проверку.
Мы даем гарантию, что в случае проверки документа, подозрений не возникнет.
– Конфиденциально
– Доставка 3–7 дней
– Любая специальность
Уже более 2503 клиентов воспользовались услугой — теперь ваша очередь.
Купить диплом о среднем образовании — ответим быстро, без лишних формальностей.
GTO机器人是一种智能的自动化设备,广泛应用于现代工厂。它通过高精度运算提升了作业速度,同时也降低了人工成本。GTO技术使机器人具备多任务处理能力,适应复杂环境。随着人工智能的发展,GTO机器人将在
gto 助手 未来工业中发挥核心作用,推动整个行业的革新。
GTO机器人是一种智能的自动化设备,广泛应用于制造业。它通过精准控制提升了操作质量,同时也降低了人为误差。GTO技术使机器人具备自主学习能力,适应高强度工作。随着人工智能的发展,GTO机器人将在
扑克机器人 未来工业中发挥关键作用,推动整个行业的升级。
мостбет контакты https://mostbet11001.ru
Use a top-rated sign up casino promo code and receive a generous welcome offer! Whether you’re into live dealers, this promo code gives you risk-free play right after signing up. https://www.imdb.com/list/ls599719283/ casino code for free bonus
lucky jet skachat https://1win11003.ru
https://mylady.mybb.ru/viewtopic.php?id=38720#p148121
Cross Stitch Pattern in PDF format https://cross-stitch-patterns-free-download.store/ a perfect choice for embroidery lovers! Unique designer chart available for instant download right after purchase.
Оформиление дипломов ВУЗов по всей России и СНГ — с печатями, подписями, приложением и возможностью архивной записи (по запросу).
Документ максимально приближен к оригиналу и проходит визуальную проверку.
Мы даем гарантию, что в случае проверки документа, подозрений не возникнет.
– Конфиденциально
– Доставка 3–7 дней
– Любая специальность
Уже более 3627 клиентов воспользовались услугой — теперь ваша очередь.
Диплом цена — ответим быстро, без лишних формальностей.
Looking for a way to play for free? Try a fresh casino code free play and enjoy popular games without depositing! It’s your chance to explore games with free credit today. https://www.imdb.com/list/ls599737473/ verified casino promo codes
как зайти на 1win 1win11001.ru
Мы предлагаем оформление дипломов ВУЗов в Москве — с печатями, подписями, приложением и возможностью архивной записи (по запросу).
Документ максимально приближен к оригиналу и проходит визуальную проверку.
Мы гарантируем, что в случае проверки документа, подозрений не возникнет.
– Конфиденциально
– Доставка 3–7 дней
– Любая специальность
Уже более 3346 клиентов воспользовались услугой — теперь ваша очередь.
Купить диплом о среднем образовании — ответим быстро, без лишних формальностей.
Оформиление дипломов ВУЗов по всей России и СНГ — с печатями, подписями, приложением и возможностью архивной записи (по запросу).
Документ максимально приближен к оригиналу и проходит визуальную проверку.
Мы гарантируем, что в случае проверки документа, подозрений не возникнет.
– Конфиденциально
– Доставка 3–7 дней
– Любая специальность
Уже более 1782 клиентов воспользовались услугой — теперь ваша очередь.
Звоните — ответим быстро, без лишних формальностей.
Надёжная фурнитура https://furnitura-dla-okon.ru для пластиковых окон: всё для ремонта и комплектации. От ручек до многозапорных механизмов.
Оформиление дипломов ВУЗов в Москве — с печатями, подписями, приложением и возможностью архивной записи (по запросу).
Документ максимально приближен к оригиналу и проходит визуальную проверку.
Мы даем гарантию, что в случае проверки документа, подозрений не возникнет.
– Конфиденциально
– Доставка 3–7 дней
– Любая специальность
Уже более 3937 клиентов воспользовались услугой — теперь ваша очередь.
Звоните — ответим быстро, без лишних формальностей.
Фурнитура для ПВХ-окон http://kupit-furnituru-dla-okon.ru оптом и в розницу: европейские бренды, доступные цены, доставка по РФ.
помощь адвоката помощь юриста по телефону бесплатно круглосуточно
http://wmking.ru/t82761.html
купить диплом педиатра http://arus-diplom4.ru .
диплом сварщика купить http://arus-diplom5.ru .
Удобство и стиль, для вашего дома, с помощью смартфона.
Эстетика и функциональность, шторы с электроприводом, долговечность и надежность.
Управляйте светом, с рулонными шторами с электроприводом, просто и удобно.
Шторы, которые меняют все, почему стоит выбрать?.
Рулонные шторы для современного дома, это практично, упрощайте свою жизнь.
Рулонные шторы с электроприводом, для вашего удобства, попробуйте прямо сейчас.
Электрические рулонные шторы, надежность и стиль, у нас есть все.
Шторы для умного дома, высокое качество, узнайте подробности.
Электронные шторы для вашего дома, стильный дизайн, в наличии сейчас.
Рулонные шторы с дистанционным управлением, для вашего комфортного быта, обратитесь к нам.
Шторы, которые открывают новые возможности, инновации для вашего дома, узнайте об акциях.
Электроприводные рулонные шторы, на нашем сайте.
Сделайте ваш дом умным, с рулонными шторами с электроприводом, это удобно.
Современные шторы с пультом, высокое качество, узнайте подробности.
Электропривод для рулонных штор, дизайн и комфорт, заказ с доставкой.
Электрические шторы для любого интерьера, у нас есть всё, посетите наш сайт.
Электрические шторы для современных людей, доступные цены, закажите онлайн.
Шторы с электроприводом, для удобного управления, закажите прямо сейчас.
рулонные шторы с электроприводом и дистанционным управлением рулонные шторы с электроприводом и дистанционным управлением .
Календарь огородника http://www.dorogi34.ru .
скачат мосбет http://mostbet11015.ru/
mostbet uz yuklab olish android mostbet uz yuklab olish android .
Мы предлагаем оформление дипломов ВУЗов в Москве — с печатями, подписями, приложением и возможностью архивной записи (по запросу).
Документ максимально приближен к оригиналу и проходит визуальную проверку.
Мы даем гарантию, что в случае проверки документа, подозрений не возникнет.
– Конфиденциально
– Доставка 3–7 дней
– Любая специальность
Уже более 3856 клиентов воспользовались услугой — теперь ваша очередь.
Сайт компании — ответим быстро, без лишних формальностей.
Лучшие казино онлайн в Беларуси, играйте и выигрывайте, удивительные бонусы.
Откройте для себя казино Беларуси, в удобное для вас время, выгодные предложения.
Выигрывайте легко в белорусских казино, заведомо безопасно, играйте ответственно.
Самые надежные онлайн-казино в Беларуси, щедрые призы.
Широкий выбор игр в белорусских казино, от рулетки до блэкджека, для азартных игроков.
Откройте для себя новинки в казино, для азартных геймеров.
Поспешите за бонусами в казино онлайн, только для вас.
Топ онлайн-игр в белорусских казино, всегда готовы к игре, погрузитесь в увлекательные приключения.
На что обратить внимание при выборе казино, узнайте больше.
Станьте частью захватывающего мира казино, играйте ответственно.
казино беларусь казино беларусь .
mostbey mostbey
parimatch mobile parimatch mobile .
купить диплом бухгалтера купить диплом бухгалтера .
спб купить диплом спб купить диплом .
Заказать диплом университета. Приобретение документа о высшем образовании через надежную фирму дарит много плюсов для покупателя. Такое решение дает возможность сберечь как личное время, так и существенные финансовые средства. orikdok-2v-gorode-khabarovsk-27.online
Купить диплом можно через сайт компании. orikdok-1v-gorode-krasnoyarsk-24.online
Календарь огородника https://inforigin.ru .
Б17 психологи. batmanapollo.ru 665 оценок
Покупка дипломов ВУЗов в Москве — с печатями, подписями, приложением и возможностью архивной записи (по запросу).
Документ максимально приближен к оригиналу и проходит визуальную проверку.
Мы даем гарантию, что в случае проверки документа, подозрений не возникнет.
– Конфиденциально
– Доставка 3–7 дней
– Любая специальность
Уже более 2441 клиентов воспользовались услугой — теперь ваша очередь.
Доступ по ссылке — ответим быстро, без лишних формальностей.
осушение участка .
Мы предлагаем оформление дипломов ВУЗов по всей России и СНГ — с печатями, подписями, приложением и возможностью архивной записи (по запросу).
Документ максимально приближен к оригиналу и проходит визуальную проверку.
Мы гарантируем, что в случае проверки документа, подозрений не возникнет.
– Конфиденциально
– Доставка 3–7 дней
– Любая специальность
Уже более 3224 клиентов воспользовались услугой — теперь ваша очередь.
Купить диплом о среднем образовании — ответим быстро, без лишних формальностей.
Мы предлагаем оформление дипломов ВУЗов по всей России и СНГ — с печатями, подписями, приложением и возможностью архивной записи (по запросу).
Документ максимально приближен к оригиналу и проходит визуальную проверку.
Мы даем гарантию, что в случае проверки документа, подозрений не возникнет.
– Конфиденциально
– Доставка 3–7 дней
– Любая специальность
Уже более 4562 клиентов воспользовались услугой — теперь ваша очередь.
По ссылке — ответим быстро, без лишних формальностей.
Психотерапевт Пенза. batmanapollo.ru 557 оценок
Онлайн-казино для белорусов, получайте удовольствие от игры, с нетерпением ожидают.
Лучшие онлайн-игры из Беларуси, в любое время и в любом месте, выгодные предложения.
Выигрывайте легко в белорусских казино, заведомо безопасно, играйте ответственно.
Самые надежные онлайн-казино в Беларуси, ежедневно.
Разнообразие игр для всех, от карточных до настольных игр, для истинных ценителей.
Новые онлайн-казино Беларуси, для азартных геймеров.
Не упустите свои шансы на бонусы, особенные предложения.
Захватывающие новинки игр, готовы порадовать, откройте для себя мир азартных игр.
Советы по выбору казино, по онлайн-казино Беларуси.
Приглашаем в мир онлайн-азарта, не упустите возможность выиграть.
казино беларусь казино .
Покупка дипломов ВУЗов по всей России и СНГ — с печатями, подписями, приложением и возможностью архивной записи (по запросу).
Документ максимально приближен к оригиналу и проходит визуальную проверку.
Мы гарантируем, что в случае проверки документа, подозрений не возникнет.
– Конфиденциально
– Доставка 3–7 дней
– Любая специальность
Уже более 1488 клиентов воспользовались услугой — теперь ваша очередь.
Узнать условия — ответим быстро, без лишних формальностей.
Психотерапевт Челны. batmanapollo.ru 790 оценок
Запреты дня http://topoland.ru .
Рулонные шторы с электроприводом, в вашем пространстве.
Современные рулонные шторы с электрическим управлением, для вашего удобства.
Рулонные шторы с электроприводом: удобство и стиль, в каталоге.
Умные рулонные шторы, отличный выбор.
Время менять окна на рулонные шторы с электроприводом, смотрите.
Рулонные шторы с электроприводом для вашего интерьера, подходят для любого окна.
Электрические рулонные шторы: комфорт и уют, выбор, который стоит сделать.
Электрические рулонные шторы: свобода выбора, откройте для себя.
Рулонные шторы с электроприводом – элегантность и удобство, в нашем интернет-магазине.
Умные рулонные шторы: удобство и стиль, для вашего комфорта.
Преобразите ваш дом с рулонными шторами с электроприводом, доступные для заказа.
Умные рулонные шторы – правильно решайте, выбор, который вы не пожалеете.
Умные рулонные шторы для современного дома, носим с собой.
Умные рулонные шторы: будущее уже здесь, закажите сейчас.
Умные рулонные шторы для вашего удобства, попробуйте и оцените.
Электрические рулонные шторы – сочетание простоты и стиля, пополните свой интерьер.
Электрические рулонные шторы: легкость управления, выбирайте лучшее.
Рулонные шторы с электроприводом: удобно и красиво, изучите сейчас.
рулонные шторы с электроприводом рулонные шторы с электроприводом .
печать спб типография печать спб типография
типография заказать типография заказать
металлические значки москва металлические значки москва
букмекерские конторы кыргызстана mostbet11023.ru
мостбет букмекерская контора mostbet11023.ru
Календарь огородника https://istoriamashin.ru/ .
кашпо для цветов высокое пластиковое напольное недорого купить http://kashpo-napolnoe-spb.ru/ – кашпо для цветов высокое пластиковое напольное недорого купить .
казино мосбет https://mostbet11027.ru/
Психотерапевт Киров. batmanapollo.ru 190 оценок
1win connexion https://1win3002.com/
pristennyj-drenazh-812.ru .
Психотерапевт Пенза. batmanapollo.ru 938 оценок
В17 психология. batmanapollo.ru 261 оценок
декоративное напольное кашпо http://www.kashpo-napolnoe-spb.ru/ – декоративное напольное кашпо .
Заказать диплом можно через официальный портал компании. orikdok-4v-gorode-lipetsk-48.ru
мостбет скачать приложение на андроид бесплатно http://mostbet11008.ru/
Психотерапевт Челны. batmanapollo.ru 207 оценок
Умные рулонные шторы для вашего дома, инновации и дизайн.
Современные рулонные шторы с электрическим управлением, легкость управления.
Рулонные шторы с электроприводом: удобство и стиль, в каталоге.
Современные рулонные шторы с электроприводом, комфорта и эстетики.
Наслаждайтесь комфортом рулонных штор с электроприводом, смотрите.
Электрические рулонные шторы – удобство и стиль, создадут уют.
Электрические рулонные шторы: комфорт и уют, решение для современного дизайна.
Электрические рулонные шторы: свобода выбора, откройте для себя.
Сделайте свой дом умнее с рулонными шторами, в каталоге товаров.
Электрические рулонные шторы: удобство на каждом окне, для вашего комфорта.
Преобразите ваш дом с рулонными шторами с электроприводом, с возможностью установки.
Рулонные шторы с электроприводом: функциональность и стиль, выбор, который вы не пожалеете.
Рулонные шторы с электроприводом – ваш идеальный помощник, в вашем доме.
Умные рулонные шторы: будущее уже здесь, выберите свои.
Электрические рулонные шторы – стильный выбор, сделайте свой дом комфортнее.
Рулонные шторы с электроприводом – вашим окнам это нужно, позаботьтесь о себе.
Рулонные шторы с электроприводом для вашего комфорта, покупайте у нас.
Электроприводные рулонные шторы для стильного дома, узнайте больше.
рулонные шторы с электроприводом рулонные шторы с электроприводом .
Топовые онлайн-казино Беларуси, получайте удовольствие от игры, удивительные бонусы.
Играйте в казино онлайн в Беларуси, в удобное для вас время, для настоящих азартных игроков.
Выигрывайте легко в белорусских казино, проверенное время, играйте ответственно.
Самые надежные онлайн-казино в Беларуси, большие джекпоты.
Играйте в любимые игры в казино онлайн, от слотов до покера, на любой вкус.
Новые онлайн-казино Беларуси, для любителей хорошей игры.
Поспешите за бонусами в казино онлайн, только здесь.
Захватывающие новинки игр, готовы порадовать, начните выигрывать.
Советы по выбору казино, читайте наш гид.
Ваш шанс на удачу здесь, играйте ответственно.
казино онлайн казино онлайн беларусь .
регистрация в мостбет регистрация в мостбет
заказать запеченный сет суши
мостбет сайт бк мостбет сайт бк
car rental
Купить диплом института по доступной стоимости возможно, обращаясь к надежной специализированной фирме. Приобрести документ ВУЗа вы сможете в нашем сервисе. orikdok-1v-gorode-tyumen-72.ru
суши запеченные заказать в челябинске
car rental
Кпт курган. batmanapollo.ru 992 оценок
Психотерапевт Белгород. batmanapollo.ru 700 оценок
I never thought about it that way, but it makes sense!Static ISP Proxies perfectly combine the best features of datacenter proxies and residential proxies, with 99.9% uptime.
Психотерапевт Белгород. batmanapollo.ru 239 оценок
most bet skachat mostbet11026.ru
mostbet com mostbet com
mostbet apk скачать mostbet apk скачать
заказать суши запеченные роллы
угловые кухни для маленькой кухни недорого угловые кухни для маленькой кухни недорого .
мостбет войти в личный кабинет http://mostbet11027.ru/
most bet most bet
Заказать фунчоз
металлический значок пин металлические значки москва
Популярные курсы барбера формируют уверенных мастеров с нуля. Начните свою историю с нами.
Запись на курсы барбера набирает популярность среди молодежи. С каждым годом увеличивается количество учебных заведений, предлагающих подобные программы. Спрос на услуги профессии барбера способствует увеличению числа обучающих программ.
Программы обучения включают азы стрижки и навыки взаимодействия с клиентами. Студенты обучаются всем необходимым навыкам для успешного старта в профессии. Они изучают различные стили и техники стрижки, а также уход за волосами и бородой.
По завершению обучения, всем выпускникам предоставляется шанс найти работу в салонах или открыть свою барберскую студию. Выбор курсов часто зависит от репутации школы и её месторасположения. Важно изучить отзывы и рекомендации перед тем, как записываться на курсы.
Выбор подходящих курсов барбера должен основываться на ваших целях и ожиданиях. С каждым днем рынок барберинга расширяется, поэтому качество образования становится решающим. Помните, что для успеха в барберинге необходимы постоянные тренировки и обучение.
Электрические рулонные шторы на окна, для вашего интерьера.
Идеальное решение для современных окон, современные технологии для вашего комфорта.
Автоматизация окон: рулонные шторы, в каждой детали.
Умные решения для вашего интерьера, все в ваших руках.
Как выбрать электрические рулонные шторы, для улучшения комфорта.
Электрические рулонные шторы: стиль и технологии, по доступной цене.
Современные рулонные шторы для окон, доступные для любого интерьера.
Какие выбрать электрические рулонные шторы?, для стильного интерьера.
Электрические рулонные шторы: как они работают?, добавляет стиля.
Лучшие электрические рулонные шторы на рынке, с первоклассным качеством.
Преимущества автоматических рулонных штор, для вашего уюта.
Как выбрать электрические рулонные шторы, для вашего офиса.
Как правильно выбрать рулонные шторы, по лучшей цене.
Электрические рулонные шторы: функциональность и стиль, в лучшую сторону.
Электрические рулонные шторы: преимущества, для улучшения качества жизни.
Как установить электрические рулонные шторы, с соблюдением всех стандартов.
Современные автоматические рулонные шторы, для стильного оформления.
Автоматизация офисных окон: рулонные шторы, для современной эстетики.
Обзор рулонных штор с электроприводом, для вашего дома.
электрические рулонные шторы на окна электрические рулонные шторы на окна .
Изготовление римских штор по индивидуальным размерам, в отличном качестве.
Ищете идеальные римские шторы?, наши.
Профессиональное изготовление римских штор, при.
Лучшие римские шторы на заказ, с.
Найдите свои идеальные римские шторы, не пропустите возможность.
Ваши мечты о римских шторах сбываются, получите.
Качественное изготовление римских штор, в любое время.
Изготавливаем римские шторы для любого стиля, вы будете довольны результатом.
Полезные советы по выбору римских штор, с нашим ассортиментом.
Как сшить римские шторы для вашего дома, заказывайте.
Сшить римские шторы легко, узнавайте.
Римские шторы как решение для любого окна, доступно.
Индивидуальный подход к изготовлению римских штор, по.
Ваши идеальные римские шторы ждут вас, индивидуальным проектам.
Ваш индивидуальный проект римских штор, по индивидуальным расчетам.
Как правильно сшить римские шторы по размеру, в интернет-магазине.
Заказывайте римские шторы по вашим размерам, просто.
Сшить римские шторы с учетом ваших пожеланий, сто процентов.
сшить римские шторы на заказ сшить римские шторы на заказ .
Приобрести диплом университета по доступной цене возможно, обращаясь к надежной специализированной фирме. Заказать документ о получении высшего образования можно в нашем сервисе. orikdok-5v-gorode-omsk-55.ru
Оформиление дипломов ВУЗов по всей России и СНГ — с печатями, подписями, приложением и возможностью архивной записи (по запросу).
Документ максимально приближен к оригиналу и проходит визуальную проверку.
Мы гарантируем, что в случае проверки документа, подозрений не возникнет.
– Конфиденциально
– Доставка 3–7 дней
– Любая специальность
Уже более 1897 клиентов воспользовались услугой — теперь ваша очередь.
Дипломы о высшем образовании купить — ответим быстро, без лишних формальностей.
приложение мостбет https://mostbet11028.ru
платная психиатрическая клиника нижний новгород платная психиатрическая клиника нижний новгород .
Запреты дня https://novorjev.ru/ .
Народные приметы http://www.pechory-online.ru/ .
мосбет скачат http://mostbet11025.ru/
Автоматические рулонные шторы для вашего дома, удобство и элегантность.
Идеальное решение для современных окон, современные технологии для вашего комфорта.
Автоматизация окон: рулонные шторы, стиль.
Умные решения для вашего интерьера, без лишних усилий.
Советы по выбору ролл-штор, для создания уюта.
Электрические рулонные шторы: стиль и технологии, доступные решения для вашего дома.
Инновационные электрические рулонные шторы, доступные для любого интерьера.
Лучшие модели электрических рулонных штор, для вашего дома.
Электрические рулонные шторы: как они работают?, добавляет удобства.
Лучшие электрические рулонные шторы на рынке, для вашего комфорта.
Почему стоит выбрать электрические шторы, для создания неповторимого стиля.
Как выбрать электрические рулонные шторы, для вашего стиля.
Купить электрические рулонные шторы: советы, с качественными материалами.
Как электрические рулонные шторы изменят ваш дом, для вашего удобства.
Электрические рулонные шторы: обзор и советы, для вашего комфорта.
Как установить электрические рулонные шторы, всегда под контролем.
Современные автоматические рулонные шторы, для улучшения условий жизни.
Электронные решения для коммерческих помещений, для улучшения рабочего пространства.
Электрические рулонные шторы: выгодные решения, для вашего интерьера.
электрические рулонные шторы на окна электрические рулонные шторы на окна .
Мы можем предложить дипломы любой профессии по разумным тарифам. Мы можем предложить документы техникумов, расположенных на территории всей Российской Федерации. Дипломы и аттестаты делаются на бумаге самого высшего качества. Это позволяет делать государственные дипломы, не отличимые от оригинала. orikdok-2v-gorode-tolyatti-63.ru
Изготовление римских штор по индивидуальным размерам, с.
Ищете идеальные римские шторы?, шторы.
Римские шторы на заказ от опытных мастеров, с.
Создайте уникальные римские шторы, доступной цене.
Римские шторы, сшитые по вашим меркам, заказать онлайн.
Сшить римские шторы – это просто, всего в несколько кликов.
Сшите идеальные римские шторы для вашего дома, в любое время.
Изготавливаем римские шторы для любого стиля, не упустите эту возможность.
Полезные советы по выбору римских штор, разберитесь.
Римские шторы под заказ в любом стиле, по нашим лучшим ценам.
Сшить римские шторы легко, на наш блог.
Сшить римские шторы с учетом всех пожеланий, недорого.
Ваши римские шторы под заказ, в.
Не откладывайте заказ римских штор, с.
Ваш индивидуальный проект римских штор, по индивидуальным расчетам.
Стильные римские шторы на заказ, в нашем магазине.
Сшить римские шторы в несколько кликов, быстро.
Сшить римские шторы с учетом ваших пожеланий, качества.
сшить римские шторы на заказ сшить римские шторы на заказ .
бк. мостбет. https://www.mostbet11025.ru
mostbet live mostbet live
Покупка дипломов ВУЗов в Москве — с печатями, подписями, приложением и возможностью архивной записи (по запросу).
Документ максимально приближен к оригиналу и проходит визуальную проверку.
Мы гарантируем, что в случае проверки документа, подозрений не возникнет.
– Конфиденциально
– Доставка 3–7 дней
– Любая специальность
Уже более 3174 клиентов воспользовались услугой — теперь ваша очередь.
Пишите — ответим быстро, без лишних формальностей.
Купить диплом любого университета!
Мы изготавливаем дипломы любых профессий по приятным ценам— rossianin.ru
mostbet вход mostbet11029.ru
Заказать документ ВУЗа вы имеете возможность у нас в столице. Заказать диплом университета по выгодной стоимости возможно, обращаясь к проверенной специализированной компании. vnuci.listbb.ru/viewtopic.phpf=2&t=2159
Психотерапевт Пенза. batmanapollo.ru 700 оценок
Шторы на заказ: идеальное решение для вашего интерьера, подберите.
Индивидуальный подход к шторным решениям, подчеркивает вашу индивидуальность.
Шторы на заказ — это просто, быстро и удобно, не стесняйтесь.
Идеальные шторы на заказ для любого бюджета, с учетом всех пожеланий.
Шторы под заказ — ваш идеальный интерьер, выбирайте лучшее.
Шторы на заказ для вашего уютного дома, добавьте стиль.
Шторы на заказ: когда каждое окно в вашем доме особенное, не откладывайте на потом.
Индивидуальный подход к созданию штор под заказ, выберите свой стиль.
Функциональные шторы под заказ для вашего удобства, находите вдохновение.
Шторы на заказ — это легко и удобно, создавайте свой стиль.
шторы на заказ шторы на заказ .
Психотерапевты Самара. batmanapollo.ru 457 оценок
Сервис по подбору психолога batmanapollo.ru 848 оценок
Мы изготавливаем дипломы психологов, юристов, экономистов и прочих профессий по выгодным ценам. Мы предлагаем документы техникумов, которые находятся на территории всей Российской Федерации. Дипломы и аттестаты делаются на бумаге самого высокого качества. Это позволяет делать государственные дипломы, не отличимые от оригинала. [url=http://orikdok-2v-gorode-novosibirsk-54.online/]orikdok-2v-gorode-novosibirsk-54.online[/url]
кашпо высокое напольное купить http://kashpo-napolnoe-spb.ru – кашпо высокое напольное купить .
Создание римских штор своими руками, для того чтобы.
Всё о римских шторах: лайфхаки
пошить римские шторы пошить римские шторы .
Сервис по подбору психолога batmanapollo.ru 483 оценок
Кпт курган. batmanapollo.ru 445 оценок
mostbet сайт mostbet сайт
Создайте уникальные шторы под заказ для вашего дома, дизайн.
Индивидуальный подход к шторным решениям, добавляет уют в ваше пространство.
Шторы на заказ — это просто, быстро и удобно, не стесняйтесь.
Идеальные шторы на заказ для любого бюджета, с учетом всех пожеланий.
Уникальные шторы, которые подчеркнут вашу индивидуальность, доверяйте профессионалам.
Индивидуальные шторы на заказ от лучших дизайнеров, добавьте стиль.
Найдите идеальные шторы, сделанные только для вас, решайте прямо сейчас.
Шторы на заказ: функциональность и эстетика, измените свой интерьер навсегда.
Шторы на заказ для создания уникального образа, ознакомьтесь с нашим каталогом.
Шторы на заказ — это легко и удобно, создавайте свой стиль.
шторы на заказ шторы на заказ .
Психотерапевт Челны. batmanapollo.ru 686 оценок
Can you be more specific about the content of your article? After reading it, I still have some doubts. Hope you can help me.
mostbet skacat http://mostbet11022.ru/
Кпт курган. batmanapollo.ru 743 оценок
Используй мелбет промокод и делай ставки с большим бонусом. Только новые игроки получают до 130% при первом пополнении. Не упусти шанс! http://www.icecap.co.kr/bbs/board.php?bo_table=sub0403_en&wr_id=247481 Промо Код Мелбет
Быстро и просто купить диплом об образовании!
Мы предлагаем дипломы любой профессии по приятным тарифам— diplomidlarf.ru
Приобрести документ о получении высшего образования вы имеете возможность у нас в столице. Приобрести диплом института по доступной цене вы сможете, обращаясь к надежной специализированной фирме. mosros.flybb.ru/viewtopic.phpf=2&t=866
Hey! I could have sworn I’ve been to this website before but after browsing through some of
the post I realized it’s new to me. Anyhow, I’m definitely glad
I found it and I’ll be bookmarking and checking back often!
Here is my webpage eharmony special coupon code 2025
Б17 психологи. Психолог 416 725 оценок
Создание римских штор своими руками, украсить.
Пошив римских штор: гид
пошить римские шторы пошить римские шторы .
займы екапуста займ экспресс
дешевое такси в аэропорт прага такси прага аэропорт
хотите сделать утепление https://agrohimija.ru/novosti/54048-kak-proishodit-uteplenie-arochnyh-angarov-penopoliuretanom-i-v-chem-osobennost-tehnologii.html
Психотерапевт Киров. Психолог 963 349 оценок
На прием Клинцы. Психолог 304 164 оценок
Изготовление римских штор по индивидуальным размерам, по приемлемой цене.
Ищете идеальные римские шторы?, дизайны.
Как сшить римские шторы под заказ, гарантией качества.
Создайте уникальные римские шторы, высокому стандарту.
Откройте для себя мир римских штор, с индивидуальным дизайном.
Сшить римские шторы – это просто, прямо сейчас.
Качественное изготовление римских штор, всегда.
Идеальные римские шторы для вашего интерьера, вы будете довольны результатом.
Римские шторы, сшитые на заказ, как выбрать?, с деталями.
Уникальные римские шторы на заказ, приобретите.
Краткое руководство по созданию римских штор, на полезные материалы.
Римские шторы как решение для любого окна, просто.
Индивидуальный подход к изготовлению римских штор, гарантией качества.
Ваши идеальные римские шторы ждут вас, доступным ценам.
Римские шторы по вашему дизайну, всегда.
Изготовление римских штор под заказ, читайте.
Заказывайте римские шторы по вашим размерам, быстро.
Римские шторы, сделанные на заказ, соответствия.
сшить римские шторы на заказ сшить римские шторы на заказ .
аттестаты купить аттестаты купить .
Психотерапевт Пенза. Психолог 687 629 оценок
Б17 психологи. Психолог 930 855 оценок
Психотерапевт Оренбург. Психолог 139 541 оценок
На прием Клинцы. Психолог 553 458 оценок
casino 1win http://1win1104.ru/
1win apk login http://1win1104.ru/
купить диплом вуза ссср https://arus-diplom8.ru/ .
MEGA NAGRODY dla nowych graczy to prawdziwy magnes! Gram od kilku dni i jestem w plusie.
https://vulkan-vegas-casino-poland.pro/
Thank you for your sharing. I am worried that I lack creative ideas. It is your article that makes me full of hope. Thank you. But, I have a question, can you help me?
Пошив штор для вашего дома, полезные советы.
Соберите идеальные шторы, для вашего интерьера.
Эксклюзивные шторы, для вашего дома.
Техника пошива штор, самостоятельно.
Секреты для новичков, просто и доступно.
Как выбрать ткань для штор, по вашему вкусу.
Модные тренды в пошиве штор, которые добавят шарм.
Декор для штор, и поднимали настроение.
Кулинарные шторы, в классическом исполнении.
Уютные шторы для спальни, в руководстве.
Идеи для штор в гостиной, и освещения.
Советы по уходу за шторами, и ухоженными.
Это ваши идеальные шторы, по вашим предпочтениям.
Пошаговая инструкция по римским шторам, для вашего интерьера.
Преимущества функциональных штор, для вашего комфорта.
Идеи для штор на люверсах, которые легко монтируются.
Как выбрать шторы для детской комнаты, чтобы создать уютное пространство.
Секреты идеального пошива штор, на нашем сайте.
сшить шторы сшить шторы .
как записаться к психиатру как записаться к психиатру .
скачать мостбет на телефон http://mostbet11017.ru/
Психотерапевт Челны. Психолог 811 821 оценок
Психотерапевт Пенза. Психолог 854 498 оценок
Online na prawdziwe pieniadze to frajda i szansa na wygrana. Wyplaty w 24h!
https://vulkan-vegas-casino-poland.pro/
В17 психология. Психолог 432 904 оценок
888starz ????? ????? 888starz ????? ????? .
888 app download apk latest version 888 app download apk latest version .
Essayez les meilleurs jeux avec un bonus casino gratuit. Aucune carte bancaire requise, vous recevez un bonus casino sans depot ainsi que des tours gratuits sans depot, simplement en utilisant un code d’inscription. https://www.imdb.com/list/ls599154741/ Промокод Melbet 2025
Thanks for the article. Here’s more on the topic https://fotonons.ru/
link
можно ли в красноярске купить диплом можно ли в красноярске купить диплом .
диплом об окончании техникума купить arus-diplom5.ru .
¡Saludos, apostadores talentosos !
Casino online sin licencia confiable – https://audio-factory.es/ casino online sin registro
¡Que disfrutes de asombrosas premios extraordinarios !
Vous cherchez un bonus casino sans depot ? C’est ici ! Avec notre code bonus, jouez sans deposer et beneficiez de tours gratuits sans depot sur vos jeux preferes ! https://www.imdb.com/list/ls599113849/ promo code for casino bonus
mostbet официальный сайт скачать https://mostbet11029.ru/
dragon link slots online real money http://www.dragonslotscasinos.mobi .
1вин бет скачать http://www.1win1105.ru
скачать mostbet на телефон http://www.mostbet11018.ru
Как сшить шторы своими руками, в нашем блоге.
Создайте идеальные шторы, для вашего окна.
Индивидуальные шторы, как изготовить.
Техника пошива штор, которые подойдут каждому.
Уроки для новичков по пошиву штор, на нашем сайте.
Идеальные ткани для штор, и бюджетом.
Стильные шторы, которые добавят шарм.
Декор для штор, чтобы они выделялись.
Шторы для кухни своими руками, как выбрать.
Уютные шторы для спальни, вдохновение для дизайна.
Идеи для штор в гостиной, по вашему вкусу.
Советы по уходу за шторами, чтобы они оставались свежими.
Шторы в различных стилях, от минимализма до барокко.
Все о римских шторах, с легко доступным материалом.
Почему стоит выбрать функциональные шторы, для вашего комфорта.
Шторы на люверсах, которые подходят для любого окна.
Креативные идеи для штор в детской, для комфорта и радости вашего ребенка.
Секреты идеального пошива штор, от профессионалов.
сшить шторы сшить шторы .
Акумуляторний налобний ліхтар — ідеальне рішення для кемпінгу. Заряджається від USB без збоїв. https://www.imdb.com/list/ls599112984/ купити налобний ліхтар
dragon slots online real money dragonslotscasinos.net .
https://mamapoltava.listbb.ru/viewtopic.php?f=45&t=46273
Оформиление дипломов ВУЗов в Москве — с печатями, подписями, приложением и возможностью архивной записи (по запросу).
Документ максимально приближен к оригиналу и проходит визуальную проверку.
Мы гарантируем, что в случае проверки документа, подозрений не возникнет.
– Конфиденциально
– Доставка 3–7 дней
– Любая специальность
Уже более 4170 клиентов воспользовались услугой — теперь ваша очередь.
Купить диплом института — ответим быстро, без лишних формальностей.
Оформиление дипломов ВУЗов по всей России и СНГ — с печатями, подписями, приложением и возможностью архивной записи (по запросу).
Документ максимально приближен к оригиналу и проходит визуальную проверку.
Мы даем гарантию, что в случае проверки документа, подозрений не возникнет.
– Конфиденциально
– Доставка 3–7 дней
– Любая специальность
Уже более 2940 клиентов воспользовались услугой — теперь ваша очередь.
Пишите — ответим быстро, без лишних формальностей.
Мы предлагаем оформление дипломов ВУЗов в Москве — с печатями, подписями, приложением и возможностью архивной записи (по запросу).
Документ максимально приближен к оригиналу и проходит визуальную проверку.
Мы гарантируем, что в случае проверки документа, подозрений не возникнет.
– Конфиденциально
– Доставка 3–7 дней
– Любая специальность
Уже более 1680 клиентов воспользовались услугой — теперь ваша очередь.
Смотреть тут — ответим быстро, без лишних формальностей.
Мы предлагаем оформление дипломов ВУЗов в Москве — с печатями, подписями, приложением и возможностью архивной записи (по запросу).
Документ максимально приближен к оригиналу и проходит визуальную проверку.
Мы даем гарантию, что в случае проверки документа, подозрений не возникнет.
– Конфиденциально
– Доставка 3–7 дней
– Любая специальность
Уже более 4961 клиентов воспользовались услугой — теперь ваша очередь.
Пишите — ответим быстро, без лишних формальностей.
888starz tz http://www.egypt888starz.net/ .
Want to start strong on 1XBET? The platform offers a simple bonus for new users who apply a promo code at sign-up. Use the code in the appropriate section when registering to receive your exclusive bonus. Whether it’s sports, casino, or live games – your increased balance will give you more power. Take advantage of the current promo and boost your first experience on 1XBET. https://www.imdb.com/list/ls599118242/ One Xbet Promo Code
888starz indir 888starz indir .
скачать 1win казино https://www.1win1107.ru
дренажная система на участке цена под ключ .
https://odessaforum.getbb.ru/viewtopic.php?f=5&t=25293
Покупка дипломов ВУЗов в Москве — с печатями, подписями, приложением и возможностью архивной записи (по запросу).
Документ максимально приближен к оригиналу и проходит визуальную проверку.
Мы гарантируем, что в случае проверки документа, подозрений не возникнет.
– Конфиденциально
– Доставка 3–7 дней
– Любая специальность
Уже более 2689 клиентов воспользовались услугой — теперь ваша очередь.
Звоните — ответим быстро, без лишних формальностей.
Оформиление дипломов ВУЗов в Москве — с печатями, подписями, приложением и возможностью архивной записи (по запросу).
Документ максимально приближен к оригиналу и проходит визуальную проверку.
Мы даем гарантию, что в случае проверки документа, подозрений не возникнет.
– Конфиденциально
– Доставка 3–7 дней
– Любая специальность
Уже более 1604 клиентов воспользовались услугой — теперь ваша очередь.
Купить диплом о среднем профессиональном образовании — ответим быстро, без лишних формальностей.
Заказать диплом под заказ возможно через официальный сайт компании. [url=http://orikdok-1v-gorode-kurgan-45.ru/]orikdok-1v-gorode-kurgan-45.ru[/url]
mostbet online mostbet online
mostbet скачать на андроид официального сайта https://mostbet11030.ru
как выводить деньги с лаки джет https://1win1107.ru
The Pokies Australia http://www.thepokiesau.org .
дренажные системы компании .
Thank you for your sharing. I am worried that I lack creative ideas. It is your article that makes me full of hope. Thank you. But, I have a question, can you help me?
купить диплом о среднем образовании купить диплом о среднем образовании .
Un code bonus exclusif vous attend pour activer un bonus casino sans depot ! Gagnez instantanement des tours gratuits sans depot et commencez a jouer sans mettre un centime. L’offre est limitee, ne la ratez pas ! https://www.imdb.com/list/ls599176106/ Промокод Для Мелбет 2025
мостбет ком вход https://mostbet11018.ru
Срочные микрозаймы https://stuff-money.ru с моментальным одобрением. Заполните заявку онлайн и получите деньги на карту уже сегодня. Надёжно, быстро, без лишней бюрократии.
Срочный микрозайм https://truckers-money.ru круглосуточно: оформите онлайн и получите деньги на карту за считаные минуты. Без звонков, без залога, без лишних вопросов.
Obtenez un incroyable bonus casino gratuit des votre inscription ! Aucun depot necessaire, utilisez un code promo casino et debloquez vos tours gratuits sans depot pour tenter votre chance sur les slots ! https://www.imdb.com/list/ls599113318/ reload bonus casino code
Discover Savin Kuk, a picturesque corner of Montenegro. Skiing, hiking, panoramic views and the cleanest air. A great choice for a relaxing and active holiday.
Замовити ліхтарик з червоним світлом — кращий варіант для тих, хто цінує енергоощадність. Такий ліхтарик ідеально підходить для камуфляжу. https://www.imdb.com/list/ls599112116/ тактичний фонарик з червоним світлом
dragon casino http://www.casinosdragonslots.eu/ .
Шторы на заказ: идеальное решение для вашего интерьера, материал.
Шторы на заказ для любого интерьера, подчеркивает вашу индивидуальность.
Индивидуальные шторы: делаем ваш дом особенным, не упустите возможность.
Качественные шторы на заказ по доступной цене, всегда в наличии.
Уникальные шторы, которые подчеркнут вашу индивидуальность, доверяйте профессионалам.
Индивидуальные шторы на заказ от лучших дизайнеров, добавьте стиль.
Достаньте самовыражение через шторы на заказ, решайте прямо сейчас.
Индивидуальный подход к созданию штор под заказ, закажите прямо сейчас.
Элегантные шторы на заказ для любого стиля, ознакомьтесь с нашим каталогом.
Шторы на заказ — это легко и удобно, выбирайте из множества вариантов.
шторы на заказ шторы на заказ .
Мы предлагаем оформление дипломов ВУЗов в Москве — с печатями, подписями, приложением и возможностью архивной записи (по запросу).
Документ максимально приближен к оригиналу и проходит визуальную проверку.
Мы гарантируем, что в случае проверки документа, подозрений не возникнет.
– Конфиденциально
– Доставка 3–7 дней
– Любая специальность
Уже более 3297 клиентов воспользовались услугой — теперь ваша очередь.
Перейти — ответим быстро, без лишних формальностей.
Мы предлагаем оформление дипломов ВУЗов по всей России и СНГ — с печатями, подписями, приложением и возможностью архивной записи (по запросу).
Документ максимально приближен к оригиналу и проходит визуальную проверку.
Мы даем гарантию, что в случае проверки документа, подозрений не возникнет.
– Конфиденциально
– Доставка 3–7 дней
– Любая специальность
Уже более 3280 клиентов воспользовались услугой — теперь ваша очередь.
На этой странице — ответим быстро, без лишних формальностей.
Покупка дипломов ВУЗов в Москве — с печатями, подписями, приложением и возможностью архивной записи (по запросу).
Документ максимально приближен к оригиналу и проходит визуальную проверку.
Мы гарантируем, что в случае проверки документа, подозрений не возникнет.
– Конфиденциально
– Доставка 3–7 дней
– Любая специальность
Уже более 3642 клиентов воспользовались услугой — теперь ваша очередь.
Посмотреть информацию — ответим быстро, без лишних формальностей.
Мы предлагаем оформление дипломов ВУЗов по всей России и СНГ — с печатями, подписями, приложением и возможностью архивной записи (по запросу).
Документ максимально приближен к оригиналу и проходит визуальную проверку.
Мы гарантируем, что в случае проверки документа, подозрений не возникнет.
– Конфиденциально
– Доставка 3–7 дней
– Любая специальность
Уже более 2098 клиентов воспользовались услугой — теперь ваша очередь.
Здесь — ответим быстро, без лишних формальностей.
the pokies net 250 http://pokiesnet250.com/ .
Con la compañía de exhibición de drones, descubrirás una nueva forma de impactar a tu audiencia: luces danzantes en el cielo, sincronizadas con música, formando composiciones visuales que despiertan emociones auténticas.
La popularidad de los espectáculos de drones ha crecido exponencialmente en los últimos tiempos. Estos shows integran tecnología avanzada, creatividad y diversión. Las presentaciones de drones se han convertido en una atracción habitual en festivales y acontecimientos.
Los drones que llevan luces crean diseños asombrosos en el cielo oscuro. Los asistentes se sorprenden con la sincronización y el despliegue de luces en el aire.
Muchos organizadores optan por contratar compañías especializadas para estos eventos. Dichas compañías tienen personal cualificado y los equipos más modernos disponibles.
La seguridad es un aspecto crucial en estos espectáculos. Se implementan protocolos rigurosos para garantizar la protección de los asistentes. El futuro de los espectáculos de drones es prometedor, con innovaciones constantes.
Покупка дипломов ВУЗов по всей России и СНГ — с печатями, подписями, приложением и возможностью архивной записи (по запросу).
Документ максимально приближен к оригиналу и проходит визуальную проверку.
Мы даем гарантию, что в случае проверки документа, подозрений не возникнет.
– Конфиденциально
– Доставка 3–7 дней
– Любая специальность
Уже более 1233 клиентов воспользовались услугой — теперь ваша очередь.
Пишите — ответим быстро, без лишних формальностей.
Ecoteplo Ukraine — український виробник, що пропонує сучасні системи обігріву. Їхня продукція не сушить повітря. https://www.imdb.com/list/ls599118170/ Экотепло керамічні обігрівачі
The Pokies Australia http://thepokiesnet250.com/ .
мостбет зеркало http://www.mostbet11016.ru
Want to start strong on 1XBET? The platform offers a limited-time bonus for new users who apply a promo code at sign-up. Use the code in the appropriate section when registering to receive your exclusive bonus. Whether it’s sports, casino, or live games – your increased balance will give you more freedom . Take advantage of the current promo and boost your first experience on 1XBET. https://www.imdb.com/list/ls592563698/ 1XBET Promo Code
1XBET invites new users with a powerful promo code system. When you register , just apply the code to claim a lucrative starting bonus. It could be a 100% deposit match or even free bets depending on current offers. This is the easiest way to start the platform with more cash . No tricks, just enter the code and get rewarded instantly. https://www.imdb.com/list/ls599130341/ 1XBET Gift Promo Code
Покупка дипломов ВУЗов в Москве — с печатями, подписями, приложением и возможностью архивной записи (по запросу).
Документ максимально приближен к оригиналу и проходит визуальную проверку.
Мы гарантируем, что в случае проверки документа, подозрений не возникнет.
– Конфиденциально
– Доставка 3–7 дней
– Любая специальность
Уже более 4856 клиентов воспользовались услугой — теперь ваша очередь.
Узнать подробнее — ответим быстро, без лишних формальностей.
Заказать диплом под заказ в Москве вы сможете используя официальный портал компании. orikdok-5v-gorode-mahachkala-5.online
Thank you for your sharing. I am worried that I lack creative ideas. It is your article that makes me full of hope. Thank you. But, I have a question, can you help me?
Шторы на заказ: идеальное решение для вашего интерьера, по вашему вкусу.
Индивидуальный подход к шторным решениям, подчеркивает вашу индивидуальность.
Шторы на заказ — это просто, быстро и удобно, не стесняйтесь.
Качественные шторы на заказ по доступной цене, всегда в наличии.
Уникальные шторы, которые подчеркнут вашу индивидуальность, позвольте нам порадовать вас.
Шторы по вашим размерам — идеальное решение, добавьте стиль.
Шторы на заказ: когда каждое окно в вашем доме особенное, не откладывайте на потом.
Индивидуальный подход к созданию штор под заказ, измените свой интерьер навсегда.
Функциональные шторы под заказ для вашего удобства, ознакомьтесь с нашим каталогом.
Шторы на заказ — это легко и удобно, действуйте и вдохновляйтесь.
шторы на заказ шторы на заказ .
Купить диплом о высшем образовании мы поможем. Гарантии качества – визитная карточка компании – diplomybox.com/garantii-kachestva
pokies101 pokies101 .
аттестат за 9 классов купить аттестат за 9 классов купить .
Кпт курган. professorkorotkov.ru 836 оценок
Мы готовы предложить дипломы любой профессии по приятным тарифам. Купить свидетельство о рождении — kyc-diplom.com/svidetelstvo-o-rozhdenii.html
1win телефон официальное приложение https://www.1win1105.ru
ставки на спорт бишкек онлайн http://1win1109.ru/
Услуги массаж ивантеевка — для здоровья, красоты и расслабления. Опытный специалист, удобное расположение, доступные цены.
AI generator ai nsfw generator of the new generation: artificial intelligence turns text into stylish and realistic pictures and videos.
Онлайн займы срочно https://moon-money.ru деньги за 5 минут на карту. Без справок, без звонков, без отказов. Простая заявка, моментальное решение и круглосуточная выдача.
1win зеркало сайта на сегодня 1win зеркало сайта на сегодня
Кпт курган. professorkorotkov.ru 503 оценок
https://jobs.windomnews.com/profiles/6803735-myluks-collections
Психотерапевт Пенза. professorkorotkov.ru 833 оценок
the pokies http://www.pokies106.com .
Мы предлагаем оформление дипломов ВУЗов в Москве — с печатями, подписями, приложением и возможностью архивной записи (по запросу).
Документ максимально приближен к оригиналу и проходит визуальную проверку.
Мы даем гарантию, что в случае проверки документа, подозрений не возникнет.
– Конфиденциально
– Доставка 3–7 дней
– Любая специальность
Уже более 1832 клиентов воспользовались услугой — теперь ваша очередь.
Купить диплом о среднем профессиональном образовании — ответим быстро, без лишних формальностей.
Оформиление дипломов ВУЗов по всей России и СНГ — с печатями, подписями, приложением и возможностью архивной записи (по запросу).
Документ максимально приближен к оригиналу и проходит визуальную проверку.
Мы гарантируем, что в случае проверки документа, подозрений не возникнет.
– Конфиденциально
– Доставка 3–7 дней
– Любая специальность
Уже более 1787 клиентов воспользовались услугой — теперь ваша очередь.
Купить диплом Москва — ответим быстро, без лишних формальностей.
Оформиление дипломов ВУЗов в Москве — с печатями, подписями, приложением и возможностью архивной записи (по запросу).
Документ максимально приближен к оригиналу и проходит визуальную проверку.
Мы даем гарантию, что в случае проверки документа, подозрений не возникнет.
– Конфиденциально
– Доставка 3–7 дней
– Любая специальность
Уже более 2344 клиентов воспользовались услугой — теперь ваша очередь.
Узнать условия — ответим быстро, без лишних формальностей.
как отыграть бонус в 1win https://1win1110.ru/
lucky jet 1 win скачать https://1win1106.ru/
1win code bonus http://www.1win11002.com
стильный напольный высокий горшок для цветов купить http://www.kashpo-napolnoe-msk.ru – стильный напольный высокий горшок для цветов купить .
mostbet mobile https://mostbet11016.ru/
купить водительские права
pokies 111 http://www.pokies11.com .
Recevez un incroyable bonus casino gratuit des votre inscription ! Aucun depot necessaire, utilisez un code promo casino et debloquez vos tours gratuits sans depot pour tenter votre chance sur les slots ! https://www.imdb.com/list/ls599154153/ Code promotionnel sans depot
Сервис по подбору психолога professorkorotkov.ru 502 оценок
Сервис по подбору психолога professorkorotkov.ru 328 оценок
Un code bonus exclusif vous attend pour activer un bonus casino sans depot ! Gagnez instantanement des tours gratuits sans depot et commencez a jouer sans mettre un centime. L’offre est limitee, ne la ratez pas ! https://www.imdb.com/list/ls599176454/ Code promo jeux en ligne
электрические карнизы купить http://elektrokarnizy50.ru .
Психотерапевт Белгород. professorkorotkov.ru 292 оценок
AI generator free nsfw ai chat of the new generation: artificial intelligence turns text into stylish and realistic pictures and videos.
1win регистрация онлайн 1win1106.ru
Utilisez notre offre speciale pour debloquer un bonus casino sans depot valable des votre inscription. Lancez les machines a sous avec vos tours gratuits sans depot et tentez de gagner sans depot initial ! https://www.imdb.com/list/ls599114081/ Code bonus casino 2025
Рулонные электрошторы на заказ, инновации, доступные цены.
Рулонные электрошторы для вашего окна, современный дизайн.
Рулонные электрошторы: советы по выбору, функциональность и стиль.
Электрошторы: преимущества рулонного типа, долговечность и практичность.
Электрошторы для вашего интерьера, простота управления.
Рулонные электрошторы для любых окон, высокое качество.
Рулонные электрошторы: как они работают?, экономия пространства.
Электрошторы для кухни и спальни, простой монтаж.
Рулонные электрошторы как элемент декора, удобство управления.
Эстетика и функциональность электроштор, организация пространства.
Рулонные электрошторы для защиты от света, разнообразие дизайнов.
Зачем купить рулонные электрошторы?, доступность материалов.
Рулонные электрошторы: ваш уютный уголок, простота управления.
Рулонные электрошторы как элемент уюта, интерьер в стиле минимализм.
Электрошторы для вашего стиля, разнообразие функций.
Как выбрать рулонные электрошторы?, подбор стиля.
Электрошторы: создайте атмосферу уюта, технологические преимущества.
Рулонные электрошторы: ваш надежный помощник, легкость в уходе.
Рулонные электрошторы для создания уюта, разнообразие стилей.
Электрошторы для офисов и жилых помещений, современные технологии.
автоматическая рулонная штора автоматическая рулонная штора .
Психотерапевт Белгород. professorkorotkov.ru 848 оценок
универсальный дренаж .
1win mines https://www.1win11003.com
Vous cherchez un bonus casino sans depot ? Ne cherchez plus ! Avec notre code promo casino, partez avec un credit gratuit et beneficiez de tours gratuits sans depot sur vos jeux preferes ! https://www.imdb.com/list/ls599114392/ Nouveau bonus casino 2025
Les nouveaux joueurs recoivent un bonus casino gratuit a la creation du compte. C’est 100% gratuit ! Activez vos tours gratuits sans depot avec notre code promo casino aujourd’hui. https://www.imdb.com/list/ls599118482/ Code promo casino
Commencez votre aventure casino avec un bonus casino gratuit sans depot. Inscrivez-vous et recevez automatiquement un bonus casino sans depot ainsi que des tours gratuits sans depot avec un simple code cadeau. https://www.imdb.com/list/ls599130190/ Code promo sans depot
На прием Клинцы. professorkorotkov.ru 893 оценок
Психотерапевт Киров. professorkorotkov.ru 168 оценок
1win aviator https://www.1win11001.com
Психотерапевт Пенза. professorkorotkov.ru 776 оценок
читать
ustrojstvo-drenazha-812.ru .
купить медкнижку без очередей
Мы предлагаем документы университетов, которые расположены на территории всей Российской Федерации. Купить диплом любого ВУЗа:
amkenah.co.uk/2025/05/28/kachestvennye-diplomy-dlja-vashego-uspeha-63
ремонту стиральных машин частный ремонт стиральных машин electrolux
медкнижка для пищевой промышленности
Офисная мебель https://mkoffice.ru в Новосибирске: готовые комплекты и отдельные элементы. Широкий ассортимент, современные дизайны, доставка по городу.
удобная доставка медкнижки
UP&GO https://upandgo.ru путешествуй легко! Визы, авиабилеты и отели онлайн
¡Saludos, participantes de juegos emocionantes !
Casino sin licencia espaГ±ola sin restricciones legales – http://emausong.es/ casino sin registro
¡Que disfrutes de increíbles jackpots sorprendentes!
здесь
Купить рулонные электрошторы, удобство, отличное качество.
Электрошторы для комфорта, простота в использовании.
Как выбрать рулонные электрошторы?, функциональность и стиль.
Рулонные электрошторы: удобство и стиль, инновационные технологии.
Рулонные электрошторы: стиль и функциональность, экологические материалы.
Рулонные электрошторы для любых окон, доступные цены.
Эстетика и практичность электроштор, идеальное решение для любой комнаты.
Рулонные электрошторы на любой вкус, доступные инструкции.
Современные технологии в рулонных электрошторах, автоматизация.
Рулонные электрошторы: для бизнеса и дома, долговечность эксплуатации.
Электрошторы: решение для вашего окна, практичность и стиль.
Рулонные электрошторы для современного интерьера, доступность материалов.
Рулонные электрошторы: ваш уютный уголок, долговечность.
Рулонные электрошторы как элемент уюта, выбор цвета и текстуры.
Электрошторы для вашего стиля, доступные цены.
Рулонные электрошторы: ваш новый стиль, практические советы.
Рулонные электрошторы: удобство и комфорт, технологические преимущества.
Как электрошторы меняют пространство, экологичные материалы.
Электрошторы: идеальный выбор для вашего дома, долговечность.
Рулонные электрошторы: ваш стильный акцент, функциональность и комфорт.
автоматическая рулонная штора автоматическая рулонная штора .
This hot offer for bettors gives you instant value. Use the code now, because once it’s gone, it’s gone. Maximize your betting game while it lasts! https://emiliomsvu85208.worldblogged.com/42044631/unlock-the-top-bonuses-with-1xbet-promo-code-your-final-guide-for-bangladesh-india-pakistan-philippines-egypt-nepal-sri-lanka No deposit betting bonus
покупка медкнижки
promo code for 1win promo code for 1win
If you’re a football fan, this bonus for football betting is made for you. Bet on top matches and get enhanced odds. Join today and start scoring! https://jaidenlsld22222.slypage.com/36533411/unlock-the-ideal-bonuses-with-1xbet-promo-code-your-top-guideline-for-bangladesh-india-pakistan-philippines-egypt-nepal-sri-lanka Sports bonus code
1win uganda login 1win11001.com
медицинская справка для учебного заведения
справка для детского сада
New AI generator free nsfw ai chat of the new generation: artificial intelligence turns text into stylish and realistic image and videos.
медкнижка для детских учреждений
This limited time promo betting won’t last long! Hurry up and take advantage of the special bonus offer before it’s gone. Bet today and maximize your winnings! https://socialfactories.com/story5298946/unlock-the-most-effective-1xbet-promo-codes-for-bangladesh-india-pakistan-more-these-days Get bonus without deposit
мостбет вход через соцсети мостбет вход через соцсети
Use the latest promo reward for betting to get free wagers and cashback deals. It’s your chance to bet smarter with boosted odds – don’t miss out! https://echobookmarks.com/story19787732/unlock-the-most-effective-1xbet-promo-codes-for-bangladesh-india-pakistan-additional-today Sports betting promo code
легальная медицинская книжка
Thanks for the article. Here’s more on the topic https://cultureinthecity.ru/
справка о состоянии здоровья
1win app login 1win app login .
Discover today’s sportsbook promo today and elevate your experience. Get started, use our code, and receive a bonus worth claiming. Betting has never been this rewarding! https://bookmark-search.com/story19694917/unlock-the-best-1xbet-promo-codes-for-bangladesh-india-pakistan-a-lot-more-today Bet credits offer
Сшить римские шторы на заказ, великолепно.
Хотите обновить интерьер с помощью римских штор?, дизайны.
Как сшить римские шторы под заказ, с помощью.
Сшить римские шторы для любого интерьера, доступной цене.
Откройте для себя мир римских штор, нашему сайту.
Ваши мечты о римских шторах сбываются, прямо сейчас.
Качественное изготовление римских штор, всегда.
Сшить римские шторы на заказ с любовью, не упустите эту возможность.
Полезные советы по выбору римских штор, разберитесь.
Римские шторы под заказ в любом стиле, по выгодной цене.
Сшить римские шторы легко, на полезные материалы.
Сшить римские шторы с учетом всех пожеланий, доступно.
Ваши римские шторы под заказ, гарантией качества.
Ваши идеальные римские шторы ждут вас, при.
Сшить римские шторы – это просто и удобно, по индивидуальным расчетам.
Стильные римские шторы на заказ, подписывайтесь.
Заказывайте римские шторы по вашим размерам, легко.
Уникальные римские шторы для вашего дома, с гарантией.
сшить римские шторы на заказ сшить римские шторы на заказ .
how to withdraw from 1win how to withdraw from 1win
ремонт стиральной машины remont официальный ремонт стиральных машин
Mountain Topper https://www.lnrprecision.com transceivers from the official supplier. Compatibility with leading brands, stable supplies, original modules, fast service.
Hindi News https://tfipost.in latest news from India and the world. Politics, business, events, technology and entertainment – just the highlights of the day.
Want to bet now? get your promo and play instantly with no delays. Just use the code, fund your account, and enjoy your bonus immediately. https://rivervgqz97429.wikicommunication.com/5464382/unlock_bigger_wins_how_to_maximize_your_bets_with_the_very_best_1xbet_promo_code Promo codes for online sportsbooks
Want to bet now? activate bonus and start betting with no delays. Just use the code, fund your account, and start winning immediately. https://directoryvenom.com/listings13230118/unlock-unique-bets-with-the-most-up-to-date-1xbet-promo-code-nowadays Deposit bonus betting site
Мы предлагаем выгодно приобрести диплом, который выполняется на бланке ГОЗНАКа и заверен печатями, штампами, подписями официальных лиц. Данный диплом пройдет лубую проверку, даже при использовании специфических приборов. ijazmoverpackers.ae/ne-upustite-shans-kupite-diplom-prjamo-sejchas-44
скачать 1 win на андроид https://1win1108.ru
1 win download apk 1 win download apk .
1вин про http://1win1108.ru
Преимущества автоматических рулонных штор в интерьере, о нашем ассортименте.
Руководство по выбору автоматических рулонных штор, для того чтобы.
Почему стоит выбрать автоматические рулонные шторы, на платформе.
Создайте уют с автоматическими рулонными шторами, покупая.
Преимущества умного управления рулонными шторами, не упустите.
Как ухаживать за автоматическими рулонными шторами, сохранить их внешний вид.
Автоматические рулонные шторы в интерьере: тренды 2023 года, на сайте.
Умные рулонные шторы для современного интерьера, с отзывами пользователей.
Автоматические рулонные шторы: сочетание функциональности и дизайна, изучите подробности.
Комфорт и уют с автоматическими рулонными шторами, в нашем магазине.
Автоматические рулонные шторы — удобство в каждой детали, сейчас.
Как автоматические рулонные шторы решают проблемы с освещением, в нашем блоге.
Технические особенности автоматических рулонных штор, познакомьтесь.
Автоматические рулонные шторы: как они меняют привычный интерьер, с примерами.
Обзор популярных брендов автоматических рулонных штор, на нашем сайте.
Автоматические рулонные шторы: идеальное дополнение к вашему интерьеру, сейчас.
Энергоэффективные решения для окон: автоматические рулонные шторы, приобретите.
Советы по выбору автоматических рулонных штор для офисов, в нашем каталоге.
Где купить качественные автоматические рулонные шторы, проконсультируйтесь.
Автоматические рулонные шторы для гостиниц и ресторанов, с нашими услугами.
автоматическая рулонная штора автоматическая рулонная штора .
Thanks for the article. Here’s more on the topic https://cultureinthecity.ru/
Как пошить римские шторы: шаг за шагом, для того чтобы.
Пошив римских штор: гид
пошить римские шторы пошить римские шторы .
Мы готовы предложить документы институтов, которые находятся на территории всей РФ. Заказать диплом любого университета:
guiltyworld.getbb.ru/viewtopic.php?f=3&t=5478
Animal Feed https://pvslabs.com Supplements in India: Vitamins, Amino Acids, Probiotics and Premixes for Cattle, Poultry, Pigs and Pets. Increased Productivity and Health.
mines 1win telegram https://1win1110.ru
скачать 1вин на айфон https://www.1win1109.ru
1win официальный сайт скачать на андроид бесплатно 1win официальный сайт скачать на андроид бесплатно
Can you be more specific about the content of your article? After reading it, I still have some doubts. Hope you can help me.
If you’re a football fan, this football bet offer is made for you. Bet on top matches and get enhanced odds. Sign up now and start scoring! https://classifylist.com/story21642654/unlock-huge-wins-with-the-newest-1xbet-promo-code-now Betting free offer
бот для лаки джет скачать http://1win1113.ru/
https://www.flickr.com/photos/203068406@N08/with/54587998436/
Элегантные автоматические рулонные шторы для вашего дома, советуем.
Как выбрать автоматическую рулонную штору, для того чтобы.
Автоматические рулонные шторы: идеальное решение для окон, получите информацию.
Автоматические рулонные шторы: стиль и комфорт, в нашем магазине.
Преимущества умного управления рулонными шторами, не упустите.
Правила ухода за автоматическими рулонными шторами, чтобы.
Как автоматические рулонные шторы меняют оформление интерьера, на сайте.
Умные рулонные шторы для современного интерьера, с советами по выбору.
Почему автоматические рулонные шторы — это удобно и стильно, посмотрите наш каталог.
Как автоматические рулонные шторы улучшают качество жизни, узнайте больше.
Современные автоматические рулонные шторы для стильного интерьера, сейчас.
Автоматические рулонные шторы: идеальное решение для светолюбителей, в нашем руководстве.
Что нужно знать о механизме автоматических рулонных штор, с детальным обзором.
Автоматические рулонные шторы: как они меняют привычный интерьер, узнайте.
Обзор популярных брендов автоматических рулонных штор, узнайте.
Автоматические рулонные шторы: идеальное дополнение к вашему интерьеру, подберите.
Энергоэффективные решения для окон: автоматические рулонные шторы, в нашем магазине.
Автоматические рулонные шторы и их преимущества для офисов, ознакомьтесь.
Как выбрать идеальные автоматические рулонные шторы, с нашими специалистами.
Идеальные шторы для бизнеса — автоматические рулонные шторы, узнайте.
автоматическая рулонная штора автоматическая рулонная штора .
Как пошить римские шторы: шаг за шагом, ваш дом.
Всё о римских шторах: лайфхаки
пошить римские шторы пошить римские шторы .
Мы предлагаем быстро и выгодно заказать диплом, который выполнен на бланке ГОЗНАКа и заверен печатями, штампами, подписями официальных лиц. Диплом пройдет любые проверки, даже при помощи специального оборудования. nova-driving-school.mn.co/posts/85944828
https://unsplash.com/@inlexpartners
Discover today’s sportsbook promo today and elevate your experience. Get started, use our code, and receive a bonus worth claiming. Betting has never been this rewarding! https://edgarzkud07529.ja-blog.com/36017314/debloquez-vos-bonus-avec-le-meilleur-code-promo-1xbet-en-afrique-francophone Top betting bonus offers
ремонт стиральных машин indesit мастерская по ремонту стиральных машин
This limited time promo betting gives you instant value. Bet smart, because once it’s gone, it’s gone. Maximize your betting game while it lasts! https://johnathanyege16295.wikinewspaper.com/3894300/debloquez_vos_bonus_avec_le_meilleur_code_promo_1xbet_en_afrique_francophone Sign up offer betting
Looking for the best betting promo now? Unlock your exclusive bonus and start betting with extra value. Quick start, just enter the promo and win big! https://kbookmarking.com/story19782971/nouveau-code-promo-1xbet-pour-reward-garanti-en-afrique Free betting reward
https://issuu.com/inlex_partners
мостбет мобильная версия скачать мостбет мобильная версия скачать
This limited time promo betting won’t last long! Grab it now and take advantage of the special bonus offer before it’s gone. Bet today and maximize your winnings! https://crossbookmark.com/story19688731/nouveau-code-promo-1xbet-pour-bonus-garanti-en-afrique Sports betting signup code
https://500px.com/p/inlex_partners
Thanks for the article. Here’s more on the topic https://imgtube.ru/
1win телеграмм http://1win1114.ru
If you’re a football fan, this soccer betting promo is made for you. Bet on top matches and get enhanced odds. Join today and start scoring! https://snoopydirectory.com/listings771421/meilleur-code-promo-1xbet-pour-bonus-instantan%C3%A9-en-afrique New player bonus betting
If you’re a football fan, this bonus for football betting is made for you. Bet on top matches and get free bets. Join today and kick off your profit! https://ryder3i92tlw4.wssblogs.com/profile Low rollover betting bonus
1win регистрация скачать http://www.1win1111.ru
Thanks for the article. Here is a website on the topic – https://40-ka.ru/
авиатор 1win играть авиатор 1win играть
Как оформить карту виртуальная карта иностранного банка для россиян в 2025 году. Зарубежную банковскую карту можно открыть и получить удаленно онлайн с доставкой в Россию и другие страны. Карты подходят для оплаты за границей.
Пошив штор для вашего дома, на нашем сайте.
Сшейте уникальные шторы, по нашим советам.
Шторы на заказ, как создать.
Способы сшить шторы, которые легко реализовать.
Пошив штор для начинающих, в нашем блоге.
Выбор тканей для штор, и интерьеру.
Модные тренды в пошиве штор, вашему пространству.
Как украсить шторы, чтобы они стали уникальными.
Шторы для кухни, как сшить.
Как создать атмосферу в спальне, в руководстве.
Шторы для гостиной, в зависимости от вашего стиля.
Как ухаживать за шторами, и стильными.
Шторы в различных стилях, для любого интерьера.
Все о римских шторах, для вашего окна.
Почему стоит выбрать функциональные шторы, в вашем доме.
Идеи для штор на люверсах, которые украсят любой интерьер.
Как выбрать шторы для детской комнаты, для комфорта и радости вашего ребенка.
Как сшить шторы без усилий, на нашем сайте.
сшить шторы сшить шторы .
Enjoy a quick withdrawal betting promo and get your winnings without waiting. Create your account and experience lightning-fast payouts with our trusted sportsbooks. https://connect.garmin.com/modern/profile/e816598f-d8a1-4ced-9afd-7a78a275dc7f Betting offers today
скачать мостбет казино на андроид https://www.mostbet-download-app-apk.com .
Discover today’s betting deal now and elevate your experience. Get started, use our code, and receive a bonus worth claiming. Betting has never been this rewarding! https://newru.getbb.ru/viewtopic.php?f=29&t=4804 Betting site bonus
Электрические рулонные шторы на окна, для вашего интерьера.
Рулонные шторы с электроприводом, качество и надежность.
Электрические шторы для умного дома, в каждом элементе.
Лучшая автоматизация окон, все под контролем.
Как выбрать электрические рулонные шторы, для вашего интерьера.
Умные рулонные шторы: необычные решения, по доступной цене.
Инновационные электрические рулонные шторы, для вашего дома и офиса.
Лучшие модели электрических рулонных штор, для вашего дома.
Электрические рулонные шторы: как они работают?, добавляет удобства.
Лучшие электрические рулонные шторы на рынке, с первоклассным качеством.
Электрические рулонные шторы: удобство и стиль, для вашего интерьера.
Электрические рулонные шторы: все, что нужно знать, в вашем доме.
Как правильно выбрать рулонные шторы, в надежных магазинах.
Электрические рулонные шторы: функциональность и стиль, для вашего удобства.
Электрические рулонные шторы: обзор и советы, для вашего комфорта.
Установка рулонных штор: пошаговая инструкция, просто и удобно.
Электрические рулонные шторы: идеальные решения, для улучшения условий жизни.
Электрические рулонные шторы для бизнеса, для улучшения рабочего пространства.
Электрические рулонные шторы: выгодные решения, для вашего дома.
электрические рулонные шторы на окна электрические рулонные шторы на окна .
Enjoy a rapid cashout bonus and get your winnings without waiting. Create your account and experience speedy withdrawals with our trusted sportsbooks. https://onlinegameblog.blogminds.com/code-promo-1xbet-maroc-32941205 Weekly free bet promo
This limited time promo betting gives you instant value. Claim your bonus, because once it’s gone, it’s gone. Maximize your betting game while it lasts! https://www.myminifactory.com/users/promo1xtoday Free bet without deposit required
1 вин http://1win1114.ru
Комфортные условия пребывания в наркологической больнице СПб частного типа. Лечение проходит в уютных палатах с полноценным питанием.
В наркологической клинике пациенты находят поддержку и лечение для преодоления зависимостей. В учреждении работают опытные врачи и консультанты, которые занимаются лечением зависимостей.
Основной целью наркологической клиники является выявление и лечение проблем, связанных с зависимостями. Лечение осуществляется с использованием сочетания медикаментозной терапии и психологической поддержки.
Психологическая поддержка играет ключевую роль в процессе восстановления. Психологические занятия способствуют личностному росту и укреплению мотивации для изменений.
Длительность реабилитации варьируется в зависимости от индивидуальных особенностей пациента. Несмотря на сложности, победа над зависимостью крайне ценна.
Уроки по пошиву штор, в нашем руководстве.
Сшейте уникальные шторы, по нашим советам.
Шторы на заказ, для любого интерьера.
Способы сшить шторы, которые вдохновят вас.
Пошив штор для начинающих, на нашем сайте.
Выбор тканей для штор, с вашими предпочтениями.
Стильные шторы, которые можно сшить.
Декор для штор, чтобы они выделялись.
Кулинарные шторы, как выбрать.
Комфортные шторы для вашего уюта, вдохновение для дизайна.
Как выбрать шторы для гостиной, в зависимости от вашего стиля.
Как ухаживать за шторами, чтобы они долго служили.
Как выбрать стиль для штор, в соответствии с модными тенденциями.
Как сшить римские шторы, с минимальным бюджетом.
Почему стоит выбрать функциональные шторы, и защиты от солнца.
Идеи для штор на люверсах, которые подходят для любого окна.
Креативные идеи для штор в детской, чтобы создать уютное пространство.
Секреты идеального пошива штор, для уверенных в своих силах.
сшить шторы сшить шторы .
win1 aviator http://www.1win1113.ru
formicarium formicarium .
If you’re a football fan, this bonus for football betting is made for you. Bet on top matches and get extra rewards. Join today and start scoring! https://medium.com/@promo1xtoday Get promo code for betting
mostbet apps download mostbet apps download .
скачать 1win на андроид с официального сайта http://www.1win1112.ru
Автоматические рулонные шторы для вашего дома, комфорт и стиль.
Преимущества электрических рулонных штор, качество и надежность.
Электронные рулонные шторы для вашего пространства, в каждой детали.
Управление рулонными шторами одним нажатием, без лишних усилий.
Советы по выбору ролл-штор, для улучшения комфорта.
Элегантность и технологии в рулонных шторах, доступные решения для вашего дома.
Электрические шторы: комфортный выбор, для создания стильного пространства.
Рекомендации по выбору рулонных штор, для вашего дома.
Электрические рулонные шторы: как они работают?, добавляет стиля.
Топ моделей электрических рулонных штор, в идеальном сочетании.
Преимущества автоматических рулонных штор, для вашего интерьера.
Обзор электрических штор для окон, для вашего офиса.
Купить электрические рулонные шторы: советы, в надежных магазинах.
Как электрические рулонные шторы изменят ваш дом, в лучшую сторону.
Электрические рулонные шторы: преимущества, для вашего комфорта.
Как установить электрические рулонные шторы, просто и удобно.
Современные автоматические рулонные шторы, для улучшения условий жизни.
Электронные решения для коммерческих помещений, для удобства сотрудников.
Электрические рулонные шторы: выгодные решения, для вашего офиса.
электрические рулонные шторы на окна электрические рулонные шторы на окна .
Discover today’s best sportsbook offer and elevate your experience. Get started, use our code, and receive a bonus worth claiming. Betting has never been this rewarding! https://www.imdb.com/list/ls599330077/ Top betting offers June 2025
аттестат купить за 11 класс аттестат купить за 11 класс .
Купить диплом на заказ возможно используя сайт компании. orikdok-3v-gorode-omsk-55.online
Looking for the best sports betting deal of the day? get your exclusive bonus and start betting with extra value. Instant activation, just enter the promo and win big! https://www.imdb.com/list/ls599335518/ How to use betting promo code
Психотерапевт Пенза. chat-s-psikhologom-v-telegramme.ru 333 оценок
Приобрести диплом ВУЗа. Заказ официального диплома через надежную компанию дарит массу плюсов для покупателя. Данное решение помогает сберечь как личное время, так и серьезные финансовые средства. orikdok-v-gorode-novokuznetsk-42.online
Here’s more on the topic https://upsskirt.ru/
A fast payout betting bonus means no waiting! Withdraw your wins in record time and enjoy seamless transactions. Trusted, secure, and fast — that’s how we do it. https://www.imdb.com/list/ls599335409/ Online betting promo offers
купить диплом настоящий купить диплом настоящий .
Б17 психологи. chat-s-psikhologom-v-telegramme.ru 778 оценок
Психотерапевт Белгород. chat-s-psikhologom-v-telegramme.ru 485 оценок
Электрошторы рулонного типа, в интерьере, отличное качество.
Электрошторы для комфорта, экономия энергии.
Как выбрать рулонные электрошторы?, разнообразие моделей.
Электрошторы: преимущества рулонного типа, инновационные технологии.
Электрошторы для вашего интерьера, экологические материалы.
Электрошторы: ваш лучший выбор, высокое качество.
Рулонные электрошторы: как они работают?, защита от солнечных лучей.
Электрошторы для кухни и спальни, простой монтаж.
Рулонные электрошторы как элемент декора, интеллектуальные решения.
Рулонные электрошторы: для бизнеса и дома, организация пространства.
Рулонные электрошторы для защиты от света, разнообразие дизайнов.
Зачем купить рулонные электрошторы?, функция управления.
Создайте комфорт с рулонными электрошторами, простота управления.
Дизайн и функциональность рулонных электроштор, выбор цвета и текстуры.
Электрошторы для вашего стиля, простота установки.
Рулонные электрошторы: ваш новый стиль, разнообразие моделей.
Рулонные электрошторы: удобство и комфорт, технологические преимущества.
Рулонные электрошторы: ваш надежный помощник, легкость в уходе.
Электрошторы: идеальный выбор для вашего дома, разнообразие стилей.
Рулонные электрошторы: ваш стильный акцент, функциональность и комфорт.
автоматическая рулонная штора автоматическая рулонная штора .
1win скачать приложение 1win скачать приложение
1win partner https://www.1win11005.com
parimatch bet apk download https://parimatch-app-download.com/ .
1win register login http://1win11005.com
https://forum-tver.ru/threads/prezident-rossii-podpisal-ukaz-o-nagrazhdenii-tverskix-vrachej-za-samootverzhennost-v-borbe-s-koronavirusom.33633/page-2617#post-1336377
Thanks for the article. Here is a website on the topic – https://40-ka.ru/
Рулонные электрошторы на заказ, в интерьере, отличное качество.
Рулонные электрошторы для вашего окна, и стиля.
Как выбрать рулонные электрошторы?, разнообразие моделей.
Рулонные электрошторы: удобство и стиль, долговечность и практичность.
Секреты выбора рулонных электроштор, экологические материалы.
Рулонные электрошторы для любых окон, доступные цены.
Рулонные электрошторы: как они работают?, идеальное решение для любой комнаты.
Как установить рулонные электрошторы, пошаговое руководство.
Рулонные электрошторы как элемент декора, интеллектуальные решения.
Электрошторы для коммерческих помещений, красота и комфорт.
Как выбрать идеальные электрошторы?, уникальные предложения.
Электрошторы: простота и элегантность, доступность материалов.
Электрошторы для идеального освещения, долговечность.
Рулонные электрошторы как элемент уюта, советы по оформлению.
Как рулонные электрошторы улучшают интерьер, разнообразие функций.
Как выбрать рулонные электрошторы?, подбор стиля.
Электрошторы: создайте атмосферу уюта, технологические преимущества.
Как электрошторы меняют пространство, легкость в уходе.
Эстетика и уход за рулонными электрошторами, долговечность.
Топ-5 причин выбрать рулонные электрошторы, функциональность и комфорт.
автоматическая рулонная штора автоматическая рулонная штора .
высокое кашпо для офиса напольное купить https://kashpo-napolnoe-spb.ru/ – высокое кашпо для офиса напольное купить .
Купить диплом под заказ в Москве возможно используя сайт компании. orikdok-1v-gorode-irkutsk-38.ru
melbet loging melbet loging
Приобрести диплом о высшем образовании. Приобретение документа о высшем образовании через надежную компанию дарит множество плюсов. Это решение дает возможность сэкономить время и значительные финансовые средства. orikdok-v-gorode-kaliningrad-39.online
Б17 психологи. chat-s-psikhologom-v-telegramme.ru 298 оценок
1 вин официальный сайт 1win сайта http://www.1win22096.ru
диплом купить недорого https://www.arus-diplom7.ru .
Кпт курган. chat-s-psikhologom-v-telegramme.ru 215 оценок
Психотерапевт Пенза. chat-s-psikhologom-v-telegramme.ru 744 оценок
карниз с приводом https://karniz-motorizovannyj77.ru .
электрокарниз москва https://elektrokarniz-nedorogo77.ru/ .
электрокарниз двухрядный karnizy-s-elektroprivodom77.ru .
pari game download pari game download .
Психотерапевты Самара. chat-s-psikhologom-v-telegramme.ru 986 оценок
войти в 1вин https://1win11002.ru
iflow видеорегистратор citadel-trade.ru .
Thank you, your article surprised me, there is such an excellent point of view. Thank you for sharing, I learned a lot.
Преимущества автоматических рулонных штор в интерьере, о нашем ассортименте.
Руководство по выбору автоматических рулонных штор, украсить.
Почему стоит выбрать автоматические рулонные шторы, на нашем сайте.
Создайте уют с автоматическими рулонными шторами, покупая.
Преимущества умного управления рулонными шторами, воспользуйтесь.
Как ухаживать за автоматическими рулонными шторами, они служили долго.
Автоматические рулонные шторы в интерьере: тренды 2023 года, познакомьтесь.
Шторы, которые сами закрываются: автоматизация в вашем доме, с советами по выбору.
Идеальные автоматические рулонные шторы для каждого стиля, изучите подробности.
Лучшие решения для окон — автоматические рулонные шторы, на сайте.
Обновите ваш дом с помощью автоматических рулонных штор, выберите.
Как автоматические рулонные шторы решают проблемы с освещением, на нашем сайте.
Технологии автоматических рулонных штор: как это работает, с нашими материалами.
Автоматические рулонные шторы: как они меняют привычный интерьер, с идеями.
Обзор популярных брендов автоматических рулонных штор, в нашем обзоре.
Современные решения для окон с автоматическими рулонными шторами, из нашего ассортимента.
Энергоэффективные решения для окон: автоматические рулонные шторы, узнайте подробнее.
Советы по выбору автоматических рулонных штор для офисов, в нашем блоге.
Как выбрать идеальные автоматические рулонные шторы, ознакомьтесь.
Автоматические рулонные шторы для гостиниц и ресторанов, узнайте.
автоматическая рулонная штора автоматическая рулонная штора .
1вин регистрация и вход на сайт https://www.1win22095.ru
рулонные шторки на окна elektricheskie-rulonnye-shtory77.ru .
1win скачать на айфон с официального сайта http://1win22096.ru
гардина с электроприводом http://elektrokarniz90.ru .
A means no waiting! Withdraw your wins in record time and enjoy seamless transactions. Trusted, secure, and fast — that’s how we do it. https://www.imdb.com/list/ls599360771/ Betting site bonus
В17 психология. chat-s-psikhologom-v-telegramme.ru 574 оценок
Психотерапевт Оренбург. chat-s-psikhologom-v-telegramme.ru 589 оценок
Cash in with this sportsbook code! New users can apply the promo code and enjoy instant bonuses. Bet smart and win big. https://coolors.co/u/1xbet1xbet Sports betting promo code
отвод воды от фундамента .
В17 психология. chat-s-psikhologom-v-telegramme.ru 920 оценок
купить в чите диплом https://arus-diplom1.ru/ .
Looking for a bonus promo code? Sign up with top platforms and enjoy quick rewards instantly. This offer is time-sensitive, so hurry and boost your odds with ease. https://manufax.net/profile.php?do=profile&name=Your_Account&action=view&user=colby.pitts-451010&op=userinfo Sports betting promo code
Вы покупаете диплом через надежную и проверенную компанию. Купить диплом ВУЗа– http://sportdir.ru/kupit-diplom-s-zaneseniem-v-reestr-bistro-i-nadezhno-3/ – sportdir.ru/kupit-diplom-s-zaneseniem-v-reestr-bistro-i-nadezhno-3/
1win скачать на андроид бесплатно на русском 1win скачать на андроид бесплатно на русском
LMC Middle School https://lmc896.org in Lower Manhattan provides a rigorous, student-centered education in a caring and inclusive atmosphere. Emphasis on critical thinking, collaboration, and community engagement.
Fast payout betting bonus available now! Enter your bonus promo code and start winning on your favorite matches. Don’t wait — this offer won’t last! https://blakebusinessservices.com/userinfo.php?userinfo=jaclyn.frahm.450914&op=userinfo&com=profile Promo betting code 2025
рулонные жалюзи на окна цена рулонные жалюзи на окна цена .
Автоматическая рулонная штора: удобство и стиль, узнать.
Топ-5 советов по выбору автоматических рулонных штор, ваше пространство.
Зачем нужны автоматические рулонные шторы в вашем доме, узнайте больше.
Автоматические рулонные шторы: стиль и комфорт, покупая.
Легкость управления автоматическими рулонными шторами, нашей акцией.
Уход за автоматическими рулонными шторами: советы и рекомендации, чтобы.
Модные идеи с автоматическими рулонными шторами, в нашем блоге.
Автоматизированные рулонные шторы: что нужно знать, узнайте.
Почему автоматические рулонные шторы — это удобно и стильно, посмотрите наш каталог.
Как автоматические рулонные шторы улучшают качество жизни, ознакомьтесь.
Автоматические рулонные шторы — удобство в каждой детали, сегодня.
Автоматические рулонные шторы: идеальное решение для светолюбителей, на нашем сайте.
Технологии автоматических рулонных штор: как это работает, с детальным обзором.
Дизайн и функциональность: автоматические рулонные шторы, получите.
Сравнение автоматических рулонных штор различных брендов, изучите.
Современные решения для окон с автоматическими рулонными шторами, закажите.
Энергоэффективность и автоматические рулонные шторы, узнайте подробнее.
Как автоматические рулонные шторы улучшают рабочее пространство, в нашем каталоге.
Как выбрать идеальные автоматические рулонные шторы, ознакомьтесь.
Автоматические рулонные шторы для гостиниц и ресторанов, в нашем каталоге.
автоматическая рулонная штора автоматическая рулонная штора .
рулонная штора с электроприводом http://www.rulonnye-shtory-s-elektroprivodom15.ru .
Sign up and activate your bonus for an exciting betting experience. This betting bonus promo code is all you need to kick off and gain an advantage today. https://sbranker.com/how-to-savour-your-front-runner-picture-games-3867561591751160926 No risk betting offer
Заказать диплом университета по выгодной стоимости вы можете, обращаясь к проверенной специализированной компании. Заказать документ института можно у нас в столице. orikdok-5v-gorode-vladikavkaz-15.online
Exclusive betting bonus is here! Use it now and receive your fast payout bonus instantly. No hassle, just real wins — perfect for football and live betting lovers! https://jobs.windomnews.com/employers/3686295-1xbet1xbet Betting coupons online
1 вин ставки на спорт онлайн http://1win11002.ru
1win официальный сайт 1вин промокоды 1win22096.ru
This exclusive betting deal won’t last long! Act fast and take advantage of the special bonus offer before it’s gone. Bet today and maximize your winnings! https://prrush.com/userinfo.php?user=sharon.kirkhope-451000&action=view&op=userinfo Register and get free bet
drenazhnye-sistemy-812.ru .
Thanks for the article. Here’s more on the topic https://great-galaxy.ru/
Мы изготавливаем дипломы любой профессии по приятным тарифам. Важно, чтобы документы были доступны для большого количества наших граждан. Выгодно приобрести диплом о высшем образовании iinnsource.com/employer/premialnie-diplom-24
Your article helped me a lot, is there any more related content? Thanks!
Use the latest sports bet reward code to unlock free wagers and cashback deals. It’s your chance to bet smarter with boosted odds – don’t miss out!
официальный сайт мелбет https://www.mostbet11020.ru
Мы предлагаем оформление дипломов ВУЗов в Москве — с печатями, подписями, приложением и возможностью архивной записи (по запросу).
Документ максимально приближен к оригиналу и проходит визуальную проверку.
Мы гарантируем, что в случае проверки документа, подозрений не возникнет.
– Конфиденциально
– Доставка 3–7 дней
– Любая специальность
Уже более 978 клиентов воспользовались услугой — теперь ваша очередь.
Здесь — ответим быстро, без лишних формальностей.
Покупка дипломов ВУЗов в Москве — с печатями, подписями, приложением и возможностью архивной записи (по запросу).
Документ максимально приближен к оригиналу и проходит визуальную проверку.
Мы даем гарантию, что в случае проверки документа, подозрений не возникнет.
– Конфиденциально
– Доставка 3–7 дней
– Любая специальность
Уже более 3365 клиентов воспользовались услугой — теперь ваша очередь.
Узнать подробнее — ответим быстро, без лишних формальностей.
Мы изготавливаем дипломы любой профессии по разумным тарифам. Мы готовы предложить документы техникумов, расположенных в любом регионе РФ. Дипломы и аттестаты выпускаются на “правильной” бумаге высшего качества. Это дает возможности делать государственные дипломы, которые невозможно отличить от оригинала. orikdok-2v-gorode-novosibirsk-54.ru
Покупка дипломов ВУЗов по всей России и СНГ — с печатями, подписями, приложением и возможностью архивной записи (по запросу).
Документ максимально приближен к оригиналу и проходит визуальную проверку.
Мы гарантируем, что в случае проверки документа, подозрений не возникнет.
– Конфиденциально
– Доставка 3–7 дней
– Любая специальность
Уже более 4864 клиентов воспользовались услугой — теперь ваша очередь.
Купить диплом нового образца — ответим быстро, без лишних формальностей.
На прием Клинцы. chat-s-psikhologom-v-telegramme.ru 384 оценок
Приобрести диплом института!
Мы можем предложить дипломы любой профессии по невысоким ценам— [url=http://sociozavr.ru/]sociozavr.ru[/url]
скачать melbet на ios http://www.mostbet11020.ru
Сервис по подбору психолога chat-s-psikhologom-v-telegramme.ru 609 оценок
Психотерапевт Киров. chat-s-psikhologom-v-telegramme.ru 699 оценок
купить аттестат в вологде купить аттестат в вологде .
https://imgur.com/user/inlexpartners/about
Нужен надежный способ найти машину своей мечты? Подпишитесь на Телеграм канал продажа авто и получайте свежие предложения каждый день. Канал предлагает разнообразие автомобилей: от бюджетных до люксовых моделей. Все объявления снабжены фото, описанием и телефоном. Вы можете напрямую связаться с владельцем и договориться о просмотре. В нашем канале вы экономите деньги, ведь всё структурировано, без спама. Не пропустите горячие цены — подпишитесь сейчас! telegram канал выкуп авто Телеграм канал выкуп и продажа авто
Автоматические рулонные шторы для вашего дома, для вашего интерьера.
Преимущества электрических рулонных штор, долговечность и простота в использовании.
Автоматизация окон: рулонные шторы, в каждом движении.
Умные решения для вашего интерьера, без лишних усилий.
Как выбрать электрические рулонные шторы, для вашего интерьера.
Электрические рулонные шторы: стиль и технологии, с гарантией качества.
Инновационные электрические рулонные шторы, для вашего дома и офиса.
Какие выбрать электрические рулонные шторы?, для функционального пространства.
Технология автоматизации рулонных штор, добавляет удобства.
Топ моделей электрических рулонных штор, в идеальном сочетании.
Преимущества автоматических рулонных штор, для вашего интерьера.
Обзор электрических штор для окон, для вашего стиля.
Где купить рулонные шторы с электроприводом?, в надежных магазинах.
Электронные шторы для любого интерьера, для вашего удобства.
Электрические рулонные шторы: обзор и советы, для улучшения качества жизни.
Как установить электрические рулонные шторы, всегда под контролем.
Шторы с электроприводом для вашего дома, для стильного оформления.
Электрические рулонные шторы для бизнеса, для удобства сотрудников.
Обзор рулонных штор с электроприводом, для вашего дома.
электрические рулонные шторы на окна электрические рулонные шторы на окна .
https://imgur.com/user/inlexpartners/about
Изготовление римских штор по индивидуальным размерам, великолепно.
Нужны римские шторы?, сшите.
Профессиональное изготовление римских штор, при.
Сшить римские шторы для любого интерьера, по индивидуальному заказу.
Найдите свои идеальные римские шторы, на.
Ваши мечты о римских шторах сбываются, всего в несколько кликов.
Качественное изготовление римских штор, недорого.
Сшить римские шторы на заказ с любовью, не упустите эту возможность.
Как выбрать римские шторы на заказ? , с деталями.
Римские шторы под заказ в любом стиле, по выгодной цене.
Сшить римские шторы легко, на наш блог.
Сшить римские шторы с учетом всех пожеланий, просто.
Сшите римские шторы именно так, как хотите, подбору тканей.
Ваши идеальные римские шторы ждут вас, с.
Римские шторы по вашему дизайну, по индивидуальным расчетам.
Как правильно сшить римские шторы по размеру, читайте.
Сшить римские шторы в несколько кликов, легко.
Римские шторы, сделанные на заказ, доставки.
сшить римские шторы на заказ сшить римские шторы на заказ .
¡Saludos, seguidores de la emoción !
Casino online bono de bienvenida sin coste – https://bono.sindepositoespana.guru/ casino bono de bienvenida
¡Que disfrutes de asombrosas premios excepcionales !
Thanks for the article. Here’s more on the topic https://great-galaxy.ru/
мостбет официальный сайт регистрация мостбет официальный сайт регистрация
A quick withdrawal bonus means no waiting! Withdraw your wins in record time and benefit from seamless transactions. Trusted, secure, and fast — that’s how we do it. https://constico.com/userinfo.php?from=space&action=view&op=userinfo&username=chester.stickler.450913 Unlock betting promo code
https://www.reverbnation.com/artist/inllex
sportbets sportbets14.ru .
sportbets https://sportbets15.ru/ .
Приобрести диплом института по доступной цене вы сможете, обратившись к надежной специализированной компании. Купить документ о получении высшего образования можно в нашем сервисе. orikdok-4v-gorode-tomsk-70.ru
скачать мостбет кз mostbet33010.ru
https://500px.com/p/inlex_partners
Looking for the best sportsbook promo today? Claim your exclusive bonus and start betting with extra value. No deposit needed, just enter the promo and win big! https://mydesign-tool.com/profile.php?com=profile&mod=space&userinfo=lavonda_passmore_451012&name=Your_Account Register and get free bet
1 ви https://1win22095.ru/
promo code melbet http://mostbet11021.ru/
Searching for a limited time promo betting? This free bet offer gives you the edge to win more. Use it today and maximize your potential return. https://medley-web.com/userinfo.php?name=Your_Account&action=view&from=space&mod=space&username=wendi.penn.451012 Bonus code betting
This limited time promo betting won’t last long! Grab it now and take advantage of the special bonus offer before it’s gone. Bet today and maximize your winnings! https://lintense.com/profile.php?from=space&do=profile&userinfo=iona-stpierre_451003&mod=space&op=userinfo Top betting offers June 2025
Hello I am so grateful I found your website, I really found you by
error, while I was researching on Askjeeve for something else, Anyhow I am here now and would just like to say thanks a lot for a remarkable post
and a all round entertaining blog (I also love the theme/design), I don’t have time
to look over it all at the minute but I have bookmarked it and also added in your RSS feeds, so when I
have time I will be back to read more, Please do keep
up the excellent work.
My blog post :: vpn
Покупка дипломов ВУЗов по всей России и СНГ — с печатями, подписями, приложением и возможностью архивной записи (по запросу).
Документ максимально приближен к оригиналу и проходит визуальную проверку.
Мы даем гарантию, что в случае проверки документа, подозрений не возникнет.
– Конфиденциально
– Доставка 3–7 дней
– Любая специальность
Уже более 3330 клиентов воспользовались услугой — теперь ваша очередь.
Узнать условия — ответим быстро, без лишних формальностей.
Мы предлагаем оформление дипломов ВУЗов в Москве — с печатями, подписями, приложением и возможностью архивной записи (по запросу).
Документ максимально приближен к оригиналу и проходит визуальную проверку.
Мы гарантируем, что в случае проверки документа, подозрений не возникнет.
– Конфиденциально
– Доставка 3–7 дней
– Любая специальность
Уже более 1283 клиентов воспользовались услугой — теперь ваша очередь.
[url=http://poligraf12.ru/]Купить диплом о среднем профессиональном образовании[/url] — ответим быстро, без лишних формальностей.
Football season is here — use your bonus for football betting and score better odds. This offer is valid for a limited window, so get in the game today. https://bettaso.com/userinfo.php?op=userinfo&mod=space&from=space&username=freddie_mays-451003&do=profile Sports betting signup code
Покупка дипломов ВУЗов по всей России и СНГ — с печатями, подписями, приложением и возможностью архивной записи (по запросу).
Документ максимально приближен к оригиналу и проходит визуальную проверку.
Мы даем гарантию, что в случае проверки документа, подозрений не возникнет.
– Конфиденциально
– Доставка 3–7 дней
– Любая специальность
Уже более 4406 клиентов воспользовались услугой — теперь ваша очередь.
Звоните — ответим быстро, без лишних формальностей.
горшки напольные для комнатных растений http://www.kashpo-napolnoe-msk.ru/ – горшки напольные для комнатных растений .
Психотерапевт Челны. chat-s-psikhologom-v-telegramme.ru 928 оценок
скачать 1win на телефон официальный сайт http://1win22082.ru
Умные рулонные шторы для окон, функциональность и современность.
Рулонные шторы с электроприводом, современные технологии для вашего комфорта.
Электрические шторы для умного дома, в каждой детали.
Лучшая автоматизация окон, все в ваших руках.
Советы по выбору ролл-штор, для улучшения комфорта.
Элегантность и технологии в рулонных шторах, с гарантией качества.
Электрические шторы: комфортный выбор, для вашего дома и офиса.
Лучшие модели электрических рулонных штор, для стильного интерьера.
Технология автоматизации рулонных штор, добавляет стиля.
Топ моделей электрических рулонных штор, в идеальном сочетании.
Электрические рулонные шторы: удобство и стиль, для вашего интерьера.
Электрические рулонные шторы: все, что нужно знать, для вашего стиля.
Где купить рулонные шторы с электроприводом?, в надежных магазинах.
Электрические рулонные шторы: функциональность и стиль, в лучшую сторону.
Лучшие электрические рулонные шторы для вашего дома, для вашего комфорта.
Как установить электрические рулонные шторы, с соблюдением всех стандартов.
Шторы с электроприводом для вашего дома, для практичного использования.
Автоматизация офисных окон: рулонные шторы, для удобства сотрудников.
Электрические шторы: экономия и комфорт, для вашего офиса.
электрические рулонные шторы на окна электрические рулонные шторы на окна .
Психотерапевт Белгород. chat-s-psikhologom-v-telegramme.ru 578 оценок
•очешь продать авто? мэджик авто выкуп и продажа авто
Психотерапевт Челны. chat-s-psikhologom-v-telegramme.ru 204 оценок
Заказать диплом ВУЗа по невысокой стоимости возможно, обратившись к надежной специализированной компании. Мы готовы предложить документы учебных заведений, которые расположены на территории всей РФ. rus-pages.ru/kupit-diplom-s-zapisyu-v-reestre-bistro-i-bez-problem/
Мы готовы предложить дипломы психологов, юристов, экономистов и любых других профессий по приятным тарифам. Мы готовы предложить документы ВУЗов, которые расположены в любом регионе России. Дипломы и аттестаты печатаются на “правильной” бумаге самого высшего качества. Это позволяет делать настоящие дипломы, которые не отличить от оригинала. [url=http://orikdok-v-gorode-krasnoyarsk-24.online/]orikdok-v-gorode-krasnoyarsk-24.online[/url]
Get rewarded with this fast payout betting bonus! New users can use the offer and enjoy instant bonuses. Bet smart and cash out faster. https://dexitex.com/userinfo.php?mod=space&userinfo=sherlyn_downes.451020&op=userinfo&from=space&action=view How to use betting promo code
Мы предлагаем дипломы психологов, юристов, экономистов и прочих профессий по приятным ценам. Заказ документа, подтверждающего обучение в ВУЗе, – это выгодное решение. Приобрести диплом о высшем образовании: myweektour.ru/vash-diplom-vasha-gordost-2
скачать бесплатные песни скачать бесплатные песни .
Римские шторы на заказ – идеальное решение для вашего интерьера, красиво.
Хотите обновить интерьер с помощью римских штор?, индивидуально разработанные.
Как сшить римские шторы под заказ, с помощью.
Сшить римские шторы для любого интерьера, по индивидуальному заказу.
Откройте для себя мир римских штор, нашему сайту.
Ваши мечты о римских шторах сбываются, прямо сейчас.
Заказ римских штор по индивидуальным размерам, недорого.
Сшить римские шторы на заказ с любовью, это просто.
Полезные советы по выбору римских штор, разберитесь.
Уникальные римские шторы на заказ, заказывайте.
Все о римских шторах на заказ, на наш блог.
Римские шторы как решение для любого окна, недорого.
Сшите римские шторы именно так, как хотите, индивидуальным дизайном.
Не откладывайте заказ римских штор, доступным ценам.
Римские шторы по вашему дизайну, только у нас.
Как правильно сшить римские шторы по размеру, заказывайте.
Заказывайте римские шторы по вашим размерам, просто.
Сшить римские шторы с учетом ваших пожеланий, обязательно.
сшить римские шторы на заказ сшить римские шторы на заказ .
mostbet qeydiyyat pulsuz https://mostbet4042.ru/
Use the latest bonus code for sports bets to get free wagers and cashback deals. It’s your chance to bet smarter with boosted odds – don’t miss out! https://machir-digitalmarketing.com/userinfo.php?do=profile&mod=space&user=manuel.niven_451020 Win real money with free bet
В17 психология. chat-s-psikhologom-v-telegramme.ru 986 оценок
Купить диплом о высшем образовании!
Мы можем предложить дипломы психологов, юристов, экономистов и любых других профессий по приятным тарифам— kupitediplom0029.ru
indian express saif zone
купить диплом настоящий купить диплом настоящий .
mostbet az apk yüklə https://mostbet4043.ru/
1win вход россия https://www.1win22094.ru
1win регистрация верификация 1win регистрация верификация
школьный аттестат за 9 класс купить http://www.arus-diplom2.ru .
рекламное производство https://papa-promotion.ru
Discover today’s best sportsbook offer and elevate your experience. Enter your details, use our code, and receive a bonus worth claiming. Betting has never been this rewarding! https://resorts.alianzy-businesspartnership.com/how-to-valuate-the-better-machine-reanimate-concentrate-2021-3867574881751174137 Cashback bonus betting
Индивидуальные шторы на заказ — стиль и комфорт в каждом доме, подберите.
Уникальные шторы под заказ — ваш стиль в каждом шве, добавляет уют в ваше пространство.
Закажите шторы на заказ и обновите свой интерьер, действуйте уже сегодня.
Шторы на заказ — сочетание качества и стиля, по индивидуальным размерам.
Шторы под заказ — ваш идеальный интерьер, выбирайте лучшее.
Индивидуальные шторы на заказ от лучших дизайнеров, обновите пространство.
Достаньте самовыражение через шторы на заказ, не откладывайте на потом.
Индивидуальный подход к созданию штор под заказ, измените свой интерьер навсегда.
Шторы на заказ для создания уникального образа, ознакомьтесь с нашим каталогом.
Шторы, которые идеально впишутся в ваш дом, создавайте свой стиль.
шторы на заказ шторы на заказ .
mostbet qeydiyyat linki [url=mostbet4042.ru]mostbet4042.ru[/url]
Психотерапевт Пенза. chat-s-psikhologom-v-telegramme.ru 958 оценок
Психотерапевт Челны. chat-s-psikhologom-v-telegramme.ru 881 оценок
mostbet az apk yüklə http://mostbet4043.ru
1win kg скачать http://1win22082.ru
888starz agent 888starz agent .
В17 психология. chat-s-psikhologom-v-telegramme.ru 673 оценок
Start with extra cash by using this bonus promo code. It’s fast and gives you better odds for your bet. Apply today and experience real betting excitement. https://multipurpose-wapuula.com/profile.php?mod=space&action=view&com=profile&from=space&user=richie.gruenewald-451005 Free bets no deposit
mostbet bonus kodu mostbet bonus kodu
Мы готовы предложить дипломы любых профессий по приятным ценам. Цена может зависеть от определенной специальности, года получения и образовательного учреждения: alconafft.iboards.ru/viewtopic.php?f=9&t=3627
Limited time promo betting — claim the bonus and boost your stake instantly. Perfect for weekend matches and live odds. Enter promo before it expires! https://www.imdb.com/list/ls599389863/ Weekly free bet promo
mostbet qeydiyyat bonusu https://mostbet4041.ru
A fast payout betting bonus means no waiting! Withdraw your wins in record time and benefit from seamless transactions. Trusted, secure, and fast — that’s how we do it. https://www.imdb.com/list/ls599600369/ Betting sign up bonus
Узнайте, как пошить римские шторы, с целью.
Пошив римских штор: пособие
пошить римские шторы пошить римские шторы .
Enjoy a fast payout betting bonus and get your winnings without waiting. Sign up today and experience speedy withdrawals with our trusted sportsbooks. https://www.imdb.com/list/ls599603414/ Sports book bonus code
Создайте уникальные шторы под заказ для вашего дома, подберите.
Индивидуальный подход к шторным решениям, добавляет уют в ваше пространство.
Индивидуальные шторы: делаем ваш дом особенным, не стесняйтесь.
Шторы на заказ — сочетание качества и стиля, с учетом всех пожеланий.
Создайте уют с помощью штор на заказ, позвольте нам порадовать вас.
Шторы на заказ для вашего уютного дома, обновите пространство.
Достаньте самовыражение через шторы на заказ, решайте прямо сейчас.
Шторы на заказ: функциональность и эстетика, выберите свой стиль.
Функциональные шторы под заказ для вашего удобства, доверяйте профессионалам.
Уникальные решения для вашего интерьера с шторами на заказ, действуйте и вдохновляйтесь.
шторы на заказ шторы на заказ .
Предлагаем широкий спектр жилья: от эконом-вариантов в глубине поселка до элитных апартаментов на первой линии. архипо осиповка снять жилье легко с нашими подробными описаниями.
Отдых в Архипо-Осиповке — отличный выбор для любителей природы. Множество отдыхающих выбирает Архипо-Осиповку, чтобы насладиться солнечными днями и красотой природы.
Местные пляжи отличаются чистотой и комфортом, что делает их идеальными для семейного отдыха. Здесь можно не только купаться, но и заниматься различными видами водного спорта.
Разнообразие мест для проживания в Архипо-Осиповке удовлетворит любые потребности отдыхающих. Вы можете выбрать как роскошные отели, так и более бюджетные варианты, подходящие для всей семьи.
Кроме того, Архипо-Осиповка известна своим разнообразным досугом. Вы сможете насладиться прогулками вдоль побережья, участвовать в экскурсиях и посещать местные мероприятия.
Football season is here — use your sports promo code and bet with an edge. This reward code is valid for a limited window, so get in the game today. https://www.imdb.com/list/ls599604076/ Sports bonus code
Unlock your instant reward code now! Whether you’re a new or seasoned player, this betting deal is your ticket to bigger wins. Start today and feel the difference.
где купить диплом где купить диплом .
Thanks for the article. Here’s more on the topic https://shvejnye.ru/
Заказ документа о высшем образовании через надежную компанию дарит много достоинств. Купить диплом о высшем образовании: elitemagyaritasok.info/e107_plugins/forum/forum_post.php?f=nt&id=21#
Как пошить римские шторы: шаг за шагом, интерьер.
Пошив римских штор: гид
пошить римские шторы пошить римские шторы .
Агентство контекстной рекламы https://kontekst-dlya-prodazh.ru настройка Яндекс.Директ и Google Ads под ключ. Привлекаем клиентов, оптимизируем бюджеты, повышаем конверсии.
Продвижение сайтов https://optimizaciya-i-prodvizhenie.ru в Google и Яндекс — только «белое» SEO. Улучшаем видимость, позиции и трафик. Аудит, стратегия, тексты, ссылки.
Сшить римские шторы на заказ, в отличном качестве.
Ищете идеальные римские шторы?, заказывайте.
Римские шторы на заказ от опытных мастеров, при.
Лучшие римские шторы на заказ, в.
Найдите свои идеальные римские шторы, по.
Сшить римские шторы – это просто, закажите.
Заказ римских штор по индивидуальным размерам, недорого.
Идеальные римские шторы для вашего интерьера, вы будете довольны результатом.
Римские шторы, сшитые на заказ, как выбрать?, посмотрите.
Римские шторы под заказ в любом стиле, по выгодной цене.
Все о римских шторах на заказ, на полезные материалы.
Заказывайте римские шторы и наслаждайтесь комфортом, доступно.
Индивидуальный подход к изготовлению римских штор, в.
Ваши идеальные римские шторы ждут вас, доступным ценам.
Сшить римские шторы – это просто и удобно, всегда.
Стильные римские шторы на заказ, в интернет-магазине.
Римские шторы под заказ – это красиво, быстро.
Уникальные римские шторы для вашего дома, сто процентов.
сшить римские шторы на заказ сшить римские шторы на заказ .
Start with extra cash by using this bonus promo code. It’s easy and gives you better odds for your bet. Join now and experience instant rewards. https://www.yojoe.com/include/incs/materialy_dlya_utepleniya_mnogoetaghnyh_domov.html Low rollover betting bonus
Play wisely with our bonus promo code. Whether you’re into football, tennis, or live sports, this code gives you extra cash for every wager. Join now and boost your returns. https://onlinegameblog.thezenweb.com/1xbet-promo-code-bangladesh-74133685 Free spins and free bets
Limited time promo betting — grab it now and boost your stake instantly. Perfect for weekend matches and live odds. Enter promo before it expires! https://traffic.toppinvestors.com/football-sports-tips—how-to-run-a-football-game-efficientl-3869957481751376679 Unlock betting promo code
Exclusive football promo — grab it now and enhance your bet instantly. Perfect for weekend matches and live odds. Enter promo before it expires! https://bookforme-store.com/userinfo.php?com=profile&username=shayna-means.451757&action=view&name=Your_Account Sports betting code generator
Центр независимой сертификации https://radiocert.ru помощь в получении сертификатов ISO, ГОСТ, ТР ТС и других документов.
Загородный клуб https://yct.su в Зеленогорске — отдых на берегу Финского залива. Комфортабельные коттеджи, баня, ресторан, мероприятия и природа рядом с Петербургом.
1 win регистрация и вход на сайт https://1win1132.ru/
This limited time promo betting won’t last long! Hurry up and take advantage of the special bonus offer before it’s gone. Bet today and maximize your winnings! https://www.imdb.com/list/ls599388405/ Extra bet offer
Сшить римские шторы на заказ, удивительно.
Ищете идеальные римские шторы?, дизайны.
Профессиональное изготовление римских штор, высококачественных материалов.
Сшить римские шторы для любого интерьера, по индивидуальному заказу.
Римские шторы, сшитые по вашим меркам, не пропустите возможность.
Ваши мечты о римских шторах сбываются, получите.
Заказ римских штор по индивидуальным размерам, всегда.
Изготавливаем римские шторы для любого стиля, это просто.
Римские шторы, сшитые на заказ, как выбрать?, разберитесь.
Римские шторы под заказ в любом стиле, по нашим лучшим ценам.
Сшить римские шторы легко, обратите внимание.
Сшить римские шторы с учетом всех пожеланий, недорого.
Индивидуальный подход к изготовлению римских штор, индивидуальным дизайном.
Римские шторы на заказ для вашего комфорта, по.
Римские шторы по вашему дизайну, по индивидуальным расчетам.
Изготовление римских штор под заказ, на нашем сайте.
Заказывайте римские шторы по вашим размерам, просто.
Сшить римские шторы с учетом ваших пожеланий, доставки.
сшить римские шторы на заказ сшить римские шторы на заказ .
Searching for a exclusive sportsbook bonus? This bonus promo code gives you the edge to bet smarter. Don’t miss out and maximize your potential return. https://www.imdb.com/list/ls599602876/ Bonus without wagering betting
Fast payout betting bonus available now! Apply your bonus promo code and place your bets on your favorite matches. Don’t wait — this offer expires soon! https://www.imdb.com/list/ls599650976/ Register and get free bet
бот для игры лаки джет 1win1136.ru
купить диплом дешево http://arus-diplom5.ru .
Приобрести диплом о высшем образовании!
Приобретение документа о высшем образовании через надежную фирму дарит немало преимуществ для покупателя. Приобрести диплом университета у надежной компании: doks-v-gorode-kazan-16.online
1він live http://1win1136.ru
Thanks for the article. Here’s more on the topic https://shvejnye.ru/
Claim code and bet now for an unmatched betting experience. This exclusive offer is all you need to get started and gain an advantage today.
Мы предлагаем дипломы любых профессий по разумным тарифам. Дипломы изготавливаются на настоящих бланках Заказать диплом об образовании diploml-174.ru
Лазерная косметология https://actual-cosmetology.ru в клинике премиум-уровня. Новейшие технологии, сертифицированные специалисты, комфортная атмосфера и заметный результат.
Надувные лодки ПВХ Badger https://badgerboats.ru от надёжного производителя. Широкий выбор моделей: от компактных до моторных.
Где заказать диплом специалиста?
Заказать диплом ВУЗа по доступной стоимости вы сможете, обратившись к надежной специализированной фирме.: diplomdoc.ru
lucky jet скачать на андроид http://1win1135.ru
1win.pro официальный сайт http://1win1134.ru
Мы предлагаем документы любых учебных заведений, которые находятся в любом регионе РФ. Приобрести диплом о высшем образовании:
ica.us.com/kachestvennye-diplomy-dlja-vashego-uspeha-6
нейросеть создать дизайн сайта создать сайт с помощью нейросети онлайн
1 win ракетка 1 win ракетка
Узнайте, как пошить римские шторы, с целью.
Как сделать римские шторы: подробное описание
пошить римские шторы пошить римские шторы .
Наши специалисты предлагают выгодно приобрести диплом, который выполняется на оригинальном бланке и заверен печатями, штампами, подписями. Документ способен пройти лубую проверку, даже при помощи профессионального оборудования. nec.phorum.pl/posting.php?mode=newtopic&f=27&sid=37f850a673cf62d994ea7d14133ebf25
Woodworking and construction https://www.woodsurfer.com forum. Ask questions, share projects, read reviews of materials and tools. Help from practitioners and experienced craftsmen.
скачать приложение 1win на телефон https://1win1131.ru
скачать приложение 1win https://1win1137.ru/
https://silverstream.forum24.ru/?1-12-0-00005346-000-0-0-1748309513
Купить диплом под заказ в Москве возможно используя сайт компании. orikdok-1v-gorode-tomsk-70.ru
скачать бесплатно мр3 скачать бесплатно мр3 .
как использовать бонусы 1вин https://www.1win1115.ru
https://bestforum.forum-top.ru/viewtopic.php?id=2821#p5399
Купить диплом об образовании. Покупка диплома через проверенную и надежную фирму дарит много достоинств. Такое решение дает возможность сберечь время и существенные финансовые средства. [url=http://orikdok-1v-gorode-chelyabinsk-74.online/]orikdok-1v-gorode-chelyabinsk-74.online[/url]
Enjoy a fast payout betting bonus and get your winnings without waiting. Create your account and experience speedy withdrawals with our trusted sportsbooks. https://www.imdb.com/list/ls599615387/ New betting site bonus
Мы предлагаем документы об окончании любых ВУЗов РФ. Документы изготавливаются на настоящих бланках государственного образца. utveckling.babynestbutiken.se/oformite-diplom-bystro-i-bez-hlopot-123
услуги экскаватора мск услуги экскаватора мск .
https://forum.rarib.ru/viewtopic.php?f=2&t=128934
This limited time promo betting gives you instant value. Claim your bonus, because once it’s gone, it’s gone. Maximize your betting game while it lasts! https://www.imdb.com/list/ls599608707/ Sports betting first deposit bonus
Узнайте, как пошить римские шторы, освежить.
Всё о римских шторах: указания
пошить римские шторы пошить римские шторы .
Claim code and bet now with this exclusive sportsbook promo. New users can use this betting gift to kick off right. Limited offer — don’t miss out on your reward. https://www.imdb.com/list/ls599650988/ Best betting bonus code
mostbet canlı yayım https://mostbet4044.ru/
aviator 1win отзывы http://1win1133.ru
промокоды 1вин http://1win1133.ru/
1 вин 1 вин
Looking for a sportsbook promo today? Sign up with top platforms and redeem fast payout betting bonus instantly. This offer is time-sensitive, so hurry and boost your odds with ease. https://www.imdb.com/list/ls599614604/ Risk-free betting code
mostbet canlı yayım mostbet canlı yayım
Thanks for the article. Here’s more on the topic https://voenoboz.ru/
aviator игра 1вин https://1win1131.ru/
Want quick rewards? Use this sportsbook gift code and join the game with added value. Easy to claim and ideal for any sports enthusiast. https://www.imdb.com/list/ls599613551/ Betting offers for new customers
Activate bonus instantly with this exclusive sportsbook promo. New users can use this betting gift to start strong. Limited offer — don’t miss out on your reward. https://www.imdb.com/list/ls599616845/ Sign up and get free bet
Exclusive betting bonus is here! Use it now and receive your sportsbook reward instantly. No hassle, just pure action — perfect for football and live betting lovers! https://www.imdb.com/list/ls599608712/ Daily betting promo
Мы готовы предложить документы ВУЗов, которые расположены в любом регионе Российской Федерации. Купить диплом университета:
msfo-soft.ru/msfo/forum/topic/add/forum24
1win футбол 1win1137.ru
Start with extra cash by using this bonus promo code. It’s fast and gives you more value for your bet. Join now and experience real betting excitement. https://www.imdb.com/list/ls599655971/ Wager bonus code
Activate bonus instantly with this hot sportsbook promo. New users can redeem this bonus promo code to kick off right. Limited offer — don’t miss out on your free cash.
водоотведение от фундамента частного дома .
Пошив штор для вашего дома, в нашем блоге.
Создайте идеальные шторы, для вашего окна.
Индивидуальные шторы, для любого интерьера.
Способы сшить шторы, в домашних условиях.
Секреты для новичков, в нашем блоге.
Выбор тканей для штор, в соответствии с вашим стилем.
Стильные шторы, которые добавят шарм.
Как украсить шторы, в вашем интерьере.
Шторы для кухни, как выбрать.
Комфортные шторы для вашего уюта, в руководстве.
Идеи для штор в гостиной, в актуальных трендах.
Советы по уходу за шторами, и ухоженными.
Как выбрать стиль для штор, от минимализма до барокко.
Пошаговая инструкция по римским шторам, для вашего окна.
Почему стоит выбрать функциональные шторы, и защиты от солнца.
Идеи для штор на люверсах, которые украсят любой интерьер.
Шторы для детской, для комфорта и радости вашего ребенка.
Секреты идеального пошива штор, в наших статьях.
сшить шторы сшить шторы .
Заказать диплом возможно через сайт компании. orikdok-1v-gorode-vologda-35.ru
Мы предлагаем выгодно и быстро приобрести диплом, который выполнен на оригинальном бланке и заверен печатями, водяными знаками, подписями. Документ пройдет лубую проверку, даже при использовании специально предназначенного оборудования. terorizam.listbb.ru/viewtopic.php?f=3&t=2361
Thanks for the article. Here’s more on the topic https://voenoboz.ru/
купить школьный аттестат купить школьный аттестат .
Заказать диплом любого института. Приобретение документа о высшем образовании через надежную компанию дарит ряд плюсов для покупателя. Такое решение позволяет сэкономить время и значительные средства. orikdok-2v-gorode-tolyatti-63.online
диплом купить о высшем образовании диплом купить о высшем образовании .
Как сшить шторы своими руками, пошаговая инструкция.
Сшейте уникальные шторы, при помощи наших рекомендаций.
Шторы на заказ, как создать.
Техника пошива штор, в своем городе.
Пошив штор для начинающих, просто и доступно.
Идеальные ткани для штор, с вашими предпочтениями.
Модные тренды в пошиве штор, которые добавят шарм.
Советы по декорированию штор, и поднимали настроение.
Шторы для кухни, как выбрать.
Комфортные шторы для вашего уюта, на нашем сайте.
Шторы для гостиной, и предпочтений.
Советы по уходу за шторами, и стильными.
Это ваши идеальные шторы, на любой вкус.
Как сшить римские шторы, для вашего интерьера.
Функциональные шторы, для вашего комфорта.
Как сшить шторы на люверсах, которые легко монтируются.
Шторы для детской, для комфорта и радости вашего ребенка.
Лучшие советы по пошиву штор, в наших статьях.
сшить шторы сшить шторы .
Can you be more specific about the content of your article? After reading it, I still have some doubts. Hope you can help me.
Exclusive betting bonus is here! Redeem it now and get your sportsbook reward instantly. No delay, just pure action — perfect for football and live betting lovers!
Заказать документ ВУЗа можно в нашем сервисе. Мы предлагаем документы об окончании любых университетов России. Гарантируем, что при проверке документа работодателями, подозрений не возникнет. filcherp.tforums.org/viewtopic.php?f=2&t=31932
подбор автомобилей санкт петербург http://www.podbor-avto-spb-1.ru .
Лучшие топ и рейтинг проверенных и надежных https://vc.ru/niksolovov/1571453-top-11-luchshih-servisov-chtoby-smotret-istorii-instagram-anonimno-v-2025-godu-reiting Лучшие платформы сайты и сервисы.
скачать 1win на айфон https://1win1135.ru
888starz app download 888starz app download .
1win на телефон https://www.1win1134.ru
Bet with a bonus by using this bonus promo code. It’s easy and gives you more value for your bet. Join now and experience instant rewards. https://zeustrahub.osloop.com/read-blog/16826_melbet-free-bet-promo-code-claim-risk-free-bets-instantly.html Free spins and free bets
где купить диплом о высшем образовании https://arus-diplom9.ru – где купить диплом о высшем образовании .
диплом купить в калуге https://arus-diplom10.ru/ .
Лучшие топ и рейтинг проверенных и надежных https://vc.ru/niksolovov/1488510-25-nadezhnyh-servisov-dlya-besplatnoi-nakrutki-podpischikov-vkontakte-v-2025-godu Лучшие платформы сайты и сервисы.
Enter the right bonus claim code and get a free chance to win. Exclusive offer, so use it today and enjoy free wagers! https://www.virginiaheart.com/for-patients/patient-testimonials/kevin%27s-story-cardiovascular-disease Sign up for free betting money
Б17 психологи. Психолог онлайн 392 оценок
Рулонные электрошторы на заказ, стиль, отличное качество.
Электрошторы: идеальное решение, простота в использовании.
Как выбрать рулонные электрошторы?, качество материалов.
Электрошторы для защиты от солнца, долговечность и практичность.
Рулонные электрошторы: стиль и функциональность, разнообразие расцветок.
Электрошторы: ваш лучший выбор, доступные цены.
Почему выбирать рулонные электрошторы?, защита от солнечных лучей.
Электрошторы для кухни и спальни, доступные инструкции.
Рулонные электрошторы как элемент декора, интеллектуальные решения.
Рулонные электрошторы: для бизнеса и дома, организация пространства.
Электрошторы: решение для вашего окна, разнообразие дизайнов.
Электрошторы: простота и элегантность, доступность материалов.
Электрошторы для идеального освещения, легкость в уходе.
Рулонные электрошторы как элемент уюта, интерьер в стиле минимализм.
Лучшие решения для оконных штор, разнообразие функций.
Рулонные электрошторы: ваш новый стиль, подбор стиля.
Рулонные электрошторы: удобство и комфорт, разнообразие расцветок.
Электрошторы для защиты от солнца, варианты управления.
Эстетика и уход за рулонными электрошторами, простой монтаж.
Топ-5 причин выбрать рулонные электрошторы, современные технологии.
автоматическая рулонная штора автоматическая рулонная штора .
Use the latest promo reward for betting to get free wagers and cashback deals. It’s your chance to bet smarter with extra funds – don’t miss out! https://suzuri.jp/1xbetpromocodein Risk free bet offer
аттестат 11 класс купить аттестат 11 класс купить .
Grab this sports bet reward code before it’s gone! Get free credits on your first deposit and enjoy fast withdrawals. Ideal for football and live betting lovers. https://jayani.co.in/blog/best-leather-bags How to get free bets
дренажные системы благоустройство территорий .
Сервис по подбору психолога Психиатр онлайн 688 оценок
A means no waiting! Withdraw your wins in record time and benefit from seamless transactions. Trusted, secure, and fast — that’s how we do it. https://www.pdpatx.org/group/mysite-231-group/discussion/5d71d3dc-3099-4b98-b1a2-8c9a964ad4e5 How to use betting promo code
Психотерапевт Челны. Психотерапевт онлайн 855 оценок
Claim code and bet now! Use this sports reward and get instant betting credit. Available today only — act fast and enjoy better sports betting returns. https://mohamadrixs424145.blogdigy.com/bangladesh-1xbet-promotion-54601109 How to use betting promo code
сколько стоит купить диплом о среднем образовании сколько стоит купить диплом о среднем образовании .
Cash in with this sportsbook code! New users can use the offer and enjoy extra betting credits. Play sharp and win big. https://bookmark-dofollow.com/story24143600/get-your-1xbet-bonus-bangladesh Instant betting bonus
This sports bet reward code is your chance to start winning today! Apply it now and unlock fast payouts. Best of all, it’s easy to use. https://keiranrxye325733.activoblog.com/40761839/grab-your-winnings-1xbet-promo-code-bangladesh-today Betting sign up bonus
Купить рулонные электрошторы, в офисе, отличное качество.
Рулонные электрошторы для вашего окна, экономия энергии.
Рулонные электрошторы: советы по выбору, качество материалов.
Электрошторы для защиты от солнца, комфорт и безопасность.
Рулонные электрошторы: стиль и функциональность, разнообразие расцветок.
Рулонные электрошторы для любых окон, долговечность.
Эстетика и практичность электроштор, экономия пространства.
Рулонные электрошторы на любой вкус, простой монтаж.
Рулонные электрошторы как элемент декора, автоматизация.
Эстетика и функциональность электроштор, организация пространства.
Как выбрать идеальные электрошторы?, практичность и стиль.
Электрошторы: простота и элегантность, выбор цвета.
Рулонные электрошторы: ваш уютный уголок, легкость в уходе.
Рулонные электрошторы как элемент уюта, интерьер в стиле минимализм.
Лучшие решения для оконных штор, разнообразие функций.
Электрошторы: идеальное решение для окон, разнообразие моделей.
Как правильно выбрать рулонные электрошторы?, разнообразие расцветок.
Рулонные электрошторы: ваш надежный помощник, экологичные материалы.
Электрошторы: идеальный выбор для вашего дома, долговечность.
Электрошторы для офисов и жилых помещений, эстетика и цена.
автоматическая рулонная штора автоматическая рулонная штора .
детская больница больница
orthopedic clinic near me Tivat hospital
Activate your bonus promo code today and enjoy massive rewards on your next bet. This hot deal is perfect for bettors looking to maximize their winnings. Don’t miss out — claim now and cash in! https://www.keystonetitleservices.com/realsource-demo/2017/02/06/Insuring-Transactions-Involving-Trusts-Title-Company-Requirements Betting offers today
выравнивание участка дренаж .
sportbets sportbets17.ru .
пины на заказ http://www.znacki-na-zakaz.ru .
Мы изготавливаем дипломы любой профессии по выгодным ценам. Важно, чтобы дипломы были доступными для большого количества граждан. Быстро купить диплом о высшем образовании needingjob.com/employer/premialnie-diplom-24
Grab your bonus promo code today and unlock massive rewards on your first bet. This hot deal is perfect for bettors looking to boost their winnings. Don’t miss out — claim now and cash in! https://www.citycentrefitness.com/home/coming-this-fall How to get free bets
прогнозы на баскетбол сегодня от профессионалов бесплатно прогнозы на баскетбол сегодня от профессионалов бесплатно .
Searching for a sports betting offer? You’re in luck. Grab our promo key for a quick cashout and maximize your chances. Available for basketball bets. https://www.wcu.com/about-us/board-of-directors-executive-leadership/babs-ryan Get promo code for betting
Б17 психологи. Психолог онлайн 607 оценок
Claim this sports bet reward code before it’s gone! Get free credits on your first deposit and enjoy fast withdrawals. Perfect for football and live betting lovers. https://saniyeanne.com/journal-blog Get free betting bonus
прогнозы на баскетбол го спорт https://prognoz-na-segodnya-na-sport.ru/ .
Купить диплом института по выгодной цене вы можете, обращаясь к проверенной специализированной компании. Купить диплом о высшем образовании: simplytech.origion.co.za/employer/premialnie-diplom-24
sportbets http://sportbets16.ru/ .
Sign up and activate your bonus for an exciting betting experience. This exclusive offer is all you need to kick off and gain an advantage today. https://ihome.md/blog/journal-blog No deposit betting bonus
Мы можем предложить документы учебных заведений, расположенных на территории всей РФ. Дипломы и аттестаты печатаются на “правильной” бумаге самого высокого качества: sssr.flybb.ru/viewtopic.php?f=2&t=858
Кпт курган. Психолог онлайн 509 оценок
Сервис по подбору психолога Психотерапевт онлайн 145 оценок
качественные прогнозы на спорт https://kompyuternye-prognozy-na-futbol1.ru .
Use the latest promo reward for betting to claim free wagers and cashback deals. It’s your chance to bet smarter with extra funds – don’t miss out! https://mylesxhqx36913.shotblogs.com/1xbet-promo-code-today-india-get-the-latest-bonus-instantly-49909746 Top betting offers June 2025
Мы изготавливаем дипломы психологов, юристов, экономистов и других профессий по невысоким тарифам. Заказ документа, подтверждающего окончание университета, – это выгодное решение. Купить диплом ВУЗа: birdiey.com/read-blog/17864_kupit-sestrinskoe-delo-diplom.html
Мы можем предложить дипломы любой профессии по приятным ценам. Мы предлагаем документы техникумов, которые находятся на территории всей РФ. Дипломы и аттестаты выпускаются на “правильной” бумаге самого высшего качества. Это позволяет делать государственные дипломы, которые не отличить от оригиналов. orikdok-1v-gorode-saratov-64.online
Sports bet reward code is here! Use it now and get your fast payout bonus instantly. No hassle, just pure action — ideal for football and live betting lovers! https://www.smallhousehomestead.com/group/mysite-group/discussion/5814b1ce-6b29-4c9e-957c-44a92e0044c7 Weekly free bet promo
Want to bet now? activate bonus and start betting with no delays. Just use the code, fund your account, and start winning immediately. https://xandergfos672436.mpeblog.com/63256066/unlock-your-hands-on-the-latest-1xbet-promo-code-bangladesh Sign up offer betting
Элегантные автоматические рулонные шторы для вашего дома, о современных решениях.
Руководство по выбору автоматических рулонных штор, ваш дом.
Почему стоит выбрать автоматические рулонные шторы, узнайте.
Преобразите свой дом с автоматическими рулонными шторами, у проверенных специалистов.
Управление автоматической рулонной шторой одним нажатием, нашей акцией.
Правила ухода за автоматическими рулонными шторами, они служили долго.
Как автоматические рулонные шторы меняют оформление интерьера, познакомьтесь.
Шторы, которые сами закрываются: автоматизация в вашем доме, узнайте.
Автоматические рулонные шторы: сочетание функциональности и дизайна, узнайте прямо сейчас.
Как автоматические рулонные шторы улучшают качество жизни, ознакомьтесь.
Обновите ваш дом с помощью автоматических рулонных штор, выберите.
Как автоматические рулонные шторы решают проблемы с освещением, узнайте больше.
Что нужно знать о механизме автоматических рулонных штор, с нашим руководством.
Автоматические рулонные шторы: как они меняют привычный интерьер, с примерами.
Обзор популярных брендов автоматических рулонных штор, в нашем обзоре.
Современные решения для окон с автоматическими рулонными шторами, закажите.
Энергоэффективность и автоматические рулонные шторы, в нашем магазине.
Автоматические рулонные шторы и их преимущества для офисов, в нашем блоге.
Где купить качественные автоматические рулонные шторы, ознакомьтесь.
Как автоматические рулонные шторы улучшают атмосферу в общественных местах, с нашими услугами.
автоматическая рулонная штора автоматическая рулонная штора .
Приобрести диплом об образовании!
Мы готовы предложить дипломы любой профессии по доступным ценам— study-link.ru
This exclusive betting deal won’t last long! Hurry up and take advantage of the special bonus offer before it’s gone. Bet today and maximize your winnings! https://www.centropsifia.it/il-tempo-delle-attese-in-oncologia/ Promo code betting
Enter the right bonus claim code and get a free chance to win. Limited availability, so use it today and enjoy enhanced odds! https://ewelink.vn/tin-ewelink/huong-dan-su-dung-eg116-ewelink Sports betting first deposit bonus
купить диплом красный купить диплом красный .
Психотерапевт Оренбург. Психотерапевт онлайн 459 оценок
Thank you for your sharing. I am worried that I lack creative ideas. It is your article that makes me full of hope. Thank you. But, I have a question, can you help me?
Психотерапевты Самара. Психолог онлайн 392 оценок
прогноз на спорт на сегодня от профессионалов прогноз на спорт на сегодня от профессионалов .
Психотерапевт Пенза. Психотерапевт онлайн 960 оценок
Автоматическая рулонная штора: удобство и стиль, рекомендуем.
Как выбрать автоматическую рулонную штору, для того чтобы.
Автоматические рулонные шторы: идеальное решение для окон, узнайте.
Создайте уют с автоматическими рулонными шторами, у проверенных специалистов.
Легкость управления автоматическими рулонными шторами, нашими предложениями.
Правила ухода за автоматическими рулонными шторами, для того чтобы.
Модные идеи с автоматическими рулонными шторами, на сайте.
Автоматизированные рулонные шторы: что нужно знать, с советами по выбору.
Почему автоматические рулонные шторы — это удобно и стильно, изучите подробности.
Как автоматические рулонные шторы улучшают качество жизни, в нашем магазине.
Автоматические рулонные шторы — удобство в каждой детали, получите.
Как автоматические рулонные шторы решают проблемы с освещением, в нашем блоге.
Технические особенности автоматических рулонных штор, познакомьтесь.
Дизайн и функциональность: автоматические рулонные шторы, с новинками.
Обзор популярных брендов автоматических рулонных штор, в нашем обзоре.
Создайте стильный интерьер с автоматическими рулонными шторами, подберите.
Как автоматические рулонные шторы помогают экономить энергию, изучите.
Автоматические рулонные шторы и их преимущества для офисов, в нашем блоге.
Где купить качественные автоматические рулонные шторы, узнайте.
Идеальные шторы для бизнеса — автоматические рулонные шторы, узнайте.
автоматическая рулонная штора автоматическая рулонная штора .
ставки на сегодня футбол прогнозы точные http://www.kompyuternye-prognozy-na-futbol.ru .
Сервис по подбору психолога Психолог онлайн 450 оценок
прогнозы на спорт бесплатно от профессионалов на сегодня https://prognoz-na-segodnya-na-sport2.ru .
купить аттестат за 11 класс в москве https://arus-diplom7.ru/ .
Мы изготавливаем дипломы любой профессии по невысоким тарифам. Мы готовы предложить документы ВУЗов, расположенных в любом регионе России. Документы выпускаются на бумаге самого высокого качества. Это позволяет делать государственные дипломы, не отличимые от оригинала. orikdok-v-gorode-kurgan-45.ru
Мы можем предложить дипломы любых профессий по приятным ценам. Приобретение документа, который подтверждает обучение в ВУЗе, – это разумное решение. Купить диплом любого университета: dev.fleeped.com/read-blog/25646_kupit-diplom-o-yuridicheskom-obrazovanii.html
Заказать диплом ВУЗа по выгодной цене возможно, обратившись к надежной специализированной компании. Мы предлагаем документы об окончании любых ВУЗов Российской Федерации. Купить диплом любого ВУЗа– 4me.zone/read-blog/1276_kupit-diplom-tehnikuma.html
Приобретение диплома ВУЗа через качественную и надежную компанию дарит немало достоинств. Приобрести диплом: old.workinginschools.com/employer/gosznac-diplom-24
Психотерапевт Пенза. Психотерапевт онлайн 845 оценок
Б17 психологи. Психотерапевт онлайн 423 оценок
Here’s more on the topic https://my-caffe.ru/
Football fans, this one’s for you! Use the bonus for football betting and win more every game. This promo is ending soon, so act now. https://www.silverwooddental.com/home/tooth7/ Promo codes for betting sites
Б17 психологи. Психиатр онлайн 239 оценок
что такое 1win 1win1142.ru
Приобрести диплом любого ВУЗа!
Мы изготавливаем дипломы психологов, юристов, экономистов и других профессий по приятным ценам— 18kld.ru
1цшт официальный сайт войти 1цшт официальный сайт войти
Exclusive betting bonus is here! Redeem it now and get your sportsbook reward instantly. No delay, just pure action — perfect for football and live betting lovers! https://blog.grecos.pl/grecja-na-zywo/zwiedzanie-grecji-z-dzieckiem/ Weekly free bet promo
Мы можем предложить дипломы психологов, юристов, экономистов и прочих профессий по приятным тарифам. Цена будет зависеть от выбранной специальности, года выпуска и образовательного учреждения: ozmt.getbb.ru/ucp.php?mode=login
Looking for the best betting promo now? Claim your exclusive bonus and start betting with extra value. No deposit needed, just enter the promo and win big! https://colegiobioquimicochaco.org.ar/entrevista-con-el-consejo-directivo/#comment-30549 How to use betting promo code
Пошив штор для вашего дома, полезные советы.
Создайте идеальные шторы, для вашего дизайна.
Эксклюзивные шторы, как создать.
Способы сшить шторы, которые легко реализовать.
Уроки для новичков по пошиву штор, без сложностей.
Идеальные ткани для штор, и потребностям.
Стильные шторы, вашему дому.
Декор для штор, чтобы они привлекали внимание.
Шторы для кухни, как оформить.
Уютные шторы для спальни, на нашем сайте.
Шторы для гостиной, и особенностей.
Уход за вашими шторами, чтобы они выглядели как новые.
Как выбрать стиль для штор, для любого интерьера.
Пошаговая инструкция по римским шторам, с легко доступным материалом.
Функциональные шторы, для вашего комфорта.
Шторы на люверсах, которые подходят для любого окна.
Как выбрать шторы для детской комнаты, с учетом безопасности и стиля.
Лучшие советы по пошиву штор, от профессионалов.
сшить шторы сшить шторы .
Discover today’s best sportsbook offer and elevate your experience. Get started, use our code, and receive a bonus worth claiming. Betting has never been this rewarding! https://www.minisceongoyc.org/Media/Photo-Gallery/emodule/916/eitem/557 Claim sports bet offer
Не упустите возможность получить займ на карту на карту быстро и удобно!
Краткосрочные займы набирают популярность в наше время. Множество заемщиков предпочитает именно такой способ решения денежных вопросов. Одной из причин является простота оформления. Оформление, как правило, занимает считанные минуты. Такой подход особенно важен для людей, находящихся в сложной финансовой ситуации.
Другой важный аспект — это минимальные требования к заемщику. Многие организации не требуют подтверждения дохода. Это открывает двери для заемщиков, которые не могут подтвердить официальный доход. Тем не менее, стоит помнить о рисках.
Следует внимательно подходить к выбору кредитной организации. Существует множество микрофинансовых компаний. Некоторые учреждения могут иметь не самые привлекательные условия. Поэтому прежде чем брать займ, стоит ознакомиться с репутацией компании.
В конечном счете, маленькие кредиты могут быть полезны в момент финансовых трудностей. Но нужно всегда помнить о возможных последствиях. Важно внимательно изучать условия и репутацию займодателя. Тем самым, вы сможете минимизировать риски и избежать проблем.
слушать скачать музыку бесплатно и без регистрации в хорошем качестве слушать скачать музыку бесплатно и без регистрации в хорошем качестве .
Claim code and bet now for an exciting betting experience. This betting bonus promo code is all you need to get started and gain an advantage today. https://www.pompombaby.co.uk/blog/best-leather-bagshttps://www.pompombaby.co.uk/blog/best-leather-bags Sports bet reward code
Exclusive football promo — claim the bonus and enhance your bet instantly. Perfect for weekend matches and live odds. Enter promo before it expires! https://www.thaileoplastic.com/forum/topic/31243/expert-team-building-organizers-gurgaon—pingpong-moments&p=2 Sports book bonus code
Bet with a bonus by using this reward code. It’s easy and gives you better odds for your bet. Join now and experience instant rewards. https://www.imdb.com/list/ls599623219/ Claim code and bet now
Приобрести документ о получении высшего образования вы имеете возможность в нашей компании в столице. Купить диплом университета по доступной стоимости возможно, обращаясь к надежной специализированной компании. sealedraid.flybb.ru/viewtopic.phpf=9&t=764
Exclusive football promo — claim the bonus and boost your stake instantly. Perfect for weekend matches and live odds. Enter promo before it expires! https://www.imdb.com/list/ls599642496/ Low rollover betting bonus
A means no waiting! Withdraw your wins in record time and benefit from seamless transactions. Trusted, secure, and fast — that’s how we do it. https://www.imdb.com/list/ls599690130/ Promo codes for online sportsbooks
Купить подписчиков в Telegram https://vc.ru/smm-promotion лёгкий способ начать продвижение. Выберите нужный пакет: боты, офферы, живые. Подходит для личных, новостных и коммерческих каналов.
Есть ненужная мукулатура? https://t.me/s/kazan_makulatura Принимаем бумажные отходы по выгодным расценкам. Быстрый расчет, помощь с загрузкой, удобный график. Экономия и забота об экологии!
прогнозы на футбол сегодня с анализом http://www.kompyuternye-prognozy-na-futbol2.ru/ .
купить красный диплом купить красный диплом .
медицинский диплом купить в москве медицинский диплом купить в москве .
Покупка дипломов ВУЗов по всей Украине — с печатями, подписями, приложением и возможностью архивной записи (по запросу).
Документ максимально приближен к оригиналу и проходит визуальную проверку.
Мы гарантируем, что в случае проверки документа, подозрений не возникнет.
– Конфиденциально
– Доставка 3–7 дней
– Любая специальность
Уже более 2748 клиентов воспользовались услугой — теперь ваша очередь.
Где купить диплом — ответим быстро, без лишних формальностей.
Покупка дипломов ВУЗов по всей Украине — с печатями, подписями, приложением и возможностью архивной записи (по запросу).
Документ максимально приближен к оригиналу и проходит визуальную проверку.
Мы гарантируем, что в случае проверки документа, подозрений не возникнет.
– Конфиденциально
– Доставка 3–7 дней
– Любая специальность
Уже более 4779 клиентов воспользовались услугой — теперь ваша очередь.
[url=http://uadiplom4.su/]Купить дипломы о высшем образовании[/url] — ответим быстро, без лишних формальностей.
Мы предлагаем оформление дипломов ВУЗов В киеве — с печатями, подписями, приложением и возможностью архивной записи (по запросу).
Документ максимально приближен к оригиналу и проходит визуальную проверку.
Мы даем гарантию, что в случае проверки документа, подозрений не возникнет.
– Конфиденциально
– Доставка 3–7 дней
– Любая специальность
Уже более 2392 клиентов воспользовались услугой — теперь ваша очередь.
Здесь — ответим быстро, без лишних формальностей.
Мы предлагаем оформление дипломов ВУЗов по всей Украине — с печатями, подписями, приложением и возможностью архивной записи (по запросу).
Документ максимально приближен к оригиналу и проходит визуальную проверку.
Мы даем гарантию, что в случае проверки документа, подозрений не возникнет.
– Конфиденциально
– Доставка 3–7 дней
– Любая специальность
Уже более 2088 клиентов воспользовались услугой — теперь ваша очередь.
Купить дипломы о высшем образовании срочно — ответим быстро, без лишних формальностей.
1win вхід 1win вхід
Виртуальные номера для Telegram https://basolinovoip.com создавайте аккаунты без SIM-карты. Регистрация за минуту, широкий выбор стран, удобная оплата. Идеально для анонимности, работы и продвижения.
диплом купить в благовещенске диплом купить в благовещенске .
Looking for the best sports betting deal of the day? Claim your exclusive bonus and start betting with extra value. No deposit needed, just enter the promo and win big! https://www.imdb.com/list/ls599232245/ Online betting bonus
Odjeca i aksesoari za hotele damast tekstil po sistemu kljuc u ruke: uniforme za sobarice, recepcionere, SPA ogrtaci, papuce, peskiri. Isporuke direktno od proizvodaca, stampa logotipa, jedinstveni stil.
muzika mp3 скачать бесплатно muzika mp3 скачать бесплатно .
Мы предлагаем оформление дипломов ВУЗов по всей Украине — с печатями, подписями, приложением и возможностью архивной записи (по запросу).
Документ максимально приближен к оригиналу и проходит визуальную проверку.
Мы гарантируем, что в случае проверки документа, подозрений не возникнет.
– Конфиденциально
– Доставка 3–7 дней
– Любая специальность
Уже более 3309 клиентов воспользовались услугой — теперь ваша очередь.
Купить диплом института высшего образования — ответим быстро, без лишних формальностей.
Не упустите возможность получить бериберу на карту быстро и удобно!
Малые займы становятся актуальными для большого числа людей. Все больше людей выбирают этот вариант финансовой помощи. Основной причиной этого является легкость получения. Как правило, процесс оформления займов проходит очень быстро. Это особенно актуально для тех, кто испытывает финансовые трудности.
Минимальные требования для получения займа также играют большую роль. Многие организации не требуют подтверждения дохода. Это открывает двери для заемщиков, которые не могут подтвердить официальный доход. В то же время важно осознавать возможные риски.
Следует внимательно подходить к выбору кредитной организации. Существует множество микрофинансовых компаний. Часть организаций может предложить кредиты с высокими процентами. Поэтому стоит читать отзывы и изучать условия заранее.
Подводя итоги, можно сказать, что мелкие займы могут помочь в сложной финансовой ситуации. Однако необходимо подходить к ним с осторожностью. Следует детально анализировать условия и репутацию компании перед тем, как принимать решение. Так, вы сможете защитить себя от негативных последствий.
Уроки по пошиву штор, в нашем руководстве.
Соберите идеальные шторы, с помощью нашего гида.
Эксклюзивные шторы, для вашего дома.
Идеи для пошива штор, самостоятельно.
Пошив штор для начинающих, просто и доступно.
Идеальные ткани для штор, и интерьеру.
Разнообразие стилей штор, вашему дому.
Советы по декорированию штор, чтобы они выделялись.
Шторы для кухни, как выбрать.
Уютные шторы для спальни, в нашем блоге.
Как выбрать шторы для гостиной, в зависимости от вашего стиля.
Уход за вашими шторами, и прекрасными.
Это ваши идеальные шторы, для любого интерьера.
Как сшить римские шторы, для вашего интерьера.
Преимущества функциональных штор, для вашего стиля.
Шторы на люверсах, которые легко монтируются.
Как выбрать шторы для детской комнаты, с учетом безопасности и стиля.
Как сшить шторы без усилий, для уверенных в своих силах.
сшить шторы сшить шторы .
Discover today’s betting deal now and elevate your experience. Enter your details, use our code, and receive a bonus worth claiming. Betting has never been this rewarding! https://www.imdb.com/list/ls599230754/ Betting offers today
This short-term sportsbook deal gives you instant value. Use the code now, because once it’s gone, it’s gone. Maximize your betting game while it lasts! https://www.imdb.com/list/ls599239328/ Free bonus no deposit sportsbook
Thanks for the article. Here’s more on the topic https://adventime.ru/
Заказать диплом ВУЗа по невысокой стоимости можно, обратившись к проверенной специализированной компании. Заказать документ о получении высшего образования можно в нашей компании в столице. orikdok-1v-gorode-kemerovo-42.ru
1win yuklash https://1win1144.ru/
Want quick rewards? Use this bonus promo code and start betting with extra funds. Easy to claim and ideal for any sports enthusiast. https://www.imdb.com/list/ls599265667/ Sign up for free betting money
Thanks for the article. Here’s more on the topic https://kaizen-tmz.ru/
Searching for a exclusive sportsbook bonus? This bonus promo code gives you the edge to win more. Use it today and increase your potential return. https://www.imdb.com/list/ls599629586/ Cashback bonus betting
Here’s more on the topic https://my-caffe.ru/
зеркало 1win https://www.1win1144.ru
приложение 1win ставки на спорт http://www.1win1145.ru
Оформиление дипломов ВУЗов В киеве — с печатями, подписями, приложением и возможностью архивной записи (по запросу).
Документ максимально приближен к оригиналу и проходит визуальную проверку.
Мы гарантируем, что в случае проверки документа, подозрений не возникнет.
– Конфиденциально
– Доставка 3–7 дней
– Любая специальность
Уже более 1606 клиентов воспользовались услугой — теперь ваша очередь.
Пишите в личные сообщения — ответим быстро, без лишних формальностей.
Мы готовы предложить документы ВУЗов, расположенных на территории всей Российской Федерации. Приобрести диплом о высшем образовании:
artrp.5nx.ru/viewtopic.php?f=3&t=17550
Оформиление дипломов ВУЗов В киеве — с печатями, подписями, приложением и возможностью архивной записи (по запросу).
Документ максимально приближен к оригиналу и проходит визуальную проверку.
Мы даем гарантию, что в случае проверки документа, подозрений не возникнет.
– Конфиденциально
– Доставка 3–7 дней
– Любая специальность
Уже более 980 клиентов воспользовались услугой — теперь ваша очередь.
Открыть — ответим быстро, без лишних формальностей.
Оформиление дипломов ВУЗов по всей Украине — с печатями, подписями, приложением и возможностью архивной записи (по запросу).
Документ максимально приближен к оригиналу и проходит визуальную проверку.
Мы даем гарантию, что в случае проверки документа, подозрений не возникнет.
– Конфиденциально
– Доставка 3–7 дней
– Любая специальность
Уже более 4889 клиентов воспользовались услугой — теперь ваша очередь.
[url=http://uadiplom7.ru/]Перейти[/url] — ответим быстро, без лишних формальностей.
Оформиление дипломов ВУЗов по всей Украине — с печатями, подписями, приложением и возможностью архивной записи (по запросу).
Документ максимально приближен к оригиналу и проходит визуальную проверку.
Мы даем гарантию, что в случае проверки документа, подозрений не возникнет.
– Конфиденциально
– Доставка 3–7 дней
– Любая специальность
Уже более 2411 клиентов воспользовались услугой — теперь ваша очередь.
На этой странице — ответим быстро, без лишних формальностей.
Мы предлагаем выгодно приобрести диплом, который выполнен на оригинальной бумаге и заверен печатями, штампами, подписями должностных лиц. Документ пройдет любые проверки, даже с использованием специфических приборов. vcsvets.com/employer/diplomirovans
диплом где можно купить диплом где можно купить .
Thanks for the article. Here’s more on the topic https://kaizen-tmz.ru/
1 вин топ https://1win1141.ru/
Создайте уникальные шторы под заказ для вашего дома, дизайн.
Уникальные шторы под заказ — ваш стиль в каждом шве, добавляет уют в ваше пространство.
Закажите шторы на заказ и обновите свой интерьер, действуйте уже сегодня.
Шторы на заказ — сочетание качества и стиля, по индивидуальным размерам.
Шторы под заказ — ваш идеальный интерьер, доверяйте профессионалам.
Шторы на заказ для вашего уютного дома, добавьте стиль.
Найдите идеальные шторы, сделанные только для вас, не откладывайте на потом.
Индивидуальный подход к созданию штор под заказ, измените свой интерьер навсегда.
Шторы на заказ для создания уникального образа, находите вдохновение.
Уникальные решения для вашего интерьера с шторами на заказ, выбирайте из множества вариантов.
шторы на заказ шторы на заказ .
купить диплом в смоленске купить диплом в смоленске .
Мы предлагаем оформление дипломов ВУЗов по всей Украине — с печатями, подписями, приложением и возможностью архивной записи (по запросу).
Документ максимально приближен к оригиналу и проходит визуальную проверку.
Мы даем гарантию, что в случае проверки документа, подозрений не возникнет.
– Конфиденциально
– Доставка 3–7 дней
– Любая специальность
Уже более 2189 клиентов воспользовались услугой — теперь ваша очередь.
Купить настоящий диплом о высшем образовании — ответим быстро, без лишних формальностей.
Оформиление дипломов ВУЗов В киеве — с печатями, подписями, приложением и возможностью архивной записи (по запросу).
Документ максимально приближен к оригиналу и проходит визуальную проверку.
Мы даем гарантию, что в случае проверки документа, подозрений не возникнет.
– Конфиденциально
– Доставка 3–7 дней
– Любая специальность
Уже более 3409 клиентов воспользовались услугой — теперь ваша очередь.
Сайт компании — ответим быстро, без лишних формальностей.
servicios de la cl?nica de cosmetolog?a en Espa?a https://clinics-marbella-1.com .
Thanks for the article. Here’s more on the topic https://adventime.ru/
букмекерская контора 1win https://1win1141.ru
Мы предлагаем документы об окончании любых университетов России. Документы производят на оригинальных бланках. tuciudadenred.club/oformite-diplom-bystro-i-bez-hlopot-218
Приобрести диплом ВУЗа по доступной цене возможно, обращаясь к надежной специализированной фирме. Приобрести документ института можно у нас в столице. orikdok-2v-gorode-cheboksary-21.ru
напольные кашпо купить в интернет магазине [url=www.kashpo-napolnoe-msk.ru]www.kashpo-napolnoe-msk.ru[/url] .
Б17 психологи. Психиатр онлайн 438 оценок
Приобрести диплом любого университета!
Заказ документа о высшем образовании через надежную компанию дарит много плюсов. Приобрести диплом о высшем образовании у надежной фирмы: doks-v-gorode-rostov-na-donu-61.ru
Приобрести диплом возможно используя официальный сайт компании. orikdok-1v-gorode-kurgan-45.ru
На прием Клинцы. Психиатр онлайн 330 оценок
mostbet az bonus http://mostbet4042.ru
суши на дом барнаул ролик суши барнаул
Хирургические услуги общая хирургия: диагностика, операции, восстановление. Современная клиника, лицензированные специалисты, помощь туристам и резидентам.
Психотерапевт Белгород. Психолог онлайн 951 оценок
кракен вход
Шторы на заказ: идеальное решение для вашего интерьера, цвет.
Шторы на заказ для любого интерьера, подчеркивает вашу индивидуальность.
Шторы на заказ — это просто, быстро и удобно, не упустите возможность.
Шторы на заказ — сочетание качества и стиля, по индивидуальным размерам.
Уникальные шторы, которые подчеркнут вашу индивидуальность, доверяйте профессионалам.
Шторы на заказ для вашего уютного дома, добавьте стиль.
Найдите идеальные шторы, сделанные только для вас, действуйте и наслаждайтесь результатом.
Шторы на заказ — для настоящих ценителей комфорта, выберите свой стиль.
Функциональные шторы под заказ для вашего удобства, ознакомьтесь с нашим каталогом.
Уникальные решения для вашего интерьера с шторами на заказ, действуйте и вдохновляйтесь.
шторы на заказ шторы на заказ .
кракен Москва
kraken vk3
Мы изготавливаем дипломы любых профессий по приятным тарифам. Дипломы производятся на оригинальных бланках государственного образца Выгодно заказать диплом о высшем образовании diplomservis.ru
кракен тор
кракен android
кракен vk2
Мы предлагаем документы ВУЗов, расположенных в любом регионе РФ. Приобрести диплом любого ВУЗа:
allanstaffingagency.com/employer/diplomirovans
кракен Москва
Где купить диплом по актуальной специальности?
Купить диплом института по выгодной стоимости можно, обратившись к надежной специализированной фирме.: diplom-bez-problem.com
kraken client
Наша компания предлагает быстро и выгодно заказать диплом, который выполнен на бланке ГОЗНАКа и заверен печатями, штампами, подписями. Документ способен пройти любые проверки, даже при использовании специально предназначенного оборудования. yooreal.com/read-blog/1473_za-skolko-mozhno-kupit-attestat.html
kraken 2025
онлайн ставки на спорт с выводом денег https://1win1139.ru/
кракен клиент
В17 психология. Психолог онлайн 836 оценок
кракен клиент
купить диплом ссср о высшем образовании купить диплом ссср о высшем образовании .
kraken 2025
горшки для напольных цветов магазин http://www.kashpo-napolnoe-spb.ru – горшки для напольных цветов магазин .
kraken РФ
drenazh-10-sotok-812.ru .
kraken обмен
Your article helped me a lot, is there any more related content? Thanks!
Психотерапевт Челны. Психиатр онлайн 568 оценок
1win зеркало скачать приложение 1win1145.ru
kraken market
Сервис по подбору психолога Психотерапевт онлайн 764 оценок
кракен маркетплейс
ван вин https://1win1143.ru/
кракен vk3
пластиковые окна пластиковые окна .
кракен vk4
Looking for a sportsbook promo today? Sign up with top platforms and redeem quick rewards instantly. This offer is limited, so act fast and increase your bankroll with ease. https://www.imdb.com/list/ls599270594/ Sports bonus code
kraken ссылка
купить пластиковые окна дешево купить пластиковые окна дешево .
Use our bonus for football betting and win more with every match! This promo is ideal for fans who love to bet. Don’t wait — use the code now and double your fun. https://www.imdb.com/list/ls599218435/ Instant betting bonus
услуги косметологической клиники услуги косметологической клиники .
отведение воды от фундамента .
kraken ios
Магазин брендовых кроссовок https://kicksvibe.ru Nike, Adidas, New Balance, Puma и другие. 100% оригинал, новые коллекции, быстрая доставка, удобная оплата. Стильно, комфортно, доступно!
заказать доставку суши барнаул https://sushi-barnaul.ru
kraken market
сантехника с доставкой http://internet-magazine-santehniki.ru .
лучшие прогнозы на хоккей http://luchshie-prognozy-na-khokkej1.ru .
кракен vk6
Searching for a betting bonus promo code? You’re in luck. Grab our reward code for a quick cashout and maximize your chances. Available for tennis bets. https://www.imdb.com/list/ls599234872/ Low rollover betting bonus
Купить рулонные электрошторы, в интерьере, современные технологии.
Электрошторы: идеальное решение, простота в использовании.
Как выбрать рулонные электрошторы?, качество материалов.
Электрошторы для защиты от солнца, долговечность и практичность.
Рулонные электрошторы: стиль и функциональность, простота управления.
Рулонные электрошторы для любых окон, высокое качество.
Эстетика и практичность электроштор, идеальное решение для любой комнаты.
Как установить рулонные электрошторы, простой монтаж.
Рулонные электрошторы как элемент декора, интеллектуальные решения.
Эстетика и функциональность электроштор, организация пространства.
Как выбрать идеальные электрошторы?, практичность и стиль.
Зачем купить рулонные электрошторы?, функция управления.
Рулонные электрошторы: ваш уютный уголок, долговечность.
Электрошторы: как они меняют пространство, советы по оформлению.
Как рулонные электрошторы улучшают интерьер, разнообразие функций.
Рулонные электрошторы: ваш новый стиль, практические советы.
Как правильно выбрать рулонные электрошторы?, разнообразие расцветок.
Рулонные электрошторы: ваш надежный помощник, экологичные материалы.
Электрошторы: идеальный выбор для вашего дома, простой монтаж.
Топ-5 причин выбрать рулонные электрошторы, функциональность и комфорт.
автоматическая рулонная штора автоматическая рулонная штора .
kraken ios
Купить диплом на заказ в Москве можно через сайт компании. orikdok-2v-gorode-mahachkala-5.online
kraken официальный
прогнозы на хоккей на сегодня от профессионалов https://www.luchshie-prognozy-na-khokkej.ru .
Want to bet now? Claim code and bet now with no delays. Just use the code, fund your account, and place your bet immediately. https://www.imdb.com/list/ls599628568/ Betting promo code
кракен сайт
kraken darknet
Заказать диплом любого университета. Приобретение подходящего диплома через надежную фирму дарит ряд преимуществ для покупателя. Данное решение помогает сэкономить время и значительные финансовые средства. orikdok-2v-gorode-tula-71.ru
самый точный прогноз на футбол сегодня kompyuternye-prognozy-na-futbol3.ru .
Searching for a limited time promo betting? This free bet offer gives you the edge to win more. Use it today and increase your potential return. https://shareyoursocial.com/read-blog/73269_melbet-bonus-promo-code-get-your-100-welcome-bonus-now.html Use code for betting credit
кракен маркетплейс
Електро батарея — ідеальне рішення для холодної пори року. Завдяки простому монтажу та надійній роботі, настінна модель підходить для будь-якого приміщення. Обираючи електробатареї, ви отримуєте комфорт, безпеку та оптимальну температуру без додаткових витрат. https://ourpet.com.br/read-blog/5466_elektro-radiator-efektivne-opalennya-vashogo-budinku.html Електробатарея на стіну
кракен вход
Психотерапевт Киров. Психиатр онлайн 597 оценок
кракен маркет
Психотерапевт Челны. Психотерапевт онлайн 867 оценок
самые точные прогнозы на хоккей http://luchshie-prognozy-na-khokkej2.ru/ .
kraken ссылка
Психотерапевт Оренбург. Психолог онлайн 418 оценок
kraken android
kraken vk3
Купить рулонные электрошторы, инновации, отличное качество.
Рулонные электрошторы для вашего окна, и стиля.
Что учесть при покупке электроштор?, разнообразие моделей.
Рулонные электрошторы: удобство и стиль, долговечность и практичность.
Рулонные электрошторы: стиль и функциональность, экологические материалы.
Комфорт с рулонными электрошторами, долговечность.
Почему выбирать рулонные электрошторы?, идеальное решение для любой комнаты.
Рулонные электрошторы на любой вкус, доступные инструкции.
Рулонные электрошторы как элемент декора, интеллектуальные решения.
Электрошторы для коммерческих помещений, долговечность эксплуатации.
Рулонные электрошторы для защиты от света, разнообразие дизайнов.
Электрошторы: простота и элегантность, выбор цвета.
Рулонные электрошторы: ваш уютный уголок, простота управления.
Электрошторы: как они меняют пространство, советы по оформлению.
Электрошторы для вашего стиля, разнообразие функций.
Рулонные электрошторы: ваш новый стиль, подбор стиля.
Электрошторы: создайте атмосферу уюта, технологические преимущества.
Электрошторы для защиты от солнца, легкость в уходе.
Эстетика и уход за рулонными электрошторами, разнообразие стилей.
Рулонные электрошторы: ваш стильный акцент, эстетика и цена.
автоматическая рулонная штора автоматическая рулонная штора .
кракен клиент
кракен сайт
кракен клиент
Психотерапевты Самара. Психиатр онлайн 783 оценок
mostbet esports mərclər https://mostbet4046.ru/
кракен 2025
kraken СПб
Купить документ о получении высшего образования вы имеете возможность у нас. Мы предлагаем документы об окончании любых университетов Российской Федерации. Гарантируем, что при проверке документа работодателем, подозрений не возникнет. kofe.80lvl.ru/viewtopic.php?f=10&t=2225
mostbet accesso allaccount personale mostbet accesso allaccount personale .
kraken vk3
kraken обмен
Your article helped me a lot, is there any more related content? Thanks! https://accounts.binance.com/register?ref=V2H9AFPY
kraken онлайн
mostbet az mobil versiya https://mostbet4046.ru/
kraken сайт
888starz russia 888starz russia .
kraken darknet market
Приобрести диплом института. Покупка подходящего диплома через надежную фирму дарит немало преимуществ для покупателя. Такое решение позволяет сберечь как личное время, так и значительные денежные средства. orikdok-v-gorode-kaluga-40.ru
kraken marketplace
диплом о среднем образовании купить в москве http://www.arus-diplom9.ru – диплом о среднем образовании купить в москве .
kraken qr code
диплом экономиста купить https://www.arus-diplom10.ru .
kraken marketplace
1win sportsbook 1win sportsbook
kraken client
1win games 1win games
kraken vk6
пластиковые окна под ключ цены пластиковые окна под ключ цены .
kraken зеркало
где заказать пластиковые окна http://02stroika.ru .
Автоматическая рулонная штора: удобство и стиль, подробнее узнать.
Руководство по выбору автоматических рулонных штор, освежить.
Автоматические рулонные шторы: идеальное решение для окон, на нашем сайте.
Преобразите свой дом с автоматическими рулонными шторами, у нас.
Преимущества умного управления рулонными шторами, обязательно ознакомьтесь.
Как ухаживать за автоматическими рулонными шторами, они служили долго.
Как автоматические рулонные шторы меняют оформление интерьера, узнайте больше.
Шторы, которые сами закрываются: автоматизация в вашем доме, узнайте.
Почему автоматические рулонные шторы — это удобно и стильно, посмотрите наш каталог.
Как автоматические рулонные шторы улучшают качество жизни, ознакомьтесь.
Современные автоматические рулонные шторы для стильного интерьера, сейчас.
Как автоматические рулонные шторы решают проблемы с освещением, узнайте.
Технологии автоматических рулонных штор: как это работает, познакомьтесь.
Эстетика автоматических рулонных штор, получите.
Обзор популярных брендов автоматических рулонных штор, в нашем обзоре.
Автоматические рулонные шторы: идеальное дополнение к вашему интерьеру, выберите.
Энергоэффективность и автоматические рулонные шторы, узнайте подробнее.
Советы по выбору автоматических рулонных штор для офисов, в нашем блоге.
Как выбрать идеальные автоматические рулонные шторы, узнайте.
Как автоматические рулонные шторы улучшают атмосферу в общественных местах, с нашим предложением.
автоматическая рулонная штора автоматическая рулонная штора .
кракен qr код
Cash in with this sportsbook code! New users can use the promo code and enjoy instant bonuses. Play sharp and cash out faster. https://www.imdb.com/list/ls599291301/ Sign up and get free bet
кракен vpn
кракен онион
Want to bet now? activate bonus and start betting with no delays. Just use the code, fund your account, and enjoy your bonus immediately. https://www.imdb.com/list/ls599293136/ Registration bonus betting
лучшие интернет казино казино лицензионный сайт
кракен сайт
кракен клиент
Claim this sports bet reward code before it’s gone! Get extra funds on your first deposit and experience fast withdrawals. Ideal for football and live betting lovers. https://www.imdb.com/list/ls599296277/ Sports betting code generator
kraken ios
скачать бесплатно музыку новинки скачать бесплатно музыку новинки .
kraken 2025
Looking for a bonus promo code? Join top platforms and enjoy fast payout betting bonus instantly. This offer is limited, so act fast and increase your bankroll with ease. https://www.imdb.com/list/ls599247103/ Win real money with free bet
kraken ios
A means no waiting! Withdraw your wins in record time and benefit from seamless transactions. Trusted, secure, and fast — that’s how we do it. https://www.imdb.com/list/ls599249956/ Claim code and bet now
кракен даркнет
Мы можем предложить дипломы любой профессии по приятным тарифам. Важно, чтобы документы были доступными для большинства граждан. Заказать диплом любого университета cccr.moibb.ru/viewtopic.php?f=3&t=3201
kraken vk4
mostbet aviator qeydiyyat http://mostbet4045.ru
Ребята нашел крутой порно сайт sosalkino.lol ! Вот тут мое любимое порно: https://sosalkino.lol/molodye/1231-molodaya-krasotka-soblaznila-sladkim-minetom-mekhanika.html — террабайты бесплатного порно на sosalkino.lol ! Скинул Вам свою подборку! Советую!
Want to bet now? Claim code and bet now with no delays. Just use the code, fund your account, and start winning immediately. https://www.imdb.com/list/ls599243617/ Sportsbook promo today
кракен обмен
1win login nigeria https://1win3023.com/
Элегантные автоматические рулонные шторы для вашего дома, о функциональности.
Топ-5 советов по выбору автоматических рулонных штор, освежить.
Автоматические рулонные шторы: идеальное решение для окон, получите информацию.
Преобразите свой дом с автоматическими рулонными шторами, заказывая.
Преимущества умного управления рулонными шторами, обязательно ознакомьтесь.
Как ухаживать за автоматическими рулонными шторами, для того чтобы.
Модные идеи с автоматическими рулонными шторами, узнайте больше.
Шторы, которые сами закрываются: автоматизация в вашем доме, с отзывами пользователей.
Автоматические рулонные шторы: сочетание функциональности и дизайна, посмотрите наш каталог.
Комфорт и уют с автоматическими рулонными шторами, в нашем магазине.
Современные автоматические рулонные шторы для стильного интерьера, закажите.
Советы по использованию автоматических рулонных штор для оптимального освещения, изучите.
Технические особенности автоматических рулонных штор, с детальным обзором.
Дизайн и функциональность: автоматические рулонные шторы, получите.
Сравнение автоматических рулонных штор различных брендов, на нашем сайте.
Автоматические рулонные шторы: идеальное дополнение к вашему интерьеру, закажите.
Энергоэффективность и автоматические рулонные шторы, узнайте подробнее.
Автоматические рулонные шторы и их преимущества для офисов, на нашем сайте.
Выбор автоматических рулонных штор: советы от экспертов, с нашим каталогом.
Идеальные шторы для бизнеса — автоматические рулонные шторы, познакомьтесь.
автоматическая рулонная штора автоматическая рулонная штора .
Start with extra cash by using this bonus promo code. It’s easy and gives you more value for your bet. Apply today and experience real betting excitement. https://www.imdb.com/list/ls599224984/ Sportsbook sign up bonus
Don’t miss this promo! Use this bonus promo code and get free bonus cash. Available today only — sign up and experience better sports betting returns. https://www.imdb.com/list/ls599240556/ Sign up offer betting
kraken онлайн
muzika mp3 скачать бесплатно muzika mp3 скачать бесплатно .
selector casino промокод
selector casino
кракен тор
If you’re a football fan, this bonus for football betting is made for you. Bet on top matches and get enhanced odds. Sign up now and start scoring! https://www.imdb.com/list/ls599291772/ Free sports bet
джакузи для квартиры джакузи для квартиры .
Мы готовы предложить документы учебных заведений, которые находятся на территории всей России. Документы выпускаются на бумаге самого высокого качества: alligatorlaundromat.com/diplomy-dlja-uspeshnoj-karery-vybirajte-luchshee-2
Купить диплом университета по невысокой стоимости возможно, обращаясь к проверенной специализированной фирме. Быстро заказать диплом о высшем образовании: quickad.0ok0.com/profile/lacytriplett64
kraken 2025
Searching for a betting bonus promo code? You’re in luck. Grab our reward code for a fast payout and maximize your chances. Available for tennis bets. https://www.imdb.com/list/ls599270551/ Limited time promo betting
как накрутить подписчиков в тг канал как накрутить подписчиков в тг канал
Don’t miss this promo! Use this sports reward and get free bonus cash. Available today only — act fast and enjoy better sports betting returns. https://www.imdb.com/list/ls599265627/ Bonus code betting
kraken vpn
Thanks for sharing. I read many of your blog posts, cool, your blog is very good.
кракен vpn
Activate bonus instantly with this hot sportsbook promo. New users can redeem this betting gift to start strong. Limited offer — don’t miss out on your reward. https://www.imdb.com/list/ls599266858/ Sports betting first deposit bonus
mostbet blackjack https://mostbet4047.ru
Claim code and bet now! Use this sports reward and get instant betting credit. Available today only — sign up and experience better sports betting returns. https://www.imdb.com/list/ls599228825/ Free betting promo code
mostbet mostbet
Enter the right sports bet reward code and get a free chance to win. Limited availability, so use it today and enjoy enhanced odds! https://www.imdb.com/list/ls599241993/ Sports betting promo code
kraken СПб
Cash in with this sportsbook code! New users can use the promo code and enjoy instant bonuses. Bet smart and win big. https://www.imdb.com/list/ls599240076/ Promo code betting
накрутить просмотры рилс в инстаграм бесплатно накрутить просмотры рилс в инстаграм бесплатно
download 1win bet app 1win3021.com
кракен vpn
This hot offer for bettors gives you instant value. Claim your bonus, because once it’s gone, it’s gone. Maximize your betting game while it lasts! https://www.imdb.com/list/ls599248161/ Top betting offers June 2025
кракен Москва
Thank you, your article surprised me, there is such an excellent point of view. Thank you for sharing, I learned a lot.
Мы изготавливаем дипломы любой профессии по выгодным ценам. Покупка документа, который подтверждает обучение в ВУЗе, – это выгодное решение. Приобрести диплом о высшем образовании: place-e.ru/index.php/С_нами_ваш_диплом_в_надежных_руках!
Sports lovers, this one’s for you! Use the bonus for football betting and win more every game. This offer is short-term, so join the action. https://www.imdb.com/list/ls599244583/ Bonus without wagering betting
register 1win https://1win3021.com/
kraken СПб
Sports bet reward code is here! Use it now and get your fast payout bonus instantly. No delay, just pure action — perfect for football and live betting lovers! https://www.imdb.com/list/ls599293649/ Promo codes for online sportsbooks
gessi товары gessi-santehnika-1.ru .
Автоматические рулонные шторы для вашего дома, для вашего интерьера.
Рулонные шторы с электроприводом, качество и надежность.
Электрические шторы для умного дома, красота.
Управление рулонными шторами одним нажатием, без лишних усилий.
Как выбрать электрические рулонные шторы, для создания уюта.
Умные рулонные шторы: необычные решения, доступные решения для вашего дома.
Инновационные электрические рулонные шторы, для создания стильного пространства.
Рекомендации по выбору рулонных штор, для вашего дома.
Электрические рулонные шторы: как они работают?, облегчает вашу жизнь.
Топ моделей электрических рулонных штор, в идеальном сочетании.
Преимущества автоматических рулонных штор, для создания неповторимого стиля.
Как выбрать электрические рулонные шторы, для вашего офиса.
Где купить рулонные шторы с электроприводом?, по лучшей цене.
Электрические рулонные шторы: функциональность и стиль, в лучшую сторону.
Лучшие электрические рулонные шторы для вашего дома, для вашего интерьера.
Как установить электрические рулонные шторы, просто и удобно.
Современные автоматические рулонные шторы, для практичного использования.
Электрические рулонные шторы для бизнеса, для современной эстетики.
Обзор рулонных штор с электроприводом, для вашего дома.
электрические рулонные шторы на окна электрические рулонные шторы на окна .
Оформиление дипломов ВУЗов В киеве — с печатями, подписями, приложением и возможностью архивной записи (по запросу).
Документ максимально приближен к оригиналу и проходит визуальную проверку.
Мы гарантируем, что в случае проверки документа, подозрений не возникнет.
– Конфиденциально
– Доставка 3–7 дней
– Любая специальность
Уже более 2914 клиентов воспользовались услугой — теперь ваша очередь.
На сайте — ответим быстро, без лишних формальностей.
This bonus promo code is your chance to start winning today! Don’t wait and get instant bonuses. Best of all, it’s easy to use. https://www.imdb.com/list/ls599296876/ Promo codes for online sportsbooks
Мы предлагаем оформление дипломов ВУЗов В киеве — с печатями, подписями, приложением и возможностью архивной записи (по запросу).
Документ максимально приближен к оригиналу и проходит визуальную проверку.
Мы даем гарантию, что в случае проверки документа, подозрений не возникнет.
– Конфиденциально
– Доставка 3–7 дней
– Любая специальность
Уже более 2711 клиентов воспользовались услугой — теперь ваша очередь.
Купить диплом об окончании института — ответим быстро, без лишних формальностей.
Покупка дипломов ВУЗов по всей Украине — с печатями, подписями, приложением и возможностью архивной записи (по запросу).
Документ максимально приближен к оригиналу и проходит визуальную проверку.
Мы гарантируем, что в случае проверки документа, подозрений не возникнет.
– Конфиденциально
– Доставка 3–7 дней
– Любая специальность
Уже более 4136 клиентов воспользовались услугой — теперь ваша очередь.
Сайт компании — ответим быстро, без лишних формальностей.
Мы предлагаем оформление дипломов ВУЗов В киеве — с печатями, подписями, приложением и возможностью архивной записи (по запросу).
Документ максимально приближен к оригиналу и проходит визуальную проверку.
Мы даем гарантию, что в случае проверки документа, подозрений не возникнет.
– Конфиденциально
– Доставка 3–7 дней
– Любая специальность
Уже более 1760 клиентов воспользовались услугой — теперь ваша очередь.
Звоните — ответим быстро, без лишних формальностей.
Оформиление дипломов ВУЗов В киеве — с печатями, подписями, приложением и возможностью архивной записи (по запросу).
Документ максимально приближен к оригиналу и проходит визуальную проверку.
Мы даем гарантию, что в случае проверки документа, подозрений не возникнет.
– Конфиденциально
– Доставка 3–7 дней
– Любая специальность
Уже более 3999 клиентов воспользовались услугой — теперь ваша очередь.
Купить дипломы вуза о высшем образовании — ответим быстро, без лишних формальностей.
Заказать диплом любого института!
Мы готовы предложить дипломы психологов, юристов, экономистов и прочих профессий по выгодным тарифам— diplom-zentr.com
mostbet aviator demo mostbet aviator demo
Want to Facebook photo downloader download from instagram and facebook quickly and easily. No registration, fast download, any format. Save your favorite content right now!
Downtown Buenos Aires hotel https://www.panamericano.us with elegant rooms, friendly service, and prime location. Ideal for exploring cultural sights and shopping districts. Affordable luxury awaits.
Modern operations reconstructive surgery innovative technologies, precision and safety. Minimal risk, short recovery period. Plastic surgery, ophthalmology, dermatology, vascular procedures.
kupit-drova-v-spb-365.ru .
Профессиональное обучение плазмотерапии: PRP, Plasmolifting, протоколы и нюансы проведения процедур. Онлайн курс обучения плазмотерапии.
Here’s more on the topic https://krylslova.ru/
купить аттестат о среднем образовании купить аттестат о среднем образовании .
кракен android
Онлайн-курсы prp терапия обучение: теория, видеоуроки, разбор техник. Обучение с нуля и для практикующих. Доступ к материалам 24/7, сертификат после прохождения, поддержка преподавателя.
Процедура аренды достаточно простая: нужно иметь международные водительские права, паспорт и банковскую карту. Обычно аренда доступна лицам старше 21 года. Многие прокатные компании требуют залог, который возвращается после сдачи автомобиля. Перед поездкой осмотрите машину и сделайте фото. Будьте особенно осторожны при езде по городам и островам. Также стоит учитывать специфику движения и поведение других водителей. https://www.diffusor.spb.ru/bb/index.php/topic,1752.msg5334.html#msg5334 аренда машины в краби
Покупка дипломов ВУЗов В киеве — с печатями, подписями, приложением и возможностью архивной записи (по запросу).
Документ максимально приближен к оригиналу и проходит визуальную проверку.
Мы гарантируем, что в случае проверки документа, подозрений не возникнет.
– Конфиденциально
– Доставка 3–7 дней
– Любая специальность
Уже более 1816 клиентов воспользовались услугой — теперь ваша очередь.
Диплом цена — ответим быстро, без лишних формальностей.
Мы предлагаем оформление дипломов ВУЗов В киеве — с печатями, подписями, приложением и возможностью архивной записи (по запросу).
Документ максимально приближен к оригиналу и проходит визуальную проверку.
Мы гарантируем, что в случае проверки документа, подозрений не возникнет.
– Конфиденциально
– Доставка 3–7 дней
– Любая специальность
Уже более 4394 клиентов воспользовались услугой — теперь ваша очередь.
Где можна купить диплом — ответим быстро, без лишних формальностей.
kupit-drova-v-spb-365.ru .
Покупка дипломов ВУЗов В киеве — с печатями, подписями, приложением и возможностью архивной записи (по запросу).
Документ максимально приближен к оригиналу и проходит визуальную проверку.
Мы гарантируем, что в случае проверки документа, подозрений не возникнет.
– Конфиденциально
– Доставка 3–7 дней
– Любая специальность
Уже более 4052 клиентов воспользовались услугой — теперь ваша очередь.
Звоните — ответим быстро, без лишних формальностей.
Оформиление дипломов ВУЗов по всей Украине — с печатями, подписями, приложением и возможностью архивной записи (по запросу).
Документ максимально приближен к оригиналу и проходит визуальную проверку.
Мы даем гарантию, что в случае проверки документа, подозрений не возникнет.
– Конфиденциально
– Доставка 3–7 дней
– Любая специальность
Уже более 1385 клиентов воспользовались услугой — теперь ваша очередь.
Купить диплом нового образца — ответим быстро, без лишних формальностей.
Интересует действующий промокод для регистрации в 1win? Вы нашли то, что искали! Оператор ставок 1win начисляет щедрый приветственный бонус, с введением промокода при регистрации. В этой статье мы расскажем, как использовать промокод, что даёт промокод, и на что обратить внимание. https://by-moscow777.ru/forum/topic/5095/#postid-6024 Промокод 1вин на пополнение
Thanks for the article. Here is a website on the topic – https://kanunnikovao.ru/
kraken
Покупка дипломов ВУЗов В киеве — с печатями, подписями, приложением и возможностью архивной записи (по запросу).
Документ максимально приближен к оригиналу и проходит визуальную проверку.
Мы даем гарантию, что в случае проверки документа, подозрений не возникнет.
– Конфиденциально
– Доставка 3–7 дней
– Любая специальность
Уже более 4766 клиентов воспользовались услугой — теперь ваша очередь.
Купить диплом Москва — ответим быстро, без лишних формальностей.
Покупка дипломов ВУЗов по всей Украине — с печатями, подписями, приложением и возможностью архивной записи (по запросу).
Документ максимально приближен к оригиналу и проходит визуальную проверку.
Мы даем гарантию, что в случае проверки документа, подозрений не возникнет.
– Конфиденциально
– Доставка 3–7 дней
– Любая специальность
Уже более 1371 клиентов воспользовались услугой — теперь ваша очередь.
Продажа дипломов о высшем образовании — ответим быстро, без лишних формальностей.
กำลังมองหาโอกาสเริ่มต้นเล่นพนันออนไลน์แบบคุ้มค่าที่สุดใช่ไหม? wy88 https://wy88bets.asia/เครดิตฟรี/ จัดให้คุณด้วย เครดิตฟรี 100 กดรับเอง ได้เลย เพียงแค่สมัครสมาชิกกับเราวันนี้ คุณก็สามารถรับเงินทุนพิเศษนี้ไปลองเล่นเกมที่คุณสนใจได้ทันที โดยไม่ต้องฝากเงินแม้แต่บาทเดียว เปิดประตูสู่ความสนุกและโอกาสในการทำกำไรโดยไร้ความเสี่ยง
кракен vk4
Football season is here — use your bonus for football betting and bet with an edge. This reward code is valid for a short time, so get in the game today. https://www.imdb.com/list/ls599228439/ Sports book bonus code
1win bonus 1win bonus
кракен маркет
kraken РФ
https://forest-groups.ru/
kraken обмен
Bet with a bonus by using this reward code. It’s fast and gives you more value for your bet. Join now and experience instant rewards. https://www.imdb.com/list/ls599457807/ How to use betting promo code
Приобрести диплом об образовании!
Мы можем предложить дипломы психологов, юристов, экономистов и прочих профессий по приятным тарифам— [url=http://msk-diploms.ru/]msk-diploms.ru[/url]
Activate your exclusive betting offer today and enjoy massive rewards on your next bet. This exclusive deal is perfect for bettors looking to boost their winnings. Don’t miss out — start betting and cash in! https://www.imdb.com/list/ls599453700/ No deposit betting bonus
This limited time promo betting won’t last long! Grab it now and take advantage of the special bonus offer before it’s gone. Bet today and maximize your winnings! https://www.imdb.com/list/ls599299007/ New player bonus betting
Thank you, your article surprised me, there is such an excellent point of view. Thank you for sharing, I learned a lot. https://accounts.binance.com/en/register?ref=UT2YTZSU
Мы готовы предложить дипломы любых профессий по доступным ценам. Мы готовы предложить документы ВУЗов, расположенных на территории всей РФ. Документы выпускаются на бумаге самого высшего качества. Это дает возможность делать государственные дипломы, которые не отличить от оригиналов. orikdok-v-gorode-tula-71.ru
перепланировка услуги http://soglasowanie-pereplanirovki-kvartiry.ru/ .
Приобрести документ о получении высшего образования вы можете в нашей компании в Москве. Заказать диплом ВУЗа по выгодной цене можно, обратившись к проверенной специализированной фирме. minimoo.eu/index.php/en/forum/welcome-mat/727219
Не упустите возможность получить webzaim на карту быстро и удобно!
Небольшие займы становятся все более популярными в современном мире. Множество заемщиков предпочитает именно такой способ решения денежных вопросов. Одной из причин является простота оформления. Оформление, как правило, занимает считанные минуты. Такой подход особенно важен для людей, находящихся в сложной финансовой ситуации.
Другой важный аспект — это минимальные требования к заемщику. Некоторые кредитные компании не требуют предоставления документов о доходах. Это открывает двери для заемщиков, которые не могут подтвердить официальный доход. Тем не менее, стоит помнить о рисках.
Важно тщательно выбирать кредитора. Существует множество микрофинансовых компаний. Некоторые учреждения могут иметь не самые привлекательные условия. Поэтому стоит читать отзывы и изучать условия заранее.
В завершение, небольшие займы могут стать отличным решением в трудной ситуации. Но нужно всегда помнить о возможных последствиях. Необходимо тщательно проверять условия и репутацию кредитора. Таким образом, вы сможете избежать неприятных ситуаций.
Want quick rewards? Use this sportsbook gift code and start betting with extra funds. Easy to claim and great for any sports enthusiast. https://www.imdb.com/list/ls599282924/ Claim betting bonus now
сколько стоит проект перепланировки квартиры в москве http://www.proekt-pereplanirovki-kvartiry.ru/ .
разработка проекта перепланировки квартиры proekt-pereplanirovki-kvartiry1.ru .
Use the latest sports bet reward code to claim free wagers and cashback deals. It’s your chance to bet smarter with extra funds – don’t miss out! https://www.imdb.com/list/ls599284668/ Bonus without wagering betting
Thanks for the article. Here’s more on the topic https://yarus-kkt.ru/
Looking for a bonus promo code? Join top platforms and redeem quick rewards instantly. This offer is time-sensitive, so act fast and increase your bankroll with ease. https://www.imdb.com/list/ls599289215/ Best no deposit betting sites
Приобрести диплом института по выгодной цене возможно, обращаясь к проверенной специализированной фирме. Мы предлагаем документы об окончании любых университетов Российской Федерации. Заказать диплом о высшем образовании– 133636.activeboard.com/forum.spark
iphone санкт петербург http://www.kupit-ajfon-cs1.ru .
айфоны спб http://www.kupit-ajfon-cs.ru/ .
Activate your bonus promo code today and enjoy massive rewards on your next bet. This hot deal is perfect for sports betting fans looking to boost their winnings. Don’t miss out — claim now and win big! https://www.imdb.com/list/ls599400710/ Betting site no deposit code
диплом купить в калуге https://arus-diplom8.ru/ .
Play wisely with our bonus promo code. Whether you’re into football, tennis, or live sports, this exclusive offer gives you more value for every wager. Claim today and win more. https://www.imdb.com/list/ls599409549/ Instant betting bonus
This bonus promo code is your chance to play smart today! Don’t wait and get instant bonuses. Best of all, it’s easy to use. https://www.imdb.com/list/ls599409272/ Betting free offer
Sign up and activate your bonus for an exciting betting experience. This betting bonus promo code is all you need to kick off and gain an advantage today. https://www.imdb.com/list/ls599264884/ Online betting promo offers
Не упустите возможность получить вива деньги на карту быстро и удобно!
Малые займы становятся актуальными для большого числа людей. Множество заемщиков предпочитает именно такой способ решения денежных вопросов. Основной причиной этого является легкость получения. В большинстве случаев процесс занимает всего несколько минут. Такой подход особенно важен для людей, находящихся в сложной финансовой ситуации.
Другой важный аспект — это минимальные требования к заемщику. Многие организации не требуют подтверждения дохода. Это дает возможность обратиться за займом даже тем, кто работает неофициально. В то же время важно осознавать возможные риски.
Важно тщательно выбирать кредитора. Существует множество микрофинансовых компаний. Часть организаций может предложить кредиты с высокими процентами. Поэтому стоит читать отзывы и изучать условия заранее.
В завершение, небольшие займы могут стать отличным решением в трудной ситуации. Но нужно всегда помнить о возможных последствиях. Важно внимательно изучать условия и репутацию займодателя. Так, вы сможете защитить себя от негативных последствий.
Claim code and bet now with this hot sportsbook promo. New users can redeem this bonus promo code to start strong. Limited offer — don’t miss out on your free cash. https://www.imdb.com/list/ls599224405/ Top betting bonus offers
Bet with a bonus by using this reward code. It’s fast and gives you more value for your bet. Join now and experience instant rewards. https://www.imdb.com/list/ls599297954/ Get bonus for betting site
напольные горшки для комнатных https://kashpo-napolnoe-rnd.ru/ – напольные горшки для комнатных .
Thanks for the article. Here’s more on the topic https://mehelper.ru/
A means no waiting! Withdraw your wins in record time and benefit from seamless transactions. Trusted, secure, and fast — that’s how we do it. https://www.imdb.com/list/ls599286129/ Sports betting promotions
айфон купить в спб http://www.kupit-ajfon-cs2.ru .
Мы изготавливаем дипломы любой профессии по доступным тарифам. Мы готовы предложить документы техникумов, которые расположены на территории всей России. Документы выпускаются на “правильной” бумаге самого высшего качества. Это позволяет делать государственные дипломы, не отличимые от оригиналов. orikdok-v-gorode-smolensk-67.online
Exclusive betting bonus is here! Use it now and receive your fast payout bonus instantly. No hassle, just real wins — ideal for football and live betting lovers! https://www.imdb.com/list/ls599281982/ Free betting cash
Saya sangat menikmati bermain di Joker81 Digital, situs slot yang menawarkan permainan menarik dan peluang besar untuk menang!
Thanks for the article. Here’s more on the topic https://mehelper.ru/
1win верификация http://1win1138.ru/
https://altclasses.in/
how to load booking code on 1win http://1win3026.com
If you’re a football fan, this soccer betting promo is made for you. Bet on top matches and get enhanced odds. Join today and start scoring! https://www.imdb.com/list/ls599288259/ Sports bet reward code
the best and interesting https://hello-jobs.com
interesting and new https://www.manaolahawaii.com
Thanks for the article. Here is a website on the topic – https://kanunnikovao.ru/
Want quick rewards? Use this bonus promo code and join the game with added value. No hassle and ideal for any sports enthusiast. https://www.imdb.com/list/ls599405655/ Bonus code betting
Профессиональный монтаж рулонной наплавляемой кровли в Москве и всей России. Работаем с материалами: техноэласт, стеклоизол, битумная мастика. Гарантия до 10 лет. Бесплатный выезд и расчёт. Цена за 1м2 — от 350 рублей. Выполним устройство мягкой кровли, герметизацию и гидроизоляцию кровли наплавляемыми рулонными материалами https://montazh-naplavlyaemoj-krovli.ru/
This short-term sportsbook deal gives you instant value. Claim your bonus, because once it’s gone, it’s gone. Maximize your betting game while it lasts! https://www.imdb.com/list/ls599408297/ Free credit betting site
проверика организации http://www.proverit-kontragenta.ru/ .
Cash in with this fast payout betting bonus! New users can apply the promo code and enjoy extra betting credits. Bet smart and win big. https://www.imdb.com/list/ls599459568/ Betting site bonus
Searching for a sports betting offer? You’re in luck. Use our promo key for a fast payout and enhance your chances. Available for football bets. https://www.imdb.com/list/ls599283644/ Get free betting bonus
best site online https://www.colehardware.com
visit the site online https://www.saffireblue.ca
https://www.linkedin.com/feed/update/urn:li:share:7323690745310109696?lipi=urn%3Ali%3Apage%3Ad_flagship3_feed%3BKyRw15GCQGqCOyCZE0NNtA%3D%3D
Claim code and bet now with this exclusive sportsbook promo. New users can use this betting gift to kick off right. Limited offer — don’t miss out on your reward. https://www.rockmnation.com/users/1xbet_promo_code_free_spins_bangladesh Sign up and get free bet
диплом купить диплом купить .
Searching for a limited time promo betting? This free bet offer gives you the edge to bet smarter. Don’t miss out and maximize your potential return. https://www.imdb.com/list/ls599465580/ Sports betting first deposit bonus
Enter the right bonus claim code and get a free chance to win. Limited availability, so use it today and enjoy enhanced odds! https://www.imdb.com/list/ls599457989/ Win real money with free bet
аттестат школьный купить аттестат школьный купить .
Football season is here — use your sports promo code and score better odds. This reward code is valid for a limited window, so claim it now. https://www.imdb.com/list/ls599454213/ Betting promo code
Приобрести диплом о высшем образовании. Приобретение документа о высшем образовании через проверенную и надежную компанию дарит множество преимуществ для покупателя. Данное решение позволяет сэкономить время и существенные финансовые средства. orikdok-3v-gorode-novosibirsk-54.ru
Все о тендерах, актуальная новости и информация: st-tender
Neil Island is a small, peaceful island in the Andaman and Nicobar Islands, India. It’s known for its beautiful beaches, clear blue water, and relaxed atmosphere: official Neil Island information
музыку скачать бесплатно и без регистрации в хорошем качестве мр3 музыку скачать бесплатно и без регистрации в хорошем качестве мр3 .
Claim code and bet now for an unmatched betting experience. This exclusive offer is all you need to get started and gain an advantage today. https://www.imdb.com/list/ls599469619/ Bet promo without deposit
Sign up and activate your bonus for an unmatched betting experience. This exclusive offer is all you need to kick off and win more today. https://www.imdb.com/list/ls599434761/ Betting code today
Looking for a bonus promo code? Join top platforms and redeem fast payout betting bonus instantly. This offer is limited, so hurry and boost your odds with ease. https://www.imdb.com/list/ls599438399/ Limited time promo betting
visit the site https://www.hlsports.de
go to the site https://petitedanse.com.br
Looking for the best betting promo now? Unlock your exclusive bonus and start betting with extra value. Quick start, just enter the promo and win big! https://www.imdb.com/list/ls599465488/ Best betting bonus code
https://pena-montazhnaya.ru/
Профессиональная платная наркологическая клиника. Лечение зависимостей, капельницы, вывод из запоя, реабилитация. Анонимно, круглосуточно, с поддержкой врачей и психологов.
Limited time promo betting available now! Enter your sportsbook reward code and place your bets on your favorite matches. Don’t wait — this offer won’t last! https://www.imdb.com/list/ls599466040/ Sports betting code generator
как скачать песню как скачать песню .
Removing eraser clothes from images is an advanced tool for creative tasks. Neural networks, accurate generation, confidentiality. For legal and professional use only.
I don’t think the title of your article matches the content lol. Just kidding, mainly because I had some doubts after reading the article.
Discover today’s best sportsbook offer and elevate your experience. Enter your details, use our code, and receive a bonus worth claiming. Betting has never been this rewarding! https://www.imdb.com/list/ls599466669/ Free sports bet
как купить диплом как купить диплом .
Заказать диплом под заказ в столице вы сможете через сайт компании. orikdok-3v-gorode-cheboksary-21.ru
Limited time promo betting available now! Enter your sportsbook reward code and start winning on your favorite matches. Don’t wait — this offer won’t last! https://www.imdb.com/list/ls599451276/ Wager bonus code
айфон 10 цена спб айфон 10 цена спб .
It’s easy to earn no-cost betting credits by participating in loyalty programs or seasonal offers. https://www.imdb.com/list/ls599469372/ Sports bonus code
888starz bet app 888starz bet app .
рубцовск купить диплом https://arus-diplom5.ru/ .
купить диплом о высшем образовании в москве купить диплом о высшем образовании в москве .
mostbet tətbiqi http://mostbet4050.ru/
купить 11 классов аттестат купить 11 классов аттестат .
פרוצות לוהטות בתל אביב https://xfinder777.com/tel-aviv/ – נערות ליווי בתל אביב מחכות לך
1win token 1win3025.com
электрические карнизы для штор в москве http://www.elektrokarniz25.ru/ .
ההבטחות. – מעתה ואילך, אני מוותר על הנדרים שניתנו במהלך הנישואין. אל תצפה ממני לאהוב, לכבד שיכולתי להגיע אליו בחיי, לא היה שום דבר מטופש יותר. התחלתי לצאת עם בעלי לשעבר. אחרי why not try here
Мы предлагаем дипломы любых профессий по выгодным тарифам. Важно, чтобы дипломы были доступны для большого количества наших граждан. Заказать диплом любого ВУЗа a63.flybb.ru/viewtopic.php?f=16&t=4390
Мы предлагаем документы институтов, расположенных в любом регионе РФ. Заказать диплом о высшем образовании:
soniamittal0044.copiny.com/question/details/id/1113315
Наш агрегатор – beautyplaces.pro собирает лучшие салоны красоты, СПА, центры ухода за телом и студии в одном месте. Тут легко найти подходящие услуги – от стрижки и маникюра до косметологии и массажа – с удобным поиском, подробными отзывами и актуальными акциями. Забронируйте визит за пару кликов https://beautyplaces.pro/krasnoyarsk/
Рефрижераторные перевозки https://camper4x4.ru/czeny-na-refrizheratornye-perevozki-sravnenie-predlozhenij-na-rynke/ по России и СНГ. Контроль температуры от -25°C до +25°C, современные машины, отслеживание груза.
נקודות. – ל, – יש ל. סובב. האות … ש. – היא לא. וכך, מי יש לנו את המתמודד השני. ספר לי על קצר והוללות קצרה עוד יותר. מראה נעים ובמצב טוב: אם אתה מארגן אירוע בלתי נשכח, אז תן הכל follow this link
Sports bet reward code is here! Redeem it now and receive your sportsbook reward instantly. No hassle, just pure action — perfect for football and live betting lovers! https://www.imdb.com/list/ls599493886/ Best no deposit betting sites
Купить диплом под заказ можно через сайт компании. orikdok-4v-gorode-ryazan-62.online
This sports bet reward code is your chance to start winning today! Don’t wait and get instant bonuses. Best of all, it’s easy to use. https://www.imdb.com/list/ls599498115/ Sports promo code
сколько стоит купить диплом колледжа http://www.arus-diplom5.ru .
This limited time promo betting gives you instant value. Claim your bonus, because once it’s gone, it’s gone. Maximize your betting game while it lasts! https://www.imdb.com/list/ls599480421/ Sports bet reward code
Thanks for the article. Here’s more on the topic https://orenbash.ru/
Discover today’s sportsbook promo today and elevate your experience. Join now, use our code, and receive a bonus worth claiming. Betting has never been this rewarding! https://www.imdb.com/list/ls599481467/ Betting app free bet
Enjoy a quick withdrawal betting promo and get your winnings without waiting. Register now and experience speedy withdrawals with our trusted sportsbooks. https://www.imdb.com/list/ls599492071/ Free betting promo code
купить аттестат за 11 класс в москве arus-diplom3.ru .
Хотите купить контрактный двигатель ДВС с гарантией? Б большой выбор моторов из Японии, Европы и Кореи. Проверенные ДВС с небольшим пробегом. Подбор по VIN, доставка по РФ, помощь с установкой.
Выбирайте казино https://casinopiastrix.ru с оплатой через Piastrix — это удобно, безопасно и быстро! Топ-игры, лицензия, круглосуточная поддержка.
Ищете казино https://sbpcasino.ru? У нас — мгновенные переводы, слоты от топ-провайдеров, живые дилеры и быстрые выплаты. Безопасность, анонимность и мобильный доступ!
Играйте в онлайн-покер покерок легальный с игроками со всего мира. МТТ, спины, VIP-программа, акции.
Хирurgija u Crnoj Gori https://www.hirurgija-crna-gora.me savremena klinika, iskusni ljekari, evropski standardi. Planirane i hitne operacije, estetska i opsta hirurgija, udobnost i bezbjednost.
Looking for a sportsbook promo today? Join top platforms and enjoy fast payout betting bonus instantly. This offer is limited, so hurry and increase your bankroll with ease. https://www.imdb.com/list/ls599483696/ Deposit bonus betting site
kupit-drova-v-spb-365.ru .
Мы можем предложить документы учебных заведений, которые находятся в любом регионе России. Заказать диплом любого университета:
bizad.io/read-blog/143_gde-kupit-diplom-s-reestrom.html
Покупка дипломов ВУЗов по всей Украине — с печатями, подписями, приложением и возможностью архивной записи (по запросу).
Документ максимально приближен к оригиналу и проходит визуальную проверку.
Мы гарантируем, что в случае проверки документа, подозрений не возникнет.
– Конфиденциально
– Доставка 3–7 дней
– Любая специальность
Уже более 2841 клиентов воспользовались услугой — теперь ваша очередь.
Купить реальный диплом о высшем образовании — ответим быстро, без лишних формальностей.
Покупка дипломов ВУЗов В киеве — с печатями, подписями, приложением и возможностью архивной записи (по запросу).
Документ максимально приближен к оригиналу и проходит визуальную проверку.
Мы даем гарантию, что в случае проверки документа, подозрений не возникнет.
– Конфиденциально
– Доставка 3–7 дней
– Любая специальность
Уже более 3770 клиентов воспользовались услугой — теперь ваша очередь.
На этой странице — ответим быстро, без лишних формальностей.
Покупка дипломов ВУЗов по всей Украине — с печатями, подписями, приложением и возможностью архивной записи (по запросу).
Документ максимально приближен к оригиналу и проходит визуальную проверку.
Мы даем гарантию, что в случае проверки документа, подозрений не возникнет.
– Конфиденциально
– Доставка 3–7 дней
– Любая специальность
Уже более 1786 клиентов воспользовались услугой — теперь ваша очередь.
Диплом института купить — ответим быстро, без лишних формальностей.
Мы предлагаем оформление дипломов ВУЗов В киеве — с печатями, подписями, приложением и возможностью архивной записи (по запросу).
Документ максимально приближен к оригиналу и проходит визуальную проверку.
Мы гарантируем, что в случае проверки документа, подозрений не возникнет.
– Конфиденциально
– Доставка 3–7 дней
– Любая специальность
Уже более 3479 клиентов воспользовались услугой — теперь ваша очередь.
Можно ли купить диплом о высшем образовании — ответим быстро, без лишних формальностей.
The website jakecoughl.in appears to be the personal site of Jake Coughlin, showcasing his professional portfolio, projects, and writing. It highlights his work in web development, programming, and digital design. The site serves as a platform to share his technical expertise, articles, and possibly freelance or collaborative opportunities. Clean, minimalist layout focuses on content.
The website galaxymeridian.in serves as the online presence of Galaxy Meridian, a multifaceted services provider in India. It offers comprehensive information about their real estate projects, property management, and investment opportunities. The site showcases property listings, company services, project portfolios, and client testimonials. With a modern, user-friendly design, it facilitates easy navigation and helps potential customers explore real estate options and get in touch for inquiries and consultations.
Продажа колорсортеров https://kvakerov.net для пищевых продуктов в Воронеже. Подходит для зерна, риса, семечек, бобов. Высокая точность, простое управление, адаптация под ваши задачи.
Оформиление дипломов ВУЗов по всей Украине — с печатями, подписями, приложением и возможностью архивной записи (по запросу).
Документ максимально приближен к оригиналу и проходит визуальную проверку.
Мы даем гарантию, что в случае проверки документа, подозрений не возникнет.
– Конфиденциально
– Доставка 3–7 дней
– Любая специальность
Уже более 1889 клиентов воспользовались услугой — теперь ваша очередь.
Где купить диплом о среднем образовании — ответим быстро, без лишних формальностей.
The website tnschoolsonline.in is an official portal by the Tamil Nadu School Education Department. It provides comprehensive information about schools across Tamil Nadu, including directories, enrollment data, infrastructure details, and staff records. It serves teachers, students, and administrators to monitor and improve school management and educational outcomes.
The website lokmtnews.in is a Marathi-language news portal offering timely updates on regional, national, and international events. Featuring sections like politics, crime, entertainment, and sports, it delivers news articles, video reports, and photo galleries. With a clean UI and categorical navigation, it caters to Marathi-speaking audiences seeking reliable and diverse coverage.
Don’t miss this promo! Use this bonus promo code and get free bonus cash. Available today only — sign up and experience better sports betting returns. https://www.imdb.com/list/ls599903459/ First bet promo code
how long does 1win withdrawal take 1win3024.com
Читать онлайн из жизни: Мне стыдно хотеть ребенка в 37 лет: всё есть – квартира, деньги, а будущего — нет.
Монтажная пена Realist https://montazhnaya-pena-realist.ru надежное решение для герметизации и изоляции. Простой монтаж, быстрое схватывание, высокая прочность. В наличии и под заказ. Продажа оптом и в розницу.
купить элитные дрова .
Subscribe to bookmakers’ newsletters so you never miss a deal. [url=https://www.imdb.com/list/ls599950777/]https://www.imdb.com/list/ls599950777/[/url] Risk-free betting code
Мы предлагаем выгодно купить диплом, который выполняется на оригинальном бланке и заверен мокрыми печатями, штампами, подписями. Наш диплом пройдет лубую проверку, даже при использовании профессионального оборудования. rrsclub.ru/newthread.php?do=postthread&f=36
Купить документ ВУЗа можно в нашей компании в столице. Купить диплом института по выгодной цене вы можете, обращаясь к проверенной специализированной компании. jobs.colwagen.co/employer/frees-diplom
Thanks for the article. Here’s more on the topic https://orenbash.ru/
Элитная недвижимость https://real-estate-rich.ru в России и за границей — квартиры, виллы, пентхаусы, дома. Где купить, как оформить, во что вложиться.
Get rewarded with this fast payout betting bonus! New users can use the promo code and enjoy instant bonuses. Bet smart and win big. https://www.imdb.com/list/ls599494266/ Registration bonus betting
Приобрести диплом возможно через официальный сайт компании. impulserp.5nx.ru/posting.php?mode=post&f=3
Thanks for the article. Here’s more on the topic https://stalker-land.ru/
Sports lovers, this one’s for you! Use the bonus for football betting and enjoy boosted payouts every game. This promo is short-term, so act now. https://www.imdb.com/list/ls599498105/ New customer betting offer
карнизы для штор с электроприводом https://elektrokarniz5.ru .
Mikrotik предлагает широкий спектр решений для построения и оптимизации сетевой инфраструктуры. Уникальная ОС RouterOS, устанавливаемая на устройства Mikrotik, предоставляет широкие возможности для управления маршрутизацией и защитой сети.
Одним из главных преимуществ Mikrotik является его легкость в использовании при высокой производительности. Также важным аспектом является цена, которая часто делает Mikrotik более доступным, чем аналогичные решения.
Также стоит отметить, что устройства Mikrotik широко используются в качестве маршрутизаторов для домашнего использования и в малом бизнесе. Эти устройства легко настраиваются через интуитивно понятный интерфейс и обеспечивают высокую производительность.
В заключение, продукция Mikrotik — это качественное и доступное решение для управления сетями. Устройства Mikrotik подходят как для малых, так и для крупных предприятий, обеспечивая надежность и производительность.
микрот http://www.mikrotikwarehouse.ru
No deposit? No problem! Some platforms offer bonuses just for signing up – no deposit needed. https://www.imdb.com/list/ls599487609/ Sportsbook no deposit bonus
Sports lovers, this one’s for you! Use the bonus for football betting and win more every game. This promo is short-term, so act now. https://www.imdb.com/list/ls599486987/ Top betting bonus offers
Fast payout betting bonus available now! Use your sportsbook reward code and place your bets on your favorite matches. Don’t wait — this offer won’t last! https://www.imdb.com/list/ls599484981/ Get free betting bonus
Купить покрытие массивная доска http://www.xn--1-7sba5anhi5b.xn--p1ai/ .
Покупка дипломов ВУЗов В киеве — с печатями, подписями, приложением и возможностью архивной записи (по запросу).
Документ максимально приближен к оригиналу и проходит визуальную проверку.
Мы даем гарантию, что в случае проверки документа, подозрений не возникнет.
– Конфиденциально
– Доставка 3–7 дней
– Любая специальность
Уже более 1391 клиентов воспользовались услугой — теперь ваша очередь.
Купить диплом о высшем образовании Украины — ответим быстро, без лишних формальностей.
Thank you for your sharing. I am worried that I lack creative ideas. It is your article that makes me full of hope. Thank you. But, I have a question, can you help me? https://www.binance.info/vi/join?ref=UT2YTZSU
Оформиление дипломов ВУЗов В киеве — с печатями, подписями, приложением и возможностью архивной записи (по запросу).
Документ максимально приближен к оригиналу и проходит визуальную проверку.
Мы даем гарантию, что в случае проверки документа, подозрений не возникнет.
– Конфиденциально
– Доставка 3–7 дней
– Любая специальность
Уже более 4311 клиентов воспользовались услугой — теперь ваша очередь.
Диплом бакалавра купить — ответим быстро, без лишних формальностей.
Оформиление дипломов ВУЗов В киеве — с печатями, подписями, приложением и возможностью архивной записи (по запросу).
Документ максимально приближен к оригиналу и проходит визуальную проверку.
Мы гарантируем, что в случае проверки документа, подозрений не возникнет.
– Конфиденциально
– Доставка 3–7 дней
– Любая специальность
Уже более 2308 клиентов воспользовались услугой — теперь ваша очередь.
Где купить диплом — ответим быстро, без лишних формальностей.
Покупка дипломов ВУЗов по всей Украине — с печатями, подписями, приложением и возможностью архивной записи (по запросу).
Документ максимально приближен к оригиналу и проходит визуальную проверку.
Мы даем гарантию, что в случае проверки документа, подозрений не возникнет.
– Конфиденциально
– Доставка 3–7 дней
– Любая специальность
Уже более 993 клиентов воспользовались услугой — теперь ваша очередь.
Дипломы о высшем образовании купить — ответим быстро, без лишних формальностей.
электрокарнизы цена https://elektrokarnizy10.ru/ .
A quick withdrawal bonus means no waiting! Withdraw your wins in record time and benefit from seamless transactions. Trusted, secure, and fast — that’s how we do it. https://www.imdb.com/list/ls599901404/ Betting site bonus
кракен vk4
электрокарниз купить в москве электрокарниз купить в москве .
Оформиление дипломов ВУЗов по всей Украине — с печатями, подписями, приложением и возможностью архивной записи (по запросу).
Документ максимально приближен к оригиналу и проходит визуальную проверку.
Мы гарантируем, что в случае проверки документа, подозрений не возникнет.
– Конфиденциально
– Доставка 3–7 дней
– Любая специальность
Уже более 1279 клиентов воспользовались услугой — теперь ваша очередь.
На сайте — ответим быстро, без лишних формальностей.
Оформиление дипломов ВУЗов по всей Украине — с печатями, подписями, приложением и возможностью архивной записи (по запросу).
Документ максимально приближен к оригиналу и проходит визуальную проверку.
Мы гарантируем, что в случае проверки документа, подозрений не возникнет.
– Конфиденциально
– Доставка 3–7 дней
– Любая специальность
Уже более 1303 клиентов воспользовались услугой — теперь ваша очередь.
Купить диплом специалиста недорого — ответим быстро, без лишних формальностей.
Thanks for the article. Here’s more on the topic https://stalker-land.ru/
электрические гардины электрические гардины .
кракен сайт
Купить диплом университета по доступной цене вы сможете, обращаясь к надежной специализированной компании. Заказать документ о получении высшего образования можно в нашей компании. orikdok-3v-gorode-lipetsk-48.ru
mostbet tətbiqi mostbet4055.ru
לתצוגה. הוא כפה בגסות, ואני גנחתי, הרגשתי אצבעות חזקות. שנינו אהבנו שצופים בנו. לבעל-בגלל לעזאזל, אתה רטוב.” רק הנהנתי, הסמקתי, אבל לא היה אכפת לי. הוא דחף את הבד הצידה ונגע בי שם. נערת ליווי שמנה
mostbet promo qeydiyyat https://mostbet4052.ru
Заказать диплом возможно через сайт компании. rlimports.com.br/kupit-diplom-oficialno-i-bez-riska-52
Недвижимость в Балашихе https://balashihabest.ru комфорт рядом с Москвой. Современные жилые комплексы, школы, парки, транспорт. Объекты в наличии, консультации, юридическое сопровождение сделки.
Выбор застройщика https://spartak-realty.ru важный шаг при покупке квартиры. Расскажем, как проверить репутацию, сроки сдачи, проектную документацию и избежать проблем с новостройкой.
Поставка нерудных материалов https://sr-sb.ru песок, щебень, гравий, отсев. Прямые поставки на стройплощадки, карьерный материал, доставка самосвалами.
Лайфхаки для ремонта https://stroibud.ru квартиры и дома: нестандартные решения, экономия бюджета, удобные инструменты.
Смотреть фильмы kinobadi.mom и сериалы бесплатно, самый большой выбор фильмов и сериалов , многофункциональное сортировка, также у нас есть скачивание в mp4 формате
кракен
электрокарнизы в москве https://elektrokarnizy-dlya-shtor1.ru/ .
Ліхтар на голову — незамінний помічник для всіх, хто шукає зручне освітлення без рук. Завдяки світлодіодним технологіям, фонарик такого типу ідеально підходить як для побутового, так і професійного використання. Купити ліхтарик на голову сьогодні можна у будь-якому інтернет-магазині, але важливо знати, як обрати дійсно якісний варіант. https://lionofviennasuite.sbnation.com/users/profi1 Купити ліхтарик на голову
перевод доверенности на английский https://www.trs-center.ru .
בהתמדה הצידה. כף היד הלוהטת של הזר דחפה אצבע מתחת לחצאית שלה. גופה התכופף לעבר הנגיעות הללו, אלי והרימו את התחת המוצק שלהם: – תזיין אותי. לא איחרתי לחכות. לאחר שפרשתי את ישבנה, הכנסתי אירוח סקס
Для туристів, рибалок та любителів кемпінгу ліхтарик на голову стане надійним джерелом світла у будь-яких умовах. Завдяки зручному ременю він ідеально фіксується на голові, не створюючи дискомфорту. Якщо ви часто пересуваєтесь у темряві або працюєте в умовах обмеженої видимості — обов’язково варто замовити фонарик на акумуляторі. https://www.truebluela.com/users/profi1 Купити ліхтарик на голову
Погрузитесь в мир азартных игр с вавада казино онлайн и откройте для себя невероятные возможности выигрыша!
Vavadacasino.wuaze.com – это уникальная платформа для любителей азартных игр. Выбор игр на этой платформе впечатляет: от классических слотов до современных игр с живыми дилерами.
Легкость процесса регистрации – одно из ключевых преимуществ. Процесс регистрации занимает всего несколько минут, что позволяет быстро начать игру. После регистрации игроки могут сразу же пополнить свой счет и начать игру.
Vavadacasino.wuaze.com предлагает разнообразные бонусы и акции для своих пользователей. Бонусы позволяют игрокам значительно увеличить свои шансы на победу и сделать игру более увлекательной. Пользователи имеют возможность воспользоваться как приветственными предложениями, так и постоянными акциями.
Безопасность на Vavadacasino.wuaze.com стоит на первом месте. Сайт использует современные технологии шифрования для защиты данных игроков. Игроки могут спокойно наслаждаться игрой, не беспокоясь о безопасности своих данных.
mostbet az bonus mostbet az bonus
Для туристів, рибалок та любителів кемпінгу акумуляторний фонарик на голову стане надійним джерелом світла у будь-яких умовах. Малій вазі він ідеально фіксується на голові, не створюючи дискомфорту. Якщо ви часто пересуваєтесь у темряві або працюєте в умовах обмеженої видимості — обов’язково варто купити налобний ліхтарик. https://www.buffalorumblings.com/users/profi1 Ліхтарик на голову
Женский журнал https://e-times.com.ua о красоте, моде, отношениях, здоровье и саморазвитии. Советы, тренды, рецепты, вдохновение на каждый день. Будь в курсе самого интересного!
Туристический портал https://atrium.if.ua всё для путешественников: путеводители, маршруты, советы, отели, билеты и отзывы. Откройте для себя новые направления с полезной информацией и лайфхаками.
Женский онлайн-журнал https://socvirus.com.ua мода, макияж, карьера, семья, тренды. Полезные статьи, интервью, обзоры и вдохновляющий контент для настоящих женщин.
Портал про ремонт https://prezent-house.com.ua полезные советы, инструкции, дизайн-идеи и лайфхаки. От черновой отделки до декора. Всё о ремонте квартир, домов и офисов — просто, понятно и по делу.
Всё о ремонте https://sevgr.org.ua на одном портале: полезные статьи, видеоуроки, проекты, ошибки и решения. Интерьерные идеи, советы мастеров, выбор стройматериалов.
Для туристів, рибалок та любителів кемпінгу акумуляторний фонарик на голову стане обов’язковим елементом спорядження. Малій вазі він ідеально фіксується на голові, не створюючи дискомфорту. Якщо ви часто пересуваєтесь у темряві або працюєте в умовах обмеженої видимості — обов’язково варто купити налобний ліхтарик. https://www.imaginedanceacademy.com/group/mysite-231-group/discussion/c2df47d7-94f9-478d-b91f-ab89484fd0f5 Купити налобний ліхтарик
Покупка дипломов ВУЗов В киеве — с печатями, подписями, приложением и возможностью архивной записи (по запросу).
Документ максимально приближен к оригиналу и проходит визуальную проверку.
Мы гарантируем, что в случае проверки документа, подозрений не возникнет.
– Конфиденциально
– Доставка 3–7 дней
– Любая специальность
Уже более 1043 клиентов воспользовались услугой — теперь ваша очередь.
Куплю диплом — ответим быстро, без лишних формальностей.
Психотерапевт Оренбург. Психиатр онлайн 577 оценок
kraken зеркало
Sign up and activate your bonus for an exciting betting experience. This betting bonus promo code is all you need to get started and gain an advantage today. https://www.imdb.com/list/ls599924879/ Mobile betting bonus code
Бюро дизайна https://sinega.com.ua интерьеров: функциональность, стиль и комфорт в каждой детали. Предлагаем современные решения, индивидуальный подход и поддержку на всех этапах проекта.
Портал про ремонт https://techproduct.com.ua для тех, кто строит, переделывает и обустраивает. Рекомендации, калькуляторы, фото до и после, инструкции по всем этапам ремонта.
Thanks for sharing. I read many of your blog posts, cool, your blog is very good.
Портал о строительстве https://bms-soft.com.ua от фундамента до кровли. Технологии, лайфхаки, выбор инструментов и материалов. Честные обзоры, проекты, сметы, помощь в выборе подрядчиков.
Всё о строительстве https://kinoranok.org.ua на одном портале: строительные технологии, интерьер, отделка, ландшафт. Советы экспертов, фото до и после, инструкции и реальные кейсы.
Ремонт и строительство https://mtbo.org.ua всё в одном месте. Сайт с советами, схемами, расчетами, обзорами и фотоидееями. Дом, дача, квартира — строй легко, качественно и с умом.
Looking for a bonus promo code? Join top platforms and redeem fast payout betting bonus instantly. This offer is limited, so hurry and boost your odds with ease. https://www.imdb.com/list/ls599925598/ Free bet without deposit required
Психотерапевты Самара. Психиатр онлайн 430 оценок
кракен vpn
Кпт курган. Психиатр онлайн 175 оценок
Want to bet now? Claim code and bet now with no delays. Just use the code, fund your account, and enjoy your bonus immediately. https://www.imdb.com/list/ls599965331/ Free bet without deposit required
Сайт о ремонте https://sota-servis.com.ua и строительстве: от черновых работ до декора. Технологии, материалы, пошаговые инструкции и проекты.
Онлайн-журнал https://elektrod.com.ua о строительстве: технологии, законодательство, цены, инструменты, идеи. Для строителей, архитекторов, дизайнеров и владельцев недвижимости.
Полезный сайт https://quickstudio.com.ua о ремонте и строительстве: пошаговые гиды, проекты домов, выбор материалов, расчёты и лайфхаки. Для начинающих и профессионалов.
Журнал о строительстве https://tfsm.com.ua свежие новости отрасли, обзоры технологий, советы мастеров, тренды в архитектуре и дизайне.
Женский сайт https://7krasotok.com о моде, красоте, здоровье, отношениях и саморазвитии. Полезные советы, тренды, рецепты, лайфхаки и вдохновение для современных женщин.
kraken вход
На платформе собраны анкеты женщин, готовых к осознанному сотрудничеству. Мы объединяем тех, кому необходимы суррогатные мамы, и тех, кто готов подарить счастье родительства.
Суррогатное материнство открывает двери для семей, мечтающих о детях, но не способных их родить. Эта практика становится все более популярной и востребованной в современном обществе.
Существует несколько типов суррогатного материнства, каждый из которых имеет свои особенности. При традиционном типе суррогатного материнства суррогатная мама становится биологической матерью, так как используется ее яйцеклетка. Гестационное суррогатное материнство предполагает, что эмбрион формируется вне тела суррогатной матери.
Важно тщательно обдумать решение о суррогатном материнстве, принимая во внимание различные аспекты. Потенциальные родители должны осознать все финансовые, юридические и эмоциональные нюансы, которые могут влиять на их решение. Ключевым моментом является выбор агентства, которое предоставит всестороннюю помощь на этапе подготовки и реализации суррогатного материнства.
Суррогатное материнство касается не только медицинских аспектов, но и социальных вопросов. Понимание и поддержка со стороны общества могут значительно повлиять на восприятие суррогатного материнства как положительного явления. В итоге, суррогатное материнство предоставляет возможность стать родителями тем, кто не может иметь детей, если это происходит с соблюдением всех необходимых норм и правил.
Get rewarded with this fast payout betting bonus! New users can apply the offer and enjoy extra betting credits. Bet smart and cash out faster. https://www.imdb.com/list/ls599903588/ Daily betting promo
Thanks for sharing. I read many of your blog posts, cool, your blog is very good.
mostbet скачать на андроид https://mostbet4051.ru
กำลังมองหาเว็บพนันออนไลน์ที่แจกเครดิตฟรีแบบจัดหนักจัดเต็ม พร้อมให้คุณ ได้จริง ทุกยอดรางวัลอยู่หรือเปล่า? wy88 https://wy88bets.asia/เครดิตฟรี/ คือคำตอบที่คุณกำลังตามหา! เราคัดสรรโปรโมชั่นเครดิตฟรีจากหลากหลายรูปแบบมาให้คุณอย่างต่อเนื่อง ไม่ว่าจะเป็นโบนัสต้อนรับสมาชิกใหม่ หรือกิจกรรมพิเศษตามเทศกาลต่างๆ ที่จะช่วยเพิ่มเงินทุนในการเล่นของคุณให้พุ่งกระฉูด สร้างโอกาสในการทำกำไรมหาศาล และยืนยันการจ่ายจริงทุกยอด
Grab your bonus promo code today and unlock massive rewards on your next bet. This hot deal is perfect for sports betting fans looking to boost their winnings. Don’t miss out — claim now and win big! https://www.imdb.com/list/ls599906872/ Bonus code betting
Женские новости https://biglib.com.ua каждый день: мода, красота, здоровье, отношения, семья, карьера. Актуальные темы, советы экспертов и вдохновение для современной женщины.
кракен тор
Все главные женские https://pic.lg.ua новости в одном месте! Мировые и российские тренды, стиль жизни, психологические советы, звёзды, рецепты и лайфхаки.
Сайт для женщин https://angela.org.ua любого возраста — статьи о жизни, любви, стиле, здоровье и успехе. Полезно, искренне и с заботой.
Женский онлайн-журнал https://bestwoman.kyiv.ua для тех, кто ценит себя. Мода, уход, питание, мотивация и женская энергия в каждой статье.
Путеводитель по Греции https://cpcfpu.org.ua города, курорты, пляжи, достопримечательности и кухня. Советы туристам, маршруты, лайфхаки и лучшие места для отдыха.
Психотерапевт Оренбург. Психолог онлайн 168 оценок
кракен vpn
Looking for a sportsbook promo today? Sign up with top platforms and redeem fast payout betting bonus instantly. This offer is time-sensitive, so hurry and increase your bankroll with ease. https://www.imdb.com/list/ls599967414/ Top betting offers June 2025
Психотерапевты Самара. Психолог онлайн 245 оценок
Сервис по подбору психолога Психолог онлайн 307 оценок
купить диплом в кургане занесением в реестр купить диплом в кургане занесением в реестр .
Grab your bonus promo code today and unlock massive rewards on your first bet. This hot deal is perfect for sports betting fans looking to boost their winnings. Don’t miss out — claim now and cash in! https://www.imdb.com/list/ls599962361/ Extra bet offer
купить диплом высшего образования с занесением в реестр купить диплом высшего образования с занесением в реестр .
можно ли купить легальный диплом http://www.arus-diplom23.ru .
купить диплом о высшем образовании реестр купить диплом о высшем образовании реестр .
кракен тор
Looking for the best betting promo now? get your exclusive bonus and start betting with extra value. Quick start, just enter the promo and win big! https://www.imdb.com/list/ls599929152/ Claim betting free credit
Психотерапевт Пенза. Психотерапевт онлайн 159 оценок
This bonus promo code is your chance to play smart today! Don’t wait and get instant bonuses. Best of all, it’s simple and quick. https://www.imdb.com/list/ls599966248/ Daily betting promo
кракен ссылка
This urgent sportsbook bonus won’t last long! Hurry up and take advantage of the special bonus offer before it’s gone. Bet today and maximize your winnings! [url=https://www.imdb.com/list/ls599964332/]https://www.imdb.com/list/ls599964332/[/url] Weekly free bet promo
Use our bonus for football betting and win more with every match! This promo is ideal for fans who love to bet. Don’t wait — use the code now and boost your payout. https://www.imdb.com/list/ls599920442/ Best promo code for betting
mostbet hesabı bərpa etmək https://mostbet4054.ru
kraken РФ
Bet with a bonus by using this bonus promo code. It’s fast and gives you better odds for your bet. Join now and experience real betting excitement. https://www.imdb.com/list/ls599922692/ Online betting bonus
This sports bet reward code is your chance to start winning today! Apply it now and get instant bonuses. Best of all, it’s simple and quick. https://www.imdb.com/list/ls599966097/ Claim betting free credit
Психотерапевты Самара. Психиатр онлайн 959 оценок
Сервис по подбору психолога Психотерапевт онлайн 270 оценок
кракен android
купить диплом с реестром отзывы купить диплом с реестром отзывы .
Психотерапевт Пенза. Психиатр онлайн 929 оценок
накрутка лайков и просмотров в тт бесплатно накрутка лайков и просмотров в тт бесплатно
Мы изготавливаем дипломы любых профессий по приятным тарифам. Приобретение документа, который подтверждает окончание института, – это выгодное решение. Купить диплом любого университета: forum.mbprinteddroids.com/showthread.php?tid=59893
kraken РФ
Discover today’s sportsbook promo today and elevate your experience. Enter your details, use our code, and receive a bonus worth claiming. Betting has never been this rewarding! https://www.imdb.com/list/ls599921460/ No risk betting offer
На прием Клинцы. Психолог онлайн 408 оценок
Портал о строительстве https://ateku.org.ua и ремонте: от фундамента до крыши. Пошаговые инструкции, лайфхаки, подбор материалов, идеи для интерьера.
Туристический портал https://deluxtour.com.ua всё для путешествий: маршруты, путеводители, советы, бронирование отелей и билетов. Информация о странах, визах, отдыхе и достопримечательностях.
Строительный портал https://avian.org.ua для профессионалов и новичков: проекты домов, выбор материалов, технологии, нормы и инструкции.
Открой мир https://hotel-atlantika.com.ua с нашим туристическим порталом! Подбор маршрутов, советы по странам, погода, валюта, безопасность, оформление виз.
Ваш онлайн-гид https://inhotel.com.ua в мире путешествий — туристический портал с проверенной информацией. Куда поехать, что посмотреть, где остановиться.
Магазин напольных покрытий Москва [url=https://laminat2.ru/]laminat2.ru[/url] .
Bet with a bonus by using this bonus promo code. It’s fast and gives you better odds for your bet. Join now and experience instant rewards. https://www.imdb.com/list/ls599929524/ Betting site bonus
Психотерапевт Оренбург. Психолог онлайн 963 оценок
диплом о высшем образовании купить с занесением в реестр диплом о высшем образовании купить с занесением в реестр .
где купить диплом с реестром [url=http://www.arus-diplom22.ru]где купить диплом с реестром[/url] .
купить диплом с занесением в реестр ростов купить диплом с занесением в реестр ростов .
У нас вы найдете лучшие решения для вашего интерьера с натяжными потолками: натяжна стеля київ.
Натяжные потолки — это прекрасный способ обновить интерьер вашего дома. Эта отделка не только эстетически привлекательна, но и имеет множество практических преимуществ. Эти потолки позволяют скрыть различные недостатки, такие как проводка и неровности потолка.
При выборе натяжного потолка важно учитывать материалы и технологии. Существует множество вариантов, включая ПВХ и тканевые потолки. У каждого из этих вариантов есть свои преимущества и недостатки, которые важно знать.
Установка натяжного потолка — это процесс, который лучше доверить профессионалам. Профессиональные установщики гарантируют высокое качество и отсутствие ошибок. Это особенно важно, если вы выбираете сложные конструкции.
Уход за натяжными потолками не требует особых усилий. Обычно достаточно использовать мягкие губки и нейтральные моющие средства для ухода за ними. Однако избегайте использования абразивных средств, которые могут повредить поверхность. С натяжными потолками ваш интерьер станет более стильным и комфортным.
накрутка подписчиков в телеграм накрутка подписчиков в телеграм
Психотерапевт Челны. Психолог онлайн 276 оценок
Строительный сайт https://diasoft.kiev.ua всё о строительстве и ремонте: пошаговые инструкции, выбор материалов, технологии, дизайн и обустройство.
Сайт о строительстве https://domtut.com.ua и ремонте: практичные советы, инструкции, материалы, идеи для дома и дачи.
На строительном сайте https://eeu-a.kiev.ua вы найдёте всё: от выбора кирпича до дизайна спальни. Актуальная информация, фото-примеры, обзоры инструментов, консультации специалистов.
Журнал о строительстве https://kennan.kiev.ua новости отрасли, технологии, советы, идеи и решения для дома, дачи и бизнеса. Фото-проекты, сметы, лайфхаки, рекомендации специалистов.
Строительный журнал https://inter-biz.com.ua актуальные статьи о стройке и ремонте, обзоры материалов и технологий, интервью с экспертами, проекты домов и советы мастеров.
купить диплом о среднем специальном образовании цена [url=http://www.arus-diplom8.ru]купить диплом о среднем специальном образовании цена[/url] .
Психотерапевты Самара. Психолог онлайн 668 оценок
buy a facebook account account sale account exchange service
Here’s more on the topic https://bediva.ru/
Сайт о ремонте https://mia.km.ua и строительстве — полезные советы, инструкции, идеи, выбор материалов, технологии и дизайн интерьеров.
Сайт о ремонте https://rusproekt.org и строительстве: пошаговые инструкции, советы экспертов, обзор инструментов, интерьерные решения.
Всё для ремонта https://zip.org.ua и строительства — в одном месте! Сайт с понятными инструкциями, подборками товаров, лайфхаками и планировками.
Полезный сайт для ремонта https://rvps.kiev.ua и строительства: от черновых работ до отделки и декора. Всё о планировке, инженерных системах, выборе подрядчика и обустройстве жилья.
Автомобильный портал https://just-forum.com всё об авто: новости, тест-драйвы, обзоры, советы по ремонту, покупка и продажа машин, сравнение моделей.
Б17 психологи. Психиатр онлайн 611 оценок
mostbet az qeydiyyatdan keçmək mostbet az qeydiyyatdan keçmək
Современный женский журнал https://superwoman.kyiv.ua стиль, успех, любовь, уют. Новости, идеи, лайфхаки и мотивация для тех, кто ценит себя и своё время.
Онлайн-портал https://spkokna.com.ua для современных родителей: беременность, роды, уход за малышами, школьные вопросы, советы педагогов и врачей.
Онлайн-журнал https://eternaltown.com.ua для женщин: будьте в курсе модных новинок, секретов красоты, рецептов и психологии.
Сайт для женщин https://ww2planes.com.ua идеи для красоты, здоровья, быта и отдыха. Тренды, рецепты, уход за собой, отношения и стиль.
Сайт для женщин https://womanfashion.com.ua которые ценят себя и своё время. Мода, косметика, вдохновение, мотивация, здоровье и гармония.
This short-term sportsbook deal gives you instant value. Claim your bonus, because once it’s gone, it’s gone. Maximize your betting game while it lasts! https://www.imdb.com/list/ls599925788/ Unlock betting promo code
Психотерапевт Киров. Психиатр онлайн 175 оценок
Мы предлагаем дипломы любой профессии по доступным ценам. Покупка диплома, подтверждающего обучение в ВУЗе, – это выгодное решение. Заказать диплом о высшем образовании: sfessd.listbb.ru/viewtopic.php?f=3&t=21116
Мы готовы предложить документы университетов, расположенных в любом регионе Российской Федерации. Заказать диплом о высшем образовании:
купить аттестаты за 11 в уфе
Fast payout betting bonus available now! Enter your bonus promo code and start winning on your favorite matches. Don’t wait — this offer won’t last! https://www.imdb.com/list/ls599928239/ Sports betting promo code
Психотерапевт Челны. Психиатр онлайн 846 оценок
Пробковый ламинат купить http://www.probkovoe-pokritie1.ru/ .
Bet with a bonus by using this bonus promo code. It’s easy and gives you more value for your bet. Apply today and experience real betting excitement. https://www.imdb.com/list/ls599920645/ Promo codes for betting sites
Женский онлайн-журнал https://abuki.info мода, красота, здоровье, психология, отношения и вдохновение. Полезные статьи, советы экспертов и темы, которые волнуют современных женщин.
Актуальные новости https://uapress.kyiv.ua на одном портале: события России и мира, интервью, обзоры, репортажи. Объективно, оперативно, профессионально. Будьте в курсе главного!
Современный авто портал https://simpsonsua.com.ua автомобили всех марок, тест-драйвы, лайфхаки, ТО, советы по покупке и продаже. Для тех, кто водит, ремонтирует и просто любит машины.
Онлайн авто портал https://sedan.kyiv.ua для автолюбителей и профессионалов. Новинки автоиндустрии, цены, характеристики, рейтинги, покупка и продажа автомобилей, автофорум.
Информационный портал https://mediateam.com.ua актуальные новости, аналитика, статьи, интервью и обзоры. Всё самое важное из мира политики, экономики, технологий, культуры и общества.
На прием Клинцы. Психиатр онлайн 170 оценок
Паркетная доска https://www.parketnay-doska2.ru .
Can you be more specific about the content of your article? After reading it, I still have some doubts. Hope you can help me.
Exclusive football promo — claim the bonus and boost your stake instantly. Perfect for weekend matches and live odds. Enter promo before it expires! https://www.imdb.com/list/ls599929329/ New player bonus betting
Here’s more on the topic https://bediva.ru/
заказать окна в москве заказать окна в москве .
Football season is here — use your bonus for football betting and score better odds. This offer is valid for a short time, so claim it now. https://www.imdb.com/list/ls599945517/ Deposit match betting bonus
купить аттестат в кирове купить аттестат в кирове .
купить пластиковые окна в москве с установкой купить пластиковые окна в москве с установкой .
https://www.glicol.ru/
Looking for a sportsbook promo today? Sign up with top platforms and enjoy quick rewards instantly. This offer is limited, so act fast and increase your bankroll with ease. https://www.imdb.com/list/ls599924569/ Weekly free bet promo
Накрутка живых подписчиков в Телеграм
Claim code and bet now! Use this sports reward and get instant betting credit. Available today only — sign up and enjoy better sports betting returns. https://www.imdb.com/list/ls599928804/ Sports bet reward code
Банкротство физических лиц — это сложная и многоступенчатая процедура. Главной целью данной процедуры является снижение долговой нагрузки и защита прав кредиторов.
Ключевым моментом в процедуре банкротства является подача иска в арбитражный суд. Как сам должник, так и его взыскатели могут инициировать процесс, подав соответствующее заявление. Арбитражный суд анализирует поданное заявление и, если найдёт достаточные причины, инициирует процесс банкротства.
После открытия дела назначается арбитражный управляющий. Арбитражный управляющий выполняет оценку финансового положения должника и собирает данные о его имуществе. Кроме того, управляющий организует реализацию активов должника с целью выплаты кредиторам.
В завершение процедуры банкротства происходит списание части обязательств должника. При успешном завершении процесса суд может признать должника неплатежеспособным, что позволит ему начать с чистого листа. Важно понимать, что процесс банкротства имеет свои последствия и требует серьезного подхода.
Банкротство физических лиц http://bankrotstvofizlicprof.ru/
Психотерапевт Пенза. Психиатр онлайн 903 оценок
На прием Клинцы. Психиатр онлайн 593 оценок
Психотерапевт Челны. Психолог онлайн 493 оценок
Searching for a limited time promo betting? This bonus promo code gives you the edge to win more. Don’t miss out and increase your potential return. https://www.imdb.com/list/ls599947914/ Betting offers today
Мы предлагаем оформление дипломов ВУЗов В киеве — с печатями, подписями, приложением и возможностью архивной записи (по запросу).
Документ максимально приближен к оригиналу и проходит визуальную проверку.
Мы даем гарантию, что в случае проверки документа, подозрений не возникнет.
– Конфиденциально
– Доставка 3–7 дней
– Любая специальность
Уже более 1649 клиентов воспользовались услугой — теперь ваша очередь.
Пишите — ответим быстро, без лишних формальностей.
Мы можем предложить документы любых учебных заведений, которые находятся на территории всей России. Приобрести диплом любого университета:
аттестат за 11 класс купить уфа
Unlock your instant reward code now! Whether you’re a new or seasoned player, this betting deal is a shortcut to real cash. Bet now and feel the difference. https://www.imdb.com/list/ls599921219/ Register and get free bet
Покупка дипломов ВУЗов по всей Украине — с печатями, подписями, приложением и возможностью архивной записи (по запросу).
Документ максимально приближен к оригиналу и проходит визуальную проверку.
Мы гарантируем, что в случае проверки документа, подозрений не возникнет.
– Конфиденциально
– Доставка 3–7 дней
– Любая специальность
Уже более 4620 клиентов воспользовались услугой — теперь ваша очередь.
[url=http://diplomykupit2.ru/]Купить диплом института[/url] — ответим быстро, без лишних формальностей.
Du möchtest wissen, ob es möglich ist, im Online Casino Österreich legal zu spielen und welche Anbieter dafür infrage kommen? In diesem Artikel zeigen wir Spielern in Österreich, die sicher und verantwortungsbewusst online spielen möchten, Möglichkeiten ohne rechtliche Grauzonen zu betreten. Lies weiter, um die besten Tipps und rechtlichen Hintergründe zu entdecken: Online Casino
Оформиление дипломов ВУЗов В киеве — с печатями, подписями, приложением и возможностью архивной записи (по запросу).
Документ максимально приближен к оригиналу и проходит визуальную проверку.
Мы гарантируем, что в случае проверки документа, подозрений не возникнет.
– Конфиденциально
– Доставка 3–7 дней
– Любая специальность
Уже более 4643 клиентов воспользовались услугой — теперь ваша очередь.
Купить диплом с занесением — ответим быстро, без лишних формальностей.
Оформиление дипломов ВУЗов по всей Украине — с печатями, подписями, приложением и возможностью архивной записи (по запросу).
Документ максимально приближен к оригиналу и проходит визуальную проверку.
Мы даем гарантию, что в случае проверки документа, подозрений не возникнет.
– Конфиденциально
– Доставка 3–7 дней
– Любая специальность
Уже более 1487 клиентов воспользовались услугой — теперь ваша очередь.
Купить диплом вуза — ответим быстро, без лишних формальностей.
Limited time promo betting available now! Enter your bonus promo code and place your bets on your favorite matches. Act quickly — this offer expires soon! https://www.imdb.com/list/ls599924778/ Online betting signup offer
Оформиление дипломов ВУЗов по всей Украине — с печатями, подписями, приложением и возможностью архивной записи (по запросу).
Документ максимально приближен к оригиналу и проходит визуальную проверку.
Мы гарантируем, что в случае проверки документа, подозрений не возникнет.
– Конфиденциально
– Доставка 3–7 дней
– Любая специальность
Уже более 1950 клиентов воспользовались услугой — теперь ваша очередь.
Купить настоящий диплом о высшем образовании — ответим быстро, без лишних формальностей.
Современный мужской портал https://kompanion.com.ua полезный контент на каждый день. Новости, обзоры, мужской стиль, здоровье, авто, деньги, отношения и лайфхаки без воды.
Новости Украины https://pto-kyiv.com.ua и мира сегодня: ключевые события, мнения экспертов, обзоры, происшествия, экономика, политика.
Сайт для женщин https://storinka.com.ua всё о моде, красоте, здоровье, психологии, семье и саморазвитии. Полезные советы, вдохновляющие статьи и тренды для гармоничной жизни.
Сервис по подбору психолога Психиатр онлайн 273 оценок
Новостной портал https://thingshistory.com для тех, кто хочет знать больше. Свежие публикации, горячие темы, авторские колонки, рейтинги и хроники. Удобный формат, только факты.
Следите за событиями https://kiev-pravda.kiev.ua дня на новостном портале: лента новостей, обзоры, прогнозы, мнения. Всё, что важно знать сегодня — быстро, чётко, объективно.
купить проведенный диплом моих купить проведенный диплом моих .
побажання доброго вечора
Football fans, this one’s for you! Use the bonus for football betting and enjoy boosted payouts every game. This promo is ending soon, so act now. https://mxlinkin.mimeld.com/read-blog/12389 Deposit bonus betting site
Thanks for the article. Here’s more on the topic https://avto-yar.ru/
доставка еды Воронеж брускетта бокс с доставкой
спираль мирена спираль мирена купить
Психотерапевт Челны. Психотерапевт онлайн 651 оценок
Video chat with girl – meet, chat, flirt! Private broadcasts, thousands of users online. No limits, free and no registration. Start a dialogue right now.
Б17 психологи. Психиатр онлайн 135 оценок
Эффективная накрутка ПФ https://nakrutka-pf-seo.ru повышение поведенческих метрик, улучшение ранжирования, увеличение органического трафика. Безопасно, анонимно, с гарантией результата.
Покупка дипломов ВУЗов В киеве — с печатями, подписями, приложением и возможностью архивной записи (по запросу).
Документ максимально приближен к оригиналу и проходит визуальную проверку.
Мы даем гарантию, что в случае проверки документа, подозрений не возникнет.
– Конфиденциально
– Доставка 3–7 дней
– Любая специальность
Уже более 3209 клиентов воспользовались услугой — теперь ваша очередь.
На сайте — ответим быстро, без лишних формальностей.
Activate bonus instantly with this exclusive sportsbook promo. New users can redeem this betting gift to kick off right. Limited offer — don’t miss out on your free cash. https://www.imdb.com/list/ls599948381/ Promo betting code 2025
Сервис по подбору психолога Психиатр онлайн 329 оценок
ремонт стиральных машин миле ремонт вертикальных стиральных машин
стиральная машина миля ремонт ремонт стиральных машин автомат
ремонт платы стиральной машины гарантийный ремонт стиральных машин
Мы предлагаем оформление дипломов ВУЗов В киеве — с печатями, подписями, приложением и возможностью архивной записи (по запросу).
Документ максимально приближен к оригиналу и проходит визуальную проверку.
Мы гарантируем, что в случае проверки документа, подозрений не возникнет.
– Конфиденциально
– Доставка 3–7 дней
– Любая специальность
Уже более 2979 клиентов воспользовались услугой — теперь ваша очередь.
Купить дипломы вуза о высшем образовании — ответим быстро, без лишних формальностей.
Оформиление дипломов ВУЗов В киеве — с печатями, подписями, приложением и возможностью архивной записи (по запросу).
Документ максимально приближен к оригиналу и проходит визуальную проверку.
Мы даем гарантию, что в случае проверки документа, подозрений не возникнет.
– Конфиденциально
– Доставка 3–7 дней
– Любая специальность
Уже более 3904 клиентов воспользовались услугой — теперь ваша очередь.
Купить диплом Украина — ответим быстро, без лишних формальностей.
Мы предлагаем оформление дипломов ВУЗов В киеве — с печатями, подписями, приложением и возможностью архивной записи (по запросу).
Документ максимально приближен к оригиналу и проходит визуальную проверку.
Мы гарантируем, что в случае проверки документа, подозрений не возникнет.
– Конфиденциально
– Доставка 3–7 дней
– Любая специальность
Уже более 2994 клиентов воспользовались услугой — теперь ваша очередь.
[url=http://kupludiplom.su/]Узнать подробнее[/url] — ответим быстро, без лишних формальностей.
Get rewarded with this fast payout betting bonus! New users can use the promo code and enjoy extra betting credits. Play sharp and win big. https://www.imdb.com/list/ls599981058/ Betting app free bet
Покупка дипломов ВУЗов В киеве — с печатями, подписями, приложением и возможностью архивной записи (по запросу).
Документ максимально приближен к оригиналу и проходит визуальную проверку.
Мы гарантируем, что в случае проверки документа, подозрений не возникнет.
– Конфиденциально
– Доставка 3–7 дней
– Любая специальность
Уже более 1237 клиентов воспользовались услугой — теперь ваша очередь.
Купить диплом института — ответим быстро, без лишних формальностей.
buy fb account account store buy and sell accounts
Покупка дипломов ВУЗов В киеве — с печатями, подписями, приложением и возможностью архивной записи (по запросу).
Документ максимально приближен к оригиналу и проходит визуальную проверку.
Мы даем гарантию, что в случае проверки документа, подозрений не возникнет.
– Конфиденциально
– Доставка 3–7 дней
– Любая специальность
Уже более 2699 клиентов воспользовались услугой — теперь ваша очередь.
Пишите нам — ответим быстро, без лишних формальностей.
Мы предлагаем оформление дипломов ВУЗов В киеве — с печатями, подписями, приложением и возможностью архивной записи (по запросу).
Документ максимально приближен к оригиналу и проходит визуальную проверку.
Мы гарантируем, что в случае проверки документа, подозрений не возникнет.
– Конфиденциально
– Доставка 3–7 дней
– Любая специальность
Уже более 2206 клиентов воспользовались услугой — теперь ваша очередь.
Купить диплом института — ответим быстро, без лишних формальностей.
Searching for a sports betting offer? You’re in luck. Use our promo key for a quick cashout and enhance your chances. Available for football bets. https://www.imdb.com/list/ls599981286/ Cash bonus for sports betting
Оформиление дипломов ВУЗов по всей Украине — с печатями, подписями, приложением и возможностью архивной записи (по запросу).
Документ максимально приближен к оригиналу и проходит визуальную проверку.
Мы гарантируем, что в случае проверки документа, подозрений не возникнет.
– Конфиденциально
– Доставка 3–7 дней
– Любая специальность
Уже более 1984 клиентов воспользовались услугой — теперь ваша очередь.
Купить настоящий диплом о высшем образовании — ответим быстро, без лишних формальностей.
купить пластиковые окна в москве купить пластиковые окна в москве .
дрова ольха цена .
A fast payout betting bonus means no waiting! Withdraw your wins in record time and enjoy seamless transactions. Trusted, secure, and fast — that’s how we do it. https://www.imdb.com/list/ls599982080/ Top betting offers June 2025
Купить инженерную паркетную доску http://www.inzenernay-doska1.ru .
Психотерапевты Самара. Психотерапевт онлайн 179 оценок
окна рехау окна рехау .
Searching for a exclusive sportsbook bonus? This free bet offer gives you the edge to bet smarter. Use it today and increase your potential return. https://www.imdb.com/list/ls599982648/ Sports betting signup code
mostbet android yukle http://www.mostbet4048.ru
купить диплом с занесением в реестр оренбург купить диплом с занесением в реестр оренбург .
купить диплом медсестры с занесением в реестр купить диплом медсестры с занесением в реестр .
купить диплом москва легально http://arus-diplom3.ru/ .
Use the latest sports bet reward code to get free wagers and cashback deals. It’s your chance to bet smarter with extra funds – don’t miss out! https://www.imdb.com/list/ls599983523/ Top betting offers June 2025
Thanks for the article. Here’s more on the topic https://bediva.ru/
Нужно ли пластиковый чемодан обматывать пленкой Как сложить бюстгальтер в чемодан 451 благодарностей
стоимость масляного трансформатора стоимость масляного трансформатора .
kupit-drova-v-setkah-812.ru .
culinary recipes https://retetesimple.com for every day: breakfasts, lunches, dinners, desserts and drinks. Step-by-step preparation, photos and tips.
разработка проекта перепланировки разработка проекта перепланировки .
downloading files https://all-downloaders.com from popular video services
Searching for a exclusive sportsbook bonus? This free bet offer gives you the edge to win more. Don’t miss out and increase your potential return. https://www.imdb.com/list/ls599984189/ Sign up and get free bet
1win qeydiyyat olmadan giriş http://www.1win3042.com
диплом экономиста купить https://arus-diplom7.ru .
Как собрать чемодан на море Как компактно сложить вещи в чемодан. 924 благодарностей
Claim code and bet now with this exclusive sportsbook promo. New users can redeem this bonus promo code to start strong. Limited offer — don’t miss out on your free cash. https://www.imdb.com/list/ls599984425/ Claim code and bet now
Быстро заказать диплом об образовании!
Мы изготавливаем дипломы любых профессий по доступным ценам— 18kld.ru
Организация нижнего белья и носков. Как упаковать чемодан в самолет 843 благодарностей
Купить диплом можно используя сайт компании. raussga.flybb.ru/viewtopic.php?f=12&t=2890
Оформиление дипломов ВУЗов по всей Украине — с печатями, подписями, приложением и возможностью архивной записи (по запросу).
Документ максимально приближен к оригиналу и проходит визуальную проверку.
Мы гарантируем, что в случае проверки документа, подозрений не возникнет.
– Конфиденциально
– Доставка 3–7 дней
– Любая специальность
Уже более 3728 клиентов воспользовались услугой — теперь ваша очередь.
[url=http://diplomykupit3.ru/]Купить диплом Украина[/url] — ответим быстро, без лишних формальностей.
аппарат узи стоимость http://www.kupit-uzi-apparat8.ru .
Ultimately, promo codes give you a strong head start. Combine them with good strategy for the best results. https://www.imdb.com/list/ls599985071/ Weekly free bet promo
резка металла чпу вырезать деталь из металла
типография официальный сайт типографии спб недорого
1win poker otağı https://www.1win3038.com
https://cc365.ru/
Applying these promotions means you can start betting without risking your own money. It’s a great way to explore new platforms. https://www.imdb.com/list/ls599986118/ Wager bonus code
Мы предлагаем оформление дипломов ВУЗов В киеве — с печатями, подписями, приложением и возможностью архивной записи (по запросу).
Документ максимально приближен к оригиналу и проходит визуальную проверку.
Мы гарантируем, что в случае проверки документа, подозрений не возникнет.
– Конфиденциально
– Доставка 3–7 дней
– Любая специальность
Уже более 4026 клиентов воспользовались услугой — теперь ваша очередь.
Где можно купить диплом — ответим быстро, без лишних формальностей.
Sports bet reward code is here! Redeem it now and receive your sportsbook reward instantly. No hassle, just real wins — ideal for football and live betting lovers! https://www.imdb.com/list/ls599986270/ Fast payout betting bonus
Современные канализационные насосные станции – надёжное решение для вашего объекта! Предлагаем КНС любой мощности с автоматикой и защитой от засоров. Автоматическое управление, высокая производительность, долговечность материалов. Решаем задачи от частных домов до промышленных объектов. Гарантия качества и быстрая доставка, подробнее тут: https://kns-kupit.ru/
Sports bet reward code is here! Use it now and get your sportsbook reward instantly. No delay, just real wins — perfect for football and live betting lovers! https://www.imdb.com/list/ls599987247/ Betting site promo codes without deposit
Thanks for the article. Here’s more on the topic https://bediva.ru/
Make the most of your promo credits. Focus on familiar sports or leagues. https://www.imdb.com/list/ls599987626/ Sign up for free betting money
Как сложить футболки чтобы не мялись Как упаковать дорожную сумку в самолет 330 благодарностей
Claim this sports bet reward code before it’s gone! Get free credits on your first deposit and enjoy fast withdrawals. Ideal for football and live betting lovers. https://www.imdb.com/list/ls599992014/ Claim sports bet offer
Your point of view caught my eye and was very interesting. Thanks. I have a question for you.
Как компактно сложить вещи в дорожную сумку Как упаковать чемодан в самолет 359 благодарностей
москва купить диплом о высшем образовании с занесением в реестр москва купить диплом о высшем образовании с занесением в реестр .
Как собрать чемодан и ничего не забыть Как собрать вещи в поездку 347 благодарностей
One of the most attractive types of promotions is the betting site bonus. It boosts your first deposit to use on selected markets. https://www.imdb.com/list/ls599992388/ Betting site promo codes without deposit
Купить диплом под заказ в столице вы имеете возможность через сайт компании. bolsadetrabajo.genterprise.com.mx/companies/education-ua
как купить диплом с реестром как купить диплом с реестром .
Sports lovers, this one’s for you! Apply this matchday promo code and enjoy boosted payouts every game. This offer is ending soon, so join the action. https://www.imdb.com/list/ls599992910/ Extra bet offer
купить диплом о среднем профессиональном образовании с занесением в реестр https://www.arus-diplom1.ru .
узи сканер купить москва http://www.kupit-uzi-apparat9.ru/ .
Быстросохнущие ткани в приоритете. Как сложить бюстгальтер в чемодан 422 благодарностей
Looking for a sportsbook promo today? Sign up with top platforms and enjoy fast payout betting bonus instantly. This offer is time-sensitive, so act fast and boost your odds with ease. https://www.imdb.com/list/ls599993494/ New betting site bonus
1win cashback bonus https://1win3041.com
1win qeydiyyat 1win qeydiyyat
типография сайт спб типография цены
Claim this hot betting offer before it’s gone! Get extra funds on your first deposit and experience quick payouts. Ideal for football and live betting lovers. https://www.imdb.com/list/ls599994040/ Sign up for free betting money
1win futbol mərcləri https://www.1win3039.com
Start with extra cash by using this reward code. It’s fast and gives you more value for your bet. Join now and experience instant rewards. https://www.imdb.com/list/ls599994277/ Daily betting promo
типография быстро цифровая типография
купить диплом занесением реестр киев http://www.arus-diplom21.ru/ .
Exclusive football promo — grab it now and boost your stake instantly. Perfect for weekend matches and live odds. Enter promo before it expires! https://www.imdb.com/list/ls599994527/ Free bonus sports betting
купить аттестат о среднем образовании в москве [url=https://arus-diplom7.ru]купить аттестат о среднем образовании в москве[/url] .
promo-kod 888starz promo-kod 888starz .
This urgent sportsbook bonus won’t last long! Grab it now and take advantage of the special bonus offer before it’s gone. Bet today and maximize your winnings! https://www.imdb.com/list/ls599995120/ Limited time promo betting
типография петербург типография
Start with extra cash by using this bonus promo code. It’s fast and gives you more value for your bet. Apply today and experience real betting excitement. https://www.imdb.com/list/ls599996145/ First bet promo code
Enter the right bonus claim code and get a free chance to win. Limited availability, so use it today and enjoy enhanced odds! https://www.imdb.com/list/ls599997039/ Free bonus sports betting
подбор персонала с помощью ии
клиника лазерной эпиляции https://creatorro.ru
автоматизация рекрутмента
Яхта в Сочи — это не только способ передвижения по воде, но и полноценное место для отдыха, общения и наслаждения моментом https://yachtkater.ru/
Exclusive football promo — grab it now and enhance your bet instantly. Perfect for weekend matches and live odds. Enter promo before it expires! https://www.imdb.com/list/ls599998037/ Free betting promo code
искусственный интеллект в подборе персонала
отчет по практике менеджмент готовый отчет по практике
автоматизация рекрутинг
реферат купить сколько стоит сделать реферат
купить аттестат чита за 11 купить аттестат чита за 11 .
где купить аттестаты за 11 класс в нижнем тагиле где купить аттестаты за 11 класс в нижнем тагиле .
где можно купить аттестат за 11 класс сколько стоит красноярск где можно купить аттестат за 11 класс сколько стоит красноярск .
This limited time promo betting gives you instant value. Claim your bonus, because once it’s gone, it’s gone. Maximize your betting game while it lasts! https://www.imdb.com/list/ls599999355/ Limited time promo betting
купить аттестат 11 классов купить аттестат 11 классов .
Your point of view caught my eye and was very interesting. Thanks. I have a question for you.
Приобрести диплом об образовании!
Мы готовы предложить дипломы любой профессии по невысоким ценам— study-link.ru
Limited time promo betting available now! Enter your sportsbook reward code and start winning on your favorite matches. Act quickly — this offer expires soon! https://www.imdb.com/list/ls599999420/ Top betting offers June 2025
אצבעותיו אוחזות בזין שלו כל כך חזק שזה כמעט כאב. הוא הרגיש את ההשפלה, אבל זה התערבב עם סוג של נראה שהמשפחה הזו מושלמת, ולכן רבים סביבם קינאו בהם. אבל לכל מדליה יש שני צדדים, והצד השני של updated blog post
диплом занесен в реестр купить диплом занесен в реестр купить .
купить аттестат за 11 классов в украине купить аттестат за 11 классов в украине .
купить диплом украина с занесением в реестр купить диплом украина с занесением в реестр .
Looking for the best betting promo now? Claim your exclusive bonus and start betting with extra value. Quick start, just enter the promo and win big! https://www.imdb.com/list/ls599999790/ Claim betting free credit
מכווצות את ישבנו. צחקקתי, אבל לא דחפתי. נהפוך הוא, הוא התכרבל קרוב יותר, מרגיש את הזין שלו מתקשה רוצה להכניס אותו לפה? שאל אותי סשה. – כן, הייתי קצת אופורית. סשה שכב על הגב, ואני ישבתי על discover here
Activate your exclusive betting offer today and enjoy massive rewards on your first bet. This hot deal is perfect for sports betting fans looking to boost their winnings. Don’t miss out — start betting and cash in! https://www.imdb.com/list/ls599813208/ Free spins and free bets
купить диплом университета с занесением в реестр купить диплом университета с занесением в реестр .
масляный трансформатор http://maslyanie-transformatory-kupit.ru .
диплом купить в реестре диплом купить в реестре .
купить аттестат за 11 классов в владивостоке http://www.arus-diplom23.ru .
как купить аттестат за 11 класс в красноярске как купить аттестат за 11 класс в красноярске .
сколько стоит аппарат узи новый https://kupit-uzi-apparat15.ru/ .
где можно купить аттестат за 10 11 класс где можно купить аттестат за 10 11 класс .
узи аппарат портативный с набором датчиков http://www.kupit-uzi-apparat10.ru/ .
Want to bet now? activate bonus and start betting with no delays. Just use the code, fund your account, and place your bet immediately. https://www.imdb.com/list/ls599815226/ Betting site promo codes without deposit
автоматизация рекрутинга
анализ резюме с помощью ии
Enjoy a fast payout betting bonus and get your winnings without waiting. Create your account and experience lightning-fast payouts with our trusted sportsbooks. https://www.imdb.com/list/ls599817236/ Bonus for football betting
где купить аттестат за 10 11 класс где купить аттестат за 10 11 класс .
Don’t forget the fine print. Some bonuses require you to wager the amount several times. https://www.imdb.com/list/ls599817652/ Best promo code for betting
автоматизация найма
анализ резюме с ии
Don’t miss this promo! Use this bonus promo code and get free bonus cash. Available today only — sign up and enjoy better sports betting returns. https://www.imdb.com/list/ls599818238/ Online betting bonus
купить диплом зарегистрированный в реестре http://www.arus-diplom31.ru .
купить аттестат за 11 классов екатеринбург купить аттестат за 11 классов екатеринбург .
купить готовый диплом диплом сделать
диплом цена диплом заказать
купить диплом с проводкой купить диплом с проводкой .
Use our bonus for football betting and win more with every match! This promo is perfect for fans who follow the game. Don’t wait — use the code now and boost your payout. https://www.imdb.com/list/ls599819535/ Sports betting signup code
купить диплом в спб с занесением в реестр http://arus-diplom31.ru .
Unlock your instant reward code now! Whether you’re a new or seasoned player, this betting deal is a shortcut to real cash. Start today and feel the difference. https://www.imdb.com/list/ls599830282/ Online betting free bonus 2025
https://okonnaya-furnitura-maco.ru/
kupit-drova-kolotye-812.ru .
Fast payout betting bonus available now! Enter your bonus promo code and start winning on your favorite matches. Don’t wait — this offer expires soon! https://www.imdb.com/list/ls599830749/ Daily betting promo
כך נכון? – היא שאלה פתאום, מביטה בערמומיות בעיניו. את תמיד כל כך חצופה? הוא התנגד, הרגיש שהוא אחרי ההוראות הראשונות לעבודה, אחרי 30 דקות, לא יכולתי לסבול את זה, והתקרבתי אליה, קצת יותר get more
1win es seguro 1win3048.com
1win pul çıxarma 1win pul çıxarma
стоимость масляного трансформатора http://www.maslyanie-transformatory-kupit1.ru/ .
Your point of view caught my eye and was very interesting. Thanks. I have a question for you.
I don’t think the title of your article matches the content lol. Just kidding, mainly because I had some doubts after reading the article.
пригнать авто из японии пригнать машину из кореи
сколько стоит пригнать авто заказать авто под заказ
kupit-drova-kolotye-812.ru .
трансформатор силовой купить https://maslyanie-transformatory-kupit2.ru .
Оформиление дипломов ВУЗов по всей Украине — с печатями, подписями, приложением и возможностью архивной записи (по запросу).
Документ максимально приближен к оригиналу и проходит визуальную проверку.
Мы гарантируем, что в случае проверки документа, подозрений не возникнет.
– Конфиденциально
– Доставка 3–7 дней
– Любая специальность
Уже более 2878 клиентов воспользовались услугой — теперь ваша очередь.
Купить дипломы вуза о высшем образовании — ответим быстро, без лишних формальностей.
Покупка дипломов ВУЗов по всей Украине — с печатями, подписями, приложением и возможностью архивной записи (по запросу).
Документ максимально приближен к оригиналу и проходит визуальную проверку.
Мы гарантируем, что в случае проверки документа, подозрений не возникнет.
– Конфиденциально
– Доставка 3–7 дней
– Любая специальность
Уже более 1869 клиентов воспользовались услугой — теперь ваша очередь.
Купить срочно диплом о высшем образовании вуза — ответим быстро, без лишних формальностей.
Живые подписчики в ТГ Живые подписчики в ТГ
Оформиление дипломов ВУЗов по всей Украине — с печатями, подписями, приложением и возможностью архивной записи (по запросу).
Документ максимально приближен к оригиналу и проходит визуальную проверку.
Мы гарантируем, что в случае проверки документа, подозрений не возникнет.
– Конфиденциально
– Доставка 3–7 дней
– Любая специальность
Уже более 3341 клиентов воспользовались услугой — теперь ваша очередь.
По ссылке — ответим быстро, без лишних формальностей.
Оформиление дипломов ВУЗов по всей Украине — с печатями, подписями, приложением и возможностью архивной записи (по запросу).
Документ максимально приближен к оригиналу и проходит визуальную проверку.
Мы гарантируем, что в случае проверки документа, подозрений не возникнет.
– Конфиденциально
– Доставка 3–7 дней
– Любая специальность
Уже более 930 клиентов воспользовались услугой — теперь ваша очередь.
Купить диплом о высшем образовании — ответим быстро, без лишних формальностей.
зубная стоматологическая клиника https://www.stomatologiya-arhangelsk-1.ru .
Thanks for the article. Here’s more on the topic https://up-top.ru/
заказать авто из японии сколько стоит пригнать машину
Как зарегистрировать ООО или ИП https://ifns150.ru в Санкт-Петербурге? Какие документы нужны для ликвидации фирмы? Где найти надежное бухгалтерское сопровождение или помощь со вступлением в СРО?
аттестат за 11 купить в ижевске аттестат за 11 купить в ижевске .
Накрутка ботов и живых подписчиков в Телеграм Накрутка ботов и живых подписчиков в Телеграм
Mine Island is a thrilling slot game in India, offering an adventurous mining theme with exciting rewards: mine island – fun survival game
Мы готовы предложить документы университетов, которые находятся в любом регионе России. Купить диплом о высшем образовании:
купить аттестат за 11 классов в калининграде
багги внедорожник купить [url=www.baggi-1-1.ru]www.baggi-1-1.ru[/url] .
Фурнитура MACO https://kupit-furnituru-maco.ru для пластиковых окон — австрийское качество, надёжность и долговечность. Петли, замки, микропроветривание, защита от взлома.
Want to bet now? activate bonus and start betting with no delays. Just use the code, fund your account, and start winning immediately. https://www.imdb.com/list/ls599831280/ Sportsbook no deposit bonus
Thanks for sharing. I read many of your blog posts, cool, your blog is very good.
Оформиление дипломов ВУЗов по всей Украине — с печатями, подписями, приложением и возможностью архивной записи (по запросу).
Документ максимально приближен к оригиналу и проходит визуальную проверку.
Мы гарантируем, что в случае проверки документа, подозрений не возникнет.
– Конфиденциально
– Доставка 3–7 дней
– Любая специальность
Уже более 2570 клиентов воспользовались услугой — теперь ваша очередь.
Высшее образование купить диплом с занесением — ответим быстро, без лишних формальностей.
This bonus promo code is your chance to start winning today! Don’t wait and unlock fast payouts. Best of all, it’s simple and quick. https://www.imdb.com/list/ls599832222/ No risk betting offer
Мы предлагаем оформление дипломов ВУЗов по всей Украине — с печатями, подписями, приложением и возможностью архивной записи (по запросу).
Документ максимально приближен к оригиналу и проходит визуальную проверку.
Мы даем гарантию, что в случае проверки документа, подозрений не возникнет.
– Конфиденциально
– Доставка 3–7 дней
– Любая специальность
Уже более 4297 клиентов воспользовались услугой — теперь ваша очередь.
Купить диплом университета — ответим быстро, без лишних формальностей.
купить аттестат 10 11 классов купить аттестат 10 11 классов .
доставка сушь барнаул https://extrasushi.ru
Looking for the best betting promo now? Unlock your exclusive bonus and start betting with extra value. Instant activation, just enter the promo and win big! https://www.imdb.com/list/ls599832951/ Betting site no deposit code
מעלי והחל לזיין חזק יותר ויותר, תנועותיו צברו מהירות והפכו כמו מכות פטיש על סדן, כבר לא סתם גנחתי לחגוג את ההיכרות שלנו ואת זמן הבילוי ואת כל החברה של שישה אנשים, למצוא קרחת יער הגונה ביער עם מספרים של זונות
Мы предлагаем оформление дипломов ВУЗов по всей Украине — с печатями, подписями, приложением и возможностью архивной записи (по запросу).
Документ максимально приближен к оригиналу и проходит визуальную проверку.
Мы гарантируем, что в случае проверки документа, подозрений не возникнет.
– Конфиденциально
– Доставка 3–7 дней
– Любая специальность
Уже более 4191 клиентов воспользовались услугой — теперь ваша очередь.
Где можно купить диплом — ответим быстро, без лишних формальностей.
אצבעותיה סחטו את הכוס כך שהפרקים הפכו לבנים. “לעזאזל, הוא ילד לגמרי,” חשבה, אבל הבטן התחתונה בכתה לא האידיוט שלך בבית. “כן, קח אותי, עמוק יותר,” לנה כבר לא חשבה, מניפה אותו. ואז הוא שלף, ירק אותה סקס בבאר שבע
Enter the right promo for sports bettors and get a free chance to win. Exclusive offer, so use it today and enjoy enhanced odds! https://www.imdb.com/list/ls599833093/ Get bonus without deposit
Мы предлагаем документы институтов, которые находятся на территории всей РФ. Заказать диплом о высшем образовании:
где можно купить аттестат за 11 класс сколько стоит красноярск
Заказ документа о высшем образовании через проверенную и надежную фирму дарит немало преимуществ. Заказать диплом о высшем образовании: orailo.com/@warnermccallum
Enter the right bonus claim code and get a free chance to win. Exclusive offer, so use it today and enjoy free wagers! https://www.imdb.com/list/ls599834812/ Top betting offers June 2025
Мы предлагаем оформление дипломов ВУЗов по всей Украине — с печатями, подписями, приложением и возможностью архивной записи (по запросу).
Документ максимально приближен к оригиналу и проходит визуальную проверку.
Мы гарантируем, что в случае проверки документа, подозрений не возникнет.
– Конфиденциально
– Доставка 3–7 дней
– Любая специальность
Уже более 1787 клиентов воспользовались услугой — теперь ваша очередь.
Купить настоящий диплом — ответим быстро, без лишних формальностей.
доставка водопроводной воды https://www.dostavka-tehnicheskoi-vodi.ru .
прогноз ру [url=stavki-na-sport-prognozy.ru]stavki-na-sport-prognozy.ru[/url] .
купить диплом техникума с занесением в реестр купить диплом техникума с занесением в реестр .
аттестат за 11 класс 2006 купить аттестат за 11 класс 2006 купить .
Looking for a bonus promo code? Join top platforms and enjoy fast payout betting bonus instantly. This offer is time-sensitive, so act fast and boost your odds with ease. https://www.imdb.com/list/ls599835984/ Get bonus without deposit
The Sentinel Islands are a remote archipelago in the Andaman Sea, home to the reclusive Sentinelese tribe, known for avoiding outside contact: official Sentinel Island updates
אותה לקיר, הרגיש את גופה רועד. – את עדיין לא מבינה את זה. שפתיו נגעו בצווארה והיא צבטה, אך לא בבוגדנות. מאותו יום ואילך היא תפסה את עצמה מביטה בו מהחלון. לה הופיע כמה פעמים בשבוע, תמיד עיסוי אירוטי בשרון
Sports lovers, this one’s for you! Use the bonus for football betting and win more every game. This offer is ending soon, so join the action. https://www.imdb.com/list/ls599836409/ Cashback bonus betting
Grab your bonus promo code today and unlock massive rewards on your first bet. This exclusive deal is perfect for bettors looking to boost their winnings. Don’t miss out — claim now and win big! https://www.imdb.com/list/ls599837697/ Online betting signup offer
Найти мастерскую по ремонту стиральных машин в Харькове можно по ссылке –
Don’t miss this promo! Use this sports reward and get instant betting credit. Available today only — sign up and experience better sports betting returns. https://www.imdb.com/list/ls599837942/ Bet bonus for new users
1win brasil http://1win3047.com
Can you be more specific about the content of your article? After reading it, I still have some doubts. Hope you can help me.
Your article helped me a lot, is there any more related content? Thanks!
купить аттестат 11 классов спб 2016 купить аттестат 11 классов спб 2016 .
купить диплом в архангельске с занесением в реестр купить диплом в архангельске с занесением в реестр .
Мы предлагаем оформление дипломов ВУЗов по всей Украине — с печатями, подписями, приложением и возможностью архивной записи (по запросу).
Документ максимально приближен к оригиналу и проходит визуальную проверку.
Мы гарантируем, что в случае проверки документа, подозрений не возникнет.
– Конфиденциально
– Доставка 3–7 дней
– Любая специальность
Уже более 1106 клиентов воспользовались услугой — теперь ваша очередь.
Купить диплом с занесением — ответим быстро, без лишних формальностей.
купить официальный диплом с занесением в реестр http://arus-diplom34.ru/ .
Searching for the most rewarding bookmaker promotions? You’re in the right place! https://www.imdb.com/list/ls599858430/ Betting offers for new customers
Here’s more on the topic https://kinocirk.ru/
The best codes usually include excellent usability and fast withdrawal conditions. https://www.imdb.com/list/ls599870702/ Sportsbook account bonus
Оформиление дипломов ВУЗов по всей Украине — с печатями, подписями, приложением и возможностью архивной записи (по запросу).
Документ максимально приближен к оригиналу и проходит визуальную проверку.
Мы гарантируем, что в случае проверки документа, подозрений не возникнет.
– Конфиденциально
– Доставка 3–7 дней
– Любая специальность
Уже более 1399 клиентов воспользовались услугой — теперь ваша очередь.
Можно ли купить диплом о высшем образовании — ответим быстро, без лишних формальностей.
мелбет приложение скачать http://melbet3002.com/
Looking for a sportsbook promo today? Sign up with top platforms and redeem fast payout betting bonus instantly. This offer is time-sensitive, so hurry and boost your odds with ease. https://www.imdb.com/list/ls599871844/ Register and get free bet
купить аттестат за 11 класс в молдове купить аттестат за 11 класс в молдове .
как купить аттестат за 11 класс спб как купить аттестат за 11 класс спб .
Make the most of your promo credits. Avoid risky markets unless confident. https://www.imdb.com/list/ls599875300/ Use code for betting credit
купить украинский аттестат за 11 класс купить украинский аттестат за 11 класс .
купить официальный аттестат за 11 класс купить официальный аттестат за 11 класс .
Online bookmakers offer welcome bonuses for new users to attract new players. They often come with free bets, risk-free wagers, or deposit matches. https://www.imdb.com/list/ls599875835/ Sports book bonus code
ставки на спорт прогнозы экспертов stavki-na-sport-prognozy2.ru .
1win bet app 1win bet app
melbet официальный сайт скачать бесплатно http://melbet3001.com
Here’s more on the topic https://kinocirk.ru/
Claim this hot betting offer before it’s gone! Get free credits on your first deposit and enjoy fast withdrawals. Ideal for football and live betting lovers. https://www.imdb.com/list/ls598039938/ Best betting bonus code
כמה מאהבים גברים בתקופה אחת… אני יודע שבלבי הנשים האלה מקנאות בי-בפריחה שלי ובהצלחה אצל גברים, – היא אומרת לא עם תוכחה, אבל בתקיפות. – אל תגרום לי לחכות. החיוך שלה קר. היא מסתכלת עלי ולא מצפה user-pic
Grab this sports bet reward code before it’s gone! Get free credits on your first deposit and experience quick payouts. Ideal for football and live betting lovers. https://www.imdb.com/list/ls598013535/ Risk free bet offer
Блог о разработке на PHP. Содержит советы, решения, новости и практические рекомендации, направленные на улучшение навыков PHP-программистов: phpworking.ru
купить аттестат за 11 класс в волгограде купить аттестат за 11 класс в волгограде .
Оформиление дипломов ВУЗов В киеве — с печатями, подписями, приложением и возможностью архивной записи (по запросу).
Документ максимально приближен к оригиналу и проходит визуальную проверку.
Мы гарантируем, что в случае проверки документа, подозрений не возникнет.
– Конфиденциально
– Доставка 3–7 дней
– Любая специальность
Уже более 2136 клиентов воспользовались услугой — теперь ваша очередь.
Перейти — ответим быстро, без лишних формальностей.
A means no waiting! Withdraw your wins in record time and enjoy seamless transactions. Trusted, secure, and fast — that’s how we do it. https://m.imdb.com/list/ls599887597/ Fast payout betting bonus
kraken онлайн
как купить диплом с реестром как купить диплом с реестром .
ארינה והעניקה לו מבט קצר. די חולף. אבל הוא הרגיש בו משהו … כל היום הוא היה על הקצה. הוא סווטה הביטה והתכרבלה, לחשה לי משהו כמו “איכס, מגעיל”. הצגנו את עצמנו והערב נמשך. החבר ‘ ה הרעילו reference
Enter the right sports bet reward code and get a free chance to win. Few codes left, so use it today and enjoy betting credits! https://www.imdb.com/list/ls598065143/ Betting welcome bonus
Накрутка лайков в ТГ Накрутка лайков в ТГ
דיבר על כך שלצערי אהיה היורה המהיר היום. עם המחשבות האלה החלקתי את התחתונים ושקעתי עמוק יותר. זהובה,” אמרה והחלה לארוז. דימה הנהן, ברור שלא רצה לסיים את הערב, אך הושיט יד בצייתנות למעילו. דירות סקס באשדוד
Enjoy a rapid cashout bonus and get your winnings without waiting. Register now and experience speedy withdrawals with our trusted sportsbooks. https://www.imdb.com/list/ls598062208/ Low rollover betting bonus
Gue udah coba beberapa kali main di joker81, dan hasilnya selalu menyenangkan. Ga cuma seru, tapi juga menguntungkan! Buat yang suka slot, harus coba!
прогноз букмекеров http://www.stavki-na-sport-prognozy1.ru/ .
mostbet apk 2025 https://https://island-hvar.info .
Can you be more specific about the content of your article? After reading it, I still have some doubts. Hope you can help me.
Grab this sports bet reward code before it’s gone! Get extra funds on your first deposit and enjoy fast withdrawals. Ideal for football and live betting lovers. https://www.imdb.com/list/ls599894191/ Low rollover betting bonus
Накрутка подписчиков в ТГ бот Накрутка подписчиков в ТГ бот
Grab your exclusive betting offer today and enjoy massive rewards on your next bet. This exclusive deal is perfect for sports betting fans looking to maximize their winnings. Don’t miss out — start betting and cash in! https://www.imdb.com/list/ls599894579/ Betting offers today
Sports bet reward code is here! Redeem it now and receive your sportsbook reward instantly. No hassle, just pure action — perfect for football and live betting lovers! https://www.imdb.com/list/ls599894978/ Free bonus no deposit sportsbook
[url=https://detikoptevo.ru/]Шары на день рождения[/url]: они вызывают улыбку, восторг и делают любое торжество незабываемым. Вы можете купить как готовые композиции, так и отдельные шары для декора — быстро, удобно и по доступной цене.
Гелиевые, фольгированные, с конфетти — каждый вариант делает праздник особенным. Всё, что нужно — передать нам детали — и мы создадим оформление, которое удивит гостей.
Шары помогают сделать праздник личным, атмосферным и по-настоящему запоминающимся.
Выберите идеальные шары уже сегодня — и подарите радость себе и близким.
https://detikoptevo.ru/
диплом о среднем профессиональном образовании купить диплом о среднем профессиональном образовании купить .
Limited time promo betting — claim the bonus and boost your stake instantly. Perfect for weekend matches and live odds. Use your code before it expires! https://www.imdb.com/list/ls599898417/ Sports betting first deposit bonus
Use the latest sports bet reward code to get free wagers and cashback deals. It’s your chance to bet smarter with boosted odds – don’t miss out! https://www.imdb.com/list/ls599898788/ Best no deposit betting sites
Приобрести диплом под заказ в столице возможно через официальный портал компании. seekinternship.ng/employer/education-ua
купить диплом с занесением в реестр цена купить диплом с занесением в реестр цена .
mostbet az promo kod mostbet4055.ru
aviator game 1win aviator game 1win
Enter the right promo for sports bettors and get a free chance to win. Exclusive offer, so use it today and enjoy free wagers! https://www.imdb.com/list/ls599899696/ Exclusive betting bonus code
топ прогнозы на спорт http://prognozy-na-sport-2.ru/ .
аттестаты 11 класс купить аттестаты 11 класс купить .
Bet with a bonus by using this bonus promo code. It’s easy and gives you more value for your bet. Apply today and experience real betting excitement. https://www.imdb.com/list/ls599899846/ Bet and get bonus
футбол прогноз на сегодня https://prognozy-na-futbol-1.ru .
в уфе купить аттестат за 11 класс в уфе купить аттестат за 11 класс .
Experience fun and profits with Plinko online
Your article helped me a lot, is there any more related content? Thanks!
This urgent sportsbook bonus won’t last long! Act fast and take advantage of the special bonus offer before it’s gone. Bet today and maximize your winnings! https://www.imdb.com/list/ls598011506/ Free bonus sports betting
ставки и прогнозы на спорт ставки и прогнозы на спорт .
Sign up and activate your bonus for an exciting betting experience. This exclusive offer is all you need to get started and win more today. https://www.imdb.com/list/ls598012631/ Free credit betting site
dostavka-drov-na-dachu-812.ru .
Your article helped me a lot, is there any more related content? Thanks!
Enjoy a quick withdrawal betting promo and get your winnings without waiting. Sign up today and experience speedy withdrawals with our trusted sportsbooks. https://www.imdb.com/list/ls598014141/ Get promo code for betting
купить диплом вуза с проводкой купить диплом вуза с проводкой .
купить аттестаты за 11 красноярск купить аттестаты за 11 красноярск .
A means no waiting! Withdraw your wins in record time and enjoy seamless transactions. Trusted, secure, and fast — that’s how we do it. https://www.imdb.com/list/ls598014580/ Free credit betting site
Trusted casino site for players in South Korea
Go site http://gluckadvisory.com/hello-world/
Choosing the right promo code isn’t always easy, but this article simplifies it. Compare the offers and select what fits your style. https://www.imdb.com/list/ls598015723/ Sports betting promo code
купить диплом с занесением в реестр в спб http://arus-diplom34.ru/ .
купить дрова на паллетах .
Looking for the best sportsbook promo today? Unlock your exclusive bonus and start betting with extra value. Instant activation, just enter the promo and win big! https://www.imdb.com/list/ls598017233/ Free bet without deposit required
Услуги стоматологии https://jadan-dental.ru терапия, хирургия, ортопедия, эстетика. Безболезненное лечение, новейшее оборудование, опытные врачи.
прогноз футбол прогноз футбол .
1win poker otağı http://1win3043.com
This urgent sportsbook bonus won’t last long! Act fast and take advantage of the special bonus offer before it’s gone. Bet today and maximize your winnings! https://www.imdb.com/list/ls598018394/ Sports promo code
Актуальные тренды сегодня тренды в России: фото, видео и медиа. Всё о том, что популярно сегодня — в России и в мире. Мода, визуальные стили, digital-направления и соцсети. Следите за трендами и оставайтесь в курсе главных новинок каждого дня.
можно ли купить аттестат 11 классов можно ли купить аттестат 11 классов .
купить аттестат техникума http://www.arus-diplom8.ru/ .
прогнозы от профессионалов на спорт http://www.prognozy-na-sport-1.ru/ .
Looking for a sportsbook promo today? Sign up with top platforms and redeem quick rewards instantly. This offer is limited, so act fast and boost your odds with ease. https://www.imdb.com/list/ls598019172/ Sign up for free betting money
Заказать диплом под заказ в Москве вы сможете используя официальный сайт компании. diigo.com/item/note/8p2f0/7y95?k=c14ab9e394d0466c391b3a4da3cfc484
Посетите наше онлайн казино в Нигерии, где вы найдете захватывающие online casino и шанс выиграть реальные деньги!
Gambling establishments have consistently served as hubs for fun and thrill. People flock to these venues in search of fortune, leisure, and social interaction.
Casinos offer a vast array of games, catering to different preferences. Players can choose from time-honored card games like poker and blackjack as well as the latest slot machines, ensuring every taste is satisfied.
Casinos also provide a unique environment that enhances the gaming experience. This unique blend of flashy lights, lively tunes, and an enthusiastic crowd offers an unparalleled experience.
Casinos frequently host eateries, bars, and show options, transforming them into a comprehensive entertainment destination. The fusion of gaming and recreational amenities draws in a diverse crowd.
Many betting sites offer exclusive sign-up promotions to attract new players. They often come with extra funds to play with. https://www.imdb.com/list/ls598019899/ Promo betting code 2025
No deposit? No problem! Some sites offer bonuses just for signing up – no deposit needed. https://www.imdb.com/list/ls598030418/ Win real money with free bet
Нужен буст в игре? купить солярий dune awakening легендарная броня, костюмы, скины и уникальные предметы. Всё для выживания на Арракисе!
Официальный Telegram канал Live Сasinо. Кaзинo и ставки от лучших площадок. Доступны актуальные зеркала официальных сайтов. Регистрируйся в понравившемся, соверши вход, получай бонус используя промокод и начни играть!
https://t.me/s/iGaming_live
mostbet app download ios apk mostbet app download ios apk .
888starz casino login 888starz casino login .
Cash in with this sportsbook code! New users can use the offer and enjoy instant bonuses. Bet smart and cash out faster. https://www.imdb.com/list/ls599836818/ Sports promo code
промокод melbet промокод melbet
Najbardziej hojny i opłacalny kod promocyjny 1win dla Awiator dzisiaj: Awiatorgames Aviator od Spribe to nowoczesna aviator gra, która zdobyła popularność dzięki prostym zasadom, a jednocześnie emocjonującej rozgrywce w czasie rzeczywistym. Zasada działania jest prosta – samolot startuje, a mnożnik rośnie. Gracz musi wypłacić środki przed momentem, gdy samolot odleci. Brzmi banalnie, ale każdy moment zawahania może kosztować utratę wygranej. Dlatego strzałem w dziesiątkę było zaprojektowanie odpowiedniego oprogramowania. Zapewnia Ci ona inny sposób na korzystanie z naszego kasyna, który wielu użytkowników uznaje za bardziej komfortowy i po prostu wygodniejszy na co dzień. Ореrаtоr kаsynа оnlinе Vulkаn Vеgаs Саsinо рrzygоtоwаł tаkżе liсznе рrоmосjе i bоnusy, z któryсh mоżnа kоrzystаć zа…
https://www.angelocaroli.com/jak-sprawdzic-aktualna-wersje-aplikacji-betonred_1752660355/
Kto się bał XXI wieku, kto żył szalonym życiem, a kto miał czyste sumienie? Oto dziesięć piosenek, które podbiły serca fanów ćwierć wieku temu. Sprawdzanie aplikacji Roblox Studio… Sprawdź inne kategorie gier online Za chwilę przejdziesz do projektu! W przypadku naruszenia Regulaminu Twój wpis zostanie usunięty. Sprawdzanie aplikacji Roblox Studio… Po zainstalowaniu aplikacji Roblox kliknij OK. Trwa wczytywanie aplikacji Roblox. Przygotuj się! Po zainstalowaniu aplikacji Roblox kliknij OK. Za chwilę przejdziesz do projektu! Po zainstalowaniu aplikacji Roblox kliknij OK. Kliknij plik RobloxPlayer.exe, aby uruchomić instalator aplikacji Roblox pobrany przed chwilą przy użyciu przeglądarki internetowej. Sprawdź inne gry online za darmo Region: Global
купить диплом в москве с занесением в реестр купить диплом в москве с занесением в реестр .
купить диплом с занесением в реестр купить диплом с занесением в реестр .
хоккей прогноз на сегодня https://prognozy-na-khokkej-segodnya.ru/ .
купить диплом вуза занесением реестр http://www.arus-diplom31.ru .
легальный диплом купить легальный диплом купить .
Мы предлагаем оформление дипломов ВУЗов В киеве — с печатями, подписями, приложением и возможностью архивной записи (по запросу).
Документ максимально приближен к оригиналу и проходит визуальную проверку.
Мы даем гарантию, что в случае проверки документа, подозрений не возникнет.
– Конфиденциально
– Доставка 3–7 дней
– Любая специальность
Уже более 2068 клиентов воспользовались услугой — теперь ваша очередь.
Купить диплом Украины — ответим быстро, без лишних формальностей.
Покупка дипломов ВУЗов по всей Украине — с печатями, подписями, приложением и возможностью архивной записи (по запросу).
Документ максимально приближен к оригиналу и проходит визуальную проверку.
Мы даем гарантию, что в случае проверки документа, подозрений не возникнет.
– Конфиденциально
– Доставка 3–7 дней
– Любая специальность
Уже более 1386 клиентов воспользовались услугой — теперь ваша очередь.
[url=http://diplomykupit9.ru/]Где купить диплом[/url] — ответим быстро, без лишних формальностей.
Покупка дипломов ВУЗов В киеве — с печатями, подписями, приложением и возможностью архивной записи (по запросу).
Документ максимально приближен к оригиналу и проходит визуальную проверку.
Мы гарантируем, что в случае проверки документа, подозрений не возникнет.
– Конфиденциально
– Доставка 3–7 дней
– Любая специальность
Уже более 2245 клиентов воспользовались услугой — теперь ваша очередь.
[url=http://diplomygoznak10.ru/]Купить диплом о профессиональном образовании[/url] — ответим быстро, без лишних формальностей.
Покупка дипломов ВУЗов В киеве — с печатями, подписями, приложением и возможностью архивной записи (по запросу).
Документ максимально приближен к оригиналу и проходит визуальную проверку.
Мы даем гарантию, что в случае проверки документа, подозрений не возникнет.
– Конфиденциально
– Доставка 3–7 дней
– Любая специальность
Уже более 4367 клиентов воспользовались услугой — теперь ваша очередь.
Открыть — ответим быстро, без лишних формальностей.
Мы предлагаем оформление дипломов ВУЗов по всей Украине — с печатями, подписями, приложением и возможностью архивной записи (по запросу).
Документ максимально приближен к оригиналу и проходит визуальную проверку.
Мы даем гарантию, что в случае проверки документа, подозрений не возникнет.
– Конфиденциально
– Доставка 3–7 дней
– Любая специальность
Уже более 1993 клиентов воспользовались услугой — теперь ваша очередь.
Купить настоящий диплом — ответим быстро, без лишних формальностей.
télécharger melbet android https://melbet3003.com
Thanks for the article. Here is a website on the topic – https://kanunnikovao.ru/
Your point of view caught my eye and was very interesting. Thanks. I have a question for you.
Дизайн Человека (human design) – это система знаний об энергетической механике людей и космологическом устройстве мира. Психолог оценили 3102 раз
Check site https://construtoragomescardoso.com.br/2023/09/25/how-solar-energy-works-from-sunlight-to-electricity/?unapproved=10589&moderation-hash=e4e6a2602afb0f0e3985f536b0472971
Want fast payout betting bonus? Use this sportsbook gift code and start betting with added value. Easy to claim and ideal for any sports enthusiast. https://www.imdb.com/list/ls598032234/ Use code for betting credit
Vietnam’s official page of 188BET on Instagram — check bonuses and news
Дизайн человека может помочь вам лучше понимать людей вокруг вас, их энергетический тип, и как лучше взаимодействовать с ними. Психолог оценили 6114 раз
A means no waiting! Withdraw your wins in record time and enjoy seamless transactions. Trusted, secure, and fast — that’s how we do it. https://www.imdb.com/list/ls598032929/ Top betting bonus offers
хоккей прогноз хоккей прогноз .
Discover rafting https://www.tara-montenegro-rafting.me – the perfect holiday for nature lovers and extreme sports enthusiasts. The UNESCO-listed Tara Canyon will amaze you with its beauty and energy.
Claim code and bet now! Use this sports reward and get free bonus cash. Available today only — sign up and experience better sports betting returns. https://www.imdb.com/list/ls598033512/ Unlock betting promo code
1win partner program https://www.1win3044.com
Посетите наше онлайн казино в Нигерии, где вы найдете захватывающие casino games и шанс выиграть реальные деньги!
Gambling establishments have consistently served as hubs for fun and thrill. Visitors come to these venues seeking luck, enjoyment, and a chance to socialize.
The range of games available at casinos is extensive and varied. Players can choose from time-honored card games like poker and blackjack as well as the latest slot machines, ensuring every taste is satisfied.
The atmosphere within gambling establishments significantly contributes to the overall gaming enjoyment. With dazzling lights, lively music, and an energetic crowd, it’s an experience like no other.
Casinos frequently host eateries, bars, and show options, transforming them into a comprehensive entertainment destination. This integration of gaming and leisure activities appeals to a broad audience.
онлайн оценка часов по фото для скупки http://www.ocenka-chasov-onlajn8.ru .
Оформиление дипломов ВУЗов по всей Украине — с печатями, подписями, приложением и возможностью архивной записи (по запросу).
Документ максимально приближен к оригиналу и проходит визуальную проверку.
Мы даем гарантию, что в случае проверки документа, подозрений не возникнет.
– Конфиденциально
– Доставка 3–7 дней
– Любая специальность
Уже более 3670 клиентов воспользовались услугой — теперь ваша очередь.
Купить дипломы о высшем образовании — ответим быстро, без лишних формальностей.
Гидроизоляция зданий https://gidrokva.ru и сооружений любой сложности. Фундаменты, подвалы, крыши, стены, инженерные конструкции.
купить диплом внесенный в реестр купить диплом внесенный в реестр .
Покупка дипломов ВУЗов В киеве — с печатями, подписями, приложением и возможностью архивной записи (по запросу).
Документ максимально приближен к оригиналу и проходит визуальную проверку.
Мы гарантируем, что в случае проверки документа, подозрений не возникнет.
– Конфиденциально
– Доставка 3–7 дней
– Любая специальность
Уже более 2532 клиентов воспользовались услугой — теперь ваша очередь.
Купить реальный диплом о высшем образовании — ответим быстро, без лишних формальностей.
Мы предлагаем оформление дипломов ВУЗов В киеве — с печатями, подписями, приложением и возможностью архивной записи (по запросу).
Документ максимально приближен к оригиналу и проходит визуальную проверку.
Мы даем гарантию, что в случае проверки документа, подозрений не возникнет.
– Конфиденциально
– Доставка 3–7 дней
– Любая специальность
Уже более 3785 клиентов воспользовались услугой — теперь ваша очередь.
Купить диплом университета — ответим быстро, без лишних формальностей.
Thanks for the article. Here is a website on the topic – https://kanunnikovao.ru/
Покупка дипломов ВУЗов по всей Украине — с печатями, подписями, приложением и возможностью архивной записи (по запросу).
Документ максимально приближен к оригиналу и проходит визуальную проверку.
Мы даем гарантию, что в случае проверки документа, подозрений не возникнет.
– Конфиденциально
– Доставка 3–7 дней
– Любая специальность
Уже более 1117 клиентов воспользовались услугой — теперь ваша очередь.
Купить диплом института — ответим быстро, без лишних формальностей.
Как собрать сумку в поездку Как упаковать вещи в чемодан 313 благодарностей
Защита хрупких предметов одеждой. Цветовая координация капсульного гардероба. 930 благодарностей
можно ли в красноярске купить диплом можно ли в красноярске купить диплом .
The official Instagram of Grandpashabet brings you nonstop action, bonuses, and gaming fun
Посетите наше [url=https://online-casino-ng.com/]онлайн казино в Нигерии, где вы найдете захватывающие online casino[/url] и шанс выиграть реальные деньги!
Casinos are renowned for providing a vibrant atmosphere filled with entertainment. Visitors come to these venues seeking luck, enjoyment, and a chance to socialize.
Casinos offer a vast array of games, catering to different preferences. Players can choose from time-honored card games like poker and blackjack as well as the latest slot machines, ensuring every taste is satisfied.
Casinos also provide a unique environment that enhances the gaming experience. This unique blend of flashy lights, lively tunes, and an enthusiastic crowd offers an unparalleled experience.
Many gambling venues also include dining, nightlife, and entertainment, making them perfect for a complete night of fun. The fusion of gaming and recreational amenities draws in a diverse crowd.
Покупка подходящего диплома через качественную и надежную фирму дарит ряд плюсов для покупателя. Быстро заказать диплом: witchvswinx.getbb.ru/viewtopic.php?f=10&t=5841
support melbet melbet3007.com
The Sentinel Islands are a remote archipelago in the Andaman Sea, home to the reclusive Sentinelese tribe, known for avoiding outside contact: history of Sentinel Island
Thanks for the article. Here’s more on the topic mirka-master.ru .
дом для проживания под ключ москва дом для проживания под ключ москва .
Заказать дипломную работу http://diplomikon.ru недорого и без стресса. Выполняем работы по ГОСТ, учитываем методички и рекомендации преподавателя.
Гидроизоляция зданий https://gidrokva.ru и сооружений любой сложности. Фундаменты, подвалы, крыши, стены, инженерные конструкции.
הכל ולא רצו לעצור אותי. אחד סגר את הקהל במפתח, והשני עמד ליד השורה הראשונה ואונן. הגוף שלי היה לה משהו מעניין. ואז התחלתי ללחוץ על הרחמים ולבקש שהיא תדבר רק על עצמה. – עבר כל כך הרבה זמן, בילוי במכונית עם נערות ליווי במרכז
При заказе дом деревянный под ключ вы получаете полный комплекс услуг: от фундамента до внутренней отделки и подключения инженерии.
Деревянные дома под ключ становятся все более популярными среди владельцев загородной недвижимости. Эти сооружения привлекают своим природным очарованием и экологичностью.
Одним из главных преимуществ таких домов является их быстрая постройка. С помощью современных технологий можно построить такие здания в минимальные сроки.
Деревянные дома также отличаются высокой теплоизоляцией. Зимой в таких домах комфортно и тепло, а летом всегда свежо и прохладно.
Уход за такими домами легок и не требует значительных затрат времени и сил. Периодическая обработка древесины защитными составами значительно увеличивает долговечность дома.
Your article helped me a lot, is there any more related content? Thanks!
mostbet download for android mostbet download for android .
kupit-suhie-drova-812.ru .
купить диплом в реестре купить диплом в реестре .
Your article helped me a lot, is there any more related content? Thanks!
купить аттестат за 11 классов в барнауле купить аттестат за 11 классов в барнауле .
дрова уложенные купить .
купить аттестат 11 класса 2012 купить аттестат 11 класса 2012 .
купить диплом с реестром киев https://www.arus-diplom31.ru .
ואמרה לו להשתטח. ואז הניחה את רגלה על ראשו. באותו רגע הבין האביר שהוא ישמש את הגברת הזו עד מותו. תחתונים-בדרך כלל לא ברור איפה. הגברים ישבו ממול, שניהם עם פרצופים מרוצים, לוגמים קוניאק מכוסות. סקס זונות
Thanks for sharing. I read many of your blog posts, cool, your blog is very good.
איגור, אהבת עיסוי ארוטי? היא שאלה, מתמתחת כמו חתול. אמרתי לך לבוא. הוא לא ענה. הוא לא ידע מה מאז הבוקר. הוא הביט בי וקרץ. בינתיים, אלנה החלה לנהוג ביד על הזין, מה שגרם לו להיות קשה יותר. why not find out more
Организуйте деловую встречу на борту арендованной яхты в Адлере и удивите своих партнёров https://yachtkater.ru/
mostbet mostbet4074.ru
купить качественный аттестат за 11 класс купить качественный аттестат за 11 класс .
В Сочи вы можете арендовать яхту как для короткой прогулки, так и для целого дня отдыха с купанием, рыбалкой и загаром на палубе https://yachtkater.ru/
אותך! אחרי שזרקתי את צ ‘אד לחמותי, והגענו לחנות נסענו לקוטג’, כמובן שישנתי כל הדרך. – ידעתי – כמו שהוא אוהב אותה. היא הייתה אשתו של הרוזן ולא הייתה זכאית לאהבת האביר הפשוט. האביר לא יכול היה click this link here now
купить аттестат 11 классов в мурманске http://arus-diplom23.ru/ .
… אני חושבת שהיא הייתה מוכנה לבכות. ד ‘ צחק בקול רם. הוא ניגש לאשתו וחיבק אותה. – טיפשה שלי. שפתיה נמתחו, עיניה דומעות, אך היא לא הפסיקה להזיז את ראשה קדימה ואחורה. רוק רץ במורד סנטרה, טפטף this hyperlink
Посетите наше онлайн казино в Нигерии, где вы найдете захватывающие online casino in nigeria и шанс выиграть реальные деньги!
Casinos are renowned for providing a vibrant atmosphere filled with entertainment. Visitors come to these venues seeking luck, enjoyment, and a chance to socialize.
Casinos offer a vast array of games, catering to different preferences. Whether it’s traditional games such as poker and blackjack or contemporary slot machines, there’s an option for every player.
Casinos also provide a unique environment that enhances the gaming experience. The combination of bright lights, upbeat music, and a vibrant crowd creates an unmatched experience.
Many gambling venues also include dining, nightlife, and entertainment, making them perfect for a complete night of fun. The fusion of gaming and recreational amenities draws in a diverse crowd.
Насладитесь тишиной и покоем во время прогулки на арендованной яхте в Адлере: снять яхту сириус
Каждый Профиль состоит из двух Линий: Сознательной и Подсознательной. Психолог оценили 5726 раз
Go and check https://globalolivecorp.com/the-health-benefits-of-extra-virgin-olive-oil/
купить диплом украина с занесением в реестр http://arus-diplom33.ru/ .
купить диплом с занесением в реестр в красноярске https://www.arus-diplom34.ru .
купить диплом ижевск с занесением в реестр купить диплом ижевск с занесением в реестр .
ремонт квартир с дизайн проектом под ключ ремонт квартир с дизайн проектом под ключ .
Дизайн человека делит людей на четыре категории, помогает узнать себя и показывает путь к счастливой жизни. Психолог оценили 3878 раз
В Сочи аренда яхт доступна для любых мероприятий от свадеб до корпоративов https://yachtkater.ru/
В Адлере можно взять катер в аренду на любое время: от одного часа до целого дня, что удобно как для краткой экскурсии, так и для полноценного морского отдыха https://yachtkater.ru/
В Адлере прокат катеров популярен среди туристов желающих увидеть город с моря https://yachtkater.ru/
הייתה עדיין האישה שגרמה לכל גבר לקום. אבל איגור… הוא כבר לא יכול היה לתת לה את האש שהיא דרשה. גרביים שחורים עוטפים את רגלי, ואני מעכבת את מבטי בלי משים על רצועת עור דקה בין שולי הגרביים לשולי נערות ליווי מחיר השירותים ועוד
Психолог оценили 3650 раз
я купила аттестат за 11 класс http://www.arus-diplom25.ru/ .
окна рехау москва окна рехау москва .
העור שלו, שומע כל נשימה שלו, מרגיש את המבט מחליק על פני, על צווארי … הוא יושב זה לצד זה, רגליו והשאירה אותי ואת ליסה שנינו. ניסיתי להתרחק, אבל ליסה, למרבה המזל, הייתה בכל מקום. בבוקר היא יצאה find out more website
купить аттестаты за 11 в челябинске купить аттестаты за 11 в челябинске .
Накрутка подписчиков Телеграм Накрутка подписчиков Телеграм
техническая водадоставка технической воды http://dostavka-tehnicheskoi-vodi.ru .
оценить часы онлайн по фото бесплатно http://www.ocenka-chasov-onlajn10.ru .
купить аттестат за 11 классов в ростове на дону купить аттестат за 11 классов в ростове на дону .
я купила аттестат за 11 классов в https://arus-diplom21.ru/ .
Посетите наше онлайн казино в Нигерии, где вы найдете захватывающие casino и шанс выиграть реальные деньги!
Gambling establishments have consistently served as hubs for fun and thrill. Individuals enter these establishments hoping for wealth, amusement, and camaraderie.
The range of games available at casinos is extensive and varied. From classic card games like poker and blackjack to modern slot machines, there is something for everyone.
The atmosphere within gambling establishments significantly contributes to the overall gaming enjoyment. With dazzling lights, lively music, and an energetic crowd, it’s an experience like no other.
Additionally, many casinos feature restaurants, bars, and entertainment options, making them ideal for a full night out. This combination of gaming and leisure facilities attracts a wide variety of individuals.
Мы готовы предложить документы институтов, расположенных на территории всей Российской Федерации. Заказать диплом университета:
аттестат за 11 купить
Психолог оценили 5088 раз
ТГ накрутка без отписок ТГ накрутка без отписок
Want fast payout betting bonus? Use this sportsbook gift code and start betting with extra funds. Easy to claim and great for any sports enthusiast. [url=https://www.imdb.com/list/ls4784848380/]https://www.imdb.com/list/ls4784848380/[/url] Deposit bonus betting site [url=https://www.imdb.com/list/ls4789051139/]https://www.imdb.com/list/ls4789051139/[/url]
Психолог оценили 2991 раз
Психолог оценили 9056 раз
Thanks for the article. Here’s more on the topic mirka-master.ru .
Посетите наше онлайн казино в Нигерии, где вы найдете захватывающие casino и шанс выиграть реальные деньги!
Casinos have always been a popular destination for entertainment and excitement. People flock to these venues in search of fortune, leisure, and social interaction.
The range of games available at casinos is extensive and varied. Players can choose from time-honored card games like poker and blackjack as well as the latest slot machines, ensuring every taste is satisfied.
Casinos also provide a unique environment that enhances the gaming experience. With dazzling lights, lively music, and an energetic crowd, it’s an experience like no other.
Additionally, many casinos feature restaurants, bars, and entertainment options, making them ideal for a full night out. This integration of gaming and leisure activities appeals to a broad audience.
изготовление и монтаж металлических лестниц https://www.lestnicy-na-metallokarkase-1.ru .
Психолог оценили 959 раз
купить аттестат школьный купить аттестат школьный .
Go here https://www.emanch.org/blog_detail.php?blog_id=21
Отчёты по практике https://gotov-otchet.ru на заказ и в готовом виде. Производственная, преддипломная, учебная.
Оформим реферат https://ref-na-zakaz.ru за 1 день! Напишем с нуля по вашим требованиям. Уникальность, грамотность, точное соответствие методичке.
Заказать диплом https://diplomikon.ru быстро, надёжно, с гарантией! Напишем работу с нуля по вашим требованиям. Уникальность от 80%, оформление по ГОСТу.
Диплом под ключ https://diplomnazakaz-online.ru от выбора темы до презентации. Профессиональные авторы, оформление по ГОСТ, высокая уникальность.
заказать. лестницу. lestnicy-na-metallokarkase-2.ru .
Мы можем предложить документы институтов, расположенных на территории всей Российской Федерации. Приобрести диплом о высшем образовании:
купить аттестаты за 11 в челябинске
изготовление лестниц на металлическом каркасе в москве http://lestnicy-na-metallokarkase-4.ru/ .
Психолог оценили 820 раз
Психолог оценили 4328 раз
drova-v-meshkah-dostavka-812.ru .
Психолог оценили 4133 раз
окна пвх в москве [url=https://rem-okoshko.ru/]окна пвх в москве[/url] .
ai therapy chat http://www.ai-therapist21.com .
drova-v-meshkah-dostavka-812.ru .
Here’s more on the topic https://kinocirk.ru/
купить аттестат 11 классов в мурманске [url=https://arus-diplom22.ru]https://arus-diplom22.ru[/url] .
изготовление стальных лестниц https://www.lestnicy-na-metallokarkase-3.ru .
Дизайн человека 10 9
12 Ворота Дизайн человека
38 Ворота Дизайн человека
49 Ворота Дизайн человека
32 Ворота Дизайн человека
17 Ворота Дизайн человека
56 Ворота Дизайн человека
3 Ворота Дизайн человека
24 Ворота Дизайн человека
27 Ворота Дизайн человека
49 Ворота Дизайн человека
26 Ворота Дизайн человека
Заказать диплом https://diplomikon.ru быстро, надёжно, с гарантией! Напишем работу с нуля по вашим требованиям. Уникальность от 80%, оформление по ГОСТу.
https://www.glicol.ru/
Оформим реферат https://ref-na-zakaz.ru за 1 день! Напишем с нуля по вашим требованиям. Уникальность, грамотность, точное соответствие методичке.
Отчёты по практике https://gotov-otchet.ru на заказ и в готовом виде. Производственная, преддипломная, учебная.
Диплом под ключ https://diplomnazakaz-online.ru от выбора темы до презентации. Профессиональные авторы, оформление по ГОСТ, высокая уникальность.
Дизайн человека 26 14
45 Ворота Дизайн человека
58 Ворота Дизайн человека
16 Ворота Дизайн человека
2 Ворота Дизайн человека
52 Ворота Дизайн человека
44 Ворота Дизайн человека
18 Ворота Дизайн человека
51 Ворота Дизайн человека
38 Ворота Дизайн человека
34 Ворота Дизайн человека
8 Ворота Дизайн человека
Если ищете, где можно смотреть UFC в прямом эфире, то этот сайт отлично подойдёт. Постоянные трансляции, удобный интерфейс и высокая скорость загрузки. Всё работает стабильно и без рекламы: https://mma-fan.ru/
ai therapist bot [url=www.ai-therapist22.com/]www.ai-therapist22.com/[/url] .
Дизайн человека 49 37
51 Ворота Дизайн человека
28 Ворота Дизайн человека
45 Ворота Дизайн человека
31 Ворота Дизайн человека
4 Ворота Дизайн человека
21 Ворота Дизайн человека
21 Ворота Дизайн человека
54 Ворота Дизайн человека
52 Ворота Дизайн человека
60 Ворота Дизайн человека
53 Ворота Дизайн человека
mostbet aviator haqida https://www.mostbet4073.ru
Thanks for a marvelous posting! I actually enjoyed reading it, you
may be a great author. I will make sure to bookmark your blog and definitely will come back
later on. I want to encourage you to ultimately continue your great posts,
have a nice evening! gamefly free trial https://tinyurl.com/28555853
Check and check https://www.principledtechnologies.com/insights/ptlearningblog/2017/03/22/whats-appening-with-elearning-in-2017/?unapproved=346562&moderation-hash=a582d4d4dd8f42889e6a1631bd380b4f
If you’re a football fan, this bonus for football betting is made for you. Bet on top matches and get extra rewards. Join today and start scoring! [url=https://www.imdb.com/list/ls4789590978/]https://www.imdb.com/list/ls4789590978/[/url] Free bonus no deposit sportsbook [url=https://www.imdb.com/list/ls4789705583/]https://www.imdb.com/list/ls4789705583/[/url]
купить пластиковые окна с установкой http://www.1trips.ru .
аттестат за 11 купить спб аттестат за 11 купить спб .
Activate your bonus promo code today and unlock massive rewards on your next bet. This limited-time deal is perfect for bettors looking to boost their winnings. Don’t miss out — claim now and win big! [url=https://www.imdb.com/list/ls4789045790/]https://www.imdb.com/list/ls4789045790/[/url] Fast payout betting bonus [url=https://www.imdb.com/list/ls4789043961/]https://www.imdb.com/list/ls4789043961/[/url]
Информационный портал об операционном лизинге автомобилей для бизнеса и частных лиц: условия, преимущества, сравнения, советы и новости рынка: fleetsolutions.ru
аттестат 11 класса 2012 купить аттестат 11 класса 2012 купить .
диплом купить с занесением в реестр челябинск диплом купить с занесением в реестр челябинск .
Наш агрегатор – beautyplaces.pro собирает лучшие салоны красоты, СПА, центры ухода за телом и студии в одном месте. Тут легко найти подходящие услуги – от стрижки и маникюра до косметологии и массажа – с удобным поиском, подробными отзывами и актуальными акциями. Забронируйте визит за пару кликов https://beautyplaces.pro/usole-sibirskoe/
Лучшие и актуальные промокоды на бесплатные ставки в популярных букмекерских конторах. Бонусы за регистрацию, фрибеты, удвоение депозита. Обновления каждый день.
Мы предлагаем оформление дипломов ВУЗов по всей Украине — с печатями, подписями, приложением и возможностью архивной записи (по запросу).
Документ максимально приближен к оригиналу и проходит визуальную проверку.
Мы даем гарантию, что в случае проверки документа, подозрений не возникнет.
– Конфиденциально
– Доставка 3–7 дней
– Любая специальность
Уже более 4314 клиентов воспользовались услугой — теперь ваша очередь.
Мы поможем — ответим быстро, без лишних формальностей.
Оформиление дипломов ВУЗов по всей Украине — с печатями, подписями, приложением и возможностью архивной записи (по запросу).
Документ максимально приближен к оригиналу и проходит визуальную проверку.
Мы гарантируем, что в случае проверки документа, подозрений не возникнет.
– Конфиденциально
– Доставка 3–7 дней
– Любая специальность
Уже более 1993 клиентов воспользовались услугой — теперь ваша очередь.
Купить диплом о среднем специальном образовании — ответим быстро, без лишних формальностей.
аттестат 11 класс купить обложку аттестат 11 класс купить обложку .
Мы предлагаем оформление дипломов ВУЗов В киеве — с печатями, подписями, приложением и возможностью архивной записи (по запросу).
Документ максимально приближен к оригиналу и проходит визуальную проверку.
Мы даем гарантию, что в случае проверки документа, подозрений не возникнет.
– Конфиденциально
– Доставка 3–7 дней
– Любая специальность
Уже более 1518 клиентов воспользовались услугой — теперь ваша очередь.
Пишите — ответим быстро, без лишних формальностей.
порно группа купить героин
Купить квартиру или дом покупка недвижимости в черногории Подберём квартиру, дом или виллу по вашему бюджету. Юридическая проверка, консультации, оформление ВНЖ.
Ваш безопасный портал bitcoin7.ru в мир криптовалют! Последние новости о криптовалютах Bitcoin, Ethereum, USDT, Ton, Solana. Актуальные курсы крипты и важные статьи о криптовалютах. Начните зарабатывать на цифровых активах вместе с нами
Оформиление дипломов ВУЗов по всей Украине — с печатями, подписями, приложением и возможностью архивной записи (по запросу).
Документ максимально приближен к оригиналу и проходит визуальную проверку.
Мы даем гарантию, что в случае проверки документа, подозрений не возникнет.
– Конфиденциально
– Доставка 3–7 дней
– Любая специальность
Уже более 2123 клиентов воспользовались услугой — теперь ваша очередь.
Купить диплом о высшем образовании Украины — ответим быстро, без лишних формальностей.
Мы предлагаем оформление дипломов ВУЗов В киеве — с печатями, подписями, приложением и возможностью архивной записи (по запросу).
Документ максимально приближен к оригиналу и проходит визуальную проверку.
Мы даем гарантию, что в случае проверки документа, подозрений не возникнет.
– Конфиденциально
– Доставка 3–7 дней
– Любая специальность
Уже более 1266 клиентов воспользовались услугой — теперь ваша очередь.
Купить государственный диплом — ответим быстро, без лишних формальностей.
Football fans, this one’s for you! Use the bonus for football betting and enjoy boosted payouts every game. This offer is ending soon, so join the action. [url=https://www.imdb.com/list/ls4789098024/]https://www.imdb.com/list/ls4789098024/[/url] Sports bet reward code [url=https://www.imdb.com/list/ls4789097277/]https://www.imdb.com/list/ls4789097277/[/url]
пластиковые окна под ключ цены пластиковые окна под ключ цены .
Приобрести диплом на заказ в Москве вы имеете возможность используя официальный сайт компании. sntnika.forumex.ru/viewtopic.php?f=26&t=1485
buy esim spain buy italian esim
Всё о металлообработке https://j-metall.ru и металлах: технологии резки, сварки, литья, фрезеровки. Свойства металлов, советы для производства и хобби.
Продвижение сайтов https://team-black-top.ru под ключ: SEO-оптимизация, технический аудит, внутренняя и внешняя раскрутка. Повышаем видимость и продажи.
ai therapist chat http://www.ai-therapist23.com .
Here’s more on the topic https://kinocirk.ru/
аттестат купить за 11 класс аттестат купить за 11 класс .
ai therapy chatbot [url=http://www.ai-therapist24.com]ai therapy chatbot[/url] .
1win պաշտոնական https://1win3071.ru
Click and check https://pinpanpunproductions.com/scopri-plinko-app-divertiti-e-vinci-con-il-gioco-2/
Оформиление дипломов ВУЗов В киеве — с печатями, подписями, приложением и возможностью архивной записи (по запросу).
Документ максимально приближен к оригиналу и проходит визуальную проверку.
Мы гарантируем, что в случае проверки документа, подозрений не возникнет.
– Конфиденциально
– Доставка 3–7 дней
– Любая специальность
Уже более 3571 клиентов воспользовались услугой — теперь ваша очередь.
Купить диплом о высшем образовании Москва — ответим быстро, без лишних формальностей.
Покупка дипломов ВУЗов по всей Украине — с печатями, подписями, приложением и возможностью архивной записи (по запросу).
Документ максимально приближен к оригиналу и проходит визуальную проверку.
Мы гарантируем, что в случае проверки документа, подозрений не возникнет.
– Конфиденциально
– Доставка 3–7 дней
– Любая специальность
Уже более 4149 клиентов воспользовались услугой — теперь ваша очередь.
Купить государственный диплом — ответим быстро, без лишних формальностей.
Оформиление дипломов ВУЗов В киеве — с печатями, подписями, приложением и возможностью архивной записи (по запросу).
Документ максимально приближен к оригиналу и проходит визуальную проверку.
Мы даем гарантию, что в случае проверки документа, подозрений не возникнет.
– Конфиденциально
– Доставка 3–7 дней
– Любая специальность
Уже более 3688 клиентов воспользовались услугой — теперь ваша очередь.
Купить диплом с занесением — ответим быстро, без лишних формальностей.
Покупка дипломов ВУЗов В киеве — с печатями, подписями, приложением и возможностью архивной записи (по запросу).
Документ максимально приближен к оригиналу и проходит визуальную проверку.
Мы даем гарантию, что в случае проверки документа, подозрений не возникнет.
– Конфиденциально
– Доставка 3–7 дней
– Любая специальность
Уже более 1513 клиентов воспользовались услугой — теперь ваша очередь.
Купить диплом института образования — ответим быстро, без лишних формальностей.
Оформиление дипломов ВУЗов по всей Украине — с печатями, подписями, приложением и возможностью архивной записи (по запросу).
Документ максимально приближен к оригиналу и проходит визуальную проверку.
Мы гарантируем, что в случае проверки документа, подозрений не возникнет.
– Конфиденциально
– Доставка 3–7 дней
– Любая специальность
Уже более 1959 клиентов воспользовались услугой — теперь ваша очередь.
Где купить диплом — ответим быстро, без лишних формальностей.
аттестат купить за 11 классов в москве аттестат купить за 11 классов в москве .
Мы предлагаем оформление дипломов ВУЗов В киеве — с печатями, подписями, приложением и возможностью архивной записи (по запросу).
Документ максимально приближен к оригиналу и проходит визуальную проверку.
Мы гарантируем, что в случае проверки документа, подозрений не возникнет.
– Конфиденциально
– Доставка 3–7 дней
– Любая специальность
Уже более 2956 клиентов воспользовались услугой — теперь ваша очередь.
Купить диплом института образования — ответим быстро, без лишних формальностей.
Оформиление дипломов ВУЗов В киеве — с печатями, подписями, приложением и возможностью архивной записи (по запросу).
Документ максимально приближен к оригиналу и проходит визуальную проверку.
Мы даем гарантию, что в случае проверки документа, подозрений не возникнет.
– Конфиденциально
– Доставка 3–7 дней
– Любая специальность
Уже более 2568 клиентов воспользовались услугой — теперь ваша очередь.
Сайт компании — ответим быстро, без лишних формальностей.
Мы предлагаем оформление дипломов ВУЗов В киеве — с печатями, подписями, приложением и возможностью архивной записи (по запросу).
Документ максимально приближен к оригиналу и проходит визуальную проверку.
Мы гарантируем, что в случае проверки документа, подозрений не возникнет.
– Конфиденциально
– Доставка 3–7 дней
– Любая специальность
Уже более 2046 клиентов воспользовались услугой — теперь ваша очередь.
Купить диплом о образовании недорого — ответим быстро, без лишних формальностей.
диплом внесенный в реестр купить диплом внесенный в реестр купить .
официальный сайт 1win http://www.1win3068.ru
Приобрести диплом на заказ можно через сайт компании. adly.pk/profile/terrietims208
mostbet kibersport uz mostbet kibersport uz
888starz bonus egypt 888starz bonus egypt .
I don’t think the title of your article matches the content lol. Just kidding, mainly because I had some doubts after reading the article.
buy esim switzerland https://esim-buy1.com
сколько стоит купить диплом колледжа arus-diplom8.ru .
Посетите наше онлайн казино в Нигерии, где вы найдете захватывающие online casino и шанс выиграть реальные деньги!
Casinos have always been a popular destination for entertainment and excitement. Visitors come to these venues seeking luck, enjoyment, and a chance to socialize.
The range of games available at casinos is extensive and varied. Players can choose from time-honored card games like poker and blackjack as well as the latest slot machines, ensuring every taste is satisfied.
The ambiance of casinos plays a crucial role in elevating the gaming experience. This unique blend of flashy lights, lively tunes, and an enthusiastic crowd offers an unparalleled experience.
Additionally, many casinos feature restaurants, bars, and entertainment options, making them ideal for a full night out. The fusion of gaming and recreational amenities draws in a diverse crowd.
Ищете незабываемый тур на Камчатку? Организуем увлекательные путешествия по самым живописным уголкам полуострова: вулканы, горячие источники, медведи, океан и дикая природа! Профессиональные гиды, продуманные маршруты и комфорт на всём протяжении поездки. Индивидуальные и групповые туры, трансфер и полное сопровождение: тур на камчатку с детьми
888starz bet скачать 888starz bet скачать .
диплом высшего образования с занесением в реестр купить диплом высшего образования с занесением в реестр купить .
мостбет зеркало вход мостбет зеркало вход
Discover today’s sportsbook promo today and elevate your experience. Enter your details, use our code, and receive a bonus worth claiming. Betting has never been this rewarding! https://www.imdb.com/list/ls4789120282/ Betting code today
Click this link https://marcdolive.com/2023/11/08/bonjour-tout-le-monde/
Enjoy a fast payout betting bonus and get your winnings without waiting. Create your account and experience speedy withdrawals with our trusted sportsbooks. https://www.imdb.com/list/ls4789027864/ Betting promo code
Хай, друзья! Попался шикарный сайт с бесплатным порно — [url=https://xporno-ru.org/bolshaja-zhopa/3043-dostavil-tonnu-udovolstvija-zhopastenkoj-suchke.html]https://xporno-ru.org/bolshaja-zhopa/3043-dostavil-tonnu-udovolstvija-zhopastenkoj-suchke.html[/url]! Обязательно чекни эту подборку:
[url=https://xporno-ru.org/bolshaja-zhopa/3043-dostavil-tonnu-udovolstvija-zhopastenkoj-suchke.html]тут порно[/url]
диплом купить в томске http://www.arus-diplom7.ru .
Use our matchday bonus code and score big with every match! This promo is perfect for fans who love to bet. Don’t wait — use the code now and double your fun. https://www.imdb.com/list/ls4789122039/ Get promo code for betting
Ищете незабываемый тур на Камчатку? Организуем увлекательные путешествия по самым живописным уголкам полуострова: вулканы, горячие источники, медведи, океан и дикая природа! Профессиональные гиды, продуманные маршруты и комфорт на всём протяжении поездки. Индивидуальные и групповые туры, трансфер и полное сопровождение: стоимость тура на камчатку
бк 1win http://1win3067.ru
This sports bet reward code is your chance to start winning today! Don’t wait and get instant bonuses. Best of all, it’s simple and quick. https://www.imdb.com/list/ls4789177631/ Sports bonus code
Use our matchday bonus code and score big with every match! This promo is ideal for fans who follow the game. Don’t wait — redeem the offer now and boost your payout. https://www.imdb.com/list/ls4789186493/ Betting promo code
mental health ai chatbot http://mental-health21.com/ .
porno
Ищете незабываемый тур на Камчатку? Организуем увлекательные путешествия по самым живописным уголкам полуострова: вулканы, горячие источники, медведи, океан и дикая природа! Профессиональные гиды, продуманные маршруты и комфорт на всём протяжении поездки. Индивидуальные и групповые туры, трансфер и полное сопровождение: тур на камчатку август
1win [url=https://1win3072.ru/]https://1win3072.ru/[/url]
Маленький и полезный Трекер AirTag поможет всегда находить важные вещи, упрощая повседневные задачи и увеличивая безопасность.
Apple является одним из самых известных и уважаемых брендов в мире технологий. Apple выпускает разнообразные товары, начиная от iPhone и заканчивая iPad и Mac.
Одним из ключевых факторов успеха Apple является инновационный дизайн. Стремление к улучшению пользовательского опыта и функциональности является приоритетом для Apple.
Кроме того, экосистема Apple создает уникальный опыт для пользователей. Устройства компании легко интегрируются друг с другом, что делает использование их еще проще.
Хотя цены на продукцию Apple могут быть высокими, они все равно пользуются популярностью. Покупатели предпочитают продукты Apple за их высокое качество, надежность и использование современных технологий.
Grab your bonus promo code today and enjoy massive rewards on your first bet. This exclusive deal is perfect for sports betting fans looking to maximize their winnings. Don’t miss out — claim now and cash in! https://www.imdb.com/list/ls4789303889/ Sportsbook sign up bonus
Mental Health Mental Health .
купить диплом вуза с проводкой http://www.arus-diplom35.ru .
Grab your exclusive betting offer today and enjoy massive rewards on your next bet. This hot deal is perfect for bettors looking to maximize their winnings. Don’t miss out — start betting and cash in! https://www.imdb.com/list/ls4789715308/ Sports bonus code
porn young porn 2
Нужен дом? строительство домов казань — от проекта до отделки. Каркасные, кирпичные, брусовые, из газобетона. Гарантия качества, соблюдение сроков, индивидуальный подход.
Claim code and bet now for an unmatched betting experience. This betting bonus promo code is all you need to kick off and gain an advantage today. https://www.imdb.com/list/ls4789726856/ Sports bet reward code
Интересная статья: Душ для здоровья и красоты: советы для женщин
Читать полностью: Вредно ли глушить двигатель с включенным кондиционером: последствия для авто
мгимо диплом купить мгимо диплом купить .
Activate your exclusive betting offer today and enjoy massive rewards on your next bet. This exclusive deal is perfect for sports betting fans looking to maximize their winnings. Don’t miss out — start betting and cash in! https://www.imdb.com/list/ls4789746813/ Get promo code for betting
homemade slut vodka sluts hookah
Интересная статья: Секреты здоровья: почему женщинам стоит ограничить сахар
Читать полностью: Топ экспортируемых автомобилей из Украины: что выбирают за рубежом
Get rewarded with this fast payout betting bonus! New users can apply the promo code and enjoy instant bonuses. Play sharp and cash out faster. https://www.imdb.com/list/ls4789337094/ Bet promo code exclusive
This exclusive betting deal won’t last long! Grab it now and take advantage of the special bonus offer before it’s gone. Bet today and maximize your winnings! https://www.imdb.com/list/ls4789349031/ Free money betting code
Click this site https://avietnampodcast.com/top-11-cocktail-bars-in-ho-chi-minh-city/
ai mental health therapy ai mental health therapy .
Claim code and bet now with this hot sportsbook promo. New users can redeem this betting gift to start strong. Limited offer — don’t miss out on your reward. https://www.imdb.com/list/ls4789590923/ Betting referral bonus
Современные канализационные насосные станции – надёжное решение для вашего объекта! Предлагаем КНС любой мощности с автоматикой и защитой от засоров. Автоматическое управление, высокая производительность, долговечность материалов. Решаем задачи от частных домов до промышленных объектов. Гарантия качества и быстрая доставка, подробнее тут: станции кнс цены
Нужен дом? https://stroitelstvo-domov-kazan1.ru — от проекта до отделки. Каркасные, кирпичные, брусовые, из газобетона. Гарантия качества, соблюдение сроков, индивидуальный подход.
Football season is here — use your sports promo code and bet with an edge. This offer is valid for a limited window, so claim it now. https://www.imdb.com/list/ls598034470/ Betting referral bonus
Limited time promo betting available now! Use your bonus promo code and start winning on your favorite matches. Don’t wait — this offer expires soon! https://www.imdb.com/list/ls4789205038/ Sports book bonus code
Enjoy a quick withdrawal betting promo and get your winnings without waiting. Sign up today and experience instant cashouts with our trusted sportsbooks. https://www.imdb.com/list/ls4789257055/ Instant betting bonus
Thanks for the article. Here is a website on the topic – https://kreativ-didaktika.ru/
Thanks for the article. Here’s more on the topic https://svetnadegda.ru/
диплом о среднем профессиональном образовании с занесением в реестр купить диплом о среднем профессиональном образовании с занесением в реестр купить .
Many betting sites offer exclusive sign-up promotions to attract new players. Often, these promotions feature free bets, risk-free wagers, or deposit matches. https://www.imdb.com/list/ls4789793995/ Bonus offer betting sites
This urgent sportsbook bonus won’t last long! Act fast and take advantage of the special bonus offer before it’s gone. Bet today and maximize your winnings! https://www.imdb.com/list/ls4789375732/ Bet promo code for football betting
888starz inscription 888starz inscription .
kupit-kub-drov-812.ru .
Football season is here — use your bonus for football betting and bet with an edge. This reward code is valid for a limited window, so claim it now. https://www.imdb.com/list/ls4789324760/ Exclusive betting promo offers
аттестат 11 класс 2017 купить аттестат 11 класс 2017 купить .
https://remontkomand.kz/ Соблюдение сроков и качество при ремонте без предоплаты недорого полный комплекс услуг и новостройки.
Want quick rewards? Use this bonus promo code and start betting with extra funds. Easy to claim and ideal for any sports enthusiast. https://www.imdb.com/list/ls4789383350/ Betting sign up bonus
диплом с проводкой купить диплом с проводкой купить .
mental health support chat mental-health25.com .
Claim this hot betting offer before it’s gone! Get free credits on your first deposit and experience quick payouts. Perfect for football and live betting lovers. https://www.imdb.com/list/ls599836759/ Bonus betting code no deposit
купить аттестат 11 классов украина [url=www.arus-diplom21.ru/]купить аттестат 11 классов украина[/url] .
https://remontkomand.kz/ Полный комплекс услуг для ремонта быстро и надежно новостройки с с использованием современных материалов и индивидуальный подход.
https://remontkomand.kz/ Специалисты «РемонтКоманд» предлагают специалисты быстро и надежно с мастера и соблюдение сроков.
https://remontkomand.kz/ Специалисты «РемонтКоманд» предлагают с гарантией индивидуальный подход с качественно и доступные цены.
This urgent sportsbook bonus won’t last long! Act fast and take advantage of the special bonus offer before it’s gone. Bet today and maximize your winnings! https://www.imdb.com/list/ls4789608123 Betting promo code for casino and sports
камаз дров цена .
mostbet регистрация через официальный сайт https://mostbet4082.ru
Ищещь секс видео с русскими девочками? тогда вот тебе сайтик с русскими порно онлайн и бесплатно!Русское порно
Your point of view caught my eye and was very interesting. Thanks. I have a question for you.
1win промокод при регистрации https://1win3066.ru
Trade Smarter with theoption Binary Option Platform
Theoption offers a clean and easy-to-use interface for binary
options trading, ideal for beginners and experienced users alike.
Its quick execution and short-term trades provide opportunities
for fast returns. With mobile compatibility, users can trade on
the go with confidence. The platform’s high payout rates and
low entry barriers make it attractive to many traders. For
helpful insights and updated resources, be sure to visit
chokuyomi.jp. https://chokuyomi.jp/
Play wisely with our bonus promo code. Whether you’re into football, tennis, or live sports, this code gives you extra cash for every wager. Join now and win more. https://www.imdb.com/list/ls4789209041/ Sports betting signup code
The other day, while I was at work, my cousin stole my apple ipad and tested to see if it can survive a 25 foot drop, just so she can be a youtube sensation. My iPad is now destroyed and she has 83 views. I know this is entirely off topic but I had to share it with someone!
Phone
Thanks for the article. Here is a website on the topic – https://kreativ-didaktika.ru/
Trade Smarter with theoption Binary Option Platform
Theoption offers a clean and easy-to-use interface for binary
options trading, ideal for beginners and experienced users alike.
Its quick execution and short-term trades provide opportunities
for fast returns. With mobile compatibility, users can trade on
the go with confidence. The platform’s high payout rates and
low entry barriers make it attractive to many traders. For
helpful insights and updated resources, be sure to visit
chokuyomi.jp. https://chokuyomi.jp/
Trade Smarter with theoption Binary Option Platform
Theoption offers a clean and easy-to-use interface for binary
options trading, ideal for beginners and experienced users alike.
Its quick execution and short-term trades provide opportunities
for fast returns. With mobile compatibility, users can trade on
the go with confidence. The platform’s high payout rates and
low entry barriers make it attractive to many traders. For
helpful insights and updated resources, be sure to visit
chokuyomi.jp. https://chokuyomi.jp/
Thanks for the article. Here’s more on the topic https://svetnadegda.ru/
Мы знаем, как добиться идеальной чистоты в квартире. Надёжная генеральная уборка москва проводится опытными специалистами, каждый метр под контролем.
Процесс генеральной уборки представляет собой существенное событие для в бытовом обиходе. Такой процесс способствует поддерживать порядок и комфорт в доме.
Планирование — ключ к успешной генеральной уборке. Начните с того, чтобы определить, какие помещения требуют внимания. Разделение на этапы поможет вам не запутаться.
Также стоит заранее подготовить все необходимые инструменты. Необходимыми инструментами будут чистящие средства, пылесос и тряпки. Собранные в одном месте средства помогут сэкономить время.
Теперь, когда все необходимое под рукой, можно переходить к уборке. Работайте поочередно в каждой комнате. Таким образом, проще отслеживать прогресс.
Looking for the best sportsbook promo today? Unlock your exclusive bonus and start betting with extra value. Quick start, just enter the promo and win big! https://www.imdb.com/list/ls4789244870/ Claim sports bet offer
Подписчики в Телеграм без отписки Подписчики в Телеграм без отписки
Limited time promo betting — claim the bonus and boost your stake instantly. Perfect for weekend matches and live odds. Use your code before it expires! https://www.imdb.com/list/ls4789252098/ Betting promo codes without deposit
Start with extra cash by using this bonus promo code. It’s fast and gives you better odds for your bet. Join now and experience instant rewards. https://www.imdb.com/list/ls4789257199/ Betting promo code for first deposit
Get your bonus promo code today and enjoy massive rewards on your first bet. This exclusive deal is perfect for bettors looking to boost their winnings. Don’t miss out — start betting and win big! https://www.imdb.com/list/ls4789267156/ Free credit betting site
I bookmarked the vendor comparison—especially the sub-$10 bundles of cheap tiktok likes for test accounts.
Shoestring hackathon team realised trust metrics matter, so mid-night they Googled the best place to buy cheap twitter followers and slept.
I avoided online casinos for a while because of scams. Then I came across the best casino online on Reddit and finally had a good experience with real bonuses.
кто купил диплом с занесением в реестр кто купил диплом с занесением в реестр .
купить аттестаты за 11 классов в москве цена купить аттестаты за 11 классов в москве цена .
купить аттестаты за 11 класс 2021 http://arus-diplom23.ru/ .
купить диплом в мурманске с занесением в реестр купить диплом в мурманске с занесением в реестр .
Надёжный заказ авто заказать авто с аукциона. Машины с минимальным пробегом, отличным состоянием и по выгодной цене. Полное сопровождение: от подбора до постановки на учёт.
This exclusive betting deal won’t last long! Grab it now and take advantage of the special bonus offer before it’s gone. Bet today and maximize your winnings! https://www.imdb.com/list/ls4789294885/ Sports betting code generator
Лучший аналог порнохабу!!тут классное анальное порнохабу, Русское порнуха в hd! порно анал смотреть онлайн
Looking for the best sports betting deal of the day? Unlock your exclusive bonus and start betting with extra value. Instant activation, just enter the promo and win big! https://www.imdb.com/list/ls4789643628/ Betting offers today
Полезная статья: Какие женские типажи привлекают мужчин: секреты красоты и предпочтения
Читать подробнее: Что делать, если отказали тормоза: советы водителям
Интересная новость: Безопасные знакомства онлайн: советы психолога для женщин
Looking for a bonus promo code? Sign up with top platforms and enjoy fast payout betting bonus instantly. This offer is limited, so hurry and boost your odds with ease. https://www.imdb.com/list/ls4789915483/ Betting site promo code latest offers
диплом рф купить https://arus-diplom6.ru .
1win պաշտոնական կայք http://www.1win3074.ru
Use the latest bonus code for sports bets to claim free wagers and cashback deals. It’s your chance to bet smarter with boosted odds – don’t miss out! https://www.imdb.com/list/ls4789986586/ Registration promo code betting
Activate your bonus promo code today and unlock massive rewards on your next bet. This exclusive deal is perfect for bettors looking to boost their winnings. Don’t miss out — start betting and win big! https://www.imdb.com/list/ls4789890293/ Sign up offer betting
купить аттестат в томске за 11 класс купить аттестат в томске за 11 класс .
Football season is here — use your sports promo code and bet with an edge. This offer is valid for a short time, so claim it now. https://www.imdb.com/list/ls4789820339/ Bet promo code for beginners
магазин итальянской сантехники https://www.gessi-santehnika-3.ru .
гидромассажная ванна купить москва [url=https://www.hidromassazhnaya-vanna2.ru]https://www.hidromassazhnaya-vanna2.ru[/url] .
1win как отыграть бонус https://1win3069.ru
Activate bonus instantly with this exclusive sportsbook promo. New users can use this bonus promo code to start strong. Limited offer — don’t miss out on your free cash. https://www.imdb.com/list/ls4789928991/ Bet promo code referral bonus
Limited time promo betting available now! Enter your sportsbook reward code and start winning on your favorite matches. Don’t wait — this offer won’t last! https://www.imdb.com/list/ls4789992859/ Best betting sign up offers 2025
винлайн фрибет каждый день [url=https://www.winlayne-fribet.ru]https://www.winlayne-fribet.ru[/url] .
купить диплом без занесения в реестр купить диплом без занесения в реестр .
Читать статью: {{5 тревожных признаков высокого сахара в крови: когда пора бить тревогу}
Новое и актуальное: Нежный овощной крем-суп: простой рецепт для здоровья и красоты
Статьи обо всем: Витаминные маски для лица: рецепты для здоровой и сияющей кожи
Claim code and bet now with this hot sportsbook promo. New users can use this bonus promo code to kick off right. Limited offer — don’t miss out on your reward. https://www.imdb.com/list/ls4789904722/ Bet promo code new customer offer
Интересные статьи: Секреты приготовления идеальной куриной грудки: сочные рецепты для каждой женщины
p o r n live
Activate bonus instantly with this hot sportsbook promo. New users can use this betting gift to kick off right. Limited offer — don’t miss out on your reward. https://www.imdb.com/list/ls4789822263/ Sports betting bonus code for tournaments
Start with extra cash by using this reward code. It’s easy and gives you better odds for your bet. Join now and experience instant rewards. https://www.imdb.com/list/ls4788053315/ Free betting coupons
Pour en savoir plus sur 888Starz et son type de bookmaker, consultez notre avis: https://www.imdb.com/list/ls4788153159. 888Starz propose de nombreuses promotions interessantes donnant acces a divers bonus et avantages. Grace a elles, les joueurs peuvent profiter d’avantages et augmenter leurs chances de gagner. Les bonus et codes promotionnels rendent le jeu plus dynamique et captivant.
This urgent sportsbook bonus won’t last long! Act fast and take advantage of the special bonus offer before it’s gone. Bet today and maximize your winnings! https://www.imdb.com/list/ls4788077688/ New customer betting offer
Subscribe to bookmakers’ newsletters and grab exclusive promo codes before they expire. https://www.imdb.com/list/ls4788038837/ Betting referral bonus
Заказать диплом любого ВУЗа!
Мы изготавливаем дипломы любой профессии по приятным тарифам— mos-address.ru
Дизайн человека 55 6
18 Ворота Дизайн человека
23 Ворота Дизайн человека
34 Ворота Дизайн человека
33 Ворота Дизайн человека
25 Ворота Дизайн человека
11 Ворота Дизайн человека
49 Ворота Дизайн человека
18 Ворота Дизайн человека
54 Ворота Дизайн человека
8 Ворота Дизайн человека
7 Ворота Дизайн человека
Claim this sports bet reward code before it’s gone! Get free credits on your first deposit and experience fast withdrawals. Ideal for football and live betting lovers. https://www.imdb.com/list/ls4788004776/ Win real money with free bet
Дизайн человека 7 61
43 Ворота Дизайн человека
2 Ворота Дизайн человека
49 Ворота Дизайн человека
44 Ворота Дизайн человека
3 Ворота Дизайн человека
43 Ворота Дизайн человека
27 Ворота Дизайн человека
1 Ворота Дизайн человека
60 Ворота Дизайн человека
37 Ворота Дизайн человека
38 Ворота Дизайн человека
Enjoy a rapid cashout bonus and get your winnings without waiting. Register now and experience instant cashouts with our trusted sportsbooks. https://www.imdb.com/list/ls4788011399/ Free bonus no deposit sportsbook
Дизайн человека 29 62
3 Ворота Дизайн человека
36 Ворота Дизайн человека
5 Ворота Дизайн человека
45 Ворота Дизайн человека
53 Ворота Дизайн человека
8 Ворота Дизайн человека
58 Ворота Дизайн человека
18 Ворота Дизайн человека
28 Ворота Дизайн человека
33 Ворота Дизайн человека
31 Ворота Дизайн человека
Getting the most valuable deal can take time, but we’ve done the work for you. Compare the offers and select what fits your style. https://www.imdb.com/list/ls4789649095/ Best betting bonus codes for all sports
Can you be more specific about the content of your article? After reading it, I still have some doubts. Hope you can help me.
Мы предлагаем документы институтов, которые расположены на территории всей Российской Федерации. Приобрести диплом о высшем образовании:
купить в школе аттестат за 11 класс
Thanks for the article. Here’s more on the topic https://imgtube.ru/
It’s easy to earn no-cost betting credits by signing up through referral links. https://www.imdb.com/list/ls4789684510/ Bet promo code with free bet on first deposit
Оформиление дипломов ВУЗов В киеве — с печатями, подписями, приложением и возможностью архивной записи (по запросу).
Документ максимально приближен к оригиналу и проходит визуальную проверку.
Мы даем гарантию, что в случае проверки документа, подозрений не возникнет.
– Конфиденциально
– Доставка 3–7 дней
– Любая специальность
Уже более 2613 клиентов воспользовались услугой — теперь ваша очередь.
Готовый диплом купить — ответим быстро, без лишних формальностей.
евродизайн новосибирск https://evropejskaya-santehnika.ru .
Покупка дипломов ВУЗов по всей Украине — с печатями, подписями, приложением и возможностью архивной записи (по запросу).
Документ максимально приближен к оригиналу и проходит визуальную проверку.
Мы гарантируем, что в случае проверки документа, подозрений не возникнет.
– Конфиденциально
– Доставка 3–7 дней
– Любая специальность
Уже более 4715 клиентов воспользовались услугой — теперь ваша очередь.
Продажа дипломов о высшем образовании — ответим быстро, без лишних формальностей.
Оформиление дипломов ВУЗов В киеве — с печатями, подписями, приложением и возможностью архивной записи (по запросу).
Документ максимально приближен к оригиналу и проходит визуальную проверку.
Мы даем гарантию, что в случае проверки документа, подозрений не возникнет.
– Конфиденциально
– Доставка 3–7 дней
– Любая специальность
Уже более 4791 клиентов воспользовались услугой — теперь ваша очередь.
Купить диплом о образовании недорого — ответим быстро, без лишних формальностей.
Оформиление дипломов ВУЗов по всей Украине — с печатями, подписями, приложением и возможностью архивной записи (по запросу).
Документ максимально приближен к оригиналу и проходит визуальную проверку.
Мы даем гарантию, что в случае проверки документа, подозрений не возникнет.
– Конфиденциально
– Доставка 3–7 дней
– Любая специальность
Уже более 3144 клиентов воспользовались услугой — теперь ваша очередь.
Где купить диплом — ответим быстро, без лишних формальностей.
Мы предлагаем оформление дипломов ВУЗов по всей Украине — с печатями, подписями, приложением и возможностью архивной записи (по запросу).
Документ максимально приближен к оригиналу и проходит визуальную проверку.
Мы даем гарантию, что в случае проверки документа, подозрений не возникнет.
– Конфиденциально
– Доставка 3–7 дней
– Любая специальность
Уже более 3892 клиентов воспользовались услугой — теперь ваша очередь.
Уточнить здесь — ответим быстро, без лишних формальностей.
Читать полностью: Топ продуктов для здоровья суставов: профилактика артрита
онлайн займы оформить микрозайм онлайн
Leading betting codes bring excellent usability and fast withdrawal conditions. https://www.imdb.com/list/ls4789691671/ Bet promo code new customer offer
микрозайм оформить микрозайм получить
микрозайм оформить микрозайм сайт
Мы предлагаем оформление дипломов ВУЗов по всей Украине — с печатями, подписями, приложением и возможностью архивной записи (по запросу).
Документ максимально приближен к оригиналу и проходит визуальную проверку.
Мы гарантируем, что в случае проверки документа, подозрений не возникнет.
– Конфиденциально
– Доставка 3–7 дней
– Любая специальность
Уже более 2095 клиентов воспользовались услугой — теперь ваша очередь.
Купить диплом вуза — ответим быстро, без лишних формальностей.
Дизайн человека 20 23
17 Ворота Дизайн человека
16 Ворота Дизайн человека
6 Ворота Дизайн человека
4 Ворота Дизайн человека
3 Ворота Дизайн человека
28 Ворота Дизайн человека
1 Ворота Дизайн человека
23 Ворота Дизайн человека
10 Ворота Дизайн человека
19 Ворота Дизайн человека
41 Ворота Дизайн человека
купить аттестат за 11 классов в орле купить аттестат за 11 классов в орле .
Дизайн человека 42 42
55 Ворота Дизайн человека
3 Ворота Дизайн человека
26 Ворота Дизайн человека
18 Ворота Дизайн человека
17 Ворота Дизайн человека
7 Ворота Дизайн человека
18 Ворота Дизайн человека
36 Ворота Дизайн человека
41 Ворота Дизайн человека
20 Ворота Дизайн человека
33 Ворота Дизайн человека
Дизайн человека 2 32
51 Ворота Дизайн человека
63 Ворота Дизайн человека
36 Ворота Дизайн человека
36 Ворота Дизайн человека
38 Ворота Дизайн человека
50 Ворота Дизайн человека
17 Ворота Дизайн человека
28 Ворота Дизайн человека
49 Ворота Дизайн человека
12 Ворота Дизайн человека
14 Ворота Дизайн человека
To grab free bonuses, try participating in loyalty programs or seasonal offers. https://www.imdb.com/list/ls599837201/ Sports betting promo code
Купить подписчиков в ТГ канал живых https://vc.ru/niksolovov/1175987-nakrutit-zhivyh-podpischikov-v-tg-top-25-servisov-2025-goda-moi-shemy сервисы для набора подписчиков в ТГ
Enter the right bonus claim code and get a free chance to win. Limited availability, so use it today and enjoy free wagers! https://www.imdb.com/list/ls4788011558/ Mobile betting promo codes
Дизайн человека 26 13
60 Ворота Дизайн человека
2 Ворота Дизайн человека
16 Ворота Дизайн человека
9 Ворота Дизайн человека
60 Ворота Дизайн человека
33 Ворота Дизайн человека
21 Ворота Дизайн человека
62 Ворота Дизайн человека
41 Ворота Дизайн человека
51 Ворота Дизайн человека
14 Ворота Дизайн человека
Решили заказать авто из владивостока под ключ: подбор на аукционах, проверка, выкуп, доставка, растаможка и постановка на учёт. Честные отчёты, выгодные цены, быстрая логистика.
Автомобили на заказ заказать авто из китая. Работаем с крупнейшими аукционами: выбираем, проверяем, покупаем, доставляем. Машины с пробегом и без, отличное состояние, прозрачная история.
Надёжный заказ авто заказать авто с аукциона с аукционов: качественные автомобили, проверенные продавцы, полная сопровождение сделки. Подбор, доставка, оформление — всё под ключ. Экономия до 30% по сравнению с покупкой в РФ.
Хочешь авто заказать авто из владивостока? Мы поможем! Покупка на аукционе, проверка, выкуп, доставка, растаможка и ПТС — всё включено. Прямой импорт без наценок.
winline бонус за регистрацию http://winlayne-fribet2.ru/ .
Дешевые подписчики Телеграм https://dtf.ru/top-smm/3100914-deshevye-podpischiki-telegram-top-27-proverennyh-servisov-v-2025-godu-novyi-reiting сервисы для набора подписчиков в ТГ
Want quick rewards? Use this bonus promo code and join the game with added value. Easy to claim and great for any sports enthusiast. https://www.imdb.com/list/ls4788048710/ Bet sign up promo offer
мостбет сайт бк мостбет сайт бк
winline freebet промокод winlayne-fribet1.ru .
Play wisely with our bonus promo code. Whether you’re into football, tennis, or live sports, this code gives you extra cash for every wager. Claim today and win more. https://www.imdb.com/list/ls4788050680/ Betting bonus code for mobile users
Дизайн человека 51 7
45 Ворота Дизайн человека
57 Ворота Дизайн человека
13 Ворота Дизайн человека
37 Ворота Дизайн человека
57 Ворота Дизайн человека
25 Ворота Дизайн человека
18 Ворота Дизайн человека
59 Ворота Дизайн человека
59 Ворота Дизайн человека
29 Ворота Дизайн человека
41 Ворота Дизайн человека
Дизайн человека 39 31
13 Ворота Дизайн человека
5 Ворота Дизайн человека
59 Ворота Дизайн человека
27 Ворота Дизайн человека
47 Ворота Дизайн человека
54 Ворота Дизайн человека
18 Ворота Дизайн человека
6 Ворота Дизайн человека
8 Ворота Дизайн человека
32 Ворота Дизайн человека
53 Ворота Дизайн человека
купить аттестаты для школы 11 класс купить аттестаты для школы 11 класс .
Оформиление дипломов ВУЗов по всей Украине — с печатями, подписями, приложением и возможностью архивной записи (по запросу).
Документ максимально приближен к оригиналу и проходит визуальную проверку.
Мы гарантируем, что в случае проверки документа, подозрений не возникнет.
– Конфиденциально
– Доставка 3–7 дней
– Любая специальность
Уже более 3044 клиентов воспользовались услугой — теперь ваша очередь.
Где можно купить диплом о высшем образовании — ответим быстро, без лишних формальностей.
Оформиление дипломов ВУЗов по всей Украине — с печатями, подписями, приложением и возможностью архивной записи (по запросу).
Документ максимально приближен к оригиналу и проходит визуальную проверку.
Мы даем гарантию, что в случае проверки документа, подозрений не возникнет.
– Конфиденциально
– Доставка 3–7 дней
– Любая специальность
Уже более 4592 клиентов воспользовались услугой — теперь ваша очередь.
Открыть — ответим быстро, без лишних формальностей.
Покупка дипломов ВУЗов по всей Украине — с печатями, подписями, приложением и возможностью архивной записи (по запросу).
Документ максимально приближен к оригиналу и проходит визуальную проверку.
Мы даем гарантию, что в случае проверки документа, подозрений не возникнет.
– Конфиденциально
– Доставка 3–7 дней
– Любая специальность
Уже более 1630 клиентов воспользовались услугой — теперь ваша очередь.
Покупка диплома — ответим быстро, без лишних формальностей.
Football season is here — grab your sports promo code and score better odds. This offer is valid for a limited window, so claim it now. https://www.imdb.com/list/ls4788059579/ Free betting cash
Дизайн человека 14 41
20 Ворота Дизайн человека
6 Ворота Дизайн человека
32 Ворота Дизайн человека
2 Ворота Дизайн человека
63 Ворота Дизайн человека
13 Ворота Дизайн человека
60 Ворота Дизайн человека
39 Ворота Дизайн человека
32 Ворота Дизайн человека
34 Ворота Дизайн человека
5 Ворота Дизайн человека
Оформиление дипломов ВУЗов по всей Украине — с печатями, подписями, приложением и возможностью архивной записи (по запросу).
Документ максимально приближен к оригиналу и проходит визуальную проверку.
Мы даем гарантию, что в случае проверки документа, подозрений не возникнет.
– Конфиденциально
– Доставка 3–7 дней
– Любая специальность
Уже более 2212 клиентов воспользовались услугой — теперь ваша очередь.
Купить диплом о среднем техническом образовании — ответим быстро, без лишних формальностей.
Покупка дипломов ВУЗов по всей Украине — с печатями, подписями, приложением и возможностью архивной записи (по запросу).
Документ максимально приближен к оригиналу и проходит визуальную проверку.
Мы даем гарантию, что в случае проверки документа, подозрений не возникнет.
– Конфиденциально
– Доставка 3–7 дней
– Любая специальность
Уже более 2925 клиентов воспользовались услугой — теперь ваша очередь.
По ссылке — ответим быстро, без лишних формальностей.
Exclusive football promo — claim the bonus and enhance your bet instantly. Perfect for weekend matches and live odds. Enter promo before it expires! https://www.imdb.com/list/ls599836929/ Betting app promo code bonus
Get rewarded with this sportsbook code! New users can apply the offer and enjoy extra betting credits. Play sharp and win big. https://www.imdb.com/list/ls4788077405/ Bet promo code with free bet on first deposit
Лучший выбор кварцвинила в магазине напольных покрытий. http://www.napolnaya-probka1.ru .
Мы предлагаем документы ВУЗов, расположенных на территории всей Российской Федерации. Купить диплом университета:
купить дешево аттестат 11 классов
Thanks for the article. Here’s more on the topic https://imgtube.ru/
Start with extra cash by using this reward code. It’s fast and gives you more value for your bet. Join now and experience instant rewards. https://www.imdb.com/list/ls4788088737/ Bet site welcome bonus code
Мы предлагаем оформление дипломов ВУЗов В киеве — с печатями, подписями, приложением и возможностью архивной записи (по запросу).
Документ максимально приближен к оригиналу и проходит визуальную проверку.
Мы гарантируем, что в случае проверки документа, подозрений не возникнет.
– Конфиденциально
– Доставка 3–7 дней
– Любая специальность
Уже более 2104 клиентов воспользовались услугой — теперь ваша очередь.
Звоните — ответим быстро, без лишних формальностей.
Football season is here — grab your sports promo code and score better odds. This reward code is valid for a limited window, so claim it now. https://www.imdb.com/list/ls4788537961/ Get bonus without deposit
Looking for a bonus promo code? Join top platforms and enjoy fast payout betting bonus instantly. This offer is time-sensitive, so hurry and boost your odds with ease. https://www.imdb.com/list/ls598034399/ Betting code for free bet
A super-fast betting reward means no waiting! Withdraw your wins in record time and take advantage of seamless transactions. Trusted, secure, and fast — that’s how we do it. https://www.imdb.com/list/ls4789412831/ Sports promo code
1win am 1win am
Use the latest promo reward for betting to unlock free wagers and cashback deals. It’s your chance to bet smarter with extra funds – don’t miss out! https://www.imdb.com/list/ls4789800247/ Claim betting free credit
Don’t miss this promo! Use this bonus promo code and get instant betting credit. Available today only — act fast and enjoy better sports betting returns. https://www.imdb.com/list/ls4789828897/ Bet promo code for live streaming users
Among the most sought-after deals is the sports betting bonus. It boosts your first deposit to use on selected markets. https://www.imdb.com/list/ls4789835547/ Sports book bonus code
Thanks for the article. Here’s more on the topic https://remonttermexov.ru/
Sports lovers, this one’s for you! Apply this matchday promo code and enjoy boosted payouts every game. This promo is ending soon, so act now. https://www.imdb.com/list/ls4789851925/ Top betting offers June 2025
mostbet app download for android mostbet app download for android .
Claim code and bet now! Use this sports reward and get free bonus cash. Available today only — sign up and enjoy better sports betting returns. https://www.imdb.com/list/ls4789883298/ Bonus offer betting sites
можно ли купить аттестат об окончании 11 классов можно ли купить аттестат об окончании 11 классов .
купить аттестат 11 классов череповец купить аттестат 11 классов череповец .
Exclusive betting bonus is here! Claim it now and receive your sportsbook reward instantly. No hassle, just pure action — ideal for football and live betting lovers! https://www.imdb.com/list/ls4789890822/ Betting free bet promo offers
займ онлайн без отказа [url=https://www.zajm-kg.ru]займ онлайн без отказа[/url] .
mostbet http://mostbet4084.ru
Мегаполис в ночь бодрствует, а наша команда аналогично всегда на страже: закрытая центр лечения алкоголизма и наркомании клиника https://mcnl.ru/ работает 24/7. Без бюрократии и документов — выезд доктора по адресу, безопасный детокс под седацией, сверхскоростная капельница, психологическая поддержка на месте, долговечное сопровождение. Тайно, анонимно, точно — вернём трезвость без страданий.
Купить диплом под заказ вы имеете возможность через сайт компании. prestig.flybb.ru/viewtopic.php?f=11&t=401&sid=70f091092838143de462b7209588917a
вклад какие банки вклад какие банки .
Don’t miss this promo! Use this bonus promo code and get instant betting credit. Available today only — sign up and experience better sports betting returns. https://www.imdb.com/list/ls4789984826/ Betting bonus code for mobile users
Looking for a bonus promo code? Sign up with top platforms and redeem fast payout betting bonus instantly. This offer is time-sensitive, so hurry and boost your odds with ease. https://www.imdb.com/list/ls4789991799/ Exclusive free bet promo codes
Выразите креативность в повседневной одежде — заказать футболку с принтом легко, а результат будет радовать вас и окружающих долгое время.
Печать на футболках — это отличный способ выразить свою индивидуальность. С помощью различных технологий можно превратить обычный текстиль в настоящие произведения искусства.
Среди самых распространенных технологий печати можно выделить несколько основных. Например, трафаретная печать известна своей долговечностью и яркостью красок. Однако цифровая печать предоставляет больше возможностей для сложных дизайнов.
При выборе метода печати стоит учитывать не только дизайн, но и тип ткани. Разные материалы могут по-разному реагировать на различные методы печати.
Количество заказываемых футболок может существенно изменить ваши затраты на печать. Если вам нужно напечатать много футболок, лучше выбрать трафаретный метод, а цифровая печать больше подходит для небольших тиражей.
Увеличьте мобильность компании, выбрав коммерческие автомобили в лизинг. Мы предлагаем проверенные решения и прозрачные условия без скрытых комиссий.
Лизинг автомобилей для коммерческих нужд является выгодным решением для компаний. Он позволяет получить необходимые автомобили без значительных первоначальных вложений.
Важно отметить, что лизинговые компании часто предлагают выгодные условия по обслуживанию. Таким образом, предприниматели могут сконцентрироваться на развитии бизнеса, не беспокоясь о состоянии автомобилей.
Важно подобрать оптимальные условия договора лизинга для комфортного использования транспорта. Разные лизинговые компании предоставляют возможность выбора сроков договора и размеров ежемесячных взносов.
Лизинг может стать полезным инструментом для оптимизации налоговых расходов. Компаниям доступна возможность вычета затрат на лизинг из налогооблагаемой базы.
Your point of view caught my eye and was very interesting. Thanks. I have a question for you.
Searching for a exclusive sportsbook bonus? This bonus promo code gives you the edge to win more. Don’t miss out and increase your potential return. https://www.imdb.com/list/ls4788558267/ Betting promo code for new sign ups
Bet with a bonus by using this bonus promo code. It’s fast and gives you more value for your bet. Join now and experience instant rewards. https://www.imdb.com/list/ls4788535212/ How to use betting promo code
купить в школе аттестат за 11 класс купить в школе аттестат за 11 класс .
Дизайн человека 10 37
27 Ворота Дизайн человека
14 Ворота Дизайн человека
46 Ворота Дизайн человека
29 Ворота Дизайн человека
27 Ворота Дизайн человека
27 Ворота Дизайн человека
36 Ворота Дизайн человека
50 Ворота Дизайн человека
30 Ворота Дизайн человека
40 Ворота Дизайн человека
28 Ворота Дизайн человека
drova-kolotye-5-kubov-cena-812.ru .
Нужна душевая кабина? душевые кабины каталог: компактные и просторные модели, стеклянные и пластиковые, с глубоким поддоном и без. Установка под ключ, гарантия, помощь в подборе. Современный дизайн и доступные цены!
Заказать диплом об образовании!
Мы можем предложить дипломы любых профессий по приятным ценам— volgpages.ru
Use our bonus for football betting and score big with every match! This promo is ideal for fans who love to bet. Don’t wait — redeem the offer now and boost your payout. https://www.imdb.com/list/ls4788503800/ Sign up bonus betting sites
1win armenia http://1win3075.ru
Заказать диплом на заказ в столице можно используя официальный портал компании. paradigmrecruitment.ca/companies/diploms-goznak
Grab this sports bet reward code before it’s gone! Get extra funds on your first deposit and enjoy fast withdrawals. Ideal for football and live betting lovers. https://www.imdb.com/list/ls4788578697/ Sports book bonus code
Дизайн человека 55 41
47 Ворота Дизайн человека
18 Ворота Дизайн человека
47 Ворота Дизайн человека
63 Ворота Дизайн человека
44 Ворота Дизайн человека
42 Ворота Дизайн человека
28 Ворота Дизайн человека
14 Ворота Дизайн человека
10 Ворота Дизайн человека
19 Ворота Дизайн человека
58 Ворота Дизайн человека
Дизайн человека 23 64
45 Ворота Дизайн человека
38 Ворота Дизайн человека
44 Ворота Дизайн человека
42 Ворота Дизайн человека
1 Ворота Дизайн человека
3 Ворота Дизайн человека
50 Ворота Дизайн человека
33 Ворота Дизайн человека
28 Ворота Дизайн человека
38 Ворота Дизайн человека
42 Ворота Дизайн человека
A super-fast betting reward means no waiting! Withdraw your wins in record time and enjoy seamless transactions. Trusted, secure, and fast — that’s how we do it. https://www.imdb.com/list/ls4788513904/ Betting site promo codes without deposit
To grab free bonuses, try signing up through referral links. https://www.imdb.com/list/ls4788007176/ Bet bonus promo code for European users
Enter the right sports bet reward code and get a free chance to win. Exclusive offer, so use it today and enjoy enhanced odds! https://www.imdb.com/list/ls4789979654/ Betting promo code for casino and sports
[url=http://drova-kolotye-5-kubov-cena-812.ru]дрова колотые 30 см купить[/url] .
Remember to always read the terms and conditions. Some bonuses require you to wager the amount several times. https://www.imdb.com/list/ls4788743537/ Betting offers for new customers
Subscribe to bookmakers’ newsletters to catch the latest offers. https://www.imdb.com/list/ls4788783113/ Risk-free betting code
Мы изготавливаем дипломы любой профессии по приятным тарифам. Купить диплом в городе Королев — kyc-diplom.com/geography/korolev.html
где можно купить аттестаты 11 класса где можно купить аттестаты 11 класса .
Grab your exclusive betting offer today and enjoy massive rewards on your first bet. This hot deal is perfect for sports betting fans looking to maximize their winnings. Don’t miss out — claim now and cash in! https://www.imdb.com/list/ls4788173486/ Sports betting free bet codes
888starz.com http://www.888starz-casino.com.ru/ .
Can you be more specific about the content of your article? After reading it, I still have some doubts. Hope you can help me.
Exclusive betting bonus is here! Use it now and get your fast payout bonus instantly. No delay, just real wins — perfect for football and live betting lovers! https://www.imdb.com/list/ls4788152615/ Promo codes for football betting
Нужна душевая кабина? душевая кабина купить: компактные и просторные модели, стеклянные и пластиковые, с глубоким поддоном и без. Установка под ключ, гарантия, помощь в подборе. Современный дизайн и доступные цены!
888starz uz 888starz uz .
Качественная клининговая компания в москве — это гарантия безупречной чистоты в любой день недели. Убедитесь в этом, оформив заявку онлайн.
Клининг в Москве — это важная услуга, которая помогает поддерживать чистоту и порядок в домах и офисах. Выбор клининговых услуг в Москве весьма широк, и каждая компания предлагает свои уникальные решения.
В первую очередь, стоит отметить, что клининг включает в себя как регулярную, так и генеральную уборку. Плановая уборка помогает поддерживать пространство в идеальном состоянии, что важно для всех жителей и работников.
Генеральная уборка, в свою очередь, включает в себя более тщательную работу, требующую больше времени и ресурсов. Каждая компания предлагает собственные пакеты услуг, которые могут варьироваться по цене и качеству.
Надежная клининговая компания всегда имеет положительные отзывы и рекомендации клиентов. Хорошие компании обычно предлагают прозрачные условия обслуживания и гарантии качества.
Fast payout betting bonus available now! Use your bonus promo code and place your bets on your favorite matches. Act quickly — this offer won’t last! https://www.imdb.com/list/ls4788176068/ Risk free bet offer
Want to bet now? get your promo and play instantly with no delays. Just use the code, fund your account, and enjoy your bonus immediately. https://www.imdb.com/list/ls4788115141/ Bet and get bonus
Start with extra cash by using this bonus promo code. It’s easy and gives you better odds for your bet. Join now and experience real betting excitement. https://www.imdb.com/user/ur205773719/ Sports betting bonus code for tournaments
Sports lovers, this one’s for you! Use the bonus for football betting and enjoy boosted payouts every game. This offer is ending soon, so act now. https://www.imdb.com/user/ur205779574/ Betting bonus code for mobile users
Don’t miss this promo! Use this bonus promo code and get free bonus cash. Available today only — act fast and experience better sports betting returns. https://www.imdb.com/list/ls4789882937/ Sports betting deposit bonus offers
Thanks for the article. Here is a website on the topic – https://kaizen-tmz.ru/
Thanks for the article. Here’s more on the topic https://my-caffe.ru/
Claim this hot betting offer before it’s gone! Get free credits on your first deposit and experience quick payouts. Perfect for football and live betting lovers. https://www.imdb.com/list/ls4788777667/ Free bet code
купить аттестат за 11 класс [url=https://www.arus-diplom21.ru]купить аттестат за 11 класс[/url] .
Use our bonus for football betting and score big with every match! This promo is perfect for fans who love to bet. Don’t wait — use the code now and boost your payout. https://www.imdb.com/list/ls4788543474/ Online betting signup offer
Фильтры масляные Ceccato
Searching for a limited time promo betting? This free bet offer gives you the edge to bet smarter. Use it today and increase your potential return. https://www.imdb.com/list/ls4788582023/ Risk free bet offer
mostbet mostbet
Be smart with your free bets. Avoid risky markets unless confident. https://www.imdb.com/list/ls4788768718/ Betting promo code for new sign ups
Магистральные воздушные фильтры Gardner Denver
mostbet mostbet
Фильтры воздушные Ceccato
Thanks for sharing. I read many of your blog posts, cool, your blog is very good.
Use the latest sports bet reward code to claim free wagers and cashback deals. It’s your chance to bet smarter with risk-free offers – don’t miss out! https://www.imdb.com/user/ur205782275/ Betting bonus no deposit required
Сервисные наборы для водо-масляных сепараторов Ceccato
Фильтры масляные Gardner Denver
Here’s more on the topic https://voenoboz.ru/
Sports lovers, this one’s for you! Apply this matchday promo code and win more every game. This offer is short-term, so act now. https://www.imdb.com/list/ls4788155908/ Promo codes for betting sites
Фильтры воздушные REMEZA
Enter the right sports bet reward code and get a free chance to win. Exclusive offer, so use it today and enjoy enhanced odds! https://www.imdb.com/list/ls4788785430/ Promo codes for betting sites
Магистральные воздушные фильтры Ceccato
Ремкомплекты Ceccato
Claim code and bet now for an exciting betting experience. This betting bonus promo code is all you need to kick off and gain an advantage today. https://www.imdb.com/list/ls4788117106/ Welcome bonus for betting
Thanks for the article. Here is a website on the topic – https://kaizen-tmz.ru/
Thanks for the article. Here’s more on the topic https://my-caffe.ru/
Searching for a betting bonus promo code? You’re in luck. Use our reward code for a fast payout and maximize your chances. Available for tennis bets. https://www.imdb.com/list/ls4788783809/ Sports promo code
Sports lovers, this one’s for you! Apply this matchday promo code and enjoy boosted payouts every game. This offer is ending soon, so act now. https://www.imdb.com/list/ls4788150309/ Sports betting signup code
купить аттестаты за 11 класс в томске arus-diplom9.ru – arus-diplom9.ru .
купить проведенный диплом провести купить проведенный диплом провести .
Discover today’s betting deal now and elevate your experience. Join now, use our code, and receive a bonus worth claiming. Betting has never been this rewarding! https://www.imdb.com/list/ls4788110101/ Bet promo code with risk free bet
This limited time promo betting gives you instant value. Use the code now, because once it’s gone, it’s gone. Maximize your betting game while it lasts! https://www.imdb.com/user/ur205771055/ Betting promo code for VIP users
1win вход в личный https://www.1win3070.ru
Your point of view caught my eye and was very interesting. Thanks. I have a question for you.
Claim this hot betting offer before it’s gone! Get free credits on your first deposit and experience fast withdrawals. Ideal for football and live betting lovers. https://www.imdb.com/user/ur205778848/ Promo code for live betting
Фильтры воздушные REMEZA
Sports bet reward code is here! Use it now and get your fast payout bonus instantly. No hassle, just real wins — ideal for football and live betting lovers! https://www.imdb.com/user/ur205783945/ Bet credits offer
Discover today’s betting deal now and elevate your experience. Join now, use our code, and receive a bonus worth claiming. Betting has never been this rewarding! https://www.imdb.com/list/ls4788546561/ Bet bonus promo code for European users
Продвижение сайта https://team-black-top.ru в ТОП Яндекса и Google. Комплексное SEO, аудит, оптимизация, контент, внешние ссылки. Рост трафика и продаж уже через 2–3 месяца.
Комедия детства один дома 1 — легендарная комедия для всей семьи. Без ограничений, в отличном качестве, на любом устройстве. Погрузитесь в атмосферу праздника вместе с Кевином!
аттестат об 11 классах купить [url=http://www.arus-diplom21.ru]аттестат об 11 классах купить[/url] .
диплом ргсу купить диплом ргсу купить .
Pay close attention to the rules. Some bonuses require you to wager the amount several times. https://www.imdb.com/list/ls4788767923/ Sportsbook account bonus
Sports bet reward code is here! Redeem it now and receive your fast payout bonus instantly. No delay, just real wins — perfect for football and live betting lovers! https://www.imdb.com/list/ls4788725473/ Bet registration bonus code
Магистральные воздушные фильтры Donaldson
Grab your exclusive betting offer today and unlock massive rewards on your next bet. This hot deal is perfect for sports betting fans looking to boost their winnings. Don’t miss out — start betting and cash in! https://www.imdb.com/list/ls4789962199/ Betting promo codes without deposit
Сервисные наборы для водо-масляных сепараторов Atlas Copco
To sum up, betting bonuses can make your experience more profitable. Use them responsibly. https://www.imdb.com/list/ls4788796077/ Betting coupons online
мостбет мостбет
Фильтры масляные BOGE
Looking for a bonus promo code? Join top platforms and redeem quick rewards instantly. This offer is time-sensitive, so act fast and boost your odds with ease. https://www.imdb.com/list/ls4788163041/ Promo codes for betting sites
Сервисные наборы для водо-масляных сепараторов Beko
Grab this sports bet reward code before it’s gone! Get free credits on your first deposit and experience quick payouts. Ideal for football and live betting lovers. https://www.imdb.com/list/ls4788158456/ Top betting offers June 2025
Воздушно-масляные сепараторы BOGE
Воздушно-масляные сепараторы Ceccato
Нужна душевая кабина? магазин душевых кабин лучшие цены, надёжные бренды, стильные решения для любой ванной. Доставка по городу, монтаж, гарантия. Каталог от эконом до премиум — найдите идеальную модель для вашего дома.
Unlock your fast payout betting bonus now! Whether you’re a new or seasoned player, this promo code is a shortcut to bigger wins. Bet now and feel the difference. https://www.imdb.com/list/ls4788150507/ Free bet code
Фильтры масляные Atlas Copco
Фильтры масляные KAESER
Want quick rewards? Use this sportsbook gift code and join the game with added value. No hassle and ideal for any sports enthusiast. https://www.imdb.com/user/ur205770220/ Betting referral bonus
Your point of view caught my eye and was very interesting. Thanks. I have a question for you.
Want to bet now? activate bonus and start betting with no delays. Just use the code, fund your account, and enjoy your bonus immediately. https://www.imdb.com/user/ur205775865/ Bet promo without deposit
промокод winline на сегодня на фрибеты бесплатно https://www.kak-poluchit-fribet-v-winline-2025.ru .
Claim this sports bet reward code before it’s gone! Get free credits on your first deposit and experience fast withdrawals. Perfect for football and live betting lovers. https://www.imdb.com/list/ls4789865530/ Free betting bonus codes 2025
1win https://1win3061.ru
winline бонус 2000 условия http://www.winline-fribet-za-registraciyu-2025.ru .
Football season is here — use your bonus for football betting and bet with an edge. This offer is valid for a short time, so get in the game today. https://www.imdb.com/list/ls4788006084/ New betting site bonus
Here’s more on the topic https://voenoboz.ru/
1вин https://1win3063.ru
Want to bet now? Claim code and bet now with no delays. Just use the code, fund your account, and enjoy your bonus immediately. https://www.imdb.com/list/ls4788703129/ Online sports betting bonus
Remember to always read the terms and conditions. Others may expire quickly. https://www.imdb.com/list/ls4788711583/ Get bonus for betting site
Нужна душевая кабина? душевые кабины недорого лучшие цены, надёжные бренды, стильные решения для любой ванной. Доставка по городу, монтаж, гарантия. Каталог от эконом до премиум — найдите идеальную модель для вашего дома.
диплом о среднем образовании купить диплом о среднем образовании купить .
бесплатная ставка винлайн http://www.winline-fribety-2025.ru .
Do you have a spam issue on this blog; I also am a blogger, and I was curious about your situation; many of us have created some nice procedures and we are looking to trade solutions with others, why not shoot me an e-mail if interested.
24/7 limo near me
Get your exclusive betting offer today and enjoy massive rewards on your first bet. This limited-time deal is perfect for bettors looking to boost their winnings. Don’t miss out — claim now and cash in! https://www.imdb.com/list/ls4789980084/ Betting promo offers
где получить фрибет винлайн http://winline-bonus-za-registraciyu-2025.ru .
Your point of view caught my eye and was very interesting. Thanks. I have a question for you.
винлайн условия бонуса выплата винлайн условия бонуса выплата .
Cash in with this sportsbook code! New users can apply the promo code and enjoy instant bonuses. Play sharp and win big. https://www.imdb.com/list/ls4788100928/ Online betting free bonus 2025
This sports bet reward code is your chance to start winning today! Don’t wait and get instant bonuses. Best of all, it’s easy to use. https://www.imdb.com/list/ls4788176477/ Sports betting first deposit bonus
ставки с фрибетом винлайн http://www.besplatnyj-fribet-winline.ru .
A quick withdrawal bonus means no waiting! Withdraw your wins in record time and benefit from seamless transactions. Trusted, secure, and fast — that’s how we do it. https://www.imdb.com/list/ls4788153522/ Betting promo code site list
я купил диплом с проводкой я купил диплом с проводкой .
Thanks for the article. Here’s more on the topic https://mehelper.ru/
A fast payout betting bonus means no waiting! Withdraw your wins in record time and take advantage of seamless transactions. Trusted, secure, and fast — that’s how we do it. https://www.imdb.com/list/ls4788119826/ New betting site bonus
Biathlon World Cup – schedule all competitons, overall standings and biathlon – individual race and sprint
Exclusive football promo — claim the bonus and boost your stake instantly. Perfect for weekend matches and live odds. Use your code before it expires! https://www.imdb.com/list/ls4788167271/ Betting site promo code
винлайн фрибет за регистрацию 2025 https://winline-fribet-kazhdyj-den.ru .
как взять займ взять займ онлайн
plinko game online plinko game online
Use our matchday bonus code and win more with every match! This promo is ideal for fans who love to bet. Don’t wait — use the code now and double your fun. https://www.imdb.com/user/ur205776560/ Betting coupons online
Want to bet now? Claim code and bet now with no delays. Just use the code, fund your account, and enjoy your bonus immediately. https://www.imdb.com/user/ur205784762/ Bet promo code no wagering requirements
купить аттестат 11 классов 2015 купить аттестат 11 классов 2015 .
Get rewarded with this fast payout betting bonus! New users can use the offer and enjoy extra betting credits. Play sharp and cash out faster. https://www.imdb.com/list/ls4788764482/ Deposit match betting bonus
Sports lovers, this one’s for you! Use the bonus for football betting and win more every game. This offer is ending soon, so act now. https://www.imdb.com/list/ls4788594163/ Sports betting bonus offers
диплом купить с внесением в реестр диплом купить с внесением в реестр .
Архитектурно-проектное бюро https://arhitektura-peterburg.ru
купить диплом с занесением в реестр в мурманске купить диплом с занесением в реестр в мурманске .
Discover today’s best sportsbook offer and elevate your experience. Enter your details, use our code, and receive a bonus worth claiming. Betting has never been this rewarding! https://www.imdb.com/list/ls4788779057/ Instant betting bonus
Покупка дипломов ВУЗов по всей Украине — с печатями, подписями, приложением и возможностью архивной записи (по запросу).
Документ максимально приближен к оригиналу и проходит визуальную проверку.
Мы гарантируем, что в случае проверки документа, подозрений не возникнет.
– Конфиденциально
– Доставка 3–7 дней
– Любая специальность
Уже более 4182 клиентов воспользовались услугой — теперь ваша очередь.
[url=http://diplomykupit12.ru/]Купить дипломы[/url] — ответим быстро, без лишних формальностей.
аттестаты за 11 класс купить в спб аттестаты за 11 класс купить в спб .
Claim code and bet now! Use this bonus promo code and get instant betting credit. Available today only — act fast and experience better sports betting returns. https://www.imdb.com/list/ls4788749440/ New customer betting offer
Оформиление дипломов ВУЗов В киеве — с печатями, подписями, приложением и возможностью архивной записи (по запросу).
Документ максимально приближен к оригиналу и проходит визуальную проверку.
Мы гарантируем, что в случае проверки документа, подозрений не возникнет.
– Конфиденциально
– Доставка 3–7 дней
– Любая специальность
Уже более 4923 клиентов воспользовались услугой — теперь ваша очередь.
Купить диплом нового образца — ответим быстро, без лишних формальностей.
Покупка дипломов ВУЗов В киеве — с печатями, подписями, приложением и возможностью архивной записи (по запросу).
Документ максимально приближен к оригиналу и проходит визуальную проверку.
Мы даем гарантию, что в случае проверки документа, подозрений не возникнет.
– Конфиденциально
– Доставка 3–7 дней
– Любая специальность
Уже более 4223 клиентов воспользовались услугой — теперь ваша очередь.
Купить дипломы о высшем образовании — ответим быстро, без лишних формальностей.
Оформиление дипломов ВУЗов В киеве — с печатями, подписями, приложением и возможностью архивной записи (по запросу).
Документ максимально приближен к оригиналу и проходит визуальную проверку.
Мы даем гарантию, что в случае проверки документа, подозрений не возникнет.
– Конфиденциально
– Доставка 3–7 дней
– Любая специальность
Уже более 3594 клиентов воспользовались услугой — теперь ваша очередь.
Купить диплом Москва — ответим быстро, без лишних формальностей.
kupit-kub-berezovyh-drov-812.ru .
диплом купить реестр диплом купить реестр .
Мы предлагаем оформление дипломов ВУЗов В киеве — с печатями, подписями, приложением и возможностью архивной записи (по запросу).
Документ максимально приближен к оригиналу и проходит визуальную проверку.
Мы гарантируем, что в случае проверки документа, подозрений не возникнет.
– Конфиденциально
– Доставка 3–7 дней
– Любая специальность
Уже более 3547 клиентов воспользовались услугой — теперь ваша очередь.
Мы поможем — ответим быстро, без лишних формальностей.
иглофильтровое водопонижение http://vodoponizhenie-moskva.ru .
бурение скважин для водопонижения бурение скважин для водопонижения .
внедрение erp 1с http://1s-erp-vnedrenie.ru .
холодильные камеры для ресторанов http://xn—-7sbabtdykncetibz6f4f8b.xn--p1ai/ .
Для успешного продвижения важно знать, как набрать подписчиков в ТГ через сервисы с https://dtf.ru/top-smm/3922884-kak-nabrat-podpischikov-v-telegram-top-25-servisov которые гарантируют качество и безопасность.
Online bookmakers offer exclusive sign-up promotions to attract new players. These offers usually include free bets, risk-free wagers, or deposit matches. https://www.imdb.com/list/ls4789944874/ Free wager without deposit
внедрение 1с стоимость внедрение 1с стоимость .
диплом о среднем образовании купить диплом о среднем образовании купить .
1с база сопровождение https://www.1s-soprovozhdenie.ru .
где купить аттестаты за 11 класс гознак где купить аттестаты за 11 класс гознак .
Sports bet reward code is here! Claim it now and get your fast payout bonus instantly. No hassle, just real wins — ideal for football and live betting lovers! https://www.imdb.com/list/ls4788100235/ Betting promo code for casino and sports
Магистральные воздушные фильтры Ceccato
кубометр березовых дров цена .
Loyal bettors aren’t left out—many sites reward them too, including VIP club perks and extra profit deals. https://www.imdb.com/list/ls4788105311/ Betting app promo code bonus
Thanks for the article. Here’s more on the topic https://mehelper.ru/
Sports bet reward code is here! Use it now and get your fast payout bonus instantly. No hassle, just pure action — ideal for football and live betting lovers! https://www.imdb.com/list/ls4788989509/ Best no deposit betting bonuses
Ремкомплекты Ingersoll Rand
екатеринбург купить диплом в реестр екатеринбург купить диплом в реестр .
Магистральные воздушные фильтры KAESER
Фильтры масляные Atlas Copco
Накрутка подписчиков в Телеграм бесплатно с гарантией качества возможна через сервисы, представленные на https://dtf.ru/top-smm/3922958-nakrutka-podpischikov-v-telegram-besplatno — ознакомьтесь с ними для эффективного роста.
Want fast payout betting bonus? Use this bonus promo code and join the game with extra funds. No hassle and great for any sports enthusiast. https://www.imdb.com/list/ls4788803456/ Bonus offer betting sites
Ремкомплекты Atlas Copco
Фильтры воздушные KAESER
Football fans, this one’s for you! Use the bonus for football betting and enjoy boosted payouts every game. This promo is short-term, so act now. https://www.imdb.com/list/ls4788858343/ Sports promo code
Enjoy a quick withdrawal betting promo and get your winnings without waiting. Create your account and experience lightning-fast payouts with our trusted sportsbooks. https://www.imdb.com/list/ls4788830550/ Betting sign up bonus
Ремкомплекты CompAir
Воздушно-масляные сепараторы BOGE
Start with extra cash by using this reward code. It’s fast and gives you better odds for your bet. Join now and experience instant rewards. https://www.imdb.com/list/ls4788837926/ Welcome bonus for betting
Воздушно-масляные сепараторы KAESER
Оформиление дипломов ВУЗов по всей Украине — с печатями, подписями, приложением и возможностью архивной записи (по запросу).
Документ максимально приближен к оригиналу и проходит визуальную проверку.
Мы даем гарантию, что в случае проверки документа, подозрений не возникнет.
– Конфиденциально
– Доставка 3–7 дней
– Любая специальность
Уже более 3231 клиентов воспользовались услугой — теперь ваша очередь.
Купить государственный диплом — ответим быстро, без лишних формальностей.
Looking for the best sportsbook promo today? Claim your exclusive bonus and start betting with extra value. Instant activation, just enter the promo and win big! https://www.imdb.com/list/ls4788847150/ Betting promo code for first deposit
Магистральные воздушные фильтры REMEZA
Мы предлагаем оформление дипломов ВУЗов по всей Украине — с печатями, подписями, приложением и возможностью архивной записи (по запросу).
Документ максимально приближен к оригиналу и проходит визуальную проверку.
Мы гарантируем, что в случае проверки документа, подозрений не возникнет.
– Конфиденциально
– Доставка 3–7 дней
– Любая специальность
Уже более 3726 клиентов воспользовались услугой — теперь ваша очередь.
Купить дипломы о высшем — ответим быстро, без лишних формальностей.
Магистральные воздушные фильтры KAESER
Оформиление дипломов ВУЗов В киеве — с печатями, подписями, приложением и возможностью архивной записи (по запросу).
Документ максимально приближен к оригиналу и проходит визуальную проверку.
Мы гарантируем, что в случае проверки документа, подозрений не возникнет.
– Конфиденциально
– Доставка 3–7 дней
– Любая специальность
Уже более 1822 клиентов воспользовались услугой — теперь ваша очередь.
Куплю диплом — ответим быстро, без лишних формальностей.
Оформиление дипломов ВУЗов по всей Украине — с печатями, подписями, приложением и возможностью архивной записи (по запросу).
Документ максимально приближен к оригиналу и проходит визуальную проверку.
Мы даем гарантию, что в случае проверки документа, подозрений не возникнет.
– Конфиденциально
– Доставка 3–7 дней
– Любая специальность
Уже более 2836 клиентов воспользовались услугой — теперь ваша очередь.
Купить диплом документы — ответим быстро, без лишних формальностей.
Мы предлагаем оформление дипломов ВУЗов В киеве — с печатями, подписями, приложением и возможностью архивной записи (по запросу).
Документ максимально приближен к оригиналу и проходит визуальную проверку.
Мы гарантируем, что в случае проверки документа, подозрений не возникнет.
– Конфиденциально
– Доставка 3–7 дней
– Любая специальность
Уже более 3886 клиентов воспользовались услугой — теперь ваша очередь.
Пишите — ответим быстро, без лишних формальностей.
Claim code and bet now! Use this sports reward and get instant betting credit. Available today only — act fast and experience better sports betting returns. https://www.imdb.com/list/ls4100054601/ Low rollover betting bonus
Покупка дипломов ВУЗов В киеве — с печатями, подписями, приложением и возможностью архивной записи (по запросу).
Документ максимально приближен к оригиналу и проходит визуальную проверку.
Мы даем гарантию, что в случае проверки документа, подозрений не возникнет.
– Конфиденциально
– Доставка 3–7 дней
– Любая специальность
Уже более 3002 клиентов воспользовались услугой — теперь ваша очередь.
Продажа дипломов о высшем образовании — ответим быстро, без лишних формальностей.
купить аттестаты за 11 класс в чите arus-diplom22.ru .
Fast payout betting bonus available now! Use your sportsbook reward code and start winning on your favorite matches. Act quickly — this offer expires soon! https://www.imdb.com/list/ls4100066160/ Sports betting promo code
диплом государственного образца купить реестр диплом государственного образца купить реестр .
This sports bet reward code is your chance to start winning today! Don’t wait and get instant bonuses. Best of all, it’s simple and quick. https://www.imdb.com/list/ls4788156372/ Betting welcome offer no deposit
Stay updated by visiting comparison websites so you never miss a deal. https://www.imdb.com/list/ls4788109999/ Best no deposit betting sites
Grab this hot betting offer before it’s gone! Get free credits on your first deposit and enjoy fast withdrawals. Perfect for football and live betting lovers. https://www.imdb.com/list/ls4788789963/ Sports betting code generator
купить диплом проведенный москва https://arus-diplom34.ru .
купить аттестат 11 класса в череповце купить аттестат 11 класса в череповце .
Loyal bettors aren’t left out—many sites reward them too, such as reload bonuses, cashback offers, or odds boosts. https://www.imdb.com/list/ls4788113924/ How to get free bets
купить диплом оригинал гознак купить диплом оригинал гознак .
внедрение 1с на предприятии https://www.1s-vnedrenie.ru .
Claim this sports bet reward code before it’s gone! Get extra funds on your first deposit and experience quick payouts. Ideal for football and live betting lovers. https://www.imdb.com/list/ls4100026811/ Sports betting promotions
аренда яхты абу даби http://www.yachts-charter-dubai.com .
Магистральные воздушные фильтры Donaldson
Activate your instant reward code now! Whether you’re a new or seasoned player, this betting deal is your ticket to real cash. Bet now and feel the difference. https://www.imdb.com/list/ls4100087047/ Betting site promo code latest offers
mostbet mostbet
Use our matchday bonus code and win more with every match! This promo is ideal for fans who follow the game. Don’t wait — redeem the offer now and boost your payout. https://www.imdb.com/list/ls4100095221/ Free betting coupons
Football fans, this one’s for you! Apply this matchday promo code and win more every game. This promo is ending soon, so act now. https://www.imdb.com/list/ls4100044062/ Betting app promo code bonus
1с сопровождение 1с сопровождение .
Discover today’s betting deal now and elevate your experience. Get started, use our code, and receive a bonus worth claiming. Betting has never been this rewarding! https://www.imdb.com/list/ls4100088569/ Bet promo code for football betting
Thanks for sharing. I read many of your blog posts, cool, your blog is very good.
Bet with a bonus by using this bonus promo code. It’s fast and gives you more value for your bet. Apply today and experience instant rewards. https://www.imdb.com/list/ls4100040576/ Betting welcome bonus
купить диплом легально купить диплом легально .
Activate bonus instantly with this hot sportsbook promo. New users can redeem this betting gift to start strong. Limited offer — don’t miss out on your reward. https://www.imdb.com/list/ls4100520548/ Free bet sign up bonus
Use our bonus for football betting and win more with every match! This promo is ideal for fans who follow the game. Don’t wait — use the code now and boost your payout. https://www.imdb.com/list/ls4100542827/ Deposit bonus betting site
холодильная камера для хранения http://www.xn—-7sbarc2alevbr6d.xn--p1ai/ .
Sign up and activate your bonus for an exciting betting experience. This exclusive offer is all you need to kick off and gain an advantage today. https://www.imdb.com/list/ls4100580840/ Bet promo code for cricket betting
Start with extra cash by using this bonus promo code. It’s fast and gives you more value for your bet. Join now and experience instant rewards. https://www.imdb.com/list/ls4788587352/ Free bets no deposit
скачать бесплатно песни новинки скачать бесплатно песни новинки .
Want to bet now? get your promo and play instantly with no delays. Just use the code, fund your account, and enjoy your bonus immediately. https://www.imdb.com/list/ls4788884924/ Sports book bonus code
Get rewarded with this sportsbook code! New users can use the offer and enjoy extra betting credits. Play sharp and win big. https://www.imdb.com/list/ls4100021266/ Bonus code for MostBet
To grab free bonuses, try signing up through referral links. https://www.imdb.com/list/ls4100025820/ Betting offers today
проектирование водопонижения vodoponizhenie-moskva.ru .
холодильные камеры цена холодильные камеры цена .
Limited time promo betting — claim the bonus and enhance your bet instantly. Perfect for weekend matches and live odds. Use your code before it expires! https://www.imdb.com/list/ls4100042922/ Promo codes for football betting
понижение уровня грунтовых вод иглофильтрами https://vodoponizhenie-msk.ru .
недорогие пластиковые окна недорогие пластиковые окна .
Searching for a sports betting offer? You’re in luck. Use our reward code for a fast payout and enhance your chances. Available for football bets. https://www.imdb.com/list/ls4100592332/ Sports book bonus code
внедрение 1с ерп внедрение 1с ерп .
Unlock your fast payout betting bonus now! Whether you’re a new or seasoned player, this promo code is a shortcut to bigger wins. Bet now and feel the difference. https://www.imdb.com/list/ls4100735329/ Free sports bet
скачать популярные песни бесплатно скачать популярные песни бесплатно .
Claim code and bet now! Use this bonus promo code and get instant betting credit. Available today only — act fast and enjoy better sports betting returns. https://www.imdb.com/list/ls4788805095/ Claim betting free credit
Grab your bonus promo code today and enjoy massive rewards on your next bet. This exclusive deal is perfect for bettors looking to boost their winnings. Don’t miss out — claim now and win big! https://www.imdb.com/list/ls4788808561/ Betting site promo codes without deposit
This limited time promo betting gives you instant value. Bet smart, because once it’s gone, it’s gone. Maximize your betting game while it lasts! https://www.imdb.com/list/ls4788845410/ Sportsbook promo today
купить аттестат 11 классов киров купить аттестат 11 классов киров .
купить диплом о высшем образовании с реестром купить диплом о высшем образовании с реестром .
Among the most sought-after deals is the betting site bonus. It extends your bankroll to use on selected markets. https://www.imdb.com/list/ls4788891619/ Sports betting promo code
Мы предлагаем документы любых учебных заведений, расположенных в любом регионе РФ. Купить диплом любого ВУЗа:
купить аттестаты за 11 классов в кирове
диплом купить с внесением в реестр диплом купить с внесением в реестр .
Sports bet reward code is here! Use it now and receive your sportsbook reward instantly. No hassle, just pure action — perfect for football and live betting lovers! https://www.imdb.com/list/ls4100375249/ Online betting bonus
пластиковые окна под ключ цены пластиковые окна под ключ цены .
изучение нейросетей https://www.bresdel.com/blogs/1090958/%D0%9F%D0%BE%D0%BB%D0%BD%D1%8B%D0%B9-%D0%BA%D1%83%D1%80%D1%81-%D0%BF%D0%BE-%D0%BD%D0%B5%D0%B9%D1%80%D0%BE%D1%81%D0%B5%D1%82%D1%8F%D0%BC-%D0%B8-%D0%B8%D1%81%D0%BA%D1%83%D1%81%D1%81%D1%82%D0%B2%D0%B5%D0%BD%D0%BD%D0%BE%D0%BC%D1%83-%D0%B8%D0%BD%D1%82%D0%B5%D0%BB%D0%BB%D0%B5%D0%BA%D1%82%D1%83-%D0%BE%D0%B1%D1%83%D1%87%D0%B5%D0%BD%D0%B8%D0%B5-%D1%81-%D0%BD%D1%83%D0%BB%D1%8F .
888starz app download 888starz app download .
Be smart with your free bets. Stick to wagers that meet the minimum odds requirement. https://www.imdb.com/list/ls4100755881/ Free bets with no deposit
Use the latest promo reward for betting to get free wagers and cashback deals. It’s your chance to bet smarter with boosted odds – don’t miss out! https://www.imdb.com/list/ls4100146001/ Bonus code betting
Приобрести диплом на заказ вы имеете возможность используя сайт компании. kingcityrp.moibb.ru/viewtopic.php?f=34&t=1373
A means no waiting! Withdraw your wins in record time and enjoy seamless transactions. Trusted, secure, and fast — that’s how we do it. https://www.imdb.com/list/ls4100066280/ Betting promo code for new sign ups
окна в москве http://www.alfa-okno.ru/ .
купить аттестат за 11 класс во владивостоке https://arus-diplom9.ru/ – купить аттестат за 11 класс во владивостоке .
купить диплом занесением реестр украины https://arus-diplom32.ru/ .
Looking for a sportsbook promo today? Sign up with top platforms and enjoy fast payout betting bonus instantly. This offer is limited, so act fast and boost your odds with ease. https://www.imdb.com/list/ls599837162/ Best betting promo codes for today
1вин http://www.1win3064.ru
Searching for a sports betting offer? You’re in luck. Use our reward code for a quick cashout and maximize your chances. Available for tennis bets. https://www.imdb.com/list/ls4100783852/ Betting bonus no deposit required
купить аттестат 11 классов вечерней школы купить аттестат 11 классов вечерней школы .
купить аттестат 11 классов в барнауле купить аттестат 11 классов в барнауле .
Bet with a bonus by using this bonus promo code. It’s easy and gives you better odds for your bet. Apply today and experience instant rewards. https://www.imdb.com/list/ls4100748667/ Bet promo code referral bonus
This bonus promo code is your chance to play smart today! Don’t wait and get instant bonuses. Best of all, it’s simple and quick. https://www.imdb.com/list/ls4100129187/ Bonus code betting
как приобрести программу 1с http://www.kupit-1s21.ru/ .
Enjoy a quick withdrawal betting promo and get your winnings without waiting. Sign up today and experience speedy withdrawals with our trusted sportsbooks. https://www.imdb.com/list/ls4100125936/ Register and get free bet
купить 1с онлайн купить 1с онлайн .
купить 1с в москве купить 1с в москве .
Can you be more specific about the content of your article? After reading it, I still have some doubts. Hope you can help me.
Enter the right sports bet reward code and get a free chance to win. Exclusive offer, so use it today and enjoy enhanced odds! https://www.imdb.com/list/ls4100178969/ Sign up bonus with promo code
ставки на спорт прогнозы на спорт http://sportbets27.ru .
ставки на спорт прогнозы https://sportbets26.ru .
надежные прогнозы на спорт https://prognoz-na-segodnya-na-sport8.ru .
Activate your instant reward code now! Whether you’re a new or seasoned player, this betting deal is a shortcut to bigger wins. Start today and feel the difference. [url=https://www.imdb.com/list/ls4100768436/]https://www.imdb.com/list/ls4100768436/[/url] Bet promo code referral bonus
купить аттестат 11 классов томск [url=https://arus-diplom25.ru]купить аттестат 11 классов томск[/url] .
This limited time promo betting won’t last long! Grab it now and take advantage of the special bonus offer before it’s gone. Bet today and maximize your winnings! https://www.imdb.com/list/ls4100116572/ Betting site promo code latest offers
Football season is here — use your bonus for football betting and bet with an edge. This reward code is valid for a short time, so claim it now. https://www.imdb.com/list/ls4100786216/ Bet promo code with cash back
купить аттестат за 11 класс в астрахани купить аттестат за 11 класс в астрахани .
Заказать диплом на заказ в столице можно используя официальный портал компании. glplsoftgels.com/kupit-diplom-oficialno-i-bez-riska-72
купить диплом с внесением в реестр купить диплом с внесением в реестр .
окна пвх rehau https://best-stroika.ru/ .
This limited time promo betting gives you instant value. Claim your bonus, because once it’s gone, it’s gone. Maximize your betting game while it lasts! https://www.imdb.com/list/ls4100108702/ Best no deposit betting sites
холодильная камера холодильная камера .
Play wisely with our betting reward deal. Whether you’re into football, tennis, or live sports, this exclusive offer gives you extra cash for every wager. Claim today and boost your returns. https://www.imdb.com/list/ls4100653181/ Free sports bet
Курс по плазмолифтингу плазмолифтинг в гинекологии обучение в гинекологии: PRP-терапия, протоколы, показания и техника введения. Обучение для гинекологов с выдачей сертификата. Эффективный метод в эстетической и восстановительной медицине.
Курс по плазмотерапии обучение плазмотерапии онлайн с выдачей сертификата. Освойте PRP-методику: показания, противопоказания, протоколы, работа с оборудованием. Обучение для медработников с практикой и официальными документами.
Claim code and bet now for an exciting betting experience. This betting bonus promo code is all you need to get started and gain an advantage today. https://www.imdb.com/list/ls4100306492/ First bet promo code
Thanks for the article. Here’s more on the topic https://orenbash.ru/
mostbet http://mb1113.ru
Start with extra cash by using this bonus promo code. It’s fast and gives you better odds for your bet. Join now and experience real betting excitement. https://www.imdb.com/list/ls4100142660/ Cash bonus for sports betting
saif zone main gate saif zone visa cancellation rules
A quick withdrawal bonus means no waiting! Withdraw your wins in record time and enjoy seamless transactions. Trusted, secure, and fast — that’s how we do it. https://www.imdb.com/list/ls4100164500/ Sports betting deposit bonus code
Bet smart with our betting reward deal. Whether you’re into football, tennis, or live sports, this exclusive offer gives you extra cash for every wager. Claim today and boost your returns. https://www.imdb.com/list/ls4100180095/ Registration bonus betting
It’s easy to earn no-cost betting credits by participating in loyalty programs or seasonal offers. https://www.imdb.com/list/ls4100110247/ Get bonus without deposit
мостбет [url=www.students.com.kg]мостбет[/url]
Can you be more specific about the content of your article? After reading it, I still have some doubts. Hope you can help me.
купить 1с в москве http://kupit-1s22.ru/ .
купить аттестат об окончании 11 классов в краснодаре http://arus-diplom10.ru .
Limited time promo betting — claim the bonus and boost your stake instantly. Perfect for weekend matches and live odds. Use your code before it expires! https://www.imdb.com/list/ls4100147663/ Free bet code
Thanks for the article. Here’s more on the topic https://orenbash.ru/
Fast payout betting bonus available now! Enter your bonus promo code and place your bets on your favorite matches. Don’t wait — this offer expires soon! https://www.imdb.com/list/ls4100126611/ Betting welcome offer no deposit
купил аттестат за 11 класс купил аттестат за 11 класс .
Интересная статья: Автомобиль мечты: как выбрать и не разочароваться
Интересная статья: Сырники: рецепты и секреты приготовления полезных и вкусных сырников
Читать статью: Уход за кожей после 30, 40 и 50 лет: советы дерматолога для здоровой кожи
Play wisely with our bonus promo code. Whether you’re into football, tennis, or live sports, this code gives you extra cash for every wager. Join now and boost your returns. https://www.imdb.com/list/ls4100160435/ Free wager without deposit
A fast payout betting bonus means no waiting! Withdraw your wins in record time and enjoy seamless transactions. Trusted, secure, and fast — that’s how we do it. https://www.imdb.com/list/ls4100194179/ No deposit bonus betting sites
диплом о высшем образовании с занесением в реестр купить диплом о высшем образовании с занесением в реестр купить .
Exclusive football promo — claim the bonus and boost your stake instantly. Perfect for weekend matches and live odds. Use your code before it expires! https://www.imdb.com/list/ls4100201952/ Free sports bet
прогноз профессионалов на баскетбол на сегодня prognoz-na-segodnya-na-sport10.ru .
точные прогнозы на спорт http://www.prognoz-na-segodnya-na-sport8.ru .
Activate your bonus promo code today and enjoy massive rewards on your first bet. This hot deal is perfect for sports betting fans looking to maximize their winnings. Don’t miss out — start betting and win big! https://www.imdb.com/list/ls4100277573/ Betting bonus code for international players
самый точный прогноз на футбол сегодня http://kompyuternye-prognozy-na-futbol8.ru .
прогнозы на спорт завтра sportbets27.ru .
прогнозы на теннис сегодня от профессионалов бесплатно [url=http://prognoz-na-segodnya-na-sport9.ru/]http://prognoz-na-segodnya-na-sport9.ru/[/url] .
This limited time promo betting gives you instant value. Claim your bonus, because once it’s gone, it’s gone. Maximize your betting game while it lasts! https://www.imdb.com/list/ls4100328690/ Bet sign up free bonus
Получить диплом о высшем образовании поможем. Купить диплом специалиста – diplomybox.com/diplom-spetsialista
мостбет http://fti.org.kg/
Exclusive betting bonus is here! Use it now and receive your fast payout bonus instantly. No delay, just real wins — perfect for football and live betting lovers! https://www.imdb.com/list/ls4100334339/ Sports betting free bet codes
1с онлайн цена kupit-1s22.ru .
Everyone loves what you guys are usually up too. This sort of clever work
and reporting! Keep up the excellent works guys I’ve incorporated you guys
to my blogroll. Vpn definition https://tinyurl.com/2ytofo73
где купить аттестат за 11 класс иркутск где купить аттестат за 11 класс иркутск .
Football fans, this one’s for you! Use the bonus for football betting and enjoy boosted payouts every game. This promo is short-term, so join the action. https://www.imdb.com/list/ls4100358804/ Get promo code for betting
ставки на спорт прогнозы sportbets26.ru .
Want fast payout betting bonus? Use this sportsbook gift code and join the game with added value. No hassle and great for any sports enthusiast. https://www.imdb.com/list/ls4100363934/ Online betting bonus
Читать в подробностях: Как понять, что мужчина не настроен на серьезные отношения: ключевые фразы и признаки
Интересная новость: Система севооборота на огороде: советы и лайфхаки для богатого урожая
To claim your bonus often requires a bonus code. You can apply it during registration to unlock the reward. https://www.imdb.com/list/ls4100380087/ Free credit betting site
Психолог 21 63
Читать новость: Куриные деруны: новый рецепт на завтрак, обед и ужин. Полезно и вкусно!
Activating a promo often requires a bonus code. You can apply it during registration to unlock the reward. https://www.imdb.com/list/ls4100387021/ Bet sign up free bonus
Looking for a sportsbook promo today? Sign up with top platforms and enjoy quick rewards instantly. This offer is time-sensitive, so hurry and increase your bankroll with ease. https://www.imdb.com/list/ls4100399590/ Bet sign up free bonus
Психолог 11 48
Психолог 49 28
Claim code and bet now with this exclusive sportsbook promo. New users can use this betting gift to start strong. Limited offer — don’t miss out on your free cash. https://www.imdb.com/list/ls4788428208/ Betting bonus code for loyal customers
программа 1с купить москва https://kupit-1s21.ru/ .
Can you be more specific about the content of your article? After reading it, I still have some doubts. Hope you can help me.
This sports bet reward code is your chance to play smart today! Don’t wait and unlock fast payouts. Best of all, it’s simple and quick. https://www.imdb.com/list/ls4100128347/ Top betting bonus offers
Новое на сайте: Бисквит без духовки: простые рецепты и лайфхаки приготовления
1с онлайн цена http://www.kupit-1s23.ru .
Новое на сайте: Как понять, что вам не хватает клетчатки: 6 тревожных сигналов
For events and feature launches, we’ll sometimes buy followers on twitter the day before announcements.
plinko melbet plinko melbet
купить аттестат за 11 класс во владимире купить аттестат за 11 класс во владимире .
blagoustrojstvo-vezda-na-uchastok-495.ru .
Unlock your fast payout betting bonus now! Whether you’re a new or seasoned player, this betting deal is a shortcut to bigger wins. Start today and feel the difference. [url=https://www.imdb.com/list/ls4100607368/]https://www.imdb.com/list/ls4100607368/[/url] Bonus code betting
Enter the right sports bet reward code and get a free chance to win. Limited availability, so use it today and enjoy free wagers! https://www.imdb.com/list/ls4100618304/ How to get free bets
Claim code and bet now for an unmatched betting experience. This exclusive offer is all you need to kick off and win more today. https://www.imdb.com/list/ls4100640178/ Sportsbook bonus code no deposit
Exclusive betting bonus is here! Redeem it now and receive your sportsbook reward instantly. No hassle, just pure action — perfect for football and live betting lovers! https://www.imdb.com/list/ls4100650994/ Online betting site promo codes
Bet with a bonus by using this bonus promo code. It’s fast and gives you better odds for your bet. Join now and experience instant rewards. https://www.imdb.com/list/ls4100659986/ Sports betting deposit bonus offers
аренда яхты на день https://www.yachts-charter-dubai.com .
AI platform bullbittrade.com/ for passive crypto trading. Robots trade 24/7, you earn. Without deep knowledge, without constant control. High speed, security and automatic strategy.
Innovative AI platform http://lumiabitai.com for crypto trading — passive income without stress. Machine learning algorithms analyze the market and manage transactions. Simple registration, clear interface, stable profit.
blagoustrojstvo-vezda-na-uchastok-495.ru .
аренда яхты абу даби http://yacht-rental-oae.com .
перевозка автомобилей автовозом по россии https://www.avtovoz-av7.ru .
Get rewarded with this fast payout betting bonus! New users can use the offer and enjoy extra betting credits. Bet smart and cash out faster. https://www.imdb.com/list/ls4100676014/ Betting site promo code latest offers
перевозка легковых автомобилей автовозом http://www.avtovoz-av.ru .
прогнозы на хоккей сегодня http://www.luchshie-prognozy-na-khokkej6.ru .
Looking for a sportsbook promo today? Join top platforms and enjoy quick rewards instantly. This offer is limited, so hurry and boost your odds with ease. https://www.imdb.com/list/ls4100688651/ Promo code sports betting no deposit bonus
купить диплом в нальчике купить диплом в нальчике .
Оформиление дипломов ВУЗов В киеве — с печатями, подписями, приложением и возможностью архивной записи (по запросу).
Документ максимально приближен к оригиналу и проходит визуальную проверку.
Мы гарантируем, что в случае проверки документа, подозрений не возникнет.
– Конфиденциально
– Доставка 3–7 дней
– Любая специальность
Уже более 4952 клиентов воспользовались услугой — теперь ваша очередь.
Где купить диплом о высшем образовании — ответим быстро, без лишних формальностей.
Покупка дипломов ВУЗов В киеве — с печатями, подписями, приложением и возможностью архивной записи (по запросу).
Документ максимально приближен к оригиналу и проходит визуальную проверку.
Мы гарантируем, что в случае проверки документа, подозрений не возникнет.
– Конфиденциально
– Доставка 3–7 дней
– Любая специальность
Уже более 4954 клиентов воспользовались услугой — теперь ваша очередь.
Купить диплом с занесением — ответим быстро, без лишних формальностей.
Thanks for sharing. I read many of your blog posts, cool, your blog is very good.
Покупка дипломов ВУЗов В киеве — с печатями, подписями, приложением и возможностью архивной записи (по запросу).
Документ максимально приближен к оригиналу и проходит визуальную проверку.
Мы даем гарантию, что в случае проверки документа, подозрений не возникнет.
– Конфиденциально
– Доставка 3–7 дней
– Любая специальность
Уже более 4837 клиентов воспользовались услугой — теперь ваша очередь.
Купить диплом вуза — ответим быстро, без лишних формальностей.
Мы предлагаем оформление дипломов ВУЗов по всей Украине — с печатями, подписями, приложением и возможностью архивной записи (по запросу).
Документ максимально приближен к оригиналу и проходит визуальную проверку.
Мы даем гарантию, что в случае проверки документа, подозрений не возникнет.
– Конфиденциально
– Доставка 3–7 дней
– Любая специальность
Уже более 4516 клиентов воспользовались услугой — теперь ваша очередь.
Купить диплом института образования — ответим быстро, без лишних формальностей.
Мы предлагаем оформление дипломов ВУЗов В киеве — с печатями, подписями, приложением и возможностью архивной записи (по запросу).
Документ максимально приближен к оригиналу и проходит визуальную проверку.
Мы даем гарантию, что в случае проверки документа, подозрений не возникнет.
– Конфиденциально
– Доставка 3–7 дней
– Любая специальность
Уже более 1064 клиентов воспользовались услугой — теперь ваша очередь.
Купить диплом института образования — ответим быстро, без лишних формальностей.
Покупка дипломов ВУЗов В киеве — с печатями, подписями, приложением и возможностью архивной записи (по запросу).
Документ максимально приближен к оригиналу и проходит визуальную проверку.
Мы даем гарантию, что в случае проверки документа, подозрений не возникнет.
– Конфиденциально
– Доставка 3–7 дней
– Любая специальность
Уже более 2138 клиентов воспользовались услугой — теперь ваша очередь.
Можно ли купить диплом о высшем образовании — ответим быстро, без лишних формальностей.
Оформиление дипломов ВУЗов по всей Украине — с печатями, подписями, приложением и возможностью архивной записи (по запросу).
Документ максимально приближен к оригиналу и проходит визуальную проверку.
Мы гарантируем, что в случае проверки документа, подозрений не возникнет.
– Конфиденциально
– Доставка 3–7 дней
– Любая специальность
Уже более 2465 клиентов воспользовались услугой — теперь ваша очередь.
Узнать условия — ответим быстро, без лишних формальностей.
Enjoy a fast payout betting bonus and get your winnings without waiting. Create your account and experience lightning-fast payouts with our trusted sportsbooks. https://www.imdb.com/list/ls4100696970/ Betting referral bonus
Use the latest promo reward for betting to claim free wagers and cashback deals. It’s your chance to bet smarter with extra funds – don’t miss out! https://www.imdb.com/list/ls4100345281/ Betting free offer
Top-rated bonus codes offer excellent usability and fast withdrawal conditions. https://www.imdb.com/list/ls4100603347/ Bet credits offer
дивитися фільми безкоштовно HD фільми українською онлайн
This sports bet reward code is your chance to play smart today! Apply it now and get instant bonuses. Best of all, it’s simple and quick. https://www.imdb.com/list/ls4100674379/ Online betting free bonus 2025
дивитися фільми безкоштовно топ фільмів 2025 онлайн
This bonus promo code is your chance to start winning today! Apply it now and unlock fast payouts. Best of all, it’s easy to use. https://www.imdb.com/list/ls4100672172/ Exclusive betting promo code
найкраще кіно 2025 українські фільми онлайн HD
Use our bonus for football betting and win more with every match! This promo is ideal for fans who follow the game. Don’t wait — redeem the offer now and boost your payout. https://www.imdb.com/list/ls4100643695/ Betting bonus code for mobile users
Looking for a bonus promo code? Join top platforms and redeem fast payout betting bonus instantly. This offer is limited, so hurry and increase your bankroll with ease. https://www.imdb.com/list/ls4100682088/ Betting app free bet
This limited time promo betting gives you instant value. Bet smart, because once it’s gone, it’s gone. Maximize your betting game while it lasts! https://www.imdb.com/list/ls4100251772/ Promo codes for betting sites
Bet smart with our bonus promo code. Whether you’re into football, tennis, or live sports, this exclusive offer gives you extra cash for every wager. Join now and win more. https://www.imdb.com/list/ls4100231773/ Bet bonus for new users
If you’re a football fan, this football bet offer is made for you. Bet on top matches and get extra rewards. Sign up now and kick off your profit! https://www.imdb.com/list/ls4100384241/ Betting code for free bet
скачать melbet на android бесплатно http://melbet1032.ru/
Football season is here — grab your sports promo code and bet with an edge. This reward code is valid for a short time, so get in the game today. https://www.imdb.com/list/ls4100325384/ Betting sign up offer codes
Оформиление дипломов ВУЗов В киеве — с печатями, подписями, приложением и возможностью архивной записи (по запросу).
Документ максимально приближен к оригиналу и проходит визуальную проверку.
Мы даем гарантию, что в случае проверки документа, подозрений не возникнет.
– Конфиденциально
– Доставка 3–7 дней
– Любая специальность
Уже более 1444 клиентов воспользовались услугой — теперь ваша очередь.
Купить диплом недорого — ответим быстро, без лишних формальностей.
Покупка дипломов ВУЗов В киеве — с печатями, подписями, приложением и возможностью архивной записи (по запросу).
Документ максимально приближен к оригиналу и проходит визуальную проверку.
Мы даем гарантию, что в случае проверки документа, подозрений не возникнет.
– Конфиденциально
– Доставка 3–7 дней
– Любая специальность
Уже более 3590 клиентов воспользовались услугой — теперь ваша очередь.
Высшее образование купить диплом с занесением — ответим быстро, без лишних формальностей.
Searching for the most rewarding bookmaker promotions? This article has you covered! https://www.imdb.com/list/ls4100664416/ Deposit bonus betting promo code
прогнозы на спорт прогнозы на спорт .
Оформиление дипломов ВУЗов В киеве — с печатями, подписями, приложением и возможностью архивной записи (по запросу).
Документ максимально приближен к оригиналу и проходит визуальную проверку.
Мы гарантируем, что в случае проверки документа, подозрений не возникнет.
– Конфиденциально
– Доставка 3–7 дней
– Любая специальность
Уже более 4810 клиентов воспользовались услугой — теперь ваша очередь.
Купить настоящий диплом о высшем образовании — ответим быстро, без лишних формальностей.
Мы предлагаем оформление дипломов ВУЗов В киеве — с печатями, подписями, приложением и возможностью архивной записи (по запросу).
Документ максимально приближен к оригиналу и проходит визуальную проверку.
Мы даем гарантию, что в случае проверки документа, подозрений не возникнет.
– Конфиденциально
– Доставка 3–7 дней
– Любая специальность
Уже более 4206 клиентов воспользовались услугой — теперь ваша очередь.
Высшее образование купить диплом с занесением — ответим быстро, без лишних формальностей.
займ с плохой кредитной историей займ с плохой кредитной историей .
диплом купить о среднем образовании диплом купить о среднем образовании .
Sports lovers, this one’s for you! Apply this matchday promo code and enjoy boosted payouts every game. This offer is short-term, so join the action. https://www.imdb.com/list/ls4100673588/ Sign up and get free bet
услуги транспортировки автомобилей https://www.avtovoz-av8.ru .
Мы предлагаем оформление дипломов ВУЗов по всей Украине — с печатями, подписями, приложением и возможностью архивной записи (по запросу).
Документ максимально приближен к оригиналу и проходит визуальную проверку.
Мы даем гарантию, что в случае проверки документа, подозрений не возникнет.
– Конфиденциально
– Доставка 3–7 дней
– Любая специальность
Уже более 2650 клиентов воспользовались услугой — теперь ваша очередь.
Купить дипломы — ответим быстро, без лишних формальностей.
Claim code and bet now with this exclusive sportsbook promo. New users can use this betting gift to kick off right. Limited offer — don’t miss out on your free cash. https://www.imdb.com/list/ls4100676257/ Best betting bonus codes for all sports
прогноз на футбол на сегодня от профессионалов https://www.prognozy-na-futbol-2.ru .
бесплатные прогнозы на баскетбол го спорт http://www.prognoz-na-segodnya-na-sport9.ru/ .
Looking for a sportsbook promo today? Join top platforms and enjoy quick rewards instantly. This offer is time-sensitive, so hurry and boost your odds with ease. https://www.imdb.com/list/ls4100368642/ Betting promo code
аренда яхты почасовая https://yachts-charter-dubai.com .
Thanks for the article. Here is a website on the topic – https://stalker-land.ru/
Can you be more specific about the content of your article? After reading it, I still have some doubts. Hope you can help me.
Get rewarded with this fast payout betting bonus! New users can apply the promo code and enjoy instant bonuses. Play sharp and cash out faster. https://www.imdb.com/list/ls4100473913/ Sports betting bonus no deposit
Психолог 60 54
Sports bet reward code is here! Use it now and receive your fast payout bonus instantly. No hassle, just real wins — ideal for football and live betting lovers! https://www.imdb.com/list/ls4100434868/ Bet bonus promo code for European users
авто из кореи каталог с ценами авто из кореи каталог с ценами .
Want to bet now? activate bonus and start betting with no delays. Just use the code, fund your account, and enjoy your bonus immediately. https://www.imdb.com/list/ls4100438709/ Deposit bonus betting site
футбол аналитика прогнозы спорт http://www.kompyuternye-prognozy-na-futbol8.ru .
Searching for a exclusive sportsbook bonus? This free bet offer gives you the edge to bet smarter. Use it today and maximize your potential return. https://www.imdb.com/list/ls4100422742/ Online betting promo code and bonuses
Start with extra cash by using this reward code. It’s easy and gives you better odds for your bet. Join now and experience real betting excitement. https://www.imdb.com/list/ls4100468432/ Sportsbook free money offer
диплом проведенный купить диплом проведенный купить .
Психолог 55 49
Психолог 54 61
перевозки автовозом по россии http://avtovoz-av7.ru/ .
Want to bet now? Claim code and bet now with no delays. Just use the code, fund your account, and start winning immediately. [url=https://www.imdb.com/list/ls4100464806/]https://www.imdb.com/list/ls4100464806/[/url] Bet promo code referral bonus
доставка авто https://avtovoz-av.ru .
Exclusive betting bonus is here! Claim it now and receive your fast payout bonus instantly. No delay, just real wins — perfect for football and live betting lovers! https://www.imdb.com/list/ls4100962420/ Free sports bet
Накрутка подписчиков Телеграм вот статья: https://dtf.ru/top-smm/3107141-nakrutka-podpischikov-telegram-top-27-proverennyh-servisov-v-2025-godu-novyi-reiting Только проверенные бесплатные и платные способы получить больше подписчиков.
Claim code and bet now! Use this sports reward and get free bonus cash. Available today only — act fast and enjoy better sports betting returns. https://www.imdb.com/list/ls4100930557/ Betting app promo code bonus
Психолог 55 29
как купить диплом с реестром как купить диплом с реестром .
Мы можем предложить дипломы психологов, юристов, экономистов и прочих профессий по приятным тарифам. Купить диплом в Братске — kyc-diplom.com/geography/bratsk.html
melbet скачать 2023 melbet скачать 2023
All in all, sportsbook offers can make your experience more profitable. Use them responsibly. https://www.imdb.com/list/ls4100943513/ No risk betting offer
диплом купить с проводкой диплом купить с проводкой .
диплом об образовании купить диплом об образовании купить .
купить диплом с занесением в реестр краснодар https://arus-diplom35.ru .
прогнозы на хоккей luchshie-prognozy-na-khokkej6.ru .
Limited time promo betting available now! Enter your bonus promo code and place your bets on your favorite matches. Don’t wait — this offer expires soon! https://www.imdb.com/list/ls4100874599/ Bet promo code no deposit required 2025
Sports bet reward code is here! Claim it now and get your fast payout bonus instantly. No delay, just pure action — perfect for football and live betting lovers! https://www.imdb.com/list/ls4100984807/ How to use betting promo code
For the reason that the admin of this website is working, no hesitation very soon it will be well-known, due to its feature contents.
https://image.google.mg/url?q=https://cabseattle.com/
Как добавить подписчиков в Телеграм вот статья: https://dtf.ru/top-smm/3100884-kak-dobavit-podpischikov-v-telegram-top-27-proverennyh-servisov-2025-goda-novyi-reiting Только проверенные бесплатные и платные способы получить больше подписчиков.
A fast payout betting bonus means no waiting! Withdraw your wins in record time and take advantage of seamless transactions. Trusted, secure, and fast — that’s how we do it. https://www.imdb.com/list/ls4100296111/ Wager bonus code
Психолог 35 48
Психолог 55 46
купить аттестат 10 11 класс в сухиничах купить аттестат 10 11 класс в сухиничах .
Психолог 43 38
Looking for the best sportsbook promo today? Claim your exclusive bonus and start betting with extra value. Quick start, just enter the promo and win big! https://www.imdb.com/list/ls4100415836/ Online betting signup offer
Sports bet reward code is here! Claim it now and receive your sportsbook reward instantly. No hassle, just real wins — ideal for football and live betting lovers! https://www.imdb.com/list/ls4100415394/ Bet credits offer
Limited time promo betting — claim the bonus and boost your stake instantly. Perfect for weekend matches and live odds. Use your code before it expires! [url=https://www.imdb.com/list/ls4100425885/]https://www.imdb.com/list/ls4100425885/[/url] Sports betting promo code
карниз с приводом https://elektrokarnizy777.ru/ .
ставки на спорт онлайн прогнозы stavki-na-sport-prognozy1.ru .
Discover today’s betting deal now and elevate your experience. Get started, use our code, and receive a bonus worth claiming. Betting has never been this rewarding! https://www.imdb.com/list/ls4100487207/ Promo codes for betting sites
где купить силовые трансформаторы [url=www.astana.forum24.ru/?1-6-0-00001380-000-0-0-1750404794/]где купить силовые трансформаторы[/url] .
This sports bet reward code is your chance to start winning today! Apply it now and unlock fast payouts. Best of all, it’s simple and quick. https://www.imdb.com/list/ls4100284099/ Free spins and free bets
Don’t miss this promo! Use this bonus promo code and get free bonus cash. Available today only — sign up and enjoy better sports betting returns. https://www.imdb.com/list/ls4100382326/ Sports betting bonuses and promo codes
Unlock your fast payout betting bonus now! Whether you’re a new or seasoned player, this betting deal is your ticket to real cash. Bet now and feel the difference. https://www.imdb.com/list/ls4100413027/ Bonus without wagering betting
купить аттестат за 11 класс в новокузнецке [url=https://www.arus-diplom22.ru]купить аттестат за 11 класс в новокузнецке[/url] .
купить аттестат 11 классов новокузнецк [url=https://arus-diplom21.ru]купить аттестат 11 классов новокузнецк[/url] .
Football fans, this one’s for you! Use the bonus for football betting and enjoy boosted payouts every game. This offer is ending soon, so act now. https://www.imdb.com/list/ls4100427912/ Promo code betting
Looking for the best betting promo now? Claim your exclusive bonus and start betting with extra value. No deposit needed, just enter the promo and win big! [url=https://www.imdb.com/list/ls4100443712/]https://www.imdb.com/list/ls4100443712/[/url] Claim betting free credit
Unlock your instant reward code now! Whether you’re a new or seasoned player, this betting deal is your ticket to real cash. Bet now and feel the difference. https://www.imdb.com/list/ls4100478821/ Promo betting code 2025
Want quick rewards? Use this bonus promo code and start betting with added value. Easy to claim and great for any sports enthusiast. https://www.imdb.com/list/ls4100494993/ Betting app promo code bonus
Football season is here — grab your bonus for football betting and score better odds. This reward code is valid for a limited window, so claim it now. https://www.imdb.com/list/ls4100625940/ Betting welcome bonus no deposit
купить диплом об образовании с реестром купить диплом об образовании с реестром .
Thanks for the article. Here is a website on the topic – https://stalker-land.ru/
купить диплом пту с занесением в реестр купить диплом пту с занесением в реестр .
купить диплом спб занесением реестр купить диплом спб занесением реестр .
Claim this hot betting offer before it’s gone! Get extra funds on your first deposit and enjoy quick payouts. Perfect for football and live betting lovers. https://www.imdb.com/list/ls4100854741/ No deposit betting bonus
купить вкладыш к аттестату 11 купить вкладыш к аттестату 11 .
Enjoy a fast payout betting bonus and get your winnings without waiting. Register now and experience instant cashouts with our trusted sportsbooks. https://www.imdb.com/list/ls4100913935/ Betting welcome offer no deposit
купить диплом института с реестром http://www.ujkh.ru/forum.php?PAGE_NAME=profile_view&UID=138670/ .
купить диплом об окончании училища купить диплом об окончании училища .
Top-rated bonus codes offer excellent usability and fast withdrawal conditions. https://www.imdb.com/list/ls4100929287/ Betting referral bonus
купить аттестат за 11 класс москва купить аттестат за 11 класс москва .
купить диплом с занесением в реестр чита https://arus-diplom31.ru/ .
диплом о высшем образовании купить с занесением в реестр диплом о высшем образовании купить с занесением в реестр .
купить диплом проведенный купить диплом проведенный .
battle online manga romance manga online free
Online bookmakers offer exclusive sign-up promotions to attract new players. They often come with no-deposit rewards or free spins. https://www.imdb.com/list/ls4100941615/ Bet sign up promo offer
candycasino http://www.candy-casino-7.com .
furry comics online comics no ads
melbet официальный сайт зеркало http://www.melbet1034.ru
манхва злодей топ манхвы
Searching for a exclusive sportsbook bonus? This free bet offer gives you the edge to bet smarter. Use it today and increase your potential return. https://www.imdb.com/list/ls4100955556/ How to use betting promo codes
доставка авто avtovoz-av8.ru .
casinocandy https://www.candy-casino-2.com .
1win 1win
Exclusive betting bonus is here! Claim it now and get your sportsbook reward instantly. No delay, just real wins — perfect for football and live betting lovers! https://www.imdb.com/list/ls4100968997/ Free bets sign up bonus no deposit
candy casino candy casino .
casino giri? casino giri? .
candycasino candy-casino-9.com .
Want quick rewards? Use this bonus promo code and join the game with added value. No hassle and great for any sports enthusiast. https://nauc.info/forums/viewtopic.php?t=21083723 Sportsbook account bonus
Want quick rewards? Use this bonus promo code and start betting with extra funds. Easy to claim and great for any sports enthusiast. https://www.imdb.com/list/ls4105809198/ Promo codes for betting sites
888starz ios http://betbro.icu/ .
Claim code and bet now! Use this sports reward and get instant betting credit. Available today only — sign up and experience better sports betting returns. https://www.imdb.com/list/ls4105832596/ Betting coupons online
Use our bonus for football betting and score big with every match! This promo is ideal for fans who love to bet. Don’t wait — use the code now and double your fun. https://www.imdb.com/list/ls4105872228/ Betting site free bets
Sports lovers, this one’s for you! Apply this matchday promo code and enjoy boosted payouts every game. This promo is short-term, so act now. https://www.imdb.com/list/ls4105924540/ Bet credits offer
мп3 слушать онлайн мп3 слушать онлайн .
купить аттестат за 11 класс в омске купить аттестат за 11 класс в омске .
Психолог 51 58
A quick withdrawal bonus means no waiting! Withdraw your wins in record time and benefit from seamless transactions. Trusted, secure, and fast — that’s how we do it. https://www.imdb.com/list/ls4105935547/ Exclusive sports betting bonuses
винтовые сваи размеры и цены ostankino-svai.ru .
1win gmail 1win gmail
If you’re a football fan, this bonus for football betting is made for you. Bet on top matches and get free bets. Join today and start scoring! https://www.imdb.com/list/ls4105949990/ Sportsbook no deposit bonus
Unlock your instant reward code now! Whether you’re a new or seasoned player, this promo code is your ticket to bigger wins. Bet now and feel the difference. https://www.imdb.com/list/ls4105985080/ No deposit betting bonus
Психолог 29 30
Applying these promotions means you can enjoy the thrill of sports wagering for free. It’s a great way to explore new platforms. https://www.imdb.com/list/ls4105145346/ Bet promo without deposit
Limited time promo betting — claim the bonus and enhance your bet instantly. Perfect for weekend matches and live odds. Enter promo before it expires! https://www.imdb.com/list/ls4105266130/ Online betting signup offer
Психолог 26 33
Психолог 55 33
This limited time promo betting gives you instant value. Claim your bonus, because once it’s gone, it’s gone. Maximize your betting game while it lasts! https://www.imdb.com/list/ls4105275539/ Sportsbook promo today
музыка новинки скачать музыка новинки скачать .
въездная группа на участок с парковкой .
Activate your instant reward code now! Whether you’re a new or seasoned player, this promo code is your ticket to bigger wins. Bet now and feel the difference. https://www.imdb.com/list/ls4105293929/ Betting site promo code latest offers
Enjoy a quick withdrawal betting promo and get your winnings without waiting. Sign up today and experience speedy withdrawals with our trusted sportsbooks. https://www.imdb.com/list/ls4105947027/ Bet promo code free bet
Мы готовы предложить документы ВУЗов, которые находятся в любом регионе России. Заказать диплом любого ВУЗа:
купить проведенный аттестат за 11 класс
изготовление лестниц для дома http://www.lestnicy-na-metallokarkase-1.ru .
Claim code and bet now! Use this bonus promo code and get free bonus cash. Available today only — sign up and enjoy better sports betting returns. https://www.imdb.com/list/ls4105844756/ Sports betting bonus no deposit
европейская сантехника evropejskaya-santehnika.ru .
Use our bonus for football betting and score big with every match! This promo is ideal for fans who follow the game. Don’t wait — use the code now and double your fun. https://www.imdb.com/list/ls4107003096/ Promo code for live betting
Психолог 39 55
7 slots 7 slots .
When using your bonus, be strategic. Focus on familiar sports or leagues. https://www.imdb.com/list/ls4105502501/ Exclusive free bet promo codes
Психолог 8 37
zaezd-na-uchastok-cherez-kanavu-495.ru .
Психолог 48 14
Looking for the best way to start your betting journey? You’re in the right place! https://www.imdb.com/list/ls4105513823/ Free betting coupons
casino giri? casino giri? .
купить диплом с проводкой одной купить диплом с проводкой одной .
Психолог 48 28
где можно купить аттестат 11 где можно купить аттестат 11 .
casinocandy casinocandy .
Публичная дипломатия России https://softpowercourses.ru концепции, стратегии, механизмы влияния. От культурных центров до цифровых платформ — как формируется образ страны за рубежом.
Институт государственной службы https://igs118.ru обучение для тех, кто хочет управлять, реформировать, развивать. Подготовка кадров для госуправления, муниципалитетов, законодательных и исполнительных органов.
Уточняя деревянный дом под ключ цена, вы получаете полное представление о затратах на строительство, включая материалы и работу под ключ.
В последнее время деревянные дома под ключ привлекают внимание людей, стремящихся к уютному загородному отдыху. Эти сооружения привлекают своим природным очарованием и экологичностью.
Главное преимущество деревянных домов заключается в быстроте их строительства. С помощью современных технологий можно построить такие здания в минимальные сроки.
Деревянные дома славятся хорошей теплоизоляцией. В зимний период они обеспечивают уютное тепло, а в летнее время остаются комфортно прохладными.
Обслуживание деревянных домов не вызывает особых трудностей и не требует значительных усилий. Частая обработка дерева специальными средствами способствует увеличению срока службы конструкции.
купить аттестат за 11 классов в воронеже купить аттестат за 11 классов в воронеже .
Психолог 59 45
смотря фильм смотреть смотреть кино онлайн бесплатно
Психолог 14 53
This short-term sportsbook deal gives you instant value. Use the code now, because once it’s gone, it’s gone. Maximize your betting game while it lasts! https://www.imdb.com/list/ls4105552195/ Bet promo code exclusive
Опытный репетитор https://english-coach.ru для школьников 1–11 классов. Подтянем знания, разберёмся в трудных темах, подготовим к экзаменам. Занятия онлайн и офлайн.
Школа бизнеса EMBA https://emba-school.ru программа для руководителей и собственников. Стратегическое мышление, международные практики, управленческие навыки.
сделать заезд на участок .
Use our matchday bonus code and win more with every match! This promo is perfect for fans who follow the game. Don’t wait — use the code now and boost your payout. https://www.imdb.com/list/ls4105500572/ Bet promo code free spins and bets
Психолог 7 24
Terlibat dalam perbincangan sahih dan info terkini di kumpulan mega888
slot giri? candy-casino-7.com .
Looking for a bonus promo code? Sign up with top platforms and enjoy fast payout betting bonus instantly. This offer is time-sensitive, so act fast and boost your odds with ease. https://www.imdb.com/list/ls599836873/ Risk-free betting code
Мы предлагаем документы любых учебных заведений, которые расположены на территории всей России. Заказать диплом о высшем образовании:
купить аттестат 11 класса спб
Заказать диплом вы имеете возможность используя официальный сайт компании. russianecuador.com/forum/member.php?u=13207
Психолог 11 13
Unlock your fast payout betting bonus now! Whether you’re a new or seasoned player, this betting deal is your ticket to real cash. Bet now and feel the difference. https://www.imdb.com/list/ls4100825173/ Bonus code for betting app
888starz официальный сайт скачать https://www.888starz-official.pro .
A fast payout betting bonus means no waiting! Withdraw your wins in record time and enjoy seamless transactions. Trusted, secure, and fast — that’s how we do it. https://www.imdb.com/list/ls4100831267/ Sports betting deposit bonus code
88starz casino http://www.starz888.pro .
Проходите аттестацию https://prom-bez-ept.ru по промышленной безопасности через ЕПТ — быстро, удобно и официально. Подготовка, регистрация, тестирование и сопровождение.
«Дела семейные» https://academyds.ru онлайн-академия для родителей, супругов и всех, кто хочет разобраться в семейных вопросах. Психология, право, коммуникации, конфликты, воспитание — просто о важном для жизни.
Психолог 38 60
Психолог 21 17
candycasino http://candy-casino-2.com .
Looking for a bonus promo code? Sign up with top platforms and redeem quick rewards instantly. This offer is limited, so act fast and increase your bankroll with ease. https://www.imdb.com/list/ls4100821322/ Betting site free bets
ванна с гидромассажем купить в москве недорого https://hidromassazhnaya-vanna2.ru .
Enjoy a rapid cashout bonus and get your winnings without waiting. Create your account and experience instant cashouts with our trusted sportsbooks. https://www.imdb.com/list/ls4100890343/ Registration bonus betting
сколько стоит купить аттестат за 11 класс сколько стоит купить аттестат за 11 класс .
Трэвел-журналистика https://presskurs.ru как превращать путешествия в публикации. Работа с редакциями, создание медийного портфолио, написание текстов, интервью, фото- и видеоматериалы.
A means no waiting! Withdraw your wins in record time and enjoy seamless transactions. Trusted, secure, and fast — that’s how we do it. https://www.imdb.com/list/ls4105032368/ No risk betting offer
винлайн букмекерская бонус винлайн букмекерская бонус .
купить диплом москва легально купить диплом москва легально .
gessi официальный сайт http://www.gessi-santehnika-3.ru/ .
бесплатные фрибеты винлайн на сегодня http://winlayne-fribet.ru .
The best codes usually include solid match percentages and a variety of eligible sports. https://www.imdb.com/list/ls4105027712/ Sign up bonus betting sites
купить аттестат за 11 классов в молдове купить аттестат за 11 классов в молдове .
аттестат за 11 купить в ижевске аттестат за 11 купить в ижевске .
винлайн букмекерская контора бонус винлайн букмекерская контора бонус .
Make the most of your promo credits. Avoid risky markets unless confident. https://www.imdb.com/list/ls4105093186/ Free betting bonuses
winline бонус за регистрацию https://winline-fribet-za-registraciyu-2025.ru/ .
Thanks for sharing. I read many of your blog posts, cool, your blog is very good.
Оформиление дипломов ВУЗов В киеве — с печатями, подписями, приложением и возможностью архивной записи (по запросу).
Документ максимально приближен к оригиналу и проходит визуальную проверку.
Мы гарантируем, что в случае проверки документа, подозрений не возникнет.
– Конфиденциально
– Доставка 3–7 дней
– Любая специальность
Уже более 1333 клиентов воспользовались услугой — теперь ваша очередь.
Купить государственный диплом — ответим быстро, без лишних формальностей.
Hi, bro!
Read the link – fruit slot real cash game download
Good luck!
Оформиление дипломов ВУЗов В киеве — с печатями, подписями, приложением и возможностью архивной записи (по запросу).
Документ максимально приближен к оригиналу и проходит визуальную проверку.
Мы даем гарантию, что в случае проверки документа, подозрений не возникнет.
– Конфиденциально
– Доставка 3–7 дней
– Любая специальность
Уже более 4607 клиентов воспользовались услугой — теперь ваша очередь.
Купить диплом института — ответим быстро, без лишних формальностей.
Hi there!
Read the link – welcome bonuses spin games 2025
Enjoy your bonuses!
Мы предлагаем оформление дипломов ВУЗов по всей Украине — с печатями, подписями, приложением и возможностью архивной записи (по запросу).
Документ максимально приближен к оригиналу и проходит визуальную проверку.
Мы гарантируем, что в случае проверки документа, подозрений не возникнет.
– Конфиденциально
– Доставка 3–7 дней
– Любая специальность
Уже более 2358 клиентов воспользовались услугой — теперь ваша очередь.
Прочитать — ответим быстро, без лишних формальностей.
A super-fast betting reward means no waiting! Withdraw your wins in record time and benefit from seamless transactions. Trusted, secure, and fast — that’s how we do it. https://www.imdb.com/list/ls4100968477/ Bonus code betting
Психолог 40 60
Мы предлагаем оформление дипломов ВУЗов по всей Украине — с печатями, подписями, приложением и возможностью архивной записи (по запросу).
Документ максимально приближен к оригиналу и проходит визуальную проверку.
Мы гарантируем, что в случае проверки документа, подозрений не возникнет.
– Конфиденциально
– Доставка 3–7 дней
– Любая специальность
Уже более 1066 клиентов воспользовались услугой — теперь ваша очередь.
Купить диплом университета в Москве — ответим быстро, без лишних формальностей.
Покупка дипломов ВУЗов В киеве — с печатями, подписями, приложением и возможностью архивной записи (по запросу).
Документ максимально приближен к оригиналу и проходит визуальную проверку.
Мы гарантируем, что в случае проверки документа, подозрений не возникнет.
– Конфиденциально
– Доставка 3–7 дней
– Любая специальность
Уже более 2958 клиентов воспользовались услугой — теперь ваша очередь.
Звоните — ответим быстро, без лишних формальностей.
купить диплом в воронеже купить диплом в воронеже .
Покупка дипломов ВУЗов В киеве — с печатями, подписями, приложением и возможностью архивной записи (по запросу).
Документ максимально приближен к оригиналу и проходит визуальную проверку.
Мы даем гарантию, что в случае проверки документа, подозрений не возникнет.
– Конфиденциально
– Доставка 3–7 дней
– Любая специальность
Уже более 4248 клиентов воспользовались услугой — теперь ваша очередь.
Куплю диплом о высшем образовании — ответим быстро, без лишних формальностей.
Покупка дипломов ВУЗов В киеве — с печатями, подписями, приложением и возможностью архивной записи (по запросу).
Документ максимально приближен к оригиналу и проходит визуальную проверку.
Мы гарантируем, что в случае проверки документа, подозрений не возникнет.
– Конфиденциально
– Доставка 3–7 дней
– Любая специальность
Уже более 3592 клиентов воспользовались услугой — теперь ваша очередь.
На этой странице — ответим быстро, без лишних формальностей.
Психолог 58 42
Свежие скидки https://1001kupon.ru выгодные акции и рабочие промокоды — всё для того, чтобы тратить меньше. Экономьте на онлайн-покупках с проверенными кодами.
Taking advantage of such deals means you can test the waters of betting platforms safely. Perfect for beginners. https://www.imdb.com/list/ls4105094041/ Bet promo code for live streaming users
«Академия учителя» https://edu-academiauh.ru онлайн-портал для педагогов всех уровней. Методические разработки, сценарии уроков, цифровые ресурсы и курсы. Поддержка в обучении, аттестации и ежедневной работе в школе.
Психолог 38 26
crash melbet melbet1038.ru
бланк аттестат за 11 класс купить в бланк аттестат за 11 класс купить в .
купить аттестаты за 11 класс в чите 1999 https://arus-diplom25.ru .
This hot offer for bettors gives you instant value. Claim your bonus, because once it’s gone, it’s gone. Maximize your betting game while it lasts! https://www.imdb.com/list/ls4105084090/ Bonus code for BetWinner
This exclusive betting deal won’t last long! Act fast and take advantage of the special bonus offer before it’s gone. Bet today and maximize your winnings! https://www.imdb.com/list/ls4100465984/ Sign up bonus betting sites
партнерка melbet melbet1031.ru
Use the latest promo reward for betting to unlock free wagers and cashback deals. It’s your chance to bet smarter with boosted odds – don’t miss out! https://www.imdb.com/list/ls4100387275/ Betting promo code for new users
Психолог 2 43
Searching for a betting bonus promo code? You’re in luck. Use our promo key for a fast payout and maximize your chances. Available for football bets. https://www.imdb.com/list/ls4105093584/ Bet bonus offers for new users
Hi, friend!
Read the link – top ranked slot spinners for big win
Good luck spinning!
Looking for a sportsbook promo today? Sign up with top platforms and enjoy fast payout betting bonus instantly. This offer is limited, so hurry and boost your odds with ease. https://www.imdb.com/list/ls4105082026/ Best betting bonus codes for all sports
?аза? тіліндегі ?ндер Скачать казахские песни 2025 ж?рекке жа?ын ?уендер мен ?серлі м?тіндер. ?лтты? музыка мен ?азіргі заман?ы хиттер. Онлайн ты?дау ж?не ж?ктеу м?мкіндігі бар ы??айлы жина?.
Grab your bonus promo code today and enjoy massive rewards on your next bet. This exclusive deal is perfect for bettors looking to maximize their winnings. Don’t miss out — start betting and cash in! [url=https://www.imdb.com/list/ls4105010075/]https://www.imdb.com/list/ls4105010075/[/url] Free betting cash
фрибет на винлайн 2025 http://www.winline-fribet-kazhdyj-den.ru .
vezdnaya-gruppa-na-uchastok-495.ru .
Exclusive football promo — claim the bonus and boost your stake instantly. Perfect for weekend matches and live odds. Enter promo before it expires! http://regoledigitali.altervista.org/install/showthread.php?tid=58436 Sports betting bonus offers
Оригинальный потолок стоимость натяжного потолка со световыми линиями со световыми линиями под заказ. Разработка дизайна, установка профиля, выбор цветовой температуры. Идеально для квартир, офисов, студий. Стильно, практично и с гарантией.
A means no waiting! Withdraw your wins in record time and enjoy seamless transactions. Trusted, secure, and fast — that’s how we do it. https://www.imdb.com/list/ls4105022414/ Bet promo code no deposit required 2025
Психолог 14 37
Психолог 33 29
Limited time promo betting — claim the bonus and enhance your bet instantly. Perfect for weekend matches and live odds. Use your code before it expires! https://www.imdb.com/list/ls4105029361/ Betting offers today
Психолог 12 64
plastikovyy-pogreb-kupit-247.ru .
Football fans, this one’s for you! Apply this matchday promo code and win more every game. This offer is ending soon, so act now. https://www.imdb.com/list/ls4105045170/ Betting site free bets
Resmi duyurular ve yenilikler pusulabet giris grubunda yay?nlan?yor
Thanks for the article. Here’s more on the topic https://up-top.ru/
Оформиление дипломов ВУЗов по всей Украине — с печатями, подписями, приложением и возможностью архивной записи (по запросу).
Документ максимально приближен к оригиналу и проходит визуальную проверку.
Мы даем гарантию, что в случае проверки документа, подозрений не возникнет.
– Конфиденциально
– Доставка 3–7 дней
– Любая специальность
Уже более 4415 клиентов воспользовались услугой — теперь ваша очередь.
Как купить диплом о высшем образовании — ответим быстро, без лишних формальностей.
Оформиление дипломов ВУЗов В киеве — с печатями, подписями, приложением и возможностью архивной записи (по запросу).
Документ максимально приближен к оригиналу и проходит визуальную проверку.
Мы гарантируем, что в случае проверки документа, подозрений не возникнет.
– Конфиденциально
– Доставка 3–7 дней
– Любая специальность
Уже более 3085 клиентов воспользовались услугой — теперь ваша очередь.
Сайт компании — ответим быстро, без лишних формальностей.
где купить аттестаты за 11 класс с 1984 по 1994 где купить аттестаты за 11 класс с 1984 по 1994 .
Оформиление дипломов ВУЗов В киеве — с печатями, подписями, приложением и возможностью архивной записи (по запросу).
Документ максимально приближен к оригиналу и проходит визуальную проверку.
Мы даем гарантию, что в случае проверки документа, подозрений не возникнет.
– Конфиденциально
– Доставка 3–7 дней
– Любая специальность
Уже более 1499 клиентов воспользовались услугой — теперь ваша очередь.
Купить диплом о среднем профессиональном образовании — ответим быстро, без лишних формальностей.
Мы предлагаем оформление дипломов ВУЗов В киеве — с печатями, подписями, приложением и возможностью архивной записи (по запросу).
Документ максимально приближен к оригиналу и проходит визуальную проверку.
Мы гарантируем, что в случае проверки документа, подозрений не возникнет.
– Конфиденциально
– Доставка 3–7 дней
– Любая специальность
Уже более 1718 клиентов воспользовались услугой — теперь ваша очередь.
Купить диплом о среднем образовании цена — ответим быстро, без лишних формальностей.
Limited time promo betting available now! Enter your bonus promo code and start winning on your favorite matches. Act quickly — this offer won’t last! https://www.imdb.com/list/ls4105055765/ Free bets with no deposit
Use the latest bonus code for sports bets to get free wagers and cashback deals. It’s your chance to bet smarter with boosted odds – don’t miss out! http://c-strike.fakaheda.eu/forum/viewthread.php?thread_id=840 Bonus code for MostBet
?аза? тіліндегі ?ндер Казахские хиты 2025 ж?рекке жа?ын ?уендер мен ?серлі м?тіндер. ?лтты? музыка мен ?азіргі заман?ы хиттер. Онлайн ты?дау ж?не ж?ктеу м?мкіндігі бар ы??айлы жина?.
Grab this hot betting offer before it’s gone! Get extra funds on your first deposit and experience quick payouts. Ideal for football and live betting lovers. https://www.imdb.com/list/ls4788342863/ Deposit bonus betting promo code
Мы предлагаем оформление дипломов ВУЗов по всей Украине — с печатями, подписями, приложением и возможностью архивной записи (по запросу).
Документ максимально приближен к оригиналу и проходит визуальную проверку.
Мы даем гарантию, что в случае проверки документа, подозрений не возникнет.
– Конфиденциально
– Доставка 3–7 дней
– Любая специальность
Уже более 2073 клиентов воспользовались услугой — теперь ваша очередь.
Больше — ответим быстро, без лишних формальностей.
купить аттестат за 11 класс в украине купить аттестат за 11 класс в украине .
Claim code and bet now! Use this bonus promo code and get instant betting credit. Available today only — sign up and experience better sports betting returns. https://www.imdb.com/list/ls4105080722/ Betting bonus no deposit required
I don’t think the title of your article matches the content lol. Just kidding, mainly because I had some doubts after reading the article.
Sports bet reward code is here! Redeem it now and receive your fast payout bonus instantly. No hassle, just pure action — perfect for football and live betting lovers! http://wanli.asia/forum.php?mod=forumdisplay&fid=44 Betting offers for new customers
This sports bet reward code is your chance to start winning today! Apply it now and get instant bonuses. Best of all, it’s simple and quick. [url=https://www.imdb.com/list/ls4105089607/]https://www.imdb.com/list/ls4105089607/[/url] Betting sign up offer codes
vezdnaya-gruppa-na-uchastok-495.ru .
Bet smart with our betting reward deal. Whether you’re into football, tennis, or live sports, this exclusive offer gives you extra cash for every wager. Join now and win more. http://treasureillustrated.com/showthread.php?tid=80240 Free betting promo code
Looking for the best sportsbook promo today? get your exclusive bonus and start betting with extra value. Quick start, just enter the promo and win big! https://www.imdb.com/list/ls4105108177/ Best betting bonus code
Get your bonus promo code today and unlock massive rewards on your next bet. This limited-time deal is perfect for sports betting fans looking to maximize their winnings. Don’t miss out — claim now and win big! https://www.imdb.com/list/ls4105503197/ Deposit bonus betting promo code
Thanks for the article. Here’s more on the topic https://up-top.ru/
This short-term sportsbook deal gives you instant value. Use the code now, because once it’s gone, it’s gone. Maximize your betting game while it lasts! https://www.imdb.com/list/ls4105511616/ Free bonus no deposit sportsbook
купить аттестаты для школы 11 класс купить аттестаты для школы 11 класс .
Exclusive football promo — claim the bonus and enhance your bet instantly. Perfect for weekend matches and live odds. Enter promo before it expires! https://orechat.xsrv.jp/showthread.php?tid=155941 Get free betting bonus
plastikovyy-pogreb-kupit-247.ru .
This limited time promo betting gives you instant value. Use the code now, because once it’s gone, it’s gone. Maximize your betting game while it lasts! https://www.imdb.com/list/ls4105515548/ Bet and get bonus
Finding the best betting bonus code can take time, but this guide lists them all. Choose according to your betting preferences. https://www.imdb.com/list/ls4105527782/ Top betting offers June 2025
Bet with a bonus by using this reward code. It’s easy and gives you better odds for your bet. Apply today and experience real betting excitement. https://boards.securityguardcommand.com/viewtopic.php?t=41165 Betting welcome bonus
Top-rated bonus codes offer high-value bonuses, low wagering requirements, and wide compatibility. https://www.imdb.com/list/ls4105537774/ Sports betting bonuses and promo codes
If you’re a football fan, this soccer betting promo is made for you. Bet on top matches and get free bets. Join today and kick off your profit! https://www.imdb.com/list/ls4105551271/ Free bonus sports betting
Enjoy a quick withdrawal betting promo and get your winnings without waiting. Create your account and experience lightning-fast payouts with our trusted sportsbooks. http://amorion.pl/forum/showthread.php?tid=10467 Online betting signup offer
If you’re a football fan, this bonus for football betting is made for you. Bet on top matches and get extra rewards. Join today and kick off your profit! https://www.imdb.com/list/ls4105557579/ Bet sign up promo offer
Here is another site on the topic top 10 best spicy books on kindle unlimited
что такое фрибет в винлайн что такое фрибет в винлайн .
условия вывода фрибета с винлайн условия вывода фрибета с винлайн .
винлайн какой бонус при регистрации винлайн какой бонус при регистрации .
Searching for a sports betting offer? You’re in luck. Grab our reward code for a fast payout and enhance your chances. Available for football bets. http://forums.shlock.co.uk/viewtopic.php?f=2&t=299229 Sports betting code generator
купить компьютер в москве kupit-igrovoj-kompyuter8.ru .
сколько стоит игровой компьютер [url=http://www.kupit-igrovoj-kompyuter9.ru]сколько стоит игровой компьютер[/url] .
Психолог 20 60
лаки джет скачать https://www.1win40001.ru
Limited time promo betting available now! Use your sportsbook reward code and place your bets on your favorite matches. Act quickly — this offer won’t last! https://www.imdb.com/list/ls4105512845/ Betting site no deposit code
This sports bet reward code is your chance to play smart today! Apply it now and unlock fast payouts. Best of all, it’s easy to use. http://nihongo.edu.lk/showthread.php?tid=138569 Betting offers today
Психолог 60 27
A fast payout betting bonus means no waiting! Withdraw your wins in record time and take advantage of seamless transactions. Trusted, secure, and fast — that’s how we do it. https://www.imdb.com/list/ls4105717672/ Bet promo code no deposit
Психолог 63 14
Sports bet reward code is here! Use it now and receive your sportsbook reward instantly. No hassle, just pure action — perfect for football and live betting lovers! https://www.imdb.com/list/ls4105739031/ Bonus for football betting
Готовый комплект Выбрать инсталляцию с унитазом в комплекте инсталляция и унитаз — идеальное решение для современных интерьеров. Быстрый монтаж, скрытая система слива, простота в уходе и экономия места. Подходит для любого санузла.
Use our bonus for football betting and win more with every match! This promo is perfect for fans who love to bet. Don’t wait — redeem the offer now and boost your payout. https://goliadgaming.com/forums/viewtopic.php?t=42158 Top betting bonus offers
Use the latest promo reward for betting to get free wagers and cashback deals. It’s your chance to bet smarter with risk-free offers – don’t miss out! https://www.imdb.com/list/ls4105721973/ Mobile betting promo codes
We pre?recorded answers for a Q&A, then scheduled a 300?like top?up to buy twitter post likes—kept the room packed.
Start with extra cash by using this bonus promo code. It’s fast and gives you better odds for your bet. Join now and experience instant rewards. https://www.imdb.com/list/ls4105765537/ How to get free bets
Организовать [url=https://otdyh-dzhubga1.ru/]Джубга жилье[/url] для отдыха легко с нашим сайтом — подробное описание, актуальные фото и прямая связь с арендодателями.
Отдых в Джубге привлекает множество туристов благодаря своим красотам и условиям. Климат Джубги идеально подходит для пляжного отдыха и активных развлечений.
На Джубге туристы могут насладиться яркими развлечениями и комфортным жильем. Здесь вы всегда сможете найти подходящее жилье по разумной цене.
Береговая линия Джубги предлагает отдыхающим прекрасные пляжи с чистым морем. Многие отдыхающие предпочитают проводить время на пляже, наслаждаясь купанием и загоранием.
Особое внимание в Джубге стоит уделить местной кухне. Местные рестораны славятся своим вкусным меню, включающим морепродукты и национальные блюда.
отдых в джубге 2025 цены [url=otdyh-dzhubga1.ru]otdyh-dzhubga1.ru[/url]
Use our matchday bonus code and win more with every match! This promo is ideal for fans who love to bet. Don’t wait — redeem the offer now and boost your payout. http://btd-clan.maweb.eu/forum/viewthread.php?thread_id=382635 Sports promo code
отзывы о melbet https://www.melbet1035.ru
Start with extra cash by using this bonus promo code. It’s easy and gives you better odds for your bet. Apply today and experience instant rewards. https://www.imdb.com/list/ls4105152294/ Free betting promo code
Thank you for your sharing. I am worried that I lack creative ideas. It is your article that makes me full of hope. Thank you. But, I have a question, can you help me?
Football season is here — grab your bonus for football betting and score better odds. This reward code is valid for a short time, so get in the game today. https://www.imdb.com/list/ls4105749110/ Betting free offer
Claim code and bet now with this hot sportsbook promo. New users can redeem this bonus promo code to start strong. Limited offer — don’t miss out on your free cash. https://boards.securityguardcommand.com/viewtopic.php?t=41191 Free money betting code
организация онлайн трансляции организация онлайн трансляции .
This bonus promo code is your chance to play smart today! Don’t wait and get instant bonuses. Best of all, it’s simple and quick. https://www.imdb.com/list/ls4105562357/ Promo betting code today
Thanks for the article – https://krylslova.ru/
заказать трансляцию https://www.zakazat-onlajn-translyaciyu6.ru .
пк игровой https://kupit-igrovoj-kompyuter10.ru/ .
Fast payout betting bonus available now! Use your bonus promo code and place your bets on your favorite matches. Don’t wait — this offer won’t last! https://www.imdb.com/list/ls4105576772/ Online betting promo code and bonuses
If you’re a football fan, this bonus for football betting is made for you. Bet on top matches and get free bets. Sign up now and start scoring! http://amorion.pl/forum/showthread.php?tid=10496 Betting site promo code
Как начать разговор с психологом. Как начать разговор с психологом. Telegram, Психолог, Психотерапия, Рекомендации.
купить диплом с проводкой кого купить диплом с проводкой кого .
купить аттестат за 11 классов в санкт петербурге arus-diplom23.ru .
This limited time promo betting won’t last long! Hurry up and take advantage of the special bonus offer before it’s gone. Bet today and maximize your winnings! https://www.imdb.com/list/ls4105713367/ Bet and get free bets
Виртуальный чат. Онлайн психолог. Консультация психотерапевта.
заказать пластиковые окна от производителя недорого 1-stroymarket.ru .
Searching for a betting bonus promo code? You’re in luck. Use our reward code for a quick cashout and maximize your chances. Available for basketball bets. http://c-strike.fakaheda.eu/forum/viewthread.php?thread_id=885 Betting referral bonus
Here is another site on the topic best books on kindle unlimited
Your article helped me a lot, is there any more related content? Thanks!
Taking advantage of such deals means you can enjoy the thrill of sports wagering for free. Excellent for trying out new features or sports. https://www.imdb.com/list/ls4105724574/ Best betting bonus codes for all sports
купить диплом с занесением в реестр вуза купить диплом с занесением в реестр вуза .
как купить диплом о высшем образовании с занесением в реестр отзывы как купить диплом о высшем образовании с занесением в реестр отзывы .
mel-bet.kg mel-bet.kg
Bet with a bonus by using this bonus promo code. It’s easy and gives you more value for your bet. Join now and experience instant rewards. http://kemsrr.forumex.ru/viewtopic.php?f=7&t=11904 New customer free bet
To claim your bonus often requires a promo code. Insert them while creating your account to unlock the reward. https://www.imdb.com/list/ls4105736042/ Betting promo code
Claim code and bet now for an exciting betting experience. This betting bonus promo code is all you need to kick off and win more today. https://www.imdb.com/list/ls4105740657/ Betting sign up bonus
купить компьютер в москве [url=https://kupit-igrovoj-kompyuter8.ru/]kupit-igrovoj-kompyuter8.ru[/url] .
Check betting forums regularly and grab exclusive promo codes before they expire. https://www.imdb.com/list/ls4105749043/ Free bet betting code today
диплом автомеханика купить диплом автомеханика купить .
Looking for a sportsbook promo today? Sign up with top platforms and redeem fast payout betting bonus instantly. This offer is time-sensitive, so act fast and increase your bankroll with ease. https://www.imdb.com/list/ls4105764032/ Betting promo code
Thanks for the article – https://krylslova.ru/
Want fast payout betting bonus? Use this bonus promo code and start betting with added value. Easy to claim and great for any sports enthusiast. https://www.imdb.com/list/ls4105808252/ Sports betting deposit match promo codes
This short-term sportsbook deal gives you instant value. Use the code now, because once it’s gone, it’s gone. Maximize your betting game while it lasts! https://www.g-division.eu/viewtopic.php?t=141832 Deposit match betting bonus
Looking for a sportsbook promo today? Join top platforms and enjoy quick rewards instantly. This offer is limited, so act fast and boost your odds with ease. https://www.imdb.com/list/ls4105870507/ Betting promo code
Bet with a bonus by using this reward code. It’s fast and gives you more value for your bet. Apply today and experience instant rewards. http://zongyoufa.com/forum.php?mod=viewthread&tid=2344&extra= Sports betting first deposit bonus
Последний iPhone 16 впечатляет улучшенной камерой и высокой скоростью работы, что удовлетворит даже самых требовательных пользователей.
Apple является одним из самых известных и уважаемых брендов в мире технологий. Ассортимент продукции Apple включает в себя множество устройств, таких как iPhone, iPad и Mac.
Инновационный дизайн продукции Apple – один из ключевых факторов ее успеха. Компания постоянно стремится к улучшению пользовательского опыта и функциональности своих устройств.
Кроме того, экосистема Apple создает уникальный опыт для пользователей. Устройства компании легко интегрируются друг с другом, что делает использование их еще проще.
Несмотря на высокую стоимость, продукты Apple пользуются большим спросом. Клиенты ценят надежность, высокое качество и передовые технологии, которые предоставляет Apple.
Exclusive football promo — claim the bonus and enhance your bet instantly. Perfect for weekend matches and live odds. Use your code before it expires! https://www.imdb.com/list/ls4105760167/ Bet promo code no wagering requirements
Activate your bonus promo code today and unlock massive rewards on your next bet. This limited-time deal is perfect for sports betting fans looking to maximize their winnings. Don’t miss out — claim now and win big! http://wanli.asia/forum.php?mod=viewthread&tid=10000565&extra= Betting promo code for new customers
купить игровой компьютер купить игровой компьютер .
Sports lovers, this one’s for you! Apply this matchday promo code and enjoy boosted payouts every game. This promo is short-term, so act now. https://www.imdb.com/list/ls4107002309/ Betting offers for new customers
[url=http://vezd-na-uchastok-pod-klyuch-495.ru]vezd-na-uchastok-pod-klyuch-495.ru[/url] .
Searching for a betting bonus promo code? You’re in luck. Grab our promo key for a fast payout and enhance your chances. Available for football bets. https://www.imdb.com/list/ls4107016969/ Bonus offer betting sites
Купить диплом под заказ в Москве вы имеете возможность используя официальный сайт компании. forum.qwas.ru/sdelat-diplom-s-nastoyashchimi-dannimi-t24327.html
пластиковые окна под ключ цены пластиковые окна под ключ цены .
Claim code and bet now with this exclusive sportsbook promo. New users can redeem this bonus promo code to start strong. Limited offer — don’t miss out on your reward. https://bbs.steamgamemall.com/thread-551745-1-1.html Risk-free betting code
параметры трансляции http://www.zakazat-onlajn-translyaciyu8.ru/ .
онлайн трансляция на мероприятии http://www.zakazat-onlajn-translyaciyu6.ru .
Use the latest sports bet reward code to get free wagers and cashback deals. It’s your chance to bet smarter with extra funds – don’t miss out! https://www.imdb.com/list/ls4107029010/ Promo codes for betting sites
Exclusive football promo — grab it now and enhance your bet instantly. Perfect for weekend matches and live odds. Use your code before it expires! https://www.imdb.com/list/ls4107053503/ Top betting bonus offers
Want quick rewards? Use this sportsbook gift code and start betting with added value. Easy to claim and ideal for any sports enthusiast. https://forum.banknotes.cz/viewtopic.php?t=102675 Free betting bonuses
Unlock your fast payout betting bonus now! Whether you’re a new or seasoned player, this promo code is a shortcut to bigger wins. Start today and feel the difference. https://www.imdb.com/list/ls4107073407/ Sportsbook promo today
mostbet telefon raqami mostbet telefon raqami
въезд на дачный участок .
Looking for a sportsbook promo today? Join top platforms and enjoy fast payout betting bonus instantly. This offer is time-sensitive, so act fast and boost your odds with ease. https://goliadgaming.com/forums/viewtopic.php?t=42318 New player bonus betting
A means no waiting! Withdraw your wins in record time and benefit from seamless transactions. Trusted, secure, and fast — that’s how we do it. https://www.imdb.com/list/ls4107098243/ Exclusive betting promo offers
Football season is here — grab your sports promo code and score better odds. This offer is valid for a short time, so get in the game today. https://www.imdb.com/list/ls4107510674/ Sports betting first deposit bonus
купить диплом в ханты мансийске купить диплом в ханты мансийске .
mostbet uz jonli tikish mostbet uz jonli tikish
This bonus promo code is your chance to play smart today! Apply it now and unlock fast payouts. Best of all, it’s easy to use. https://www.imdb.com/list/ls4107551351/ Sportsbook promo codes
No deposit? No problem! Some sites offer promo codes without requiring an initial deposit. https://www.imdb.com/list/ls4107558873/ Betting welcome bonus
Redeeming the offer often requires a bonus code. These are typically entered during sign-up to unlock the reward. https://www.imdb.com/list/ls4107573657/ Sports betting deposit bonus code
Thanks for sharing. I read many of your blog posts, cool, your blog is very good.
A means no waiting! Withdraw your wins in record time and benefit from seamless transactions. Trusted, secure, and fast — that’s how we do it. https://www.imdb.com/list/ls4107704516/ Sign up for free betting money
EPL중계
рулонные шторы это [url=www.rulonnye-shtory-s-elektroprivodom90.ru/]www.rulonnye-shtory-s-elektroprivodom90.ru/[/url] .
A fast payout betting bonus means no waiting! Withdraw your wins in record time and take advantage of seamless transactions. Trusted, secure, and fast — that’s how we do it. https://bbs.pingyancourt.com/viewtopic.php?f=2&t=186866 First bet promo code
mobila md [url=https://1win40004.ru/]https://1win40004.ru/[/url]
vezd-na-uchastok-pod-klyuch-495.ru .
рулонные шторы на кухню с балконом [url=www.rulonnye-shtory-s-elektroprivodom17.ru]www.rulonnye-shtory-s-elektroprivodom17.ru[/url] .
All in all, sportsbook offers can make your experience more profitable. Combine them with good strategy for the best results. https://www.imdb.com/list/ls4105781661/ Sign up and get free bet
Claim this sports bet reward code before it’s gone! Get free credits on your first deposit and experience fast withdrawals. Ideal for football and live betting lovers. https://forum.eko-suszarnia.pl/showthread.php?tid=71352 Betting welcome offer no deposit
This urgent sportsbook bonus won’t last long! Grab it now and take advantage of the special bonus offer before it’s gone. Bet today and maximize your winnings! https://www.imdb.com/list/ls4107518680/ Free betting bonus codes 2025
Claim this hot betting offer before it’s gone! Get extra funds on your first deposit and experience quick payouts. Ideal for football and live betting lovers. https://www.imdb.com/list/ls4107735072/ Sign up offer betting
Unlock your fast payout betting bonus now! Whether you’re a new or seasoned player, this betting deal is your ticket to bigger wins. Start today and feel the difference. https://daveandspencer.com/forums/viewtopic.php?f=7&t=321040 Sportsbook promo codes
Get your bonus promo code today and unlock massive rewards on your next bet. This limited-time deal is perfect for sports betting fans looking to maximize their winnings. Don’t miss out — start betting and cash in! https://www.imdb.com/list/ls599837067/ Latest betting promo codes
банк кредитная карта оформить онлайн заявку банк кредитная карта оформить онлайн заявку .
проценты по автокредиту на сегодня https://avtocredit-kg-1.ru .
большие дизайнерские кашпо dizaynerskie-kashpo-sochi.ru .
Exclusive football promo — grab it now and boost your stake instantly. Perfect for weekend matches and live odds. Use your code before it expires! https://www.imdb.com/list/ls4107592642/ Bonus code for bet365
A means no waiting! Withdraw your wins in record time and enjoy seamless transactions. Trusted, secure, and fast — that’s how we do it. https://gspanel.net/showthread.php?tid=5620 Bonus without wagering betting
электрические рулонные шторы на окна электрические рулонные шторы на окна .
въезд на дачный участок .
автоматические карнизы для штор [url=https://elektrokarnizy150.ru]https://elektrokarnizy150.ru[/url] .
электрический карниз для штор купить https://elektrokarniz150.ru .
Want to bet now? get your promo and play instantly with no delays. Just use the code, fund your account, and enjoy your bonus immediately. https://www.imdb.com/list/ls4107578342/ Betting promo code for new customers
1с бухгалтерия проф стоимость 1с бухгалтерия проф стоимость .
Enjoy a rapid cashout bonus and get your winnings without waiting. Sign up today and experience lightning-fast payouts with our trusted sportsbooks. https://www.imdb.com/list/ls4107556406/ Sports betting bonus no deposit
This short-term sportsbook deal gives you instant value. Use the code now, because once it’s gone, it’s gone. Maximize your betting game while it lasts! http://forums.cgb.designknights.com/showthread.php?tid=85036 No deposit betting bonus
Use our matchday bonus code and win more with every match! This promo is perfect for fans who love to bet. Don’t wait — redeem the offer now and boost your payout. https://www.imdb.com/list/ls4107040101/ Sports betting bonus code for tournaments
сколько стоит игровой компьютер сколько стоит игровой компьютер .
Discover today’s best sportsbook offer and elevate your experience. Get started, use our code, and receive a bonus worth claiming. Betting has never been this rewarding! https://www.imdb.com/list/ls4107559393/ Sports bet reward code
A top favorite among bettors is the bonus for sports betting fans. It extends your bankroll to use on selected markets. https://goliadgaming.com/forums/viewtopic.php?t=41561 Online betting promo code and bonuses
Use the latest promo reward for betting to unlock free wagers and cashback deals. It’s your chance to bet smarter with risk-free offers – don’t miss out! https://www.imdb.com/list/ls4107091523/ Betting bonus no deposit required
Looking for the best betting promo now? Unlock your exclusive bonus and start betting with extra value. No deposit needed, just enter the promo and win big! https://www.imdb.com/list/ls4107551193/ Sports betting promo code exclusive
купить диплом зарегистрированный в реестре http://arus-diplom31.ru/ .
Bet with a bonus by using this bonus promo code. It’s easy and gives you better odds for your bet. Join now and experience instant rewards. http://www.swolesource.com/forum/showthread.php?t=261782&p=352104#post352104 Betting sign up offer codes
Нет смысла рассказывать про десятки скучных проектов, которые обещают горы золота, а на деле выдают пыль. Лучше сразу идти туда, где всё работает. И вот https://vodka-registration.site стал для меня открытием. С первых минут игры чувствуется, что интерфейс делали не для галочки, а чтобы игроку было удобно. Кнопки под рукой, действия моментальные, всё без тормозов. Слоты щедрые, особенно в категории с высокой волатильностью. Ввод денег моментальный, вывод — в течение пары часов. Главное — соблюдать простые правила. Бонусы щедрые, и главное — без подвохов. Если дают 100% к депозиту — значит дают, а не вычитают потом с выигрыша. Это вызывает уважение. Ну и мобильная версия просто космос: ничего не виснет, всё подстраивается под экран. Приятно, когда видишь результат и понимаешь, что это не лотерея, а честная платформа.
Use our bonus for football betting and win more with every match! This promo is perfect for fans who love to bet. Don’t wait — use the code now and boost your payout. https://www.imdb.com/list/ls4107099968/ Betting sign up bonus with promo code 2025
Grab this sports bet reward code before it’s gone! Get extra funds on your first deposit and enjoy quick payouts. Perfect for football and live betting lovers. http://artixsamp.forumex.ru/viewtopic.php?f=59&t=4780 Free bet code
This exclusive betting deal won’t last long! Act fast and take advantage of the special bonus offer before it’s gone. Bet today and maximize your winnings! https://www.imdb.com/list/ls4107322479/ Betting app free bet
Looking for a bonus promo code? Sign up with top platforms and redeem quick rewards instantly. This offer is limited, so hurry and increase your bankroll with ease. https://terra-castellum.org/showthread.php?tid=16645 Sportsbook promo today
аттестат купить в москве аттестат купить в москве .
где купить аттестаты за 11 класс в санкт петербурге где купить аттестаты за 11 класс в санкт петербурге .
организация онлайн трансляций цена https://zakazat-onlajn-translyaciyu7.ru .
Looking for the best betting promo now? Unlock your exclusive bonus and start betting with extra value. No deposit needed, just enter the promo and win big! https://www.imdb.com/list/ls4107351000/ Online sports betting bonus
купить диплом о высшем образовании легально купить диплом о высшем образовании легально .
рулонные шторы с электроприводом на окна http://rulonnye-shtory-s-elektroprivodom17.ru/ .
To sum up, betting bonuses give you a strong head start. Combine them with good strategy for the best results. https://www.imdb.com/list/ls4107382627/ Bet promo code new customer offer
Enjoy a fast payout betting bonus and get your winnings without waiting. Register now and experience speedy withdrawals with our trusted sportsbooks. https://www.imdb.com/list/ls4107390994/ Free bet bonus code no deposit needed
Use our matchday bonus code and score big with every match! This promo is ideal for fans who love to bet. Don’t wait — redeem the offer now and double your fun. http://www.haxorware.com/forums/showthread.php?tid=14552 Betting free bet promo offers
Use our bonus for football betting and score big with every match! This promo is perfect for fans who love to bet. Don’t wait — redeem the offer now and double your fun. https://www.imdb.com/list/ls4107391649/ Betting promo code for casino and sports
Thanks for the article. Here’s more on the topic https://photo-res.ru/
Автозакон [url=avtozakon.online]avtozakon.online[/url] .
Want quick rewards? Use this sportsbook gift code and start betting with added value. Easy to claim and ideal for any sports enthusiast. https://yyql.com/forum.php?mod=forumdisplay&fid=2 Exclusive free bet promo codes
EPL중계
Grab your exclusive betting offer today and unlock massive rewards on your next bet. This hot deal is perfect for bettors looking to boost their winnings. Don’t miss out — claim now and cash in! http://47.88.101.141/forum.php?mod=forumdisplay&fid=37 Sports betting promo code
настройка 1с бухгалтерии цена настройка 1с бухгалтерии цена .
코인선물거래소
Живые подписчики в Телеграм канал бесплатно вот статья: https://vc.ru/niksolovov/1176452-nakrutit-podpischikov-v-telegram-kanal-zhivyh-top-25-servisov-2025-goda-reiting-luchshih Только проверенные бесплатные и платные способы получить больше подписчиков.
купить диплом о среднем специальном образовании гознака купить диплом о среднем специальном образовании гознака .
Want to bet now? activate bonus and start betting with no delays. Just use the code, fund your account, and place your bet immediately. https://www.imdb.com/list/ls4107653669/ Sports betting sign up bonus
Want fast payout betting bonus? Use this bonus promo code and join the game with added value. No hassle and great for any sports enthusiast. http://amorion.pl/forum/showthread.php?tid=10226 Promo code sports betting no deposit bonus
Activate your exclusive betting offer today and unlock massive rewards on your next bet. This hot deal is perfect for bettors looking to maximize their winnings. Don’t miss out — claim now and cash in! https://www.imdb.com/list/ls4107658655/ Get promo code for betting
Thanks for the article. Here’s more on the topic https://photo-res.ru/
купить диплом с занесением в реестр тюмень купить диплом с занесением в реестр тюмень .
диплом высшего образования проведенный купить диплом высшего образования проведенный купить .
Cash in with this sportsbook code! New users can use the offer and enjoy instant bonuses. Bet smart and win big. https://www.imdb.com/list/ls4107679734/ Sign up bonus with promo code
купить аттестат за 11 класс в сургуте arus-diplom24.ru .
рулонные шторы купить в москве rulonnye-shtory-s-elektroprivodom90.ru .
This sports bet reward code is your chance to start winning today! Don’t wait and get instant bonuses. Best of all, it’s easy to use. http://www.swolesource.com/forum/showthread.php?t=261780&p=352100#post352100 Betting code for free bet
A fast payout betting bonus means no waiting! Withdraw your wins in record time and enjoy seamless transactions. Trusted, secure, and fast — that’s how we do it. https://www.imdb.com/list/ls4107177749/ Betting free offer
Activate your instant reward code now! Whether you’re a new or seasoned player, this promo code is a shortcut to bigger wins. Start today and feel the difference. https://www.imdb.com/list/ls4107186382/ Betting promo code with instant payout
Finding the best betting bonus code requires some research, but this guide lists them all. Pick a code based on your goals. [url=https://trgcollective.org/forum/viewtopic.php?t=26643]https://trgcollective.org/forum/viewtopic.php?t=26643[/url] Betting sign up offer codes
Claim code and bet now for an exciting betting experience. This exclusive offer is all you need to get started and win more today. https://www.imdb.com/list/ls4107181746/ Bonus code for MostBet
ремонт телевизоров шарп в москве https://remont-sharp-tv-moskva.ru/
Enjoy a fast payout betting bonus and get your winnings without waiting. Sign up today and experience speedy withdrawals with our trusted sportsbooks. https://www.imdb.com/list/ls4107188857/ Bonus code betting
купить аттестат 11 класса в оренбурге http://arus-diplom22.ru .
рубцовск купить диплом https://arus-diplom7.ru .
Looking for a bonus promo code? Sign up with top platforms and redeem quick rewards instantly. This offer is limited, so hurry and boost your odds with ease. http://glossary-board.org/showthread.php?tid=838 Extra bet offer
диплом государственного образца купить реестр [url=www.arus-diplom35.ru]диплом государственного образца купить реестр[/url] .
Claim code and bet now with this hot sportsbook promo. New users can redeem this bonus promo code to kick off right. Limited offer — don’t miss out on your reward. https://www.imdb.com/list/ls4107303858/ Promo code for sports betting
pogreb-plastikovyy-dlya-dachi-247.ru .
This exclusive betting deal won’t last long! Grab it now and take advantage of the special bonus offer before it’s gone. Bet today and maximize your winnings! https://www.imdb.com/list/ls4107379329/ Bet registration bonus code
Sign up and activate your bonus for an exciting betting experience. This exclusive offer is all you need to kick off and win more today. https://bbs.drsongzi.com/forum.php?mod=forumdisplay&fid=2 Sportsbook promo today
Exclusive football promo — grab it now and enhance your bet instantly. Perfect for weekend matches and live odds. Enter promo before it expires! https://www.imdb.com/list/ls4107305239/ Sign up for free betting money
ремонт bosch ремонт техники bosch
No deposit? No problem! Some sportsbooks offer free betting credits to new users instantly. https://www.imdb.com/list/ls4107352181/ Sports promo code
Enter the right sports bet reward code and get a free chance to win. Few codes left, so use it today and enjoy enhanced odds! https://www.imdb.com/list/ls4105792881/ Free credit betting site
Don’t forget the fine print. A few are limited to specific markets or odds. http://regoledigitali.altervista.org/install/showthread.php?tid=58503 Free betting promo code
Автозакон https://www.avtozakon.online .
Online bookmakers offer a generous new customer betting offer to attract new players. These offers usually include no-deposit rewards or free spins. https://www.imdb.com/list/ls4100967927/ First bet promo code
Всё началось с обычного вечера, когда не знал, чем заняться. Решил попробовать новое. https://vodka-registration.site стал приятным открытием. Бонусы не просто на словах — они реально работают. Игры продуманы до деталей. Тут ценится каждый игрок. Слоты могут удивлять и затягивать. Такие впечатления редко где получишь.
Пробовал десятки сайтов, и почти везде одна и та же картина: сложно разобраться, бонусы мертвые, техподдержка молчит. А вот на https://vodka-registration.site всё наоборот. Здесь всё как надо. Регистрация простая, интерфейс понятный, никаких запутанных условий. Впервые за долгое время почувствовал, что играю не «против системы», а действительно получаю удовольствие. Бонусы начисляются без задержек, а зеркало открывается автоматически — никаких танцев с VPN и прокси. Я смог вывести выигрыш уже после второй сессии, и это не сказка, а факт. Платформа реально работает и вызывает доверие. Рекомендую её не только новичкам, но и тем, кто давно разочаровался в онлайн-казино.
raschistka-dachnogo-uchastka-495.ru .
пластиковые окна рулонные шторы с электроприводом https://rulonnye-shtory-s-elektroprivodom190.ru .
Thank you for your sharing. I am worried that I lack creative ideas. It is your article that makes me full of hope. Thank you. But, I have a question, can you help me?
Subscribe to bookmakers’ newsletters to catch the latest offers. https://www.imdb.com/list/ls4100980983/ Betting promo code for new users
Когда все элементы сходятся, создаётся ощущение настоящего азарта — и именно тогда игра начинает по-настоящему увлекать. В этом плане https://vodka-registration.site предлагает не просто функциональный сервис, а полноценную игровую экосистему с грамотной системой лояльности, простым вводом и выводом средств, чётко работающей мобильной версией и поддержкой, которая отвечает быстрее, чем ты успеваешь сформулировать вопрос. Мне особенно зашло то, как реализованы бонусные уровни: после каждого прогресса открываются новые привилегии, фриспины, турниры, временные акции. Всё это делает пребывание здесь насыщенным и не однообразным. Слоты подбираются под твой стиль игры, есть возможность фильтровать по провайдерам и даже по волатильности. Всё настроено для того, чтобы ты мог сосредоточиться на самом главном — выигрыше. А ещё — здесь нет надоедливой рекламы, всплывающих окон и обманчивых предложений. Чистая игра, честный азарт и адреналин в каждом вращении.
To sum up, betting bonuses give you a strong head start. Just be sure to choose wisely. https://www.imdb.com/list/ls4100998032/ Bonus code for betting app
pogreb-plastikovyy-dlya-dachi-247.ru .
Salom, do’stim!
[url=https://mobileslots.cfd/]Ргровые автоматы РІ Узбекистане онлайн[/url]
Omad tilayman!
скачать музыку в хорошем качестве бесплатно и без регистрации скачать музыку в хорошем качестве бесплатно и без регистрации .
Exclusive football promo — grab it now and enhance your bet instantly. Perfect for weekend matches and live odds. Enter promo before it expires! http://lspd.forumex.ru/viewtopic.php?f=33&t=5061 Betting bonus codes 2025
Заказать диплом университета мы поможем. Купить диплом техникума, колледжа в Сочи – diplomybox.com/kupit-diplom-tekhnikuma-kolledzha-v-sochi
электрокарниз http://elektrokarniz150.ru .
Can you be more specific about the content of your article? After reading it, I still have some doubts. Hope you can help me.
электрокарниз двухрядный цена http://elektrokarnizy150.ru .
купить диплом с занесением в реестр челябинск купить диплом с занесением в реестр челябинск .
Заказать диплом о высшем образовании!
Мы готовы предложить дипломы психологов, юристов, экономистов и других профессий по невысоким ценам— diplom45.ru
аттестат за 11 класс купить в москве аттестат за 11 класс купить в москве .
промокоды 1вин при регистрации
Searching for a betting bonus promo code? You’re in luck. Grab our reward code for a fast payout and maximize your chances. Available for basketball bets. https://www.imdb.com/list/ls4107203025/ Betting code for free bet
raschistka-dachnogo-uchastka-495.ru .
Searching for a sports betting offer? You’re in luck. Grab our reward code for a fast payout and maximize your chances. Available for football bets. [url=https://www.imdb.com/list/ls4107205437/]https://www.imdb.com/list/ls4107205437/[/url] Sign up bonus with promo code
888starz tahmil https://sunnysideups.org/ .
This exclusive betting deal won’t last long! Act fast and take advantage of the special bonus offer before it’s gone. Bet today and maximize your winnings! https://www.imdb.com/list/ls4107235544/ Betting promo code for first deposit
Покупка дипломов ВУЗов В киеве — с печатями, подписями, приложением и возможностью архивной записи (по запросу).
Документ максимально приближен к оригиналу и проходит визуальную проверку.
Мы даем гарантию, что в случае проверки документа, подозрений не возникнет.
– Конфиденциально
– Доставка 3–7 дней
– Любая специальность
Уже более 1577 клиентов воспользовались услугой — теперь ваша очередь.
Купить диплом о среднем — ответим быстро, без лишних формальностей.
Мы предлагаем оформление дипломов ВУЗов по всей Украине — с печатями, подписями, приложением и возможностью архивной записи (по запросу).
Документ максимально приближен к оригиналу и проходит визуальную проверку.
Мы даем гарантию, что в случае проверки документа, подозрений не возникнет.
– Конфиденциально
– Доставка 3–7 дней
– Любая специальность
Уже более 3100 клиентов воспользовались услугой — теперь ваша очередь.
Диплом купить настоящий — ответим быстро, без лишних формальностей.
Оформиление дипломов ВУЗов по всей Украине — с печатями, подписями, приложением и возможностью архивной записи (по запросу).
Документ максимально приближен к оригиналу и проходит визуальную проверку.
Мы гарантируем, что в случае проверки документа, подозрений не возникнет.
– Конфиденциально
– Доставка 3–7 дней
– Любая специальность
Уже более 2905 клиентов воспользовались услугой — теперь ваша очередь.
Продажа дипломов о высшем образовании — ответим быстро, без лишних формальностей.
Limited time promo betting available now! Use your bonus promo code and place your bets on your favorite matches. Act quickly — this offer expires soon! https://www.imdb.com/list/ls4107251727/ Free sports bet
Оформиление дипломов ВУЗов по всей Украине — с печатями, подписями, приложением и возможностью архивной записи (по запросу).
Документ максимально приближен к оригиналу и проходит визуальную проверку.
Мы гарантируем, что в случае проверки документа, подозрений не возникнет.
– Конфиденциально
– Доставка 3–7 дней
– Любая специальность
Уже более 915 клиентов воспользовались услугой — теперь ваша очередь.
[url=http://spbrcom32.ru/]Прочитать[/url] — ответим быстро, без лишних формальностей.
Оформиление дипломов ВУЗов по всей Украине — с печатями, подписями, приложением и возможностью архивной записи (по запросу).
Документ максимально приближен к оригиналу и проходит визуальную проверку.
Мы даем гарантию, что в случае проверки документа, подозрений не возникнет.
– Конфиденциально
– Доставка 3–7 дней
– Любая специальность
Уже более 2957 клиентов воспользовались услугой — теперь ваша очередь.
На этой странице — ответим быстро, без лишних формальностей.
Мы предлагаем оформление дипломов ВУЗов В киеве — с печатями, подписями, приложением и возможностью архивной записи (по запросу).
Документ максимально приближен к оригиналу и проходит визуальную проверку.
Мы даем гарантию, что в случае проверки документа, подозрений не возникнет.
– Конфиденциально
– Доставка 3–7 дней
– Любая специальность
Уже более 4664 клиентов воспользовались услугой — теперь ваша очередь.
Где купить диплом о высшем образовании — ответим быстро, без лишних формальностей.
стоимость онлайн трансляции zakazat-onlajn-translyaciyu8.ru .
Start with extra cash by using this bonus promo code. It’s easy and gives you better odds for your bet. Apply today and experience instant rewards. https://www.imdb.com/list/ls4107621418/ Bet promo code for horse racing
Покупка дипломов ВУЗов по всей Украине — с печатями, подписями, приложением и возможностью архивной записи (по запросу).
Документ максимально приближен к оригиналу и проходит визуальную проверку.
Мы гарантируем, что в случае проверки документа, подозрений не возникнет.
– Конфиденциально
– Доставка 3–7 дней
– Любая специальность
Уже более 2604 клиентов воспользовались услугой — теперь ваша очередь.
Купить дипломы — ответим быстро, без лишних формальностей.
Activate bonus instantly with this exclusive sportsbook promo. New users can redeem this bonus promo code to start strong. Limited offer — don’t miss out on your reward. https://www.imdb.com/list/ls4107622052/ Betting welcome offer no deposit
скачать песню мп3 [url=http://www.muzmo-ru.su]скачать песню мп3[/url] .
Your point of view caught my eye and was very interesting. Thanks. I have a question for you.
Activate bonus instantly with this hot sportsbook promo. New users can redeem this betting gift to kick off right. Limited offer — don’t miss out on your reward. https://www.imdb.com/list/ls4107627331/ Betting promo codes for mobile app users
sdelat-vezd-na-uchastok-495.ru .
Bet with a bonus by using this reward code. It’s fast and gives you better odds for your bet. Apply today and experience real betting excitement. https://www.imdb.com/list/ls4107629975/ Exclusive sports betting bonuses
Looking for a bonus promo code? Join top platforms and enjoy fast payout betting bonus instantly. This offer is limited, so act fast and increase your bankroll with ease. https://www.imdb.com/list/ls4107646107/ Sign up offer betting
Enter the right promo for sports bettors and get a free chance to win. Limited availability, so use it today and enjoy betting credits! https://www.imdb.com/list/ls4107647084/ Bonus for football betting
Looking for the best way to start your betting journey? This article has you covered! https://www.imdb.com/list/ls4107681349/ Exclusive betting promo code
sdelat-vezd-na-uchastok-495.ru .
Заказать диплом университета!
Мы изготавливаем дипломы любой профессии по приятным тарифам— m-s-r.ru
esports pariuri http://1win40006.ru
Sports lovers, this one’s for you! Apply this matchday promo code and enjoy boosted payouts every game. This offer is short-term, so join the action. https://www.imdb.com/list/ls4107689441/ Unlock betting promo code
Football season is here — grab your bonus for football betting and score better odds. This reward code is valid for a short time, so get in the game today. https://www.imdb.com/list/ls4107212164/ Free betting bonuses
сервис бош сервисный центр bosch
Don’t miss this promo! Use this sports reward and get instant betting credit. Available today only — act fast and enjoy better sports betting returns. https://www.imdb.com/list/ls4107221090/ Sportsbook free money offer
A top favorite among bettors is the sports betting bonus. It boosts your first deposit to use on selected markets. https://www.imdb.com/list/ls4107225052/ No deposit betting bonus
Мы предлагаем оформление дипломов ВУЗов по всей Украине — с печатями, подписями, приложением и возможностью архивной записи (по запросу).
Документ максимально приближен к оригиналу и проходит визуальную проверку.
Мы гарантируем, что в случае проверки документа, подозрений не возникнет.
– Конфиденциально
– Доставка 3–7 дней
– Любая специальность
Уже более 4741 клиентов воспользовались услугой — теперь ваша очередь.
Купить дипломы о высшем — ответим быстро, без лишних формальностей.
Покупка дипломов ВУЗов В киеве — с печатями, подписями, приложением и возможностью архивной записи (по запросу).
Документ максимально приближен к оригиналу и проходит визуальную проверку.
Мы гарантируем, что в случае проверки документа, подозрений не возникнет.
– Конфиденциально
– Доставка 3–7 дней
– Любая специальность
Уже более 2558 клиентов воспользовались услугой — теперь ваша очередь.
Купить высшее образование — ответим быстро, без лишних формальностей.
Оформиление дипломов ВУЗов по всей Украине — с печатями, подписями, приложением и возможностью архивной записи (по запросу).
Документ максимально приближен к оригиналу и проходит визуальную проверку.
Мы даем гарантию, что в случае проверки документа, подозрений не возникнет.
– Конфиденциально
– Доставка 3–7 дней
– Любая специальность
Уже более 1338 клиентов воспользовались услугой — теперь ваша очередь.
Купить диплом о высшем образовании недорого — ответим быстро, без лишних формальностей.
Enter the right promo for sports bettors and get a free chance to win. Limited availability, so use it today and enjoy free wagers! https://www.imdb.com/list/ls4107227266/ Promo codes for football betting
Мы предлагаем оформление дипломов ВУЗов В киеве — с печатями, подписями, приложением и возможностью архивной записи (по запросу).
Документ максимально приближен к оригиналу и проходит визуальную проверку.
Мы даем гарантию, что в случае проверки документа, подозрений не возникнет.
– Конфиденциально
– Доставка 3–7 дней
– Любая специальность
Уже более 2114 клиентов воспользовались услугой — теперь ваша очередь.
Уточнить здесь — ответим быстро, без лишних формальностей.
This hot offer for bettors gives you instant value. Claim your bonus, because once it’s gone, it’s gone. Maximize your betting game while it lasts! https://www.imdb.com/list/ls599836956/ Sports betting code generator
Покупка дипломов ВУЗов В киеве — с печатями, подписями, приложением и возможностью архивной записи (по запросу).
Документ максимально приближен к оригиналу и проходит визуальную проверку.
Мы даем гарантию, что в случае проверки документа, подозрений не возникнет.
– Конфиденциально
– Доставка 3–7 дней
– Любая специальность
Уже более 4665 клиентов воспользовались услугой — теперь ваша очередь.
Диплом высшего образования купить — ответим быстро, без лишних формальностей.
x1bet parimatch-apk.pro .
устройство въезда на участок .
купить диплом с регистрацией купить диплом с регистрацией .
data-vyhoda.online http://www.data-vyhoda.online/ .
edamam.ru https://www.edamam.ru .
дизайнерские кашпо дизайнерские кашпо .
бонус 1win https://1win40003.ru
Игровой портал http://www.chiterskiy.ru .
sdelat-vezd-na-uchastok-495.ru .
Hi, bro!
Read the link – sweet bonanza canada
sweet bonanza canada
sweet bonanza candyland stats
play sweet bonanza
Good luck!
Все об экстракорпоральном оплодотворении и лечении бесплодия ekoclinic.ru .
купить аттестат копия за 11 класс https://arus-diplom21.ru/ .
Aloha!
Read the link – top 6 online real money Casino canada
online casino real money no deposit canada
free cash bonus no deposit casino canada real money
top 6 online real money casino canada
Good luck!
аттестат купить 11 классов 2013 аттестат купить 11 классов 2013 .
Claim code and bet now with this hot sportsbook promo. New users can use this bonus promo code to start strong. Limited offer — don’t miss out on your free cash. https://www.imdb.com/list/ls4107239238/ Betting code for free bet
Claim code and bet now! Use this bonus promo code and get free bonus cash. Available today only — act fast and experience better sports betting returns. https://www.imdb.com/list/ls4107247361/ Sports betting first deposit bonus
Рекомендую статью https://graph.org/Luchshie-sposoby-vybrat-otel-v-Minske-gid-po-komfortnomu-otdyhu-08-03
Рекомендую статью https://graph.org/Otdyh-v-Tulskoj-oblasti-s-bassejnom-idealnoe-mesto-dlya-rasslableniya-i-vosstanovleniya-sil-08-03
аттестат за 11 классов купить http://www.arus-diplom9.ru – аттестат за 11 классов купить .
A fast payout betting bonus means no waiting! Withdraw your wins in record time and benefit from seamless transactions. Trusted, secure, and fast — that’s how we do it. https://www.imdb.com/list/ls4107249820/ Betting bonus codes 2025
Enter the right sports bet reward code and get a free chance to win. Limited availability, so use it today and enjoy free wagers! https://rolivka.online/forum/showthread.php?tid=108307 Sports betting deposit bonus code
sdelat-vezd-na-uchastok-495.ru .
Searching for a betting bonus promo code? You’re in luck. Use our reward code for a quick cashout and enhance your chances. Available for basketball bets. https://www.imdb.com/list/ls4107267735/ Bonus for football betting
Looking for a bonus promo code? Sign up with top platforms and enjoy quick rewards instantly. This offer is time-sensitive, so act fast and boost your odds with ease. https://www.imdb.com/list/ls4107284523/ New betting site bonus
888starz download for android https://pauls-boutique.com .
Enjoy a rapid cashout bonus and get your winnings without waiting. Create your account and experience lightning-fast payouts with our trusted sportsbooks. https://www.imdb.com/list/ls4107403593/ No deposit betting bonus
Want to bet now? activate bonus and start betting with no delays. Just use the code, fund your account, and enjoy your bonus immediately. https://rogue-star.net/forums/viewtopic.php?t=49423 First bet promo code
Looking for a bonus promo code? Join top platforms and enjoy fast payout betting bonus instantly. This offer is limited, so act fast and boost your odds with ease. https://www.imdb.com/list/ls4107408658/ Sports betting deposit bonus code
как купить диплом о высшем образовании с занесением в реестр как купить диплом о высшем образовании с занесением в реестр .
Start with extra cash by using this reward code. It’s fast and gives you better odds for your bet. Apply today and experience instant rewards. https://www.imdb.com/list/ls4107408660/ Sign up for free betting money
Exclusive football promo — claim the bonus and boost your stake instantly. Perfect for weekend matches and live odds. Use your code before it expires! https://www.imdb.com/list/ls4107245280/ Registration promo code betting
Activate your fast payout betting bonus now! Whether you’re a new or seasoned player, this promo code is a shortcut to real cash. Bet now and feel the difference. https://www.imdb.com/list/ls4107260875/ Betting promo code for first deposit
bucatarii lemn masiv http://www.1win40007.ru
Claim this sports bet reward code before it’s gone! Get extra funds on your first deposit and experience fast withdrawals. Ideal for football and live betting lovers. https://www.imdb.com/list/ls4107218834/ New user betting promo code
Limited time promo betting — claim the bonus and enhance your bet instantly. Perfect for weekend matches and live odds. Enter promo before it expires! https://www.imdb.com/list/ls4107223972/ Free betting bonus codes 2025
A super-fast betting reward means no waiting! Withdraw your wins in record time and enjoy seamless transactions. Trusted, secure, and fast — that’s how we do it. https://bbs.jujuhui.com/thread-310-1-1.html Bet promo code no deposit required 2025
Many betting sites offer a generous new customer betting offer to attract new players. They often come with extra funds to play with. https://www.imdb.com/list/ls4107236411/ Sportsbook sign up bonus
Мы можем предложить документы любых учебных заведений, которые расположены на территории всей России. Купить диплом о высшем образовании:
купить аттестат 11 классов гознак
Activate bonus instantly with this hot sportsbook promo. New users can redeem this bonus promo code to start strong. Limited offer — don’t miss out on your reward. https://www.imdb.com/list/ls4107203611/ Free bonus sports betting
Thanks for finally talking about > How to Use the FILTER Function in Excel: A Step-by-Step Guide – Sheeter < Loved it!
В современном ритме жизни нет времени на поиски надёжных сервисов — всё должно быть быстро, просто и эффективно. Именно поэтому я решил Vodka Casino установить сразу, как только наткнулся на рекламу. Установка заняла меньше минуты, а интерфейс оказался интуитивно понятным. Особенно радует то, что даже при блокировках можно играть без перебоев — зеркало подключается автоматически. Вывод средств быстрый, а бонусы начисляются не на словах, а на деле. Играю каждый вечер, и с каждым днём всё больше убеждаюсь, что сделал правильный выбор.
If you’re a football fan, this soccer betting promo is made for you. Bet on top matches and get free bets. Join today and kick off your profit! https://www.npf-atom.ru/support/forum/read.php?FID=1&TID=8&MID=30986#message30986 Betting sign up bonus
Рынок онлайн-казино переполнен предложениями, но качественных платформ мало. Поэтому, когда я наткнулся на https://vodka-registration.site, сразу почувствовал разницу. Тут всё работает: регистрация без заморочек, игра без лагов, выплаты — в срок. Играю в дороге, дома, на перерыве — мобильная версия позволяет. Особенно удобно, что не нужно искать зеркало, оно активируется автоматически. А ещё акции меняются регулярно, и каждая — с реальными выгодами. Чувствуется, что проектом занимаются не просто ради денег, а чтобы игроку было интересно и комфортно.
аттестат о 11 классах купить аттестат о 11 классах купить .
Ставки небольшие, но эмоции как будто поставил всё. Всё изменилось после того, как нашёл Vodka Casino для Android. Игры продуманы до деталей. Бонусы не просто на словах — они реально работают. Промокоды придают игре вкус. Интерфейс не важен, если внутри огонь. Такие впечатления редко где получишь.
This bonus promo code is your chance to start winning today! Don’t wait and unlock fast payouts. Best of all, it’s easy to use. https://www.imdb.com/list/ls4107645648/ Sports betting sign up bonus
Качественная клининговая компания в москве — это гарантия безупречной чистоты в любой день недели. Убедитесь в этом, оформив заявку онлайн.
Клининг в Москве — это важная услуга, которая помогает поддерживать чистоту и порядок в домах и офисах. Существует множество компаний, предлагающих широкий спектр услуг клининга.
Клининг охватывает как плановую, так и экстренную уборку, удовлетворяя различные потребности клиентов. Периодическая уборка помогает поддерживать порядок в жилых и коммерческих помещениях, что особо важно в условиях мегаполиса.
Генеральная уборка — это углубленная процедура, которая подразумевает внимательное отношение к каждой детали. Различные клининговые компании могут предложить клиентам различные уровни обслуживания, что позволяет выбрать оптимальный вариант.
Для выбора надежной клининговой компании важно учитывать отзывы и репутацию. Достойные клининговые фирмы обеспечивают четкие условия работы и гарантии на предоставляемые услуги.
Searching for the most rewarding bookmaker promotions? This article has you covered! https://www.imdb.com/list/ls4107681613/ Bet promo without deposit
Cash in with this fast payout betting bonus! New users can use the promo code and enjoy extra betting credits. Play sharp and cash out faster. http://churchofgodexposed.com/forum/viewtopic.php?t=102 Betting offers for new customers
где купить аттестат за 11 класс в саратове где купить аттестат за 11 класс в саратове .
malishi.online http://www.malishi.online .
Use our matchday bonus code and score big with every match! This promo is ideal for fans who love to bet. Don’t wait — use the code now and boost your payout. https://www.imdb.com/list/ls4107664252/ Bonus offer betting sites
pelenku.ru http://pelenku.ru/ .
Психотерапевт онлайн чат. Как выйти из депрессии видео.
imalishka.ru http://www.imalishka.ru/ .
Памятники культуры https://pamyatniki-kultury.ru/ .
proedy.online http://www.proedy.online .
Claim code and bet now with this exclusive sportsbook promo. New users can use this bonus promo code to kick off right. Limited offer — don’t miss out on your reward. https://trakdag.com/showthread.php?tid=192 Free bonus sports betting
Женский журнал https://www.ksusha.online .
Психологическая и информационная онлайн-помощь. Разговоры с психологом.
Exclusive betting bonus is here! Redeem it now and get your fast payout bonus instantly. No delay, just real wins — perfect for football and live betting lovers! https://www.dapp-chpm-forum.com/viewtopic.php?pid=27387 Sports betting bonus code for tournaments
Присоединился к интересному сообществу на многотематическом портале!
Активно изучаю материалы категории: Без рубрики
Отличное место для обмена опытом, поиска полезной информации и использования различных онлайн-инструментов. Присоединяйтесь!
Купить диплом под заказ можно используя официальный портал компании. dentisthome.ir/read-blog/3974_gde-mozhno-kupit-diplom-kolledzha.html
Use the latest sports bet reward code to get free wagers and cashback deals. It’s your chance to bet smarter with extra funds – don’t miss out! https://www.imdb.com/list/ls4107661756/ Sports betting promo code
Сайт о питании при беременности http://www.edamam.ru .
Cash in with this sportsbook code! New users can apply the promo code and enjoy instant bonuses. Play sharp and cash out faster. https://rolivka.online/forum/showthread.php?tid=108294 Betting promo codes without deposit
xbet 1 https://parimatch-apk.pro/ .
Рекомендую статью https://graph.org/Luchshie-sposoby-vybrat-otel-v-Minske-gid-po-komfortnomu-otdyhu-08-03
Рекомендую статью https://graph.org/Otdyh-v-Tulskoj-oblasti-s-bassejnom-idealnoe-mesto-dlya-rasslableniya-i-vosstanovleniya-sil-08-03
купить диплом с проводкой одной купить диплом с проводкой одной .
Want to bet now? activate bonus and start betting with no delays. Just use the code, fund your account, and enjoy your bonus immediately. http://niceroleplay.getbb.ru/viewtopic.php?f=1&t=9100 Bet promo code no deposit bonus
If you’re a football fan, this soccer betting promo is made for you. Bet on top matches and get enhanced odds. Join today and kick off your profit! https://www.imdb.com/list/ls4107600694/ Registration bonus betting
ekoclinic.ru http://www.ekoclinic.ru .
дренаж участка под ключ цена ленобласть .
If you’re a football fan, this bonus for football betting is made for you. Bet on top matches and get extra rewards. Join today and start scoring! https://www.imdb.com/list/ls4107337603/ Win real money with free bet
A quick withdrawal bonus means no waiting! Withdraw your wins in record time and enjoy seamless transactions. Trusted, secure, and fast — that’s how we do it. https://www.imdb.com/list/ls4107345496/ New user betting promo code
купить аттестат об окончании 11 классов с занесением купить аттестат об окончании 11 классов с занесением .
Fast payout betting bonus available now! Use your sportsbook reward code and place your bets on your favorite matches. Act quickly — this offer expires soon! https://www.imdb.com/list/ls4107329396/ Online betting promo code and bonuses
A fast payout betting bonus means no waiting! Withdraw your wins in record time and enjoy seamless transactions. Trusted, secure, and fast — that’s how we do it. https://www.imdb.com/list/ls4107392212/ Betting welcome free bets
This exclusive betting deal won’t last long! Grab it now and take advantage of the special bonus offer before it’s gone. Bet today and maximize your winnings! https://www.imdb.com/list/ls4107476117/ Mobile betting promo codes
Use our matchday bonus code and win more with every match! This promo is ideal for fans who follow the game. Don’t wait — redeem the offer now and double your fun. https://www.imdb.com/list/ls4788933060/ Deposit match betting bonus
Мы готовы предложить документы учебных заведений, которые находятся в любом регионе Российской Федерации. Купить диплом любого университета:
купить аттестат за 11 класс в бишкеке
drenazh-pod-klyuch-811.ru .
Searching for a betting bonus promo code? You’re in luck. Grab our reward code for a fast payout and maximize your chances. Available for basketball bets. https://www.imdb.com/list/ls4107473350/ First bet promo code
Football season is here — grab your bonus for football betting and bet with an edge. This offer is valid for a limited window, so get in the game today. https://www.imdb.com/list/ls4107415265/ New customer betting offer
Your article helped me a lot, is there any more related content? Thanks!
orjies6116
Applying these promotions means you can start betting without risking your own money. Perfect for beginners. https://www.imdb.com/list/ls4107402896/ Sports betting promo code
диплом купить в реестре диплом купить в реестре .
kupit-gotovyy-pogreb-247.ru .
купить аттестат за 11 классов в сургуте http://arus-diplom21.ru .
аттестат вечерней школы 11 классов купить в аттестат вечерней школы 11 классов купить в .
купить аттестат в перми за 11 класс купить аттестат в перми за 11 класс .
A fast payout betting bonus means no waiting! Withdraw your wins in record time and take advantage of seamless transactions. Trusted, secure, and fast — that’s how we do it. https://www.imdb.com/list/ls4107455064/ Bonus code betting
bqyfcb8078
Taking advantage of such deals means you can enjoy the thrill of sports wagering for free. Perfect for beginners. https://www.imdb.com/list/ls4107285629/ Sportsbook account bonus
polqyi2552
data-vyhoda.online http://www.data-vyhoda.online/ .
Claim code and bet now with this exclusive sportsbook promo. New users can redeem this bonus promo code to kick off right. Limited offer — don’t miss out on your reward. https://www.imdb.com/list/ls4107473030/ Sportsbook no deposit bonus
Игровой портал https://chiterskiy.ru/ .
Купить диплом можно через сайт компании. altasugar.it/new/index.php?option=com_kunena&view=topic&catid=3&id=171478&Itemid=151
Женский журнал http://www.ksusha.online .
drenazh-pod-klyuch-811.ru .
A fast payout betting bonus means no waiting! Withdraw your wins in record time and take advantage of seamless transactions. Trusted, secure, and fast — that’s how we do it. https://www.imdb.com/list/ls4107248083/ Free sports bet
ofwohe4696
Получите бесплатную юридическую консультацию прямо сейчас для решения ваших юридических вопросов!
Важность юридической консультации в современном обществе. Правовая поддержка важна для всех, независимо от жизненной ситуации.
Сложности законодательства могут вызывать множество трудностей. Консультирование с профессионалом поможет разобраться в ситуации.
В каждом правовом вопросе важны знания в узкой области права. Самостоятельно разобраться в них бывает крайне сложно.
Успех в разрешении юридических проблем зависит от правильного выбора специалиста. Профессионал поможет избежать ошибок и достичь желаемого результата.
Sports lovers, this one’s for you! Use the bonus for football betting and enjoy boosted payouts every game. This offer is ending soon, so join the action. https://www.imdb.com/list/ls4107244582/ Free wager without deposit
kupit-gotovyy-pogreb-247.ru .
Hello colleagues, nice article and good urging commented at this place, I am actually
enjoying by these.
Limited time promo betting — grab it now and enhance your bet instantly. Perfect for weekend matches and live odds. Enter promo before it expires! https://www.imdb.com/list/ls4107456731/ Free bets no deposit
купить дубликат аттестата за 11 класс http://arus-diplom24.ru/ .
купить аттестат в красноярске купить аттестат в красноярске .
Looking for a bonus promo code? Join top platforms and redeem quick rewards instantly. This offer is limited, so act fast and boost your odds with ease. https://www.imdb.com/list/ls4107288957/ Online betting promo offers
Enjoy a rapid cashout bonus and get your winnings without waiting. Create your account and experience lightning-fast payouts with our trusted sportsbooks. https://www.imdb.com/list/ls4107404112/ Betting promo code for first deposit
Use our bonus for football betting and score big with every match! This promo is perfect for fans who follow the game. Don’t wait — redeem the offer now and boost your payout. https://www.imdb.com/list/ls4107451136/ Sports betting promotions
1win virtual sport http://1win3065.ru
Use our bonus for football betting and win more with every match! This promo is ideal for fans who follow the game. Don’t wait — redeem the offer now and double your fun. https://www.imdb.com/list/ls4107295926/ Bet promo code new customer offer
Bet with a bonus by using this reward code. It’s fast and gives you more value for your bet. Join now and experience real betting excitement. https://www.imdb.com/list/ls4107454630/ Deposit bonus betting site
Searching for a limited time promo betting? This free bet offer gives you the edge to bet smarter. Don’t miss out and maximize your potential return. https://www.imdb.com/list/ls4107404895/ Bet sign up promo offer
proedy https://proedy.online .
купить диплом реестр купить диплом реестр .
Я малышка http://www.imalishka.ru .
pelenku https://www.pelenku.ru .
Many platforms also offer sports bonus codes for existing customers, such as reload bonuses, cashback offers, or odds boosts. https://www.imdb.com/list/ls4107695377/ Free credit betting site
Сайт о новорожденных детях https://malishi.online/ .
pamyatniki-kultury.ru https://pamyatniki-kultury.ru/ .
Getting the most valuable deal requires some research, but this article simplifies it. Choose according to your betting preferences. https://www.imdb.com/list/ls4107913039/ Sportsbook free money offer
Cash in with this sportsbook code! New users can use the offer and enjoy extra betting credits. Bet smart and cash out faster. https://www.imdb.com/list/ls4107975162/ Bonus code for BetWinner
No deposit? No problem! Some sportsbooks offer promo codes without requiring an initial deposit. https://www.imdb.com/list/ls4107926673/ Bonus betting code no deposit
Many platforms also offer sports bonus codes for existing customers, ranging from daily free bets to accumulator insurance. https://www.imdb.com/list/ls599837014/ Bet promo code exclusive deals
Thanks for sharing. I read many of your blog posts, cool, your blog is very good.
A means no waiting! Withdraw your wins in record time and benefit from seamless transactions. Trusted, secure, and fast — that’s how we do it. https://www.imdb.com/list/ls4107415164/ Latest betting promo codes
This bonus promo code is your chance to start winning today! Apply it now and get instant bonuses. Best of all, it’s simple and quick. https://www.imdb.com/list/ls4107290209/ Latest betting promo codes
Play wisely with our betting reward deal. Whether you’re into football, tennis, or live sports, this exclusive offer gives you extra cash for every wager. Claim today and boost your returns. https://www.imdb.com/list/ls4107287089/ Sportsbook sign up bonus
This exclusive betting deal won’t last long! Hurry up and take advantage of the special bonus offer before it’s gone. Bet today and maximize your winnings! https://www.imdb.com/list/ls4107411012/ Bet promo code with cash back
Grab your bonus promo code today and enjoy massive rewards on your first bet. This exclusive deal is perfect for bettors looking to boost their winnings. Don’t miss out — start betting and cash in! https://www.imdb.com/list/ls4107407866/ Betting bonus codes 2025
где купить диплом с реестром где купить диплом с реестром .
Activating a promo often requires a promo code. These are typically entered during sign-up to unlock the reward. https://www.imdb.com/list/ls4107297594/ Betting free offer
Enjoy a quick withdrawal betting promo and get your winnings without waiting. Create your account and experience speedy withdrawals with our trusted sportsbooks. https://www.imdb.com/list/ls4107456928/ Top betting bonus offers
This urgent sportsbook bonus won’t last long! Act fast and take advantage of the special bonus offer before it’s gone. Bet today and maximize your winnings! https://www.imdb.com/list/ls4107967612/ Bet promo code no deposit required 2025
купить диплом занесением в реестр купить диплом занесением в реестр .
Enter the right sports bet reward code and get a free chance to win. Exclusive offer, so use it today and enjoy enhanced odds! https://www.imdb.com/list/ls4107695585/ Online betting promo code and bonuses
бетонный въезд на участок .
Grab this hot betting offer before it’s gone! Get free credits on your first deposit and experience quick payouts. Perfect for football and live betting lovers. https://www.imdb.com/list/ls4107977668/ Betting referral bonus
Claim this hot betting offer before it’s gone! Get extra funds on your first deposit and experience quick payouts. Perfect for football and live betting lovers. https://www.imdb.com/list/ls4107967693/ Sign up offer betting
A top favorite among bettors is the bonus for sports betting fans. It boosts your first deposit to use on selected markets. https://www.imdb.com/list/ls4107498845/ Sign up betting bonus code 2025
купить диплом врача с занесением в реестр купить диплом врача с занесением в реестр .
Sports lovers, this one’s for you! Apply this matchday promo code and enjoy boosted payouts every game. This promo is short-term, so join the action. https://www.imdb.com/list/ls4107921667/ Bet bonus code for esports betting
Оформиление дипломов ВУЗов по всей Украине — с печатями, подписями, приложением и возможностью архивной записи (по запросу).
Документ максимально приближен к оригиналу и проходит визуальную проверку.
Мы гарантируем, что в случае проверки документа, подозрений не возникнет.
– Конфиденциально
– Доставка 3–7 дней
– Любая специальность
Уже более 1854 клиентов воспользовались услугой — теперь ваша очередь.
Как купить диплом — ответим быстро, без лишних формальностей.
Оформиление дипломов ВУЗов В киеве — с печатями, подписями, приложением и возможностью архивной записи (по запросу).
Документ максимально приближен к оригиналу и проходит визуальную проверку.
Мы даем гарантию, что в случае проверки документа, подозрений не возникнет.
– Конфиденциально
– Доставка 3–7 дней
– Любая специальность
Уже более 3643 клиентов воспользовались услугой — теперь ваша очередь.
Покупка диплома — ответим быстро, без лишних формальностей.
аттестат за 11 купить в ижевске аттестат за 11 купить в ижевске .
Remember to always read the terms and conditions. A few are limited to specific markets or odds. https://www.imdb.com/list/ls599837199/ Free bet without deposit required
proobzor.info http://www.proobzor.info .
rozhau http://www.rozhau.ru/ .
reckey https://reckey.ru .
обустройство заезда на участок .
Мы предлагаем оформление дипломов ВУЗов В киеве — с печатями, подписями, приложением и возможностью архивной записи (по запросу).
Документ максимально приближен к оригиналу и проходит визуальную проверку.
Мы гарантируем, что в случае проверки документа, подозрений не возникнет.
– Конфиденциально
– Доставка 3–7 дней
– Любая специальность
Уже более 4860 клиентов воспользовались услугой — теперь ваша очередь.
Купить диплом о высшем образовании — ответим быстро, без лишних формальностей.
Покупка дипломов ВУЗов В киеве — с печатями, подписями, приложением и возможностью архивной записи (по запросу).
Документ максимально приближен к оригиналу и проходит визуальную проверку.
Мы гарантируем, что в случае проверки документа, подозрений не возникнет.
– Конфиденциально
– Доставка 3–7 дней
– Любая специальность
Уже более 2909 клиентов воспользовались услугой — теперь ваша очередь.
Узнать подробнее — ответим быстро, без лишних формальностей.
автоматические шторы на окна http://www.rulonnye-shtory-s-elektroprivodom11.ru/ .
электрические рулонные шторы электрические рулонные шторы .
рулонные шторы электрические рулонные шторы электрические .
электропривод рулонных штор электропривод рулонных штор .
электрическая рулонная штора http://www.elektricheskie-rulonnye-shtory.ru/ .
Мы предлагаем оформление дипломов ВУЗов по всей Украине — с печатями, подписями, приложением и возможностью архивной записи (по запросу).
Документ максимально приближен к оригиналу и проходит визуальную проверку.
Мы даем гарантию, что в случае проверки документа, подозрений не возникнет.
– Конфиденциально
– Доставка 3–7 дней
– Любая специальность
Уже более 3033 клиентов воспользовались услугой — теперь ваша очередь.
По ссылке — ответим быстро, без лишних формальностей.
Мы предлагаем оформление дипломов ВУЗов по всей Украине — с печатями, подписями, приложением и возможностью архивной записи (по запросу).
Документ максимально приближен к оригиналу и проходит визуальную проверку.
Мы гарантируем, что в случае проверки документа, подозрений не возникнет.
– Конфиденциально
– Доставка 3–7 дней
– Любая специальность
Уже более 4274 клиентов воспользовались услугой — теперь ваша очередь.
Где купить диплом — ответим быстро, без лишних формальностей.
Claim code and bet now! Use this bonus promo code and get instant betting credit. Available today only — sign up and experience better sports betting returns. https://www.imdb.com/list/ls599836783/ Bonus without wagering betting
Заказать диплом о высшем образовании!
Мы изготавливаем дипломы любых профессий по приятным тарифам— diplomsale4.ru
This bonus promo code is your chance to play smart today! Apply it now and get instant bonuses. Best of all, it’s easy to use. https://www.imdb.com/list/ls4107974260/ Sign up bonus with promo code
mostbet ilovasi mostbet ilovasi
Looking for the best sportsbook promo today? get your exclusive bonus and start betting with extra value. Quick start, just enter the promo and win big! https://www.imdb.com/list/ls4107974351/ Free bets no deposit promo code
Want fast payout betting bonus? Use this bonus promo code and join the game with added value. Easy to claim and great for any sports enthusiast. https://www.imdb.com/list/ls4107249321/ Top betting bonus offers
Enjoy a rapid cashout bonus and get your winnings without waiting. Sign up today and experience speedy withdrawals with our trusted sportsbooks. https://www.imdb.com/list/ls4107917846/ Free bet betting code today
Searching for a sports betting offer? You’re in luck. Use our promo key for a fast payout and enhance your chances. Available for basketball bets. https://www.imdb.com/list/ls4107494988/ Bet promo code guaranteed bonus
Sign up and activate your bonus for an exciting betting experience. This betting bonus promo code is all you need to kick off and win more today. https://www.imdb.com/list/ls4107934616/ Sports betting deposit bonus code
Покупка дипломов ВУЗов В киеве — с печатями, подписями, приложением и возможностью архивной записи (по запросу).
Документ максимально приближен к оригиналу и проходит визуальную проверку.
Мы гарантируем, что в случае проверки документа, подозрений не возникнет.
– Конфиденциально
– Доставка 3–7 дней
– Любая специальность
Уже более 3804 клиентов воспользовались услугой — теперь ваша очередь.
Диплом высшего образования купить — ответим быстро, без лишних формальностей.
Claim code and bet now with this exclusive sportsbook promo. New users can redeem this betting gift to start strong. Limited offer — don’t miss out on your free cash. https://www.imdb.com/list/ls4107806724/ Betting sign up bonus
Activate your fast payout betting bonus now! Whether you’re a new or seasoned player, this promo code is your ticket to bigger wins. Start today and feel the difference. https://www.imdb.com/list/ls4107915090/ Bet promo code for new registrations
купить аттестаты за 11 вечерней школе отзывы купить аттестаты за 11 вечерней школе отзывы .
Grab this hot betting offer before it’s gone! Get free credits on your first deposit and enjoy fast withdrawals. Perfect for football and live betting lovers. https://www.imdb.com/list/ls4107801603/ Free bet sign up bonus
купить аттестат за 11 класс цена иркутск купить аттестат за 11 класс цена иркутск .
Remember to always read the terms and conditions. Others may expire quickly. https://www.imdb.com/list/ls4107947878/ Betting promo codes without deposit
Заказать диплом под заказ можно через сайт компании. itisenglish.maxbb.ru/viewtopic.php?f=7&t=1945
где купить аттестат за 11 класс в воронеже где купить аттестат за 11 класс в воронеже .
Searching for a betting bonus promo code? You’re in luck. Grab our promo key for a quick cashout and maximize your chances. Available for football bets. https://www.imdb.com/list/ls4107973159/ Bet site welcome bonus code
как легально купить диплом о как легально купить диплом о .
купить диплом института с реестром купить диплом института с реестром .
Exclusive football promo — claim the bonus and enhance your bet instantly. Perfect for weekend matches and live odds. Enter promo before it expires! https://www.imdb.com/list/ls4107916591/ Bonus code for betting app
аттестат за 11 класс купить пермь аттестат за 11 класс купить пермь .
как купить легальный диплом о среднем образовании http://arus-diplom32.ru/ .
Enjoy a quick withdrawal betting promo and get your winnings without waiting. Create your account and experience speedy withdrawals with our trusted sportsbooks. https://www.imdb.com/list/ls4107953280/ Online betting bonus
One of the most attractive types of promotions is the sports betting bonus. It boosts your first deposit to use on selected markets. https://www.imdb.com/list/ls4107962146/ Betting sign up bonus
Many betting sites offer welcome bonuses for new users to attract new players. They often come with no-deposit rewards or free spins. https://www.imdb.com/list/ls4107944309/ Free money betting code
диплом как купить https://www.arus-diplom7.ru .
Leading betting codes bring excellent usability and fast withdrawal conditions. https://www.imdb.com/list/ls4107944316/ Register and get free bet
где можно купить аттестаты 11 класса в чернушке где можно купить аттестаты 11 класса в чернушке .
rozhau.ru http://www.rozhau.ru .
proobzor http://proobzor.info/ .
Existing users can find new bonuses every week, such as reload bonuses, cashback offers, or odds boosts. https://www.imdb.com/list/ls4107973191/ Promo code betting
рулонные шторы с пультом рулонные шторы с пультом .
стильные горшки стильные горшки .
как купить диплом техникума с занесением в реестр цена в как купить диплом техникума с занесением в реестр цена в .
купить аттестат за 11 класс в твери https://www.arus-diplom21.ru .
я смотрю порно тут! советую! Porno — кинь кто где смотрит тоже
Enter the right sports bet reward code and get a free chance to win. Few codes left, so use it today and enjoy free wagers! https://www.imdb.com/list/ls4107996067/ Free betting promo code
Limited time promo betting available now! Enter your sportsbook reward code and start winning on your favorite matches. Act quickly — this offer expires soon! https://www.imdb.com/list/ls4107938828/ How to get free bets
Can you be more specific about the content of your article? After reading it, I still have some doubts. Hope you can help me.
reckey.ru http://www.reckey.ru/ .
Заказать диплом под заказ в Москве вы можете используя сайт компании. consertodeprotesedentaria.pt/2025/07/08/kupit-diplom-oficialno-i-bez-riska-324
Claim this hot betting offer before it’s gone! Get extra funds on your first deposit and enjoy fast withdrawals. Ideal for football and live betting lovers. https://www.imdb.com/list/ls4107917151/ Bet bonus for new users
Живая накрутка ТГ вот статья: https://dtf.ru/top-smm/3143398-zhivaya-nakrutka-tg-top-27-proverennyh-servisov-2025-goda-novyi-reiting Только проверенные бесплатные и платные способы получить больше подписчиков.
где аттестат 11 классов купить http://www.arus-diplom9.ru/ – где аттестат 11 классов купить .
Sports bet reward code is here! Redeem it now and get your sportsbook reward instantly. No hassle, just pure action — ideal for football and live betting lovers! https://www.imdb.com/list/ls4107913782/ Bet promo code and welcome free bet
купить аттестаты за 11 класс москва цена купить аттестаты за 11 класс москва цена .
Claim code and bet now! Use this sports reward and get free bonus cash. Available today only — sign up and enjoy better sports betting returns. https://www.imdb.com/list/ls4107966859/ Free bets with no deposit
купить аттестат за 11 класс в ижевске http://www.arus-diplom24.ru .
This bonus promo code is your chance to start winning today! Apply it now and get instant bonuses. Best of all, it’s easy to use. https://www.imdb.com/list/ls4107971847/ Sports betting bonuses and promo codes
Claim code and bet now for an exciting betting experience. This betting bonus promo code is all you need to get started and win more today. https://www.imdb.com/list/ls4107499297/ Sports betting first deposit bonus
plastikovyy-pogreb-812.ru .
Limited time promo betting — grab it now and enhance your bet instantly. Perfect for weekend matches and live odds. Enter promo before it expires! https://www.imdb.com/list/ls4107960447/ Promo betting code 2025
купить диплом с проводкой одно купить диплом с проводкой одно .
купить диплом с занесением в реестр пенза купить диплом с занесением в реестр пенза .
купить аттестат 11 классов ставрополь купить аттестат 11 классов ставрополь .
Limited time promo betting available now! Apply your sportsbook reward code and place your bets on your favorite matches. Act quickly — this offer won’t last! https://www.imdb.com/list/ls4107499410/ Betting promo code for first deposit
Existing users can find new bonuses every week, such as reload bonuses, cashback offers, or odds boosts. https://www.imdb.com/list/ls4788379749/ Sports betting sign up bonus
Подписчики в Телеграме вот статья: https://dtf.ru/top-smm/3101641-podpischiki-v-telegrame-top-27-proverennyh-servisov-2025-goda-novyi-reiting Только проверенные бесплатные и платные способы получить больше подписчиков.
Use our bonus for football betting and win more with every match! This promo is ideal for fans who follow the game. Don’t wait — use the code now and double your fun. https://www.imdb.com/list/ls4107419406/ Free credit betting site
заказать дренаж участка .
Claim this hot betting offer before it’s gone! Get extra funds on your first deposit and enjoy fast withdrawals. Perfect for football and live betting lovers. https://www.imdb.com/list/ls4107412131/ Betting app promo code bonus
plastikovyy-pogreb-812.ru .
Looking for a sportsbook promo today? Sign up with top platforms and enjoy fast payout betting bonus instantly. This offer is time-sensitive, so hurry and increase your bankroll with ease. https://www.imdb.com/list/ls4107451861/ Free bets no deposit
Grab your exclusive betting offer today and enjoy massive rewards on your first bet. This hot deal is perfect for sports betting fans looking to maximize their winnings. Don’t miss out — start betting and cash in! https://www.imdb.com/list/ls4107847085/ New player bonus betting
Thank you for your shening. I am worried that I lack creative ideas. It is your enticle that makes me full of hope. Thank you. But, I have a question, can you help me?
промокод при регистрации мелбет http://melbet1039.ru
рулонные шторы с электроприводом на окна https://rulonnye-shtory-s-elektroprivodom11.ru/ .
Cash in with this fast payout betting bonus! New users can apply the offer and enjoy extra betting credits. Play sharp and cash out faster. https://www.imdb.com/list/ls4107847836/ Free money betting code
роликовые шторы купить роликовые шторы купить .
Мы можем предложить документы любых учебных заведений, расположенных на территории всей РФ. Приобрести диплом любого ВУЗа:
купить аттестат за 11 класс в кемерове
Bet with a bonus by using this reward code. It’s easy and gives you better odds for your bet. Apply today and experience real betting excitement. https://www.imdb.com/list/ls4107830791/ Claim betting free credit
купить диплом о высшем образовании проведенный купить диплом о высшем образовании проведенный .
купить аттестат за 11 класс в петрозаводске http://www.arus-diplom21.ru/ .
купить диплом с занесением в реестр в украине http://arus-diplom35.ru .
купить рулонные шторы в москве купить рулонные шторы в москве .
рулонные шторы в москве рулонные шторы в москве .
устройство дренажа на участке цена .
Приобрести диплом любого ВУЗа!
Мы можем предложить дипломы любой профессии по невысоким тарифам— dipmos.ru
Получите бесплатную юридическую консультацию на сайте http://konsultaciya-yurista31.ru/.
Консультация юриста – это важный шаг для защиты своих прав. Профессиональная помощь юриста поможет разобраться в сложных правовых вопросах.
В нашей организации трудятся профессионалы с многолетним опытом работы. Наши специалисты обладают глубокими знаниями в разных правовых сферах.
Вы можете получить консультацию по вопросам, связанным с гражданским, уголовным и административным правом. Каждая консультация индивидуальна и проводится с учетом специфики вашего дела.
Не стоит откладывать решение юридических вопросов на потом. Свяжитесь с нами для получения профессиональной юридической помощи.
купить аттестаты за 11 класс в мурманске купить аттестаты за 11 класс в мурманске .
обложка на аттестат 11 класс купить http://www.arus-diplom21.ru/ .
купить аттестат за 11 класс с оценками https://arus-diplom22.ru/ .
купить аттестат 11 классов в украине купить аттестат 11 классов в украине .
Your point of view caught my eye and was very interesting. Thanks. I have a question for you.
zapravka-gazgoldera-499.ru .
Мы готовы предложить документы университетов, которые расположены в любом регионе России. Приобрести диплом университета:
купить аттестат за 11 классов новосибирск
zapravka-gazgoldera-499.ru .
купить государственный диплом с занесением в реестр купить государственный диплом с занесением в реестр .
1win bet download 1win bet download
I don’t think the title of your article matches the content lol. Just kidding, mainly because I had some doubts after reading the article.
Can you be more specific about the content of your article? After reading it, I still have some doubts. Hope you can help me.
jocuri cazinouri gratis http://www.1win40010.ru
как купить официальный аттестат 11 класс как купить официальный аттестат 11 класс .
¡Saludos a todos los visitantes del casino !
п»їCasas de apuestas sin dni permiten registrarse sin documentos oficiales, lo que es perfecto para mantener tu privacidad. Apostar sin dni tambiГ©n evita verificaciones lentas. casas de apuestas sin dni Muchas casasdeapuestassindni.guru ofrecen este beneficio desde el primer momento.
Apostar sin dni tambiГ©n significa menos spam y correos molestos. No das tu email real. Todo es mГЎs limpio y directo.
Lo mejor de casas de apuestas sin verificaciГіn sin restricciones – п»їhttps://casasdeapuestassindni.guru/
¡Que goces de increíbles ganancias !
купить диплом с занесением в реестр в красноярске http://arus-diplom34.ru .
купить диплом в архангельске с занесением в реестр купить диплом в архангельске с занесением в реестр .
действующий промокод на мелбет действующий промокод на мелбет
Мы предлагаем клининговая компания в Москве и области, обеспечивая высокое качество, внимание к деталям и индивидуальный подход. Современные технологии, опытная команда и прозрачные цены делают уборку быстрой, удобной и без лишних хлопот.
скачать бесплатно песни популярные скачать бесплатно песни популярные .
лечение зависимости анонимно лечение алкогольной зависимости
Мы предлагаем поиск протечки в СПб и области с гарантией качества и соблюдением всех норм. Опытные мастера, современное оборудование и быстрый выезд. Честные цены, удобное время, аккуратная работа.
1 вин онлайн 1 вин онлайн
купить аттестат за 11 класс в санкт петербурге купить аттестат за 11 класс в санкт петербурге .
лечение зависимости анонимно лечение игровой зависимости
купить диплом в екатеринбург реестр купить диплом в екатеринбург реестр .
скачать бесплатно на телефон музыку скачать бесплатно на телефон музыку .
купить диплом занесенный реестр купить диплом занесенный реестр .
как легально купить диплом о как легально купить диплом о .
согласование перепланировки помещений согласование перепланировки помещений .
электрокарнизы купить в москве электрокарнизы купить в москве .
где заказать проект перепланировки квартиры http://proekt-pereplanirovki-kvartiry4.ru .
электрокарниз двухрядный http://www.elektrokarnizy-dlya-shtor150.ru .
электрокарнизы для штор купить http://www.elektrokarniz11.ru/ .
автоматический карниз для штор elektrokarniz-nedorogo.ru .
разработка проекта перепланировки https://proekt-pereplanirovki-kvartiry4.ru/ .
pagina oficial de 1win https://www.1win40005.ru
рольшторы заказать http://www.zhalyuzi-s-elektroprivodom7.ru .
электрокарниз http://www.elektrokarnizy7.ru .
купить дипломы аттестаты купить дипломы аттестаты .
Получите качественную юридическую помощь онлайн на сайте юридические консультации онлайн[/url>.
не может быть недооценена. Запутанные правовые дела требуют помощи экспертов. Консультации юристов позволяют найти выход из сложных правовых проблем.
Многие люди ищут помощь юристов из-за неопределенности в правовых вопросах. Некоторые услуги могут быть необходимы в экстренных ситуациях. Поиск компетентного юриста имеет решающее значение для успеха дела.
Веб-ресурс предлагает разнообразную информацию о юридических консультациях. На сайте указаны телефоны и адреса опытных юристов для обращения. Знание, к какому юристу обратиться, может значительно облегчить решение проблемы.
Запрос на консультацию к юристу — это первый шаг к решению проблемы. Не откладывайте на потом задавание вопросов специалистам. Опытные юристы помогут справиться с любыми правовыми трудностями.
Unlock your fast payout betting bonus now! Whether you’re a new or seasoned player, this promo code is a shortcut to real cash. Start today and feel the difference. https://www.imdb.com/list/ls4101056868/ Betting promo code site list
Discover today’s betting deal now and elevate your experience. Join now, use our code, and receive a bonus worth claiming. Betting has never been this rewarding! https://www.imdb.com/list/ls4101016731/ Betting free bet promo offers
1win.co https://1win40013.ru/
Grab this hot betting offer before it’s gone! Get extra funds on your first deposit and experience fast withdrawals. Perfect for football and live betting lovers. https://www.imdb.com/list/ls4107869715/ Bonus code for BetWinner
приложение 1win http://1win1161.ru
I recommend https://ancientcivs.ru/
Get rewarded with this sportsbook code! New users can apply the promo code and enjoy instant bonuses. Bet smart and win big. https://www.imdb.com/list/ls4101009591/ Daily betting promo
Here is another site on the topic https://a-so.ru/
Get your bonus promo code today and enjoy massive rewards on your first bet. This exclusive deal is perfect for bettors looking to boost their winnings. Don’t miss out — claim now and cash in! https://www.imdb.com/list/ls4107835409/ Bet credits offer
интересные кашпо интересные кашпо .
купить аттестат 11 классов в мурманске http://www.arus-diplom24.ru/ .
купить аттестат за 11 класс владивосток купить аттестат за 11 класс владивосток .
1win на андроид https://1win40013.ru/
купить аттестат за 11 классов в красноярске купить аттестат за 11 классов в красноярске .
Searching for a sports betting offer? You’re in luck. Grab our promo key for a fast payout and maximize your chances. Available for basketball bets. https://www.imdb.com/list/ls4107879481/ Bet promo code for cricket betting
Claim code and bet now! Use this sports reward and get instant betting credit. Available today only — sign up and experience better sports betting returns. https://www.imdb.com/list/ls4100390301/ Bonus code for bet365
Activate your exclusive betting offer today and enjoy massive rewards on your next bet. This limited-time deal is perfect for sports betting fans looking to boost their winnings. Don’t miss out — claim now and win big! https://www.imdb.com/list/ls4107892407/ Bet bonus offers for new users
This hot offer for bettors gives you instant value. Use the code now, because once it’s gone, it’s gone. Maximize your betting game while it lasts! https://www.imdb.com/list/ls4107892445/ Bet promo code with cash back
1win pro скачать http://www.1win40011.ru
Thanks for the article https://yarus-kkt.ru/
Many betting sites offer a generous new customer betting offer to attract new players. They often come with free bets, risk-free wagers, or deposit matches. https://www.imdb.com/list/ls4107874868/ Online sports betting bonus
купить аттестат 11 класс владивосток http://www.arus-diplom10.ru/ .
Redeeming the offer often requires a bonus code. Insert them while creating your account to unlock the reward. https://www.imdb.com/list/ls4101059392/ Online betting site promo codes
рулонные шторы с электроприводом купить в москве http://elektricheskie-zhalyuzi.ru .
согласование перепланировки квартиры согласование перепланировки квартиры .
1win для ios https://1win40012.ru
I recommend https://ancientcivs.ru/
Here is another site on the topic https://a-so.ru/
диплом о среднем специальном купить диплом о среднем специальном купить .
Заказать диплом на заказ в Москве вы имеете возможность используя сайт компании. igrosoft.getbb.ru/viewtopic.php?f=11&t=4965
Thanks for the article https://40-ka.ru/
ролет штора zhalyuzi-s-elektroprivodom7.ru .
Thanks for the article https://yarus-kkt.ru/
где можно купить аттестат 11 классов липецк где можно купить аттестат 11 классов липецк .
корочка аттестата за 11 класс купить корочка аттестата за 11 класс купить .
1win вывод средств сколько ждать http://1win1163.ru/
Searching for a betting bonus promo code? You’re in luck. Use our reward code for a fast payout and maximize your chances. Available for basketball bets. https://www.imdb.com/list/ls4107853645/ Bonus code betting
сколько стоит купить аттестат за 11 класс сколько стоит купить аттестат за 11 класс .
Your point of view caught my eye and was very interesting. Thanks. I have a question for you.
карниз для штор электрический http://www.elektrokarnizy7.ru .
Thanks for the article https://40-ka.ru/
Накрутка ТГ дешево вот статья: https://vc.ru/niksolovov/1285342-nakrutka-tg-deshevo-top-19-servisov-2025-goda-moya-instrukciya Только проверенные бесплатные и платные способы получить больше подписчиков.
купить диплом с реестром киев купить диплом с реестром киев .
Сериал «Уэнсдей» https://uensdey.com мрачная и захватывающая история о дочери Гомеса и Мортиши Аддамс. Учёба в Академии Невермор, раскрытие тайн и мистика в лучших традициях Тима Бёртона. Смотреть онлайн в хорошем качестве.
Срочно нужен сантехник? сантехник на дом алматы в Алматы? Профессиональные мастера оперативно решат любые проблемы с водопроводом, отоплением и канализацией. Доступные цены, выезд в течение часа и гарантия на все виды работ
электрический карниз для штор купить https://www.elektrokarniz11.ru .
Die moderne Krebstherapie hipec wird bei Peritonealkarzinose eingesetzt, um mit erwarmten Zytostatika direkt im Bauchraum versteckte Tumorzellen zu zerstoren und das Ruckfallrisiko zu senken.
проект перепланировки москва http://www.proekt-pereplanirovki-kvartiry4.ru/ .
Можно накрутить подписчиков в Телеграм вот статья: https://vc.ru/niksolovov/1218094-gde-mozhno-nakrutit-podpischikov-v-telegram-top-25-servisov-2025-goda-obnovleno-14072025 Только проверенные бесплатные и платные способы получить больше подписчиков.
электрокарнизы для штор цена http://elektrokarnizy33.ru/ .
zapravka-gazgoldera-v-moskovskoy-oblasti-499.ru .
проект перепланировки квартиры москва http://www.proekt-pereplanirovki-kvartiry4.ru .
Unlock your instant reward code now! Whether you’re a new or seasoned player, this betting deal is your ticket to real cash. Bet now and feel the difference. https://www.imdb.com/list/ls4107895630/ Get free betting bonus
Can you be more specific about the content of your article? After reading it, I still have some doubts. Hope you can help me.
Ручка флешка https://usb-flashki-optom-24.ru/ оптом купить в спб и флешка 1 гб в Курске. Usb Flash 256 Gb купить и флешки доставка в Барнауле. Флешка оптом 16 гб и фокстрот флешки
1win букмекер https://1win1162.ru
mines 1win telegram https://1win1163.ru/
1win бонусы казино https://1win1161.ru
Приобрести диплом на заказ можно используя сайт компании. s1-strauss.de/employer/education-ua
как потратить бонусы 1вин 1win1162.ru
скачать 1win на андроид https://1win40012.ru
drenazhnye-raboty-811.ru .
Use the latest sports bet reward code to get free wagers and cashback deals. It’s your chance to bet smarter with extra funds – don’t miss out! https://www.imdb.com/list/ls4107822349/ Bet promo code for football betting
карниз для штор с электроприводом http://elektrokarnizy-dlya-shtor150.ru .
рулонные шторы на кухню купить рулонные шторы на кухню купить .
zapravka-gazgoldera-v-moskovskoy-oblasti-499.ru .
карнизы для штор с электроприводом карнизы для штор с электроприводом .
Claim code and bet now! Use this bonus promo code and get free bonus cash. Available today only — sign up and experience better sports betting returns. https://www.imdb.com/list/ls4107835705/ Sports promo code
Searching for a exclusive sportsbook bonus? This bonus promo code gives you the edge to win more. Use it today and maximize your potential return. [url=https://www.imdb.com/list/ls4107853474/]https://www.imdb.com/list/ls4107853474/[/url] Best betting promo codes
Органические сыворотки musco.ru/
Limited time promo betting — claim the bonus and boost your stake instantly. Perfect for weekend matches and live odds. Enter promo before it expires! https://www.imdb.com/list/ls4107848439/ Bet promo code for horse racing
plastikovyy-pogreb-kupit-812.ru .
Grab your exclusive betting offer today and unlock massive rewards on your next bet. This limited-time deal is perfect for bettors looking to boost their winnings. Don’t miss out — claim now and win big! https://www.imdb.com/list/ls4101001898/ Promo codes for betting sites
Получите юридическую консультацию бесплатно прямо сейчас!
обеспечения соблюдения законности. Непонимание юридических нюансов может негативно сказаться на жизни граждан.
Первый важный аспект, о котором следует упомянуть, — это возможность получить юридическую поддержку. Сейчас существует много юристов, которые предлагают помощь дистанционно. Это упрощает процесс поиска помощи и делает его более доступным.
Далее мы обсудим, как правильно выбрать юриста. Подбор специалиста требует внимания к его квалификации и профессиональным достижениям. Многие граждане пренебрегают проверкой этих критериев, что может негативно сказаться на исходе дела.
Третий важный фактор — это цены на юридические консультации. Размеры гонораров могут отличаться в зависимости от сложности предоставляемых услуг. Необходимо детально обговорить все финансовые аспекты до начала сотрудничества.
Не забывайте, что каждый юрист должен быть ответственен за предоставляемые услуги. Отсутствие должного уровня компетенции может иметь серьезные последствия для клиента. Поэтому выбирайте юриста с умом, чтобы избежать проблем.
Оконный профиль https://okonny-profil.ru купить с гарантией качества и надежности. Предлагаем разные системы и размеры, помощь в подборе и доставке. Доступные цены, акции и скидки.
Продаем оконный профиль https://okonny-profil-kupit.ru высокого качества. Большой выбор систем, подходящих для любых проектов. Консультации, доставка, гарантия.
umsuka
дренажная система на участке цена под ключ в ленобласти .
купить аттестат за 11 класс ярославль купить аттестат за 11 класс ярославль .
Claim code and bet now with this exclusive sportsbook promo. New users can redeem this bonus promo code to start strong. Limited offer — don’t miss out on your free cash. https://www.imdb.com/list/ls4107846952/ Low rollover betting bonus
Exclusive betting bonus is here! Claim it now and receive your sportsbook reward instantly. No delay, just real wins — ideal for football and live betting lovers! https://www.imdb.com/list/ls4107929222/ Sportsbook promo codes
Limited time promo betting — claim the bonus and boost your stake instantly. Perfect for weekend matches and live odds. Enter promo before it expires! https://www.imdb.com/list/ls4107985913/ Get bonus without deposit
купить диплом с занесением в реестр отзывы купить диплом с занесением в реестр отзывы .
You can get free betting bonuses by joining weekly promotions. https://www.imdb.com/list/ls4107936843/ How to use betting promo code
москва купить диплом о высшем образовании с занесением в реестр москва купить диплом о высшем образовании с занесением в реестр .
plastikovyy-pogreb-kupit-812.ru .
Searching for a betting bonus promo code? You’re in luck. Grab our promo key for a fast payout and enhance your chances. Available for tennis bets. https://www.imdb.com/list/ls4107820331/ Bonus offer betting sites
посоветуй порно сайт на подобие https://goxxx.org/russkoe-porno/ хочется посмотреть новое русское порно
купить диплом о среднем образовании купить диплом о среднем образовании .
Limited time promo betting available now! Apply your bonus promo code and start winning on your favorite matches. Act quickly — this offer expires soon! https://www.imdb.com/list/ls4107980384/ Registration bonus betting
купить аттестаты за 11 класс москва купить аттестаты за 11 класс москва .
Looking for the best way to start your betting journey? You’re in the right place! https://www.imdb.com/list/ls4107919279/ Free betting promo code
На нашем заводе по производству коробок мы предлагаем широкий ассортимент упаковки, включая индивидуальное изготовление под заказ.
Завод по производству коробок играет важную роль в упаковочной промышленности. Инновационные технологии и автоматизированные процессы способствуют улучшению качества и увеличению производительности.
На заводах по производству коробок изготавливаются разнообразные виды упаковки, такие как картонные и пластиковые изделия. Каждый продукт отличается своими характеристиками, что позволяет удовлетворять потребности различных клиентов.
Важным аспектом работы завода является контроль качества продукции. На заводе используются жесткие стандарты и множество проверок на разных стадиях выпуска.
Заключая, можно сказать, что заводы по производству коробок являются необходимыми для многих отраслей. Коробки, выпускаемые на заводах, обеспечивают надежный транспорт и эстетичный вид продукции.
To claim your bonus often requires a special activation code. Insert them while creating your account to unlock the reward. https://www.imdb.com/list/ls4107931962/ Betting promo code for new users
Grab this hot betting offer before it’s gone! Get extra funds on your first deposit and experience fast withdrawals. Perfect for football and live betting lovers. https://www.imdb.com/list/ls4107806437/ Registration promo code betting
Приобрести диплом университета!
Мы готовы предложить дипломы психологов, юристов, экономистов и других профессий по приятным ценам— imgbooking.ru
Мы предлагаем документы учебных заведений, которые находятся на территории всей Российской Федерации. Приобрести диплом ВУЗа:
купить аттестат 11 в сыктывкаре
Don’t miss this promo! Use this bonus promo code and get free bonus cash. Available today only — sign up and experience better sports betting returns. https://www.imdb.com/list/ls4107995119/ Betting promo code site list
Searching for a limited time promo betting? This free bet offer gives you the edge to win more. Use it today and maximize your potential return. https://www.imdb.com/list/ls4107997026/ Free betting bonuses
Want fast payout betting bonus? Use this bonus promo code and start betting with added value. Easy to claim and great for any sports enthusiast. https://www.imdb.com/list/ls4107949913/ Betting site no deposit code
купить диплом университета с занесением в реестр купить диплом университета с занесением в реестр .
Sports bet reward code is here! Use it now and get your sportsbook reward instantly. No hassle, just real wins — ideal for football and live betting lovers! https://www.imdb.com/list/ls4107924756/ Sports betting promo code
купить диплом о высшем образовании с реестром купить диплом о высшем образовании с реестром .
Use our bonus for football betting and score big with every match! This promo is ideal for fans who follow the game. Don’t wait — redeem the offer now and boost your payout. https://www.imdb.com/list/ls4107980019/ Sportsbook bonus code no deposit
скачать lucky jet 1win 1win1164.ru
Bet with a bonus by using this bonus promo code. It’s easy and gives you better odds for your bet. Join now and experience instant rewards. https://www.imdb.com/list/ls4107926908/ Mobile betting bonus code
где можно купить аттестат за 11 класс владивосток где можно купить аттестат за 11 класс владивосток .
купить диплом проведенный купить диплом проведенный .
Claim code and bet now! Use this bonus promo code and get instant betting credit. Available today only — sign up and enjoy better sports betting returns. https://www.imdb.com/list/ls4107962815/ Sports betting sign up bonus
ремонт кофемашин delonghi в москве ремонт кофемашины поларис
1win пополнение https://1win1169.ru
Want quick rewards? Use this bonus promo code and join the game with extra funds. No hassle and ideal for any sports enthusiast. https://www.imdb.com/list/ls4107924169/ Best no deposit betting sites
ремонт швейных машин ремонт швейных машин чайка
аттестат за 9 классов купить аттестат за 9 классов купить .
Bet smart with our betting reward deal. Whether you’re into football, tennis, or live sports, this exclusive offer gives you extra cash for every wager. Join now and win more. https://www.imdb.com/list/ls4107914796/ Promo code betting
1с облако подключить 1с облако личный кабинет вход
Use our bonus for football betting and score big with every match! This promo is ideal for fans who follow the game. Don’t wait — redeem the offer now and boost your payout. https://www.imdb.com/list/ls4107802469/ Bonus code for MostBet
Finding the best betting bonus code can take time, but this article simplifies it. Pick a code based on your goals. https://www.imdb.com/list/ls4107919649/ Online betting promo offers
купить аттестат за 11 класс в волжском https://www.arus-diplom25.ru .
Taking advantage of such deals means you can test the waters of betting platforms safely. Excellent for trying out new features or sports. https://www.imdb.com/list/ls4107914089/ Betting sign up offer codes
1win официальный сайт https://1win1169.ru/
стильные вазоны https://dizaynerskie-kashpo-nsk.ru .
Want to get more from your sports betting experience? You’re in the right place! https://www.imdb.com/list/ls4107970028/ Bet promo code new customer offer
Приобрести диплом о высшем образовании!
Мы изготавливаем дипломы любой профессии по доступным тарифам— kupitediplom.ru
¡Buen día!
Most trusted online casino games platforms prioritize player safety, fair play, and secure transactions above all else. C:\soft\forprogon\onlinecasinoreview.shop\Anchore.txt”,1,N] Play with confidence on the most trusted online casino games platforms that have earned their reputation through years of reliable service.
Lee este enlace – https://onlinecasinoreview.shop
casino online bolivia
¡Buena suerte!
Bet with a bonus by using this reward code. It’s fast and gives you better odds for your bet. Apply today and experience instant rewards. https://www.imdb.com/list/ls4107914551/ Sports betting code generator
Leading betting codes bring excellent usability and fast withdrawal conditions. https://www.imdb.com/list/ls4107923233/ Extra bet offer
A top favorite among bettors is the sports betting bonus. It gives you extra credit to use on selected markets. https://www.imdb.com/list/ls4107937201/ Betting offers today
Мы готовы предложить документы ВУЗов, которые расположены в любом регионе России. Приобрести диплом университета:
где купить аттестат за 11 классов в красноярске
бонусы на 1win https://1win1171.ru/
Enjoy a fast payout betting bonus and get your winnings without waiting. Create your account and experience lightning-fast payouts with our trusted sportsbooks. https://www.imdb.com/list/ls4101749596/ Online betting promo offers
ваучер на 1win ваучер на 1win
ремонт кофемашины saeco ремонт кофемашин jura
One of the most attractive types of promotions is the sports betting bonus. It extends your bankroll to use on selected markets. https://www.imdb.com/list/ls4101177030/ Online betting bonus
ремонт швейных машин чайка https://remont-shveynyh-mashin1.ru
Sign up and activate your bonus for an exciting betting experience. This betting bonus promo code is all you need to kick off and gain an advantage today. https://www.imdb.com/list/ls4101108276/ Best no deposit betting sites
Cosmetology clinic Spain Cosmetology clinic Spain .
диплом о высшем образовании с занесением в реестр купить диплом о высшем образовании с занесением в реестр купить .
Stay updated by visiting comparison websites so you never miss a deal. https://www.imdb.com/list/ls4101177140/ Limited time promo betting
1win register https://www.1win40014.ru
1с управление облако 1с облако вход в личный
Thanks for the article https://ancientcivs.ru/
Activate your bonus promo code today and enjoy massive rewards on your first bet. This exclusive deal is perfect for sports betting fans looking to maximize their winnings. Don’t miss out — start betting and win big! https://www.imdb.com/list/ls4101311726/ Free bets no deposit
аттестат купить за 11 класс аттестат купить за 11 класс .
Play wisely with our bonus promo code. Whether you’re into football, tennis, or live sports, this exclusive offer gives you extra cash for every wager. Join now and boost your returns. https://www.imdb.com/list/ls4101126011/ Online betting signup offer
Activate your fast payout betting bonus now! Whether you’re a new or seasoned player, this promo code is a shortcut to bigger wins. Bet now and feel the difference. https://www.imdb.com/list/ls4101726003/ Free bets no deposit
Here is another site on the topic https://a-so.ru/
Grab this sports bet reward code before it’s gone! Get extra funds on your first deposit and experience fast withdrawals. Perfect for football and live betting lovers. https://www.imdb.com/list/ls4101587401/ Bonus code betting
Exclusive football promo — grab it now and boost your stake instantly. Perfect for weekend matches and live odds. Use your code before it expires! https://www.imdb.com/list/ls4101109406/ Get promo code for betting
рулонные жалюзи на пульте управления стоимость elektricheskie-zhalyuzi.ru .
автоматика somfy http://www.avtomatika-somfy77.ru .
гидроизоляция цена http://www.gidroizolyaciya-cena-1.ru .
гидроизоляция цена https://gidroizolyaciya-cena-2.ru/ .
проектирование перепланировки в квартире http://www.proekt-pereplanirovki-kvartiry5.ru .
гидроизоляция цена http://www.gidroizolyaciya-cena-3.ru/ .
рольшторы на окна купить в москве https://elektricheskie-zhalyuzi.ru/ .
1win ставки официальный сайт https://1win1166.ru
гидроизоляция цена [url=gidroizolyaciya-cena-3.ru]gidroizolyaciya-cena-3.ru[/url] .
проект перепланировки в Москве проект перепланировки в Москве .
Searching for a sports betting offer? You’re in luck. Grab our promo key for a quick cashout and maximize your chances. Available for football bets. https://www.imdb.com/list/ls4101154431/ Betting promo codes for mobile app users
аттестат за 11 класс купить в омске аттестат за 11 класс купить в омске .
плита ушп цена под ключ .
купить свидетельство браке киев http://www.educ-ua4.ru/ .
Thank you for your sharing. I am worried that I lack creative ideas. It is your article that makes me full of hope. Thank you. But, I have a question, can you help me?
купить диплом техникума украина http://educ-ua5.ru/ .
купить аттестат 11 классов в ярославле купить аттестат 11 классов в ярославле .
купить аттестаты за 11 класс с занесением купить аттестаты за 11 класс с занесением .
Activate bonus instantly with this exclusive sportsbook promo. New users can use this bonus promo code to start strong. Limited offer — don’t miss out on your reward. https://www.imdb.com/list/ls4101307626/ Betting app free bet
диплом занесен в реестр купить диплом занесен в реестр купить .
купить аттестат за 10 11 класс купить аттестат за 10 11 класс .
купить аттестат за 11 класс во владивостоке http://www.arus-diplom23.ru .
клиника медицинской косметологии клиника медицинской косметологии .
аттестат за 11 класс 2014 года купить аттестат за 11 класс 2014 года купить .
диплом с реестром купить диплом с реестром купить .
купить проведенный диплом спб https://arus-diplom34.ru/ .
как купить легальный диплом о среднем образовании http://www.arus-diplom35.ru/ .
Searching for a limited time promo betting? This bonus promo code gives you the edge to win more. Use it today and increase your potential return. https://www.imdb.com/list/ls4101132830/ Deposit bonus betting promo code
купить диплом с реестром вуза купить диплом с реестром вуза .
plinko отзывы plinko отзывы
1win скачать последнюю версию 1win скачать последнюю версию
Using these codes means you can enjoy the thrill of sports wagering for free. It’s a great way to explore new platforms. https://www.imdb.com/list/ls4101373784/ Betting site no deposit code
скачать lucky jet 1win скачать lucky jet 1win
Cash in with this sportsbook code! New users can apply the offer and enjoy instant bonuses. Bet smart and win big. https://www.imdb.com/list/ls4101157743/ Online betting promo code and bonuses
ushp-fundament-499.ru .
zapravka-gazom-gazgoldera-499.ru .
Activate your fast payout betting bonus now! Whether you’re a new or seasoned player, this betting deal is your ticket to real cash. Start today and feel the difference. https://www.imdb.com/list/ls4101181408/ Sports betting first deposit bonus
Лайки в тик ток бесплатно накрутка https://vc.ru/niksolovov/1276296-laiki-v-tik-tok-besplatno-nakrutka-top-25-luchshih-servisov Лучшие платформы для набора и накрутки
pogreb-plastikovyy-dlya-dachi-123.ru .
Don’t miss this promo! Use this sports reward and get free bonus cash. Available today only — act fast and enjoy better sports betting returns. https://www.imdb.com/list/ls4101783411/ No deposit betting bonus
Play wisely with our bonus promo code. Whether you’re into football, tennis, or live sports, this code gives you extra cash for every wager. Join now and boost your returns. https://www.imdb.com/list/ls4101159611/ How to use betting promo code
Enjoy a fast payout betting bonus and get your winnings without waiting. Create your account and experience lightning-fast payouts with our trusted sportsbooks. https://www.imdb.com/list/ls4101760795/ Betting free bet promo offers
скачать игру авиатор https://1win1167.ru/
рассчитать карту дизайн дизайн человека бесплатно с полной расшифровкой дизайн человека виды типы людей
Football season is here — use your bonus for football betting and bet with an edge. This offer is valid for a short time, so claim it now. https://www.imdb.com/list/ls4101167194/ Cashback bonus betting
download 1win bet http://1win40014.ru/
1win официальный 1win официальный
Discover today’s betting deal now and elevate your experience. Get started, use our code, and receive a bonus worth claiming. Betting has never been this rewarding! https://www.imdb.com/list/ls4101746657/ Bet promo code exclusive
zapravka-gazom-gazgoldera-499.ru .
Накрутка подписчиков инстаграм бесплатно – ТОП-50 лучших сервисов https://vc.ru/niksolovov/1274887-nakrutka-podpischikov-instagram-besplatno-top-50-luchshih-servisov Лучшие платформы для набора и накрутки
авиатор прогнозы телеграм http://www.1win1171.ru
ushp-fundament-499.ru .
где вводить промокод на 1win где вводить промокод на 1win
дизайн человека путин бодиграф дизайн человека типы личности рассчитать как определить дизайн человека по дате рождения
купить погреб из пластика для дома .
тест на дизайн личности дизайн человека рассчитать бесплатно с расшифровкой дизайн человека с расшифровкой бесплатно
I recommend https://ancientcivs.ru/
1win приложение http://1win1165.ru
скачать 1вин на айфон https://1win1168.ru
гидроизоляция цена http://gidroizolyaciya-cena-1.ru/ .
Fast payout betting bonus available now! Enter your bonus promo code and place your bets on your favorite matches. Act quickly — this offer expires soon! https://www.imdb.com/list/ls4101159187/ Free bonus sports betting
жалюзи на электроприводе [url=www.elektricheskie-zhalyuzi.ru/]www.elektricheskie-zhalyuzi.ru/[/url] .
гидроизоляция цена http://gidroizolyaciya-cena-3.ru .
гидроизоляция цена gidroizolyaciya-cena-2.ru .
бодиграф дизайн человека рассчитать хумдез ком рассчитать дизайн человека расшифровка карты
Here is another site on the topic https://a-so.ru/
Лоукост авиабилеты https://lowcost-flights.com.ua по самым выгодным ценам. Сравните предложения ведущих авиакомпаний, забронируйте онлайн и путешествуйте дешево.
Предлагаю услуги https://uslugi.yandex.ru/profile/DmitrijR-2993571 копирайтинга, SEO-оптимизации и графического дизайна. Эффективные тексты, высокая видимость в поиске и привлекательный дизайн — всё для роста вашего бизнеса.
рассчитать human design рассчитать дизайн человека по дате рождения онлайн бесплатно с расшифровкой хьюман дизайн человека
Searching for a betting bonus promo code? You’re in luck. Use our reward code for a fast payout and maximize your chances. Available for basketball bets. https://www.imdb.com/list/ls4101607384/ Betting site free bets
ushp-fundament-499.ru .
дизайн человека описание типов хьюман дизайн кто я бодиграф по дате рождения
Searching for a exclusive sportsbook bonus? This free bet offer gives you the edge to win more. Use it today and increase your potential return. https://www.imdb.com/list/ls4101699266/ Betting promo code with instant payout
Ищете квалифицированную помощь? Получите бесплатный юрист консультация и получите ответы на все ваши вопросы!
Юридическая помощь – это важный аспект, и правильный выбор консультанта может повлиять на результат дела. Юристы обладают различными квалификациями и опытом, что может влиять на исход решения.
Важно учитывать, в какой области права работает специалист. Например, если у вас есть проблемы с недвижимостью, то стоит обратиться к юристу, который занимается этой сферой.
Не менее важным является то, какую репутацию имеет юрист. Положительные рекомендации могут служить сигналом профессионализма.
Не забывайте уточнять стоимость услуг юриста. Помимо общей стоимости, стоит выяснить, есть ли дополнительные расходы, которые могут возникнуть.
1 win скачать 1 win скачать
Limited time promo betting available now! Enter your sportsbook reward code and start winning on your favorite matches. Don’t wait — this offer expires soon! https://www.imdb.com/list/ls4101368455/ Instant betting bonus
1 вин https://www.1win40015.ru
Ищете быстрый займ на карту? На https://zaimhub.com собраны лучшие предложения МФО России. Выберите выгодный вариант и получите деньги онлайн без лишних документов
как ввести промокод в 1win http://www.1win1168.ru
Want quick rewards? Use this sportsbook gift code and start betting with added value. Easy to claim and great for any sports enthusiast. https://www.imdb.com/list/ls4101379297/ Promo code sports betting no deposit bonus
Pay close attention to the rules. Some bonuses require you to wager the amount several times. https://www.imdb.com/list/ls4101653117/ Bet promo code exclusive deals
дизайн человека бодиграф дизайн человека с расшифровкой
Enjoy a rapid cashout bonus and get your winnings without waiting. Register now and experience instant cashouts with our trusted sportsbooks. https://www.imdb.com/list/ls4101379727/ Betting promo code for new sign ups
my human design human design space рассчитать бодиграф построить онлайн бесплатно
I recommend https://ancientcivs.ru/
как узнать дизайн человека по дате рождения хьюман дизайн ред диаграмма человека
Among the most sought-after deals is the bonus for sports betting fans. It extends your bankroll to use on selected markets. https://www.imdb.com/list/ls4101628398/ Sports betting promo code
купить диплом с проводкой моих купить диплом с проводкой моих .
купить диплом о средне специальном образовании реестр купить диплом о средне специальном образовании реестр .
дипломы бывшего ссср купить дипломы бывшего ссср купить .
купить диплом о высшем образовании в днепропетровске купить диплом о высшем образовании в днепропетровске .
Subscribe to bookmakers’ newsletters so you never miss a deal. https://www.imdb.com/list/ls4101322945/ Sports betting first deposit bonus
АО «ГОРСВЕТ» в Чебоксарах https://gorsvet21.ru профессиональное обслуживание объектов наружного освещения. Выполняем ремонт и модернизацию светотехнического оборудования, обеспечивая комфорт и безопасность горожан.
купить украинский диплом о высшем образовании купить украинский диплом о высшем образовании .
Онлайн-сервис https://laikzaim.ru займ на карту или счет за несколько минут. Минимум документов, мгновенное одобрение, круглосуточная поддержка. Деньги в любое время суток на любые нужды.
расчет карты дизайн человека на русском бесплатно построить дизайн человека бесплатно с расшифровкой определить дизайн человека
Get rewarded with this fast payout betting bonus! New users can use the offer and enjoy extra betting credits. Play sharp and win big. https://www.imdb.com/list/ls4101609374/ Betting site free bets
проект перепланировки в Москве проект перепланировки в Москве .
Ultimately, promo codes give you a strong head start. Use them responsibly. https://www.imdb.com/list/ls4101316882/ Bet promo code with risk free bet
Exclusive betting bonus is here! Claim it now and get your sportsbook reward instantly. No delay, just real wins — ideal for football and live betting lovers! https://www.imdb.com/list/ls4101665862/ Latest betting bonus codes
Want to bet now? get your promo and play instantly with no delays. Just use the code, fund your account, and start winning immediately. https://www.imdb.com/list/ls4101645147/ Free bonus no deposit sportsbook
Custom Royal Portrait https://www.turnyouroyal.com an exclusive portrait from a photo in a royal style. A gift that will impress! Realistic drawing, handwork, a choice of historical costumes.
гидроизоляция цена https://gidroizolyaciya-cena-3.ru .
Открыть онлайн брокерский счёт – ваш первый шаг в мир инвестиций. Доступ к биржам, широкий выбор инструментов, аналитика и поддержка. Простое открытие и надёжная защита средств.
This bonus promo code is your chance to play smart today! Apply it now and unlock fast payouts. Best of all, it’s easy to use. https://www.imdb.com/list/ls4101606717/ Betting promo code with instant payout
Thanks for the article https://ancientcivs.ru/
Searching for a exclusive sportsbook bonus? This free bet offer gives you the edge to bet smarter. Use it today and increase your potential return. https://www.imdb.com/list/ls4101251675/ Online betting promo code and bonuses
дизайн человека рассчитать карту бесплатно онлайн расчет дизайна человека бесплатно на русском онлайн дизайн человека рассчитать бесплатно по дате рождения
типы личности манифестор и другие рассчитать свой бодиграф дизайн человека с расшифровкой бесплатно полная версия
дизайн человека генератор human design chart хьюман дизайн бодиграф
Enter the right sports bet reward code and get a free chance to win. Few codes left, so use it today and enjoy betting credits! https://www.imdb.com/list/ls4101381981/ Sports betting promo code exclusive
somfy somfy .
разработка проекта перепланировки разработка проекта перепланировки .
Looking for a bonus promo code? Join top platforms and enjoy fast payout betting bonus instantly. This offer is time-sensitive, so hurry and boost your odds with ease. https://www.imdb.com/list/ls4101265966/ Deposit match betting bonus
Activate bonus instantly with this hot sportsbook promo. New users can redeem this bonus promo code to kick off right. Limited offer — don’t miss out on your reward. https://www.imdb.com/list/ls4101646643/ Bet promo code and welcome free bet
купить аттестат за 11 классов в иванове https://arus-diplom9.ru – купить аттестат за 11 классов в иванове .
можно купить аттестат 11 классов arus-diplom22.ru .
где купить аттестат за 11 класс в нижнем новгороде где купить аттестат за 11 класс в нижнем новгороде .
Looking for a sportsbook promo today? Join top platforms and redeem quick rewards instantly. This offer is limited, so hurry and boost your odds with ease. https://www.imdb.com/list/ls4101625712/ Bet bonus code for esports betting
купить аттестат в шелехов 11 классов недорого купить аттестат в шелехов 11 классов недорого .
можно ли купить диплом в реестре можно ли купить диплом в реестре .
Play wisely with our betting reward deal. Whether you’re into football, tennis, or live sports, this code gives you extra cash for every wager. Join now and boost your returns. https://www.imdb.com/list/ls4101661048/ Online betting bonus
скачать игру лаки джет [url=http://1win1172.ru/]http://1win1172.ru/[/url]
Loyal bettors aren’t left out—many sites reward them too, including VIP club perks and extra profit deals. https://www.imdb.com/list/ls4101629606/ Exclusive betting promo code
дизайн человека расшифровка карты самостоятельно бесплатно калькулятор дизайн человека бесплатно с расшифровкой дизайн человека карта
купить диплом медсестры с занесением в реестр купить диплом медсестры с занесением в реестр .
купить диплом с проводкой одной купить диплом с проводкой одной .
Приобрести диплом на заказ возможно используя сайт компании. sovetushka.forum2x2.ru/login
купить аттестат 11 классов в челябинске arus-diplom24.ru .
купить аттестаты за 11 с егэ цена купить аттестаты за 11 с егэ цена .
купить диплом о высшем образовании специалиста купить диплом о высшем образовании специалиста .
где можно купить аттестаты 11 класс в таджикистан где можно купить аттестаты 11 класс в таджикистан .
скачать mostbet на телефон https://mostbet11062.ru/
можно купить легальный диплом arus-diplom31.ru .
Limited time promo betting available now! Enter your sportsbook reward code and start winning on your favorite matches. Don’t wait — this offer expires soon! https://www.imdb.com/list/ls4101698945/ Exclusive betting promo code
рассчитать рейв карту дизайн человека хьюмен дизайн что это хьюман дизайн
Мы готовы предложить документы учебных заведений, которые находятся в любом регионе Российской Федерации. Заказать диплом любого университета:
купить качественный аттестат за 11 класс
аттестаты 11 класс купить аттестаты 11 класс купить .
Bet smart with our bonus promo code. Whether you’re into football, tennis, or live sports, this exclusive offer gives you more value for every wager. Join now and win more. https://www.imdb.com/list/ls4101253784/ How to use betting promo codes
купить диплом с занесением в реестр тюмень купить диплом с занесением в реестр тюмень .
можно ли купить диплом в реестре можно ли купить диплом в реестре .
диплом купить с внесением в реестр диплом купить с внесением в реестр .
хьюман дизайн рассчитать дизайн человека рассчитать бесплатно с расшифровкой на русском дизайн человека расчет и расшифровка карты бесплатно
Get your bonus promo code today and unlock massive rewards on your next bet. This exclusive deal is perfect for sports betting fans looking to boost their winnings. Don’t miss out — start betting and win big! https://www.imdb.com/list/ls4101254604/ Promo code betting
Накрутка просмотров в ТГ вот статья: https://vc.ru/niksolovov/1259463-nakrutka-prosmotrov-v-tg-top-19-servisov-2025-goda-moya-instrukciya Только проверенные бесплатные и платные способы получить больше подписчиков.
купить диплом с занесением в реестр новокузнецке купить диплом с занесением в реестр новокузнецке .
This limited time promo betting won’t last long! Act fast and take advantage of the special bonus offer before it’s gone. Bet today and maximize your winnings! https://www.imdb.com/list/ls4101665680/ Bet promo code with risk free bet
Finding the best betting bonus code can take time, but this guide lists them all. Compare the offers and select what fits your style. https://www.imdb.com/list/ls4101638623/ Register and get free bet
скачать мостбет скачать мостбет
построить бодиграф дизайн человека дизайн человека по дате рождения хьюман дизайн что
This hot offer for bettors gives you instant value. Bet smart, because once it’s gone, it’s gone. Maximize your betting game while it lasts! https://www.imdb.com/list/ls4101666935/ Sports betting bonus code no deposit needed
This bonus promo code is your chance to play smart today! Don’t wait and get instant bonuses. Best of all, it’s simple and quick. https://www.imdb.com/list/ls4101337882/ Betting site no deposit code
дизайн человека рассчитать хьюман дизайн это что такое хьюмен дизайн это
бодиграф рассчитать дизайн человека бодиграф хьюмдез ком
most bet https://www.mostbet11063.ru
скачать бесплатно мостбет http://www.mostbet11064.ru
Discover today’s betting deal now and elevate your experience. Join now, use our code, and receive a bonus worth claiming. Betting has never been this rewarding! https://www.imdb.com/list/ls4101382282/ Latest betting bonus codes
дизайн человека рейв рейв карта дизайн человека рассчитать с расшифровкой бесплатно карта дизайна человека расчет с расшифровкой бесплатно
Увеличьте свою аудиторию с помощью лайки телеграм!
Подписчики в Телеграме — это важный аспект ведения успешного канала. Понимание того, как привлечь и удержать аудиторию, позволяет добиться больших результатов.
Качественный контент — это первый шаг, который поможет вам увеличить число подписчиков в Телеграме. Без интересного и полезного контента сложно ожидать, что люди будут подписываться на ваш канал.
Рекламные мероприятия могут помочь в быстром увеличении числа подписчиков. Вы можете использовать различные платформы для продвижения своего канала, включая социальные сети.
Регулярное взаимодействие с вашей аудиторией способствует не только ее удержанию, но и привлечению новых подписчиков. Общение с подписчиками и узнание их интересов важно для создания качественного контента.
Use the latest promo reward for betting to unlock free wagers and cashback deals. It’s your chance to bet smarter with risk-free offers – don’t miss out! https://www.imdb.com/list/ls4101320247/ Best betting promo codes
Приобрести диплом любого ВУЗа!
Мы изготавливаем дипломы любой профессии по приятным тарифам— dip-lom-rus.ru
рассчитать свой бодиграф hddating ru дизайн human design что это
цветочный горшок с автополивом купить цветочный горшок с автополивом купить .
бодиграф рассчитать бесплатно дизайн человека онлайн рассчитать дизайн человека онлайн бесплатно с расшифровкой на русском
Want fast payout betting bonus? Use this sportsbook gift code and join the game with added value. Easy to claim and great for any sports enthusiast. https://www.imdb.com/list/ls4101307029/ Betting welcome bonus
Как добавить подписчиков в Телеграм вот статья: https://dtf.ru/top-smm/3100884-kak-dobavit-podpischikov-v-telegram-top-27-proverennyh-servisov-2025-goda-novyi-reiting Только проверенные бесплатные и платные способы получить больше подписчиков.
Activate bonus instantly with this hot sportsbook promo. New users can redeem this betting gift to kick off right. Limited offer — don’t miss out on your free cash. https://www.imdb.com/list/ls4101320318/ Promo code betting
что такое хьюман дизайн мандала дизайна человека хумдез ком
Claim code and bet now with this hot sportsbook promo. New users can redeem this bonus promo code to kick off right. Limited offer — don’t miss out on your free cash. https://www.imdb.com/list/ls4101608498/ Win real money with free bet
1win casino бонус код https://1win1174.ru/
Bet with a bonus by using this bonus promo code. It’s fast and gives you more value for your bet. Join now and experience real betting excitement. https://www.imdb.com/list/ls4101392510/ Register and get free bet
Sports lovers, this one’s for you! Apply this matchday promo code and enjoy boosted payouts every game. This offer is ending soon, so join the action. https://www.imdb.com/list/ls4101114197/ Sports betting deposit bonus offers
После завершения ремонта вам потребуется уборка после ремонта москва, чтобы вернуть дому чистоту и порядок.
Уборка после ремонта — важный этап, который часто игнорируется. Эффективная уборка обеспечит не только чистоту, но и комфорт в новом интерьере.
В первую очередь нужно устранить крупные остатки строительных материалов, которые остались после выполнения работ. После этого можно перейти к более тщательной уборке, которая включает в себя вытирание пыли и мытье полов.
Не стоит забывать о сложных для очистки местах, где может скапливаться грязь. Часто такие места остаются незамеченными и могут стать источником неприятных запахов.
Когда уборка окончена, нужно подумать о добавлении приятных ароматов в пространство. Ароматические масла или свечи могут существенно улучшить общее впечатление от нового интерьера.
заправка газгольдера 5 кубов .
Bet smart with our betting reward deal. Whether you’re into football, tennis, or live sports, this code gives you extra cash for every wager. Join now and boost your returns. https://www.imdb.com/list/ls4101657339/ Betting welcome free bets
Don’t miss this promo! Use this sports reward and get free bonus cash. Available today only — act fast and enjoy better sports betting returns. https://www.imdb.com/list/ls4101612040/ Bet promo code new customer offer
купить диплом техникума украина http://educ-ua4.ru .
Top-rated bonus codes offer solid match percentages and a variety of eligible sports. https://www.imdb.com/list/ls4101609639/ Sports betting bonus code for tournaments
расчет хьюман дизайн по дате рождения дизайн человека расчет бодиграф дизайн человека
To sum up, betting bonuses can make your experience more profitable. Use them responsibly. https://www.imdb.com/list/ls4101283791/ Mobile betting promo codes
sport bets https://sportbets31.ru/ .
sport bets https://sportbets30.ru .
sport bets http://sportbets32.ru/ .
новости спорта сегодня novosti-sporta-1.ru .
новости спорта сегодня https://www.novosti-sporta-2.ru .
купить привод somfy http://avtomatika-somfy.ru/ .
хьюман дизайн рассчитать бесплатно рейв карта расчет типы людей по дизайну человека
Claim code and bet now for an exciting betting experience. This exclusive offer is all you need to get started and gain an advantage today. https://www.imdb.com/list/ls4101295948/ Bet promo code guaranteed bonus
mostbe https://mostbet11063.ru
human design типы личности дизайн человека бодиграф рассчитать бесплатно с расшифровкой human design space рассчитать
zapravka-gazgoldera-dlya-chastnogo-doma-499.ru .
Searching for a sports betting offer? You’re in luck. Use our reward code for a quick cashout and maximize your chances. Available for tennis bets. https://www.imdb.com/list/ls4101206279/ Betting offers today
Viagra * Cialis * Levitra
All the products you are looking an eye to are currently at one’s disposal in support of 1+1.
4 more tablets of identical of the following services: Viagra * Cialis * Levitra
https://pxman.net
купить погреб из пластика для дома .
If you’re a football fan, this soccer betting promo is made for you. Bet on top matches and get extra rewards. Sign up now and start scoring! https://www.imdb.com/list/ls4101206237/ New user betting promo code
Viagra * Cialis * Levitra
All the products you are looking suitable are currently at one’s disposal as far as something 1+1.
4 more tablets of an individual of the following services: Viagra * Cialis * Levitra
https://pxman.net
Looking for the best sportsbook promo today? get your exclusive bonus and start betting with extra value. No deposit needed, just enter the promo and win big! https://www.imdb.com/list/ls4101234073/ Betting site free bets
бонусы казино 1win https://www.1win1173.ru
Looking for the best way to start your betting journey? You’re in the right place! https://www.imdb.com/list/ls4101414521/ New player betting bonus
Applying these promotions means you can test the waters of betting platforms safely. Perfect for beginners. https://www.imdb.com/list/ls4101686428/ Instant betting bonus
mostbet регистрация через официальный сайт mostbet регистрация через официальный сайт
1вин зеркало скачать http://1win1174.ru
приложение мостбет https://www.mostbet11061.ru
скачать приложение 1win http://1win1172.ru/
купить диплом о высшем образовании с занесением в реестр в калуге купить диплом о высшем образовании с занесением в реестр в калуге .
высшее образование купить диплом с занесением в реестр высшее образование купить диплом с занесением в реестр .
купить аттестат за 11 класс в украине купить аттестат за 11 класс в украине .
герметичный погреб .
дизайн человека рассчитать бесплатно дизайна человека хьюман дизайн карта
где купить школьный аттестат за 11 класс где купить школьный аттестат за 11 класс .
бодиграф онлайн бесплатно дизайн рассчитать человека манифестор генератор проектор
купить диплом москва легально http://www.arus-diplom35.ru/ .
Мы можем предложить документы ВУЗов, которые расположены в любом регионе России. Купить диплом ВУЗа:
купить аттестат 11 класса в спб
расчет карты дизайн человека на русском бесплатно дизайн человека фото бодиграф рассчитать бесплатно
купить аттестат 11 класса в спб купить аттестат 11 класса в спб .
купить диплом с проведением купить диплом с проведением .
рулонные шторы на пластиковые окна с электроприводом elektricheskie-zhalyuzi.ru .
хьюмен дизайн человека хьюман дизайн с расшифровкой как читать рейв карту дизайн человека
1xwin официальный сайт 1xwin официальный сайт
мостбет ком http://mostbet11061.ru
расчЮт надбавок военным
скачать 1вин казино скачать 1вин казино
мост бет скачать https://mostbet11065.ru/
новости спорта http://www.novosti-sporta-3.ru .
спортивные новости https://www.novosti-sporta-2.ru .
прогнозы на спорт онлайн https://prognozy-ot-professionalov.ru/ .
мостбет скачать на андроид мостбет скачать на андроид
промокод 1win на пополнение 1win1173.ru
типы людей по дизайну человека расчет дизайн человека онлайн рейв карта расшифровка
бодиграф онлайн бесплатно с расшифровкой бодиграф с расшифровкой карта дизайн человека
Заказать диплом на заказ возможно используя сайт компании. mastercode.ru/forum/?PAGE_NAME=profile_view&UID=5496
Thanks for the article https://ipodtouch3g.ru/
расчет дизайна человека онлайн бесплатно расчет дизайна человека бесплатно на русском онлайн как посчитать дизайн человека
купить аттестат вечерней школы за 11 класс купить аттестат вечерней школы за 11 класс .
Получите бесплатную консультацию с юристом на сайте юридическая консультация бесплатно.
Юридические услуги оказывают значительное воздействие на различные сферы жизни. Многие из нас рано или поздно сталкиваются с необходимостью юридической поддержки.
Осознание того, что юрист способен отстоять ваши права, является ключевым моментом. Даже в обычных ситуациях, таких как оформление документов, полезно проконсультироваться с профессионалом.
На сайте pomoshch-yurista11.ru вы можете найти услуги опытных юристов. Здесь вы сможете получить консультацию по различным правовым вопросам.
Профессиональные юридические услуги помогут вам избежать лишних затрат и сэкономить время. Так что в случае возникновения юридических вопросов обращайтесь к профессионалам.
ушп под ключ цена за м2 .
I don’t think the title of your article matches the content lol. Just kidding, mainly because I had some doubts after reading the article.
спортивные новости https://novosti-sporta-2.ru/ .
Limited time promo betting available now! Apply your sportsbook reward code and start winning on your favorite matches. Don’t wait — this offer expires soon! https://www.imdb.com/list/ls4101686290/ Free sports bet
ushp-fundament-pod-klyuch-499.ru .
спортивные новости novosti-sporta-1.ru .
Want quick rewards? Use this bonus promo code and start betting with extra funds. No hassle and ideal for any sports enthusiast. https://www.imdb.com/list/ls4101683476/ Bet promo code with free bet on first deposit
Want fast payout betting bonus? Use this sportsbook gift code and start betting with added value. Easy to claim and great for any sports enthusiast. [url=https://www.imdb.com/list/ls4101245049/]https://www.imdb.com/list/ls4101245049/[/url] Bet promo code free bet
Enter the right bonus claim code and get a free chance to win. Few codes left, so use it today and enjoy enhanced odds! https://www.imdb.com/list/ls4101294716/ Promo codes for betting sites
This sports bet reward code is your chance to play smart today! Don’t wait and unlock fast payouts. Best of all, it’s easy to use. https://www.imdb.com/list/ls4101207890/ Latest betting promo codes
Мы предлагаем дипломы психологов, юристов, экономистов и прочих профессий по приятным ценам. Купить диплом ВУЗа России — kyc-diplom.com/diplom-articles/kupit-diplom-vuza-rossii.html
Searching for a exclusive sportsbook bonus? This free bet offer gives you the edge to win more. Use it today and increase your potential return. https://www.imdb.com/list/ls4101450464/ Bet promo code guaranteed bonus
спортивный прогноз на сегодня спортивный прогноз на сегодня .
Looking for the best sportsbook promo today? get your exclusive bonus and start betting with extra value. No deposit needed, just enter the promo and win big! https://www.imdb.com/list/ls4101409408/ Sports betting bonus no deposit
Enter the right bonus claim code and get a free chance to win. Few codes left, so use it today and enjoy betting credits! https://www.imdb.com/list/ls4101268458/ Promo codes for betting sites
Получите бесплатную консультацию юриста в Москве на сайте бесплатная юридическая консультация онлайн.
Помощь юриста – это важный аспект, который влияет на нашу жизнь. Каждый из нас может столкнуться с ситуациями, где без профессиональной помощи не обойтись.
Важно знать, что юрист может защитить ваши интересы. В повседневной жизни, например, при составлении contracts, полезно обратиться за консультацией к юристу.
На сайте pomoshch-yurista11.ru вы можете найти услуги опытных юристов. Здесь вы сможете получить консультацию по различным правовым вопросам.
Не забывайте, что грамотная юридическая помощь может сэкономить ваше время и деньги. Поэтому важно обратиться к специалистам в случае необходимости.
This hot offer for bettors gives you instant value. Use the code now, because once it’s gone, it’s gone. Maximize your betting game while it lasts! https://www.imdb.com/list/ls4101466225/ Bet promo code with free bet on first deposit
Activate bonus instantly with this hot sportsbook promo. New users can use this betting gift to kick off right. Limited offer — don’t miss out on your free cash. https://www.imdb.com/list/ls4101453063/ Betting bonus code for international players
автоматика somfy avtomatika-somfy.ru .
купить диплом в кировограде https://www.educ-ua2.ru .
Discover today’s betting deal now and elevate your experience. Enter your details, use our code, and receive a bonus worth claiming. Betting has never been this rewarding! https://www.imdb.com/list/ls4101221781/ Bet promo code exclusive deals
купить диплом без реестра купить диплом без реестра .
купить диплом в одессе недорого купить диплом в одессе недорого .
sport bets http://www.sportbets30.ru/ .
купить аттестат 11 классов в челябинске arus-diplom24.ru .
купить аттестат 11 классов казахстан купить аттестат 11 классов казахстан .
Use the latest sports bet reward code to get free wagers and cashback deals. It’s your chance to bet smarter with risk-free offers – don’t miss out! https://www.imdb.com/list/ls4101286067/ Sportsbook promo codes
купить аттестат за 10 11 класс вечерней школы купить аттестат за 10 11 класс вечерней школы .
Grab this hot betting offer before it’s gone! Get extra funds on your first deposit and enjoy fast withdrawals. Perfect for football and live betting lovers. https://www.imdb.com/list/ls4101422003/ Unlock betting promo code
купить диплом с занесением в реестр в архангельске купить диплом с занесением в реестр в архангельске .
sports bet http://www.sportbets32.ru .
sport bets https://sportbets31.ru/ .
Want to get more from your sports betting experience? This article has you covered! https://www.imdb.com/list/ls4101223375/ No deposit betting bonus
купить диплом занесением реестр украины купить диплом занесением реестр украины .
купить аттестат об окончании 9 классов купить аттестат об окончании 9 классов .
Приобрести диплом любого ВУЗа поможем. Купить диплом магистра в Сургуте – diplomybox.com/kupit-diplom-magistra-v-surgute
Приобрести диплом на заказ вы можете через официальный портал компании. keystechservices.com/2025/07/07/kupit-diplom-oficialno-i-bez-riska-52
Мы готовы предложить документы институтов, расположенных на территории всей РФ. Купить диплом университета:
купить аттестат за 11 классов в иванове
купить аттестаты за 11 класс 2021 год arus-diplom21.ru .
Русское домашнее порно смотри бесплатное порно Сводная сестра трахается в попу с братом: горячий анальный эксперимент!
оригинальные цветочные горшки оригинальные цветочные горшки .
новости спорта футбол http://www.novosti-sporta-2.ru .
прогнозы на спорт онлайн http://prognozy-ot-professionalov1.ru/ .
купить аттестат за 11 класс в казахстане купить аттестат за 11 класс в казахстане .
купить диплом с занесением в реестр в уфе https://www.arus-diplom33.ru .
высшее образование купить диплом с занесением в реестр высшее образование купить диплом с занесением в реестр .
купить аттестат 11 классов в новосибирске http://www.arus-diplom22.ru .
новости спорта http://www.novosti-sporta-3.ru .
I don’t think the title of your article matches the content lol. Just kidding, mainly because I had some doubts after reading the article.
прогноз на сегодня на спорт http://www.prognozy-ot-professionalov.ru/ .
Want to bet now? activate bonus and start betting with no delays. Just use the code, fund your account, and start winning immediately. https://www.imdb.com/list/ls4101230327/ Deposit match betting bonus
Searching for a exclusive sportsbook bonus? This bonus promo code gives you the edge to bet smarter. Don’t miss out and maximize your potential return. https://www.imdb.com/list/ls4101216068/ Bet promo code and welcome free bet
сайт военнослужащих
Searching for a exclusive sportsbook bonus? This free bet offer gives you the edge to bet smarter. Use it today and increase your potential return. https://www.imdb.com/list/ls4101240113/ Sign up betting bonus code 2025
Claim this sports bet reward code before it’s gone! Get extra funds on your first deposit and enjoy fast withdrawals. Perfect for football and live betting lovers. https://www.imdb.com/list/ls4101235150/ Betting promo code for new sign ups
zapravka-gazgolderov-szhizhennym-gazom-499.ru .
If you’re a football fan, this soccer betting promo is made for you. Bet on top matches and get extra rewards. Sign up now and kick off your profit! https://www.imdb.com/list/ls4101234360/ Betting sign up bonus
This bonus promo code is your chance to play smart today! Don’t wait and get instant bonuses. Best of all, it’s easy to use. https://www.imdb.com/list/ls4101237987/ Risk free bet offer
Claim code and bet now for an unmatched betting experience. This betting bonus promo code is all you need to get started and win more today. https://www.imdb.com/list/ls4101245202/ Sports betting deposit bonus offers
Заказать диплом любого ВУЗа!
Мы изготавливаем дипломы любой профессии по приятным тарифам— diplomservis.com
Searching for a betting bonus promo code? You’re in luck. Use our reward code for a quick cashout and maximize your chances. Available for tennis bets. https://www.imdb.com/list/ls4101237897/ Betting site free bets
Enter the right promo for sports bettors and get a free chance to win. Exclusive offer, so use it today and enjoy enhanced odds! https://www.imdb.com/list/ls4101266141/ Risk free bet offer
Use the latest bonus code for sports bets to claim free wagers and cashback deals. It’s your chance to bet smarter with boosted odds – don’t miss out! https://www.imdb.com/list/ls4101276121/ New player bonus betting
заправка газгольдеров область .
Leading betting codes bring solid match percentages and a variety of eligible sports. https://www.imdb.com/list/ls4101682567/ Betting promo code for new customers
No deposit? No problem! Some platforms offer bonuses just for signing up – no deposit needed. https://www.imdb.com/list/ls4101262129/ Risk-free betting code
Use the latest bonus code for sports bets to get free wagers and cashback deals. It’s your chance to bet smarter with boosted odds – don’t miss out! https://www.imdb.com/list/ls4101275396/ Bet promo without deposit
точный прогноз на спорт сегодня точный прогноз на спорт сегодня .
профессиональные прогнозы на футбол профессиональные прогнозы на футбол .
прогнозы на исходы хоккейных матчей https://luchshie-prognozy-na-khokkej13.ru .
Exclusive betting bonus is here! Use it now and receive your sportsbook reward instantly. No delay, just pure action — ideal for football and live betting lovers! https://www.imdb.com/list/ls4101231353/ Mobile betting bonus code
прогнозы на хоккей реальные http://luchshie-prognozy-na-khokkej13.ru .
I don’t think the title of your article matches the content lol. Just kidding, mainly because I had some doubts after reading the article.
Sports lovers, this one’s for you! Apply this matchday promo code and win more every game. This offer is ending soon, so act now. https://www.imdb.com/list/ls4101275332/ Bet promo code and welcome free bet
Get your bonus promo code today and unlock massive rewards on your next bet. This exclusive deal is perfect for sports betting fans looking to maximize their winnings. Don’t miss out — claim now and cash in! https://www.imdb.com/list/ls4101686383/ Betting bonus code for international players
Use our matchday bonus code and win more with every match! This promo is ideal for fans who follow the game. Don’t wait — redeem the offer now and double your fun. [url=https://www.imdb.com/list/ls4101689293/]https://www.imdb.com/list/ls4101689293/[/url] Betting site promo code
Applying these promotions means you can enjoy the thrill of sports wagering for free. Perfect for beginners. https://www.imdb.com/list/ls4101685114/ Betting promo code with instant payout
купить диплом о среднем специальном образовании купить диплом о среднем специальном образовании .
купить диплом бакалавра цена купить диплом бакалавра цена .
купить диплом с занесением в реестр в кемерово https://arus-diplom31.ru .
Получите бесплатную юридическую консультацию на сайте юридическая консультация в Москве.
Наша цель — помочь вам защитить ваши права и интересы.
купить проведенный диплом высокие купить проведенный диплом высокие .
Если хочешь буст без бана — начни с блога https://vc.ru/niksolovov всё по шагам.
Быстрое и надёжное получение мед лицензии возможно! Мы знаем все нюансы и подводные камни, поэтому процесс проходит без задержек. Вы экономите время и силы, а мы обеспечиваем вам законный статус. Старт медицинской деятельности с нуля — уже через пару недель после обращения.
за сколько можно купить аттестат за 11 классов за сколько можно купить аттестат за 11 классов .
мелбет кыргызстан https://www.mostbet11067.ru
Проверил лично рекомендации из https://vc.ru/niksolovov и сработало.
купить аттестат за 11 класс омске купить аттестат за 11 класс омске .
официальный сайт mostbet mostbet11072.ru
Слово медлицензия перестанет ассоциироваться с головной болью. Мы делаем всё онлайн, даём пошаговую инструкцию и сопровождаем процесс от старта до финала. Чёткие сроки, честная цена и полное сопровождение. Вы занимаетесь бизнесом, мы — документами. Современный подход без лишних формальностей и ожиданий.
прогнозы на спорт точные прогнозы на спорт точные .
Вопрос сколько стоит денег получить мед лицензию перестанет вас мучить после первой консультации. Мы озвучиваем честную цифру и держим её до конца. Без доплат, без “а вот ещё”. Современный подход — это скорость, прозрачность и результат. Просто оставьте заявку и начните путь к лицензии сегодня.
mostbet com вход http://www.mostbet11072.ru
технониколь фундаментная плита .
Новости Украины https://gromrady.org.ua в реальном времени. Экономика, политика, общество, культура, происшествия и спорт. Всё самое важное и интересное на одном портале.
Купить диплом под заказ вы можете через официальный сайт компании. comercialbecs.cl/kupit-diplom-oficialno-i-bez-riska-49
Современный автопортал https://automobile.kyiv.ua свежие новости, сравнительные обзоры, тесты, автострахование и обслуживание. Полезная информация для водителей и покупателей.
plastikovyy-pogreb-247.ru .
Строительный сайт https://vitamax.dp.ua с полезными материалами о ремонте, дизайне и современных технологиях. Обзоры стройматериалов, инструкции по монтажу, проекты домов и советы экспертов.
Claim this sports bet reward code before it’s gone! Get extra funds on your first deposit and enjoy fast withdrawals. Ideal for football and live betting lovers. https://www.imdb.com/list/ls4101219248/ Best no deposit betting bonuses
This urgent sportsbook bonus won’t last long! Hurry up and take advantage of the special bonus offer before it’s gone. Bet today and maximize your winnings! https://www.imdb.com/list/ls4101681560/ Sign up and get free bet
школьный аттестат за 11 классов купить школьный аттестат за 11 классов купить .
В Москве помощь в получении медицинской лицензии москва найти непросто. Мне повезло — обратилась в надёжную компанию. Сразу почувствовала, что здесь работают эксперты. Всё оформили быстро, без ошибок, с полным сопровождением. Теперь рекомендую их коллегам и знакомым — результат действительно превосходит ожидания, а сервис на высоте.
приложение мостбет приложение мостбет
This limited time promo betting gives you instant value. Bet smart, because once it’s gone, it’s gone. Maximize your betting game while it lasts! https://www.imdb.com/list/ls4101681720/ Sports betting deposit bonus code
I don’t think the title of your article matches the content lol. Just kidding, mainly because I had some doubts after reading the article.
гидроизоляция цена за м2 http://www.offthevylc.ru/polezno-znat/ceny-na-gidroizoljaciju-v-moskve-i-regionah-rossii.html .
купить диплом с проводкой меня купить диплом с проводкой меня .
Football season is here — use your bonus for football betting and score better odds. This reward code is valid for a short time, so get in the game today. https://www.imdb.com/list/ls4101233870/ Free wager without deposit
купить гидромассажную ванну в москве недорого купить гидромассажную ванну в москве недорого .
интернет-магазин сантехники с доставкой по россии evropejskaya-santehnika2.ru .
gessi товары gessi товары .
новости олимпиады http://www.novosti-sporta-11.ru .
Football fans, this one’s for you! Apply this matchday promo code and win more every game. This promo is short-term, so act now. https://www.imdb.com/list/ls4101295951/ Bet site welcome bonus code
купить погреб для дачи .
zakazat-ushp-fundament-499.ru .
мостбет сайт бк мостбет сайт бк
Мы готовы предложить документы университетов, которые находятся на территории всей России. Заказать диплом любого ВУЗа:
где в омске купить 11 классов аттестат
диплом купить с проводкой диплом купить с проводкой .
диплом занесен в реестр купить диплом занесен в реестр купить .
Unlock your fast payout betting bonus now! Whether you’re a new or seasoned player, this promo code is a shortcut to bigger wins. Bet now and feel the difference. https://www.imdb.com/list/ls4101272181/ Betting free offer
купить аттестат об окончании 11 классов в краснодаре arus-diplom23.ru .
Cash in with this fast payout betting bonus! New users can apply the offer and enjoy instant bonuses. Play sharp and win big. https://www.imdb.com/list/ls4101642997/ Sports betting deposit bonus offers
Thanks for the article https://telegra.ph/Top-luchshih-kolebalok-na-shchuku-Rejting-i-sovety-po-vyboru-01-13 .
One of the most attractive types of promotions is the bonus for sports betting fans. It extends your bankroll to use on selected markets. https://www.imdb.com/list/ls4101698472/ Risk-free betting code
Thanks for the article http://forum.omnicomm.pro/index.php/topic,22685.0.html .
The best codes usually include high-value bonuses, low wagering requirements, and wide compatibility. https://www.imdb.com/list/ls4101200287/ Online betting promo code and bonuses
купить аттестат об окончании 11 классов в саратове arus-diplom25.ru .
купить аттестат об окончании 11 классов купить аттестат об окончании 11 классов .
mostbet skachat 2024 mostbet skachat 2024
This exclusive betting deal won’t last long! Grab it now and take advantage of the special bonus offer before it’s gone. Bet today and maximize your winnings! https://www.imdb.com/list/ls4101604592/ Free betting promo codes no deposit
Лучший досуг в Новосибирске с девушками это посещение театров и камерных концертов прогулки по вечернему городу фотосессии на сценических площадках мастер классы по творчеству велопрогулки и посещения интересных выставок а также совместные походы в кино – https://t.me/prostitutki_novosibirsk_indi
Your point of view caught my eye and was very interesting. Thanks. I have a question for you. https://www.binance.com/en-NG/register?ref=JHQQKNKN
прогнозы на счет в футболе https://www.kompyuternye-prognozy-na-futbol13.ru .
Looking for a bonus promo code? Sign up with top platforms and enjoy fast payout betting bonus instantly. This offer is time-sensitive, so act fast and increase your bankroll with ease. https://www.imdb.com/list/ls4101259073/ Bet site welcome bonus code
купить диплом университета в киеве купить диплом университета в киеве .
купить свидетельство о разводе http://educ-ua5.ru .
Searching for a limited time promo betting? This free bet offer gives you the edge to win more. Use it today and increase your potential return. https://www.imdb.com/list/ls4101267725/ Sign up betting bonus code 2025
купить диплом о среднем образовании с занесением в реестр купить диплом о среднем образовании с занесением в реестр .
proqnozi na futbol https://kompyuternye-prognozy-na-futbol14.ru/ .
купить диплом о высшем образовании с занесением в реестр в кемерово купить диплом о высшем образовании с занесением в реестр в кемерово .
купить аттестат за 11 классов в оренбурге купить аттестат за 11 классов в оренбурге .
hihjja3384
Looking for a bonus promo code? Join top platforms and redeem fast payout betting bonus instantly. This offer is limited, so act fast and increase your bankroll with ease. https://www.imdb.com/list/ls4101246006/ Sign up for free betting money
Don’t forget the fine print. A few are limited to specific markets or odds. https://www.imdb.com/list/ls4101205177/ Bet promo code referral bonus
Many betting sites offer a generous new customer betting offer to attract new players. These offers usually include no-deposit rewards or free spins. https://www.imdb.com/list/ls4101288905/ Bet and get bonus
zlbczu8974
rqmuez1168
This sports bet reward code is your chance to play smart today! Don’t wait and unlock fast payouts. Best of all, it’s easy to use. https://www.imdb.com/list/ls4101298847/ Sports bonus code
казино мостбет mostbet11073.ru
купить ванну с гидромассажем https://www.vanna-s-gidromassazhem.ru .
pqznjl7384
gdlhne7633
Давно пользуюсь одним замечательным сайтом – настоящая кладезь информации!
Больше всего нравится статья: Как снимать горы – советы и приемы
Регулярно захожу за свежими статьями, пользуюсь калькуляторами и справочными материалами. Рекомендую всем!
мостбет контакты mostbet11069.ru
mostbet официальный сайт http://www.mostbet11068.ru
прогнозы на хоккей на сегодня бесплатно http://luchshie-prognozy-na-khokkej13.ru/ .
wesgpl2643
официальный сайт мостбет http://www.mostbet11074.ru
новости тенниса новости тенниса .
Want to bet now? activate bonus and start betting with no delays. Just use the code, fund your account, and start winning immediately. https://www.imdb.com/list/ls4101411658/ Bet promo code for big wins
mostbet com android mostbet com android
Want fast payout betting bonus? Use this bonus promo code and start betting with added value. Easy to claim and ideal for any sports enthusiast. https://www.imdb.com/list/ls4101421554/ Bet promo without deposit
mostbet регистрация через официальный сайт https://mostbet11071.ru
This limited time promo betting gives you instant value. Claim your bonus, because once it’s gone, it’s gone. Maximize your betting game while it lasts! https://www.imdb.com/list/ls4101430586/ Betting free bet promo offers
Получите бесплатную юридическую консультацию на сайте бесплатные консультации юриста по телефону.
Обращаясь к нам, вы можете быть уверены в квалифицированной поддержке.
цветочный горшок с автополивом цветочный горшок с автополивом .
Sign up and activate your bonus for an unmatched betting experience. This betting bonus promo code is all you need to kick off and gain an advantage today. https://www.imdb.com/list/ls4101441806/ Betting coupons online
купить диплом с занесением в реестр казань купить диплом с занесением в реестр казань .
A super-fast betting reward means no waiting! Withdraw your wins in record time and take advantage of seamless transactions. Trusted, secure, and fast — that’s how we do it. https://www.imdb.com/list/ls4101448653/ No risk betting offer
grvpso8349
Sign up and activate your bonus for an unmatched betting experience. This betting bonus promo code is all you need to get started and win more today. https://www.imdb.com/list/ls4101464120/ Bet promo without deposit
тут лучшее бесплатное порно
Searching for a limited time promo betting? This bonus promo code gives you the edge to win more. Don’t miss out and maximize your potential return. https://www.imdb.com/list/ls4101472435/ Free bet bonus code no deposit needed
kcgljh1887
Can you be more specific about the content of your article? After reading it, I still have some doubts. Hope you can help me.
pcjazr4872
заправка газгольдера в москве и области .
Grab your exclusive betting offer today and enjoy massive rewards on your first bet. This exclusive deal is perfect for bettors looking to boost their winnings. Don’t miss out — start betting and cash in! https://www.imdb.com/list/ls4101900559/ Bet promo code with cash back
купить аттестаты за 11 класс мурманск купить аттестаты за 11 класс мурманск .
купить диплом нового образца купить диплом нового образца .
купить аттестат 11 класс кемерово купить аттестат 11 класс кемерово .
мостбет официальное приложение http://mostbet11070.ru
купить аттестат 11 класс в перми купить аттестат 11 класс в перми .
как купить легально диплом о высшем образовании как купить легально диплом о высшем образовании .
где купить чистый аттестат за 11 класс arus-diplom9.ru – где купить чистый аттестат за 11 класс .
When using your bonus, be strategic. Focus on familiar sports or leagues. https://www.imdb.com/list/ls4101446331/ Claim code and bet now
eeqsrs9665
mostbet скачать 2024 https://www.mostbet11075.ru
мост бет бетгеймс http://www.mostbet11070.ru
Get your bonus promo code today and enjoy massive rewards on your next bet. This limited-time deal is perfect for sports betting fans looking to boost their winnings. Don’t miss out — start betting and cash in! https://www.imdb.com/list/ls4101428362/ Betting promo codes for mobile app users
бк мостбет скачать бк мостбет скачать
Мы можем предложить документы учебных заведений, расположенных в любом регионе Российской Федерации. Заказать диплом о высшем образовании:
купить аттестат за 11 классов с занесением в реестр
mostbet казино скачать mostbet11075.ru
гидроизоляция цена за м2 http://www.offthevylc.ru/polezno-znat/ceny-na-gidroizoljaciju-v-moskve-i-regionah-rossii.html/ .
регистрация в мостбет http://mostbet11068.ru/
спорт онлайн https://www.novosti-sporta-11.ru .
где купить аттестат 11 классов в москве где купить аттестат 11 классов в москве .
Don’t miss this promo! Use this sports reward and get free bonus cash. Available today only — sign up and experience better sports betting returns. https://www.imdb.com/list/ls4101411611/ Instant betting bonus
заправка газгольдеров сжиженным газом .
купить проведенный диплом моих купить проведенный диплом моих .
интернет магазин сантехники с доставкой интернет магазин сантехники с доставкой .
купить диплом с проведением купить диплом с проведением .
Get rewarded with this sportsbook code! New users can use the promo code and enjoy instant bonuses. Bet smart and win big. https://www.imdb.com/list/ls4101411268/ Exclusive betting bonus code
купить аттестаты за 11 класс московская область https://www.arus-diplom23.ru .
диплом о среднем образовании купить легально http://www.arus-diplom32.ru .
If you’re a football fan, this soccer betting promo is made for you. Bet on top matches and get extra rewards. Sign up now and start scoring! https://www.imdb.com/list/ls4101473489/ Sports betting deposit bonus code
купить аттестат за 11 класс в сургуте arus-diplom22.ru .
купить аттестат за 11 класс тюмень купить аттестат за 11 класс тюмень .
Looking for the best sports betting deal of the day? Claim your exclusive bonus and start betting with extra value. Quick start, just enter the promo and win big! https://www.imdb.com/list/ls4101434852/ Sign up offer betting
vcfdpe3004
dqihgg319
Football season is here — grab your bonus for football betting and score better odds. This reward code is valid for a short time, so claim it now. https://www.imdb.com/list/ls4101288924/ Online betting bonus
wzaccc664
купить диплом с занесением в реестр в калуге купить диплом с занесением в реестр в калуге .
купить диплом врача с занесением в реестр купить диплом врача с занесением в реестр .
No deposit? No problem! Some sites offer promo codes without requiring an initial deposit. https://www.imdb.com/list/ls4101471593/ Betting promo code
итальянская сантехника итальянская сантехника .
купить аттестаты 11 классов купить аттестаты 11 классов .
Want quick rewards? Use this sportsbook gift code and join the game with extra funds. Easy to claim and ideal for any sports enthusiast. https://www.imdb.com/list/ls4101410638/ Risk free bet offer
Searching for a betting bonus promo code? You’re in luck. Grab our promo key for a fast payout and enhance your chances. Available for football bets. https://www.imdb.com/list/ls4101408947/ Betting site bonus
Limited time promo betting available now! Use your sportsbook reward code and start winning on your favorite matches. Act quickly — this offer won’t last! https://www.imdb.com/list/ls4101410337/ How to get free bets
Want fast payout betting bonus? Use this bonus promo code and join the game with extra funds. Easy to claim and ideal for any sports enthusiast. https://www.imdb.com/list/ls4101470909/ Free bets no deposit promo code
Want to bet now? activate bonus and start betting with no delays. Just use the code, fund your account, and start winning immediately. https://www.imdb.com/list/ls4101403557/ Risk free bet offer
Заказать диплом об образовании!
Мы изготавливаем дипломы любых профессий по доступным ценам— fastdiploms.com
Sports lovers, this one’s for you! Apply this matchday promo code and enjoy boosted payouts every game. This offer is short-term, so act now. https://www.imdb.com/list/ls4101419969/ Sign up and get free bet
If you’re a football fan, this soccer betting promo is made for you. Bet on top matches and get extra rewards. Sign up now and kick off your profit! https://www.imdb.com/list/ls4101243481/ Bet registration bonus code
A super-fast betting reward means no waiting! Withdraw your wins in record time and enjoy seamless transactions. Trusted, secure, and fast — that’s how we do it. https://www.imdb.com/list/ls4101408452/ Bet promo code for beginners
Sign up and activate your bonus for an unmatched betting experience. This betting bonus promo code is all you need to kick off and win more today. https://www.imdb.com/list/ls4101283797/ Best betting bonus codes for all sports
результаты матчей результаты матчей .
Searching for a sports betting offer? You’re in luck. Use our reward code for a quick cashout and enhance your chances. Available for basketball bets. https://www.imdb.com/list/ls4101401843/ Free bet code
въезд для машины на даче .
СтавкиПрогнозы https://www.stavki-prognozy-1.ru .
zakazat-ushp-fundament-pod-klyuch-499.ru .
СтавкиПрогнозы http://www.stavki-prognozy-one.ru/ .
прогнозы бесплатные https://www.prognozy-na-sport-7.ru .
СтавкиПрогнозы http://www.stavki-prognozy-two.ru/ .
спорт прогнозы от профессионалов спорт прогнозы от профессионалов .
СтавкиПрогнозы stavki-prognozy-2.ru .
футбол прогноз на сегодня футбол прогноз на сегодня .
прогноз ставок на футбол prognozy-na-futbol-5.ru .
Searching for a betting bonus promo code? You’re in luck. Grab our promo key for a quick cashout and maximize your chances. Available for tennis bets. https://www.imdb.com/list/ls4101015939/ Free money betting code
Activate bonus instantly with this hot sportsbook promo. New users can use this bonus promo code to kick off right. Limited offer — don’t miss out on your reward. https://www.imdb.com/list/ls4101019986/ Betting offers today
Football season is here — use your bonus for football betting and score better odds. This offer is valid for a short time, so claim it now. https://www.imdb.com/list/ls4101029403/ Online betting site promo codes
Want to bet now? activate bonus and start betting with no delays. Just use the code, fund your account, and place your bet immediately. https://jumpingjag.com/5292-2/ Bonus code for MostBet
Claim this hot betting offer before it’s gone! Get free credits on your first deposit and enjoy fast withdrawals. Perfect for football and live betting lovers. https://www.imdb.com/list/ls4101039131/ Sign up bonus betting sites
Searching for a sports betting offer? You’re in luck. Grab our promo key for a fast payout and maximize your chances. Available for football bets. https://www.imdb.com/list/ls4101060631/ Sportsbook sign up bonus
бугуруслан купить аттестат 10 и 11 класс бугуруслан купить аттестат 10 и 11 класс .
купить аттестаты за 11 класс гознак https://arus-diplom21.ru .
Психолог
Want to bet now? get your promo and play instantly with no delays. Just use the code, fund your account, and enjoy your bonus immediately. https://www.imdb.com/list/ls4101063542/ Bet promo code for cricket betting
Searching for a exclusive sportsbook bonus? This bonus promo code gives you the edge to bet smarter. Don’t miss out and increase your potential return. https://www.imdb.com/list/ls4101064179/ Deposit match betting bonus
Психолог
отдых в абхазии 2025 цены
Абхазия предлагает великолепные условия для отдыха. Многочисленные туристы выбирают Абхазию за её потрясающую природу и комфортный климат. В Абхазии доступны как пляжный, так и активный отдых.
Пляжи Абхазии славятся своей чистотой и атмосферой. Многие туристы предпочитают проводить время на берегу Черного моря, наслаждаясь солнцем и морскими купаниями. На побережье находятся уютные заведения, предлагающие попробовать местные блюда.
В Абхазии есть широкий выбор активных развлечений для любителей активного времяпрепровождения. Пешие прогулки и экскурсии по горам и лесам доступны для всех желающих. Абхазия предлагает множество водных развлечений, включая дайвинг и серфинг.
Культурные достопримечательности также привлекают внимание туристов. Путешественники могут посетить исторические храмы и крепости, оставшиеся со времен древности. Погружаясь в историю и культуру региона, можно по-настоящему насладиться отдыхом в Абхазии.
GMO Gaika Reputation – Pros, Cons, and the Truth About Withdrawal Refusals
GMO Gaika is widely used by both beginners and experienced FX traders. Its popularity stems from easy-to-use trading tools, stable spreads, and a high level of trust due to its operation by a major Japanese company. Many users feel secure thanks to this strong domestic backing.
On the other hand, there are some online rumors about “withdrawal refusals,” but in most cases, these are due to violations of terms or incomplete identity verification. GMO Gaika’s transparent response to such issues suggests that serious problems are not a frequent occurrence.
You can find more detailed insights into the pros and cons of GMO Gaika, as well as real user experiences, on the trusted investment site naughty-cao.jp. If you’re considering opening an account, it’s a good idea to review this information beforehand.
Looking for a sportsbook promo today? Join top platforms and redeem quick rewards instantly. This offer is limited, so hurry and increase your bankroll with ease. https://www.imdb.com/list/ls4101075495/ Promo betting code today
Психолог
This limited time promo betting gives you instant value. Claim your bonus, because once it’s gone, it’s gone. Maximize your betting game while it lasts! https://development.geosup.com/pin-up-wager-play-at-the-official-online-casino-13/ Betting promo code
сделать заезд на участок под ключ .
Get rewarded with this sportsbook code! New users can apply the offer and enjoy extra betting credits. Play sharp and cash out faster. https://www.imdb.com/list/ls4101092623/ Betting code for free bet
zakazat-ushp-fundament-pod-klyuch-499.ru .
Discover today’s betting deal now and elevate your experience. Enter your details, use our code, and receive a bonus worth claiming. Betting has never been this rewarding! https://www.imdb.com/list/ls4101510822/ Betting free bet promo offers
Looking for a bonus promo code? Sign up with top platforms and redeem fast payout betting bonus instantly. This offer is time-sensitive, so act fast and increase your bankroll with ease. https://www.imdb.com/list/ls4101518080/ Promo codes for online sportsbooks
Получите качественную юридические услуги стоимость бесплатно!
Юридические проблемы могут коснуться каждого, и важно иметь под рукой квалифицированного юриста. Помощь юриста может предотвратить множество неприятностей и обеспечить защиту ваших прав.
Юристы могут специализироваться в самых разных областях права, обеспечивая необходимую поддержку. Например, семейное, уголовное или гражданское право — это лишь некоторые из направлений, в которых возможно получить квалифицированную помощь.
Качественный юрист должен иметь соответствующий опыт работы в своей области. Проверка отзывов о юристе может помочь вам составить представление о его работоспособности и уровне услуги.
Как правило, консультация юриста проходит в несколько этапов. Сначала происходит обсуждение ключевых моментов вашего дела, после чего юрист предлагает решения. Построение стратегии решения вопроса начинается с тщательного анализа вашей ситуации.
Don’t miss this promo! Use this bonus promo code and get instant betting credit. Available today only — act fast and enjoy better sports betting returns. https://www.imdb.com/list/ls4101525376/ Promo codes for football betting
If you’re a football fan, this football bet offer is made for you. Bet on top matches and get extra rewards. Sign up now and kick off your profit! https://www.imdb.com/list/ls4101541788/ Win real money with free bet
Top-rated bonus codes offer solid match percentages and a variety of eligible sports. https://www.imdb.com/list/ls4101549684/ Betting promo code site list
plinko game online http://www.plinko-kz2.ru
zaezd-cherez-kanavu-365.ru .
работы по фундаменту стоимость работ .
Sports bet reward code is here! Claim it now and get your sportsbook reward instantly. No hassle, just real wins — ideal for football and live betting lovers! https://www.imdb.com/list/ls4101573020/ Betting sign up bonus with promo code 2025
No deposit? No problem! Some sites offer promo codes without requiring an initial deposit. https://www.imdb.com/list/ls4101580589/ Mobile betting promo codes
Психолог
Психолог
This sports bet reward code is your chance to play smart today! Don’t wait and get instant bonuses. Best of all, it’s simple and quick. https://www.imdb.com/list/ls4101586162/ Betting free offer
Психолог
This urgent sportsbook bonus won’t last long! Grab it now and take advantage of the special bonus offer before it’s gone. Bet today and maximize your winnings! https://www.imdb.com/list/ls4101595938/ Bet promo code for big wins
plinko slot plinko slot
Howdy! I simply wish to give a huge thumbs up for the great information you have here on this post. I will be coming again to your weblog for extra soon.
Психолог
Психолог
This limited time promo betting won’t last long! Grab it now and take advantage of the special bonus offer before it’s gone. Bet today and maximize your winnings! https://www.imdb.com/list/ls4107899260/ Get bonus for betting site
Психолог
plinko slot https://plinko3002.ru
I love your blog. It looks every informative.
прогноз футбол прогноз футбол .
прогноз на футбол сегодня прогноз на футбол сегодня .
plinko slot https://plinko3001.ru
Психолог
Психолог
Купить диплом под заказ вы можете используя официальный портал компании. armgame.forumex.ru/viewtopic.php?f=78&t=823
Психолог
ставки прогнозы https://stavki-prognozy-1.ru/ .
Психолог
Claim code and bet now! Use this bonus promo code and get free bonus cash. Available today only — sign up and enjoy better sports betting returns. https://www.imdb.com/list/ls4101060155/ Bet sign up promo offer
Claim code and bet now! Use this bonus promo code and get free bonus cash. Available today only — act fast and enjoy better sports betting returns. https://www.imdb.com/list/ls4107899678/ Free bets no deposit promo code
Накрутка подписчиков в ТГ канал вот статья: https://vc.ru/niksolovov/1397267-nakrutka-podpischikov-v-tg-kanal-top-25-servisov-2025-goda-lichnyi-vybor Только проверенные бесплатные и платные способы получить больше подписчиков.
Психолог
Психолог
This limited time promo betting won’t last long! Hurry up and take advantage of the special bonus offer before it’s gone. Bet today and maximize your winnings! https://www.imdb.com/list/ls4107880247/ Betting bonus code for loyal customers
Looking for the best sports betting deal of the day? get your exclusive bonus and start betting with extra value. Instant activation, just enter the promo and win big! https://www.imdb.com/list/ls4101007310/ Daily betting promo
This limited time promo betting gives you instant value. Claim your bonus, because once it’s gone, it’s gone. Maximize your betting game while it lasts! https://www.imdb.com/list/ls4101000817/ Betting sign up bonus
купить дешево аттестат 11 классов купить дешево аттестат 11 классов .
Want quick rewards? Use this sportsbook gift code and start betting with added value. Easy to claim and ideal for any sports enthusiast. https://www.imdb.com/list/ls4101519251/ Free wager without deposit
плинко кз плинко кз
Use our bonus for football betting and win more with every match! This promo is perfect for fans who follow the game. Don’t wait — use the code now and boost your payout. https://www.imdb.com/list/ls4101527423/ Bet credits offer
купить аттестат 11 класс омск купить аттестат 11 класс омск .
горшки для цветов с поливом kashpo-s-avtopolivom-spb.ru .
If you’re a football fan, this bonus for football betting is made for you. Bet on top matches and get free bets. Sign up now and start scoring! https://www.imdb.com/list/ls4101066524/ Extra bet offer
купить аттестат за 11 классов отзывы купить аттестат за 11 классов отзывы .
Психолог
купить диплом с проводкой одной купить диплом с проводкой одной .
диплом медсестры с занесением в реестр купить диплом медсестры с занесением в реестр купить .
Want to bet now? Claim code and bet now with no delays. Just use the code, fund your account, and enjoy your bonus immediately. https://www.imdb.com/list/ls4101015263/ Bet bonus for new users
Психолог
Психолог
Top-rated bonus codes offer solid match percentages and a variety of eligible sports. https://www.imdb.com/list/ls4101030011/ Daily betting promo
You can get free betting bonuses by joining weekly promotions. https://www.imdb.com/list/ls4101039872/ Sports betting bonus code no deposit needed
заправка газгольдера в московской области .
Limited time promo betting — claim the bonus and enhance your bet instantly. Perfect for weekend matches and live odds. Use your code before it expires! https://www.imdb.com/list/ls4101010959/ Best betting bonus codes for all sports
Накрутка живых подписчиков в ТГ вот статья: https://vc.ru/niksolovov/1488381-nakrutka-zhivyh-podpischikov-v-tg-top-25-servisov-2025-goda-moi-reiting Только проверенные бесплатные и платные способы получить больше подписчиков.
высокоточные прогнозы на спорт prognozy-na-sport-8.ru .
купить аттестаты за 11 класс с занесением в реестр купить аттестаты за 11 класс с занесением в реестр .
Психолог
A super-fast betting reward means no waiting! Withdraw your wins in record time and take advantage of seamless transactions. Trusted, secure, and fast — that’s how we do it. https://www.imdb.com/list/ls4101018150/ Get bonus without deposit
Looking for the best way to start your betting journey? Let us guide you through the latest betting bonuses and codes. https://www.imdb.com/list/ls4101074834/ Sign up offer betting
plinko game online http://plinko3001.ru/
скачать бк осталось только отфильтровать подходящее https://1win22097.ru
This short-term sportsbook deal gives you instant value. Bet smart, because once it’s gone, it’s gone. Maximize your betting game while it lasts! https://www.imdb.com/list/ls4101038093/ Bet bonus code for esports betting
трансформаторная подстанция купить трансформаторная подстанция купить .
прогноз на сегодняшний хоккей http://www.prognozy-na-khokkej.ru .
стп столбовая трансформаторная подстанция https://transformatornye-podstancii-kupit1.ru/ .
Don’t miss this promo! Use this sports reward and get instant betting credit. Available today only — act fast and experience better sports betting returns. https://www.imdb.com/list/ls4101013798/ Betting promo code for VIP users
zapravka-propan-butanom-gazgoldera-499.ru .
блочная комплектная трансформаторная подстанция https://transformatornye-podstancii-kupit.ru/ .
Exclusive betting bonus is here! Claim it now and receive your sportsbook reward instantly. No delay, just real wins — ideal for football and live betting lovers! https://www.imdb.com/list/ls4101065553/ New betting site bonus
купить диплом об образовании киев купить диплом об образовании киев .
Психолог
купить диплом о высшем образовании с занесением в реестр в красноярске купить диплом о высшем образовании с занесением в реестр в красноярске .
аппаратная косметология цены аппаратная косметология цены .
салоны красоты услуги косметолога салоны красоты услуги косметолога .
Психолог
Психолог
ван вин букмекерская https://1win22097.ru/
Studying GPCR opens up new horizons in the field compounds for discovery.
By investigating GPCRs, scientists can discover new therapeutic strategies for a variety of diseases.
Психолог
melbet сайт https://www.melbet3006.com
melbet telegram melbet telegram
Выгодно купить диплом ВУЗа!
Мы можем предложить дипломы психологов, юристов, экономистов и прочих профессий по доступным тарифам— ruobrazovanie.ru
купить диплом вуза ссср купить диплом вуза ссср .
купить аттестат в томске за 11 класс купить аттестат в томске за 11 класс .
купить диплом о техническом образовании с занесением в реестр купить диплом о техническом образовании с занесением в реестр .
как купить диплом с занесением в реестр как купить диплом с занесением в реестр .
купить копию аттестата за 11 класс https://arus-diplom21.ru .
купить аттестат 11 класс омск купить аттестат 11 класс омск .
Заказать диплом вы можете используя сайт компании. wesocial.top/read-blog/8866_attestat-o-polnom-srednem-obrazovanii-kupit.html
СтавкиПрогнозы http://www.stavki-prognozy-two.ru .
ставки прогнозы stavki-prognozy-2.ru .
сколько стоит купить аттестат за 9 класс http://educ-ua1.ru .
как купить диплом техникума с занесением в реестр цена в как купить диплом техникума с занесением в реестр цена в .
лучшие прогнозы на спорт от профессионалов бесплатно на сегодня prognozy-na-sport-7.ru .
купить легальный диплом купить легальный диплом .
Can you be more specific about the content of your article? After reading it, I still have some doubts. Hope you can help me.
диплом с реестром купить диплом с реестром купить .
Откройте для себя мир азартных игр на 888starz bet ru.
888starz — это популярная платформа для азартных игр, предлагающая разнообразие возможностей для игроков. На сайте можно найти различные игры, включая слоты и настольные игры.
888starz предлагает удобный интерфейс, что облегчает процесс игры. Каждый пользователь может найти нужный раздел без труда.
Регистрация на платформе достаточно простая и быстрая. Чтобы создать аккаунт, достаточно заполнить небольшую анкету и подтвердить свои данные.
Игроки могут воспользоваться различными предложениями и акциями, которые делают игру еще более увлекательной. Это позволяет увеличить игровую сумму и сделать процесс более увлекательным.
купить подстанцию https://www.transformatornye-podstancii-kupit2.ru .
A super-fast betting reward means no waiting! Withdraw your wins in record time and take advantage of seamless transactions. Trusted, secure, and fast — that’s how we do it. https://www.imdb.com/list/ls4101013765/ Betting welcome bonus
стоимость ушп за 1 м2 фундамента .
Use the latest promo reward for betting to unlock free wagers and cashback deals. It’s your chance to bet smarter with risk-free offers – don’t miss out! https://www.imdb.com/list/ls4101060038/ Free betting reward
где можно купить аттестат за 11 где можно купить аттестат за 11 .
ставки прогнозы stavki-prognozy-one.ru .
Discover today’s betting deal now and elevate your experience. Enter your details, use our code, and receive a bonus worth claiming. Betting has never been this rewarding! https://www.imdb.com/list/ls4101062009/ Free bet bonus code no deposit needed
переезд через канаву на участок .
Сильные слова. Лучше быть одной цитаты. Цитаты про хороший день. Цитаты о красоте русского языка. Цитаты про вдохновение. Смысл жизни философия цитаты. Сильные слова.
Searching for a exclusive sportsbook bonus? This bonus promo code gives you the edge to win more. Use it today and maximize your potential return. https://www.imdb.com/list/ls4101041576/ Bet registration bonus code
шанс ушп .
Claim code and bet now for an exciting betting experience. This betting bonus promo code is all you need to get started and win more today. https://www.imdb.com/list/ls4101019143/ Bet promo code new customer offer
Football season is here — use your bonus for football betting and score better odds. This offer is valid for a short time, so claim it now. https://www.imdb.com/list/ls4101022249/ Bet promo code with free bet on first deposit
Короткие умные слова. Цитата со смыслом. Прекрасный день цитаты. Цитаты к фото о себе. Про питер цитаты. Афоризмы великих людей. Цитаты фото.
хоккей прогнозы на сегодня хоккей прогнозы на сегодня .
Про новый год цитаты. Цитаты лучшие. Лао цзы цитаты. Жизнь мудрые слова. Мотивация к работе цитаты. Мудрые стихи о жизни. Милые слова.
въезд через канаву на участок .
новые аппараты узи kupit-uzi-apparat25.ru .
аппарат ультразвуковой диагностики цена http://www.kupit-uzi-apparat26.ru/ .
оборудование для узи оборудование для узи .
промышленные трансформаторные подстанции https://transformatornye-podstancii-kupit.ru .
Discover today’s best sportsbook offer and elevate your experience. Join now, use our code, and receive a bonus worth claiming. Betting has never been this rewarding! https://www.imdb.com/list/ls4101570862/ Risk-free betting code
Добрый день!
Долго обмозговывал как поднять сайт и свои проекты и нарастить TF trust flow и узнал от крутых seo,
крутых ребят, именно они разработали недорогой и главное продуктивный прогон Xrumer – https://www.bing.com/search?q=bullet+%D0%BF%D1%80%D0%BE%D0%B3%D0%BE%D0%BD
Автоматический прогон статей облегчает работу специалистов. Использование Xrumer в 2025 обеспечивает стабильный рост DR. Линкбилдинг для повышения DR улучшает позиции сайта. SEO рассылки форумов помогают охватывать больше ресурсов. Xrumer: практические примеры показывают эффективность методов.
продвижение сайтов поведенческими факторами, продвижение сайт своими руками, линкбилдинг крауд маркетинг
Как увеличить DR сайта, договор на продвижения сайта образец, seo профи ру
!!Удачи и роста в топах!!
купить аттестат 11 класс барнаул купить аттестат 11 класс барнаул .
All in all, sportsbook offers can make your experience more profitable. Use them responsibly. https://www.imdb.com/list/ls4101560565/ Claim betting bonus now
Здравствуйте!
Долго думал как поднять сайт и свои проекты и нарастить CF cituation flow и узнал от гуру в seo,
топовых ребят, именно они разработали недорогой и главное top прогон Xrumer – https://www.bing.com/search?q=bullet+%D0%BF%D1%80%D0%BE%D0%B3%D0%BE%D0%BD
Эффективность прогона Xrumer зависит от базы площадок. Чем больше релевантных ресурсов, тем выше результат. Программа автоматизирует процесс и экономит время. Регулярный прогон повышает DR и авторитет сайта. Эффективность прогона Xrumer подтверждена практикой.
seo на ютуб, seo runs, Автоматизированный линкбилдинг
Как собрать базу для Xrumer, создание продвижение и поддержка сайта, сайты для продвижение вк
!!Удачи и роста в топах!!
Leading betting codes bring high-value bonuses, low wagering requirements, and wide compatibility. https://www.imdb.com/list/ls4101534129/ Promo codes for football betting
Start with extra cash by using this bonus promo code. It’s easy and gives you more value for your bet. Apply today and experience instant rewards. https://www.imdb.com/list/ls4101563193/ Promo betting code 2025
Привет всем!
Долго анализировал как поднять сайт и свои проекты и нарастить DR и узнал от крутых seo,
отличных ребят, именно они разработали недорогой и главное top прогон Xrumer – https://www.bing.com/search?q=bullet+%D0%BF%D1%80%D0%BE%D0%B3%D0%BE%D0%BD
Линкбилдинг статьи помогают системно создавать ссылочную массу. Xrumer ускоряет процесс прогона ссылок. Массовый линкбилдинг повышает DR. Автоматизация экономит силы специалистов. Линкбилдинг статьи – современная SEO-техника.
seo is a, раскрутка англоязычных сайтов, линкбилдинг для интернет магазина
линкбилдинг вакансии, позиции seo это, seo химия
!!Удачи и роста в топах!!
Привет всем!
Долго анализировал как поднять сайт и свои проекты в топ и узнал от успещных seo,
топовых ребят, именно они разработали недорогой и главное лучший прогон Хрумером – https://www.bing.com/search?q=bullet+%D0%BF%D1%80%D0%BE%D0%B3%D0%BE%D0%BD
Xrumer 2025: советы по настройке помогут оптимизировать прогон. Автоматический линкбилдинг Xrumer экономит время специалистов. Как использовать Xrumer для SEO становится понятнее с практикой. Увеличение DR сайта с нуля ускоряется через системный прогон. Форумный спам для SEO помогает расширять ссылочную массу.
линкбилдинг форум, продвижение сайтов и раскрутка в, Линкбилдинг через комментарии
Как увеличить DR сайта, создание и продвижение сайтов иркутск, продвижение сайта интернет магазина цена
!!Удачи и роста в топах!!
купить аттестат 11 класса в оренбурге https://www.arus-diplom23.ru .
Claim code and bet now! Use this sports reward and get instant betting credit. Available today only — act fast and experience better sports betting returns. https://www.imdb.com/list/ls4101573081/ Online sports betting bonus
Доброго!
Долго обмозговывал как поднять сайт и свои проекты и нарастить CF cituation flow и узнал от крутых seo,
отличных ребят, именно они разработали недорогой и главное продуктивный прогон Хрумером – https://www.bing.com/search?q=bullet+%D0%BF%D1%80%D0%BE%D0%B3%D0%BE%D0%BD
Создание ссылочной массы в 2025 году требует автоматизации. Xrumer ускоряет процесс линкбилдинга. Программа размещает ссылки на тематических форумах. Массовый прогон повышает DR. Создание ссылочной массы в 2025 – эффективный способ SEO.
сео оптимизация ключевые слова, тема создание и продвижение сайта, линкбилдинг заказать
линкбилдинг что, продвижение сайта в топ seojazz, бесплатное продвижения сайта
!!Удачи и роста в топах!!
Цитаты про жизнь из книг. Цитаты о счастье. Мудрые фразы про жизнь. Очень красивые слова. Винни пух цитаты. Мудрые слова короткие. Жесткие цитаты. Красивые фразы под фото.
Крылатые выражения примеры. Мудрые мысли великих. Цитаты для парней со смыслом. Быть человеком цитаты. Цитаты о счастье из книг. Самые красивые русские мужчины фото. Жёсткие цитаты. Хорошие слова со смыслом.
купить диплом украина харьков купить диплом украина харьков .
Все красивые слова для тебя песня. Мощная цитата. Цитаты что это. Красивые мысли. Эйнштейн цитаты о жизни. Вечерние мысли цитаты. Цитаты о близких.
трансформаторная подстанция ктп transformatornye-podstancii-kupit1.ru .
Эта обзорная заметка содержит ключевые моменты и факты по актуальным вопросам. Она поможет читателям быстро ориентироваться в теме и узнать о самых важных аспектах сегодня. Получите краткий курс по современной информации и оставайтесь в курсе событий!
Подробнее можно узнать тут – https://quick-vyvod-iz-zapoya-1.ru/
Studying GPCR opens up new horizons in the field chemical compounds.
These receptors are involved in numerous physiological processes and are targets for a majority of modern pharmaceuticals.
Откройте для себя мир комфорта с автоматическими рулонными шторами с электроприводом, которые идеально подходят для создания уюта в вашем доме.
Электрические рулонные шторы — это удобное и стильное решение для современных интерьеров. Такие шторы помогают создавать комфортную атмосферу в вашем пространстве и защищают от солнечного света .
Преимущества использования электропривода очевидны . Во-первых, управление шторами происходит дистанционно, что особенно удобно в больших помещениях . В-третьих, рулонные шторы могут быть связаны с другими умными устройствами в вашем доме.
Установить рулонные шторы с электроприводом можно в любом помещении . Их часто устанавливают в спальнях, гостиных и офисах . Следует помнить, что для работы электропривода необходимо подвести электрический кабель.
При выборе таких штор стоит учитывать их стиль и качество материалов . Шторы могут быть выполнены из различных тканей, что позволяет выбрать наиболее подходящий вариант для вашего интерьера . Наконец, стоит заметить, что есть возможность заказать шторы по индивидуальным размерам.
Want to bet now? activate bonus and start betting with no delays. Just use the code, fund your account, and place your bet immediately. https://www.imdb.com/list/ls4101586537/ Free bet betting code today
я купила аттестат за 11 класс arus-diplom25.ru .
купить проведенный диплом красноярск купить проведенный диплом красноярск .
Добрый день!
Долго думал как поднять сайт и свои проекты и нарастить CF cituation flow и узнал от успещных seo,
профи ребят, именно они разработали недорогой и главное буст прогон Xrumer – https://www.bing.com/search?q=bullet+%D0%BF%D1%80%D0%BE%D0%B3%D0%BE%D0%BD
Линкбилдинг отзывы показывают эффективность автоматических программ. Пользователи отмечают быстрый рост ссылочной массы и DR. Xrumer упрощает работу и экономит время. Такой метод подходит для сайтов любого уровня. Линкбилдинг отзывы подтверждают результативность.
screaming frog seo spider бесплатно, продвижения сайта яндекс, Как собрать базу для Xrumer
форум линкбилдинг, seo бот в тг, продвинутый seo курс
!!Удачи и роста в топах!!
купить диплом о высшем образовании реестр купить диплом о высшем образовании реестр .
To claim your bonus often requires a special activation code. You can apply it during registration to unlock the reward. https://www.imdb.com/list/ls4101525553/ Top betting offers June 2025
Необычные цитаты. Красивые фразы мужчине. Короткие цитаты о счастье. Мудрые статусы о себе. Цитаты винсента ван гога. Цитаты про вдохновение. Цитаты из игр.
купить аттестат 10 11 купить аттестат 10 11 .
купить диплом колледжа с занесением в реестр купить диплом колледжа с занесением в реестр .
прогнозы на хоккей от профессионалов http://prognozy-na-khokkej.ru/ .
можно купить аттестат об окончании 11 классов http://www.arus-diplom23.ru .
Добрый день!
Долго ломал голову как поднять сайт и свои проекты и нарастить ИКС Яндекса и узнал от друзей профессионалов,
крутых ребят, именно они разработали недорогой и главное лучший прогон Хрумером – https://www.bing.com/search?q=bullet+%D0%BF%D1%80%D0%BE%D0%B3%D0%BE%D0%BD
Линкбилдинг или стратегии зависят от целей проекта. Линкбилдинг работа требует внимательного подхода. Линкбилдинг начать можно с форумов и блогов. Линкбилдинг стратегия ускоряет рост ссылочной массы. Линкбилдинг для англоязычного сайта открывает новые рынки.
seo eunkwang, seo photo, Программное обеспечение для постинга
Линкбилдинг для повышения DR, сео продвижение бесплатный курс, сервис аудита seo
!!Удачи и роста в топах!!
Доброго!
Долго ломал голову как поднять сайт и свои проекты и нарастить TF trust flow и узнал от успещных seo,
топовых ребят, именно они разработали недорогой и главное top прогон Xrumer – https://www.bing.com/search?q=bullet+%D0%BF%D1%80%D0%BE%D0%B3%D0%BE%D0%BD
Как собрать базу для Xrumer – важный шаг для эффективного прогона. Программа использует базы форумов для размещения ссылок. Массовый линкбилдинг ускоряет рост DR. Чем больше качественных ссылок, тем выше позиции сайта. Как собрать базу для Xrumer помогает новичкам и профессионалам.
seo оптимизация лендинга, seo для yandex, Линкбилдинг через форумы и блоги
предлагаю линкбилдинг, seo по кликам, создание продвижение и оптимизация сайтов
!!Удачи и роста в топах!!
Цитаты про трудности. Цитаты про осознанность. Очень красивые стихи. Цитаты успех. Стивен кинг цитаты. Лучшие афоризмы. Цитаты про начало чего то нового.
Здравствуйте!
Долго не мог уяснить как поднять сайт и свои проекты и нарастить DR и узнал от успещных seo,
топовых ребят, именно они разработали недорогой и главное буст прогон Xrumer – https://www.bing.com/search?q=bullet+%D0%BF%D1%80%D0%BE%D0%B3%D0%BE%D0%BD
Прогон Хрумер для сайта позволяет быстро увеличить ссылочный профиль. Увеличение ссылочной массы быстро становится возможным через Xrumer. Линкбилдинг через автоматические проги ускоряет продвижение. Xrumer форумный спам облегчает массовый постинг. Эффективный прогон для роста DR экономит время специалистов.
создание поддержка продвижение сайтов, сайт продвижение поддержка, Улучшение DR через Xrumer
линкбилдинг площадки, seo продвижение в крыму, раскрутку разработку сайта
!!Удачи и роста в топах!!
Самые мудрые афоризмы. Путь к цели цитаты. Цитаты про счастье из фильмов. Новенькая цитаты. Цитаты про начало чего то нового. Я тебя никогда не забуду цитаты. Интересные слова.
купить диплом с реестром отзывы купить диплом с реестром отзывы .
Получите бесплатную консультацию у квалифицированного юриста на сайте yurista42.ru](https://konsultaciya-yurista42.ru/), где вы можете задать вопрос адвокату онлайн и получить профессиональную помощь по юридическим вопросам.
Юридическая консультация — важный этап для решения множества правовых вопросов. Юристы предоставят разъяснения по актуальным вопросам и помогут защитить ваши интересы.
Первоначальный контакт с юристом — это ключ к успешному разрешению вашей правовой ситуации. Юрист выслушает вас и предоставит рекомендации, основанные на вашем конкретном случае.
Многие опасаются обращаться за помощью к юристам, не понимая всей важности консультаций. Однако, юридическая консультация может сэкономить время и деньги в долгосрочной перспективе.
На сайте konsultaciya-yurista42.ru вы найдете широкий спектр услуг. Вы можете обратиться к квалифицированным юристам, которые окажут поддержку и предоставят необходимые консультации.
Доброго!
Долго не спал и думал как поднять сайт и свои проекты и нарастить TF trust flow и узнал от гуру в seo,
энтузиастов ребят, именно они разработали недорогой и главное top прогон Xrumer – https://www.bing.com/search?q=bullet+%D0%BF%D1%80%D0%BE%D0%B3%D0%BE%D0%BD
Xrumer: настройка для SEO помогает ускорить линкбилдинг. Программа размещает ссылки на форумах и блогах. Это экономит силы специалистов. Массовый прогон повышает DR и позиции сайта. Xrumer: настройка для SEO – эффективный инструмент продвижения.
продвижение сайтов барнауле, продвижение сайтов промо, Массовое размещение ссылок на форумах
Форумный постинг для новичков, продвижение сайтов joomla, программы для бесплатного продвижения сайтов
!!Удачи и роста в топах!!
купить аттестат за 11 класс с занесением в реестр в новосибирске купить аттестат за 11 класс с занесением в реестр в новосибирске .
Привет всем!
Долго обмозговывал как поднять сайт и свои проекты в топ и узнал от крутых seo,
отличных ребят, именно они разработали недорогой и главное продуктивный прогон Xrumer – https://www.bing.com/search?q=bullet+%D0%BF%D1%80%D0%BE%D0%B3%D0%BE%D0%BD
Линкбилдинг цена зависит от объема и качества ссылок. Чем больше линков, тем выше стоимость услуги. Программы автоматизации позволяют снизить расходы. Это экономит бюджет и ускоряет продвижение. Линкбилдинг цена – справедливый показатель качества.
продвижение сайтов в яндекс и google, лучшие компании продвижения сайтов, Рассылки с помощью Xrumer
Линкбилдинг через комментарии, seo оптимизация цены москва, продвижение сайта что такое
!!Удачи и роста в топах!!
Купить диплом любого ВУЗа мы поможем. Купить диплом магистра в Улан-Удэ – diplomybox.com/kupit-diplom-magistra-v-ulan-ude
Привет всем!
Долго думал как поднять сайт и свои проекты и нарастить CF cituation flow и узнал от крутых seo,
отличных ребят, именно они разработали недорогой и главное продуктивный прогон Xrumer – https://www.bing.com/search?q=bullet+%D0%BF%D1%80%D0%BE%D0%B3%D0%BE%D0%BD
Xrumer ускоряет прогон ссылок и помогает повысить DR и Ahrefs. Программы для линкбилдинга позволяют быстро увеличить ссылочную массу. Массовая рассылка ссылок через форумы помогает ускорить продвижение сайта. Прогон ссылок с Xrumer значительно улучшает SEO-позиции. Используйте Xrumer для успешного линкбилдинга.
продвижение сайтов в поисках, сео где учиться, линкбилдинг курс
Создание ссылок массовыми методами, seo продвижение smm, 1с битрикс seo
!!Удачи и роста в топах!!
Привет всем!
Долго ломал голову как встать в топ поисковиков и узнал от гуру в seo,
отличных ребят, именно они разработали недорогой и главное лучший прогон Хрумером – https://www.bing.com/search?q=bullet+%D0%BF%D1%80%D0%BE%D0%B3%D0%BE%D0%BD
Постинг на форумах для ссылок – проверенный способ продвижения. Он помогает формировать ссылочную массу и увеличивать доверие. Xrumer автоматизирует этот процесс на сотнях площадок. Такой метод дает быстрый результат. Постинг на форумах для ссылок – надежная стратегия.
недорогие seo тексты, seo специалист вакансия, Xrumer: настройка для SEO
Как увеличить показатели домена, поддержка и продвижение сайтов на битрикс, продвижения и раскрутка сайта
!!Удачи и роста в топах!!
most bet http://www.mostbet4102.ru
Мы можем предложить документы любых учебных заведений, расположенных в любом регионе России. Приобрести диплом о высшем образовании:
купить аттестат за 11 класс в нижнем новгороде
Thanks for the article https://spacehey.com/profile?id=4163872 .
Thanks for the article https://telegra.ph/Kakoj-shnur-vybrat-na-shchuku-Polnyj-gid-po-vyboru-01-13 .
Добрый день!
Долго не спал и думал как встать в топ поисковиков и узнал от крутых seo,
топовых ребят, именно они разработали недорогой и главное top прогон Xrumer – https://www.bing.com/search?q=bullet+%D0%BF%D1%80%D0%BE%D0%B3%D0%BE%D0%BD
Линкбилдинг для интернет магазина требует особого подхода. Нужно выбирать тематические площадки и форумы. Xrumer помогает автоматизировать этот процесс. Это ускоряет рост ссылочной массы. Линкбилдинг для интернет магазина повышает продажи.
дом продвижения сайтов, сео екатеринбург, линкбилдинг курсы
Прогон Хрумер для сайта, форум сео продвижения, продвижение информационного сайта москва
!!Удачи и роста в топах!!
Мы изготавливаем дипломы любых профессий по разумным ценам. Купить диплом Новочеркасск — kyc-diplom.com/geography/novocherkassk.html
зайти в мостбет http://www.mostbet4146.ru
Your article helped me a lot, is there any more related content? Thanks! https://www.binance.info/cs/register?ref=S5H7X3LP
Накрутка подписчиков в ТГ — лучшие сервисы https://vc.ru/niksolovov/2099996-nakrutka-podpischikov-v-tg-19-luchshikh-servisov Инструкция для пошагового освоения.
Мысли вслух цитаты. Цитаты красивые короткие. Цитаты о людях в твоей жизни. Достоевский цитаты о человеке. Жесткие цитаты. Красивые слова о жизни. Русские мудрые слова. Цитаты про момент.
mostbet официальный сайт https://mostbet4146.ru/
Looking for the best betting promo now? Claim your exclusive bonus and start betting with extra value. No deposit needed, just enter the promo and win big! https://www.imdb.com/list/ls4101575059/ Sports bonus code
Позитивный человек цитаты. Красивые фразы для фото. Сложные слова с объяснением. Хорошие слова со смыслом. Цитаты вдохновляющие на успех. Ганди цитаты. Цитаты про жизнь со смыслом. Великие слова великих людей.
Любимые цитаты. Красивые фразы короткие. Цитаты про школу со смыслом. Достоевский цитаты о человеке. Изменения афоризмы. Цитаты про жизнь со смыслом короткие. Цитаты про пост.
Рулонные шторы блэкаут с электроприводом идеально подойдут для создания уюта и контроля освещения в вашем доме.
идеальное решение для. Эти шторы эффективно блокируют свет, что дает возможность насладиться темнотой в любое время.
удобство использования. Вы можете управлять шторами с помощью пульта дистанционного управления, что упрощает их использование в современном дизайне.
К тому же, рулонные шторы блэкаут легко устанавливаются. Вы можете выбрать между различными методами установки. Таким образом, вы сможете легко установить шторы на любые окна.
высокую степень теплоизоляции. С их помощью вы сможете поддерживать комфортную температуру в помещении зимой. В конечном итоге, такие рулонные шторы обеспечивают стильный вид и практичность для вашего дома.
купить диплом нового образца купить диплом нового образца .
Want to bet now? activate bonus and start betting with no delays. Just use the code, fund your account, and enjoy your bonus immediately. https://www.imdb.com/list/ls4101719447/ Betting bonus code for international players
Привет всем!
Долго анализировал как поднять сайт и свои проекты и нарастить CF cituation flow и узнал от крутых seo,
энтузиастов ребят, именно они разработали недорогой и главное продуктивный прогон Хрумером – https://www.bing.com/search?q=bullet+%D0%BF%D1%80%D0%BE%D0%B3%D0%BE%D0%BD
Автоматизированный постинг для сайтов с Xrumer экономит время. Как собрать базу для Xrumer становится проще с готовыми решениями. Ссылочные прогоны и их эффективность видны через несколько недель. Форумный постинг для новичков помогает освоить линкбилдинг. Xrumer: советы и трюки ускоряют обучение.
seo одностраничных сайтов, раскрутка визиток сайтов, Автоматическое размещение ссылок
Создание ссылочной массы в 2025, база для продвижения сайтов, продвижение создание москва цены сайтов
!!Удачи и роста в топах!!
Discover today’s sportsbook promo today and elevate your experience. Get started, use our code, and receive a bonus worth claiming. Betting has never been this rewarding! https://www.imdb.com/list/ls4101594087/ Bet promo code for cricket betting
Добрый день!
Долго не мог уяснить как поднять сайт и свои проекты и нарастить TF trust flow и узнал от успещных seo,
профи ребят, именно они разработали недорогой и главное буст прогон Xrumer – https://www.bing.com/search?q=bullet+%D0%BF%D1%80%D0%BE%D0%B3%D0%BE%D0%BD
Быстрый линкбилдинг нужен для ускоренного продвижения сайтов. Массовый прогон ссылок повышает DR и позиции. Xrumer помогает автоматизировать весь процесс. Это экономит время и усилия. Быстрый линкбилдинг – эффективный способ роста.
скачать yoast seo premium бесплатно, продвижение промышленных сайтов, Создание ссылок автоматическими прогами
линкбилдинг сео, суть продвижения сайта, внутренняя поисковая оптимизация сайтов seo
!!Удачи и роста в топах!!
Как набрать подписчиков в Телеграм — топ сайтов https://vc.ru/niksolovov/2136400-kak-nabrat-podpischikov-v-telegam-top-50-saitov Рейтинг инструментов для уверенной работы.
Thanks for the article https://www.chordie.com/forum/profile.php?id=2343482 .
Аристотель цитаты. Красивые статусы со смыслом о жизни. Красивые слова. Цитаты пафосные фразы. И пусть весь мир подождет цитата. Мудрые мысли про мужчин.
mostbet com https://mostbet4147.ru/
Привет всем!
Долго ломал голову как поднять сайт и свои проекты и нарастить TF trust flow и узнал от успещных seo,
топовых ребят, именно они разработали недорогой и главное лучший прогон Xrumer – https://www.bing.com/search?q=bullet+%D0%BF%D1%80%D0%BE%D0%B3%D0%BE%D0%BD
Крауд маркетинг линкбилдинг помогает привлекать естественные ссылки. Обсуждения и комментарии на форумах создают доверие поисковиков. Автоматизация через Xrumer ускоряет процесс. Это особенно важно для больших проектов. Крауд маркетинг линкбилдинг повышает эффективность SEO.
раскрутка сайта ростов, как делается seo, Линкбилдинг через форумы и блоги
линкбилдинг заказать, сео продвижение сайта питер, seo meta теги
!!Удачи и роста в топах!!
Рулонные шторы с аккумулятором предоставляют удобство и стиль для любого интерьера, позволяя легко управлять светом и обеспечивая полную свободу от проводов.
Подводя итог, можно сказать, что рулонные шторы с аккумулятором — это современное и практичное решение для любого дома.
мостбет ком вход https://www.mostbet4148.ru
Thanks for the article https://chatterchat.com/post/43580_onlajn-magazin-rybachok-eto-proverennyj-vybor-dlya-vseh-kto-uvlekaetsya-rybalkoj.htmll .
Привет всем!
Долго ломал голову как поднять сайт и свои проекты и нарастить TF trust flow и узнал от успещных seo,
крутых ребят, именно они разработали недорогой и главное лучший прогон Хрумером – https://www.bing.com/search?q=bullet+%D0%BF%D1%80%D0%BE%D0%B3%D0%BE%D0%BD
Как сделать прогон сайта через Xrumer становится понятно новичкам. Xrumer для массового линкбилдинга ускоряет продвижение. Линкбилдинг на автомате экономит силы специалистов. Техники увеличения ссылочной массы Xrumer помогают удерживать позиции. Xrumer и рост Ahrefs DR делают сайт более авторитетным.
написание статьи seo, сео ресторана, Техники увеличения ссылочной массы
Xrumer и рост Ahrefs DR, образец договора seo, определить продвижение сайта
!!Удачи и роста в топах!!
Limited time promo betting — grab it now and enhance your bet instantly. Perfect for weekend matches and live odds. Enter promo before it expires! https://www.imdb.com/list/ls4101588456/ Free bet bonus code no deposit needed
купить аттестаты за 11 с егэ купить аттестаты за 11 с егэ .
Bet smart with our bonus promo code. Whether you’re into football, tennis, or live sports, this exclusive offer gives you extra cash for every wager. Join now and win more. https://www.imdb.com/list/ls4101522209/ Best betting bonus codes for all sports
точные прогнозы на хоккей точные прогнозы на хоккей .
Добрый день!
Долго анализировал как поднять сайт и свои проекты и нарастить TF trust flow и узнал от крутых seo,
энтузиастов ребят, именно они разработали недорогой и главное top прогон Xrumer – https://www.bing.com/search?q=bullet+%D0%BF%D1%80%D0%BE%D0%B3%D0%BE%D0%BD
Генерация внешних ссылок быстро обеспечивает рост DR. Создание ссылочной массы в 2025 упрощается с автоматическими программами. Использование Xrumer в SEO-кампаниях экономит ресурсы. Линкбилдинг для продвижения в топ-10 становится доступным. Прогон ссылок для повышения авторитета ускоряет результаты.
insales seo, продвижение сайтов как работа, линкбилдинг статьи
стратегии линкбилдинг, 1 click seo, продвижение сайтов в топ москва
!!Удачи и роста в топах!!
Преобразите ваше пространство с помощью автоматических рулонных штор, которые идеально сочетают стиль и современность.
Все больше людей выбирают рулонные шторы с дистанционным управлением для своих домов. Такие шторы обеспечивают как комфорт, так и стильный вид, что делает их прекрасным решением для любого пространства.
Управление рулонными шторами можно производить с помощью пульта или мобильного приложения. Это позволяет легко регулировать освещение и создавать уютную атмосферу в вашем доме.
Помимо этого, рулонные шторы представлены в множестве дизайнов и цветовых вариантах. Таким образом, вы сможете выбрать именно тот вариант, который идеально впишется в ваш интерьер.
Важно отметить, что рулонные шторы с дистанционным управлением также удобны в эксплуатации. Их просто поддерживать в чистоте, и они не требуют сложного ухода, что идеально подходит для занятых людей.
Want quick rewards? Use this bonus promo code and start betting with extra funds. Easy to claim and ideal for any sports enthusiast. https://www.imdb.com/list/ls4101580456/ Online betting site promo codes
узи аппарат портативный с набором датчиков https://www.kupit-uzi-apparat25.ru .
где купить аттестат за 11 кл где купить аттестат за 11 кл .
Доброго!
Долго не мог уяснить как поднять сайт и свои проекты и нарастить ИКС Яндекса и узнал от крутых seo,
крутых ребят, именно они разработали недорогой и главное лучший прогон Хрумером – https://www.bing.com/search?q=bullet+%D0%BF%D1%80%D0%BE%D0%B3%D0%BE%D0%BD
Каталоги линкбилдинг помогают размещать ссылки на авторитетных ресурсах. Xrumer упрощает массовый прогон. Массовый линкбилдинг повышает DR. Чем больше качественных ссылок, тем выше позиции сайта. Каталоги линкбилдинг – эффективный метод продвижения.
продвижение сайта ростов на дону на, яндекс продвижение сайта в топ 10 яндекса цена, Прогон ссылок для роста позиции
линкбилдинг курс, продвижение cms сайтов, seo директ продвижение
!!Удачи и роста в топах!!
кашпо с автополивом для комнатных растений кашпо с автополивом для комнатных растений .
What if you could get bonuses without spending a cent? Some sportsbooks offer free betting credits to new users instantly. https://www.imdb.com/list/ls4101774828/ Sports betting bonus offers
Здравствуйте!
Долго ломал голову как поднять сайт и свои проекты в топ и узнал от успещных seo,
крутых ребят, именно они разработали недорогой и главное буст прогон Xrumer – https://www.bing.com/search?q=bullet+%D0%BF%D1%80%D0%BE%D0%B3%D0%BE%D0%BD
Генерация внешних ссылок быстро увеличивает авторитетность сайта. Создание ссылочной массы в 2025 требует современных инструментов. Использование Xrumer в SEO-кампаниях ускоряет продвижение. Линкбилдинг для продвижения в топ-10 повышает DR сайта. Прогон ссылок для повышения авторитета помогает удерживать позиции.
видео по seo, сео заказать цена, Как увеличить показатели домена
Улучшение DR через Xrumer, делаю seo, seo продвижение в вконтакте
!!Удачи и роста в топах!!
Приятные слова своими словами. Афоризмы про жизнь. Приятные слова для мужчин. Значение слова диван. Цитаты великих женщин. Крылатые слова и выражения примеры. Мнение о человеке цитаты.
Цитата счастье. Мудрые стихи. Цитата хорошего дня. Хорошие слова близким людям. Цитаты на день рождения. Цитаты мудрых людей про жизнь. Цитаты о русском языке. Красота в простых вещах цитаты.
узи сканер купить москва http://www.kupit-uzi-apparat27.ru .
Приобретите преимущества автоматических рулонных штор и насладитесь комфортом и современными технологиями в своем доме.
Рулонные шторы с электроприводом становятся всё более популярными среди современных потребителей. Пользователи могут управлять рулонными шторами с электроприводом как через приложение на телефоне, так и с помощью пульта.
Одним из основных преимуществ умных рулонных штор является их удобство. Вы можете настраивать их положение в любое время, не вставая с дивана.
Кроме того, эти изделия могут работать в режиме автоматизации. Вы можете задать время, когда шторы должны открываться и закрываться, что делает их особенно удобными.
Эти шторы могут стать частью вашей системы “умный дом”, что добавляет дополнительный уровень комфорта. Интеграция с “умным домом” позволяет синхронизировать шторы с другими системами в вашем доме.
официальный сайт мостбет http://www.mostbet4104.ru
купить аттестаты за 11 класс спб http://www.arus-diplom23.ru .
Цитаты про место в жизни. Цитата умных людей. Афоризмы о детях и счастье. Про людей цитаты. Статусы цитаты. Редкие слова. Достоевский цитаты о человеке.
mostbet. http://mostbet4148.ru/
No deposit? No problem! Some platforms offer free betting credits to new users instantly. https://www.imdb.com/list/ls4101702429/ Bet bonus code for esports betting
узи аппараты среднего класса https://www.kupit-uzi-apparat26.ru .
Привет всем!
Долго анализировал как поднять сайт и свои проекты и нарастить CF cituation flow и узнал от гуру в seo,
крутых ребят, именно они разработали недорогой и главное буст прогон Хрумером – https://www.bing.com/search?q=bullet+%D0%BF%D1%80%D0%BE%D0%B3%D0%BE%D0%BD
Автоматический постинг форумов с Xrumer экономит время специалистов. Улучшение DR через Xrumer повышает позиции сайта. Программы для линкбилдинга делают продвижение системным. Повышение авторитетности сайта с помощью Xrumer заметно через месяц. Xrumer рассылка форумов расширяет охват ресурсов.
битрикс продвижение сайта, раскрутка сайтов в топ яндекса, линкбилдинг площадки
линкбилдинг что это такое простыми словами, seo ашманова, инструмент для seo оптимизации
!!Удачи и роста в топах!!
Getting the most valuable deal isn’t always easy, but this article simplifies it. Pick a code based on your goals. https://www.imdb.com/list/ls4101731309/ Bonus code for bet365
купить настоящий диплом киев купить настоящий диплом киев .
Sports bet reward code is here! Claim it now and get your fast payout bonus instantly. No hassle, just pure action — ideal for football and live betting lovers! https://www.imdb.com/list/ls4101156218/ Exclusive betting promo code
аттестат за 11 класс купить в новокузнецке аттестат за 11 класс купить в новокузнецке .
Получите бесплатную консультацию у квалифицированного юриста на сайте yurista42.ru](https://konsultaciya-yurista42.ru/), где вы можете задать вопрос адвокату онлайн и получить профессиональную помощь по юридическим вопросам.
Получение юридической консультации играет ключевую роль в разрешении различных правовых ситуаций. Профессиональные юристы помогут вам понять сложные правовые аспекты и отстоять ваши права.
Первым шагом к решению проблемы является обращение к юристу. Юрист выслушает вас и предоставит рекомендации, основанные на вашем конкретном случае.
Некоторые люди стесняются обращаться за помощью к юристам, считая это излишним. Однако, юридическая консультация может сэкономить время и деньги в долгосрочной перспективе.
На сайте konsultaciya-yurista42.ru вы найдете широкий спектр услуг. На платформе трудятся опытные юристы, которые готовы прийти на помощь в любое время.
Claim code and bet now for an unmatched betting experience. This exclusive offer is all you need to get started and gain an advantage today. https://www.imdb.com/list/ls4101781942/ Sports betting bonus no deposit
купить диплом с занесением в реестр в мурманске купить диплом с занесением в реестр в мурманске .
купить аттестат за 11 класс саратов http://arus-diplom23.ru/ .
Kangaroo references in Kannada literature symbolize adaptability and resilience, often used metaphorically to explore themes of survival and cultural adaptation: official Kangaroo Kannada website
Добрый день!
Долго думал как поднять сайт и свои проекты и нарастить TF trust flow и узнал от крутых seo,
крутых ребят, именно они разработали недорогой и главное лучший прогон Xrumer – https://www.bing.com/search?q=bullet+%D0%BF%D1%80%D0%BE%D0%B3%D0%BE%D0%BD
Программное обеспечение для постинга облегчает работу с ссылками. Xrumer позволяет массово размещать линкбилдинг-материалы. Автоматизация экономит время и силы. Это особенно важно для больших проектов. Программное обеспечение для постинга – незаменимый инструмент SEO.
проверка сайта сео бесплатно онлайн, продвижение для сайта, Xrumer: практические примеры
Автоматизированный линкбилдинг, официальный сайт dr jart в россии, шаблоны seo bitrix
!!Удачи и роста в топах!!
как купить легальный диплом http://arus-diplom34.ru/ .
мостбет авиатор https://www.mostbet4147.ru
корочка для аттестата 11 класс купить корочка для аттестата 11 класс купить .
Здравствуйте!
Долго ломал голову как поднять сайт и свои проекты и нарастить ИКС Яндекса и узнал от друзей профессионалов,
отличных ребят, именно они разработали недорогой и главное лучший прогон Xrumer – https://www.bing.com/search?q=bullet+%D0%BF%D1%80%D0%BE%D0%B3%D0%BE%D0%BD
Xrumer 2025: советы по настройке помогут оптимизировать прогон. Автоматический линкбилдинг Xrumer экономит время специалистов. Как использовать Xrumer для SEO становится понятнее с практикой. Увеличение DR сайта с нуля ускоряется через системный прогон. Форумный спам для SEO помогает расширять ссылочную массу.
продвижение сайтов спб цена, seo оптимизацией форум, линкбилдинг что это
Повышение авторитетности сайта, продвижение сайта рекомендации, как сделать продвижение сайта самостоятельно
!!Удачи и роста в топах!!
Здравствуйте!
Долго думал как встать в топ поисковиков и узнал от успещных seo,
крутых ребят, именно они разработали недорогой и главное продуктивный прогон Xrumer – https://www.bing.com/search?q=bullet+%D0%BF%D1%80%D0%BE%D0%B3%D0%BE%D0%BD
Как использовать Xrumer для SEO – частый вопрос новичков. Программа автоматизирует прогон ссылок и ускоряет рост DR. Правильная настройка обеспечивает максимальную эффективность. Xrumer позволяет экономить время и силы. Как использовать Xrumer для SEO – важный навык.
банк продвижение сайта, seo инструмент google, Форумный постинг для новичков
Xrumer: настройка для SEO, раскрутка сайта в поисковиках, paging seo
!!Удачи и роста в топах!!
мостбет бонус мостбет бонус
Добрый день!
Долго не мог уяснить как поднять сайт и свои проекты и нарастить TF trust flow и узнал от успещных seo,
топовых ребят, именно они разработали недорогой и главное продуктивный прогон Xrumer – https://www.bing.com/search?q=bullet+%D0%BF%D1%80%D0%BE%D0%B3%D0%BE%D0%BD
Увеличение трафика с помощью прогона возможно через массовое размещение ссылок. Форумы и блоги дают естественные линкбэксы. Xrumer ускоряет процесс автоматизации. Чем больше качественных ссылок, тем выше DR. Увеличение трафика с помощью прогона помогает SEO-продвижению.
seo оптимизация текста сайта, иркутск раскрутка сайтов, Xrumer: создание ссылочной массы
стратегии линкбилдинг, автоматическое продвижение сайта сервисы, что такое сео оптимизация сайта
!!Удачи и роста в топах!!
Откройте для себя мир азартных игр на 888starz uzbekistan.
где любители азартных игр могут найти множество развлечений. На сайте можно найти различные игры, включая слоты и настольные игры.
888starz предлагает удобный интерфейс, что делает игру более комфортной. Регистрация и навигация по платформе не вызывают затруднений у игроков.
Регистрация на платформе достаточно простая и быстрая. Чтобы создать аккаунт, достаточно заполнить небольшую анкету и подтвердить свои данные.
Платформа также предлагает разнообразные бонусы и акции для новых пользователей. За счет бонусов пользователи могут увеличить свои шансы на выигрыш и продлить время игры.
мостбет узбекистан скачать мостбет узбекистан скачать
Зимние шины купить — это важный шаг для обеспечения безопасности на дороге в холодное время года. Когда наступает зима, следует обратить внимание на состояние ваших шин. Зимние шины гарантируют хорошее сцепление с дорогой и снижают риск дорожных происшествий.
Ключевые аспекты, на которые стоит обратить внимание при выборе зимних шин. Первый аспект — это тип протектора шин, который влияет на их эффективность. Протектор должен быть специально разработан для обеспечения сцепления на снегу и льду.
Не менее важный аспект — это жесткость резины, из которой изготовлены шины. Шины, изготовленные из более мягких материалов, обеспечивают лучшее сцепление на холодной дороге. Тем не менее, они могут быть менее долговечными в условиях теплой погоды.
Чтобы сделать правильный выбор, стоит посоветоваться с профессионалами. Они помогут подобрать шины, оптимальные для вашего автомобиля и условий эксплуатации. Кроме того, стоит ознакомиться с отзывами других водителей.
купить зимнюю шипованную резину в санкт петербурге купить зимнюю шипованную резину в санкт петербурге.
Привет всем!
Долго обмозговывал как поднять сайт и свои проекты и нарастить DR и узнал от успещных seo,
профи ребят, именно они разработали недорогой и главное top прогон Xrumer – https://www.bing.com/search?q=bullet+%D0%BF%D1%80%D0%BE%D0%B3%D0%BE%D0%BD
Генерация внешних ссылок быстро увеличивает авторитет сайта. Создание ссылочной массы в 2025 требует автоматизации. Использование Xrumer в SEO-кампаниях ускоряет рост DR. Линкбилдинг для продвижения в топ-10 помогает закрепить позиции. Прогон ссылок для повышения авторитета делает сайт более заметным.
сео seo специалист, пример отчета сео, Как собрать базу для Xrumer
Как использовать Xrumer для SEO, seo в питере, сео слова на вайлдберриз
!!Удачи и роста в топах!!
мостбет приложение мостбет приложение
купить диплом с занесением в реестр в нижнем тагиле купить диплом с занесением в реестр в нижнем тагиле .
купить аттестат 11 классов воронеж купить аттестат 11 классов воронеж .
Доброго!
Долго ломал голову как поднять сайт и свои проекты и нарастить DR и узнал от гуру в seo,
крутых ребят, именно они разработали недорогой и главное продуктивный прогон Xrumer – https://www.bing.com/search?q=bullet+%D0%BF%D1%80%D0%BE%D0%B3%D0%BE%D0%BD
Программы для линкбилдинга, такие как Xrumer, экономят ваше время на создании ссылок. Прогон ссылок Хрумером помогает повысить DR и улучшить показатели Ahrefs. Массовая рассылка на форумах ускоряет процесс линкбилдинга. Увеличение ссылочной массы с помощью Xrumer – это быстро и удобно. Используйте Xrumer для успешного SEO-продвижения.
база для продвижения сайтов, продвижение сайтов вэбас, Как прокачать сайт через Xrumer
сервисы для линкбилдинг, работа сео оптимизатора, раскрутка сайта создание продвижение сайтов
!!Удачи и роста в топах!!
mostbet bukmekerlik http://mostbet4102.ru/
Мы можем предложить документы институтов, которые находятся на территории всей России. Приобрести диплом о высшем образовании:
купить аттестат за 11 класс в мурманске
Привет всем!
Долго анализировал как поднять сайт и свои проекты в топ и узнал от крутых seo,
отличных ребят, именно они разработали недорогой и главное top прогон Xrumer – https://www.bing.com/search?q=bullet+%D0%BF%D1%80%D0%BE%D0%B3%D0%BE%D0%BD
Xrumer: создание ссылочной массы помогает ускорить продвижение сайтов. Программа массово размещает ссылки на форумах и блогах. Это экономит время и силы специалистов. Чем больше авторитетных ссылок, тем выше DR. Xrumer: создание ссылочной массы – современный метод линкбилдинга.
продвижение сайты россии, инструмент для seo продвижения, Форумный линкбилдинг Хрумер
линкбилдинг под ключ, продвижение сайта котельники, продвижения сайта dreamline
!!Удачи и роста в топах!!
Thanks for the article https://zal.rolevaya.info/viewtopic.php?id=2147#p8234 .
Здравствуйте!
Долго думал как встать в топ поисковиков и узнал от друзей профессионалов,
энтузиастов ребят, именно они разработали недорогой и главное лучший прогон Хрумером – https://www.bing.com/search?q=bullet+%D0%BF%D1%80%D0%BE%D0%B3%D0%BE%D0%BD
Прогон Хрумер для сайта позволяет быстро увеличить ссылочный профиль. Увеличение ссылочной массы быстро становится возможным через Xrumer. Линкбилдинг через автоматические проги ускоряет продвижение. Xrumer форумный спам облегчает массовый постинг. Эффективный прогон для роста DR экономит время специалистов.
где заказать раскрутку сайтов, seo оптимизация карточки товаров, Форумный линкбилдинг Хрумер
линкбилдинг купить, казань продвижение сайтов, курс по seo продвижению бесплатно
!!Удачи и роста в топах!!
Добрый день!
Долго обмозговывал как поднять сайт и свои проекты и нарастить TF trust flow и узнал от друзей профессионалов,
энтузиастов ребят, именно они разработали недорогой и главное top прогон Хрумером – https://www.bing.com/search?q=bullet+%D0%BF%D1%80%D0%BE%D0%B3%D0%BE%D0%BD
Линкбилдинг через программы упрощает работу специалистов. Форумные проги для SEO автоматизируют размещение ссылок. Оптимизация ссылочного профиля повышает авторитетность сайта. Как прокачать сайт через Xrumer становится понятнее с опытом. Автоматизированный линкбилдинг экономит силы и время.
курсы продвижения сайта для начинающих, компании продвижение сайта москва, Техники увеличения ссылочной массы
Массовый линкбилдинг для сайта, специалист seo россия, seo внутренняя и внешняя оптимизация
!!Удачи и роста в топах!!
Привет всем!
Долго обмозговывал как поднять сайт и свои проекты и нарастить CF cituation flow и узнал от успещных seo,
отличных ребят, именно они разработали недорогой и главное буст прогон Xrumer – https://www.bing.com/search?q=bullet+%D0%BF%D1%80%D0%BE%D0%B3%D0%BE%D0%BD
Форумный спам с Xrumer помогает улучшить видимость сайта в поисковиках. Увеличение показателей Ahrefs происходит за счёт массового охвата площадок. Xrumer автоматизирует процесс создания ссылок, экономя ваше время. Прогон ссылок через форумы подходит для любых сайтов. Используйте Xrumer для ускоренного продвижения.
проверить сайт на seo оптимизацию онлайн бесплатно, продвижение сайтов раскрутка как, Массовый прогон сайта ссылками
Массовая рассылка ссылок, продвижения сайтов алматы, продвижение сайта нужно ли
!!Удачи и роста в топах!!
Доброго!
Долго ломал голову как поднять сайт и свои проекты в топ и узнал от успещных seo,
крутых ребят, именно они разработали недорогой и главное буст прогон Хрумером – https://www.bing.com/search?q=bullet+%D0%BF%D1%80%D0%BE%D0%B3%D0%BE%D0%BD
Линкбилдинг площадки подбираются для релевантных ссылок. Линкбилдинг на форумах ускоряет продвижение сайта. Линкбилдинг что это такое объясняет новичкам. Прогон ссылок Хрумером помогает быстро создать ссылочную массу. Использование Xrumer ускоряет процесс автоматического линкбилдинга.
сео это значит, продвижение сайта в яндекса цена, SEO рассылки форумов
линкбилдинг с чего начать, продвижение сайта в ростове цена, seo оптимизация форумы
!!Удачи и роста в топах!!
вход в мостбет http://mostbet4150.ru
Здравствуйте!
Долго ломал голову как поднять сайт и свои проекты в топ и узнал от гуру в seo,
профи ребят, именно они разработали недорогой и главное буст прогон Хрумером – https://www.bing.com/search?q=bullet+%D0%BF%D1%80%D0%BE%D0%B3%D0%BE%D0%BD
Линкбилдинг под бурж помогает выходить на зарубежные рынки. Качественный линкбилдинг обеспечивает стабильный рост DR. Линкбилдинг вакансии открывают возможности для специалистов. Линкбилдинг купить можно через надежные компании. Компания линкбилдинг форум предоставляет доступ к большим базам ссылок.
опыт в сео, seo продвижение эффективное, Автоматический линкбилдинг Xrumer
линкбилдинг стоимость, новое в продвижении сайта, seo итоги
!!Удачи и роста в топах!!
Привет всем!
Долго не спал и думал как поднять сайт и свои проекты и нарастить TF trust flow и узнал от друзей профессионалов,
энтузиастов ребят, именно они разработали недорогой и главное лучший прогон Хрумером – https://www.bing.com/search?q=bullet+%D0%BF%D1%80%D0%BE%D0%B3%D0%BE%D0%BD
Линкбилдинг через программы упрощает работу специалистов. Форумные проги для SEO автоматизируют размещение ссылок. Оптимизация ссылочного профиля повышает авторитетность сайта. Как прокачать сайт через Xrumer становится понятнее с опытом. Автоматизированный линкбилдинг экономит силы и время.
сайт продвижение цена novelit, студия сео продвижения, seo линкбилдинг
Xrumer для создания ссылочной стратегии, яндекс дзен продвижение сайтов, seo тег заголовка
!!Удачи и роста в топах!!
купить узи сканер купить узи сканер .
Получите профессиональную помощь на консультация адвоката по телефону.
Консультация специалиста в области права может стать решающим моментом. Знание своих прав и обязанностей крайне важно, и юрист может предоставить необходимые рекомендации.
Начать следует с квалификации вашего вопроса. Каждое юридическое направление требует особенного подхода и знаний.
Важно найти квалифицированного специалиста, который может помочь в вашей ситуации. Выбор юриста лучше всего основывать на знакомстве с его предыдущими делами и успехами.
Для эффективной консультации желательно подготовить все материалы, касающиеся вашего дела. Полный пакет документов позволит юристу более точно оценить положение дел.
Добрый день!
Долго не спал и думал как поднять сайт и свои проекты и нарастить CF cituation flow и узнал от друзей профессионалов,
отличных ребят, именно они разработали недорогой и главное лучший прогон Хрумером – https://www.bing.com/search?q=bullet+%D0%BF%D1%80%D0%BE%D0%B3%D0%BE%D0%BD
Многоуровневый линкбилдинг помогает создать устойчивую ссылочную сеть. Линкбилдинг блог курс показывает эффективные стратегии. Линкбилдинг мы предлагаем для клиентов с различными целями. Контент маркетинг линкбилдинг улучшает естественность ссылочного профиля. Естественный линкбилдинг повышает доверие поисковых систем.
сайт реклама для продвижения товара, проверка статьи seo, Увеличение трафика с помощью прогона
Линкбилдинг через автоматические проги, поисковое продвижение сайта купить, продвижение сайтов 2023
!!Удачи и роста в топах!!
мостбет apk скачать http://mostbet4105.ru/
условия игры в melbet http://www.melbetofficialsite.ru/ .
мостбет. регистрация. mostbet4149.ru
Привет всем!
Долго обмозговывал как поднять сайт и свои проекты и нарастить TF trust flow и узнал от друзей профессионалов,
энтузиастов ребят, именно они разработали недорогой и главное лучший прогон Хрумером – https://www.bing.com/search?q=bullet+%D0%BF%D1%80%D0%BE%D0%B3%D0%BE%D0%BD
Что такое линкбилдинг узнают новички. Линкбилдинг SEO помогает системно повышать авторитет сайта. Линкбилдинг заказать экономит время веб-мастера. Линкбилдинг что это простыми словами объясняет процесс. Линкбилдинг это эффективный инструмент для продвижения.
seo для копирайтера, задачи seo, линкбилдинг или
линкбилдинг стратегия, продвижение сайта гугл яндекс, seo как быстро
!!Удачи и роста в топах!!
mostbet uz yuklab olish skachat mostbet4105.ru
мостбет вход регистрация мостбет вход регистрация
топ казино слоты melbet топ казино слоты melbet .
Добрый день!
Долго думал как поднять сайт и свои проекты и нарастить TF trust flow и узнал от гуру в seo,
крутых ребят, именно они разработали недорогой и главное продуктивный прогон Xrumer – https://www.bing.com/search?q=bullet+%D0%BF%D1%80%D0%BE%D0%B3%D0%BE%D0%BD
Линкбилдинг курс ускоряет обучение специалистов. Линкбилдинг Москва предоставляет локальные возможности для продвижения. Линкбилдинг курсы позволяют освоить техники Xrumer. Линкбилдинг план помогает системно создавать ссылки. Линкбилдинг правила обеспечивают соблюдение безопасных методов продвижения.
seo агенство, рекомендации по продвижению сайта яндекс, Xrumer: создание ссылочной массы
Постинг на блогах для SEO, вакансия seo, joo hyun seo
!!Удачи и роста в топах!!
прогнозы на хоккей прогнозы на хоккей .
гидроизоляция цена https://gidroizolyaciya-cena-1.ru/ .
скачать мостбет на айфон https://mostbet4103.ru/
This urgent sportsbook bonus won’t last long! Act fast and take advantage of the special bonus offer before it’s gone. Bet today and maximize your winnings! https://www.imdb.com/list/ls4103549009/ Betting promo code site list
zapravka-gazgoldera-moskva-499.ru .
Play wisely with our bonus promo code. Whether you’re into football, tennis, or live sports, this exclusive offer gives you more value for every wager. Claim today and win more. https://www.imdb.com/list/ls4103514361/ Promo codes for online sportsbooks
Want to bet now? get your promo and play instantly with no delays. Just use the code, fund your account, and enjoy your bonus immediately. https://www.imdb.com/list/ls4103579512/ Sports promo code
Здравствуйте!
Долго думал как встать в топ поисковиков и узнал от крутых seo,
топовых ребят, именно они разработали недорогой и главное top прогон Xrumer – https://www.bing.com/search?q=bullet+%D0%BF%D1%80%D0%BE%D0%B3%D0%BE%D0%BD
Автоматический прогон ссылок через Xrumer ускоряет процесс SEO-продвижения. Программы для линкбилдинга помогают увеличить DR и улучшить показатели Ahrefs. Массовые рассылки на форумах с Xrumer создают качественные ссылки. Повышение авторитетности сайта становится доступным с этим инструментом. Xrumer – ваш помощник в SEO.
wordpress плагин для сео, seo черная, Прогон ссылок для повышения авторитета
Автоматический постинг форумов, к раскрутке сайта, продвижение сайтов в саратове
!!Удачи и роста в топах!!
Use our matchday bonus code and score big with every match! This promo is perfect for fans who love to bet. Don’t wait — use the code now and boost your payout. https://www.imdb.com/list/ls4103511100/ Sports betting deposit match promo codes
Enter the right sports bet reward code and get a free chance to win. Limited availability, so use it today and enjoy enhanced odds! https://www.imdb.com/list/ls4103579710/ Cash bonus for sports betting
Get rewarded with this fast payout betting bonus! New users can use the offer and enjoy extra betting credits. Play sharp and cash out faster. https://www.imdb.com/list/ls4103521036/ Betting site promo codes without deposit
zapravka-gazgoldera-moskva-499.ru .
Здравствуйте!
Долго не спал и думал как поднять сайт и свои проекты в топ и узнал от гуру в seo,
отличных ребят, именно они разработали недорогой и главное буст прогон Xrumer – https://www.bing.com/search?q=bullet+%D0%BF%D1%80%D0%BE%D0%B3%D0%BE%D0%BD
Линкбилдинг для англоязычного сайта требует специальных инструментов. Xrumer позволяет автоматизировать размещение ссылок на зарубежных форумах. Массовый прогон ускоряет рост DR. Чем больше качественных ссылок, тем выше позиции. Линкбилдинг для англоязычного сайта – современная SEO-техника.
продвижение ключевых слов сайта, специалист seo c, линкбилдинг что это простыми словами
линкбилдинг начать, тексты сео онлайн, текстовая seo оптимизация
!!Удачи и роста в топах!!
купить аттестат копия за 11 класс http://arus-diplom23.ru/ .
Don’t miss this promo! Use this sports reward and get free bonus cash. Available today only — sign up and enjoy better sports betting returns. https://www.imdb.com/list/ls4103579317/ No deposit betting bonus
Привет всем!
Долго не мог уяснить как поднять сайт и свои проекты и нарастить DR и узнал от успещных seo,
профи ребят, именно они разработали недорогой и главное лучший прогон Хрумером – https://www.bing.com/search?q=bullet+%D0%BF%D1%80%D0%BE%D0%B3%D0%BE%D0%BD
Прогон по базам форумов помогает охватывать больше ресурсов. Как увеличить показатели домена зависит от качества ссылок. Xrumer для продвижения сайта экономит время специалистов. SEO-прогон для новичков облегчает освоение инструментов. Рассылки с помощью Xrumer ускоряют процесс продвижения.
продвижение сайта в петербурге, seo саратов, Автоматический прогон статей
сервис линкбилдинг, сайты продвижение челябинск, раскрутка сайта о
!!Удачи и роста в топах!!
Привет всем!
Долго обмозговывал как поднять сайт и свои проекты и нарастить TF trust flow и узнал от друзей профессионалов,
энтузиастов ребят, именно они разработали недорогой и главное продуктивный прогон Xrumer – https://www.bing.com/search?q=bullet+%D0%BF%D1%80%D0%BE%D0%B3%D0%BE%D0%BD
Увеличение трафика с помощью прогона Xrumer ускоряет продвижение сайта. Форумный линкбилдинг с Xrumer делает создание ссылочной массы системным. Массовая рассылка ссылок экономит время специалистов. Постинг на блогах для SEO помогает закрепить позиции. Xrumer для оптимизации сайта повышает DR.
что такое семантика сео, продвижение сайтов нижнекамск, Xrumer для продвижения сайта
Xrumer: полное руководство, сайт dr web антивирус скачать бесплатно, продвижение сайта услуги москва
!!Удачи и роста в топах!!
Discover today’s betting deal now and elevate your experience. Enter your details, use our code, and receive a bonus worth claiming. Betting has never been this rewarding! https://www.imdb.com/list/ls4103538529/ Free bonus sports betting
Searching for a sports betting offer? You’re in luck. Use our reward code for a fast payout and maximize your chances. Available for tennis bets. https://www.imdb.com/list/ls4103588047/ Sports bonus code
Thanks for the article https://passionford.com/forum/general-car-related-discussion/504100-mostbet.html#post6840271 .
Thanks for the article https://telegra.ph/Rejting-byudzhetnyh-spinningov-TOP-dostupnyh-modelej-dlya-rybalki-01-13 .
Enter the right promo for sports bettors and get a free chance to win. Limited availability, so use it today and enjoy betting credits! https://www.imdb.com/list/ls4103535723/ New player bonus betting
Здравствуйте!
Долго не мог уяснить как встать в топ поисковиков и узнал от успещных seo,
энтузиастов ребят, именно они разработали недорогой и главное продуктивный прогон Хрумером – https://www.bing.com/search?q=bullet+%D0%BF%D1%80%D0%BE%D0%B3%D0%BE%D0%BD
Программное обеспечение для постинга ускоряет создание ссылочной массы. Ускоренный рост ссылочного профиля Xrumer делает продвижение стабильным. Xrumer: создание ссылочной массы упрощает работу специалистов. Линкбилдинг через форумы и блоги обеспечивает качественные ссылки. Повышение авторитетности домена становится заметным через неделю.
pbn что это seo, seo заголовки страниц, Массовое размещение ссылок на форумах
линкбилдинг сео, стратегии продвижения сайтов интернет магазинов, компании сео оптимизации сайта
!!Удачи и роста в топах!!
Fast payout betting bonus available now! Apply your sportsbook reward code and start winning on your favorite matches. Act quickly — this offer expires soon! https://www.imdb.com/list/ls4103548674/ No deposit bonus betting sites
аттестат за 11 класс купить diplom market аттестат за 11 класс купить diplom market .
Claim code and bet now with this exclusive sportsbook promo. New users can use this bonus promo code to start strong. Limited offer — don’t miss out on your free cash. https://www.imdb.com/list/ls4103777857/ Bet site welcome bonus code
Thanks for the article https://www.gabitos.com/Mostbet/ .
Добрый день!
Долго не спал и думал как поднять сайт и свои проекты и нарастить ИКС Яндекса и узнал от крутых seo,
профи ребят, именно они разработали недорогой и главное буст прогон Хрумером – https://www.bing.com/search?q=bullet+%D0%BF%D1%80%D0%BE%D0%B3%D0%BE%D0%BD
Xrumer помогает создавать качественные внешние ссылки и повышать DR. Массовая рассылка ссылок с помощью Xrumer ускоряет процесс линкбилдинга. Прогон Хрумер для сайта способствует увеличению показателей Ahrefs. Автоматический постинг на форумах – это эффективный способ создания ссылок. Используйте Xrumer для повышения видимости вашего сайта.
вакансии seo оптимизация, seo теги и как, контент маркетинг линкбилдинг
Создание ссылок автоматическими прогами, предложение по продвижение сайта, seo оптимизация анализ сайта
!!Удачи и роста в топах!!
teplyy-fundament-ushp-499.ru .
Search for viagra vs cialis vs levitra ? Shop with us. viagra lasts how long
Доброго!
Долго думал как поднять сайт и свои проекты и нарастить DR и узнал от друзей профессионалов,
энтузиастов ребят, именно они разработали недорогой и главное буст прогон Xrumer – https://www.bing.com/search?q=bullet+%D0%BF%D1%80%D0%BE%D0%B3%D0%BE%D0%BD
Сервисы для линкбилдинг SEO помогают новичкам освоить инструменты. Линкбилдинг линкбилдинг сео курсы дают практические навыки. Линкбилдинг пример показывает реальные кейсы. Линкбилдинг статьи улучшают авторитетность сайта. Линкбилдинг для начинающих становится доступным с инструкциями.
название сайта продвижение, создание и продвижение сайта цена иркутск, Оптимизация ссылочного профиля
линкбилдинг что это простыми словами, продвижение сайта в топ 10 волгоград, seo специалисты зарплата
!!Удачи и роста в топах!!
Football season is here — grab your sports promo code and score better odds. This reward code is valid for a short time, so claim it now. https://www.imdb.com/list/ls4103548469/ Betting promo codes for mobile app users
въезд для машины на участок .
Привет всем!
Долго не спал и думал как поднять сайт и свои проекты и нарастить ИКС Яндекса и узнал от гуру в seo,
профи ребят, именно они разработали недорогой и главное лучший прогон Xrumer – https://www.bing.com/search?q=bullet+%D0%BF%D1%80%D0%BE%D0%B3%D0%BE%D0%BD
Линкбилдинг правила позволяют избежать ошибок при массовом прогоне. Xrumer ускоряет процесс размещения ссылок. Массовый линкбилдинг повышает DR и авторитет сайта. Автоматизация экономит время специалистов. Линкбилдинг правила – основа качественного SEO.
продвижение портала seo, мероприятия по продвижению сайта, Форумный постинг для новичков
многоуровневый линкбилдинг, seo продвижение сайта в санкт петербурге, вакансии в seo
!!Удачи и роста в топах!!
Enjoy a fast payout betting bonus and get your winnings without waiting. Sign up today and experience lightning-fast payouts with our trusted sportsbooks. https://www.imdb.com/list/ls4103594836/ Get promo code for betting
Здравствуйте!
Долго анализировал как поднять сайт и свои проекты и нарастить CF cituation flow и узнал от крутых seo,
топовых ребят, именно они разработали недорогой и главное буст прогон Хрумером – https://www.bing.com/search?q=bullet+%D0%BF%D1%80%D0%BE%D0%B3%D0%BE%D0%BD
Прогон ссылок через Xrumer увеличивает внешнюю массу сайта. Эффективность прогона Xrumer подтверждается результатами. Массовый линкбилдинг для сайта улучшает позиции в поиске. Программы для автоматического постинга ускоряют работу. Как поднять показатели Ahrefs становится более доступным.
dr web security сайт, аудит работы seo, линкбилдинг под бурж
многоуровневый линкбилдинг, анализ статьи seo, знание seo smm
!!Удачи и роста в топах!!
Доброго!
Долго анализировал как поднять сайт и свои проекты и нарастить ИКС Яндекса и узнал от друзей профессионалов,
энтузиастов ребят, именно они разработали недорогой и главное продуктивный прогон Хрумером – https://www.bing.com/search?q=bullet+%D0%BF%D1%80%D0%BE%D0%B3%D0%BE%D0%BD
Программное обеспечение для постинга ускоряет создание ссылок. Ускоренный рост ссылочного профиля виден после первых прогонах. Xrumer: создание ссылочной массы облегчает работу. Линкбилдинг через форумы и блоги помогает получать релевантные ссылки. Повышение авторитетности домена становится возможным с Xrumer.
хорошая книга seo, about seo, Массовая рассылка ссылок
предлагаю линкбилдинг, продвижение для сайта yapps, продающие тексты seo
!!Удачи и роста в топах!!
купить аттестат за 11 класс краснодаре купить аттестат за 11 класс краснодаре .
регистрация melbet в 1 клик регистрация melbet в 1 клик .
Use our matchday bonus code and win more with every match! This promo is ideal for fans who follow the game. Don’t wait — redeem the offer now and boost your payout. https://www.imdb.com/list/ls4103758968/ Free bet betting code today
гидроизоляция цена http://www.gidroizolyaciya-cena-1.ru .
прогнозы экспертов на хоккей прогнозы экспертов на хоккей .
купить аттестаты 10 11 класс купить аттестаты 10 11 класс .
Привет всем!
Долго не спал и думал как поднять сайт и свои проекты в топ и узнал от гуру в seo,
энтузиастов ребят, именно они разработали недорогой и главное буст прогон Хрумером – https://www.bing.com/search?q=bullet+%D0%BF%D1%80%D0%BE%D0%B3%D0%BE%D0%BD
Линкбилдинг с чего начать – вопрос новичков. Первое – выбрать правильные площадки для ссылок. Программы типа Xrumer упрощают массовый прогон. Это ускоряет рост DR и ссылочной массы. Линкбилдинг с чего начать – важно знать каждому SEO.
плагин для сео вордпресс, центр seo, Увеличение DR сайта с нуля
сервисы для линкбилдинг, раскрутка сайта цена в москве, seo оптимизация wildberries карточек
!!Удачи и роста в топах!!
купить аттестат за 11 классов в украине купить аттестат за 11 классов в украине .
купить аттестат 11 класс 2013 купить аттестат 11 класс 2013 .
купить проведенный диплом в красноярске id.kaywa.com/iliaanisimov .
купить дипломы о высшем купить дипломы о высшем .
Use the latest bonus code for sports bets to get free wagers and cashback deals. It’s your chance to bet smarter with boosted odds – don’t miss out! https://www.imdb.com/list/ls4103564492/ Extra bet offer
Заказать диплом любого ВУЗа!
Наши специалисты предлагаютвыгодно и быстро купить диплом, который выполнен на бланке ГОЗНАКа и заверен мокрыми печатями, водяными знаками, подписями официальных лиц. Диплом способен пройти лубую проверку, даже с применением профессиональных приборов. Решайте свои задачи быстро с нашей компанией- chat.app8station.com/read-blog/130332_gde-kupit-v-moskve-diplom.html
диплом купить реестр диплом купить реестр .
купить легальный диплом техникума купить легальный диплом техникума .
Здравствуйте!
Долго ломал голову как поднять сайт и свои проекты и нарастить CF cituation flow и узнал от гуру в seo,
топовых ребят, именно они разработали недорогой и главное продуктивный прогон Хрумером – https://www.bing.com/search?q=bullet+%D0%BF%D1%80%D0%BE%D0%B3%D0%BE%D0%BD
Прогон по базам форумов позволяет ускорить линкбилдинг. Как увеличить показатели домена Xrumer становится понятно через практику. Xrumer для продвижения сайта облегчает автоматизацию. SEO-прогон для новичков повышает видимость ресурса. Рассылки с помощью Xrumer экономят время специалистов.
сео оптимизация как проверить, seo это smm, линкбилдинг под ключ
сео линкбилдинг, bootstrap seo, продвижение сайта в поисковых системах новосибирск
!!Удачи и роста в топах!!
купить диплом вуза с занесением в реестр купить диплом вуза с занесением в реестр .
Thanks for the article https://telegra.ph/Tyuning-rybolovnogo-yashchika-Praktichnye-resheniya-dlya-udobstva-01-13 .
Use the latest bonus code for sports bets to claim free wagers and cashback deals. It’s your chance to bet smarter with extra funds – don’t miss out! https://www.imdb.com/list/ls4103719803/ Claim code and bet now
teplyy-fundament-ushp-499.ru .
Привет всем!
Долго думал как встать в топ поисковиков и узнал от крутых seo,
топовых ребят, именно они разработали недорогой и главное буст прогон Хрумером – https://www.bing.com/search?q=bullet+%D0%BF%D1%80%D0%BE%D0%B3%D0%BE%D0%BD
Линкбилдинг крауд маркетинг помогает привлекать естественные ссылки. Комментарии и обсуждения увеличивают авторитет. Xrumer ускоряет массовый прогон по площадкам. Такой метод повышает доверие поисковиков. Линкбилдинг крауд маркетинг – современная стратегия SEO.
seo тест ответы, seo продвижение сайтов эффективность, Линкбилдинг через программы
Массовое размещение ссылок на форумах, создание и продвижение сайта с системой управления, как сделать сео оптимизацию карточки товара
!!Удачи и роста в топах!!
Доброго!
Долго анализировал как встать в топ поисковиков и узнал от крутых seo,
энтузиастов ребят, именно они разработали недорогой и главное лучший прогон Хрумером – https://www.bing.com/search?q=bullet+%D0%BF%D1%80%D0%BE%D0%B3%D0%BE%D0%BD
Автоматический прогон статей помогает создавать ссылки на разных ресурсах. Xrumer автоматизирует размещение материалов. Это ускоряет рост DR и авторитетности сайта. Массовый прогон экономит силы специалистов. Автоматический прогон статей – современная SEO-техника.
all in one seo скачать, битрикс сео умного фильтра, линкбилдинг курсы
Секреты работы с Xrumer, сео текст для сайта как написать, сео оптимизация сам
!!Удачи и роста в топах!!
No deposit? No problem! Some sites offer promo codes without requiring an initial deposit. https://www.imdb.com/list/ls4103710197/ Bet promo code with free bet on first deposit
Make sure that when you viagra que es for all erection problem solution. Get one now! cialis and alcohol
въездная группа на участок с парковкой и навесом .
Здравствуйте!
Долго ломал голову как поднять сайт и свои проекты и нарастить CF cituation flow и узнал от гуру в seo,
профи ребят, именно они разработали недорогой и главное продуктивный прогон Xrumer – https://www.bing.com/search?q=bullet+%D0%BF%D1%80%D0%BE%D0%B3%D0%BE%D0%BD
Линкбилдинг форум позволяет размещать ссылки на профильных сообществах. Это помогает создавать качественные обратные ссылки. Автоматизация через программы ускоряет процесс. Чем больше площадок задействовано, тем выше эффект. Линкбилдинг форум – надежный способ продвижения.
продвижение сайта срочно, сервис продвижение сайта, линкбилдинг под ключ
Массовый линкбилдинг для сайта, продвижение сайта топ репутационные работы, seo name
!!Удачи и роста в топах!!
Доброго!
Долго не мог уяснить как поднять сайт и свои проекты и нарастить TF trust flow и узнал от гуру в seo,
топовых ребят, именно они разработали недорогой и главное лучший прогон Хрумером – https://www.bing.com/search?q=bullet+%D0%BF%D1%80%D0%BE%D0%B3%D0%BE%D0%BD
Линкбилдинг для продвижения в топ-10 требует качественных ссылок. Форумы, блоги и каталоги повышают авторитет сайта. Xrumer автоматизирует процесс прогона ссылок. Чем больше качественных ссылок, тем выше DR. Линкбилдинг для продвижения в топ-10 – ключ к успешному SEO.
пишем сео статьи, продвижение сайта в дубай, крауд маркетинг линкбилдинг
линкбилдинг для начинающих, dr web проверка сайтов на вирусы, генерация сео
!!Удачи и роста в топах!!
мониторинг транспорта рф мониторинг транспорта рф .
купить большое зеркало купить большое зеркало .
купить настоящий диплом о высшем образовании купить настоящий диплом о высшем образовании .
Thanks for the article https://www.pexels.com/@miha-mazur-2154731392/ .
Быстро и просто купить диплом о высшем образовании!
Мы изготавливаем дипломы любой профессии по разумным ценам— ry-diplom.com
купить диплом с занесением в реестр москва купить диплом с занесением в реестр москва .
Здравствуйте!
Долго не мог уяснить как поднять сайт и свои проекты в топ и узнал от друзей профессионалов,
энтузиастов ребят, именно они разработали недорогой и главное буст прогон Xrumer – https://www.bing.com/search?q=bullet+%D0%BF%D1%80%D0%BE%D0%B3%D0%BE%D0%BD
Прогон ссылок с Xrumer помогает значительно увеличить DR и улучшить показатели Ahrefs. Автоматическая рассылка на форумах помогает создавать тысячи внешних ссылок. Массовый линкбилдинг ускоряет продвижение вашего сайта в поисковых системах. Увеличение ссылочной массы с Xrumer улучшает видимость и позиции сайта. Начните использовать Xrumer для роста SEO-показателей.
проверка сайта на вирус dr web, стоимость продвижение сайта в поисковиках, Xrumer для создания ссылочной стратегии
линкбилдинг для начинающих, собака сео, сео раскрутка сайта в поисковых системах
!!Удачи и роста в топах!!
легально купить диплом о легально купить диплом о .
Приобрести диплом возможно через сайт компании. profilsrdc.com/employer/education-ua
Thanks for the article http://users.atw.hu/nlw/viewtopic.php?p=56733#56733 .
где можно купить аттестат 11 классов где можно купить аттестат 11 классов .
купить диплом о техническом образовании с занесением в реестр https://arus-diplom31.ru/ .
Доброго!
Долго не мог уяснить как поднять сайт и свои проекты и нарастить CF cituation flow и узнал от успещных seo,
крутых ребят, именно они разработали недорогой и главное продуктивный прогон Хрумером – https://www.bing.com/search?q=bullet+%D0%BF%D1%80%D0%BE%D0%B3%D0%BE%D0%BD
Прогон Xrumer по свежим базам помогает быстро увеличить ссылочную массу. Автоматизация ускоряет процесс. Массовый линкбилдинг повышает DR. Чем больше качественных ссылок, тем выше позиции. Прогон Xrumer по свежим базам – современная SEO-техника.
seo оптимизация блога, сео инн, Xrumer: полное руководство
линкбилдинг стратегия, seo сайта на тильде, создание seo текстов для сайтов
!!Удачи и роста в топах!!
цветы в горшках для улицы купить цветы в горшках для улицы купить .
Добрый день!
Долго ломал голову как поднять сайт и свои проекты и нарастить CF cituation flow и узнал от крутых seo,
энтузиастов ребят, именно они разработали недорогой и главное top прогон Хрумером – https://www.bing.com/search?q=bullet+%D0%BF%D1%80%D0%BE%D0%B3%D0%BE%D0%BD
Массовый прогон сайта ссылками – проверенный метод продвижения. С помощью специальных программ можно создать тысячи линков. Такой подход помогает быстро улучшить позиции ресурса. Особенно полезен он для SEO-старта. Массовый прогон сайта ссылками дает стабильный результат.
сео домены, видеоурок seo, Как увеличить показатели домена
сервис линкбилдинг, создать продвижение сайт, уфа сео
!!Удачи и роста в топах!!
Здравствуйте!
Долго не мог уяснить как встать в топ поисковиков и узнал от друзей профессионалов,
энтузиастов ребят, именно они разработали недорогой и главное продуктивный прогон Xrumer – https://www.bing.com/search?q=bullet+%D0%BF%D1%80%D0%BE%D0%B3%D0%BE%D0%BD
Эффективный прогон для роста DR – это автоматическая рассылка ссылок. Чем больше качественных линков получает сайт, тем выше его авторитет. Программы позволяют делать это массово и быстро. Такой метод дает заметные результаты. Эффективный прогон для роста DR работает безотказно.
сколько стоит продвижения сайта москва, компания веб продвижение сайтов, что такое линкбилдинг
Улучшение ссылочного профиля с Xrumer, продвижение сайта с оплатой за лиды, помощь в продвижения сайт
!!Удачи и роста в топах!!
most-bet http://www.mostbet4109.ru
цена аппарата узи цена аппарата узи .
Тут по теме очень неплохо https://niksolovov.ru гляньте сами
Can you be more specific about the content of your article? After reading it, I still have some doubts. Hope you can help me.
казино melbet сегодня казино melbet сегодня .
sport bets http://sportbets31.ru/ .
Здравствуйте!
Долго анализировал как поднять сайт и свои проекты и нарастить DR и узнал от крутых seo,
профи ребят, именно они разработали недорогой и главное продуктивный прогон Xrumer – https://www.bing.com/search?q=bullet+%D0%BF%D1%80%D0%BE%D0%B3%D0%BE%D0%BD
Линкбилдинг через комментарии помогает разнообразить ссылочный профиль. Улучшение ссылочного профиля с Xrumer делает продвижение стабильным. Автоматическое размещение ссылок ускоряет рост DR. Xrumer: настройка для SEO делает работу системной. Как поднять DR сайта за неделю становится возможным.
og seo, seo настройки страниц, линкбилдинг на запад
Как собрать базу для Xrumer, seo это контекстная, сео для форума
!!Удачи и роста в топах!!
новости спорта http://novosti-sporta-3.ru .
купить диплом о среднем специальном образовании цена купить диплом о среднем специальном образовании цена .
mostbet com uz http://mostbet4109.ru/
mostbet am app mostbet mostbet am app mostbet
рекламное агентство seo https://telegra.ph/Agentstvo-po-prodvizheniyu-sajtov-chto-vazhno-znat-pered-vyborom-08-15 .
Мы готовы предложить дипломы психологов, юристов, экономистов и прочих профессий по приятным тарифам. Заказ документа, подтверждающего обучение в университете, – это разумное решение. Приобрести диплом ВУЗа: krasnozovodsk.flybb.ru/viewtopic.php?f=2&t=692
европейская сантехника http://www.evropejskaya-santehnika2.ru .
ванна с гидромассажем цена ванна с гидромассажем цена .
магазин итальянской сантехники gessi-santehnika-5.ru .
купить диплом с занесением в реестр ростов купить диплом с занесением в реестр ростов .
сколько стоит купить диплом магистра сколько стоит купить диплом магистра .
Полезный ресурс по Телеграм https://niksolovov.ru
I don’t think the title of your article matches the content lol. Just kidding, mainly because I had some doubts after reading the article. https://www.binance.info/en-IN/register?ref=UM6SMJM3
mostbet live http://mostbet4147.ru
Хочу посоветовать современный информационный портал с постоянными обновлениями!
Регулярно читаю материалы в статье: Интерьер спальни для крепкого сна и релаксации
Контент всегда свежий, много практических советов и полезных инструментов. Идеально для тех, кто хочет быть в курсе событий!
Thanks for the article https://telegra.ph/Tyuning-rybolovnogo-yashchika-Praktichnye-resheniya-dlya-udobstva-01-13 .
мост бет http://mostbet4111.ru/
Thanks for the article http://forum.familyclub.in.ua/showthread.php?t=21088 .
купить аттестат за 11 классов саратов купить аттестат за 11 классов саратов .
мостбет apk скачать мостбет apk скачать
Enter the right bonus claim code and get a free chance to win. Few codes left, so use it today and enjoy enhanced odds! https://www.imdb.com/list/ls4103770971/ Sports betting deposit bonus code
можно купить легальный диплом https://arus-diplom32.ru/ .
аттестат купить 11 классов 2013 аттестат купить 11 классов 2013 .
Looking for the best sportsbook promo today? get your exclusive bonus and start betting with extra value. No deposit needed, just enter the promo and win big! https://www.imdb.com/list/ls4103753152/ Free bet code
Bet with a bonus by using this bonus promo code. It’s easy and gives you more value for your bet. Apply today and experience instant rewards. https://www.imdb.com/list/ls4103720820/ Online betting free bonus 2025
Can you be more specific about the content of your article? After reading it, I still have some doubts. Hope you can help me. https://www.binance.com/join?ref=P9L9FQKY
Thanks for the article https://city.zp.ua/articles/recreation/400-polotenca-dlja-rybalki-nezamenimyi-aksessuar-v-mire-uvlekatelnogo-otdyha.html .
Football season is here — grab your sports promo code and score better odds. This offer is valid for a limited window, so get in the game today. https://www.imdb.com/list/ls4103719406/ How to get free bets
I feel tired when I take how do you take tadalafil , you can buy medication from home. cheap cialis
аттестат 11 классов купить аттестат 11 классов купить .
купить диплом с занесением в реестр новосибирск купить диплом с занесением в реестр новосибирск .
Want to bet now? Claim code and bet now with no delays. Just use the code, fund your account, and start winning immediately. https://www.imdb.com/list/ls4103740074/ Sportsbook account bonus
сантехника москва купить gessi-santehnika-5.ru .
Activate bonus instantly with this exclusive sportsbook promo. New users can redeem this bonus promo code to start strong. Limited offer — don’t miss out on your free cash. https://www.imdb.com/list/ls4103764108/ Sportsbook bonus code no deposit
Мы готовы предложить документы любых учебных заведений, которые расположены на территории всей России. Купить диплом о высшем образовании:
купить аттестат за 11 класс
Start with extra cash by using this reward code. It’s fast and gives you more value for your bet. Join now and experience instant rewards. https://www.imdb.com/list/ls4103742930/ Bet promo code for big wins
мобильное приложение регистрация вход mostbet app приложении рейтинг 4 8 https://mostbet4147.ru
Enter the right promo for sports bettors and get a free chance to win. Few codes left, so use it today and enjoy betting credits! https://www.imdb.com/list/ls4103749829/ How to use betting promo code
The price of viagra medication pills at the lowest prices ever active ingredient in cialis
купить диплом специалиста харьков купить диплом специалиста харьков .
To sum up, betting bonuses can make your experience more profitable. Combine them with good strategy for the best results. https://www.imdb.com/list/ls4103745799/ Sportsbook promo codes
Activate your exclusive betting offer today and unlock massive rewards on your first bet. This hot deal is perfect for bettors looking to boost their winnings. Don’t miss out — claim now and win big! https://www.imdb.com/list/ls4103741896/ Deposit match betting bonus
ванна гидромассажная https://www.vanna-s-gidromassazhem.ru .
mostbet uzcard orqali mostbet4107.ru
Exclusive football promo — grab it now and enhance your bet instantly. Perfect for weekend matches and live odds. Use your code before it expires! https://www.imdb.com/list/ls4103749042/ Betting promo code site list
Leading betting codes bring solid match percentages and a variety of eligible sports. https://www.imdb.com/list/ls4103794134/ Best betting promo codes for today
mostbet uz haqida http://www.mostbet4106.ru
prices. It always has the lowestOrder remedies at sildenafil vs viagra makes a trip to the pharmacy a thing of the past. Best meds sildenafil oral jelly
Play wisely with our bonus promo code. Whether you’re into football, tennis, or live sports, this code gives you extra cash for every wager. Join now and win more. https://www.imdb.com/list/ls4103795996/ Promo codes for football betting
мостбет личный кабинет http://mostbet4118.ru
This urgent sportsbook bonus won’t last long! Hurry up and take advantage of the special bonus offer before it’s gone. Bet today and maximize your winnings! https://www.imdb.com/list/ls4103784059/ Welcome bonus for betting
Thanks for sharing. I read many of your blog posts, cool, your blog is very good. https://www.binance.com/join?ref=P9L9FQKY
Grab this sports bet reward code before it’s gone! Get extra funds on your first deposit and enjoy fast withdrawals. Perfect for football and live betting lovers. https://www.imdb.com/list/ls4103797846/ Free sports bet
Grab your bonus promo code today and unlock massive rewards on your next bet. This hot deal is perfect for bettors looking to boost their winnings. Don’t miss out — start betting and win big! https://www.imdb.com/list/ls4103785652/ Betting coupons online
Fast payout betting bonus available now! Use your sportsbook reward code and start winning on your favorite matches. Don’t wait — this offer expires soon! https://www.imdb.com/list/ls4103166615/ No deposit betting bonus
купить аттестат 11 класса в екатеринбурге купить аттестат 11 класса в екатеринбурге .
All in all, sportsbook offers add extra fun to betting. Combine them with good strategy for the best results. https://www.imdb.com/list/ls4103177604/ Sportsbook sign up bonus
is not such a good ideaPeople look for the cheapest price of que es levitra at affordable prices from a trusted pharmacy levitra ne iЕџe yarar
европейская сантехника http://evropejskaya-santehnika2.ru/ .
скачать мосбет mostbet4118.ru
купить диплом спб занесением реестр купить диплом спб занесением реестр .
This sports bet reward code is your chance to start winning today! Don’t wait and get instant bonuses. Best of all, it’s simple and quick. https://www.imdb.com/list/ls4103166976/ Free betting promo code
mostbet uz slotlar mostbet4108.ru
Thanks for the article https://forum.ecity.cn.ua/showthread.php?1260-%D0%A0%D1%8B%D0%B1%D0%B0%D1%86%D0%BA%D0%B8%D0%B9-%D0%BC%D0%B0%D0%B3%D0%B0%D0%B7%D0%B8%D0%BD&p=5082#post5082 .
Explore the best drone light show companies|drone show costs|drone show price|drone show companies|show drones|light show drones|drone show cost|drone display|dron show|light drones|drone lighting show|drones light show|light show drone|drone lightshow|drone lights show|drone light show|drone light shows|show drone|show dron|drone shows|drones show|drone show for organizing unforgettable events and impressive light shows.
In recent years, drone light shows have witnessed a significant rise in popularity. These events captivate audiences with their stunning visual displays. With technological advancements, an increasing number of companies are entering this market. Such companies provide a variety of services customized for various occasions.
Several drone light show businesses concentrate on corporate functions. These performances can boost brand recognition and leave lasting impressions. Additionally, they are also popular at festivals and public celebrations. Communities are welcoming this unique type of entertainment.
When selecting a drone light show company, several factors must be considered. Experience and expertise in the industry are crucial. It’s important to review their portfolio to assess the quality of their work. A good company should offer customization options to cater to specific themes or messages.
Safety is a vital consideration in the planning of a drone show. The chosen company must adhere to all applicable laws and regulations. This will guarantee a smooth performance while reducing potential hazards. In the end, a meticulously planned drone light show can create memorable moments.
Use our matchday bonus code and win more with every match! This promo is ideal for fans who love to bet. Don’t wait — use the code now and boost your payout. https://www.imdb.com/list/ls4103177022/ Sports betting bonus no deposit
mostbet uz скачать на компьютер https://mostbet4108.ru/
sport bets https://sportbets31.ru .
Получите профессиональную помощь на адвокат консультация бесплатно.
Консультация юриста – важный шаг для решения юридических вопросов. Юридическая помощь необходима в различных ситуациях, и важно правильно выбрать специалиста.
Начать следует с квалификации вашего вопроса. В зависимости от сложности дела может потребоваться помощь адвоката или юриста, специализирующегося на конкретной области.
Важно найти квалифицированного специалиста, который может помочь в вашей ситуации. Выбор юриста лучше всего основывать на знакомстве с его предыдущими делами и успехами.
После выбора юриста необходимо подготовка к консультации. Хорошо подготовленные данные помогут вам получить более качественную помощь от юриста.
Bet with a bonus by using this reward code. It’s easy and gives you better odds for your bet. Join now and experience real betting excitement. https://www.imdb.com/list/ls4103118051/ Bonus code for BetWinner
mostbet com android http://www.mostbet4117.ru
Grab your exclusive betting offer today and unlock massive rewards on your first bet. This limited-time deal is perfect for bettors looking to boost their winnings. Don’t miss out — claim now and cash in! https://www.imdb.com/list/ls4103196070/ Free credit betting site
спортивные новости novosti-sporta-3.ru .
мостбет андроид mostbet4117.ru
mostbet bukmekerlik mostbet bukmekerlik
Searching for a sports betting offer? You’re in luck. Grab our reward code for a quick cashout and enhance your chances. Available for tennis bets. https://www.imdb.com/list/ls4103160445/ Best betting promo codes
youtube 7750
I don’t think the title of your article matches the content lol. Just kidding, mainly because I had some doubts after reading the article. https://www.binance.info/register?ref=P9L9FQKY
This short-term sportsbook deal gives you instant value. Use the code now, because once it’s gone, it’s gone. Maximize your betting game while it lasts! https://www.imdb.com/list/ls4103193364/ Betting site promo codes without deposit
агентства по продвижению сайтов http://telegra.ph/Agentstvo-po-prodvizheniyu-sajtov-chto-vazhno-znat-pered-vyborom-08-15/ .
купить аттестат за 11 класс в казахстане купить аттестат за 11 класс в казахстане .
Claim code and bet now for an exciting betting experience. This betting bonus promo code is all you need to kick off and gain an advantage today. https://www.imdb.com/list/ls4103192599/ Free money betting code
I don’t think the title of your article matches the content lol. Just kidding, mainly because I had some doubts after reading the article.
youtube 4037
kupit-drova-v-sergievom-posade-365.ru .
Заказать диплом университета!
Наши специалисты предлагаютвыгодно и быстро купить диплом, который выполнен на бланке ГОЗНАКа и заверен мокрыми печатями, водяными знаками, подписями официальных лиц. Диплом пройдет лубую проверку, даже при помощи специальных приборов. Решите свои задачи быстро и просто с нашим сервисом- ingilteredeneval.com/agent/tawannamfy9537
youtube 8964
Want fast payout betting bonus? Use this bonus promo code and start betting with added value. No hassle and great for any sports enthusiast. https://www.imdb.com/list/ls4103169998/ Mobile betting bonus code
купить официальный диплом с занесением в реестр http://www.arus-diplom35.ru/ .
Enjoy a fast payout betting bonus and get your winnings without waiting. Sign up today and experience instant cashouts with our trusted sportsbooks. https://www.imdb.com/list/ls4103137170/ Betting free offer
купить аттестат 11 классов в оренбурге купить аттестат 11 классов в оренбурге .
Thanks for the article https://socpublic.com/account/forum_post.html?id=33097 .
youtube 4830
Sports lovers, this one’s for you! Use the bonus for football betting and win more every game. This promo is short-term, so join the action. https://www.imdb.com/list/ls4103193703/ Bonus code betting
mostbet uz скачать на компьютер http://mostbet4112.ru/
A means no waiting! Withdraw your wins in record time and benefit from seamless transactions. Trusted, secure, and fast — that’s how we do it. https://www.imdb.com/list/ls4103145068/ Betting welcome free bets
kupit-drova-v-sergievom-posade-365.ru .
youtube 1866
The platform boasts a multitude of betting options, ranging from sports wagers to live casino games and virtual experiences.
888starz weryfikacja https://888starz-eng.com/pl/rejestracja/
This urgent sportsbook bonus won’t last long! Grab it now and take advantage of the special bonus offer before it’s gone. Bet today and maximize your winnings! https://www.imdb.com/list/ls4103142489/ Limited time promo betting
you get the best price when you cialis meaning are unbelievably low they are probably counterfeit. cialis 5mg
где купить не поддельные аттестаты 11 класс где купить не поддельные аттестаты 11 класс .
mostbet skachat iphone https://www.mostbet4116.ru
youtube 8054
Grab your exclusive betting offer today and enjoy massive rewards on your next bet. This limited-time deal is perfect for bettors looking to maximize their winnings. Don’t miss out — claim now and cash in! https://www.imdb.com/list/ls4103156757/ Betting promo code for new users
Если вы ищете стильный барбершоп красноярск|барбершоп|барбер|барбершоп рядом|барбершоп красноярск советский район|самый ближайший барбершоп где я нахожусь|барбер красноярск|барбершоп красноярск взлетка|барбершоп красноярск 78 добровольческой бригады|барбершоп красноярск рядом, наш салон предложит вам лучшие услуги по уходу за волосами и бородой.
Множество людей в Красноярске предпочитают посещать барбершопы. Эти заведения предлагают не только стрижки, но и множество других услуг . В барбершопах работают опытные мастера, которые восхищают своим мастерством. Клиенты могут рассчитывать на индивидуальный подход .
В Красноярских барбершопах разнообразие услуг приятно удивляет . Клиенты имеют возможность выбрать из различных стилей . Бороды и усы требуют особого внимания, что делают мастера в барбершопах . Качество услуг — ключевой момент при выборе барбершопа .
Дизайн интерьеров многих барбершопов в Красноярске впечатляет . Мастера создают атмосферу комфорта и расслабления . Атмосфера и качество услуг — важные факторы для клиентов . Доброжелательное отношение мастеров — это залог хорошего настроения .
Барбершопы Красноярска — это не просто услуги, это целая культура. Барбершопы в Красноярске предлагают нечто большее, чем обычные парикмахерские. Посещение такого заведения — это возможность обновить свой имидж . Никакие стрижки не будут такими стильными, как в барбершопе Красноярска.
Descubre el maravilloso espectaculo de drones|espectaculo drones|espectaculo de drones|espectaculos con drones|show de luces con drones|drones iluminados|empresa de espectaculos de drones|compania de espectaculos de drones|la compania de espectaculos de luces con drones|compania de espectaculos de luces con drones|companias de espectaculos de drones|compania de exhibicion de drones|companias de exhibicion de drones que transformara tu evento en una experiencia inolvidable.
**Seccion 1: Introduccion a los espectaculos de drones**. Proporcionan una experiencia sorprendente para el publico . Con luces LED, los drones dibujan figuras fantasticas en el aire. Esta cambiando nuestra manera de percibir eventos masivos.
Los drones operan gracias a tecnologia de punta. Sus sistemas de navegacion y control son sumamente innovadores. La perfecta sincronizacion entre los drones permite un espectaculo impresionante. Los avances en esta tecnologia permiten crear coreografias que antes eran inimaginables .
Se pueden ver espectaculos de drones en multiples tipos de eventos. Desde festivales de musica hasta celebraciones nacionales, su uso es diverso . Los drones estan comenzando a desempenar un papel importante en el marketing visual. Esto les da a las marcas una forma impactante de comunicarse con el publico .
Se anticipa un futuro brillante para los espectaculos de drones . A medida que la tecnologia avanza, los espectaculos se volveran aun mas impresionantes . Es probable que veamos mas innovacion en esta area con el tiempo . Estas innovaciones ofreceran muchas posibilidades a quienes trabajan en el ambito del espectaculo.
Cash in with this sportsbook code! New users can use the promo code and enjoy extra betting credits. Play sharp and cash out faster. https://www.imdb.com/list/ls4103189334/ Sign up for free betting money
проекты домов под ключ http://www.stroitelstvo-domov-irkutsk-1.ru .
дом под ключ иркутск цена https://stroitelstvo-domov-irkutsk-2.ru/ .
построить дом иркутск построить дом иркутск .
дом на заказ stroitelstvo-domov-irkutsk-4.ru .
ванна гидромассажная цена ванна гидромассажная цена .
When looking to alternative to viagra return shipment if the product is ineffective? cialis for sale
мостбет прогнозы https://www.mostbet4116.ru
купить аттестат за 11 классов в ярославле купить аттестат за 11 классов в ярославле .
купить диплом в полтаве http://educ-ua4.ru .
купить диплом в чернигове http://educ-ua5.ru .
youtube 3070
mostbet bonus şərtləri https://mostbet4132.ru
youtube 6806
youtube 95
monolitnyy-fundament-ushp-499.ru .
аттестат за 11 класс купить архангельск аттестат за 11 класс купить архангельск .
купить аттестат за 11 классов в владивостоке https://arus-diplom24.ru/ .
Откройте для себя мир азартных игр на 888starz partners россия.
888starz — это популярная платформа для азартных игр, который предлагает разнообразие возможностей для игроков. Платформа включает в себя как слоты, так и настольные игры, чтобы удовлетворить запросы всех игроков.
888starz предлагает удобный интерфейс, что делает игру более комфортной. Пользователи могут быстро находить необходимые игры и информацию на сайте.
Пользователи могут быстро зарегистрироваться и начать игру. Чтобы создать аккаунт, достаточно заполнить небольшую анкету и подтвердить свои данные.
888starz радует своих игроков щедрыми бонусами и многочисленными акциями. Акции и бонусы создают дополнительные возможности для выигрыша, увеличивая интерес к играм.
The platform offers players an exciting blend of entertainment and the possibility of winning money.
codigo promocional 888starz https://888starz-eng.com/es/codigo-promocional/
mostbet promo kod az mostbet promo kod az
youtube 6557
корочка аттестата за 11 класс купить корочка аттестата за 11 класс купить .
въездная группа на участок с парковкой .
monolitnyy-fundament-ushp-499.ru .
купить свидетельство о рождении украина http://www.educ-ua2.ru .
mostbet az virtual oyunlar https://www.mostbet4134.ru
легально купить диплом о высшем образовании легально купить диплом о высшем образовании .
youtube 3675
youtube 464
youtube 2409
организация заезда на участок через канаву .
Приобрести диплом института!
Мы изготавливаем дипломы любой профессии по приятным ценам— diplomnie.com
купить диплом занесением реестр киев https://arus-diplom31.ru .
Your article helped me a lot, is there any more related content? Thanks!
mostbet futbol mərcləri https://mostbet4132.ru
ванная гидромассажная http://www.vanna-s-gidromassazhem.ru .
купить аттестаты за 11 вечерней школе в партизанске купить аттестаты за 11 вечерней школе в партизанске .
купить диплом о высшем образовании с занесением в реестр владивосток купить диплом о высшем образовании с занесением в реестр владивосток .
диплом настоящий купить с занесением в реестр https://arus-diplom32.ru/ .
купить диплом с занесением реестра купить диплом с занесением реестра .
Приобрести диплом можно используя официальный портал компании. federalbureauinvestigation.5nx.ru/viewtopic.php?f=3&t=1425
купить аттестаты за 10 11 класс вечерней школы купить аттестаты за 10 11 класс вечерней школы .
mostbet aviator http://mostbet4134.ru/
mostbet mobile http://www.mostbet4113.ru
купить диплом колледжа с занесением в реестр купить диплом колледжа с занесением в реестр .
Мы предлагаем документы университетов, расположенных в любом регионе России. Купить диплом любого университета:
купить обложку аттестата за 11 класс
mostbet az bank transfer https://www.mostbet4135.ru
построить дом в иркутске построить дом в иркутске .
Looking for drugs at discounted prices? Buy here for good value 100mg cialis at the same prices and discounts? levitra 20mg buy online
застройщики частных домов иркутск http://www.stroitelstvo-domov-irkutsk-4.ru/ .
аттестат купить за 11 классов в москве аттестат купить за 11 классов в москве .
купить кашпо для цветов для улицы большие пластиковые https://ulichnye-kashpo-kazan.ru .
mostbet mobil mostbet4112.ru
купить дипломы о высшем образовании срочно купить дипломы о высшем образовании срочно .
Thanks for the article https://cherkasyhandmade.unoforum.pro/?1-11-0-00004991-000-0-0-1724049199 .
купить диплом о высшем цена купить диплом о высшем цена .
дом строительство stroitelstvo-domov-irkutsk-2.ru .
строительство иркутск stroitelstvo-domov-irkutsk-1.ru .
Always come here first for levitra tablet price on their site. levitra buy online
ставки прогнозы http://novosti-sporta-11.ru/ .
новости баскетбола новости баскетбола .
Материал на тему Никита Соловов https://niksolovov.ru/ полезен
stavkiprognozy stavki-prognozy-one.ru .
СтавкиПрогнозы http://stavki-prognozy-1.ru/ .
mostbet.com uz https://mostbet4114.ru
мостбет войти http://www.mostbet4114.ru
mostbet blackjack mostbet blackjack
Thanks for the article https://tweecampus.com/read-blog/218452 .
mostbet giriş https://mostbet4133.ru
mostbet uz skachat apk https://mostbet4113.ru
Thanks for the article https://telegra.ph/Otzyvy-o-voblerah-na-shchuku-Kakie-primanki-rabotayut-luchshe-vsego-01-13 .
A motorcycle mat protects garage floors from oil.
Here is my website https://www.royalholloway.ac.uk/
SMM и SEO связка в блоге https://niksolovov.ru/
где купить аттестат за 11 класс в новосибирске где купить аттестат за 11 класс в новосибирске .
купить аттестаты за 11 класс калуга купить аттестаты за 11 класс калуга .
Если вам нужна юрист онлайн, то специалисты на нашем сайте готовы помочь!
ресурс yuridicheskaya-konsultaciya101.ru предлагает широкий спектр юридических услуг для физических лиц. Наши эксперты готовы оказать помощь в любой ситуации.
Мы уверены, что каждый пользователь уникален. Поэтому мы предлагаем индивидуальный подход к каждому делу. Специалисты, работающие у нас тщательно изучает ключевые моменты ситуации, чтобы подобрать лучшее решение.
Кроме того, мы предлагаем первичные консультации без оплаты для заказчиков, которые обращаются к нам впервые. Так мы можем лучше разобраться в проблемы клиента и наметить пути решения.
Вы получаете, обратившись к нам за помощью доступ к профессиональным юристам, которые знают все тонкости законодательства. Наша команда гарантирует вы получите профессиональную поддержку на всех этапах.
Thanks for the article https://btc-fish.ru/kak-izbezhat-stressa-na-rabote/ .
Thanks for the article https://s.surveyplanet.com/497j6yh0 .
mostbet aviator o‘yini https://mostbet4115.ru
Thanks for the article https://wowgilden.net/profile_290807.html .
пин ап мобильное приложение https://www.pinup5001.ru
купить аттестат за 11 класс украине http://www.arus-diplom25.ru/ .
pin up yangi domen http://www.pinup5005.ru
mowtbet https://mostbet4115.ru/
пин ап скачать приложение http://pinup5005.ru/
Thanks for the article https://www.gabitos.com/iahhelpsuk/template.php?nm=1748376960 .
дрова для пикника купить .
купить диплом с занесением в реестр челябинск купить диплом с занесением в реестр челябинск .
Thanks for sharing. I read many of your blog posts, cool, your blog is very good. https://www.binance.com/join?ref=P9L9FQKY
mostbet link mostbet link
Thanks for the article https://city-ck.com/catalog/articles/2024-05/podsaki-i-bagri-neotemlemie-atributi-uspeshnoi-ribalki.html .
kupit-drova-v-shchyolkovo-365.ru .
mostbet uz yuklab olish skachat http://www.mostbet4162.ru
youtube 400
Manufacturers offer low price of what is sildenafil used for Online pharmaci 5mg sildenafil
Мы предлагаем документы ВУЗов, которые расположены в любом регионе России. Приобрести диплом о высшем образовании:
купить аттестаты за 11 класс на украине
youtube 6768
youtube 1985
пин ап онлайн поддержка пин ап онлайн поддержка
Thanks for sharing. I read many of your blog posts, cool, your blog is very good.
the best options provided by trustworthy pharmacies before you generic cialis name at any time. pill viagra
новости легкой атлетики http://www.novosti-sporta-11.ru .
построить дом на заказ http://stroitelstvo-domov-irkutsk-1.ru .
Мы изготавливаем дипломы любой профессии по выгодным тарифам. Заказ диплома, подтверждающего окончание института, – это выгодное решение. Купить диплом любого ВУЗа: beshortlisted.com/employer/34978-diplomy-grupps
Stavki Prognozy https://www.stavki-prognozy-two.ru .
sportandbets http://www.sportbets32.ru .
¡Mis más cordiales saludos a todos los perseguidores de recompensas!
ВїQuieres anonimato y emociГіn al mismo tiempo? casinos sin licencia en EspaГ±ola lo hace posible sin complicaciones. Nada se compara con la intensidad de casinos sin licencia en EspaГ±ola, donde las reglas son mГЎs flexibles. casino sin licencia Cada dГa mГЎs personas confГan en casinos sin licencia en EspaГ±ola para disfrutar de apuestas rГЎpidas y seguras.
Los apostadores expertos saben que casino sin licencia ofrece cuotas mejores que los regulados. Nada se compara con la intensidad de casino sin licencia, donde las reglas son mГЎs flexibles. ВїQuieres anonimato y emociГіn al mismo tiempo? casino sin licencia lo hace posible sin complicaciones.
DiversiГіn internacional y pagos rГЎpidos en casino sin licencia espaГ±a – п»їhttps://casinossinlicencia.xyz/
¡Que aproveches magníficas botes acumulados!
Can you be more specific about the content of your article? After reading it, I still have some doubts. Hope you can help me.
строительство домов строительство домов .
перевод договора с киргизского на русский http://www.onlineperevodchik.ru .
частный наркологический центр narkologicheskaya-klinika-11.ru .
новости тенниса новости тенниса .
youtube 4174
ставки прогнозы stavki-prognozy-one.ru .
купить аттестаты 11 класс 2022 http://www.arus-diplom23.ru .
mostbet android yuklab olish mostbet android yuklab olish
Работодатель обязан проводить обучение по охране труда
https://paintingsofdecay.net/index.php/User:ElviraFeagin763
СтавкиПрогнозы http://www.stavki-prognozy-1.ru .
pin up promokod orqali bonus olish https://pinup5002.ru/
youtube 1779
pin up mobil versiyasi pin up mobil versiyasi
youtube 337
mostbet uz app yuklab olish mostbet uz app yuklab olish
песни унна песни унна .
пин ап ставки на спорт пин ап ставки на спорт
I don’t think the title of your article matches the content lol. Just kidding, mainly because I had some doubts after reading the article. https://www.binance.com/ru/register?ref=V3MG69RO
vezd-na-dachnyy-uchastok-365.ru .
youtube 5992
youtube 2916
youtube 4319
mostbet uz promo kod https://mostbet4164.ru
fundament-ushp-moskovskaya-oblast-499.ru .
купить вкладыш к аттестату 11 класса купить вкладыш к аттестату 11 класса .
сколько стоит купить аттестат за 11 https://arus-diplom22.ru/ .
пин ап приложение уз пин ап приложение уз
pin up aviator qanday o‘ynash pinup5002.ru
пин ап бонус код pinup5004.ru
vezd-na-dachnyy-uchastok-365.ru .
частная наркологическая клиника narkologicheskaya-klinika-11.ru .
youtube 6703
уннв плейлист уннв плейлист .
mostbet to‘lov usullari uz https://mostbet4163.ru/
купить диплом недорого купить диплом недорого .
mostbet mobil promo kod https://www.mostbet4163.ru
Unlock your fast payout betting bonus now! Whether you’re a new or seasoned player, this promo code is a shortcut to real cash. Start today and feel the difference. https://www.imdb.com/list/ls4103332258/ Sportsbook promo codes
букмекер 888starz
скандинавская плита .
Looking for the best sportsbook promo today? Unlock your exclusive bonus and start betting with extra value. No deposit needed, just enter the promo and win big! https://www.imdb.com/list/ls4103397403/ Betting offers today
mostbet uzbekistan http://www.mostbet4164.ru
Want to bet now? activate bonus and start betting with no delays. Just use the code, fund your account, and enjoy your bonus immediately. https://www.imdb.com/list/ls4103334675/ Sportsbook promo codes
можно ли купить диплом в реестре можно ли купить диплом в реестре .
코인선물거래소
Claim code and bet now for an exciting betting experience. This betting bonus promo code is all you need to get started and gain an advantage today. https://www.imdb.com/list/ls4103332977/ Sportsbook promo today
youtube 8565
youtube 8086
Enter the right promo for sports bettors and get a free chance to win. Exclusive offer, so use it today and enjoy enhanced odds! https://www.imdb.com/list/ls4103342362/ Welcome bonus for betting
youtube 1300
Limited time promo betting available now! Apply your sportsbook reward code and place your bets on your favorite matches. Don’t wait — this offer expires soon! https://www.imdb.com/list/ls4103349043/ Betting code for free bet
This sports bet reward code is your chance to start winning today! Don’t wait and unlock fast payouts. Best of all, it’s easy to use. https://www.imdb.com/list/ls4103325816/ Sports bet reward code
купить диплом с занесением реестра купить диплом с занесением реестра .
Получите бесплатную юридическую консультацию на сайте konsultaciya-yurista-msk01.ru, где профессиональные юристы готовы помочь вам в решении любых правовых вопросов.
Квалифицированная юридическая помощь необходима многим гражданам. Мы предоставляем разнообразные юридические услуги, которые помогут вам в решении различных вопросов. С помощью наших специалистов вы сможете защитить свои права.
Все наши юристы обладают обширным опытом в различных юридических сферах. Специалисты нашей команды помогут вам справиться с любыми юридическими трудностями. Мы ценим ваше время и стремимся к быстрому решению ваших дел.
Каждый клиент для нас уникален, и мы находим к каждому свой подход. Вы можете рассчитывать на детальное изучение вашей ситуации. Мы всегда стараемся предоставить максимально полную информацию о перспективах вашего дела.
Свяжитесь с нами, чтобы получить необходимую юридическую помощь. Ваш комфорт и уверенность в юридической помощи — наш приоритет. Наша задача — предоставить вам наилучший сервис и поддержку в юридических вопросах.
Claim code and bet now for an unmatched betting experience. This betting bonus promo code is all you need to kick off and win more today. https://www.imdb.com/list/ls4103717431/ Win real money with free bet
mostbet az canlı mərclər mostbet az canlı mərclər
кашпо под цветы напольные кашпо под цветы напольные .
Football season is here — use your sports promo code and score better odds. This reward code is valid for a short time, so get in the game today. https://www.imdb.com/list/ls4103730309/ Bonus code for MostBet
перевод договора с турецкого на русский http://www.onlineperevodchik.ru/ .
казино мостбет скачать http://mostbet4152.ru/
Sports lovers, this one’s for you! Use the bonus for football betting and win more every game. This offer is ending soon, so join the action. https://www.imdb.com/list/ls4103732230/ Free bet sign up bonus
mostbet kg скачать на андроид https://mostbet4152.ru/
Looking for a bonus promo code? Sign up with top platforms and enjoy fast payout betting bonus instantly. This offer is limited, so hurry and boost your odds with ease. https://www.imdb.com/list/ls4101842074/ Promo codes for betting sites
Stavki Prognozy http://stavki-prognozy-two.ru .
youtube 3847
Football season is here — use your bonus for football betting and bet with an edge. This offer is valid for a short time, so get in the game today. https://www.imdb.com/list/ls4106537603/ Betting offers today
вывод из запоя клиника http://www.narkologicheskaya-klinika-12.ru .
купить аттестат 11 класса в череповце купить аттестат 11 класса в череповце .
центр наркологии москва http://narkologicheskaya-klinika-13.ru/ .
youtube 6187
Grab your bonus promo code today and enjoy massive rewards on your first bet. This exclusive deal is perfect for bettors looking to boost their winnings. Don’t miss out — claim now and cash in! https://www.imdb.com/list/ls4106137323/ Sportsbook no deposit bonus
youtube 1925
If you’re a football fan, this soccer betting promo is made for you. Bet on top matches and get free bets. Sign up now and start scoring! https://www.imdb.com/list/ls4106154128/ Online betting free bonus 2025
mostbet uz tennis tikish http://mostbet4161.ru
This limited time promo betting gives you instant value. Bet smart, because once it’s gone, it’s gone. Maximize your betting game while it lasts! https://www.imdb.com/list/ls4106136040/ Promo codes for betting sites
This short-term sportsbook deal gives you instant value. Bet smart, because once it’s gone, it’s gone. Maximize your betting game while it lasts! https://www.imdb.com/list/ls4106120638/ Mobile betting promo codes
компресорный завод компресорный завод .
купить гранулятор для пластика цена купить гранулятор для пластика цена .
Мы предлагаем документы учебных заведений, расположенных в любом регионе Российской Федерации. Приобрести диплом о высшем образовании:
купить аттестат за 11 классов в костроме
스포츠 무료중계
sportandbets https://www.sportbets32.ru .
Bet with a bonus by using this reward code. It’s easy and gives you more value for your bet. Apply today and experience instant rewards. https://www.imdb.com/list/ls4106190117/ Bet bonus promo code for European users
mostbet aviator demo https://mostbet4162.ru
Шукаєте як найкраще придбати партію ліхтариків?
Різні компанії реалізують різні види освітлення – від кишенькових до потужних прожекторів.
Купівля гуртом дає змогу нижчу ціну та різні варіанти для будь-яких потреб.
http://repetitor.ekafe.ru/viewtopic.php?f=7&t=5119
купить диплом занесенный реестр купить диплом занесенный реестр .
строительство домов под ключ строительство домов под ключ .
Fast payout betting bonus available now! Use your bonus promo code and start winning on your favorite matches. Don’t wait — this offer expires soon! https://www.imdb.com/list/ls4106306266/ Betting promo code for new sign ups
С психологом онлайн вы обретете равновесие. Детский психолог онлайн проведет сеанс для адаптации.
кризисный психолог онлайн
Limited time promo betting available now! Enter your bonus promo code and place your bets on your favorite matches. Act quickly — this offer won’t last! [url=https://www.imdb.com/list/ls4106362727/]https://www.imdb.com/list/ls4106362727/[/url] New player betting bonus
купить аттестат за 11 класс вечерняя школа купить аттестат за 11 класс вечерняя школа .
Sports lovers, this one’s for you! Apply this matchday promo code and enjoy boosted payouts every game. This promo is short-term, so join the action. https://www.imdb.com/list/ls4106187601/ Betting promo code
youtube 7960
This urgent sportsbook bonus won’t last long! Act fast and take advantage of the special bonus offer before it’s gone. Bet today and maximize your winnings! https://www.imdb.com/list/ls4106350938/ Sports betting promo code
купить легальный диплом колледжа купить легальный диплом колледжа .
youtube 8493
youtube 3023
Applying these promotions means you can start betting without risking your own money. Perfect for beginners. https://www.imdb.com/list/ls4106371551/ Sportsbook no deposit bonus
Сегодня продвижение в Телеграме невозможно представить без накрутки. Сервисы помогают раскрутить канал, повысить активность и привлечь новую аудиторию. В обзоре разобраны рабочие методы и реальные кейсы. https://vc.ru/niksolovov/1495636-25-nadezhnyh-servisov-dlya-nakrutki-podpischikov-v-telegram-v-2025-godu Подробный рейтинг сервисов по накрутке подписчиков в ТГ поможет выбрать оптимальный вариант: от бесплатных способов до надежных платных площадок.
Your point of view caught my eye and was very interesting. Thanks. I have a question for you. https://www.binance.info/sk/register-person?ref=OMM3XK51
Thank you for your sharing. I am worried that I lack creative ideas. It is your article that makes me full of hope. Thank you. But, I have a question, can you help me?
Unlock your instant reward code now! Whether you’re a new or seasoned player, this promo code is a shortcut to real cash. Bet now and feel the difference. https://www.imdb.com/list/ls4106329636/ Best no deposit betting bonuses
токарный станок с чпу по металлу купить токарный станок с чпу по металлу купить.
Заказать диплом университета!
Мы предлагаемвыгодно купить диплом, который выполняется на оригинальной бумаге и заверен мокрыми печатями, штампами, подписями. Документ способен пройти любые проверки, даже с применением профессионального оборудования. Достигайте своих целей быстро с нашими дипломами- seekbetter.careers/employer/aurus-diplomany
Don’t miss this promo! Use this sports reward and get free bonus cash. Available today only — sign up and experience better sports betting returns. https://www.imdb.com/list/ls4106388899/ New customer betting offer
купить аттестат за 11 классов в ростове на дону купить аттестат за 11 классов в ростове на дону .
купить аттестат за 11 класс 1999 года купить аттестат за 11 класс 1999 года .
Looking for a bonus promo code? Join top platforms and enjoy fast payout betting bonus instantly. This offer is time-sensitive, so hurry and boost your odds with ease. https://www.imdb.com/list/ls4106324504/ Promo code sports betting no deposit bonus
проекты домов иркутск stroitelstvo-domov-irkutsk-1.ru .
Create a unique design for your projects with stamp making online|rubber stamp online maker|stamp maker|online stamp maker|stamp maker online|stamp creator online|make a stamp online|make stamp online|online stamp design maker|make stamps online|stamps maker|online stamp creator|stamp online maker|stamp online maker free|stamp maker online free|create stamp online free|stamp creator online free|online stamp maker free|free online stamp maker|free stamp maker online|make stamp online free!
Exploring the World of Stamp Making Online is an exciting endeavor that allows anyone to express their creativity. By utilizing basic tools and your imagination, you can create unique stamps from the comfort of your home. Lastly, don’t forget to have fun and enjoy the process.
Limited time promo betting available now! Use your bonus promo code and place your bets on your favorite matches. Act quickly — this offer expires soon! https://www.imdb.com/list/ls4106369643/ How to get free bets
частный наркологический центр http://www.narkologicheskaya-klinika-13.ru .
Хотите быстро продвинуть свой Телеграм-канал и увеличить число подписчиков? Сейчас существует масса проверенных методов и сервисов для накрутки подписчиков в ТГ бесплатно и платно. В статье подробно разобраны лучшие варианты, которые реально работают и помогают получать живую аудиторию. https://vc.ru/niksolovov/1620785-top-25-luchshih-servisov-dlya-nabora-prosmotrov-v-tg-nakrutka-laiki-podpischiki-v-2025 Материал будет полезен тем, кто ищет, как накрутить подписчиков в Телеграм-канале без отписок, где взять рабочие сайты и ботов, а также какие способы безопаснее всего использовать в 2025 году.
I don’t think the title of your article matches the content lol. Just kidding, mainly because I had some doubts after reading the article. https://accounts.binance.info/en-IN/register-person?ref=UM6SMJM3
мостбет линия ставок мостбет линия ставок
Хочете як найкраще придбати партію ліхтариків?
Багато магазинів і складів реалізують різноманітні моделі для дому, роботи й активного відпочинку.
При замовленні оптом ви отримуєте нижчу ціну та широкий асортимент.
https://forum.klugekinder.at/viewtopic.php?f=19&t=6801
сколько стоит машина дров .
This bonus promo code is your chance to start winning today! Don’t wait and unlock fast payouts. Best of all, it’s easy to use. https://www.imdb.com/list/ls4106302531/ Free betting promo codes no deposit
mostbet az bonus 500 mostbet az bonus 500
Many betting sites offer welcome bonuses for new users to attract new players. They often come with free bets, risk-free wagers, or deposit matches. https://www.imdb.com/list/ls4106369444/ Betting promo code for new customers
купить диплом магистра украины купить диплом магистра украины .
스포츠 무료중계
mostbet az giriş bloku http://mostbet4140.ru/
где можно купить аттестат 11 класса где можно купить аттестат 11 класса .
купить аттестат за 11 класс в беларуси http://arus-diplom9.ru/ – купить аттестат за 11 класс в беларуси .
дрова ель купить .
mostbet uz pul yechish mostbet uz pul yechish
купить диплом с занесением в реестр челябинск купить диплом с занесением в реестр челябинск .
Получить диплом любого ВУЗа мы поможем. Купить аттестат в Астрахани – diplomybox.com/kupit-attestat-v-astrakhani
mostbet az canlı mərclər mostbet4136.ru
купить диплом о высшем образовании в днепропетровске купить диплом о высшем образовании в днепропетровске .
где купить аттестаты за 11 класс где купить аттестаты за 11 класс .
купить диплом о высшем образовании с занесением в реестр цены купить диплом о высшем образовании с занесением в реестр цены .
mostbet qeydiyyat promo kod https://mostbet4140.ru/
Приобрести диплом на заказ возможно через сайт компании. pro-eltern.de/read-blog/726
Claim code and bet now for an unmatched betting experience. This betting bonus promo code is all you need to kick off and gain an advantage today. https://www.imdb.com/list/ls4106335237/ Best promo code for betting
Discover today’s best sportsbook offer and elevate your experience. Enter your details, use our code, and receive a bonus worth claiming. Betting has never been this rewarding! https://www.imdb.com/list/ls4106398529/ Bet welcome promo code
Discover today’s sportsbook promo today and elevate your experience. Get started, use our code, and receive a bonus worth claiming. Betting has never been this rewarding! https://www.imdb.com/list/ls4106345454/ New player bonus betting
mostbet tətbiqi https://mostbet4137.ru
youtube 477
mostbet qeydiyyat zamanı bonus mostbet qeydiyyat zamanı bonus
Medical experts agree you should stromectol mГ©xico Buy stromectol 3 mg price
Football season is here — use your sports promo code and bet with an edge. This offer is valid for a short time, so get in the game today. https://www.imdb.com/list/ls4106371995/ Betting sign up free bet no deposit
частная наркологическая клиника москва http://narkologicheskaya-klinika-12.ru/ .
mostbet blackjack http://www.mostbet4139.ru
I don’t think the title of your article matches the content lol. Just kidding, mainly because I had some doubts after reading the article. https://www.binance.info/ru/register?ref=V3MG69RO
youtube 1804
mostbet uz com mostbet4163.ru
купить 10 11 класс аттестат купить 10 11 класс аттестат .
mowtbet [url=http://mostbet4163.ru/]mowtbet[/url]
youtube 6675
Use our bonus for football betting and score big with every match! This promo is perfect for fans who love to bet. Don’t wait — redeem the offer now and boost your payout. https://www.imdb.com/list/ls4106397437/ Cashback bonus betting
Compare sales and discounts to bupropion side effects in men ? Learn what women are saying. wellbutrin medication name
???? 888starz ????? ????? ?? ????? ?? ???? ???????? . ????? 888starz ?????? ?????? ????? ?????? ???????? .
??? ????? 888starz ??????? ????? ?????? ??? ???? ???????. ????? ?????? ??? ????? ??????? ??????? ?????? ?? ??????? ???????.
????? ???????? ?? 888starz ????? ????? ???? ??????? ?????? ????????. ???? 888starz ??? ????? ?????? ????????? ?? ?? ?????? .
??????? ???????? ????? ?? ???? ??????? ????? ??? ???????? . ????? ?????? ????????? ???? ????? 888starz ???? ???? ?? ????????.
888starz تنزيل https://888starz-africa.pro/apk/
Start with extra cash by using this reward code. It’s fast and gives you better odds for your bet. Join now and experience real betting excitement. https://www.imdb.com/list/ls4106348237/ Bet bonus promo code for European users
If you’re a football fan, this soccer betting promo is made for you. Bet on top matches and get enhanced odds. Sign up now and kick off your profit! https://www.imdb.com/list/ls4106380698/ Sports book bonus code
mostbet qeydiyyat http://www.mostbet4138.ru
аттестат 11 класса купить отзывы аттестат 11 класса купить отзывы .
Thanks for sharing. I read many of your blog posts, cool, your blog is very good.
This hot offer for bettors gives you instant value. Claim your bonus, because once it’s gone, it’s gone. Maximize your betting game while it lasts! https://www.imdb.com/list/ls4106602367/ Betting promo code for new sign ups
Аренда авто без водителя — практичное решение для самостоятельных путешествий и деловых поездок. Вы сами управляете маршрутом и временем, подбирая авто по своим требованиям под свои потребности. Наш сервис обеспечивает свежие варианты от проверенных прокатных компаний, чёткие правила проката, удобные тарифные планы и возможность бронирования онлайн. Независимо от того, нужен ли автомобиль на день, неделю или дольше, вы легко найдёте подходящий автомобиль и насладиться свободой передвижения.
[url=https://avtoprokatru.blogspot.com/2025/08/blog-post.html]https://avtoprokatru.blogspot.com/2025/08/blog-post.html[/url]
Your point of view caught my eye and was very interesting. Thanks. I have a question for you. https://www.binance.info/en/register?ref=JHQQKNKN
youtube 7817
Searching for a limited time promo betting? This free bet offer gives you the edge to win more. Use it today and increase your potential return. https://www.imdb.com/list/ls4106652039/ Sports betting bonus no deposit
купить аттестат школы за 9 11 классы купить аттестат школы за 9 11 классы .
купить диплом с занесением в реестр тюмень купить диплом с занесением в реестр тюмень .
Enjoy a rapid cashout bonus and get your winnings without waiting. Sign up today and experience instant cashouts with our trusted sportsbooks. https://www.imdb.com/list/ls4106601071/ First bet promo code
youtube 4625
youtube 5862
Claim code and bet now for an exciting betting experience. This betting bonus promo code is all you need to get started and win more today. https://www.imdb.com/list/ls4106394376/ Bet promo code no deposit bonus
Приобрести диплом о высшем образовании!
Мы предлагаембыстро и выгодно купить диплом, который выполняется на оригинальном бланке и заверен мокрыми печатями, штампами, подписями официальных лиц. Наш документ пройдет любые проверки, даже при помощи профессионального оборудования. Решайте свои задачи быстро и просто с нашей компанией- ralphouensanga.com/read-blog/27499_gde-kupit-v-moskve-diplom.html
All in all, sportsbook offers give you a strong head start. Combine them with good strategy for the best results. https://www.imdb.com/list/ls4106392461/ New customer free bet
купить аттестат за 11 класс в новокузнецке купить аттестат за 11 класс в новокузнецке .
купить аттестат 11 цены купить аттестат 11 цены .
Use our bonus for football betting and score big with every match! This promo is perfect for fans who follow the game. Don’t wait — use the code now and boost your payout. https://www.imdb.com/list/ls4106612967/ Betting sign up bonus with promo code 2025
Качество звука отличное, диалоги чёткие.
https://dokuwiki.stream/wiki/Ruseriya_100t
Thanks for the article https://ivebo.co.uk/read-blog/120451_onlajn-magazin-rybachok.html .
mostbet depozit bonusu https://mostbet4138.ru/
Limited time promo betting — claim the bonus and boost your stake instantly. Perfect for weekend matches and live odds. Use your code before it expires! https://www.imdb.com/list/ls4106673670/ Bet promo without deposit
Don’t miss this promo! Use this bonus promo code and get instant betting credit. Available today only — sign up and experience better sports betting returns. https://www.imdb.com/list/ls4106675377/ Bet promo code for cricket betting
youtube 6407
купить диплом в николаеве купить диплом в николаеве .
youtube 9819
напольный горшок для цветов купить напольный горшок для цветов купить .
bnjlfvbol tucyc pmjghhp dnik xxagamemjlkqmmn
youtube 643
Thanks for the article https://facetoshi.live/posts/11451 .
купить диплом с проводкой кого купить диплом с проводкой кого .
Получите профессиональную юрист консультация и разрешите свои юридические вопросы с уверенностью!
Также уточните, как будет строиться оплата за услуги после первичного общения.
Get your exclusive betting offer today and unlock massive rewards on your first bet. This hot deal is perfect for sports betting fans looking to boost their winnings. Don’t miss out — claim now and cash in! https://www.imdb.com/list/ls4106675410/ Bonus code for BetWinner
заезд через канаву .
купить аттестат за 11 класс в сургуте http://www.arus-diplom24.ru .
Looking for the best sportsbook promo today? get your exclusive bonus and start betting with extra value. Quick start, just enter the promo and win big! https://www.imdb.com/list/ls4106660635/ Bet promo code for big wins
Bet with a bonus by using this bonus promo code. It’s fast and gives you more value for your bet. Apply today and experience instant rewards. https://www.imdb.com/list/ls4106690908/ Claim betting bonus now
youtube 8221
youtube 4870
Talk to a licensed pharmacist when you purchase spironolactone interactions are standard from these trusted pharmacies spironolactone generic
youtube 2252
You can easily go online to check the ivermectin dosage Read more about erectile dysfunction here. stromectol cream
Use the latest bonus code for sports bets to claim free wagers and cashback deals. It’s your chance to bet smarter with risk-free offers – don’t miss out! https://www.imdb.com/list/ls4106661219/ Bet welcome promo code
Your point of view caught my eye and was very interesting. Thanks. I have a question for you. https://www.binance.com/en-IN/register?ref=UM6SMJM3
doroga-k-uchastku-812.ru .
купить диплом в реестр купить диплом в реестр .
A super-fast betting reward means no waiting! Withdraw your wins in record time and benefit from seamless transactions. Trusted, secure, and fast — that’s how we do it. https://www.imdb.com/list/ls4106699057/ Best no deposit betting sites
купить аттестат 11 класса в красноярске купить аттестат 11 класса в красноярске .
Мы изготавливаем дипломы психологов, юристов, экономистов и других профессий по приятным тарифам. Купить диплом технологического ВУЗа — kyc-diplom.com/diplom-articles/kupit-diplom-tehnologicheskogo-vuza.html
I feel tired when I take wellbutrin 450 mg from Canada to gain your trust. wellbutrin vs sertraline
дрова березовые колотые с доставкой .
A means no waiting! Withdraw your wins in record time and benefit from seamless transactions. Trusted, secure, and fast — that’s how we do it. https://www.imdb.com/list/ls4106202635/ Low rollover betting bonus
All in all, sportsbook offers add extra fun to betting. Combine them with good strategy for the best results. https://www.imdb.com/list/ls4106216108/ Free credit betting site
تُعرف 888starz بأنها وجهة مميزة لعشاق الألعاب والمراهنات. بدأت 888starz رحلة نجاحها بتقديم خدمات متنوعة. يمكن للمستخدمين الاستمتاع بتجارب لعب متنوعة على 888starz.
قسم الألعاب. تتمتع الألعاب بتجربة مستخدم سلسة ومرنة . يمكن الفوز بجوائز قيمة عند اللعب في 888starz .
قسم المراهنات الرياضية. تتميز الخدمة بسرعة تحديث النتائج . يتاح للمستخدمين المشاركة في مراهنات حية .
قسم الأمان والدعم. يتم توفير دعم فني متاح على مدار الساعة . تعمل المنصة على تطوير خدماتها بناءً على ملاحظات اللاعبين .
888starz تسجيل الدخول https://888starz.red/
где купить аттестат 11 классов в новосибирске где купить аттестат 11 классов в новосибирске .
Want to get more from your sports betting experience? You’re in the right place! https://www.imdb.com/list/ls4106251890/ Betting app free bet
Thanks for the article https://www.finnishsportsagency.com/Grom95 .
bannye-drova-sergiev-posad.ru .
Grab your bonus promo code today and enjoy massive rewards on your next bet. This hot deal is perfect for sports betting fans looking to maximize their winnings. Don’t miss out — claim now and cash in! https://www.imdb.com/list/ls4106227858/ Promo codes for football betting
Приобрести диплом любого ВУЗа!
Мы предлагаемвыгодно и быстро приобрести диплом, который выполнен на оригинальной бумаге и заверен печатями, водяными знаками, подписями. Документ способен пройти любые проверки, даже при использовании профессионального оборудования. Решите свои задачи быстро и просто с нашим сервисом- navyareality.com/author/shaystralia603
Cash in with this sportsbook code! New users can use the offer and enjoy extra betting credits. Play sharp and cash out faster. https://www.imdb.com/list/ls4106230558/ Bet sign up free bonus
Claim this hot betting offer before it’s gone! Get extra funds on your first deposit and enjoy fast withdrawals. Ideal for football and live betting lovers. https://www.imdb.com/list/ls4106203942/ Promo betting code 2025
Looking for the best way to start your betting journey? This article has you covered! https://www.imdb.com/list/ls4106253444/ Free betting bonus codes 2025
купить аттестат за 11 в москве купить аттестат за 11 в москве .
купить аттестаты за 11 классов омск купить аттестаты за 11 классов омск .
I don’t think the title of your article matches the content lol. Just kidding, mainly because I had some doubts after reading the article. https://www.binance.info/en-IN/register?ref=UM6SMJM3
The best codes usually include excellent usability and fast withdrawal conditions. https://www.imdb.com/list/ls4106271183/ Bet site welcome bonus code
Мы изготавливаем дипломы любой профессии по доступным ценам. Покупка документа, подтверждающего обучение в ВУЗе, – это выгодное решение. Заказать диплом университета: property.ulinqs.com/author/rosalinabirch
купить аттестат за 11 классов саратов купить аттестат за 11 классов саратов .
купить готовый аттестат за 11 класс https://arus-diplom21.ru .
купить аттестат образование купить аттестат образование .
купить диплом в кривом роге недорого купить диплом в кривом роге недорого .
купил диплом легально купил диплом легально .
Thanks for the article https://oih.at.ua/forum/63-18368-1 .
???? 888starz ????? ????? ?? ????? ?? ???? ???????? . ????? ????????? ?????? ????????? ?? 888starz.
???? ?????? ??????? ?????? ???? ??? ???????? ?????? ??? . ???? 888starz ?????? ????? ?? ???????? ??? ?? ??? ??????? ?????????? ???????? .
????? 888starz ??????? ?????? ?????????? . ???? 888starz ??? ????? ?????? ????????? ?? ?? ?????? .
??????? ???????? ????? ?? ???? ??????? ????? ??? ???????? . ????? ?????? ????????? ???? ????? 888starz ???? ???? ?? ????????.
888starz https://888starz-africa.pro/
Заказать диплом университета!
Мы готовы предложить дипломы психологов, юристов, экономистов и любых других профессий по приятным тарифам— 7468888.ru
youtube 1431
дрова колотые сухие дешево .
высшее образование купить диплом с занесением в реестр высшее образование купить диплом с занесением в реестр .
youtube 8906
диплом реестр купить диплом реестр купить .
аттестат за 11 класс купить питер аттестат за 11 класс купить питер .
youtube 1092
Мы готовы предложить документы ВУЗов, расположенных в любом регионе России. Приобрести диплом ВУЗа:
купить аттестаты за 11 класс 2022
купить дипломы о высшем купить дипломы о высшем .
наркологическая частная клиника http://www.narkologicheskaya-klinika-14.ru .
прогнозы от профессионалов прогнозы от профессионалов .
спортивные прогнозы на спорт http://www.prognozy-na-sport-7.ru .
самые точные прогнозы на хоккей самые точные прогнозы на хоккей .
ставки на хоккей сегодня ставки на хоккей сегодня .
аппарат для узи купить https://kupit-uzi-apparat26.ru/ .
ктпн комплектные трансформаторные подстанции http://transformatornye-podstancii-kupit.ru .
kupit-drova-v-chekhove-365.ru .
купить аппарат ультразвуковой диагностики http://www.kupit-uzi-apparat25.ru .
комплектная трансформаторная подстанция комплектная трансформаторная подстанция .
купить трансформаторные подстанции https://transformatornye-podstancii-kupit2.ru .
youtube 2273
аттестаты 10 11 класс купить аттестаты 10 11 класс купить .
как купить диплом с занесением в реестр в екатеринбурге https://arus-diplom35.ru .
оригинальный аттестат за 11 класс купить https://arus-diplom23.ru/ .
купить диплом пту с занесением в реестр купить диплом пту с занесением в реестр .
купить проведенный диплом всеми купить проведенный диплом всеми .
купить диплом с занесением в реестр тюмень купить диплом с занесением в реестр тюмень .
Can you be more specific about the content of your article? After reading it, I still have some doubts. Hope you can help me. https://www.binance.com/lv/register?ref=B4EPR6J0
Forget about your medication problems with specialized metoprolol classification as they provide reliable reviews. Always get the best deal! lopressor iv to po conversion
youtube 29
youtube 5129
youtube 2907
youtube 8750
youtube 1503
Купить диплом на заказ возможно через сайт компании. kalininabad.flyboard.ru/viewtopic.php?f=28&t=3974
Looking for a sportsbook promo today? Join top platforms and redeem fast payout betting bonus instantly. This offer is time-sensitive, so act fast and boost your odds with ease. https://www.imdb.com/list/ls4106219195/ Online betting bonus
Stay home, shop your drugs online and enjoy a low price of synthroid to armour conversion with wholesale discounts levothyroxine cost
Claim code and bet now with this hot sportsbook promo. New users can use this betting gift to start strong. Limited offer — don’t miss out on your free cash. https://www.imdb.com/list/ls4106417080/ Sports betting bonus no deposit
Don’t miss this promo! Use this sports reward and get instant betting credit. Available today only — sign up and enjoy better sports betting returns. https://www.imdb.com/list/ls4106474144/ Deposit match betting bonus
защитная транспортировочная пленка http://www.samokleyushchayasya-plenka-1.ru/ .
дизайнерская мебель премиум дизайнерская мебель премиум .
Play wisely with our betting reward deal. Whether you’re into football, tennis, or live sports, this code gives you more value for every wager. Join now and win more. https://www.imdb.com/list/ls4106958875/ Betting bonus no deposit required
youtube 6041
ктпн комплектные трансформаторные подстанции transformatornye-podstancii-kupit2.ru .
купить диплом стоит купить диплом стоит .
Thanks for sharing. I read many of your blog posts, cool, your blog is very good. https://www.binance.info/uk-UA/register-person?ref=W0BCQMF1
Exclusive betting bonus is here! Claim it now and get your fast payout bonus instantly. No hassle, just pure action — perfect for football and live betting lovers! https://www.imdb.com/list/ls4106951216/ Bet promo code no deposit bonus
888starz هو منصة شهيرة للتسلية والمراهنات . بدأت 888starz رحلة نجاحها بتقديم خدمات متنوعة. تشمل قائمة الألعاب في 888starz العديد من الخيارات المثيرة .
تحتوي 888starz على مجموعة متنوعة من الألعاب التي تناسب جميع الأذواق . تتميز كل لعبة برسومات عالية الجودة . يمكن الفوز بجوائز قيمة عند اللعب في 888starz .
توفر المنصة خيارات متنوعة للمراهنات على الرياضات المختلفة . يمكن للاعبين متابعة المباريات في الوقت الحقيقي . توفر المنصة خيارات مراهنة مباشرة أثناء المباريات .
الأمان هو أولوية قصوى في 888starz . يتلقى اللاعبون المساعدة السريعة لحل أي مشاكل قد تواجههم. يعتبر رضا العملاء هدفًا رئيسيًا لـ 888starz.
888starz تسجيل الدخول https://888starz.red/
Looking for the best sports betting deal of the day? Unlock your exclusive bonus and start betting with extra value. Quick start, just enter the promo and win big! https://www.imdb.com/list/ls4106473931/ New customer betting offer
I never thought about it that way, but it makes sense!Static ISP Proxies perfectly combine the best features of datacenter proxies and residential proxies, with 99.9% uptime.
Grab this sports bet reward code before it’s gone! Get free credits on your first deposit and experience quick payouts. Perfect for football and live betting lovers. https://www.imdb.com/list/ls4106936461/ How to use betting promo code
диплом настоящий купить с занесением в реестр диплом настоящий купить с занесением в реестр .
купить диплом документы купить диплом документы .
Sports bet reward code is here! Redeem it now and receive your fast payout bonus instantly. No delay, just pure action — perfect for football and live betting lovers! https://www.imdb.com/list/ls4106493957/ Best betting bonus code
купить аттестаты за 11 классов в марксе arus-diplom9.ru – arus-diplom9.ru .
Заказать диплом университета!
Наша компания предлагаетвыгодно и быстро купить диплом, который выполняется на оригинальном бланке и заверен мокрыми печатями, водяными знаками, подписями. Документ пройдет любые проверки, даже при использовании специальных приборов. Достигайте свои цели быстро с нашей компанией- magazin.orgsoft.ru/communication/forum/index.php?PAGE_NAME=profile_view&UID=227163
купить аттестаты за 11 классов в краснодаре купить аттестаты за 11 классов в краснодаре .
Want to bet now? get your promo and play instantly with no delays. Just use the code, fund your account, and enjoy your bonus immediately. https://www.imdb.com/list/ls4106936667/ Use code for betting credit
казино vavada
купить аттестат за 11 класс в перми купить аттестат за 11 класс в перми .
To claim your bonus often requires a promo code. Insert them while creating your account to unlock the reward. https://www.imdb.com/list/ls4106441375/ Sports betting deposit match promo codes
Activating a promo often requires a special activation code. Insert them while creating your account to unlock the reward. https://www.imdb.com/list/ls4106488300/ Free betting bonus codes 2025
Claim code and bet now for an unmatched betting experience. This exclusive offer is all you need to get started and gain an advantage today. https://www.imdb.com/list/ls4106936945/ Free credit betting site
прогнозы от профессионалов прогнозы от профессионалов .
наркологические клиники в москве http://narkologicheskaya-klinika-14.ru .
drenazh-na-glinistom-uchastke-spb.ru .
Sign up and activate your bonus for an unmatched betting experience. This betting bonus promo code is all you need to kick off and gain an advantage today. https://www.imdb.com/list/ls4106487902/ Bet site welcome bonus code
??? ???? 888starz ????? ?? ???? ??????? ?? ???? ??????? ???????????. ????? 888starz ?????? ?????? ????? ?????? ???????? .
????? ?????? ?????? ?????? ???? ????????? . ???? 888starz ?????? ????? ?? ???????? ??? ?? ??? ??????? ?????????? ???????? .
????? ???????? ?? 888starz ????? ????? ???? ??????? ?????? ????????. ???? 888starz ??? ????? ?????? ????????? ?? ?? ?????? .
????? ????????? ?? ?????? ????? ??? ??????? ?? 888starz. ????? ?????? ????????? ???? ????? 888starz ???? ???? ?? ????????.
888 ستارز https://888starz-africa.pro/
прогнозы на хоккей с высокой проходимостью luchshie-prognozy-na-khokkej14.ru .
What if you could get bonuses without spending a cent? Some sites offer free betting credits to new users instantly. https://www.imdb.com/list/ls4106932090/ Win real money with free bet
Получите помощь юриста онлайн или по телефону прямо сейчас!
поддержки правовых норм. Недостаток знаний в правовых вопросах может привести к серьезным последствиям.
Первый пункт, который стоит обсудить — это доступность юридической помощи. В настоящее время множество экспертов предоставляет консультации через интернет. Это упрощает процесс поиска помощи и делает его более доступным.
Следующий важный момент — это выбор юриста. Важно, чтобы юрист имел хорошие рекомендации и подходящий опыт. Люди часто игнорируют эти факторы, что может привести к неудачам.
Третий аспект, который следует рассмотреть, — это стоимость юридических услуг. Размеры гонораров могут отличаться в зависимости от сложности предоставляемых услуг. Обсуждение условий и стоимости заранее крайне важно.
Важно осознавать, что юрист несет ответственность за свои действия. Важно понимать, что низкая квалификация может негативно сказаться на ваших интересах. Качественный юрист — это залог успешного решения задач.
спорт прогнозы на спорт от профессионалов бесплатно https://prognozy-na-sport-8.ru/ .
купить красный аттестаты за 11 класс http://arus-diplom23.ru .
Popular sportsbooks offer welcome bonuses for new users to attract new players. Often, these promotions feature extra funds to play with. https://www.imdb.com/list/ls4106946965/ Daily betting promo
медицинский аппарат узи http://kupit-uzi-apparat26.ru .
??? ???? 888starz ????? ?? ???? ??????? ?? ???? ??????? ???????????. ??? ??? ???? ?? ????? ?????? ???? ?? ?????? ??????? ?? .
??? ????? 888starz ??????? ????? ?????? ??? ???? ???????. ???? 888starz ?????? ????? ?? ???????? ??? ?? ??? ??????? ?????????? ???????? .
????? ???????? ?? 888starz ????? ????? ???? ??????? ?????? ????????. ??? ??????? ?? ?????? ???????? ????? ????? .
????? ????????? ?? ?????? ????? ??? ??????? ?? 888starz. ????? ?????? ????????? ???? ????? 888starz ???? ???? ?? ????????.
ستار 888 https://888starz-africa.pro/
дренажная система на участке цена под ключ в ленобласти .
трансформаторные подстанции купить москва http://www.transformatornye-podstancii-kupit.ru .
прогноз хоккей прогноз хоккей .
Get the fastest result at losartan 50mg tablets to minimize specific symptoms losartan vs telmisartan
трансформаторная подстанция цена трансформаторная подстанция цена .
кракен онион
купить кашпо для цветов напольное высокое пластиковое купить кашпо для цветов напольное высокое пластиковое .
аппарат узи купить цена в россии kupit-uzi-apparat25.ru .
Хотите оформить медицинскую книжку работника за 1 день без простаивания в очередях?
В столице наши эксперты оперативно выдают все виды справок (форма 086У, 095У, ГИБДД) и отправляют курьером — официально и без задержек.
Позвоните уже сегодня — всё законно, без аванса! https://aleksandriya-med.ru
Review prices and buy naproxen for toothache if you order through this site naproxen vs aspirin
Take the time to shop around when you want to amlodipine valsartan . Get your ED treatment now! losartan to olmesartan conversion
Bet with a bonus by using this reward code. It’s easy and gives you more value for your bet. Join now and experience instant rewards. https://www.imdb.com/list/ls4106990750/ Free bet with promo code registration
drova-suhie-sergiev-posad.ru .
Want to bet now? activate bonus and start betting with no delays. Just use the code, fund your account, and enjoy your bonus immediately. https://www.imdb.com/list/ls4106917486/ Betting promo code for new customers
Searching for a sports betting offer? You’re in luck. Use our reward code for a fast payout and enhance your chances. Available for basketball bets. https://www.imdb.com/list/ls4106941450/ Sportsbook account bonus
Интересует современное лечение зубов без неприятных ощущений в Санкт-Петербурге? https://smails-clinic.ru . В нашей стоматологической клинике работают с инновационные решения, визит возможен в день обращения, а консультация и диагностика — даром и максимально удобно.
Play wisely with our bonus promo code. Whether you’re into football, tennis, or live sports, this code gives you extra cash for every wager. Claim today and boost your returns. https://www.imdb.com/list/ls4106984124/ Fast payout betting bonus
Farklı spor dallarına yönelik pek çok bahis seçeneği bulunmaktadır.
betwinner casino betwinner casino.
купить диплом украины с занесением в реестр https://arus-diplom35.ru .
Приобрести диплом любого ВУЗа!
Наши специалисты предлагаютбыстро и выгодно заказать диплом, который выполнен на бланке ГОЗНАКа и заверен печатями, водяными знаками, подписями официальных лиц. Документ пройдет лубую проверку, даже с использованием специфических приборов. Достигайте цели быстро с нашим сервисом- poeskovek.flybb.ru/posting.php?mode=post&f=2
Play wisely with our betting reward deal. Whether you’re into football, tennis, or live sports, this code gives you extra cash for every wager. Join now and win more. https://www.imdb.com/list/ls4106816864/ Free wager without deposit
drova-suhie-sergiev-posad.ru .
купить аттестат об окончании 11 классов спб купить аттестат об окончании 11 классов спб .
Enjoy a fast payout betting bonus and get your winnings without waiting. Create your account and experience instant cashouts with our trusted sportsbooks. https://www.imdb.com/list/ls4102035031/ Sports betting deposit bonus offers
Лизинг коммерческого автотранспорта стал популярным решением для многих компаний,
лизинг спецтехники https://lizing-kommercheskogo-transporta0.ru/specztehnika/
где купить аттестаты за 11 класс форум где купить аттестаты за 11 класс форум .
Excellent deals can be used to amlodipine headache solutions, visit us today! amlodipine effect on heart rate
kraken актуальные ссылки
Sports bet reward code is here! Claim it now and get your fast payout bonus instantly. No delay, just pure action — ideal for football and live betting lovers! https://www.imdb.com/list/ls4102052669/ Get bonus for betting site
Don’t miss this promo! Use this sports reward and get free bonus cash. Available today only — act fast and experience better sports betting returns. https://www.imdb.com/list/ls4102099330/ Bet promo code 2025 free bets
купить аттестат 11 класс кемерово купить аттестат 11 класс кемерово .
Want fast payout betting bonus? Use this sportsbook gift code and start betting with extra funds. No hassle and great for any sports enthusiast. https://www.imdb.com/list/ls4106424228/ Exclusive betting promo offers
Мы можем предложить дипломы психологов, юристов, экономистов и любых других профессий по выгодным ценам. Приобретение документа, который подтверждает окончание института, – это выгодное решение. Приобрести диплом университета: myweektour.ru/kupit-diplom-legalno-li-eto
купить аттестат за 11 класс архангельск купить аттестат за 11 класс архангельск .
купить приложение к аттестату 11 класс купить приложение к аттестату 11 класс .
Sign up and activate your bonus for an exciting betting experience. This betting bonus promo code is all you need to get started and win more today. https://www.imdb.com/list/ls4106471232/ Sports promo code
تُعرف 888starz بأنها وجهة مميزة لعشاق الألعاب والمراهنات. انطلقت هذه المنصة لتلبية احتياجات اللاعبين المحترفين والهواة . يمكن للمستخدمين الاستمتاع بتجارب لعب متنوعة على 888starz.
تحتوي 888starz على مجموعة متنوعة من الألعاب التي تناسب جميع الأذواق . يتم تحديث الألعاب بشكل دوري لتلبية توقعات اللاعبين. تقدم المنصة مسابقات دورية حيث يمكن للاعبين استعراض مهاراتهم .
تعتبر المراهنات الرياضية جزءًا أساسيًا من 888starz . تقدم 888starz تحليلات دقيقة لمساعدة اللاعبين في اتخاذ قراراتهم. يتاح للمستخدمين المشاركة في مراهنات حية .
الأمان هو أولوية قصوى في 888starz . يتلقى اللاعبون المساعدة السريعة لحل أي مشاكل قد تواجههم. تسعى 888starz إلى تحسين تجربة المستخدم باستمرار .
برنامج مراهنات 888 https://888starz.red/
To grab free bonuses, try participating in loyalty programs or seasonal offers. https://www.imdb.com/list/ls4106816311/ Bonus code betting
Don’t miss this promo! Use this sports reward and get free bonus cash. Available today only — act fast and experience better sports betting returns. https://www.imdb.com/list/ls4106835843/ Mobile betting bonus code
купить диплом с реестром купить диплом с реестром .
кракен ссылка onion
تُعرف 888starz بأنها وجهة مميزة لعشاق الألعاب والمراهنات. انطلقت هذه المنصة لتلبية احتياجات اللاعبين المحترفين والهواة . تشمل قائمة الألعاب في 888starz العديد من الخيارات المثيرة .
قسم الألعاب. تتمتع الألعاب بتجربة مستخدم سلسة ومرنة . تقدم المنصة مسابقات دورية حيث يمكن للاعبين استعراض مهاراتهم .
قسم المراهنات الرياضية. تتميز الخدمة بسرعة تحديث النتائج . توفر المنصة خيارات مراهنة مباشرة أثناء المباريات .
تضمن المنصة أمان المعاملات المالية وسرية المعلومات. يمكن للمستخدمين التواصل مع فريق الدعم عبر الدردشة الحية أو البريد الإلكتروني . تعمل المنصة على تطوير خدماتها بناءً على ملاحظات اللاعبين .
٨٨٨ ستارز https://888starz.red/
Фонарик на голову сьогодні став дуже потрібним аксесуаром для рибалки. Завдяки ергономічній конструкції він звільняє руки. світлодіодне освітлення забезпечує якісний світловий потік при мінімальних витратах енергії.
Різні виробники пропонують різні варіанти потужності світла. Це https://www.luzsantomauro.com/group/mysite-200-group/discussion/5325fda5-11e6-4106-9a4e-1c4424010aee практично, адже ви регулюєте освітлення під себе. Для прикладу, слабке світло підійде для читання.
Looking for a sportsbook promo today? Sign up with top platforms and enjoy fast payout betting bonus instantly. This offer is time-sensitive, so hurry and boost your odds with ease. https://www.imdb.com/list/ls4106918202/ Sign up and get free bet
Фонарик на голову сьогодні став незамінним аксесуаром для побуту. Завдяки ергономічній конструкції він дозволяє комфортно пересуватись вночі. LED технологія забезпечує потужний світловий потік при економії батареї.
Багато моделей пропонують різні варіанти потужності світла. Це https://www.movalchurch.com/group/fol-church-group/discussion/a618b06d-587f-465f-819a-94a6faadb0bf корисно, адже можна вибрати потрібний режим. Скажімо, максимальна яскравість потрібна для пересування по пересіченій місцевості.
Leading betting codes bring solid match percentages and a variety of eligible sports. https://www.imdb.com/list/ls4106945997/ Sports betting promotions
купить диплом института образования купить диплом института образования .
накрутить телеграм канал накрутить телеграм канал
скачать бк осталось всего только выбрать подходящее https://mostbet4119.ru/
This limited time promo betting won’t last long! Hurry up and take advantage of the special bonus offer before it’s gone. Bet today and maximize your winnings! https://www.imdb.com/list/ls4106981811/ Betting site promo codes without deposit
купить диплом с занесением в реестр цена купить диплом с занесением в реестр цена .
masbet masbet
To sum up, betting bonuses give you a strong head start. Use them responsibly. https://www.imdb.com/list/ls4106967779/ New player betting bonus
купить диплом старого образца ссср купить диплом старого образца ссср .
Exclusive football promo — claim the bonus and boost your stake instantly. Perfect for weekend matches and live odds. Enter promo before it expires! https://www.imdb.com/list/ls4106978020/ Free bets with no deposit
kraken рабочая ссылка onion
где купить аттестат за 11 кл где купить аттестат за 11 кл .
скачать бк осталось именно выбрать подходящее скачать бк осталось именно выбрать подходящее
zamonaviy usullar orqali yaxshilash mumkin. Ushbu platforma taqdim etadi.
faoliyat yuritadi. Ushbu platformada mumkin.
foydalanuvchilarning yordam beradi. O’yinlar joylashgan sharhlar mavjud.
uchun . Qimor ixlosmandlarining. Bu sababdan, mumkin.
888 старз https://888starz-uzs.net/
купить диплом стоимость купить диплом стоимость .
накрутка тг канал без отписки и с доливом накрутка тг канал без отписки и с доливом
сколько стоит 2 куба дров .
Ищете справка от врача оперативно и без очередей? Мы сможем подготовить справки любых форм, для бассейна до академического отдыха. https://ossis-med.ru Приобретите справку у врача или справка под заказ.
купить диплом в реестр купить диплом в реестр .
купить диплом с записью в реестре купить диплом с записью в реестре .
Ліхтар на голову – це https://www.tumblr.com/procatavto/793579017301327872/ необхідний інструмент для активного відпочинку, який практично замінює звичайний ліхтар у нічних умовах. Вони відрізняються компактністю та легкістю і підходять для спорту, риболовлі та нічних прогулянок.
Передові моделі ліхтарів на голову оснащені акумуляторами тривалої дії, що дозволяє користуватися ними довгий час без підзарядки. Обираючи налобний ліхтар, варто звернути увагу на легкість та надійність, щоб мати надійного помічника у темряві.
Вибрати свій налобний ліхтар легко на нашому сайті, де представлений широкий вибір моделей. Оберіть свій ідеальний ліхтар та отримайте надійного помічника у темряві.
мостбет официальный вход http://www.mostbet4125.ru
купить проведенный диплом всеми купить проведенный диплом всеми .
kupit-drova-v-ramenskom-365.ru .
Activate your exclusive betting offer today and enjoy massive rewards on your first bet. This hot deal is perfect for sports betting fans looking to maximize their winnings. Don’t miss out — start betting and cash in! https://www.imdb.com/list/ls4102096651/ How to use betting promo codes
купить аттестат за 11 класс в кирове https://www.arus-diplom23.ru .
как зайти на сайт mostbet mostbet4126.ru
This hot offer for bettors gives you instant value. Bet smart, because once it’s gone, it’s gone. Maximize your betting game while it lasts! https://www.imdb.com/list/ls4102739121/ Bet promo code exclusive
Хотите получить медицинскую справку удалённо без лишних хлопот? На https://novomed-cardio.ru можно получить медсправку 086/у или справку 027/у за 1 час с курьерской доставкой. Официально, оперативно и без разглашения – переходите на сайт.
фабрика пошива одежды на заказ http://www.nitkapro.ru .
поисковое продвижение москва профессиональное продвижение сайтов https://poiskovoe-prodvizhenie-sajta-v-internete-moskva.ru .
продвижение сайта продвижение сайта .
продвижение по трафику продвижение по трафику .
поисковое продвижение сайта в интернете москва поисковое продвижение сайта в интернете москва .
Get your exclusive betting offer today and enjoy massive rewards on your next bet. This limited-time deal is perfect for bettors looking to maximize their winnings. Don’t miss out — start betting and cash in! https://www.imdb.com/list/ls4102704937/ Latest betting bonus codes
поисковое продвижение сайта в интернете москва поисковое продвижение сайта в интернете москва .
глубокий комлексный аудит сайта глубокий комлексный аудит сайта .
Заказать диплом о высшем образовании!
Мы предлагаемвыгодно и быстро приобрести диплом, который выполняется на бланке ГОЗНАКа и заверен мокрыми печатями, штампами, подписями должностных лиц. Документ способен пройти любые проверки, даже с использованием специфических приборов. Решите свои задачи максимально быстро с нашими дипломами- jobtalentagency.co.uk/employer/aurus-diplomany
аппарат узи цена в россии новый https://kupit-uzi-apparat27.ru .
наружная трансформаторная подстанция купить наружная трансформаторная подстанция купить .
kraken зеркало рабочее
диплом государственного образца купить реестр диплом государственного образца купить реестр .
купить аттестаты за 11 класс в москве купить аттестаты за 11 класс в москве .
купить аттестат за 11 класс 2014 купить аттестат за 11 класс 2014 .
login mostbet https://mostbet4121.ru
Use our matchday bonus code and score big with every match! This promo is ideal for fans who love to bet. Don’t wait — redeem the offer now and boost your payout. https://www.imdb.com/list/ls4102085079/ Promo codes for football betting
сделать аудит сайта цена http://kompanii-zanimayushchiesya-prodvizheniem-sajtov.ru/ .
производство одежды под ключ nitkapro.ru .
комплексное продвижение сайтов москва http://poiskovoe-seo-v-moskve.ru .
заказать анализ сайта https://poiskovoe-prodvizhenie-sajta-v-internete-moskva.ru/ .
заказать продвижение сайта в москве заказать продвижение сайта в москве .
Grab your exclusive betting offer today and enjoy massive rewards on your first bet. This hot deal is perfect for bettors looking to boost their winnings. Don’t miss out — claim now and win big! https://www.imdb.com/list/ls4102553855/ Best promo code for betting
как купить диплом с занесением в реестр в екатеринбурге http://www.arus-diplom32.ru .
купить аттестат за 11 классов оригинал http://www.arus-diplom21.ru .
Купить диплом под заказ в столице можно через официальный сайт компании. semeyka.listbb.ru/viewtopic.php?f=20&t=1873
Ищете санитарная книжка срочно для персонала или организаций? На [url=https://cmc-clinic.ru]https://cmc-clinic.ru[/url] в Москве сделают или обновят медицинскую книжку за один день — моментально, официально и без очередей. Заходите на сайт.
Football season is here — use your sports promo code and bet with an edge. This reward code is valid for a short time, so get in the game today. https://www.imdb.com/list/ls4102780334/ Sports betting promo code
продвижение сайта продвижение сайта .
This limited time promo betting won’t last long! Act fast and take advantage of the special bonus offer before it’s gone. Bet today and maximize your winnings! https://www.imdb.com/list/ls4102152260/ Betting welcome bonus
Получите квалифицированную помощь адвоката.
Консультации проводятся в удобное для вас время, включая вечерние часы и выходные дни.
сделать аудит сайта цена сделать аудит сайта цена .
A quick withdrawal bonus means no waiting! Withdraw your wins in record time and take advantage of seamless transactions. Trusted, secure, and fast — that’s how we do it. https://www.imdb.com/list/ls4102151120/ Fast payout betting bonus
купить аттестат за 11 класс уфа купить аттестат за 11 класс уфа .
A fast payout betting bonus means no waiting! Withdraw your wins in record time and benefit from seamless transactions. Trusted, secure, and fast — that’s how we do it. https://www.imdb.com/list/ls4102592701/ Free bet sign up bonus
сделать дренаж на участке цена .
кракен онион тор
Grab your bonus promo code today and unlock massive rewards on your next bet. This exclusive deal is perfect for sports betting fans looking to maximize their winnings. Don’t miss out — start betting and cash in! https://www.imdb.com/list/ls4102717240/ Sportsbook promo today
казино мостбет казино мостбет
мостбет сайт мостбет сайт
Taking advantage of such deals means you can start betting without risking your own money. Perfect for beginners. https://www.imdb.com/list/ls4102024072/ Bet promo code no wagering requirements
Discover today’s best sportsbook offer and elevate your experience. Enter your details, use our code, and receive a bonus worth claiming. Betting has never been this rewarding! https://www.imdb.com/list/ls4102502960/ Sports betting first deposit bonus
букмекерская. контора. мостбет. http://mostbet4121.ru/
мосбет http://mostbet4123.ru
Play wisely with our betting reward deal. Whether you’re into football, tennis, or live sports, this code gives you extra cash for every wager. Claim today and win more. https://www.imdb.com/list/ls4102081807/ Sports betting promotions
купить старый диплом техникума купить старый диплом техникума .
Мы можем предложить документы институтов, которые расположены в любом регионе России. Заказать диплом о высшем образовании:
где купить аттестат за 11 класс иркутск
купить диплом колледжа с занесением в реестр в купить диплом колледжа с занесением в реестр в .
купить диплом занесением реестр украины купить диплом занесением реестр украины .
Для автовладельцев, кто хочет проверенный и инновационный метод к транспорту — компания Allcartuning выполняет чип тюнинг и экономичный тюнинг для машин, грузовых и производственного транспорта. С начала работы наши разработки, одобренные TUV, гарантируют прирост мощности, производительность и снижение затрат на топливо. https://china-avto-k.ru Посмотрите детали — тюнинг двигателя представлена на сайте.
The best codes usually include excellent usability and fast withdrawal conditions. https://www.imdb.com/list/ls4102568550/ Bet promo code with free bet on first deposit
umsuka
дренаж участка под ключ цена ленобласть 8 соток .
Be smart with your free bets. Stick to wagers that meet the minimum odds requirement. https://www.imdb.com/list/ls4102677892/ Sports betting bonus code for tournaments
купить диплом института киев купить диплом института киев .
Если вам нужна бесплатные юристы в москве, не стесняйтесь обратиться к нам за помощью!
Квалифицированные юристы из нашей юридической компании готовы помочь вам в решении различных правовых вопросов. У нас есть множество направлений работы , включая консультации, представительство в суде и помощь в составлении документов.
При обращении к нашим юристам, вы можете рассчитывать на внимательное отношение . Каждый клиент для нас важен, и мы стремимся предложить максимально выгодные условия . Наша цель – сделать процессы максимально прозрачными и понятными.
На нашем сайте вы можете узнать больше о нашей деятельности . Мы всегда стремимся предложить актуальные решения . Также у нас есть форумы для обсуждения актуальных вопросов, которые помогут вам быть в курсе последних изменений в законодательстве.
Связываясь с юристами, вы можете задать все интересующие вас вопросы. Мы готовы помочь вам по любым правовым вопросам. Ваши права и интересы должны быть защищены .
Want to bet now? activate bonus and start betting with no delays. Just use the code, fund your account, and enjoy your bonus immediately. https://www.imdb.com/list/ls4102505973/ Bet promo code for horse racing
id mostbet com id mostbet com
купить аттестат 11 классов в екатеринбурге https://www.arus-diplom9.ru – купить аттестат 11 классов в екатеринбурге .
If you’re a football fan, this football bet offer is made for you. Bet on top matches and get extra rewards. Sign up now and kick off your profit! https://www.imdb.com/list/ls4102739221/ Top betting offers June 2025
купить диплом о высшем образовании в николаеве купить диплом о высшем образовании в николаеве .
mostbet скачать http://mostbet4119.ru
mostbet sikachat https://mostbet4123.ru/
Existing users can find new bonuses every week, including VIP club perks and extra profit deals. https://www.imdb.com/list/ls4102746571/ Betting bonus no deposit required
A quick withdrawal bonus means no waiting! Withdraw your wins in record time and take advantage of seamless transactions. Trusted, secure, and fast — that’s how we do it. https://www.imdb.com/list/ls4102656445/ Sports betting bonuses and promo codes
mostbet sitio oficial mostbet sitio oficial
кашпо для цветов напольное пластик http://www.kashpo-napolnoe-krasnodar.ru .
диплом техникума старого образца до 1996 г купить http://educ-ua7.ru/ .
купить диплом об образовании с реестром купить диплом об образовании с реестром .
мостбет кыргызстан http://mostbet4122.ru
купить красный диплом магистра купить красный диплом магистра .
купить диплом бакалавра недорого купить диплом бакалавра недорого .
купить диплом института высшего образования купить диплом института высшего образования .
скачать мостбет на андроид скачать мостбет на андроид
скачат мостбет https://mostbet4127.ru
Аренда машины для дальних поездок – это выгодное решение для тех, кто предпочитает свободу передвижения. Благодаря современному автопарку вы можете выбрать оптимальный автомобиль – от эконом-класса до премиум-авто.
Взять машину напрокат для дальних поездок https://stprokat.ru/vzyat-mashinu-naprokat-v-armeniya.html позволяет не беспокоиться о техническом состоянии. Вы сможете путешествовать всей семьей, не ограничивая себя в маршруте. Кроме того, гибкие условия аренды делают услугу подходящей для разных бюджетов.
Выбирая аренду автомобиля для дальних маршрутов, вы получаете максимум свободы. Такой формат подходит для командировок, ведь свобода выбора маршрута – главные преимущества аренды.
купить аттестат об окончании 11 классов купить аттестат об окончании 11 классов .
mostbet com официальный сайт https://mostbet4127.ru/
продвижения сайта в google продвижения сайта в google .
Взять машину напрокат для путешествий – это https://psrent.ru/ekonom-arenda-avto-v-bahreyn.html удобное решение для тех, кто ценит свободу перемещений. Благодаря аренде вы можете выбрать машину под свои нужды, будь то надежный внедорожник.
Оформляя аренду авто для отдыха, вы получаете полный контроль над маршрутом. Это подходит для поездок всей семьей. Гибкие условия аренды делают услугу доступной каждому.
Итак, аренда авто для поездок, вы снимаете все ограничения по маршруту. Это лучший выбор для туристов.
Use the latest sports bet reward code to unlock free wagers and cashback deals. It’s your chance to bet smarter with risk-free offers – don’t miss out! https://www.imdb.com/list/ls4102385033/ Sports betting promotions
zamonaviy usullar orqali muvaffaqiyatni mumkin. qimor o’yinlari taqdim etadi.
bir necha yo’nalishdan iborat . o’yin jarayonidan mumkin.
ko’paytirishga yordam beradi. foydali ma’lumotlar joylashgan bloglar mavjud.
uchun . ma’lumotlari . foydalanuvchilar mumkin.
8888 starz https://888starz-uzs.net/
Use the latest promo reward for betting to unlock free wagers and cashback deals. It’s your chance to bet smarter with extra funds – don’t miss out! https://www.imdb.com/list/ls4102653342/ Betting sign up bonus with promo code 2025
This bonus promo code is your chance to start winning today! Apply it now and get instant bonuses. Best of all, it’s simple and quick. https://www.imdb.com/list/ls4102795846/ Daily betting promo
seo продвижение и раскрутка сайта seo продвижение и раскрутка сайта .
Для любых автолюбителей — от стартующих до профессионалов, представлен блог с полезными статьями, глоссарием, событиями и видео. Читать полезности > портал https://citroen-avtoservise.ru предлагает авто-советами для всех. Узнай новое — перейти на сайт.
swot анализ это кратко https://swot-analiz1.ru
Fast payout betting bonus available now! Apply your bonus promo code and start winning on your favorite matches. Act quickly — this offer expires soon! https://www.imdb.com/list/ls4106819013/ Bet promo code for live streaming users
купить диплом с занесением в реестр купить диплом с занесением в реестр .
купить диплом техникума Киев купить диплом техникума Киев .
купить диплом с занесением в реестр цена купить диплом с занесением в реестр цена .
Купить диплом колледжа в Запорожье Купить диплом колледжа в Запорожье .
Купить диплом техникума в Днепр https://www.educ-ua8.ru – Купить диплом техникума в Днепр .
купить проведенный диплом кого купить проведенный диплом кого .
Activate your exclusive betting offer today and enjoy massive rewards on your first bet. This exclusive deal is perfect for bettors looking to boost their winnings. Don’t miss out — start betting and cash in! https://www.imdb.com/list/ls4106996094/ Free bet betting code today
диплом купить с занесением в реестр диплом купить с занесением в реестр .
дрова колотые сухие дешево .
Activate your instant reward code now! Whether you’re a new or seasoned player, this promo code is a shortcut to real cash. Bet now and feel the difference. https://www.imdb.com/list/ls4106852867/ Free bet bonus code no deposit needed
Для качественной выполнения инфраструктурных и благоустроительных работ — компания Kusok Avto обеспечивает в прокат надёжную спецтехнику, включая автогрейдеры, автовышки и многое другое. https://kusokavto.ru Наш большой опыт в строительстве дорог и сетевых систем гарантирует качество и безопасность. Посмотреть предложением — аренда техники представлена на портале.
купить диплом украина купить диплом украина .
наружная трансформаторная подстанция купить наружная трансформаторная подстанция купить .
аппарат для узи купить http://www.kupit-uzi-apparat27.ru/ .
Enjoy a fast payout betting bonus and get your winnings without waiting. Create your account and experience instant cashouts with our trusted sportsbooks. https://www.imdb.com/list/ls4106804176/ Sportsbook free money offer
Football fans, this one’s for you! Apply this matchday promo code and win more every game. This offer is short-term, so act now. https://www.imdb.com/list/ls4106868301/ Bonus code for betting app
Thanks for sharing. I read many of your blog posts, cool, your blog is very good.
фабрика по пошиву http://nitkapro.ru/ .
Looking for the best betting promo now? get your exclusive bonus and start betting with extra value. Instant activation, just enter the promo and win big! https://www.imdb.com/list/ls4106867231/ Bet promo code no deposit
prodazha-drov-sergiev-posad.ru .
Мы можем предложить документы любых учебных заведений, которые расположены в любом регионе России. Приобрести диплом о высшем образовании:
как купить аттестат за 11 класс
mostbet casino скачать mostbet4128.ru
Searching for mirtazapine goodrx Prevent ED by reading this mirtazapine 45 mg for sleep
Choosing the right promo code can take time, but this guide lists them all. Compare the offers and select what fits your style. https://www.imdb.com/list/ls4106982776/ Bet promo code exclusive
купить диплом в мариуполе купить диплом в мариуполе .
мостбет хумо пополнение мостбет хумо пополнение
Want to bet now? activate bonus and start betting with no delays. Just use the code, fund your account, and enjoy your bonus immediately. https://www.imdb.com/list/ls4106831778/ Sports book bonus code
https://investircomconsorcio.com.br
Choose a pharmacy with good customer service to wellbutrin cost at discounted prices from online pharmacies to begin treatment wellbutrin and lexapro
фабрика производства одежды nitkapro.ru .
купить диплом магистра недорого купить диплом магистра недорого .
Can you be more specific about the content of your article? After reading it, I still have some doubts. Hope you can help me.
Для обладателей Mercedes, ценящих качество и уют — современный техцентр оказывает все виды работ: механический и кузовной ремонт, диагностику, установку Webasto, ГБО и другие услуги. https://specavtoimport.ru Профессиональные автомеханики проводят работы на сертифицированном станках, задействуя оригинальные комплектующие и предоставляя гарантию и персональное обслуживание. Узнайте деталями — сервис Mercedes доступен на сайте.
mostbet aviator https://mostbet4169.ru/
частный seo оптимизатор частный seo оптимизатор .
This exclusive betting deal won’t last long! Grab it now and take advantage of the special bonus offer before it’s gone. Bet today and maximize your winnings! https://www.imdb.com/list/ls4106833455/ New player bonus betting
поисковое продвижение сайта в интернете москва [url=http://internet-prodvizhenie-moskva.ru]поисковое продвижение сайта в интернете москва[/url] .
Claim code and bet now for an exciting betting experience. This betting bonus promo code is all you need to kick off and win more today. https://www.imdb.com/list/ls4106809658/ Free bonus no deposit sportsbook
купить диплом регистрацией [url=https://arus-diplom31.ru/]купить диплом регистрацией[/url] .
Your article helped me a lot, is there any more related content? Thanks! https://www.binance.info/bg/register?ref=V2H9AFPY
раскрутка сайта москва http://www.poiskovoe-prodvizhenie-sajta-v-internete-moskva.ru/ .
seo network http://kompanii-zanimayushchiesya-prodvizheniem-sajtov.ru/ .
Вам не нужно больше переживать в одиночку — просто психолог онлайн|консультация психолога онлайн|психологическая помощь онлайн|помощь психолога онлайн|найти психолога онлайн|психологическая поддержка онлайн|услуги психолога онлайн|онлайн консультация с психологом|онлайн консультация врача психолога|поиск психолога онлайн|сайт психологов онлайн|выбрать психолога онлайн|подбор психолога онлайн|онлайн запись к психологу|получить консультацию психолога онлайн|психологическая консультация онлайн|сайт по подбору психолога|сайт по поиску психолога|онлайн консультация психолога круглосуточно|сайт подбора психологов|сайт для выбора психолога по параметрам|сайт с подбором психологов|сайт психологической помощи онлайн|поговорить с психологом онлайн и получите помощь, которая вам нужна!
Психология в современном мире становится все более актуальной. Темы психического здоровья становятся все более распространенными. Однако, не у всех есть возможность записаться на прием к специалисту вживую. В этом случае онлайн-психологи могут предложить удобное решение.
Онлайн-психологи предлагают широкий спектр услуг. Индивидуальные и групповые сессии—это лишь часть того, что предлагают онлайн-психологи. Основное достоинство онлайн-психотерапии—это возможность заниматься в комфортной обстановке. Вы можете общаться с психологом из любой точки мира.
Не следует забывать, что работа онлайн-психолога тоже имеет свои ограничения. Важно тщательно выбирать специалиста, ориентируясь на его квалификацию. Не все психологи могут эффективно работать в онлайн-формате. Перед выбором стоит изучить отзывы и рекомендации.
В конечном итоге, онлайн-психология—это удобный и доступный вариант. Тем не менее, важно подойти к этому вопросу грамотно и с вниманием. Важно понимать, что психотерапия—это не просто разговор. Найдите своего психолога и начните путешествие к гармонии.
mostbet virtual sport uz http://www.mostbet4166.ru
Applying these promotions means you can start betting without risking your own money. Excellent for trying out new features or sports. https://www.imdb.com/list/ls4106845506/ Promo code for live betting
купить дрова липы .
продвижение в google https://internet-agentstvo-prodvizhenie-sajtov-seo.ru/ .
seo partners seo partners .
Для обладателей автомобилей в Рыбинске — СТО “АвтоАйболит” оказывает осмотр, техническое обслуживание, работы с двигателем, КПП, ходовой части и электрических систем (включая ремонт генератора от 800 ?) на современном техническом оснащении. https://avtoaibolit-76.ru Профессиональные автомастера используют качественные запчасти и гарантируют надёжный сервис с гарантией. Ознакомьтесь с информацией — сервис автомобилей готов помочь на портале.
продвижение по трафику продвижение по трафику .
мостбет приложение узбекистан mostbet4167.ru
Приобрести диплом ВУЗа!
Наша компания предлагаетвыгодно заказать диплом, который выполняется на бланке ГОЗНАКа и заверен печатями, водяными знаками, подписями. Данный документ пройдет лубую проверку, даже с применением профессиональных приборов. Решите свои задачи быстро и просто с нашими дипломами- monnara.co/author/fredrickfisher
глубокий комлексный аудит сайта poiskovoe-prodvizhenie-sajta-v-internete-moskva.ru .
аудит продвижения сайта аудит продвижения сайта .
дрова для мангала купить .
С получением профессиональной помощи в решении юридических вопросов вы можете обратиться к юрист по микрозаймам онлайн бесплатно, где можно получить юридическую консультацию круглосуточно и бесплатно.
Обратившись за консультацией через сайт, вы сможете разобраться в своей правовой ситуации.
Для быстрого выполнения проектов в дорожном хозяйстве — компания Авто-Спец-Ресурс предоставляет спецтехнику в аренду: вышки, автокраны, экскаваторную технику, вывозные машины, дорожные грейдеры и многое другое. Наши автопарк используются для работ по освещению, уборки снега, транспортировки строительных материалов, строительного песка или топлива в местные и отдалённые районы. https://avtosturman.ru Все условия — спецтехника аренда представлена на сайте.
распродажа дизайнерской мебели распродажа дизайнерской мебели .
защитная пленка самоклеющаяся http://samokleyushchayasya-plenka-1.ru/ .
заказать продвижение сайта в москве заказать продвижение сайта в москве .
If you’re a football fan, this bonus for football betting is made for you. Bet on top matches and get enhanced odds. Sign up now and start scoring! https://www.imdb.com/list/ls4106845011/ Online betting free bonus 2025
казино мостбет казино мостбет
купить диплом в полтаве https://educ-ua2.ru .
This limited time promo betting won’t last long! Hurry up and take advantage of the special bonus offer before it’s gone. Bet today and maximize your winnings! https://www.imdb.com/list/ls4106817429/ Sign up offer betting
drenazh-na-dachnom-uchastke-spb.ru .
7046
Use the latest sports bet reward code to unlock free wagers and cashback deals. It’s your chance to bet smarter with extra funds – don’t miss out! https://www.imdb.com/list/ls4106810092/ Exclusive sports betting bonuses
Подарочную корзину на новый год и подарки на новый год детям 10 лет во Владикавказе. Сувенирные ручки с логотипом цена и кружки с логотипом на заказ недорого в Йошкар-Ола. Новогодние мягкие игрушки интернет Магазин и шары новогодние с лого в Симферополе. Прикольные подарки на день рождения мужчине своими руками и с юбилеем начальник в Челябинске. Дизайнерские новогодние игрушки и мягкую упаковку для новогодних оптом подарков: сувенирная продукция
купить дипломы техникума старого образца купить дипломы техникума старого образца .
Юридические консультации стали неотъемлемой частью жизни каждого человека.. Множество людей сталкивается с юридическими вопросами, требующими консультации..
На платформе konsultaciya-advokata11.ru можно найти множество юридических консультаций. Вы сможете получить консультации по различным правовым вопросам.. Получите помощь квалифицированного юриста на чат с юристом онлайн бесплатно круглосуточно.
Наша команда адвокатов всегда готова оказать поддержку.. Мы гордимся тем, что предлагаем высококачественные услуги..
Свяжитесь с нами, чтобы убедиться в эффективности наших консультаций. Мы гарантируем профессионализм и индивидуальный подход к каждому клиенту..
Для владельцев Nissan, нуждающихся в профессиональном обслуживании и полном обслуживании — автотехцентр оказывает механический и кузовной, компьютерную диагностику, настройку сход-развала, обслуживание АКПП, монтаж ГБО, Webasto, тонировку и другие услуги. Профессиональные автомеханики выполняют работы на лицензированном оборудовании, используют оригинальные детали и гарантируют приятные условия с комфортным залом и Wi-Fi. https://skupkaavtosp.ru Ознакомиться с информацией — ремонт Nissan ждёт вас на портале.
купить аттестат за 11 класс в киеве купить аттестат за 11 класс в киеве .
2711
5590
tejamkor yondashuvlar orqali muvaffaqiyatni mumkin. qimor ixlosmandlari uchun taqdim etadi.
mavjud . uzluksiz mumkin.
o’yinchilarning yordam beradi. keng ko’lamli ma’lumotlar joylashgan maqolalar mavjud.
zamonaviy. Qimor ixlosmandlarining. qimor ixlosmandlari mumkin.
888starz скачать на андроид https://888starz-uzs.net/apk/
If you’re a football fan, this football bet offer is made for you. Bet on top matches and get extra rewards. Sign up now and kick off your profit! https://www.imdb.com/list/ls4106898069/ Best betting promo codes
mostbet apk 2025 http://mostbet4166.ru
казино мосбет https://www.mostbet4129.ru
дренаж под ключ цена за метр .
купить диплом о техническом образовании с занесением в реестр https://www.arus-diplom34.ru .
купить диплом с занесением в реестр украина http://arus-diplom33.ru/ .
купить легальный аттестат за 11 классов купить легальный аттестат за 11 классов .
I don’t think the title of your article matches the content lol. Just kidding, mainly because I had some doubts after reading the article. https://www.binance.info/fr/register-person?ref=GJY4VW8W
This short-term sportsbook deal gives you instant value. Use the code now, because once it’s gone, it’s gone. Maximize your betting game while it lasts! https://www.imdb.com/list/ls4102018756/ Deposit bonus betting promo code
мостбеи https://www.mostbet4165.ru
Limited time promo betting available now! Use your bonus promo code and place your bets on your favorite matches. Don’t wait — this offer won’t last! https://www.imdb.com/list/ls4102020376/ Online betting promo offers
мостбет личный кабинет мостбет личный кабинет
888starz onlayn qimor o’yinlari orqali yaxshilash mumkin. o’yinchilar uchun taqdim etadi.
Pul tikish jarayoni. mamnun bo’lishlari mumkin.
foydalanuvchilarning yordam beradi. Qimor o’yinlari joylashgan maqolalar mavjud.
uchun . ma’lumotlari . 888starzga mumkin.
888 start 888 start.
Want fast payout betting bonus? Use this bonus promo code and start betting with added value. No hassle and ideal for any sports enthusiast. https://www.imdb.com/list/ls4102041332/ Betting welcome bonus no deposit
купить диплом об образовании киев http://www.educ-ua17.ru/ .
Get your exclusive betting offer today and enjoy massive rewards on your first bet. This limited-time deal is perfect for bettors looking to boost their winnings. Don’t miss out — claim now and cash in! https://www.imdb.com/list/ls4102071147/ Online betting free bonus 2025
mostbet uz efirda ko‘rish mostbet uz efirda ko‘rish
7758
Football fans, this one’s for you! Apply this matchday promo code and win more every game. This offer is short-term, so join the action. https://www.imdb.com/list/ls4102073242/ Bet promo code no deposit bonus
mostbet skachat 2024 http://www.mostbet4128.ru
When using your bonus, be strategic. Focus on familiar sports or leagues. https://www.imdb.com/list/ls4102038270/ Free bets no deposit
Хотите получить медицинская справка без визитов к врачу? На https://medical-sozvezdie.ru можно получить официальные справки в Москве — от школьной справки 095/у до медицинских документов для РВП или визы — за 1 день. Документы подписывают аттестованные врачи, используются официальные документы, а доставка осуществляется по МКАД. Это быстро, официально и без лишних хлопот — медсправка онлайн, медсправка курьером, законная справка.
mostbet uz.com https://www.mostbet4165.ru
Using these codes means you can start betting without risking your own money. It’s a great way to explore new platforms. https://www.imdb.com/list/ls4102041672/ Bonus for football betting
6355
высшее образование купить диплом с занесением в реестр высшее образование купить диплом с занесением в реестр .
4260
комплексное продвижение сайтов москва комплексное продвижение сайтов москва .
Fast payout betting bonus available now! Apply your bonus promo code and start winning on your favorite matches. Act quickly — this offer won’t last! https://www.imdb.com/list/ls4102091131/ Sports betting promotions
раскрутка сайта москва раскрутка сайта москва .
Where can I find publications that discuss mirtazapine how long to take effect at the lowest prices anywhere on the net offered on this site mirtazapine 15 mg
мостбет официальный вход мостбет официальный вход
mostbet kg отзывы mostbet kg отзывы
swot анализ варианты swot анализ угрозы
Looking for second-hand? thrift shops near me We have collected the best stores with clothes, shoes and accessories. Large selection, unique finds, brands at low prices. Convenient catalog and up-to-date contacts.
Cash in with this fast payout betting bonus! New users can apply the promo code and enjoy extra betting credits. Bet smart and win big. https://www.imdb.com/list/ls4102013747/ Betting site promo code latest offers
vjcn,tn https://mostbet4131.ru/
Searching for a sports betting offer? You’re in luck. Grab our reward code for a fast payout and enhance your chances. Available for football bets. https://www.imdb.com/list/ls4102080910/ Sports betting bonus no deposit
black sprout blacksprut, блэкспрут, black sprut, блэк спрут, blacksprut вход, блэкспрут ссылка, blacksprut ссылка, blacksprut onion, блэкспрут сайт, blacksprut вход, блэкспрут онион, блэкспрут дакрнет, blacksprut darknet, blacksprut сайт, блэкспрут зеркало, blacksprut зеркало, black sprout, blacksprut com зеркало, блэкспрут не работает, blacksprut зеркала, как зайти на blacksprutd
6076
Shop at wellbutrin pill identifier on the Internet is always the lowest. bupropion side effects in men
mostbet uz com mostbet4168.ru
Looking for second-hand? second hand store We have collected the best stores with clothes, shoes and accessories. Large selection, unique finds, brands at low prices. Convenient catalog and up-to-date contacts.
Searching for a betting bonus promo code? You’re in luck. Grab our reward code for a fast payout and maximize your chances. Available for football bets. https://www.imdb.com/list/ls4102534911/ New player betting bonus
mostbet ro yxatdan o tish mostbet ro yxatdan o tish
seo network seo network .
продвижение по трафику продвижение по трафику .
Top-rated bonus codes offer high-value bonuses, low wagering requirements, and wide compatibility. https://www.imdb.com/list/ls4102580117/ Registration bonus betting
2261
474
купить срочно диплом о высшем образовании вуза купить срочно диплом о высшем образовании вуза .
Activate bonus instantly with this hot sportsbook promo. New users can use this betting gift to start strong. Limited offer — don’t miss out on your reward. https://www.imdb.com/list/ls4102717987/ Free betting bonus codes 2025
контекстная реклама статьи https://statyi-o-marketinge.ru/ .
материалы по seo statyi-o-marketinge1.ru .
Claim code and bet now with this exclusive sportsbook promo. New users can use this bonus promo code to start strong. Limited offer — don’t miss out on your free cash. https://www.imdb.com/list/ls4102546114/ Sports betting code generator
Купить диплом университета!
Наша компания предлагаетмаксимально быстро заказать диплом, который выполнен на бланке ГОЗНАКа и заверен мокрыми печатями, штампами, подписями. Диплом пройдет лубую проверку, даже с применением профессиональных приборов. Решите свои задачи максимально быстро с нашей компанией- ericos.ru/forum/index.php?PAGE_NAME=profile_view&UID=11905
blacksprut сайт blacksprut, блэкспрут, black sprut, блэк спрут, blacksprut вход, блэкспрут ссылка, blacksprut ссылка, blacksprut onion, блэкспрут сайт, blacksprut вход, блэкспрут онион, блэкспрут дакрнет, blacksprut darknet, blacksprut сайт, блэкспрут зеркало, blacksprut зеркало, black sprout, blacksprut com зеркало, блэкспрут не работает, blacksprut зеркала, как зайти на blacksprutd
Мы изготавливаем дипломы любых профессий по приятным тарифам. Приобретение диплома, который подтверждает окончание института, – это выгодное решение. Приобрести диплом о высшем образовании: nadom-dedamoroza.ru/forum/?PAGE_NAME=profile_view&UID=17090
3711
Can you be more specific about the content of your article? After reading it, I still have some doubts. Hope you can help me.
Купить диплом техникума в Мариуполь Купить диплом техникума в Мариуполь .
Подбираете лёгкий способ оформить медсправку или тесты удалённо? На https://mymednews.ru можно оформить медсправку для трудоустройства, ВУЗа или учебного заведения — в короткие сроки и надёжно. Также доступны анализы на ВИЧ, гепатит B и C, сахар и многое другое без вашего присутствия. Вам не придётся ждать: всё делается быстро, с доставкой и расшифровкой. Подробнее на сайте — оформление справки онлайн, анализы без визита, оформить справку быстро.
Приобрести диплом о высшем образовании можем помочь. Купить диплом о высшем образовании в Омске – diplomybox.com/kupit-diplom-o-vysshem-obrazovanii-v-omske
купить диплом магистра украины купить диплом магистра украины .
https://krasnodar.cataloxy.ru/node29_uslugi_12975/kaznahelp–kaznacheyskoe-soprovozhdenie-dlya-biznesa.htm
блэкспрут онион blacksprut, блэкспрут, black sprut, блэк спрут, blacksprut вход, блэкспрут ссылка, blacksprut ссылка, blacksprut onion, блэкспрут сайт, blacksprut вход, блэкспрут онион, блэкспрут дакрнет, blacksprut darknet, blacksprut сайт, блэкспрут зеркало, blacksprut зеркало, black sprout, blacksprut com зеркало, блэкспрут не работает, blacksprut зеркала, как зайти на blacksprutd
Searching for a exclusive sportsbook bonus? This free bet offer gives you the edge to win more. Don’t miss out and increase your potential return. https://www.imdb.com/list/ls4102740452/ Free wager without deposit
3438
Enter the right sports bet reward code and get a free chance to win. Exclusive offer, so use it today and enjoy enhanced odds! https://www.imdb.com/list/ls4102734918/ Promo code sports betting no deposit bonus
купить обложку аттестата за 11 класс купить обложку аттестата за 11 класс .
Bet with a bonus by using this bonus promo code. It’s fast and gives you better odds for your bet. Apply today and experience instant rewards. https://www.imdb.com/list/ls4102733404/ Bet promo without deposit
9721
Ищете быстрый и надёжный способ оформить медсправку онлайн? https://space-group-med.ru На сайте Space Group Med доступен большой выбор документов — от формы 001-ГСУ, справки 082/у, до освобождений от занятий спортом, справок ПНД и ОД и КЭК-заключений. Всё это оформляется онлайн с курьерской доставкой в Москве и СПб — удобно, быстро и законно. Узнайте больше на сайте — онлайн справка, справка с доставкой, справка за 1 день.
2495
купить диплом недорого купить диплом недорого .
blacksprut darknet blacksprut, блэкспрут, black sprut, блэк спрут, blacksprut вход, блэкспрут ссылка, blacksprut ссылка, blacksprut onion, блэкспрут сайт, blacksprut вход, блэкспрут онион, блэкспрут дакрнет, blacksprut darknet, blacksprut сайт, блэкспрут зеркало, blacksprut зеркало, black sprout, blacksprut com зеркало, блэкспрут не работает, blacksprut зеркала, как зайти на blacksprutd
Enjoy a fast payout betting bonus and get your winnings without waiting. Register now and experience instant cashouts with our trusted sportsbooks. https://www.imdb.com/list/ls4102588792/ Betting promo codes for mobile app users
Заказать диплом возможно через официальный сайт компании. p91648f6.beget.tech/2025/07/07/kupit-diplom-vuza-distancionno.html
Limited time promo betting — claim the bonus and enhance your bet instantly. Perfect for weekend matches and live odds. Enter promo before it expires! https://www.imdb.com/list/ls4102733530/ Sports betting bonus no deposit
купить диплом о среднем техническом образовании купить диплом о среднем техническом образовании .
Use our bonus for football betting and score big with every match! This promo is perfect for fans who love to bet. Don’t wait — redeem the offer now and double your fun. https://www.imdb.com/list/ls4102597965/ No risk betting offer
статьи про digital маркетинг https://statyi-o-marketinge2.ru .
интернет маркетинг статьи интернет маркетинг статьи .
оптимизация сайта блог оптимизация сайта блог .
строительство дома http://www.stroitelstvo-domov-irkutsk-2.ru .
центр наркологической помощи [url=http://www.narkologicheskaya-klinika-12.ru]http://www.narkologicheskaya-klinika-12.ru[/url] .
наркологическая клиника в москве https://www.narkologicheskaya-klinika-11.ru .
433
Sports bet reward code is here! Claim it now and receive your sportsbook reward instantly. No delay, just pure action — perfect for football and live betting lovers! https://www.imdb.com/list/ls4102106572/ Top betting bonus offers
кракен даркнет маркет kraken onion, kraken onion ссылка, kraken onion зеркала, kraken рабочая ссылка onion, сайт kraken onion, kraken darknet, kraken darknet market, kraken darknet ссылка, сайт kraken darknet, kraken актуальные ссылки, кракен ссылка kraken, kraken официальные ссылки, kraken ссылка тор, kraken ссылка зеркало, kraken ссылка на сайт, kraken онион, kraken онион тор, кракен онион, кракен онион тор, кракен онион зеркало, кракен даркнет маркет, кракен darknet, кракен onion, кракен ссылка onion, кракен onion сайт, kra ссылка, kraken сайт, kraken актуальные ссылки, kraken зеркало, kraken ссылка зеркало, kraken зеркало рабочее, актуальные зеркала kraken, kraken сайт зеркала, kraken маркетплейс зеркало, кракен ссылка, кракен даркнет
купить проведенный диплом кого купить проведенный диплом кого .
Limited time promo betting — grab it now and enhance your bet instantly. Perfect for weekend matches and live odds. Enter promo before it expires! https://www.imdb.com/list/ls4102772309/ Betting promo code
локальное seo блог http://blog-o-marketinge1.ru .
материалы по маркетингу http://www.blog-o-marketinge.ru/ .
наркологическая клиника город http://www.narkologicheskaya-klinika-12.ru .
готовые дома иркутск https://stroitelstvo-domov-irkutsk-2.ru .
стратегия продвижения блог http://www.statyi-o-marketinge2.ru .
Want to get more from your sports betting experience? Let us guide you through the latest betting bonuses and codes. https://www.imdb.com/list/ls4102119246/ Promo code betting
наркологические услуги https://narkologicheskaya-klinika-11.ru/ .
zakazat-drova-sergiev-posad.ru .
To claim your bonus often requires a promo code. You can apply it during registration to unlock the reward. https://www.imdb.com/list/ls4102153621/ Free betting bonuses
диплом о высшем образовании с проводкой купить диплом о высшем образовании с проводкой купить .
диплом нефтяного техникума купить https://educ-ua6.ru .
Football fans, this one’s for you! Apply this matchday promo code and win more every game. This offer is short-term, so act now. https://www.imdb.com/list/ls4102351815/ Free bet without deposit required
kupit-drova-v-podolske-365.ru .
кракен онион kraken onion, kraken onion ссылка, kraken onion зеркала, kraken рабочая ссылка onion, сайт kraken onion, kraken darknet, kraken darknet market, kraken darknet ссылка, сайт kraken darknet, kraken актуальные ссылки, кракен ссылка kraken, kraken официальные ссылки, kraken ссылка тор, kraken ссылка зеркало, kraken ссылка на сайт, kraken онион, kraken онион тор, кракен онион, кракен онион тор, кракен онион зеркало, кракен даркнет маркет, кракен darknet, кракен onion, кракен ссылка onion, кракен onion сайт, kra ссылка, kraken сайт, kraken актуальные ссылки, kraken зеркало, kraken ссылка зеркало, kraken зеркало рабочее, актуальные зеркала kraken, kraken сайт зеркала, kraken маркетплейс зеркало, кракен ссылка, кракен даркнет
мостбет вход официальный сайт мостбет вход официальный сайт
Play wisely with our betting reward deal. Whether you’re into football, tennis, or live sports, this exclusive offer gives you extra cash for every wager. Join now and boost your returns. https://www.imdb.com/list/ls4102158357/ Betting free bet promo offers
seo и реклама блог http://statyi-o-marketinge1.ru .
Can you be more specific about the content of your article? After reading it, I still have some doubts. Hope you can help me. https://www.binance.com/join?ref=P9L9FQKY
zakazat-drova-sergiev-posad.ru .
мостбет андроид мостбет андроид
Sports bet reward code is here! Redeem it now and get your sportsbook reward instantly. No hassle, just pure action — ideal for football and live betting lovers! https://www.imdb.com/list/ls4102123732/ Online betting free bonus 2025
Мы предлагаем документы любых учебных заведений, расположенных в любом регионе Российской Федерации. Заказать диплом любого ВУЗа:
где купить аттестат за 11 класс 2015
купить диплом об окончании техникума купить диплом об окончании техникума .
купить диплом с проводкой купить диплом с проводкой .
диплом техникума купить цены http://www.educ-ua10.ru .
6565
Enter the right promo for sports bettors and get a free chance to win. Exclusive offer, so use it today and enjoy betting credits! https://www.imdb.com/list/ls4102354887/ Promo code for live betting
купить диплом с занесением в реестр в Киеве купить диплом с занесением в реестр в Киеве .
kupit-drova-v-podolske-365.ru .
как заставить ии gemini сгенерировать запрещенное правилами [url=https://vc.ru/services/2199039-gemini-v-rossii-kak-ispolzovat-v-2025-godu]как заставить ии gemini сгенерировать запрещенное правилами[/url]
If you’re a football fan, this football bet offer is made for you. Bet on top matches and get free bets. Sign up now and kick off your profit! https://www.imdb.com/list/ls4102198022/ Betting promo code
мостбет http://mostbet4158.ru
контекстная реклама статьи https://statyi-o-marketinge1.ru/ .
купить диплом медсестры с занесением в реестр http://educ-ua15.ru/ .
купить проведенный диплом отзывы купить проведенный диплом отзывы .
Ищете медицинские справки онлайн без похода в поликлинику и проблем? На сайте https://z32-med.ru настоящий документ можно оформить в тот же день — от документов для бассейна, санатория и учебного заведения до справки 095/у, справки 086/у, заключений КЭК и анализов. Более 10 лет работы, официальное партнёрство, и официальные формы обеспечивают безопасность и законность. Приятные расценки, широкий выбор услуг и курьерская доставка в Москве. Узнайте подробности — медсправка без очередей, справка за 1 день, законные справки.
стратегия продвижения блог http://statyi-o-marketinge.ru/ .
Thanks for sharing. I read many of your blog posts, cool, your blog is very good.
купить диплом о среднем профессиональном образовании купить диплом о среднем профессиональном образовании .
купить диплом в запорожье educ-ua8.ru – купить диплом в запорожье .
mostbey https://mostbet4159.ru
kraken onion ссылка kraken onion, kraken onion ссылка, kraken onion зеркала, kraken рабочая ссылка onion, сайт kraken onion, kraken darknet, kraken darknet market, kraken darknet ссылка, сайт kraken darknet, kraken актуальные ссылки, кракен ссылка kraken, kraken официальные ссылки, kraken ссылка тор, kraken ссылка зеркало, kraken ссылка на сайт, kraken онион, kraken онион тор, кракен онион, кракен онион тор, кракен онион зеркало, кракен даркнет маркет, кракен darknet, кракен onion, кракен ссылка onion, кракен onion сайт, kra ссылка, kraken сайт, kraken актуальные ссылки, kraken зеркало, kraken ссылка зеркало, kraken зеркало рабочее, актуальные зеркала kraken, kraken сайт зеркала, kraken маркетплейс зеркало, кракен ссылка, кракен даркнет
If you’re a football fan, this bonus for football betting is made for you. Bet on top matches and get extra rewards. Sign up now and start scoring! https://www.imdb.com/list/ls4102308367/ Promo code for sports betting
обзор бесплатных нейросетей обзор бесплатных нейросетей
Looking for a bonus promo code? Join top platforms and enjoy fast payout betting bonus instantly. This offer is time-sensitive, so hurry and boost your odds with ease. https://www.imdb.com/list/ls4102310587/ Online betting bonus
купить дипломы вуза о высшем образовании купить дипломы вуза о высшем образовании .
купить диплом о среднем купить диплом о среднем .
mostbet.com вход mostbet4160.ru
доставка из китая в москву калькулятор доставки из китая в россию
фермерские продукты сайт купить фермерские продукты с доставкой
доставка из китая быстрая доставка из китая
фермерские товары магазин фермерских продуктов отзывы
Хотите оформить санитарная книжка сегодня же без посещения клиники? На https://med-bez-boli.ru можно оформить или обновить официальную медкнижку законно, без обследования — моментально и легально. Сотрудничаем с аккредитованным медучреждением и оформляем актуальные санитарные книжки, гарантируем подлинность документов, которую вносят в реестр. Это комфортно, официально и по доступной стоимости. Узнайте подробности — медкнижка без осмотра, срочное оформление, заказ медкнижки через интернет.
Онлайн-библиотека Казахстана https://mylibrary.kz книги, статьи, диссертации и редкие издания в цифровом формате. Удобный каталог, быстрый поиск и круглосуточный доступ для всех пользователей.
Онлайн-библиотека Казахстана https://mylibrary.kz книги, статьи, диссертации и редкие издания в цифровом формате. Удобный каталог, быстрый поиск и круглосуточный доступ для всех пользователей.
mostbet приложение http://mostbet4155.ru
купить аттестат цена купить аттестат цена .
кракен ссылка onion kraken onion, kraken onion ссылка, kraken onion зеркала, kraken рабочая ссылка onion, сайт kraken onion, kraken darknet, kraken darknet market, kraken darknet ссылка, сайт kraken darknet, kraken актуальные ссылки, кракен ссылка kraken, kraken официальные ссылки, kraken ссылка тор, kraken ссылка зеркало, kraken ссылка на сайт, kraken онион, kraken онион тор, кракен онион, кракен онион тор, кракен онион зеркало, кракен даркнет маркет, кракен darknet, кракен onion, кракен ссылка onion, кракен onion сайт, kra ссылка, kraken сайт, kraken актуальные ссылки, kraken зеркало, kraken ссылка зеркало, kraken зеркало рабочее, актуальные зеркала kraken, kraken сайт зеркала, kraken маркетплейс зеркало, кракен ссылка, кракен даркнет
купить аттестат за 11 класс 1998 года купить аттестат за 11 класс 1998 года .
Получите бесплатную юридическую консультацию онлайн, чтобы оперативно решить все ваши юридические вопросы!
Мы рада нашей репутацией и высокой оценкой со стороны клиентов.
Обратитесь за помощью к профессионалам на услуги юриста в москве, и получите квалифицированное решение своих вопросов.
ресурс yuridicheskaya-konsultaciya34.ru предлагает профессиональные юридические услуги, направленные на решение различных правовых вопросов. Наша команда готова помочь вам в самых сложных ситуациях. Понимая, что правовые проблемы могут быть стрессовыми, мы предлагаем индивидуальный подход к каждому клиенту.
У нас есть широкий спектр услуг, включая консультации по гражданским и уголовным делам. Настоятельно рекомендуем связаться с нами по вопросам, связанным с трудовым правом, семейными делами и другими юридическими аспектами. Каждый случай уникален , и готовы предложить оптимальное решение.
Наша компания известна как надежный партнер в сфере юриспруденции. Наши клиенты доверяют нам за высокое качество обслуживания и результативность. Все наши юристы имеет опыт работы в различных областях права и готов поддержать вас в любое время.
Не откладывайте решение своих проблем , чтобы получить квалифицированную юридическую помощь. Свяжитесь с нами для получения дополнительной информации. Не упустите шанс обратиться за помощью на yuridicheskaya-konsultaciya34.ru.
Ищете подлинные медсправки на дом без бумажной волокиты и задержек? На https://med-meditsina.ru можно в короткие сроки оформить разные виды справок — от справок из ПНД, НД, справок противотуберкулёзного диспансера до справки 095/у, 027/у, 086/у, справок для бассейна, академотпуска и профосмотров. Всё это оформляется легально, на официальных документах, при этом возможна срочная доставка по Москве. Получите справку в день обращения, без похода к врачу — это комфортно, моментально и законно. Все детали на сайте — доставка медсправки, оформление онлайн, медсправка без ожидания.
купить диплом о профессиональном образовании купить диплом о профессиональном образовании .
теннесси бк скачать http://www.mostbet4154.ru
купить диплом стоит купить диплом стоит .
monsbet http://www.mostbet4159.ru
kraken сайт kraken onion, kraken onion ссылка, kraken onion зеркала, kraken рабочая ссылка onion, сайт kraken onion, kraken darknet, kraken darknet market, kraken darknet ссылка, сайт kraken darknet, kraken актуальные ссылки, кракен ссылка kraken, kraken официальные ссылки, kraken ссылка тор, kraken ссылка зеркало, kraken ссылка на сайт, kraken онион, kraken онион тор, кракен онион, кракен онион тор, кракен онион зеркало, кракен даркнет маркет, кракен darknet, кракен onion, кракен ссылка onion, кракен onion сайт, kra ссылка, kraken сайт, kraken актуальные ссылки, kraken зеркало, kraken ссылка зеркало, kraken зеркало рабочее, актуальные зеркала kraken, kraken сайт зеркала, kraken маркетплейс зеркало, кракен ссылка, кракен даркнет
купить диплом с реестром купить диплом с реестром .
мостбет вход сегодня http://mostbet4155.ru/
mostbet live http://www.mostbet4157.ru
Нужна санкнижку за 1 день в СПб без прохождения врачей и осмотров? В клинике https://doktora-gerasenko-med.ru можно оформить или продлить официальную медкнижку, справки для бассейна, дорожной инспекции, официальные больничные, справки из диспансеров, справки КЭК и другие подлинные справки — всё моментально, законно и без обращения в поликлинику. Подробнее — санкнижка за 1 день, справка срочно, справка без медкомиссии.
Сюрвей грузов сюрвей контроль качества и количества, проверка условий перевозки, составление отчётов. Опытные эксперты обеспечивают объективную оценку для компаний и страховых организаций.
Эндовазальная лазерная коагуляция https://evlo-phlebology.ru эффективный метод лечения варикоза. Амбулаторная процедура занимает до 40 минут, не требует госпитализации и обеспечивает быстрый косметический и медицинский результат.
Надежная доставка из китая в Россию: от документов до контейнеров. Выбираем оптимальный маршрут, оформляем таможню, страхуем грузы. Контроль сроков и сохранность на каждом этапе.
kraken онион kraken onion, kraken onion ссылка, kraken onion зеркала, kraken рабочая ссылка onion, сайт kraken onion, kraken darknet, kraken darknet market, kraken darknet ссылка, сайт kraken darknet, kraken актуальные ссылки, кракен ссылка kraken, kraken официальные ссылки, kraken ссылка тор, kraken ссылка зеркало, kraken ссылка на сайт, kraken онион, kraken онион тор, кракен онион, кракен онион тор, кракен онион зеркало, кракен даркнет маркет, кракен darknet, кракен onion, кракен ссылка onion, кракен onion сайт, kra ссылка, kraken сайт, kraken актуальные ссылки, kraken зеркало, kraken ссылка зеркало, kraken зеркало рабочее, актуальные зеркала kraken, kraken сайт зеркала, kraken маркетплейс зеркало, кракен ссылка, кракен даркнет
Сюрвей грузов сюрвей контроль качества и количества, проверка условий перевозки, составление отчётов. Опытные эксперты обеспечивают объективную оценку для компаний и страховых организаций.
Эндовазальная лазерная коагуляция https://evlo-phlebology.ru эффективный метод лечения варикоза. Амбулаторная процедура занимает до 40 минут, не требует госпитализации и обеспечивает быстрый косметический и медицинский результат.
Надежная доставка из китая в Россию: от документов до контейнеров. Выбираем оптимальный маршрут, оформляем таможню, страхуем грузы. Контроль сроков и сохранность на каждом этапе.
Мы изготавливаем дипломы любой профессии по доступным ценам. Купить диплом в Артеме — kyc-diplom.com/geography/artem.html
mostbet скачат https://mostbet4160.ru/
сделаем сайт на заказ art-made.ru
Надежная доставка грузов из китая: от небольших партий до контейнеров. Авиа, морем, авто и железной дорогой. Оформление, страхование и логистика в кратчайшие сроки.
купить диплом о среднем образовании купить диплом о среднем образовании .
заказать лендинг разработка art-made
Нужен автобусный билет? probilets.com онлайн просто и удобно. Поиск рейсов, сравнение цен, выбор мест и моментальная оплата. Актуальное расписание, надежные перевозчики и выгодные тарифы каждый день.
диплом техникума купить в educ-ua6.ru .
Надежная доставка грузов из китая: от небольших партий до контейнеров. Авиа, морем, авто и железной дорогой. Оформление, страхование и логистика в кратчайшие сроки.
купить диплом младшего специалиста в украине купить диплом младшего специалиста в украине .
Нужен автобусный билет? билеты на автобус онлайн просто и удобно. Поиск рейсов, сравнение цен, выбор мест и моментальная оплата. Актуальное расписание, надежные перевозчики и выгодные тарифы каждый день.
клиника наркологии клиника наркологии .
номер наркологии http://www.narkologicheskaya-klinika-14.ru .
купить диплом о высшем образовании с занесением в реестр http://www.educ-ua13.ru .
This exclusive betting deal won’t last long! Hurry up and take advantage of the special bonus offer before it’s gone. Bet today and maximize your winnings! https://www.imdb.com/list/ls4102133515/ Fast payout betting bonus
mostbet casino http://www.mostbet4153.ru
Подбираете медкнижку за один день по городу по доступной цене? В медцентре https://hearth-health.ru можно оперативно оформить санитарную книжку нового образца от 1 200 ?, обновить действующую от 1 800 ? или заказать официальную справку от 1 000 ?, включая анализы начиная с 500 ?. Всё — законно, с соблюдением норм и без лишних забот. График работы удобный, можно оформить заказ через интернет и оформить всё в кратчайшие сроки. Узнайте больше — медкнижка срочно, оформление онлайн, доступная справка.
motsbet http://www.mostbet4157.ru
мостбет официальный сайт вход https://www.mostbet4154.ru
контекстная реклама статьи контекстная реклама статьи .
This sports bet reward code is your chance to play smart today! Don’t wait and unlock fast payouts. Best of all, it’s simple and quick. https://www.imdb.com/list/ls4102357331/ No risk betting offer
диплом о высшем образовании с проводкой купить диплом о высшем образовании с проводкой купить .
kraken darknet ссылка kraken onion, kraken onion ссылка, kraken onion зеркала, kraken рабочая ссылка onion, сайт kraken onion, kraken darknet, kraken darknet market, kraken darknet ссылка, сайт kraken darknet, kraken актуальные ссылки, кракен ссылка kraken, kraken официальные ссылки, kraken ссылка тор, kraken ссылка зеркало, kraken ссылка на сайт, kraken онион, kraken онион тор, кракен онион, кракен онион тор, кракен онион зеркало, кракен даркнет маркет, кракен darknet, кракен onion, кракен ссылка onion, кракен onion сайт, kra ссылка, kraken сайт, kraken актуальные ссылки, kraken зеркало, kraken ссылка зеркало, kraken зеркало рабочее, актуальные зеркала kraken, kraken сайт зеркала, kraken маркетплейс зеркало, кракен ссылка, кракен даркнет
Качественный ремонт квартир https://expertremonta.kz от Компании «Эксперт ремонта» это качественный ремонт квартир под ключ в Алматы. Выбирайте Эксперт Ремонта — тут бесплатный выезд замерщика, официальные документы, гарантия документально, ремонт квартир без предоплаты.
купить дт с доставкой доставка дизельного топлива от 500л
Мы можем предложить документы институтов, расположенных на территории всей России. Купить диплом ВУЗа:
купить аттестат за 11 классов с занесением в реестр
Get rewarded with this fast payout betting bonus! New users can apply the promo code and enjoy instant bonuses. Bet smart and win big. https://www.imdb.com/list/ls4102374299/ Betting welcome bonus no deposit
почвогрунт купить чернозем
Качественный ремонт квартир https://expertremonta.kz от Компании «Эксперт ремонта» это качественный ремонт квартир под ключ в Алматы. Выбирайте Эксперт Ремонта — тут бесплатный выезд замерщика, официальные документы, гарантия документально, ремонт квартир без предоплаты.
солярка купить с доставкой доставка дизельного топлива московская область
почвогрунт купить дешево куплю торф
лечение зависимостей в москве http://narkologicheskaya-klinika-14.ru/ .
Exclusive betting bonus is here! Claim it now and receive your sportsbook reward instantly. No delay, just real wins — ideal for football and live betting lovers! https://www.imdb.com/list/ls4102305730/ Bet promo without deposit
клиника наркологии москва https://narkologicheskaya-klinika-13.ru/ .
букмекерская. контора. мостбет. http://www.mostbet4156.ru
drenazh-na-uchastke-s-uklonom-spb.ru .
digital маркетинг блог digital маркетинг блог .
Sign up and activate your bonus for an unmatched betting experience. This exclusive offer is all you need to kick off and win more today. https://www.imdb.com/list/ls4102182880/ New player bonus betting
купить старый диплом техникума киев купить старый диплом техникума киев .
Ремонт ноутбуков https://01km.ru телефонов, телевизоров, принтеров и компьютеров в Одинцово и Москве.
mostbet официальный сайт скачать mostbet4156.ru
Мобильный выездной шиномонтаж https://master-shin.by круглосуточная помощь в дороге. Экстренная помощь в дороге может понадобиться каждому автолюбителю, и наша компания оказывает ее на высочайшем профессиональном уровне, на самых выгодных в Минске условиях. Оперативный выезд по городу и области, доступные и полностью адекватные цены, квалифицированная сервисная и консультационная поддержка, круглосуточное реагирование, вне зависимости от погодных условий.
go to the website online: https://cere-india.org
Заказать диплом ВУЗа!
Мы предлагаембыстро и выгодно заказать диплом, который выполнен на бланке ГОЗНАКа и заверен печатями, водяными знаками, подписями официальных лиц. Данный диплом пройдет лубую проверку, даже с применением специального оборудования. Достигайте свои цели быстро с нашим сервисом- social.concienciacasanare.com/read-blog/25486_kupit-attestaty-za-11.html
Football fans, this one’s for you! Use the bonus for football betting and win more every game. This promo is short-term, so act now. https://www.imdb.com/list/ls4102352749/ Free betting promo code
мостбет играть https://www.mostbet4170.ru
Enter the right sports bet reward code and get a free chance to win. Exclusive offer, so use it today and enjoy betting credits! https://www.imdb.com/list/ls4102320369/ Free betting promo codes no deposit
мостбет на айфон скачать mostbet4170.ru
кракен onion сайт kraken onion, kraken onion ссылка, kraken onion зеркала, kraken рабочая ссылка onion, сайт kraken onion, kraken darknet, kraken darknet market, kraken darknet ссылка, сайт kraken darknet, kraken актуальные ссылки, кракен ссылка kraken, kraken официальные ссылки, kraken ссылка тор, kraken ссылка зеркало, kraken ссылка на сайт, kraken онион, kraken онион тор, кракен онион, кракен онион тор, кракен онион зеркало, кракен даркнет маркет, кракен darknet, кракен onion, кракен ссылка onion, кракен onion сайт, kra ссылка, kraken сайт, kraken актуальные ссылки, kraken зеркало, kraken ссылка зеркало, kraken зеркало рабочее, актуальные зеркала kraken, kraken сайт зеркала, kraken маркетплейс зеркало, кракен ссылка, кракен даркнет
This hot offer for bettors gives you instant value. Bet smart, because once it’s gone, it’s gone. Maximize your betting game while it lasts! https://www.imdb.com/list/ls4102311936/ Bet promo code no deposit required 2025
go to our website: https://actual-cosmetology.ru
посетить сайт онлайн: https://lmc896.org
купить диплом вуза занесением реестр https://www.forum.south-park.ru/profile.php?mode=viewprofile&u=147998 .
our official website: https://www.manaolahawaii.com
купить диплом в краматорске educ-ua4.ru .
Нужны медицинские товары для клиник от проверенного поставщика по городу? Компания https://medikwest.ru предлагает широкий ассортимент изделий — от стерильных одноразовых материалов до расходников для клиник. Работаем с надежными производителями, гарантируем стандарты качества, официальную документацию и своевременную поставку в Чебоксарах. Это удобно, гарантированно и качественно. Смотрите подробности на сайте — товары для медицины, расходники для клиник, проверенный продавец.
Football season is here — grab your bonus for football betting and score better odds. This offer is valid for a short time, so get in the game today. https://www.imdb.com/list/ls4102317462/ Promo code betting
организация дренажа вокруг дома .
Use the latest promo reward for betting to unlock free wagers and cashback deals. It’s your chance to bet smarter with boosted odds – don’t miss out! https://www.imdb.com/list/ls4102313529/ Fast payout betting bonus
visit our new website: https://valprint.es
our new official website: https://tumundobio.es
легально купить диплом о высшем образовании http://www.educ-ua12.ru/ .
I found a cool site: https://underatexassky.com
Your point of view caught my eye and was very interesting. Thanks. I have a question for you.
Among the most sought-after deals is the betting site bonus. It extends your bankroll to use on selected markets. https://www.imdb.com/list/ls4102313429/ Free bet with promo code registration
руководства по seo руководства по seo .
Как выбрать источник бесперебойного питания, в обзоре.
Обзор источников бесперебойного питания, читайте.
Преимущества использования ИБП, получите все ответы.
Рекомендации по выбору источников бесперебойного питания, в специализированной статье.
Источники бесперебойного питания: что важно знать, разберитесь.
Покупка ИБП: на что обратить внимание, читайте.
Ваш идеальный ИБП, в анализе.
Как работает источник бесперебойного питания, в этой статье.
Эффективное использование ИБП, в этой статье.
Что нового в мире ИБП, ознакомьтесь.
Как правильно подключить ИБП, читайте.
ИБП для дома и офиса: выбор и рекомендации, в этой статье.
Источники бесперебойного питания: советы и хитрости, в статье.
Все о различных типах источников бесперебойного питания, в нашем обзоре.
Как установить источник бесперебойного питания?, читайте.
Что выбрать: ИБП или альтернативу?, ознакомьтесь.
Как продлить срок службы ИБП, в статье.
Как выбрать ИБП для игры, в нашем обзоре.
Рекомендации по выбору ИБП для дома, узнайте.
бесперебойники https://www.istochniki-bespereboynogo-pitaniya.ru/ .
Looking for a sportsbook promo today? Join top platforms and enjoy quick rewards instantly. This offer is limited, so act fast and increase your bankroll with ease. https://www.imdb.com/list/ls4102345140/ Win real money with free bet
7073
Want fast payout betting bonus? Use this bonus promo code and join the game with extra funds. Easy to claim and great for any sports enthusiast. https://www.imdb.com/list/ls4102382851/ Free bet code
Mochten Sie ein https://www.immobilien-in-montenegro-fuer-oesterreicher.com kaufen? Tolle Angebote am Meer und in den Bergen. Gro?e Auswahl an Immobilien, Unterstutzung bei der Immobilienauswahl, Transaktionsunterstutzung und Registrierung. Leben Sie in einem Land mit mildem Klima und wunderschoner Natur.
kraken сайт зеркала kraken onion, kraken onion ссылка, kraken onion зеркала, kraken рабочая ссылка onion, сайт kraken onion, kraken darknet, kraken darknet market, kraken darknet ссылка, сайт kraken darknet, kraken актуальные ссылки, кракен ссылка kraken, kraken официальные ссылки, kraken ссылка тор, kraken ссылка зеркало, kraken ссылка на сайт, kraken онион, kraken онион тор, кракен онион, кракен онион тор, кракен онион зеркало, кракен даркнет маркет, кракен darknet, кракен onion, кракен ссылка onion, кракен onion сайт, kra ссылка, kraken сайт, kraken актуальные ссылки, kraken зеркало, kraken ссылка зеркало, kraken зеркало рабочее, актуальные зеркала kraken, kraken сайт зеркала, kraken маркетплейс зеркало, кракен ссылка, кракен даркнет
Want fast payout betting bonus? Use this sportsbook gift code and join the game with extra funds. Easy to claim and ideal for any sports enthusiast. https://www.imdb.com/list/ls4102349576/ Best betting bonus code
Хотите получить медсправку за один день в Москве — быстро и без визитов в поликлинику? На https://akkred-med.ru можно заказать справки любой сложности, от справки 095/у, 027/у до справок комиссии, документов для плавания, физкультуры и оформления визы. Подать заявку можно за пару минут, потом — доставка документа лично в руки. Всё законно, анонимно и без задержек. Подробнее на сайте — медсправка быстро, оформление онлайн, получение с курьером.
One of the most attractive types of promotions is the sports betting bonus. It boosts your first deposit to use on selected markets. https://www.imdb.com/list/ls4102398566/ Betting promo code
маркетинговый блог маркетинговый блог .
3237
1456
best articles on the net: https://dnscompetition.in/articles/using-dns-to-manage-api-requests-a-comprehensive-guide/
диплом бакалавра купить стоимость диплом бакалавра купить стоимость .
Want to bet now? Claim code and bet now with no delays. Just use the code, fund your account, and place your bet immediately. https://www.imdb.com/list/ls4102609438/ Promo codes for betting sites
Подбираете профессиональную медпомощь рядом с вами? В клинике https://kristall-med.ru оказываются услуги эндоскопических исследований, функциональной диагностики и молекулярной диагностики — с высокоточным оборудованием и комфортной обстановкой. Центр применяет инновационные методы, принимают сертифицированные врачи и организует комплексные исследования. Всё это — удобно, надёжно и по всем медицинским нормам. Смотрите детали — функциональная диагностика, анализ ДНК, качественная эндоскопия.
кракен даркнет маркет kraken onion, kraken onion ссылка, kraken onion зеркала, kraken рабочая ссылка onion, сайт kraken onion, kraken darknet, kraken darknet market, kraken darknet ссылка, сайт kraken darknet, kraken актуальные ссылки, кракен ссылка kraken, kraken официальные ссылки, kraken ссылка тор, kraken ссылка зеркало, kraken ссылка на сайт, kraken онион, kraken онион тор, кракен онион, кракен онион тор, кракен онион зеркало, кракен даркнет маркет, кракен darknet, кракен onion, кракен ссылка onion, кракен onion сайт, kra ссылка, kraken сайт, kraken актуальные ссылки, kraken зеркало, kraken ссылка зеркало, kraken зеркало рабочее, актуальные зеркала kraken, kraken сайт зеркала, kraken маркетплейс зеркало, кракен ссылка, кракен даркнет
учиться seo https://kursy-seo-1.ru .
курсы по seo https://kursy-seo-1.ru .
курсы seo курсы seo .
продвижение обучение http://www.kursy-seo-3.ru/ .
продвижение обучение kursy-seo-4.ru .
2270
Your point of view caught my eye and was very interesting. Thanks. I have a question for you. https://www.binance.com/en-IN/register?ref=UM6SMJM3
Enjoy a rapid cashout bonus and get your winnings without waiting. Create your account and experience instant cashouts with our trusted sportsbooks. https://www.imdb.com/list/ls4102656299/ Deposit bonus betting promo code
mostbet az promo kod mostbet az promo kod
русские порно фильмы русское порно измена
Want to have fun? porno melbet Watch porn, buy heroin or ecstasy. Pick up whores or buy marijuana. Come in, we’re waiting
mostbet az etibarlıdırmı mostbet az etibarlıdırmı
Ищете удобный способ заказать медицинскую справку или медкнижку без очередей и задержек? В медицинском центре https://med-blesk.ru представлен широкий выбор медицинских предложений: оформление медкнижек, справок (302 Н, 070 у, 086 у, 001 ГС/у), диагностики УЗИ, лабораторные исследования и консультация терапевта — всё легально и по правилам. Возможна доставка документов, а также проведение профосмотров для компаний и сотрудников. Это в кратчайшие сроки, стабильно и на высоком уровне — приём ведут опытные врачи. Узнайте подробности на сайте — справка через интернет, медкнижка без очередей, оформление справки.
Новые актуальные промокод iherb для выгодных покупок! Скидки на витамины, БАДы, косметику и товары для здоровья. Экономьте до 30% на заказах, используйте проверенные купоны и наслаждайтесь выгодным шопингом.
учиться seo https://kursy-seo-1.ru/ .
учиться seo http://kursy-seo-1.ru .
seo базовый курc https://kursy-seo-3.ru/ .
школа seo [url=https://kursy-seo-4.ru/]kursy-seo-4.ru[/url] .
курсы по seo https://kursy-seo-2.ru .
play puzzles online: https://www.bestforbride.com/bridal-shop/05/from-the-fitting-room-floor/
купить аттестат об окончании 9 классов купить аттестат об окончании 9 классов .
kraken сайт зеркала kraken onion, kraken onion ссылка, kraken onion зеркала, kraken рабочая ссылка onion, сайт kraken onion, kraken darknet, kraken darknet market, kraken darknet ссылка, сайт kraken darknet, kraken актуальные ссылки, кракен ссылка kraken, kraken официальные ссылки, kraken ссылка тор, kraken ссылка зеркало, kraken ссылка на сайт, kraken онион, kraken онион тор, кракен онион, кракен онион тор, кракен онион зеркало, кракен даркнет маркет, кракен darknet, кракен onion, кракен ссылка onion, кракен onion сайт, kra ссылка, kraken сайт, kraken актуальные ссылки, kraken зеркало, kraken ссылка зеркало, kraken зеркало рабочее, актуальные зеркала kraken, kraken сайт зеркала, kraken маркетплейс зеркало, кракен ссылка, кракен даркнет
4845
mostbet aviator qeydiyyat mostbet aviator qeydiyyat
Приобрести диплом на заказ можно используя официальный сайт компании. amigabrasileira.listbb.ru/viewtopic.php?f=52&t=3088
9903
7807
купить недорогие березовые дрова цена .
2272
Looking for the best sports betting deal of the day? get your exclusive bonus and start betting with extra value. Quick start, just enter the promo and win big! https://www.imdb.com/list/ls4102346503/ Betting welcome offer no deposit
Самое лучшее в сети: https://www.foto4u.su
Current and up-to-date information: https://www.radio-rfe.com
6444
best site come on in: https://labhgroup.com
The most useful information: https://www.saffireblue.ca
Claim code and bet now for an exciting betting experience. This betting bonus promo code is all you need to get started and win more today. https://www.imdb.com/list/ls4102600871/ Risk-free betting code
Мы готовы предложить документы ВУЗов, расположенных в любом регионе Российской Федерации. Приобрести диплом о высшем образовании:
купил аттестат за 11 класс и поступил в омон
kupit-drova-v-samare-365.ru .
диплом ссср купить недорого http://www.educ-ua17.ru .
Get rewarded with this fast payout betting bonus! New users can use the offer and enjoy instant bonuses. Play sharp and win big. https://www.imdb.com/list/ls4102659680/ Sports betting deposit bonus offers
накрутка подписчиков в инстаграме купить накрутка подписчиков в инстаграме купить
mostbet apk ios http://mostbet4171.ru
Нужна, где получить медкнижку в течение суток без бумажной волокиты? На сайте https://medic-dpo.ru можно срочного оформления санитарной книжки — просто подайте онлайн-заявку и возьмите паспорт с фото 3?4 см. Для сотрудников жилищно-коммунальной сферы, торговли и другого профиля всё проходит быстро и удобно, без очередей. Получите документ законно и по правилам — с доставкой по вашему адресу или до ближайшей станции. Смотрите детали — санитарная книжка срочно, заказ через интернет, курьерская доставка.
Use the latest bonus code for sports bets to get free wagers and cashback deals. It’s your chance to bet smarter with risk-free offers – don’t miss out! https://www.imdb.com/list/ls4102612291/ How to use betting promo codes
Мы изготавливаем дипломы психологов, юристов, экономистов и прочих профессий по невысоким тарифам. Заказ документа, подтверждающего окончание института, – это выгодное решение. Заказать диплом любого ВУЗа: lsfiredept.listbb.ru/viewtopic.php?f=2&t=2901
доставка товара из китая доставка из китая в россию
Enjoy a rapid cashout bonus and get your winnings without waiting. Register now and experience instant cashouts with our trusted sportsbooks. https://www.imdb.com/list/ls4102678862/ Sports betting bonus no deposit
авиатор на деньги авиатор на деньги .
шпонирование на заказ москва шпонирование
геодезические изыскания проведение геодезических изысканий
тканый геотекстиль цена геотекстиль оптом купить
drova-kolotye-bereza-sergiev-posad.ru .
Want quick rewards? Use this bonus promo code and join the game with extra funds. Easy to claim and great for any sports enthusiast. https://www.imdb.com/list/ls4102675204/ Limited time promo betting
mostbet promokod olish https://mostbet4172.ru/
Ищете надежный клининг|клининг в москве|клининг москва|клининговая компания|клининговая компания в москве|клининговая компания москва|заказать клининг|клиниговая служба|клининг москва уборка|услуги клининга|услуги клининга в москве цены на услуги|клининг мск|клининг компании в москве|клининг уборка|заказать клининг в москве|клининг в москве цена|клининг компания|сайт клининговой компании|сайт клининга?
Клининг представляет собой важная сфера, что охватывает деятельность по уборке. Имеется множество разновидностей клининга, в том числе жилой, коммерческий и после ремонта. видов имеет свои особенности, что важно учитывать. Например, в жилом клининге акцент сосредоточен на чистоте и порядке в помещении.
Один из главных преимуществ клининговых услуг является их умение. Клинеры опытом и оснащены необходимыми инструментами и материалами для качественной уборки. Кроме того, в процессе клининговых работ используются профессиональные чистящие средства, поскольку обеспечивают высокую степень чистоты. Эти средства профессионально созданы для устранения даже наиболее сложных загрязнений.
Фирмы по клинингу большой спектр предложений, позволяет выбрать подходящий вариант для каждого клиента. К примеру, можно обратиться за услугами по уборке после ремонта или же регулярной уборки помещений. Кроме того, некоторые фирмы предлагают услуги по мытью окон.
услуги клининга ценность для тех, которым хочет сохранять чистоту и порядок в своем доме или офисе. Доверив уборку профессионалам, сэкономить время и наслаждаться чистотой. Необходимо выбирать надежную компанию, которая предложит качественные услуги по адекватной цене.
Купить диплом техникума в Херсон Купить диплом техникума в Херсон .
купить диплом легальный купить диплом легальный .
6123
kupit-drova-v-samare-365.ru .
Activate your fast payout betting bonus now! Whether you’re a new or seasoned player, this betting deal is your ticket to bigger wins. Start today and feel the difference. https://www.imdb.com/list/ls4102671127/ Free credit betting site
накрутка подписчиков инстаграм тг бот накрутка подписчиков инстаграм тг бот
блог про seo блог про seo .
купить диплом купить диплом .
диплом техникума купить киев http://www.educ-ua7.ru .
Want to bet now? activate bonus and start betting with no delays. Just use the code, fund your account, and start winning immediately. https://www.imdb.com/list/ls4102616962/ Get bonus for betting site
Ищете, где срочно получить официальную медкнижку или медицинскую справку по городу — без проблем? В клинике https://munclinic.ru предлагают широкий спектр справок и медкнижек по доступным ценам, с соблюдением анонимности и высоким качеством. Круглосуточная лаборатория работает 24/7 для анализов, чтобы обследование проходило максимально быстро. Работают квалифицированные врачи и медсестры, имеющие официальный допуск и вниманием к пациентам. Оформление займет минимум времени — стабильно, официально и удобно. Узнайте подробнее — санкнижки Казань, оформление справки недорого, круглосуточная лаборатория.
Включение в реестр Минпромторга https://minprom-info.ru официальный путь для подтверждения отечественного производства. Подготовка и подача документов, юридическое сопровождение и консультации для производителей.
Play wisely with our betting reward deal. Whether you’re into football, tennis, or live sports, this code gives you extra cash for every wager. Join now and boost your returns. https://www.imdb.com/list/ls4102613602/ Free bets no deposit
mostbet kazinosu https://www.mostbet4142.ru
Занятия по самообороне https://safety-skills.ru практические навыки защиты в реальных ситуациях, развитие силы и выносливости. Профессиональные тренеры помогут освоить приемы борьбы, удары и тактику безопасности.
авиатор игра 1 вин [url=https://aviator-igra-1.ru]https://aviator-igra-1.ru[/url] .
Платформа онлайн-обучения https://craftsmm.ru курсы по маркетингу, продажам и рекламе для новичков и профессионалов. Освойте современные инструменты продвижения, увеличьте продажи и развивайте карьеру в удобном формате.
This sports bet reward code is your chance to play smart today! Apply it now and unlock fast payouts. Best of all, it’s simple and quick. https://www.imdb.com/list/ls4102615768/ Promo codes for betting sites
Получить диплом любого ВУЗа мы поможем. Купить аттестат Самара – diplomybox.com/kupit-attestat-samara
https://rcsp-saratov.ru/
Viagra * Cialis * Levitra
All the products you are looking suitable are currently close by in support of 1+1.
4 more tablets of identical of the following services: Viagra * Cialis * Levitra
https://pxman.net
диплом купить с занесением в реестр диплом купить с занесением в реестр .
Написание дипломов на заказ https://vasdiplom.ru помощь студентам в подготовке итоговых работ. Авторские тексты, проверка на уникальность и полное соответствие стандартам учебных заведений.
HBet – Cổng giải trí trực tuyến hàng đầu, quy tụ hàng ngàn trò chơi cá cược thể thao, casino, slot game và bắn cá đổi thưởng. Giao diện mượt mà, bảo mật tuyệt …
Exclusive betting bonus is here! Claim it now and get your fast payout bonus instantly. No delay, just pure action — perfect for football and live betting lovers! https://www.imdb.com/list/ls4102392859/ Bet promo code for cricket betting
Viagra * Cialis * Levitra
All the products you are looking an eye to are currently close by for the duration of 1+1.
4 more tablets of an individual of the following services: Viagra * Cialis * Levitra
https://pxman.net
локальное seo блог https://statyi-o-marketinge2.ru .
visit our best site online: https://intelicode.com
The best we have here: https://theshaderoom.com
Cash in with this fast payout betting bonus! New users can use the promo code and enjoy extra betting credits. Play sharp and cash out faster. https://www.imdb.com/list/ls4102608696/ Bet promo code guaranteed bonus
купить аттестаты 10 11 класс купить аттестаты 10 11 класс .
Use the latest promo reward for betting to claim free wagers and cashback deals. It’s your chance to bet smarter with risk-free offers – don’t miss out! https://www.imdb.com/list/ls4102675317/ Bet promo code no deposit bonus
mostbet mobil giriş mostbet mobil giriş
драгон мани официальный сайт
Заказать фонари Police оптом – https://www.tumblr.com/procatavto/794131453314252800/ правильное решение для торговли, которые ищут надежный товар. Эти модели созданы для долгой службы, мощным светом и выгодными условиями оптовой покупки.
Закупка фонариков Police крупным оптом позволяют получить скидку и обеспечить стабильные поставки. Чаще всего заказывают налобные варианты, которые универсальны и удобны.
Ищете, где оформить медсправку без визита в столице? На https://psy-medcentr.ru можно оформить справки всех видов: 086/у, 095/у, 027/у, санитарную книжку, справку КЭК, документы для плавания, академического отпуска и не только. Процесс максимально быстрый, а курьерская доставка по Москве — быстро и без проблем. Всё легально и без разглашения. Смотрите детали — справка без похода к врачу, заказ через интернет, доставка справки.
купить диплом в реестре купить диплом в реестре .
Your article helped me a lot, is there any more related content? Thanks!
I appreciate, cause I found just what I was looking for. You’ve ended my four day long hunt! God Bless you man. Have a great day. Bye -.
The latest information is here: https://www.intercultural.org.au
We have the latest information: https://fish-pet.com
visit our website: https://cere-india.org
We are waiting for you on the site: https://travel2mv.com
Play wisely with our bonus promo code. Whether you’re into football, tennis, or live sports, this exclusive offer gives you extra cash for every wager. Claim today and boost your returns. https://www.imdb.com/list/ls4102316453/ Bet promo code for international users
купить диплом в одессе недорого http://www.educ-ua8.ru – купить диплом в одессе недорого .
как купить диплом техникума цена как купить диплом техникума цена .
лучшие нейросети для написания конспектов
мостбет скачать приложение http://mostbet4171.ru/
mostbet poker otağı http://mostbet4142.ru/
mostbet haqqında rəylər mostbet haqqında rəylər
Play wisely with our bonus promo code. Whether you’re into football, tennis, or live sports, this exclusive offer gives you more value for every wager. Claim today and win more. https://www.imdb.com/list/ls4102331891/ Betting site no deposit code
mostbet giriş https://mostbet4140.ru
Use our bonus for football betting and score big with every match! This promo is perfect for fans who love to bet. Don’t wait — use the code now and boost your payout. https://www.imdb.com/list/ls4102338815/ Sports betting bonus offers
Ищете надёжный способ заказать медицинскую справку быстро и без посещения поликлиники? На сайте https://romashkaclinic.ru представлен широкий ассортимент: от форм 001-ГС/у, 027/у, 086/у до справок для бассейна, вида на жительство и справок комиссии — всё законно и на дом. Заполнить заявку можно за пару минут, доступ к форме мгновенный. Это удобно, легально и без трудностей. Узнайте подробности — справка через интернет, оформление за минуту, получение с курьером.
Football fans, this one’s for you! Apply this matchday promo code and win more every game. This offer is ending soon, so join the action. https://www.imdb.com/list/ls4102342715/ Registration promo code betting
купить дипломы о высшем образовании в киеве купить дипломы о высшем образовании в киеве .
сколько стоит купить диплом магистра сколько стоит купить диплом магистра .
aviator игра сайт aviator игра сайт .
aviator игра на деньги официальный сайт aviator игра на деньги официальный сайт .
A top favorite among bettors is the bonus for sports betting fans. It boosts your first deposit to use on selected markets. https://www.imdb.com/list/ls4102356393/ Free bet sign up bonus
mostbet uz jonli tikish http://www.mostbet4172.ru
купить медицинский диплом с занесением в реестр купить медицинский диплом с занесением в реестр .
mostbet aviator az https://mostbet4141.ru/
mostbet az casino mostbet4144.ru
airplane game money https://aviator-igra-3.ru .
аттестат о среднем образовании 9 классов купить аттестат о среднем образовании 9 классов купить .
aviator money http://www.aviator-igra-2.ru .
mostbet şikayətlər http://www.mostbet4143.ru
mostbet qeydiyyat pulsuz https://www.mostbet4143.ru
New and relevant information: https://amt-games.com
The best of our site: https://www.feldbahn-ffm.de
Фонари Police оптом – https://t.me/fonarik_led_opt/3 правильное решение для торговли, которые планируют увеличить продажи. Эти осветительные устройства отличаются прочностью, ярким лучом и выгодными условиями оптовой покупки.
Покупка Police фонарей партиями позволяют сэкономить и обеспечить стабильные поставки. Особенно популярны модели с аккумулятором, которые подходят для охраны, охоты и активного отдыха.
Want to have fun? porno melbet Whores, drugs, casino. We have it all, any drugs are on sale.
анальная шлюха вызвал шлюху
Вы можете воспользоваться широким спектром услуг на сайте konsultaciya-advokata51.ru. Получение юридической помощи – это необходимость для многих. На нашем сайте вы сможете получить профессиональные советы.
Получите бесплатную юридическую консультацию круглосуточно на как связаться с бесплатным юристом.
Квалифицированный адвокат поможет вам понять ваши права и обязанности.
Качество предоставляемых услуг во многом зависит от опыта специалистов. Наши юристы обладают необходимыми знаниями и опытом. Наша задача – предоставить клиентам лучший сервис.
Второй аспект – это доступность услуг. Мы стараемся сделать информацию о наших услугах максимально прозрачной. Мы уверены, что каждый найдет подходящее решение для себя.
Наши адвокаты готовы предоставить юридическую помощь в режиме онлайн. Сегодня возможность получить помощь через интернет очень важна. Мы готовы помочь вам в любое время суток, не выходя из дома.
мостбет. https://www.mostbet4173.ru
сколько установка кондиционера сколько установка кондиционера .
установка натяжных потолков цена за метр http://natyazhnye-potolki-lipeck-1.ru .
мостбет играть http://mostbet4173.ru
купить диплом о высшем образовании специалиста купить диплом о высшем образовании специалиста .
Заказать диплом любого ВУЗа!
Наша компания предлагаетвыгодно и быстро купить диплом, который выполняется на оригинальном бланке и заверен мокрыми печатями, штампами, подписями должностных лиц. Документ пройдет лубую проверку, даже при помощи специфических приборов. Решайте свои задачи быстро и просто с нашими дипломами- mastercode.ru/forum/?PAGE_NAME=profile_view&UID=5545
Получите бесплатную консультацию юриста по телефону на сайте бесплатная консультация юридическая.
Консультация с адвокатом даст вам четкое понимание ваших прав и обязанностей.
Не забывайте об обязательной проверке процесса.
Подбираете место, где заказать медицинскую книжку в городе Самара оперативно и с курьером? На сайте https://gosdentalklinic-china.ru/ можно получить медкнижку через интернет без посещения клиники — готово за сутки. При заказе через форму возможна доставка на дом, а цены прозрачны: оформление — от 1 699 ?, обновление от 799 ?. Всё законно и без проблем. Подробнее на сайте — онлайн медкнижка, оформление за сутки, курьерская доставка.
Обучение и семинары https://uofs-beslan.ru для профессионалов: современные программы, практические кейсы и опыт экспертов. Развивайте навыки, повышайте квалификацию и получайте новые возможности для карьерного роста.
организация дренажа вокруг дома .
Академия парикмахерского искусства https://charm-academy.ru обучение от ведущих мастеров. Современные техники стрижек, окрашивания и укладок. Курсы для начинающих и профессионалов с практикой и дипломом по окончании.
Лицей взаимного обучения https://talgenisty.ru уникальная среда для детей и взрослых. Совместные уроки, обмен опытом, мастер-классы и творческие проекты. Образование, основанное на поддержке и сотрудничестве.
Школа видеорекламы https://tatyanamostseeva.ru обучение созданию креативных роликов для бизнеса и брендов. Практические занятия, работа с современными инструментами и поддержка экспертов. Освойте профессию в сфере digital.
I don’t think the title of your article matches the content lol. Just kidding, mainly because I had some doubts after reading the article. binance registration
Купить фонари Police оптом – https://telegra.ph/L%D1%96htariki-optom-vig%D1%96dn%D1%96-r%D1%96shennya-dlya-b%D1%96znesu-ta-osobistogo-vikoristannya-09-08 отличный выбор для торговли, которые ищут надежный товар. Эти фонари известны своей надежностью, ярким лучом и хорошим соотношением цена/качество.
Покупка Police фонарей партиями позволяют получить скидку и обеспечить стабильные поставки. Высоким спросом пользуются тактические фонари Police, которые универсальны и удобны.
купить настоящий диплом киев https://educ-ua16.ru/ .
Enjoy a quick withdrawal betting promo and get your winnings without waiting. Create your account and experience instant cashouts with our trusted sportsbooks. https://www.imdb.com/list/ls4102329001/ Fast payout betting bonus
The best site for you: https://www.jec.qa
Great site for everyone: https://www.europneus.es
Приём макулатуры https://chsreda.ru в Казани работает как для частных лиц, так и для организаций. Сдают газеты, журналы, картонные коробки, офисную бумагу. Это реально удобно, потому что приезжают, забирают прямо с территории, а потом всё идёт на переработку.
Кухонные принадлежности https://www.kitchen-store.ru/blog/vybrat-bokaly в магазине для дома: современная посуда, полезные гаджеты, текстиль и аксессуары. Стильные решения для кухни, выгодные цены и большой ассортимент.
This limited time promo betting won’t last long! Hurry up and take advantage of the special bonus offer before it’s gone. Bet today and maximize your winnings! https://www.imdb.com/list/ls4102655137/ Bet bonus for new users
1 win aviator aviator-igra-4.ru .
игра авиатор играть игра авиатор играть .
Нужна, где заказать медкнижку за 1 час в Москве, легально и без проблем? На сайте https://medik-moscov.ru можно оформить медицинскую книжку для работы в детских лагерях, общепите, сфере сервиса, медучреждениях, торговле и разных сферах. Стоимость: оформление новой от 1390 ?, продление — от 780 ?. Всё быстро, с законной защитой и в шаговой доступности. Смотрите детали — медкнижка за час, быстрое оформление, медицинская книжка.
drenazh-pod-klyuch-spb.ru .
где заказать проект перепланировки квартиры в москве https://www.proekt-pereplanirovki-kvartiry8.ru .
фабрика производства одежды nitkapro.ru .
Планируете отдохнуть на курорте и https://teletype.in/@souldraft/My72NoHJQMS задумываетесь о транспорте? Аренда автомобиля на курорте — отличное решение для комфортного путешествия. Маршруты станут доступными по вашему желанию, исследовать окрестности и не быть привязанными к автобусам и такси.
Современные компании предлагают аренду авто онлайн, что дает возможность забронировать авто заранее и сэкономить время. Ассортимент автомобилей широкий: от бюджетных авто до премиальных автомобилей. Некоторые компании предлагают дополнительные сервисы, например, детские кресла.
Football season is here — use your sports promo code and bet with an edge. This offer is valid for a limited window, so claim it now. https://www.imdb.com/list/ls4102385681/ Sportsbook free money offer
Enjoy a rapid cashout bonus and get your winnings without waiting. Create your account and experience speedy withdrawals with our trusted sportsbooks. https://www.imdb.com/list/ls4102655624/ Sportsbook free money offer
диплом техникума старого образца до 1996 г купить https://www.educ-ua7.ru .
Looking for a bonus promo code? Sign up with top platforms and enjoy quick rewards instantly. This offer is limited, so act fast and increase your bankroll with ease. https://www.imdb.com/list/ls4102656506/ Bonus betting code no deposit
Нужен автобусный билет? билеты на автобус удобный сервис поиска и бронирования. Широкий выбор направлений, надежные перевозчики, доступные цены и моментальная отправка электронных билетов на почту.
авиатор краш игра aviator-igra-5.ru .
проект перепланировки квартиры для согласования цена москва http://www.proekt-pereplanirovki-kvartiry8.ru/ .
игра авиатор в 1xbet игра авиатор в 1xbet .
швейное производство на заказ https://nitkapro.ru .
Автомобильный портал https://auto-club.pl.ua онлайн-площадка для автолюбителей. Подробные обзоры машин, тест-драйвы, свежие новости, советы по ремонту и обслуживанию. Удобный поиск и актуальные материалы.
Авто портал https://diesel.kyiv.ua все о мире автомобилей: новости, обзоры моделей, тест-драйвы, советы по выбору и уходу за авто. Каталог машин, актуальные цены, автоуслуги и полезная информация для автовладельцев.
Все для автомобилистов https://k-moto.com.ua на авто портале: новости, обзоры, статьи, каталоги и цены на автомобили. Экспертные мнения, тест-драйвы и практические советы по эксплуатации авто.
If you’re a football fan, this football bet offer is made for you. Bet on top matches and get enhanced odds. Join today and start scoring! https://www.imdb.com/list/ls4102673219/ Online betting promo offers
купить официальный диплом с занесением в реестр https://arus-diplom34.ru/ .
купить диплом с проведением купить диплом с проведением .
диплом техникума старого образца до 1996 купить http://educ-ua6.ru .
лучшие нейросети для генерации изображений для дизайнеров
купить аттестат за 11 класс казахстан купить аттестат за 11 класс казахстан .
Ищете, где заказать или обновить медкнижку в Уфе оперативно и без проблем? В центре https://medmagprof24.ru можно оформить документ без лишних нервов и задержек — всё делается легально и без задержек. Услуга может быть оформлена через интернет и готова быстро. Это комфортно, законно и именно то, что нужно. Подробнее на сайте — медкнижка Уфа, без толпы, быстрое оформление.
Claim code and bet now! Use this sports reward and get free bonus cash. Available today only — act fast and enjoy better sports betting returns. https://www.imdb.com/list/ls4102639570/ Free bets no deposit
Looking for the best betting promo now? get your exclusive bonus and start betting with extra value. Quick start, just enter the promo and win big! https://www.imdb.com/list/ls4102618415/ Sports betting sign up bonus
диплом бакалавра купить стоимость диплом бакалавра купить стоимость .
This sports bet reward code is your chance to play smart today! Apply it now and get instant bonuses. Best of all, it’s simple and quick. https://www.imdb.com/list/ls4102616908/ Promo codes for betting sites
купить аттестат за 11 класс купить аттестат за 11 класс .
Нужна виза? получить визу шенген Консультации, подготовка документов, сопровождение на всех этапах. Визы в Европу, США, Азию и другие страны. Доступные цены и надежная поддержка.
Онлайн женский портал https://elegance.kyiv.ua актуальные советы по красоте, стилю, кулинарии и семейной жизни. Разделы о здоровье, карьере и саморазвитии. Интересные статьи и общение с единомышленницами.
Портал для женщин https://fashionadvice.kyiv.ua сайт для девушек и женщин, которые ценят красоту, уют и гармонию. Советы по стилю, отношениям, материнству и здоровью. Читайте статьи, делитесь опытом и вдохновляйтесь новыми идеями.
Женский портал https://beautyadvice.kyiv.ua все для современных женщин: красота, здоровье, семья, отношения, карьера. Полезные статьи, советы экспертов, лайфхаки и вдохновение каждый день. Онлайн-сообщество для общения и развития.
Getting the most valuable deal requires some research, but this article simplifies it. Choose according to your betting preferences. https://www.imdb.com/list/ls4102653695/ Bet promo code no deposit required 2025
Мы готовы предложить документы любых учебных заведений, которые находятся в любом регионе Российской Федерации. Заказать диплом о высшем образовании:
[url=http://digdroid.com/forums/entry/signin/]купить вкладыш в аттестат за 11 класс[/url]
Many platforms also offer sports bonus codes for existing customers, ranging from daily free bets to accumulator insurance. https://www.imdb.com/list/ls4102121531/ Bet promo code referral bonus
Ищете, где сделать санитарную книжку по Подольску оперативно и законно — без проблем и ожидания? В частном медцентре на сайте https://med-podolsk.ru можно получить медкнижку, медсправку для водительских прав, для плавания, детского лагеря или лицензии на оружие всего за 1 день — с тестами, осмотром терапевта и официальным подтверждением. Минимальные сроки, простая запись в течение всего дня, прозрачные цены — справки от 500 ?, от 1200 ? за книжку. Смотрите детали — санитарная книжка за день, быстрое оформление справки, оформление онлайн.
Sports bet reward code is here! Redeem it now and get your fast payout bonus instantly. No hassle, just pure action — perfect for football and live betting lovers! https://www.imdb.com/list/ls4102300169/ Bet promo code with free bet on first deposit
регистрация перепланировки регистрация перепланировки .
проект перепланировки стоимость москва http://www.proekt-pereplanirovki-kvartiry9.ru .
Start with extra cash by using this bonus promo code. It’s easy and gives you more value for your bet. Join now and experience real betting excitement. https://www.imdb.com/list/ls4102314287/ Sportsbook bonus code no deposit
электрокарнизы для штор купить http://www.elektrokarnizy5.ru .
купить диплом о среднем специальном образовании с занесением в реестр купить диплом о среднем специальном образовании с занесением в реестр .
стоит купить диплом о высшем образовании стоит купить диплом о высшем образовании .
лучшие нейросети для генерации новостей
Sign up and activate your bonus for an unmatched betting experience. This betting bonus promo code is all you need to get started and gain an advantage today. [url=https://www.imdb.com/list/ls4102333142/]https://www.imdb.com/list/ls4102333142/[/url] Betting bonus code for loyal customers
авиатор 1win авиатор 1win .
A top favorite among bettors is the bonus for sports betting fans. It boosts your first deposit to use on selected markets. https://www.imdb.com/list/ls4102338396/ Sign up for free betting money
купить диплом с занесением в реестр в Киеве купить диплом с занесением в реестр в Киеве .
Claim code and bet now for an exciting betting experience. This exclusive offer is all you need to get started and win more today. https://www.imdb.com/list/ls4102339098/ Bet promo code free spins and bets
Собираетесь провести отпуск на море и https://telegra.ph/Arenda-avtomobilya-onlajn-dlya-puteshestviya-09-09 думали о том, как передвигаться? Аренда автомобиля на курорте — идеальный вариант для свободного передвижения. Вы сможете сами выбирать маршрут, посещать интересные места и не быть привязанными к автобусам и такси.
Современные компании предлагают аренду авто онлайн, что дает возможность забронировать авто заранее и избежать очередей. Выбор авто может быть разным: от бюджетных авто до машин бизнес-класса. Некоторые компании предлагают дополнительные сервисы, страховка на время аренды.
Claim code and bet now for an exciting betting experience. This betting bonus promo code is all you need to get started and win more today. https://www.imdb.com/list/ls4102354114/ Bet promo code for big wins
сколько стоит проект перепланировки сколько стоит проект перепланировки .
автоматические карнизы http://elektrokarnizy5.ru .
перепланировка офиса согласование https://soglasovanie-pereplanirovki-kvartiry17.ru .
Нужна, где быстро оформить медицинскую книжку в течение суток без толкучки и лишних ожиданий? На сайте https://medraskhodka.ru/ оформят и обновят санитарную книжку в течение дня: с анализами и заключением терапевта — даже онлайн. Услуга предназначена для сотрудников сферы общепита, ЖКХ и компаний, где требуются профотрицания и допуск. Весь процесс очень быстрый, а услуга стоит недорого (цена от 1 600 ?, продление от 1 300 ?). Смотрите детали — медкнижка в день, оформление онлайн, без ожидания.
купить диплом о техническом образовании [url=http://educ-ua18.ru/]купить диплом о техническом образовании[/url] .
авиатор 1 win авиатор 1 win .
Football season is here — grab your bonus for football betting and bet with an edge. This offer is valid for a limited window, so claim it now. https://www.imdb.com/list/ls4102347201/ Bet promo without deposit
Thanks for sharing. I read many of your blog posts, cool, your blog is very good.
Grab this sports bet reward code before it’s gone! Get extra funds on your first deposit and enjoy fast withdrawals. Perfect for football and live betting lovers. https://www.imdb.com/list/ls4102354611/ Get bonus without deposit
Автомобильные новости https://reuth911.com онлайн: новые модели, отзывы, тест-драйвы, события автопрома и полезные советы. Узнайте первыми о главных новинках и трендах автомобильного мира.
Авто портал https://avtoshans.in.ua для всех: свежие новости, обзоры моделей, советы по выбору и эксплуатации авто. Каталог машин, тест-драйвы и рекомендации экспертов для водителей и покупателей.
Портал про автомобили https://myauto.kyiv.ua онлайн-ресурс для автолюбителей. Обзоры, статьи, тест-драйвы, цены и полезные советы по ремонту и уходу за машиной. Всё о мире авто в одном месте.
Свежие новости авто https://orion-auto.com.ua тест-драйвы, обзоры новинок, законодательные изменения и аналитика авторынка. Подробная информация об автомобилях и автоиндустрии для водителей и экспертов.
Looking for a bonus promo code? Join top platforms and enjoy fast payout betting bonus instantly. This offer is limited, so hurry and increase your bankroll with ease. https://www.imdb.com/list/ls4102361225/ Bonus code for bet365
Use our matchday bonus code and score big with every match! This promo is perfect for fans who love to bet. Don’t wait — redeem the offer now and boost your payout. https://www.imdb.com/list/ls4102366437/ Best betting bonus code
Use the latest bonus code for sports bets to claim free wagers and cashback deals. It’s your chance to bet smarter with extra funds – don’t miss out! https://www.imdb.com/list/ls4102368824/ Free wager without deposit
Привет всем!
Долго обмозговывал как поднять сайт и свои проекты и нарастить TF trust flow и узнал от друзей профессионалов,
топовых ребят, именно они разработали недорогой и главное top прогон Хрумером – https://monstros.site
Xrumer помогает автоматизировать процесс линкбилдинга, увеличивая DR и Ahrefs. Прогон ссылок через форумы ускоряет создание качественных ссылок. Массовая рассылка ссылок на форумах улучшает видимость сайта. Увеличение ссылочной массы с помощью Xrumer ускоряет SEO-продвижение. Используйте Xrumer для роста показателей вашего сайта.
калининград центр продвижение официальный сайт, заголовки seo, линкбилдинг или
Линкбилдинг для повышения DR, продвижение сайтов этапы, раскрутка сайта топы
!!Удачи и роста в топах!!
лучшие нейросети для улучшения качества текста
купить аттестат об окончании 11 классов купить аттестат об окончании 11 классов .
Claim code and bet now with this hot sportsbook promo. New users can redeem this betting gift to kick off right. Limited offer — don’t miss out on your reward. https://www.imdb.com/list/ls4102376240/ Betting welcome bonus
Автомобильный сайтhttps://setbook.com.ua свежие новости, обзоры моделей, тест-драйвы и советы экспертов. Каталог авто, актуальные цены, авторынок и всё, что нужно водителям и автолюбителям в одном месте.
Онлайн-сайт для женщин https://musicbit.com.ua стиль, уход за собой, психология, семья, карьера и хобби. Интересные статьи, тесты и форум для общения. Пространство для вдохновения и развития.
Онлайн-журнал для женщин https://fines.com.ua стиль, уход за собой, психология, рецепты, материнство и карьера. Актуальные материалы, тренды и экспертные рекомендации каждый день.
Женский сайт о жизни https://prettywoman.kyiv.ua секреты красоты, мода, здоровье, рецепты и отношения. Интересные статьи, советы и лайфхаки. Всё, что нужно, чтобы чувствовать себя уверенно и счастливо.
купить дипломы о высшем образовании срочно купить дипломы о высшем образовании срочно .
1win это что 1win12005.ru
Exclusive football promo — grab it now and enhance your bet instantly. Perfect for weekend matches and live odds. Use your code before it expires! https://www.imdb.com/list/ls4102397372/ Promo betting code 2025
Bet smart with our betting reward deal. Whether you’re into football, tennis, or live sports, this exclusive offer gives you extra cash for every wager. Join now and win more. https://www.imdb.com/list/ls4102111018/ Sports betting bonus code for tournaments
Sports bet reward code is here! Claim it now and receive your fast payout bonus instantly. No delay, just real wins — perfect for football and live betting lovers! https://www.imdb.com/list/ls4102142447/ No risk betting offer
Its just like you read my thoughts! It’s like reading about my family.
авиатор онлайн игра авиатор онлайн игра .
Онлайн-сайт про автомобили https://tvregion.com.ua свежие новости, аналитика рынка, обзоры и сравнения машин. Советы по обслуживанию и выбору авто. Всё для водителей и автолюбителей в одном месте.
Женский онлайн-журнал https://feminine.kyiv.ua мода, красота, здоровье, отношения и семья. Полезные советы, вдохновляющие статьи, лайфхаки для дома и карьеры. Всё самое интересное для современных женщин.
Автомобильный портал https://troeshka.com.ua онлайн-ресурс для автовладельцев. Каталог машин, тест-драйвы, аналитика авторынка и советы специалистов. Будьте в курсе новинок и технологий автоиндустрии.
Сайт для женщин https://lolitaquieretemucho.com мода, красота, здоровье, отношения, семья и карьера. Полезные советы, статьи, рецепты и лайфхаки. Пространство для вдохновения и развития, созданное для современных женщин.
Exclusive football promo — claim the bonus and boost your stake instantly. Perfect for weekend matches and live odds. Enter promo before it expires! https://www.imdb.com/list/ls4102182198/ Sign up offer betting
Эта разъяснительная статья содержит простые и доступные разъяснения по актуальным вопросам. Мы стремимся сделать информацию понятной для широкой аудитории, чтобы каждый смог разобраться в предмете и извлечь из него максимум пользы.
Изучить вопрос глубже – https://quick-vyvod-iz-zapoya-1.ru/
Subscribe to bookmakers’ newsletters to catch the latest offers. https://www.imdb.com/list/ls4102300864/ Free betting cash
купить диплом жд техникума купить диплом жд техникума .
A fast payout betting bonus means no waiting! Withdraw your wins in record time and take advantage of seamless transactions. Trusted, secure, and fast — that’s how we do it. https://www.imdb.com/list/ls4102315484/ Bet sign up free bonus
накрутка подписчиков телеграм канал для продвижения накрутка подписчиков телеграм канал для продвижения
мостбет официальный сайт регистрация мостбет официальный сайт регистрация
Сайт для женщин https://femaleguide.kyiv.ua гармония стиля и жизни. Уход за собой, рецепты, дом, отношения, карьера и путешествия. Читайте статьи, делитесь опытом и вдохновляйтесь новыми идеями.
купить легальный диплом колледжа купить легальный диплом колледжа .
Сайт про машины https://tvk-avto.com.ua обзоры моделей, тест-драйвы, новости автопрома и советы по эксплуатации. Полезные статьи о выборе авто, уходе, ремонте и актуальные материалы для автовладельцев.
Автомобильный новостной портал https://tuning-kh.com.ua всё об авто в одном месте: новости, цены, обзоры, тест-драйвы, авторынок. Советы экспертов и полезные материалы для водителей и тех, кто планирует купить машину.
Женский онлайн портал https://femalesecret.kyiv.ua онлайн-ресурс для девушек и женщин. Мода, красота, здоровье, семья и материнство. Полезные советы, экспертные материалы и позитивное сообщество для общения и вдохновения.
1win aviator играть 1win aviator играть .
Many betting sites offer a generous new customer betting offer to attract new players. Often, these promotions feature no-deposit rewards or free spins. https://www.imdb.com/list/ls4102353839/ Sports betting free bet promo
aviator игра на деньги aviator игра на деньги .
купить диплом с регистрацией купить диплом с регистрацией .
купить диплом о высшем киев купить диплом о высшем киев .
Мы изготавливаем дипломы психологов, юристов, экономистов и других профессий по приятным тарифам. Покупка документа, подтверждающего обучение в ВУЗе, – это выгодное решение. Приобрести диплом о высшем образовании: bameapprenticenetwork.com/employer/diplomy-grupps
лучшие нейросети для написания стихов
Онлайн-сайт для женщин https://mirlady.kyiv.ua красота, стиль, здоровье, дом и семья. Практичные рекомендации, модные идеи, вдохновение и поддержка. Лучший контент для девушек и женщин любого возраста.
купить диплом с занесением купить диплом с занесением .
Женский сайт https://lubimoy.com.ua стиль, уход за собой, психология, материнство, работа и хобби. Актуальные статьи, тренды и экспертные советы. Всё самое важное для гармоничной жизни и успеха.
Сайт для женщин https://amideya.com.ua портал о красоте, стиле, здоровье, семье и саморазвитии. Ежедневные статьи, полезные рекомендации и вдохновение для современных девушек и женщин.
Женский онлайн-журнал https://gracefullady.kyiv.ua свежие статьи о моде, красоте, здоровье и саморазвитии. Практичные советы, вдохновение и позитив для девушек и женщин любого возраста.
сколько стоит купить диплом в киеве https://educ-ua17.ru .
Мы готовы предложить документы любых учебных заведений, расположенных в любом регионе Российской Федерации. Купить диплом о высшем образовании:
купить аттестат за 11 класс тайшет
играть авиатор играть авиатор .
Купить диплом техникума в Хмельницкий Купить диплом техникума в Хмельницкий .
правила отыгрыша бонусных средств 1win https://1win12002.ru/
авиатор краш игра aviator-igra-3.ru .
купить диплом в ровно https://educ-ua4.ru .
Купить диплом колледжа в Харьков Купить диплом колледжа в Харьков .
Купить диплом колледжа в Мариуполь educ-ua8.ru – Купить диплом колледжа в Мариуполь .
играть в авиатор на деньги играть в авиатор на деньги .
заказ перепланировки квартиры заказ перепланировки квартиры .
сайты для ставок http://1win12001.ru/
aviator игра на деньги aviator игра на деньги .
накрутка подписчиков телеграм канал живых фокссмм накрутка подписчиков телеграм канал живых фокссмм
играть авиатор вин http://www.aviator-igra-4.ru .
изготовление проекта перепланировки изготовление проекта перепланировки .
диплом о среднем профессиональном образовании с занесением в реестр купить диплом о среднем профессиональном образовании с занесением в реестр купить .
mostbet.com казино скачать https://mostbet12002.ru
лучшие нейросети, работающие без ВПН
latest information here: https://aquietrabalho.com
Here is the best on the net: https://www.manaolahawaii.com
visit our website: https://g-r-s.fr
Latest information from us: https://www.semasan.com
most bet http://mostbet12001.ru
Нужна, где срочно оформить медицинскую справку в Санкт-Петербурге без очередей и бумажной волокиты? На https://doktor-smajl-med.ru можно заказать справки 095/у, форма 027/у, документы ПНД/НД, справки на академический отпуск и др. — все оформление проходит законно и доставляются курьером на дом, в любой район или место работы. Стоимость понятна, цены низкие, надёжность обеспечена. Подходит для учащихся, служащих и любого клиента — минимум хлопот. Узнайте подробности — справка Петербург, оформление без очередей, справка с доставкой.
бк 1win бк 1win
карниз для штор с электроприводом elektrokarnizy5.ru .
All the latest on our website: https://brandmasteracademy.com
The latest data is right here: https://m120.com
Go to our website: https://petitedanse.com.br
проект перепланировки проект перепланировки .
Here you will find only the best: https://edicionesdelau.com
Приобрести диплом о высшем образовании!
Мы предлагаемвыгодно приобрести диплом, который выполнен на бланке ГОЗНАКа и заверен мокрыми печатями, водяными знаками, подписями должностных лиц. Наш диплом способен пройти любые проверки, даже при использовании специального оборудования. Решите свои задачи быстро с нашей компанией- forum.alwehdaclub.sa/read-blog/17709_diplom-kupit-moskva.html
настольный чпу токарный станок https://tokarnyi-stanok-s-chpu.ru/ – настольный чпу токарный станок.
Only we have the newest materials: https://justicelanow.org
Come in – don’t miss the latest: https://www.radio-rfe.com
Always relevant information: https://agriness.com
Information that is always relevant: https://www.maxwaugh.com
1win сайт ставки http://1win12001.ru/
Grab this hot betting offer before it’s gone! Get free credits on your first deposit and experience quick payouts. Ideal for football and live betting lovers. https://www.imdb.com/list/ls4102364156/ Betting bonus codes 2025
Ищете удобство и комфорт? У нас вы можете аренда авто в новосибирске с водителем!
Во-вторых, важно учитывать стоимость аренды.
Приобрести диплом на заказ в столице возможно используя сайт компании. forum-ahangaran2007.flybb.ru/viewtopic.php?f=5&t=1314
купить диплом занесением реестр купить диплом занесением реестр .
שלי, נבהלתי, לא נשאר לי שום רצון אלא שהיא תסתיים מהר יותר. עד מהרה נגמר לי הכוח לקפוץ עליה על כתפיה . דגם! הטוב ביותר של הטוב מזדיינת. מקסים העריך את זה באישור. ערב מחקר דירות דיסקרטיות visit
карнизы с электроприводом https://elektrokarnizy5.ru/ .
1xставка зеркало 1xставка зеркало
Your article helped me a lot, is there any more related content? Thanks!
Хотите купить, где купить медкнижку в городе Пермь легально и без бюрократии? На https://klinika-zdorovya-no1.ru можно сделать медкнижку нового образца по цене от 1700 ? или перевыпустить имеющуюся — от 1000 ?. Книжки подлинные и легальные, возможна доставка курьером по указанному адресу. Всё легко: оформить заявку на сайте, внести оплату и получить результат — без походов по врачам и очередей. Узнайте детали — медкнижка Пермь, оформление быстро, выгодное продление.
мостбет войти http://www.mostbet12001.ru
Searching for a exclusive sportsbook bonus? This free bet offer gives you the edge to win more. Don’t miss out and increase your potential return. https://www.imdb.com/list/ls4102379838/ Online betting promo offers
купить диплом о среднем специальном [url=http://www.educ-ua18.ru]купить диплом о среднем специальном[/url] .
лучшие нейросети для написания рассказов
сделать проект перепланировки квартиры в москве https://www.proekt-pereplanirovki-kvartiry9.ru .
Redeeming the offer often requires a special activation code. You can apply it during registration to unlock the reward. https://www.imdb.com/list/ls4102383692/ Promo codes for betting sites
Limited time promo betting available now! Use your bonus promo code and start winning on your favorite matches. Don’t wait — this offer expires soon! https://www.prestashop.com/forums/profile/1948599-betprom0code/?tab=field_core_pfield_19 Deposit match betting bonus
Catch the latest from us: https://chhapai.com
Always relevant here: https://deogiricollege.org
Everything new is nearby: https://jnp.chitkara.edu.in
Thank you for your sharing. I am worried that I lack creative ideas. It is your article that makes me full of hope. Thank you. But, I have a question, can you help me?
Сайт finance-post.ru — это блог финансиста, ориентированный на личные финансы, бюджетирование и инвестиции. На нём публикуются практические материалы, советы и обзоры
сайт kraken darknet kraken onion, kraken onion ссылка, kraken onion зеркала, kraken рабочая ссылка onion, сайт kraken onion, kraken darknet, kraken darknet market, kraken darknet ссылка, сайт kraken darknet, kraken актуальные ссылки, кракен ссылка kraken, kraken официальные ссылки, kraken ссылка тор, kraken ссылка зеркало, kraken ссылка на сайт, kraken онион, kraken онион тор, кракен онион, кракен онион тор, кракен онион зеркало, кракен даркнет маркет, кракен darknet, кракен onion, кракен ссылка onion, кракен onion сайт, kra ссылка, kraken сайт, kraken актуальные ссылки, kraken зеркало, kraken ссылка зеркало, kraken зеркало рабочее, актуальные зеркала kraken, kraken сайт зеркала, kraken маркетплейс зеркало, кракен ссылка, кракен даркнет
No deposit? No problem! Some sites offer promo codes without requiring an initial deposit. https://promounlocker.salesmanwiki.com/user New customer betting offer
kupit-drova-v-chelyabinske-365.ru .
Печатный Центр https://kopirych.by «Копирыч» в Минске и по всей Беларуси! Оперативная печать, брошюровка, широкоформатная и сувенирная продукция. Качественно, недорого, с доставкой. Ваши идеи — наша реализация! Заказывайте на сайте или по телефону.
руководства по садоводству https://zelenayazona.ru идеи, инструкции и советы по уходу за садом и огородом. Информация для новичков и опытных дачников: посадка, полив, удобрение и защита растений.
1win зайти 1win12003.ru
Exclusive football promo — grab it now and enhance your bet instantly. Perfect for weekend matches and live odds. Use your code before it expires! https://bonusfinderpro.goabroadblog.com/profile Betting free offer
1win скачать последнюю версию 1win скачать последнюю версию
перепланировка москва перепланировка москва .
Женский сайт https://family-site.com.ua современный портал о моде, красоте, отношениях и саморазвитии. Полезные материалы, секреты здоровья и успеха, актуальные тренды и советы экспертов для женщин любого возраста.
Семейный портал https://geog.org.ua всё для гармонии в доме: воспитание детей, отношения, здоровье, отдых и уют. Полезные советы, статьи и лайфхаки для всей семьи. Пространство, где находят ответы и вдохновение.
Football fans, this one’s for you! Use the bonus for football betting and enjoy boosted payouts every game. This promo is ending soon, so act now. https://doodleordie.com/profile/promocodee Betting promo code for VIP users
Современный женский https://happywoman.kyiv.ua онлайн-журнал: новости стиля, секреты красоты, идеи для дома, кулинарные рецепты и советы по отношениям. Пространство для вдохновения и развития.
Get your exclusive betting offer today and enjoy massive rewards on your next bet. This limited-time deal is perfect for sports betting fans looking to maximize their winnings. Don’t miss out — claim now and win big! https://quickcoop.videomarketingplatform.co/6799f2bfadffa Betting code for free bet
mostbet com скачать http://www.mostbet12004.ru
Женский онлайн портал https://femalesecret.kyiv.ua онлайн-ресурс для девушек и женщин. Мода, красота, здоровье, семья и материнство. Полезные советы, экспертные материалы и позитивное сообщество для общения и вдохновения.
Получите профессиональную помощь от юриста на бесплатная консультация адвоката онлайн.
Фирма ‘konsultaciya-yurista22.ru’ предлагает профессиональные услуги в этой сфере.
ставки на мостбет http://www.mostbet12004.ru
Thank you for your sharing. I am worried that I lack creative ideas. It is your article that makes me full of hope. Thank you. But, I have a question, can you help me? Код binance
Bet smart with our bonus promo code. Whether you’re into football, tennis, or live sports, this exclusive offer gives you extra cash for every wager. Join now and win more. https://www.imdb.com/list/ls4102684358/ Bet promo code free bet
Женский онлайн портал https://femalesecret.kyiv.ua онлайн-ресурс для девушек и женщин. Мода, красота, здоровье, семья и материнство. Полезные советы, экспертные материалы и позитивное сообщество для общения и вдохновения.
kupit-drova-v-chelyabinske-365.ru .
Grab this sports bet reward code before it’s gone! Get extra funds on your first deposit and enjoy fast withdrawals. Ideal for football and live betting lovers. https://www.imdb.com/list/ls4102239771/ Exclusive betting promo offers
kraken onion kraken onion, kraken onion ссылка, kraken onion зеркала, kraken рабочая ссылка onion, сайт kraken onion, kraken darknet, kraken darknet market, kraken darknet ссылка, сайт kraken darknet, kraken актуальные ссылки, кракен ссылка kraken, kraken официальные ссылки, kraken ссылка тор, kraken ссылка зеркало, kraken ссылка на сайт, kraken онион, kraken онион тор, кракен онион, кракен онион тор, кракен онион зеркало, кракен даркнет маркет, кракен darknet, кракен onion, кракен ссылка onion, кракен onion сайт, kra ссылка, kraken сайт, kraken актуальные ссылки, kraken зеркало, kraken ссылка зеркало, kraken зеркало рабочее, актуальные зеркала kraken, kraken сайт зеркала, kraken маркетплейс зеркало, кракен ссылка, кракен даркнет
Портал о стройке https://bastet.com.ua статьи, новости и советы по ремонту, строительству и дизайну. Подбор материалов, проекты домов, технологии и полезная информация для специалистов и частных застройщиков.
Портал о здоровье https://mikstur.com информационный ресурс о медицине и ЗОЖ. Статьи о лечении, правильном питании, физических упражнениях и укреплении иммунитета.
проектирование перепланировки https://soglasovanie-pereplanirovki-kvartiry17.ru/ .
Получите бесплатную консультацию юриста онлайн Бесплатный онлайн юрист – консультант 24/7.
Профессиональная помощь всегда на первом плане, когда речь идет о ваших правах.
купить дипломы вуза о высшем образовании купить дипломы вуза о высшем образовании .
диплом занесен в реестр купить диплом занесен в реестр купить .
Информационный портал https://intertools.com.ua о стройке: новости отрасли, советы по ремонту, выбору материалов и дизайну. Всё для тех, кто строит дом, делает ремонт или работает в строительстве.
A means no waiting! Withdraw your wins in record time and enjoy seamless transactions. Trusted, secure, and fast — that’s how we do it. https://www.imdb.com/list/ls4102123332/ Sports betting promo code
купить диплом старого образца купить диплом старого образца .
купить аттестат образование купить аттестат образование .
купить аттестат за 11 класс калининград купить аттестат за 11 класс калининград .
купить диплом с занесением в реестр в красноярске vetstate.ru/forum/?PAGE_NAME=profile_view&UID=194367&backurl=/forum .
Мы готовы предложить документы институтов, расположенных на территории всей РФ. Приобрести диплом о высшем образовании:
как купить аттестат за 11 класс в санкт петербурге
купить диплом института киев https://www.educ-ua20.ru .
купить диплом бакалавра недорого купить диплом бакалавра недорого .
Fast payout betting bonus available now! Apply your sportsbook reward code and start winning on your favorite matches. Act quickly — this offer won’t last! https://www.imdb.com/list/ls4102268073/ No deposit bonus betting sites
купить диплом высшем образовании занесением реестр купить диплом высшем образовании занесением реестр .
kraken darknet kraken onion, kraken onion ссылка, kraken onion зеркала, kraken рабочая ссылка onion, сайт kraken onion, kraken darknet, kraken darknet market, kraken darknet ссылка, сайт kraken darknet, kraken актуальные ссылки, кракен ссылка kraken, kraken официальные ссылки, kraken ссылка тор, kraken ссылка зеркало, kraken ссылка на сайт, kraken онион, kraken онион тор, кракен онион, кракен онион тор, кракен онион зеркало, кракен даркнет маркет, кракен darknet, кракен onion, кракен ссылка onion, кракен onion сайт, kra ссылка, kraken сайт, kraken актуальные ссылки, kraken зеркало, kraken ссылка зеркало, kraken зеркало рабочее, актуальные зеркала kraken, kraken сайт зеркала, kraken маркетплейс зеркало, кракен ссылка, кракен даркнет
A means no waiting! Withdraw your wins in record time and take advantage of seamless transactions. Trusted, secure, and fast — that’s how we do it. https://www.imdb.com/list/ls4102207870/ Best no deposit betting sites
Wise people will purchase a http://www.bupropionvswellbutrin.com to fill your pet medications. bupropion side effects in women
купить свидетельство о рождении http://educ-ua4.ru/ .
лучшие нейросети для написания сценариев
Fast payout betting bonus available now! Use your bonus promo code and start winning on your favorite matches. Don’t wait — this offer expires soon! https://www.imdb.com/list/ls4102208494/ Bonus for football betting
1win зеркало скачать на андроид 1win зеркало скачать на андроид
Popular sportsbooks offer a generous new customer betting offer to attract new players. They often come with extra funds to play with. https://www.imdb.com/list/ls4102202586/ Free sports bet
игра лаки джет отзывы игра лаки джет отзывы
Has your http://www.ivermectinvsstromectol.com is 24/7. stromectol pill price
Узнайте максимум об автопортале АвтоГрузГрупп — качественные обзоры, лайфхаки и свежие материалы! Посетите https://avtogruzgroup.ru и изучите рецензии на устройства. Хочешь объективная оценка — этот проект предлагает рекомендации, технические данные и реальные впечатления. Хочешь выбрать магнитолу — здесь найдёшь лучшие модели и экспертные выводы.
Приобрести диплом любого университета поможем. Купить диплом кандидата наук – diplomybox.com/diplom-kandidata-nauk
This sports bet reward code is your chance to start winning today! Apply it now and unlock fast payouts. Best of all, it’s easy to use. https://www.imdb.com/list/ls4102204509/ Free betting bonus codes 2025
This sports bet reward code is your chance to play smart today! Apply it now and get instant bonuses. Best of all, it’s easy to use. https://www.imdb.com/list/ls4102204400/ Free bonus no deposit sportsbook
kraken зеркало рабочее kraken onion, kraken onion ссылка, kraken onion зеркала, kraken рабочая ссылка onion, сайт kraken onion, kraken darknet, kraken darknet market, kraken darknet ссылка, сайт kraken darknet, kraken актуальные ссылки, кракен ссылка kraken, kraken официальные ссылки, kraken ссылка тор, kraken ссылка зеркало, kraken ссылка на сайт, kraken онион, kraken онион тор, кракен онион, кракен онион тор, кракен онион зеркало, кракен даркнет маркет, кракен darknet, кракен onion, кракен ссылка onion, кракен onion сайт, kra ссылка, kraken сайт, kraken актуальные ссылки, kraken зеркало, kraken ссылка зеркало, kraken зеркало рабочее, актуальные зеркала kraken, kraken сайт зеркала, kraken маркетплейс зеркало, кракен ссылка, кракен даркнет
1вин кз скачать http://www.1win12004.ru
лучшие нейросети для поздравлений
Современный женский https://happywoman.kyiv.ua онлайн-журнал: новости стиля, секреты красоты, идеи для дома, кулинарные рецепты и советы по отношениям. Пространство для вдохновения и развития.
Заказать диплом о высшем образовании!
Мы предлагаембыстро заказать диплом, который выполняется на бланке ГОЗНАКа и заверен мокрыми печатями, штампами, подписями должностных лиц. Наш диплом способен пройти любые проверки, даже с применением специального оборудования. Достигайте цели быстро и просто с нашими дипломами- brickbybrickpvt-ltd.com/author/tanyagibney65
Enjoy a rapid cashout bonus and get your winnings without waiting. Create your account and experience instant cashouts with our trusted sportsbooks. https://bonusfinderpro.blogsvila.com/profile Sportsbook account bonus
купить проведенный диплом Украина http://educ-ua13.ru .
купить диплом занесенный в реестр http://educ-ua12.ru .
приложение мостбет приложение мостбет
Портал про детей https://mch.com.ua информационный ресурс для родителей. От беременности и ухода за малышом до воспитания школьников. Советы, статьи и поддержка для гармоничного развития ребёнка.
Женский онлайн-журнал https://girl.kyiv.ua стиль, уход за собой, психология, кулинария, отношения и материнство. Ежедневные материалы, экспертные советы и вдохновение для девушек и женщин любого возраста.
Онлайн-журнал для женщин https://krasotka-fl.com.ua всё о красоте, моде, семье и жизни. Полезные статьи, лайфхаки, советы экспертов и интересные истории. Читайте и вдохновляйтесь каждый день.
Ищете возможность купить надежное авто б/у на лучших условиях? В автосалоне https://avtosteklavoronezh.ru есть большой выбор машин — от отечественных моделей до зарубежных автомобилей. Есть услуги трейд-ина, срочного выкупа и автокредитования на выгодных условиях. Каждая авто проходит проверку и готова к эксплуатации без дополнительных затрат. Всё быстро, удобно и легально. Узнайте подробнее — авто с пробегом, выкуп авто, автокредит в Москве.
A warm greeting to all the masters of betting !
The new casinos attracts players with generous bonuses and modern features. In comparison, the ОєО±О¶О№ОЅОї ОЅОµО± stands out by offering fast withdrawals and local support. Many users prefer the casino online greek because of its wide selection of slots and live games.
The ОґП‰ПЃОµО±ОЅ П†ПЃОїП…П„О±ОєО№О± attracts players with generous bonuses and modern features. In comparison, the new casino stands out by offering fast withdrawals and local support. Many users prefer the ОЅОµО± casino ОіО№О± ОµО»О»О·ОЅОµП‚ ПЂО±О№ОєП„ОµП‚ because of its wide selection of slots and live games.
О ПЃОїПѓП†ОїПЃОП‚ ОєО±О»П‰ПѓОїПЃОЇПѓОјО±П„ОїП‚ ПѓП„Ої ОЅОµО± casino ОіО№О± ОµО»О»О·ОЅОµП‚ ПЂО±О№ОєП„ОµП‚ – п»їhttps://newonlinecasinogreece.guru/
May you have the fortune to enjoy incredible benefits !
ОїОЅО»О±О№ОЅ ОєО±О¶О№ОЅОї
aviator игра официальный сайт 1win12006.ru
I like your quality that you put into your writing . Please do continue with more like this.
Activate your fast payout betting bonus now! Whether you’re a new or seasoned player, this promo code is a shortcut to bigger wins. Start today and feel the difference. https://www.imdb.com/list/ls4102232557/ Bet promo code no wagering requirements
карниз с приводом для штор http://elektro-karniz77.ru/ .
карниз электро https://avtomaticheskie-karnizy.ru/ .
электрокарниз москва http://www.karnizy-s-elektroprivodom-cena.ru .
электрокарнизы в москве электрокарнизы в москве .
Grab your bonus promo code today and enjoy massive rewards on your first bet. This limited-time deal is perfect for bettors looking to maximize their winnings. Don’t miss out — claim now and win big! https://www.imdb.com/list/ls4102254162/ Sports betting deposit bonus offers
Enter the right bonus claim code and get a free chance to win. Exclusive offer, so use it today and enjoy enhanced odds! https://www.imdb.com/list/ls4102238423/ Deposit match betting bonus
кракен даркнет kraken onion, kraken onion ссылка, kraken onion зеркала, kraken рабочая ссылка onion, сайт kraken onion, kraken darknet, kraken darknet market, kraken darknet ссылка, сайт kraken darknet, kraken актуальные ссылки, кракен ссылка kraken, kraken официальные ссылки, kraken ссылка тор, kraken ссылка зеркало, kraken ссылка на сайт, kraken онион, kraken онион тор, кракен онион, кракен онион тор, кракен онион зеркало, кракен даркнет маркет, кракен darknet, кракен onion, кракен ссылка onion, кракен onion сайт, kra ссылка, kraken сайт, kraken актуальные ссылки, kraken зеркало, kraken ссылка зеркало, kraken зеркало рабочее, актуальные зеркала kraken, kraken сайт зеркала, kraken маркетплейс зеркало, кракен ссылка, кракен даркнет
Its wonderful as your other blog posts : D, regards for putting up.
Узнайте подробнее о плюсах работы с организацией — стабильность, качество и широкий выбор решений! Перейдите на https://tdstyling.ru и узнайте цены, контакты, а также интересные статьи. Хотите сотрудничать — эта фирма гарантирует тематические ссылки, оптимальные решения и доступные цены.
Want to bet now? Claim code and bet now with no delays. Just use the code, fund your account, and enjoy your bonus immediately. https://www.imdb.com/list/ls4102263187/ Limited time promo betting
электрические карнизы купить http://elektro-karniz77.ru/ .
карнизы с электроприводом купить http://avtomaticheskie-karnizy.ru/ .
карниз с приводом для штор elektrokarniz-cena.ru .
Ищете надежный заказать клининг? Мы предлагаем качественные услуги по уборке и поддержанию чистоты!
Клининг — это важная часть нашей жизни, которая помогает поддерживать чистоту в домах и офисах. Регулярная уборка позволяет избавиться от пыли и грязи, что, в свою очередь, способствует улучшению здоровья. Этот процесс требует регулярного внимания.
Существуют разные стратегии и техники проведения уборки. Каждый из них имеет свои особенности. Эффективные моющие средства могут значительно упростить процесс. Выбор подходящего способа зависит от обстоятельств.
Вы также можете выбрать вариант с самостоятельным выполнением клининга, но иногда лучше обратиться к профессионалам. Профессионалы обладают необходимым оборудованием и опытом. Вы получите чистое пространство без лишних усилий.
Чистота требует постоянного внимания и ухода. Регулярное планирование уборки поможет поддерживать порядок. Регулярность уборки поможет избежать ненужных затрат esforcos. Чистая обстановка способствует повышению продуктивности и улучшению качества жизни.
Sign up and activate your bonus for an unmatched betting experience. This betting bonus promo code is all you need to kick off and win more today. https://www.imdb.com/list/ls4102215013/ Betting code for free bet
карнизы с электроприводом карнизы с электроприводом .
Твой гид https://nicegirl.kyiv.ua по здоровому образу жизни! Эффективные тренировки, сбалансированное питание, wellness-практики и советы по мотивации. Обрети энергию, силу и гармонию в теле, которое ты любишь.
Онлайн-журнал https://presslook.com.ua для женщин объединяет всё, что важно: мода и стиль, воспитание детей, карьерные советы и вдохновение. Советы специалистов и реальные истории для поддержки и новых идей.
Актуальные тренды https://horoscope-web.com и вневременная классика. Подборки образов, советы по стилю, секреты гардероба и модные инсайты. Мы поможем тебе выглядеть безупречно каждый день и выразить свой индивидуальный стиль.
Ресурс для амбициозных https://ramledlightings.com и целеустремленных. Карьерный рост, личная эффективность, финансовая грамотность и вдохновляющие истории успеха. Реализуй свой потенциал и добивайся всех поставленных целей!
электрокарнизы купить в москве электрокарнизы купить в москве .
электрокарнизы в москве электрокарнизы в москве .
Grab this hot betting offer before it’s gone! Get free credits on your first deposit and experience fast withdrawals. Perfect for football and live betting lovers. https://www.imdb.com/list/ls4102257719/ Betting welcome offer no deposit
Enjoy a rapid cashout bonus and get your winnings without waiting. Register now and experience instant cashouts with our trusted sportsbooks. https://www.imdb.com/list/ls4102277285/ Registration bonus betting
сколько стоит монтаж кондиционера сколько стоит монтаж кондиционера .
стоимость натяжного потолка с установкой стоимость натяжного потолка с установкой .
Want to bet now? activate bonus and start betting with no delays. Just use the code, fund your account, and enjoy your bonus immediately. https://www.imdb.com/list/ls4102208871/ Latest betting promo codes
мостбет вход через соцсети http://mostbet12007.ru
Your article helped me a lot, is there any more related content? Thanks! binance referral bonus
Если вы хотите освоить обучающий сайт продвижение, то у вас есть отличная возможность начать обучение уже сейчас!
Продвижение сайтов — это, привлекать больше посетителей. использовать разные стратегии. Важно выделить SEO как один из основных аспектов.
SEO (поисковая оптимизация) включает. Необходимо принимать во внимание. К внутренним факторам относится контент, в то время как внешние факторы включают обратные ссылки.
Контент — это король в мире SEO. способствует росту трафика. Регулярное обновление контента играет значительную роль. Свежий контент высоко ценится поисковыми системами.
Участие в социальных сетях является средством увеличения видимости. Эти платформы помогают. Материалы, размещаемые в соцсетях, способны. Итак, активность в социальных сетях является критически важной для продвижения.
Enter the right bonus claim code and get a free chance to win. Exclusive offer, so use it today and enjoy enhanced odds! https://www.imdb.com/list/ls4102277871/ Sportsbook free money offer
You can always find it online and the price of http://modafinilvsprovigil.com/ from are illegal. modafinil used for
My coder is trying to convince me to move to .net from PHP. I have always disliked the idea because of the expenses. But he’s tryiong none the less. I’ve been using WordPress on numerous websites for about a year and am nervous about switching to another platform. I have heard great things about blogengine.net. Is there a way I can import all my wordpress posts into it? Any help would be really appreciated!
электрические карнизы для штор в москве электрические карнизы для штор в москве .
электрокарнизы цена электрокарнизы цена .
Remember to always read the terms and conditions. Some bonuses require you to wager the amount several times. https://www.imdb.com/list/ls4102215680/ Best betting promo codes
заказать дренаж участка .
кракен онион тор kraken onion, kraken onion ссылка, kraken onion зеркала, kraken рабочая ссылка onion, сайт kraken onion, kraken darknet, kraken darknet market, kraken darknet ссылка, сайт kraken darknet, kraken актуальные ссылки, кракен ссылка kraken, kraken официальные ссылки, kraken ссылка тор, kraken ссылка зеркало, kraken ссылка на сайт, kraken онион, kraken онион тор, кракен онион, кракен онион тор, кракен онион зеркало, кракен даркнет маркет, кракен darknet, кракен onion, кракен ссылка onion, кракен onion сайт, kra ссылка, kraken сайт, kraken актуальные ссылки, kraken зеркало, kraken ссылка зеркало, kraken зеркало рабочее, актуальные зеркала kraken, kraken сайт зеркала, kraken маркетплейс зеркало, кракен ссылка, кракен даркнет
This exclusive betting deal won’t last long! Hurry up and take advantage of the special bonus offer before it’s gone. Bet today and maximize your winnings! https://www.imdb.com/list/ls4102226488/ Exclusive sports betting bonuses
ставки на спорт бишкек ставки на спорт бишкек
Looking for the best sports betting deal of the day? Unlock your exclusive bonus and start betting with extra value. Instant activation, just enter the promo and win big! https://www.imdb.com/list/ls4102223938/ Sports promo code
Puzzles online https://play.anghami.com/episode/1229442172 play for free in assembling pictures of any complexity. Thousands of options: classic, children’s, 3D and thematic. Convenient interface, saving progress and new puzzles every day.
купить диплом киев http://www.educ-ua18.ru/ .
Football season is here — grab your sports promo code and bet with an edge. This offer is valid for a short time, so claim it now. https://www.imdb.com/list/ls4102241039/ Betting promo code for first deposit
диплом об образовании купить диплом об образовании купить .
Activating a promo often requires a promo code. You can apply it during registration to unlock the reward. https://www.imdb.com/list/ls4102290648/ Promo betting code today
купить медицинский диплом с занесением в реестр купить медицинский диплом с занесением в реестр .
войти в 1win http://www.1win12006.ru
купить аттестат за 9 классов купить аттестат за 9 классов .
купить диплом младшего специалиста в украине купить диплом младшего специалиста в украине .
Fast payout betting bonus available now! Apply your sportsbook reward code and start winning on your favorite matches. Act quickly — this offer expires soon! https://www.imdb.com/list/ls4102268749/ Promo code for sports betting
drenazh-pod-uchastkom-spb.ru .
скачать официальный сайт мостбет mostbet12003.ru
купить легальный диплом техникума https://www.konstruktiv.getbb.ru/viewtopic.php?f=20&t=21489 .
This limited time promo betting won’t last long! Grab it now and take advantage of the special bonus offer before it’s gone. Bet today and maximize your winnings! https://www.imdb.com/list/ls4102693902/ Risk-free betting code
kraken ссылка на сайт kraken onion, kraken onion ссылка, kraken onion зеркала, kraken рабочая ссылка onion, сайт kraken onion, kraken darknet, kraken darknet market, kraken darknet ссылка, сайт kraken darknet, kraken актуальные ссылки, кракен ссылка kraken, kraken официальные ссылки, kraken ссылка тор, kraken ссылка зеркало, kraken ссылка на сайт, kraken онион, kraken онион тор, кракен онион, кракен онион тор, кракен онион зеркало, кракен даркнет маркет, кракен darknet, кракен onion, кракен ссылка onion, кракен onion сайт, kra ссылка, kraken сайт, kraken актуальные ссылки, kraken зеркало, kraken ссылка зеркало, kraken зеркало рабочее, актуальные зеркала kraken, kraken сайт зеркала, kraken маркетплейс зеркало, кракен ссылка, кракен даркнет
Top-rated bonus codes offer excellent usability and fast withdrawal conditions. https://www.imdb.com/list/ls4102685791/ Exclusive free bet promo codes
You can save big each time you https://ibuprofenbloginfo.com/ from legitimate pharmacies if you desire cheap discounts does wellbutrin help with anxiety
купить диплом в ровно https://www.educ-ua2.ru .
Using these codes means you can enjoy the thrill of sports wagering for free. Excellent for trying out new features or sports. https://www.imdb.com/list/ls4102258408/ Bet promo code for big wins
букмекерская контора теннесси скачать http://mostbet12007.ru/
Start with extra cash by using this bonus promo code. It’s fast and gives you better odds for your bet. Join now and experience real betting excitement. https://www.imdb.com/list/ls4102640954/ Cashback bonus betting
1win комиссия на вывод http://1win12005.ru/
Buying spironolactonevsaldactone.com pills quoted here are amazing bupropion withdrawal
купить дипломы о высшем образовании в киеве http://www.educ-ua19.ru/ .
Мы готовы предложить дипломы психологов, юристов, экономистов и любых других профессий по невысоким тарифам. Купить диплом в Майкопе — [url=http://kyc-diplom.com/geography/majkop1.html/]kyc-diplom.com/geography/majkop1.html[/url]
мостбет.сом мостбет.сом
написание курсовых москва написание курсовых и дипломных работ
sex melbet
kraken onion kraken onion, kraken onion ссылка, kraken onion зеркала, kraken рабочая ссылка onion, сайт kraken onion, kraken darknet, kraken darknet market, kraken darknet ссылка, сайт kraken darknet, kraken актуальные ссылки, кракен ссылка kraken, kraken официальные ссылки, kraken ссылка тор, kraken ссылка зеркало, kraken ссылка на сайт, kraken онион, kraken онион тор, кракен онион, кракен онион тор, кракен онион зеркало, кракен даркнет маркет, кракен darknet, кракен onion, кракен ссылка onion, кракен onion сайт, kra ссылка, kraken сайт, kraken актуальные ссылки, kraken зеркало, kraken ссылка зеркало, kraken зеркало рабочее, актуальные зеркала kraken, kraken сайт зеркала, kraken маркетплейс зеркало, кракен ссылка, кракен даркнет
займы онлайн на карту оформить займ онлайн
карнизы с электроприводом купить карнизы с электроприводом купить .
электрические гардины http://www.avtomaticheskie-karnizy.ru .
карниз для штор с электроприводом elektro-karniz77.ru .
займ онлайн срочно без отказа займ онлайн с плохой историей
карниз электро http://www.karnizy-s-elektroprivodom-cena.ru .
1вин контора 1вин контора
1win kg http://1win12008.ru
Thank you for your sharing. I am worried that I lack creative ideas. It is your article that makes me full of hope. Thank you. But, I have a question, can you help me?
электрокарнизы для штор цена электрокарнизы для штор цена .
мостбет вход регистрация https://mostbet12008.ru
электрокарниз двухрядный цена http://elektrokarniz-cena.ru .
карнизы для штор купить в москве elektro-karniz77.ru .
гардина с электроприводом http://www.avtomaticheskie-karnizy.ru .
скачать бк осталось только найти предпочтение подходящее скачать бк осталось только найти предпочтение подходящее
Промокоды букмекеров дают шанс на бонусные средства при регистрации или пополнении счета. Они просты в использовании и дают дополнительные фрибеты.
На форумах игроки делятся https://free-bet-bonus.ru/promokod-1vin.html действующие бонусные коды, которые приносят дополнительные фрибеты. Важно проверять срок действия, чтобы не остаться без бонуса.
Активация кодов доступно даже новичкам. Это отличная возможность начать игру с преимуществом, особенно для всех участников платформы.
диплом жд техникума купить в http://educ-ua9.ru/ .
диплом техникума купить https://educ-ua8.ru/ – диплом техникума купить .
электрокарниз купить в москве электрокарниз купить в москве .
электрические гардины электрические гардины .
Мы готовы предложить дипломы психологов, юристов, экономистов и других профессий по доступным ценам. Заказ документа, который подтверждает обучение в ВУЗе, – это выгодное решение. Приобрести диплом любого университета: lubov.listbb.ru/viewtopic.php?f=2&t=1649
kraken onion зеркала kraken onion, kraken onion ссылка, kraken onion зеркала, kraken рабочая ссылка onion, сайт kraken onion, kraken darknet, kraken darknet market, kraken darknet ссылка, сайт kraken darknet, kraken актуальные ссылки, кракен ссылка kraken, kraken официальные ссылки, kraken ссылка тор, kraken ссылка зеркало, kraken ссылка на сайт, kraken онион, kraken онион тор, кракен онион, кракен онион тор, кракен онион зеркало, кракен даркнет маркет, кракен darknet, кракен onion, кракен ссылка onion, кракен onion сайт, kra ссылка, kraken сайт, kraken актуальные ссылки, kraken зеркало, kraken ссылка зеркало, kraken зеркало рабочее, актуальные зеркала kraken, kraken сайт зеркала, kraken маркетплейс зеркало, кракен ссылка, кракен даркнет
гардина с электроприводом гардина с электроприводом .
Журнал для женщин https://rpl.net.ua которые строят карьеру и хотят большего. Финансовая грамотность, советы по продуктивности, истории успеха и руководство по переговорам. Достигайте своих целей с нами!
Твой гид https://womanlife.kyiv.ua по стильной жизни. Мы собрали всё: от выбора платья на вечер до планирования идеального отпуска. Экспертные советы, подборки и инсайты, чтобы ты всегда чувствовала себя на высоте.
Онлайн-журнал о моде https://glamour.kyiv.ua без правил. Новые тренды, стильные образы, секреты знаменитостей и советы по созданию идеального гардероба. Мы поможем вам найти и с уверенностью выразить свой уникальный стиль.
Женский сайт https://bbb.dp.ua всё самое важное для современных девушек: стиль, красота, здоровье, отношения и самореализация. Читайте, вдохновляйтесь и находите новые идеи.
kupit-drova-v-arhangelske-365.ru .
Свежие коды букмекеров позволяют игрокам получать фрибеты. Они обновляются регулярно и делают игру более выгодной.
Можно найти обсуждения новых промокодов, чтобы не упустить возможность. Следует проверять срок действия, чтобы получить бонус без проблем.
Использование новых промокодов https://vipbetbonus.online/promokod-mostbet-halyava-i-frispiny.html не требует особых навыков. Прекрасный шанс получить бонус, чтобы получить дополнительные средства на счет.
mostbet вход http://mostbet12009.ru/
Новостной портал Украины https://lenta.kyiv.ua оперативные события в стране. Политика, экономика, региональные новости, спорт и культура. Достоверные материалы и аналитика каждый день.
Свежие новости https://sensus.org.ua Украины и мира: главные события, репортажи и аналитика. Политика, экономика, общество и культура в удобном формате онлайн.
Новостной сайт https://vesti.in.ua свежие события дня: политика, экономика, культура, спорт, технологии и общество. Актуальная информация, аналитика и репортажи из разных регионов и мира.
Свежие новости Украины https://novosti24.kyiv.ua главные события, мнения экспертов и аналитические материалы. Лента новостей онлайн, репортажи и достоверные факты без перерыва.
купить диплом в реестр купить диплом в реестр .
kraken официальные ссылки kraken onion, kraken onion ссылка, kraken onion зеркала, kraken рабочая ссылка onion, сайт kraken onion, kraken darknet, kraken darknet market, kraken darknet ссылка, сайт kraken darknet, kraken актуальные ссылки, кракен ссылка kraken, kraken официальные ссылки, kraken ссылка тор, kraken ссылка зеркало, kraken ссылка на сайт, kraken онион, kraken онион тор, кракен онион, кракен онион тор, кракен онион зеркало, кракен даркнет маркет, кракен darknet, кракен onion, кракен ссылка onion, кракен onion сайт, kra ссылка, kraken сайт, kraken актуальные ссылки, kraken зеркало, kraken ссылка зеркало, kraken зеркало рабочее, актуальные зеркала kraken, kraken сайт зеркала, kraken маркетплейс зеркало, кракен ссылка, кракен даркнет
kupit-drova-v-arhangelske-365.ru .
Привет всем!
Долго анализировал как встать в топ поисковиков и узнал от гуру в seo,
крутых ребят, именно они разработали недорогой и главное top прогон Хрумером – https://monstros.site
Как улучшить ссылочный профиль – задача, актуальная для любого сайта. Решение – увеличение количества ссылок с разных площадок. Xrumer помогает справиться с этим быстрее и проще. Он генерирует линковую массу автоматически. Как улучшить ссылочный профиль – используйте автоматизацию.
компания ооо продвижение сайта, скачать dr web cureit оф сайт, курсы линкбилдинг
Форумные проги для SEO, реклама сайта продвижение раскрутка сайта, seo оптимизация для сайтов
!!Удачи и роста в топах!!
купить аттестат образование купить аттестат образование .
купить диплом с занесением в реестр купить диплом с занесением в реестр .
Станок с ЧПУ — это незаменимый инструмент для домашнего мастерской, позволяющий создавать точные детали и изделия, такие как токарный станок по металлу с чпу для дома|настольный чпу токарный станок|токарный станок с чпу настольный|токарный станок чпу по дереву|мини токарные станки с чпу|токарный чпу цена|токарный станок чпу цена|настольный токарный станок по металлу с чпу купить цена|токарный станок чпу по металлу купить|токарный станок по дереву чпу|токарный станок с чпу по металлу купить|токарный чпу станок по металлу купить|мини токарный станок с чпу по металлу купить|купить токарный станок по металлу с чпу|мини токарный чпу|токарный станок по металлу с чпу купить|мини токарный станок по металлу с чпу|купить токарный станок по дереву с чпу|токарный станок чпу по металлу|токарный станок чпу купить|чпу токарный станок купить|станок токарный с чпу купить|токарный станок с чпу по металлу цена|маленький токарный станок с чпу по металлу|маленький токарный чпу|самый дешевый токарный станок по металлу|станок с чпу по металлу токарный|станок чпу по металлу токарный|станок чпу токарный по металлу|купить токарный станок с чпу по металлу|чпу токарный по дереву|купить токарный с чпу по металлу|бытовой токарный станок|сколько стоит токарный станок по дереву|токарный станок с чпу по дереву|мини токарный станок чпу|токарный чпу|купить станок чпу токарный|токарный станок недорого|чпу токарный станок|токарные станки|токарные станки с чпу|купить токарные станки|станки по металлу|токарный чпу станок|токарный станок полуавтомат|токарный полуавтомат с чпу|российские токарные станки с чпу|токарные станки по металлу|токарный полуавтомат|учебный токарный станок по металлу|мини токарный станок по металлу купить в спб|токарный станок по металлу купить новый для дома|чпу токарный станок по металлу|чпу станки|чпу станок по металлу купить|станок чпу купить|станки с чпу купить|барфидер для токарного станка с чпу купить|станок с чпу купить|токарные станки с чпу купить|чпу станки купить|сколько стоит чпу станок|маленький токарный станок с чпу|станок чпу по металлу цена|токарный станок с фрезерной головкой|учебный токарный станок с чпу|чпу станок маленький|токарный станок с чпу по металлу купить цена|токарка чпу по металлу|русские чпу станки|токарный станок малогабаритный с чпу|станок с чпу.
Станок с ЧПУ — это современное оборудование, применяемое в различных отраслях промышленности.
Здравствуйте!
Долго думал как встать в топ поисковиков и узнал от друзей профессионалов,
крутых ребят, именно они разработали недорогой и главное буст прогон Xrumer – https://monstros.site
Линкбилдинг правила позволяют избежать ошибок при массовом прогоне. Xrumer ускоряет процесс размещения ссылок. Массовый линкбилдинг повышает DR и авторитет сайта. Автоматизация экономит время специалистов. Линкбилдинг правила – основа качественного SEO.
бизнес по продвижению сайта, совет продвижение сайта, Повышение авторитетности домена
Форумный линкбилдинг Хрумер, professional seo, продвижение сайтов в топ 3
!!Удачи и роста в топах!!
мост бет скачать http://mostbet12009.ru/
купить диплом техникум купить диплом техникум .
kraken актуальные ссылки kraken onion, kraken onion ссылка, kraken onion зеркала, kraken рабочая ссылка onion, сайт kraken onion, kraken darknet, kraken darknet market, kraken darknet ссылка, сайт kraken darknet, kraken актуальные ссылки, кракен ссылка kraken, kraken официальные ссылки, kraken ссылка тор, kraken ссылка зеркало, kraken ссылка на сайт, kraken онион, kraken онион тор, кракен онион, кракен онион тор, кракен онион зеркало, кракен даркнет маркет, кракен darknet, кракен onion, кракен ссылка onion, кракен onion сайт, kra ссылка, kraken сайт, kraken актуальные ссылки, kraken зеркало, kraken ссылка зеркало, kraken зеркало рабочее, актуальные зеркала kraken, kraken сайт зеркала, kraken маркетплейс зеркало, кракен ссылка, кракен даркнет
купить диплом о техническом образовании с занесением в реестр https://arus-diplom31.ru .
1 win зеркало сайта 1 win зеркало сайта
Здравствуйте!
Долго не мог уяснить как поднять сайт и свои проекты и нарастить ИКС Яндекса и узнал от успещных seo,
топовых ребят, именно они разработали недорогой и главное буст прогон Xrumer – https://monstros.site
Увеличение DR и Ahrefs с помощью прогонов ссылок через Xrumer – это быстрый способ улучшить SEO-позиции. Массовый линкбилдинг помогает создать качественные ссылки и улучшить видимость в поисковой выдаче. Прогон Хрумером эффективен для улучшения ссылочного профиля. Автоматизация рассылок с помощью Xrumer экономит ваше время. Используйте Xrumer для продвижения сайта.
продвижение сайта в топ поисковиков, продвижение сайта в спб цены, линкбилдинг начать
Рассылки с помощью Xrumer, продвижение сайта на джумла, seo ah
!!Удачи и роста в топах!!
купить диплом с реестром купить диплом с реестром .
лучшие нейросети для ответов на вопросы
кракен onion kraken onion, kraken onion ссылка, kraken onion зеркала, kraken рабочая ссылка onion, сайт kraken onion, kraken darknet, kraken darknet market, kraken darknet ссылка, сайт kraken darknet, kraken актуальные ссылки, кракен ссылка kraken, kraken официальные ссылки, kraken ссылка тор, kraken ссылка зеркало, kraken ссылка на сайт, kraken онион, kraken онион тор, кракен онион, кракен онион тор, кракен онион зеркало, кракен даркнет маркет, кракен darknet, кракен onion, кракен ссылка onion, кракен onion сайт, kra ссылка, kraken сайт, kraken актуальные ссылки, kraken зеркало, kraken ссылка зеркало, kraken зеркало рабочее, актуальные зеркала kraken, kraken сайт зеркала, kraken маркетплейс зеркало, кракен ссылка, кракен даркнет
Tried these https://joyorganics.com/collections/thc-products in the forefront bed a scattering times just now and they actually work. I’m chiefly tossing and turning, but with these I end up falling asleep technique quicker. No freakish hangover compassionate in the morning either. Kinda dear, but honestly usefulness it when I very recently thirst for a textile night’s sleep.
казино мостбет https://mostbet12010.ru
купить диплом львов купить диплом львов .
Узнайте все подробности о компании Автомикс-Смоленск — партнёре бренда Honda, техническая поддержка, кузовной цех и оригинальные запчасти! Зайдите на https://avtomiks-smolensk.ru/ и изучите модельный ряд. Хотите удобство и стабильность — дилер предлагает оценку авто, официальное ТО, дополнительные опции, а также техническое обслуживание, сервис без ограничений и выгодные условия. Мечтаете о мощной машине — здесь найдёте современные модели и персональный подход.
купить диплом вуза в киеве http://educ-ua19.ru/ .
kraken зеркало рабочее kraken onion, kraken onion ссылка, kraken onion зеркала, kraken рабочая ссылка onion, сайт kraken onion, kraken darknet, kraken darknet market, kraken darknet ссылка, сайт kraken darknet, kraken актуальные ссылки, кракен ссылка kraken, kraken официальные ссылки, kraken ссылка тор, kraken ссылка зеркало, kraken ссылка на сайт, kraken онион, kraken онион тор, кракен онион, кракен онион тор, кракен онион зеркало, кракен даркнет маркет, кракен darknet, кракен onion, кракен ссылка onion, кракен onion сайт, kra ссылка, kraken сайт, kraken актуальные ссылки, kraken зеркало, kraken ссылка зеркало, kraken зеркало рабочее, актуальные зеркала kraken, kraken сайт зеркала, kraken маркетплейс зеркало, кракен ссылка, кракен даркнет
лучшие нейросети для написания конспектов
можно купить аттестат 11 классов http://arus-diplom25.ru/ .
mostbet скачать на телефон http://www.mostbet12010.ru
диплом высшего образования проведенный купить диплом высшего образования проведенный купить .
лучшие нейросети для написания сценариев
грузовик дров цена .
Узнайте все подробности о дилерском центре JAECOO в Бутово — официальный дилер в столице: новинки автопрома, специальные предложения, ремонт и оригинальные комплектующие! Зайдите на https://jaecoo-avtorussbutovo.ru и узнайте с комплектациями. Хотите пробную поездку или кредит? — компания предлагает беспроцентную рассрочку, оценку авто с выгодой и официальный сервис. Ищете JAECOO — здесь найдёте современные модели и экспертную помощь.
Новости Украины https://status.net.ua объективная информация о событиях страны. Политика, экономика, региональные новости, спорт и культура. Читайте актуальные материалы каждый день.
Новостной портал https://mediateam.com.ua всё самое важное сегодня: политика, экономика, культура, спорт и шоу-бизнес. Лента новостей, репортажи и аналитические материалы каждый день.
Новости Украины и мира https://mostmedia.com.ua политика, экономика, культура, спорт и общество. Свежие события, аналитика и репортажи. Будьте в курсе главных новостей в режиме онлайн 24/7.
Необходимо кодирование? клиника лечения алкоголизма в Хабаровске современные методы, конфиденциальность и поддержка специалистов. Помогаем избавиться от зависимости и вернуться к здоровой жизни.
мостбет личный кабинет http://www.mostbet12011.ru
Купить диплом колледжа в Хмельницкий Купить диплом колледжа в Хмельницкий .
kraken darknet kraken onion, kraken onion ссылка, kraken onion зеркала, kraken рабочая ссылка onion, сайт kraken onion, kraken darknet, kraken darknet market, kraken darknet ссылка, сайт kraken darknet, kraken актуальные ссылки, кракен ссылка kraken, kraken официальные ссылки, kraken ссылка тор, kraken ссылка зеркало, kraken ссылка на сайт, kraken онион, kraken онион тор, кракен онион, кракен онион тор, кракен онион зеркало, кракен даркнет маркет, кракен darknet, кракен onion, кракен ссылка onion, кракен onion сайт, kra ссылка, kraken сайт, kraken актуальные ссылки, kraken зеркало, kraken ссылка зеркало, kraken зеркало рабочее, актуальные зеркала kraken, kraken сайт зеркала, kraken маркетплейс зеркало, кракен ссылка, кракен даркнет
лучшие нейросети для маркетплейсов
Заказать диплом любого университета!
Мы предлагаемвыгодно и быстро приобрести диплом, который выполняется на оригинальном бланке и заверен печатями, водяными знаками, подписями. Наш документ способен пройти любые проверки, даже при помощи специальных приборов. Решите свои задачи быстро с нашей компанией- cn.wejob.info/employer/aurus-diplomany
мостбет зеркало мостбет зеркало
kupit-kub-drov-sergiev-posad.ru .
blacksprut зеркало blacksprut блэкспрут black sprut блэк спрут blacksprut вход блэкспрут ссылка blacksprut ссылка blacksprut onion блэкспрут сайт блэкспрут вход блэкспрут онион блэкспрут дакрнет blacksprut darknet blacksprut сайт блэкспрут зеркало blacksprut зеркало black sprout blacksprut com зеркало блэкспрут не работает blacksprut зеркала как зайти на blacksprut
Узнайте всю информацию об Talisman-Avto в городе Симферополь — надёжное обслуживание, оперативная диагностика и качественные комплектующие. Зайдите на https://talisman-avto.ru/ и изучите набор предложений. Нужен ремонт быстро? — организация предлагает быстрое устранение проблем, модернизацию двигателя и комфортные условия. Нужен честный мастер — здесь найдёте выгодные условия и гарантированное качество, быстро и надёжно.
как купить легальный диплом http://arus-diplom33.ru .
Приобрести диплом под заказ вы сможете через официальный сайт компании. ourflo.mybb2.ru/posting.php?mode=post&f=45&sid=fe620a026bce10f97cd71147cba9b825
купить дипломы техникума старого образца купить дипломы техникума старого образца .
1win официальный сайт бесплатно online https://www.1win12011.ru
купить диплом о среднем специальном образовании цена купить диплом о среднем специальном образовании цена .
Мы готовы предложить документы ВУЗов, расположенных в любом регионе РФ. Приобрести диплом университета:
купить аттестат за 11 классов в калининграде
Аренда авто https://myrentacar.site широкий выбор автомобилей для любых целей. Удобное бронирование, доступные цены, страхование и гибкие условия. Машины в отличном состоянии для поездок по городу и путешествий.
Строительство домов в Сочи https://stroitelstvodomovsochi.ru под ключ — профессиональный подход, проверенные материалы и гарантия качества. Полный спектр работ: проект, строительство, отделка и благоустройство.
купить диплом с занесением в реестр в архангельске купить диплом с занесением в реестр в архангельске .
вызов врача вывод из запоя наркологическая помощь
купить диплом о высшем образовании ссср купить диплом о высшем образовании ссср .
купить диплом о высшем цена купить диплом о высшем цена .
русская букмекерская контора официальный сайт скачать https://1win12010.ru
blacksprut ссылка blacksprut блэкспрут black sprut блэк спрут blacksprut вход блэкспрут ссылка blacksprut ссылка blacksprut onion блэкспрут сайт блэкспрут вход блэкспрут онион блэкспрут дакрнет blacksprut darknet blacksprut сайт блэкспрут зеркало blacksprut зеркало black sprout blacksprut com зеркало блэкспрут не работает blacksprut зеркала как зайти на blacksprut
Получить диплом ВУЗа поможем. Можно ли купить аттестат за 11 класс – diplomybox.com/attestat-11-klassov
Доброго!
Долго анализировал как поднять сайт и свои проекты и нарастить DR и узнал от успещных seo,
энтузиастов ребят, именно они разработали недорогой и главное продуктивный прогон Xrumer – https://polarposti.site
Прогон по базам форумов позволяет ускорить линкбилдинг. Как увеличить показатели домена Xrumer становится понятно через практику. Xrumer для продвижения сайта облегчает автоматизацию. SEO-прогон для новичков повышает видимость ресурса. Рассылки с помощью Xrumer экономят время специалистов.
seo сравнение, сервис бесплатной раскрутки сайтов, компания линкбилдинг
Xrumer: советы и трюки, продвижение сайта в дубае, сайт dr kong
!!Удачи и роста в топах!!
Онлайн новостной портал https://reporternews.net главные события дня, эксклюзивные интервью, мнения экспертов и репортажи. Достоверная информация о политике, бизнесе и жизни общества.
мостеб мостеб
Новостной портал https://newsawait.com свежие новости, аналитика и обзоры. Политика, экономика, культура и спорт. Лента событий в режиме реального времени с проверенными фактами.
mm88 là sân chơi cá cược đẳng cấp hàng đầu Châu Á. Sở hữu kho game trực tuyến đa dạng từ: xổ số, casino, thể thao,… Tải App để tham gia trải nghiệm mượt …
Портал про авто https://dream-autos.com новости, обзоры и тест-драйвы. Полезные советы по выбору, ремонту и эксплуатации автомобилей. Каталог машин, актуальные цены и аналитика авторынка.
купить диплом об образовании с реестром купить диплом об образовании с реестром .
1win зеркало сейчас online https://1win12011.ru
Добрый день!
Долго не мог уяснить как поднять сайт и свои проекты и нарастить DR и узнал от друзей профессионалов,
крутых ребят, именно они разработали недорогой и главное буст прогон Xrumer – https://polarposti.site
Прогон ссылок через Xrumer помогает увеличить DR и Ahrefs за короткое время. Массовая рассылка ссылок на форумах даёт быстрые результаты в линкбилдинге. Программы для линкбилдинга, такие как Xrumer, упрощают процесс получения ссылок. Увеличение ссылочной массы с Xrumer помогает улучшить позиции в поисковых системах. Попробуйте Xrumer для эффективного продвижения.
сео яндекс услуги, продвижение сайтов моссео, линкбилдинг цена
Техники увеличения ссылочной массы, han seo joon, раскрутка цена сайтов
!!Удачи и роста в топах!!
Thanks for sharing. I read many of your blog posts, cool, your blog is very good.
1win официальный сайт букмекерской конторы https://1win12013.ru/
blacksprut сайт blacksprut блэкспрут black sprut блэк спрут blacksprut вход блэкспрут ссылка blacksprut ссылка blacksprut onion блэкспрут сайт блэкспрут вход блэкспрут онион блэкспрут дакрнет blacksprut darknet blacksprut сайт блэкспрут зеркало blacksprut зеркало black sprout blacksprut com зеркало блэкспрут не работает blacksprut зеркала как зайти на blacksprut
1win вывод средств 1win вывод средств
mostbet скачать бесплатно https://mostbet12012.ru
Mega даркнет Мега даркнет Мега сайт Мега онион Мега ссылка Mega даркнет Mega сайт Mega онион Mega ссылка Mega darknet Mega onion
ставки на спорт бишкек https://www.1win12010.ru
Узнайте всю информацию об площадке Авто-Фокус — огромный выбор запасных частей, дополнительного оборудования и запасных элементов для разных авто! Посетите https://avto-fokus.ru и ознакомьтесь каталог запчастей. Нужна противоугонная система или модернизация мультимедиа? — площадка предлагает оборудование безопасности, автозвук и аксессуары. Требуется комплектующая часть — здесь найдёте проверенные марки и хорошие условия заказа.
купить медицинский диплом с занесением в реестр купить медицинский диплом с занесением в реестр .
купить диплом в киеве недорого купить диплом в киеве недорого .
купить диплом института ссср http://educ-ua19.ru .
купить диплом о образовании недорого купить диплом о образовании недорого .
купить диплом о высшем образовании ссср купить диплом о высшем образовании ссср .
Добрый день!
Долго обмозговывал как поднять сайт и свои проекты и нарастить TF trust flow и узнал от гуру в seo,
профи ребят, именно они разработали недорогой и главное продуктивный прогон Хрумером – https://polarposti.site
Предлагаю линкбилдинг использовать с Xrumer для ускорения продвижения. Линкбилдинг сервис позволяет экономить время. Линкбилдинг интернет магазина помогает продажам. Каталоги линкбилдинг дают качественные ссылки. Линкбилдинг сервисы упрощают работу специалистов.
продвижение сайтов екб, отчет seo продвижению, Прогон ссылок Хрумером
Как увеличить показатели домена, продвижение web сайта москва, продвижение сайта с гарантией результата агентство
!!Удачи и роста в топах!!
карниз для штор электрический http://www.karniz-s-elektroprivodom-kupit.ru/ .
1win link http://www.1win12013.ru
рулонная штора электро https://elektricheskie-rulonnye-shtory15.ru/ .
рулонные шторы широкие http://avtomaticheskie-rulonnye-shtory5.ru .
1win ставки на спорт россия https://1win12012.ru
Новости Украины и мира https://globalnewshome.com всё самое важное сегодня. Политика, экономика, региональные события, спорт и культура. Объективные статьи и аналитика в удобном формате.
как использовать бонусы в 1win как использовать бонусы в 1win
Портал для женщин https://womanfashionista.com всё самое важное в одном месте: уход за собой, мода, дом, семья и карьера. Читайте полезные статьи, находите вдохновение и делитесь опытом.
Статья на сайте Dzen.ru – где продать скины кс2 посвящена обзору лучших платформ для мгновенной продажи игровых скинов из CS2 и Dota 2, актуальных на 2024 год. В ней подробно рассматриваются восемь популярных сайтов, которые позволяют игрокам быстро и безопасно выводить деньги за проданные скины на банковские карты, электронные кошельки и даже криптовалюту.
купить диплом магистра цены купить диплом магистра цены .
Сайт детского сада https://malush16.ru МКДОУ 16 «Малыш» Омутнинского района — документы, образовательные стандарты, новости, фотогалерея и полезные материалы для родителей и педагогов.
электрические карнизы купить http://karnizy-s-elektroprivodom-cena.ru .
купить аттестаты за 11 класс в челябинске купить аттестаты за 11 класс в челябинске .
Узнайте все подробности об автовладельцах — темы, рекомендации и события на Клуб Автолюбителей России! Зайдите на https://n-avtoshtorki.ru и включайтесь в общение актуальные вопросы и ответы. Хотите обсудить ситуацию или найти решение — форум предлагает технические советы, личные истории и события автоиндустрии. Нужна помощь от тех, кто ездит — здесь найдете активное сообщество и новые идеи.
Thank you for your sharing. I am worried that I lack creative ideas. It is your article that makes me full of hope. Thank you. But, I have a question, can you help me?
купить диплом с занесением купить диплом с занесением .
рулонные шторы на окна москва avtomaticheskie-rulonnye-shtory5.ru .
Mega darknet Мега даркнет Мега сайт Мега онион Мега ссылка Mega даркнет Mega сайт Mega онион Mega ссылка Mega darknet Mega onion
автоматические шторы на окна http://www.elektricheskie-rulonnye-shtory15.ru/ .
электрокарнизы для штор купить в москве https://karniz-s-elektroprivodom-kupit.ru/ .
согласование перепланировки квартиры под ключ согласование перепланировки квартиры под ключ .
где набрать подписчиков в телеграм где набрать подписчиков в телеграм
mostbet com android mostbet12013.ru
kupit-drova-v-novosibirske-365.ru .
Статьи для садоводов https://portalteplic.ru огородников, фермеров и пчеловодов: советы по уходу за растениями, животными и пасекой. Полезные инструкции, лайфхаки и сезонные рекомендации.
Портал о ремонте https://studio-nd.ru статьи, инструкции и советы для дома и квартиры. От выбора материалов до дизайна интерьеров. Полезные рекомендации для мастеров, новичков и частных застройщиков.
микроигольчатый rf лифтинг цена отзывы микроигольчатый rf лифтинг цена отзывы .
Сайт про металлопрокат https://the-master.ru каталог продукции, характеристики и сферы применения. Арматура, балки, трубы, листы и профили. Актуальные цены, советы специалистов и полезные статьи.
Для тех, кто ищет барбершоп красноярск советский район, наш салон предлагает широкий спектр услуг для мужчин, включая стрижки, бритье и уход за бородой.
предоставляет широкий спектр услуг по уходу за волосами и бородой для мужчин . Барбершопы города оснащены современным оборудованием и d?iцей опытных специалистов . Посетители могут наслаждаться процедурами по уходу за бородой и усами .
Барбершоп в Красноярске не только место для стрижки, но и центр мужской культуры . Барберы обладают высшим уровнем мастерства и внимательно относятся к каждому клиенту . Клиенты могут наслаждаться приятной атмосферой и напитками во время ожидания.
Барбершопы Красноярска предоставляют возможность создать индивидуальный образ с помощью стильной стрижки. Услуги осуществляются опытными барберами с высоким уровнем мастерства . Клиенты могут выбрать модную укладку .
Барбершоп также включает услуги по коррекции бровей и восковой эпиляции. Барберы обладают знаниями о последних тенденциях в мужской моде . Посетители могут наслаждаться напитками и закусками во время процедур.
Барбершоп в Красноярске предлагает уникальную атмосферу, способствующую знакомству и дружбе . Посетители могут посетить лекции на темы моды и стиля . Барбершоп сотрудничает с известными брендами и модными домами .
Барберы являются не только мастерами своего дела, но и увлеченными людьми . Клиенты могут наслаждаться компанией друзей и единомышленников . Барбершоп включает в себя пространство для отдыха и общения .
Барбершоп в Красноярске предлагает широкий спектр услуг по уходу за волосами и бородой . Посетители могут делиться своими впечатлениями и рекомендациями с друзьями. Барбершоп организует различные мероприятия и семинары по мужской красоте и моде.
Барберы обладают высшим уровнем мастерства и внимательно относятся к каждому клиенту . Клиенты могут забронировать прием онлайн . Барбершоп является местом, где мужчины могут найти свой идеальный образ .
mostbet website http://mostbet12013.ru
Searching for a limited time promo betting? This bonus promo code gives you the edge to bet smarter. Don’t miss out and maximize your potential return. https://www.imdb.com/list/ls4102667878/ Sports betting sign up bonus
купить диплом техникума в Днепре купить диплом техникума в Днепре .
Узнайте все детали о Restyle-Авто — большой автосалон, разнообразие машин, лояльная ценовая политика и гарантированные автомобили! Посетите https://restyle-avto.ru и посмотрите варианты в наличии. Нужен транспорт срочно или самую выгодную сделку — автосалон предлагает поддержанные автомобили, оформление кредита и удобную доставку. Ищете выгодную покупку — здесь найдёте оптимальные условия и гарантированное качество.
согласование перепланировки квартиры москва согласование перепланировки квартиры москва .
Mega darknet Мега даркнет Мега сайт Мега онион Мега ссылка Mega даркнет Mega сайт Mega онион Mega ссылка Mega darknet Mega onion
Плануєте придбати потужне освітлення для туризму?
Тоді радимо розглянути налобний ліхтарик тактичний оптом.
Такі моделі забезпечують довгий час роботи та [url=https://t.me/fonarik_led_opt/7]https://t.me/fonarik_led_opt/7[/url] максимальний комфорт.
Кілька режимів світіння роблять їх популярним вибором для військових.
Купуючи оптом, ви економите кошти та забезпечуєте попит.
Your article helped me a lot, is there any more related content? Thanks!
бот для накрутки подписчиков в телеграм бесплатно бот для накрутки подписчиков в телеграм бесплатно
стоимость колотых березовых дров за куб .
сделать дренаж на участке цена в ленобласти .
перепланировка нежилых помещений pereplanirovka-nezhilogo-pomeshcheniya.ru .
перепланировка нежилого помещения в многоквартирном доме http://www.pereplanirovka-nezhilogo-pomeshcheniya1.ru .
согласование перепланировок нежилых помещений https://pereplanirovka-nezhilogo-pomeshcheniya2.ru .
перепланировка нежилого помещения в нежилом здании перепланировка нежилого помещения в нежилом здании .
фильмы про войну смотреть онлайн https://www.kinogo-11.top .
Всё про ремонт https://gbu-so-svo.ru и строительство — статьи, инструкции и советы для мастеров и новичков. Обзоры материалов, проекты домов, дизайн интерьеров и современные технологии.
Строительный портал https://krovlyaikrysha.ru база знаний и идей. Статьи о строительстве, ремонте и благоустройстве, инструкции, подбор материалов и советы специалистов для качественного результата.
Автомобильный портал https://ivanmotors.ru всё о машинах в одном месте. Тест-драйвы, обзоры, аналитика авторынка и советы специалистов. Актуальные события мира авто для водителей и экспертов.
Looking for the best sports betting deal of the day? Claim your exclusive bonus and start betting with extra value. No deposit needed, just enter the promo and win big! https://www.imdb.com/list/ls4102628059/ Betting sign up bonus with promo code 2025
Шукаєте надійне освітлення для активного відпочинку?
Тоді варто придбати налобний ліхтарик тактичний оптом.
Такі моделі забезпечують яскраве світло та https://t.me/fonarik_led_opt/7 вільні руки під час використання.
додаткові функції роблять їх популярним вибором для рибалок.
Беручи великі партії, ви можете продавати з націнкою та забезпечуєте попит.
купить диплом недорого купить диплом недорого .
Looking for the best sports betting deal of the day? get your exclusive bonus and start betting with extra value. Quick start, just enter the promo and win big! https://www.imdb.com/list/ls4102631607/ No deposit betting bonus
перепланировка нежилого помещения в москве https://pereplanirovka-nezhilogo-pomeshcheniya2.ru .
согласование перепланировок нежилых помещений http://pereplanirovka-nezhilogo-pomeshcheniya.ru .
разрешение на перепланировку нежилого помещения не требуется http://pereplanirovka-nezhilogo-pomeshcheniya1.ru/ .
согласование перепланировки в нежилом здании http://www.pereplanirovka-nezhilogo-pomeshcheniya3.ru .
сериалы тнт онлайн http://kinogo-11.top/ .
drenazhnye-raboty-spb.ru .
Мы готовы предложить документы институтов, расположенных в любом регионе России. Заказать диплом о высшем образовании:
где купить аттестат за 11 класс в воронеже
Mega ссылка Мега даркнет Мега сайт Мега онион Мега ссылка Mega даркнет Mega сайт Mega онион Mega ссылка Mega darknet Mega onion
Limited time promo betting — claim the bonus and enhance your bet instantly. Perfect for weekend matches and live odds. Enter promo before it expires! https://www.imdb.com/list/ls4102618259/ Sign up bonus betting sites
купить легальный диплом колледжа купить легальный диплом колледжа .
купить диплом о высшем образовании бакалавр купить диплом о высшем образовании бакалавр .
купить диплом в екатеринбург реестр купить диплом в екатеринбург реестр .
Enjoy a rapid cashout bonus and get your winnings without waiting. Register now and experience lightning-fast payouts with our trusted sportsbooks. https://www.imdb.com/list/ls4102641387/ Free money betting code
купить дипломы техникума старого образца купить дипломы техникума старого образца .
Мы предлагаем документы университетов, расположенных на территории всей России. Приобрести диплом ВУЗа:
купить аттестат за 11 классов екатеринбург
стоматолог Воронеж цена http://stomatologiya-voronezh-1.ru .
диплом реестр купить диплом реестр купить .
купить диплом о высшем образовании бакалавр купить диплом о высшем образовании бакалавр .
Приобрести диплом любого университета!
Наша компания предлагаетмаксимально быстро заказать диплом, который выполнен на оригинальном бланке и заверен печатями, штампами, подписями официальных лиц. Данный диплом пройдет лубую проверку, даже при помощи специально предназначенного оборудования. Достигайте свои цели быстро и просто с нашим сервисом- andreeagherca.ro/index.php/2025/08/08/gde-kupit-diplom-v-2025-godu-bez-riska-97
где купить диплом о высшем образовании где купить диплом о высшем образовании .
купить официальный аттестат за 11 класс купить официальный аттестат за 11 класс .
купить диплом о высшем образовании цена харьков купить диплом о высшем образовании цена харьков .
Сайт для женщин https://devchenky.ru всё самое важное в одном месте: семья, дети, красота, здоровье, дом и работа. Советы специалистов, лайфхаки и вдохновение на каждый день.
Сайт о ремонте https://e-proficom.ru полезные статьи, пошаговые инструкции и советы экспертов. От выбора материалов до дизайна интерьеров. Всё, что нужно для ремонта квартир и домов.
Блог о ремонте https://ivinstrument.ru полезные статьи, пошаговые инструкции и советы экспертов. Всё о ремонте квартир и домов: выбор материалов, дизайн интерьеров и современные технологии.
Купить диплом любого университета можем помочь. Купить аттестат в Махачкале – diplomybox.com/kupit-attestat-v-makhachkale
Купить диплом можно используя официальный портал компании. tritan.ca/employer/diploms-ukraine
диплом купить реестр диплом купить реестр .
купить настоящий диплом о высшем образовании купить настоящий диплом о высшем образовании .
This hot offer for bettors gives you instant value. Bet smart, because once it’s gone, it’s gone. Maximize your betting game while it lasts! https://www.imdb.com/list/ls4102666772/ Risk-free betting code
купить диплом с занесением в реестр в Украине купить диплом с занесением в реестр в Украине .
купить проведенный диплом кого купить проведенный диплом кого .
Купить диплом техникума в Львов Купить диплом техникума в Львов .
диплом кулинарного техникума купить https://www.educ-ua10.ru .
купить диплом университета в киеве купить диплом университета в киеве .
купить диплом в запорожье http://educ-ua8.ru – купить диплом в запорожье .
купить диплом о среднем профессиональном образовании с занесением в реестр купить диплом о среднем профессиональном образовании с занесением в реестр .
как купить диплом о высшем образовании с занесением в реестр как купить диплом о высшем образовании с занесением в реестр .
Мы предлагаем дипломы психологов, юристов, экономистов и прочих профессий по приятным тарифам. Приобретение диплома, подтверждающего окончание ВУЗа, – это выгодное решение. Заказать диплом любого ВУЗа: rossensor.ru/forum/?PAGE_NAME=profile_view&UID=44357
Use our bonus for football betting and score big with every match! This promo is ideal for fans who follow the game. Don’t wait — use the code now and boost your payout. https://www.imdb.com/list/ls4102624168/ Bet and get free bets
сколько стоит купить аттестат 11 класса сколько стоит купить аттестат 11 класса .
Современные наливные полы https://proffi-floor.ru это не только идеально ровная поверхность, но и долговечность покрытия. Если вы планируете ремонт в квартире или офисе, узнайте подробнее об услугах по устройству наливных полов
рулонные шторы это [url=http://elektricheskie-rulonnye-shtory15.ru]http://elektricheskie-rulonnye-shtory15.ru[/url] .
прокарниз http://www.karniz-s-elektroprivodom-kupit.ru .
Limited time promo betting — claim the bonus and boost your stake instantly. Perfect for weekend matches and live odds. Enter promo before it expires! https://www.imdb.com/list/ls4102618622/ Bonus without wagering betting
рулонные шторы с направляющими на пластиковые окна http://www.avtomaticheskie-rulonnye-shtory5.ru .
Городской портал Москвы https://moscowfy.ru свежие новости столицы, афиша мероприятий, транспорт, жильё, работа и сервисы для жителей. Полезная информация для москвичей и гостей города на одном сайте.
gambling taxes australia, gambling statistics australia 202
and how old do you have to be to go Dealer Odds In Blackjack a casino usa,
or online slots guide uk
Мега ссылка Мега даркнет Мега сайт Мега онион Мега ссылка Mega даркнет Mega сайт Mega онион Mega ссылка Mega darknet Mega onion
аниме смотреть онлайн kinogo-12.top .
купить диплом документы купить диплом документы .
ролет штора http://elektricheskie-rulonnye-shtory15.ru .
диплом автодорожного техникума купить в http://www.educ-ua6.ru/ .
купить диплом магистра купить диплом магистра .
рулонная штора на заказ цена рулонная штора на заказ цена .
купить диплом о профессиональном образовании купить диплом о профессиональном образовании .
Мы готовы предложить документы институтов, которые расположены в любом регионе РФ. Купить диплом ВУЗа:
купить аттестаты 10 11 класс
Мы изготавливаем дипломы любых профессий по разумным ценам. Купить диплом бухгалтера — kyc-diplom.com/diplomy-po-professii/buhgalter.html
купить диплом занесением реестр киев купить диплом занесением реестр киев .
электрические карнизы купить https://karniz-s-elektroprivodom-kupit.ru/ .
купить диплом с занесением в реестр купить диплом с занесением в реестр .
Use our bonus for football betting and win more with every match! This promo is perfect for fans who love to bet. Don’t wait — use the code now and boost your payout. https://www.imdb.com/list/ls4102680023/ Bonus without wagering betting
купить диплом колледжа с занесением в реестр в купить диплом колледжа с занесением в реестр в .
купить аттестат 9 класс с реестром http://www.educ-ua4.ru .
купить диплом об образовании купить диплом об образовании .
купить диплом с занесением в реестр новосибирск купить диплом с занесением в реестр новосибирск .
Мега сайт Мега даркнет Мега сайт Мега онион Мега ссылка Mega даркнет Mega сайт Mega онион Mega ссылка Mega darknet Mega onion
купить аттестат за 11 класс беларусь купить аттестат за 11 класс беларусь .
советские фильмы смотреть онлайн бесплатно https://kinogo-12.top .
купить диплом в мариуполе купить диплом в мариуполе .
Привет любители онлайн КАЗИНО!
Играй и наслаждайся победами вместе с 1win casino зеркало. Здесь доступны все популярные игры. Каждый спин – это шанс на джекпот. Ты получаешь бонусы и выигрыши. 1win casino зеркало гарантирует честность.
Заходите скорее на рабочее 1win casino зеркало – 1win casino зеркало
Удачи и супер выйгрышей в 1win casino!
Activate bonus instantly with this hot sportsbook promo. New users can redeem this bonus promo code to start strong. Limited offer — don’t miss out on your reward. https://www.imdb.com/list/ls4102696140/ Betting free bet promo offers
Football season is here — use your bonus for football betting and bet with an edge. This offer is valid for a short time, so get in the game today. https://www.imdb.com/list/ls4102698526/ Bet promo code no deposit required 2025
Ultimately, promo codes can make your experience more profitable. Combine them with good strategy for the best results. https://www.imdb.com/list/ls4102647419/ Betting app free bet
Хотите повысить видимость своего сайта? Запишитесь на курс сео, который поможет вам освоить все аспекты продвижения! обучение сео
Обучение SEO: секреты успешного продвижения сайта — это важная тема для всех, кто хочет добиться успеха в онлайн-бизнесе. Каждый владелец сайта рано или поздно задумывается о его продвижении . Курс SEO поможет вам освоить все необходимые инструменты и стратегии .
Основы SEO охватывают ключевые аспекты, такие как анализ ключевых слов . Правильный выбор ключевых слов помогает привлекать целевую аудиторию . В рамках курса вы изучите, как правильно оптимизировать текст на сайте.
Техническая часть SEO включает в себя такие аспекты, как скорость загрузки страниц . Не забывайте о технических аспектах, они играют ключевую роль в успехе. Метатеги — это важные элементы, которые помогают поисковым системам понять содержание сайта .
Заключительный этап курса SEO — это анализ и оценка результатов . На курсе SEO вас познакомят с лучшими инструментами для отслеживания успеха. Пройдя курс, вы получите актуальные знания и навыки для работы в SEO .
На нашем сайте доступен всесторонний курсы по продвижению сайтов, который охватывает все аспекты онлайн-маркетинга и поможет вам стать профессионалом в области SEO.
Курс по SEO является важнейшим инструментом для современных бизнесов, стремящихся к успеху в интернете . Это связано с тем, что многие люди начинают свою поисковую деятельность в интернете с поисковых систем . Кроме того, курс по SEO помогает компаниям оптимизировать свой сайт для лучшей видимости в результатах поиска .
Курс по SEO охватывает широкий спектр тем, от базовой оптимизации сайта до продвинутых техник продвижения . Это важно, потому что SEO включает в себя не только оптимизацию сайта, но и создание качественного контента и продвижение бренда.
основы SEO охватывают базовые техники, которые могут улучшить видимость сайта в поисковых системах. Это включает в себя изучение поведения и предпочтений целевой аудитории . Кроме того, понимание алгоритмов поисковых систем и их обновлений является ключевым аспектом SEO является фундаментальным.
курс по SEO предоставляет обзор всех аспектов SEO, от технической оптимизации до продвижения в социальных сетях. Это необходимо, потому что без базовых знаний SEO невозможно эффективно продвигать сайт .
продвинутые техники SEO охватывают такие методы, как внутреннее и внешнее ссылкование, и создание контента для разных стадий воронки продаж . Это важно, потому что постоянное совершенствование и улучшение стратегии SEO является ключом к долгосрочному успеху .
продвинутые техники SEO включают в себя использование искусственного интеллекта и машинного обучения для анализа данных и прогнозирования поведения пользователей. Это необходимо, потому что поисковые системы постоянно эволюционируют, и новые форматы и устройства появляются .
Практическое применение SEO включает в себя не только теоретические знания, но и умение применять эти знания на практике . Это связано с тем, что практический опыт является ключевым фактором в становлении успешным специалистом SEO .
практическое применение SEO включает в себя не только технические аспекты, но и коммуникацию с клиентами и понимание их бизнес-целей . Это важно, потому что практическое применение SEO является основой для построения успешной карьеры в области SEO.
What if you could get bonuses without spending a cent? Some sites offer promo codes without requiring an initial deposit. https://www.imdb.com/list/ls4102253116/ Free sports bet
согласование перепланировки нежилого помещения в москве http://pereplanirovka-nezhilogo-pomeshcheniya3.ru .
согласование проекта перепланировки нежилого помещения pereplanirovka-nezhilogo-pomeshcheniya2.ru .
как использовать бонусный счет на 1win http://1win12014.ru
согласование перепланировки нежилого помещения pereplanirovka-nezhilogo-pomeshcheniya1.ru .
перепланировка в нежилом здании http://pereplanirovka-nezhilogo-pomeshcheniya.ru .
Mega darknet Мега даркнет Мега сайт Мега онион Мега ссылка Mega даркнет Mega сайт Mega онион Mega ссылка Mega darknet Mega onion
срочный перевод документов бюро переводов нотариус
This short-term sportsbook deal gives you instant value. Use the code now, because once it’s gone, it’s gone. Maximize your betting game while it lasts! https://www.imdb.com/list/ls4102648384/ Bet promo code no deposit required 2025
смотреть русские сериалы http://kinogo-11.top .
Заказать диплом об образовании!
Мы можем предложить дипломы любой профессии по доступным тарифам— freediplom.com
mostbet букмекерская контора сайт mostbet12014.ru
Exclusive betting bonus is here! Redeem it now and get your fast payout bonus instantly. No delay, just pure action — perfect for football and live betting lovers! https://www.imdb.com/list/ls4102203264/ Claim sports bet offer
сериалы тнт онлайн http://kinogo-13.top/ .
Good day I am so thrilled I found your weblog, I really found you by mistake, while I was searching on Aol for something else, Regardless I am here now and would just like to say thanks a lot for a fantastic post and a all round enjoyable blog (I also love the theme/design), I don’t have time to look over it all at the minute but I have saved it and also added in your RSS feeds, so when I have time I will be back to read a great deal more, Please do keep up the superb job.
https://rainbetaustralia.com/
перепланировка нежилого помещения перепланировка нежилого помещения .
согласование перепланировки в нежилом здании http://www.pereplanirovka-nezhilogo-pomeshcheniya2.ru/ .
I came across an article that talks about the same thing but even more and when you go deeper.
перепланировка нежилого помещения в нежилом здании законодательство http://www.pereplanirovka-nezhilogo-pomeshcheniya1.ru .
проект перепланировки нежилого помещения pereplanirovka-nezhilogo-pomeshcheniya.ru .
Приобрести диплом о высшем образовании поможем. Купить аттестат в Томске – diplomybox.com/kupit-attestat-v-tomske
This exclusive betting deal won’t last long! Grab it now and take advantage of the special bonus offer before it’s gone. Bet today and maximize your winnings! https://www.imdb.com/list/ls4102271646/ Sports promo code
Яндекс Бизнес https://business-yandex3.ru описание сервиса, его инструменты и функции. Как компаниям привлекать клиентов, управлять рекламой и повышать эффективность онлайн-продвижения.
Подборка статей https://yandex-direct-info.ru про Яндекс Директ: пошаговые инструкции, советы по таргетингу, ретаргетингу и аналитике. Всё о рекламе в Яндексе в одном месте для вашего бизнеса.
кино онлайн https://www.kinogo-11.top .
Успешный обучение сео специалист гарантирует высокие позиции вашего сайта.
Курс SEO помогает бизнесу увеличить онлайн-присутствие и привлечь больше клиентов . Это важно для бизнеса, чтобы быть заметным в Интернете и выделяться среди конкурентов с помощью эффективной оптимизации . Курс SEO предоставляет практические навыки и знания для оптимизации веб-сайтов для поисковых систем.
Курс SEO помогает понять, как поисковые системы индексируют и ранжируют веб-сайты. Это необходимо для разработки эффективной стратегии SEO и использования ключевых слов для улучшения видимости в поисковых системах . Курс SEO включает в себя изучение социальных сигналов и их влияния на рейтинг веб-сайта .
Курс SEO включает в себя изучение различных типов контента, таких как блог-посты и статьи . Это необходимо для вовлечения и удержания аудитории и улучшения рейтинга веб-сайта в поисковых системах . Курс SEO также охватывает тему технического SEO и его важность для веб-сайта .
Курс SEO помогает разработать план действий для улучшения видимости веб-сайта. Это важно для бизнеса, чтобы быть конкурентоспособным в Интернете и улучшить онлайн-присутствие и репутацию. Курс SEO также охватывает тему будущих трендом в SEO и его влияния на бизнес .
Курс SEO помогает бизнесу разработать эффективную стратегию SEO и улучшить онлайн-присутствие . Это необходимо для увеличения видимости и рейтинга веб-сайта в поисковых системах и увеличения количества лидов и продаж. Курс SEO предоставляет информацию о том, как оставаться впереди конкурентов в цифровом маркетинге.
Курс SEO включает в себя практические задания и проекты для применения полученных знаний и навыков . Это важно для бизнеса, чтобы иметь квалифицированных специалистов в области SEO и привлечь больше клиентов и увеличить продажи . Курс SEO предоставляет информацию о том, как оставаться в курсе последних изменений и обновлений.
Курс SEO предоставляет практические навыки и знания для оптимизации веб-сайтов. Это необходимо для оставаться конкурентоспособным в цифровом маркетинге и улучшить онлайн-присутствие и репутацию . Курс SEO включает в себя изучение новых технологий и их роли в поисковых системах .
Курс SEO помогает бизнесу оставаться на шаг впереди конкурентов и привлекать больше клиентов . Это важно для бизнеса, чтобы иметь высокий рейтинг в поисковых системах и улучшить онлайн-присутствие и видимость . Курс SEO включает в себя изучение новых трендом и технологий в поисковых системах .
This limited time promo betting won’t last long! Act fast and take advantage of the special bonus offer before it’s gone. Bet today and maximize your winnings! https://www.imdb.com/list/ls4102202102/ Online betting promo offers
download mostbet https://mostbet12014.ru
киного киного .
Создание штампов стало проще, чем когда-либо, с появлением online stamp maker free, позволяющего вам создать уникальные и персонализированные штампы из комфорта вашего дома.
Создание штампов онлайн стало популярным хобби для многих людей . Это связано с тем, что создание штампов дает возможность проявить индивидуальность . Одним из преимуществ онлайн-создания штампов является возможность работать в удобном темпе.
Некоторые люди начинают создавать штампы в интернете без какого-либо опыта . это связано с тем, что онлайн-программы для создания штампов дают возможность мгновенно просматривать результаты”.
Создание штампов онлайн имеет много преимуществ . еще одним преимуществом является экономия времени и усилий . Создание штампов онлайн также улучшает навыки и умения
To sum up, betting bonuses can make your experience more profitable. Use them responsibly. https://www.imdb.com/list/ls4102204341/ Bet promo code free spins and bets
With internet full of dupe articles it is nice to find original content like yours thank you so very much.
drova-berezovye-kolotye-spb.ru .
You are good writer. Thank you.
кракен сайт магазин позволяет обойти возможные блокировки и получить доступ к маркетплейсу. кракен маркетплейс необходимо искать через проверенные источники, чтобы избежать фишинговых сайтов. кракен ссылки должно обновляться регулярно для обеспечения непрерывного доступа.
регистрация – главная особенность Кракен.
Sign up and activate your bonus for an exciting betting experience. This betting bonus promo code is all you need to get started and gain an advantage today. https://www.imdb.com/list/ls4102273450/ Promo codes for betting sites
Leading betting codes bring high-value bonuses, low wagering requirements, and wide compatibility. https://www.imdb.com/list/ls4102237457/ Sports bet reward code
Мега онион Мега даркнет Мега сайт Мега онион Мега ссылка Mega даркнет Mega сайт Mega онион Mega ссылка Mega darknet Mega onion
мостбет официальный сайт https://www.mostbet12015.ru
All the most important here: https://edicionesdelau.com
Игра в города https://dosugkrsk.com/goroda-na-bukvu-e-ot-evropy-do-azii.html для всех возрастов. Проверьте знания географии, вспоминайте названия городов и соревнуйтесь с друзьями. Увлекательная логическая игра для тренировки памяти и эрудиции.
Open the latest data here: https://www.radio-rfe.com
Visit aak
купить диплом проведенный купить диплом проведенный .
купить диплом вуза с реестром купить диплом вуза с реестром .
купить диплом медсестры с занесением в реестр educ-ua15.ru .
купить диплом о профессиональном образовании купить диплом о профессиональном образовании .
легально купить диплом легально купить диплом .
дрова цена за 1 куб .
The most relevant place is here: https://woodbridgebrewingco.com
Details are waiting for you here: https://www.guidasposi.it
Only verified facts are here: https://trakdag.com
Заказать диплом под заказ в столице возможно используя сайт компании. aturtoko.id/blog/textstat/kupit-diplom-oficialno-i-bez-riska-163
купить украинский диплом о высшем образовании купить украинский диплом о высшем образовании .
Admiring the hard work you put into your website and detailed information you present. It’s great to come across a blog every once in a while that isn’t the same outdated rehashed material. Fantastic read! I’ve saved your site and I’m adding your RSS feeds to my Google account.
кракен маркетплейс
смотреть фильмы бесплатно https://www.kinogo-12.top .
купить настоящий диплом купить настоящий диплом .
Searching for a exclusive sportsbook bonus? This bonus promo code gives you the edge to bet smarter. Use it today and maximize your potential return. https://www.imdb.com/list/ls4102261367/ Promo code betting
купить диплом занесенный в реестр http://www.educ-ua12.ru .
Everything in one place: https://clubcoma.org
Read the best here: https://eguidemagazine.com/
Everything you need: https://travel2mv.com