Tired of dealing with disorganized name lists in Excel? Merging names into one cell can instantly make your data more manageable and professional.
Whether you’re sorting contacts, creating reports, or updating records, mastering this simple task can save you a lot of time.
In this post, we’ll explore five efficient methods to combine first and last names in Excel, from basic formulas to powerful tools.
Let’s simplify your data management and make your spreadsheets shine!
1. Using the ampersand (&) operator
Combining first and last names in Excel can be a breeze with the ampersand (&) operator. Here’s how to do it quickly and efficiently.
If you have a column for first names and another for last names, you can easily join them into one column. The ampersand operator is a simple and effective way to concatenate, or combine, these names.
Generic Formula:
=first_name_cell & " " & last_name_cell
This formula uses the ampersand (&) to concatenate the contents of two cells. The quotation marks with a space (” “) ensure there’s a space between the first and last names.
Example:
Suppose the first name is in cell A2 and the last name is in cell B2. Here’s what the formula looks like:
=A2 & " " & B2
To implement this:
To implement this:
- Click on the cell where you want the full name to appear.
- Type the formula =A2 & ” ” & B2.

- Press Enter.
- Drag the fill handle (a small square at the cell’s bottom-right corner) down to apply the formula to other cells in the column.
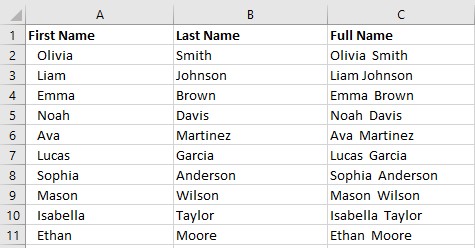
Now you have a new column where each cell contains the full name, seamlessly combining the first and last names from your original columns. Easy peasy!
2. Using the CONCATENATE Function
Merging first and last names in Excel can also be done using the CONCATENATE function. This function is straightforward and effective for combining text from different cells.
If you have separate columns for first names and last names, you can use the CONCATENATE function to join them into a single column.
Generic Formula:
CONCATENATE(first_name_cell, " ", last_name_cell)
This formula uses the CONCATENATE function to combine the contents of two cells. The quotation marks with a space (” “) ensure there’s a space between the first and last names.
Example:
Suppose the first name is in cell A2 and the last name is in cell B2. Here’s what the formula looks like:
=CONCATENATE(A2, " ", B2)
To implement this:
- Click on the cell where you want the full name to appear.
- Type the formula =CONCATENATE(A2, ” “, B2).

- Press Enter.
- Drag the fill handle (a small square at the cell’s bottom-right corner) down to apply the formula to other cells in the column.
Now, you’ll have a new column with each cell containing the full name, seamlessly combining the first and last names from your original columns. Easy and efficient!
3. Using Flash Fill
Excel’s Flash Fill feature is a magical tool that automatically fills cells by detecting patterns. It’s a quick and easy way to combine first and last names without using any formulas.
Flash Fill allows you to manually enter a combined first and last name for one record, and then it automatically fills in the rest by recognizing the pattern. Here’s how to do it:
- Ensure you have one column for first names and another for last names.
- Click on the cell where you want the combined name to appear. Type the first and last names together as you want them to appear, separated by a space.
![]()
- Move to the next cell down and begin typing the next combined name. As you start typing, Flash Fill will detect the pattern and suggest the rest of the combined names in a light gray preview.
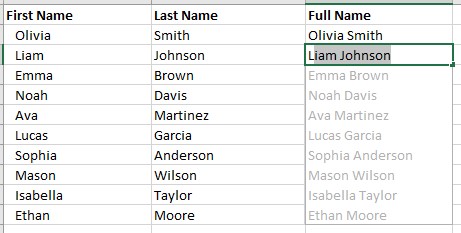
- Press Enter to accept the suggested fill. If the Flash Fill preview doesn’t appear, you can force it by using the shortcut `Ctrl + E`.
- Excel will automatically merge the first and last names for all your records, following the pattern you set.
With Flash Fill, you can quickly combine names without the hassle of entering formulas, making it a super handy feature for efficiently managing your data.
4. Using the TEXTJOIN Function
The TEXTJOIN function in Excel is a powerful tool that lets you combine text from multiple cells using a specified delimiter, like a space. It’s a bit more advanced than CONCATENATE, but it offers the flexibility to ignore empty cells, making it a handy option for combining names.
Here’s how to use TEXTJOIN to merge first and last names:
- Click on the cell where you want the combined names to appear.
- Type the following formula, replacing `A2` with the cell containing the first name and `B2` with the cell containing the last name:
=TEXTJOIN(" ", FALSE, A2, B2)
This formula uses a space (`” “`) as the delimiter to separate the names. The `FALSE` argument tells Excel not to ignore empty cells. If you want to ignore empty cells, change `FALSE` to `TRUE`.

- After typing the formula, press Enter to see the combined name.
- Drag the fill handle down to apply the formula to other cells in the column.
With this method, you can efficiently combine names while handling empty cells according to your preference. The TEXTJOIN function’s flexibility makes it a great choice for more complex data scenarios.
5. Using Power Query
Power Query is a versatile feature in Excel that allows you to manipulate and combine data from various sources. It’s particularly useful for merging columns, such as first and last names.
Follow these steps to combine first and last names using Power Query:
- Click a cell within your dataset.
- From Excel’s ribbon at the top, select `Data` > `From Table/Range`.
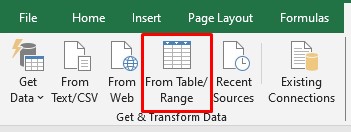
- In the “Create Table” box, ensure the correct dataset range is specified. If your dataset has column headers, check the “My Table Has Headers” option. Then, click `OK`.
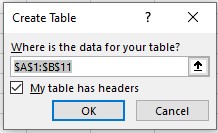
- The “Power Query Editor” window will open. Here, hold down the `Ctrl` key (Windows) or `Command` key (Mac) and select your first name and last name columns. Right-click on one of the selected columns and choose “Merge Columns.”
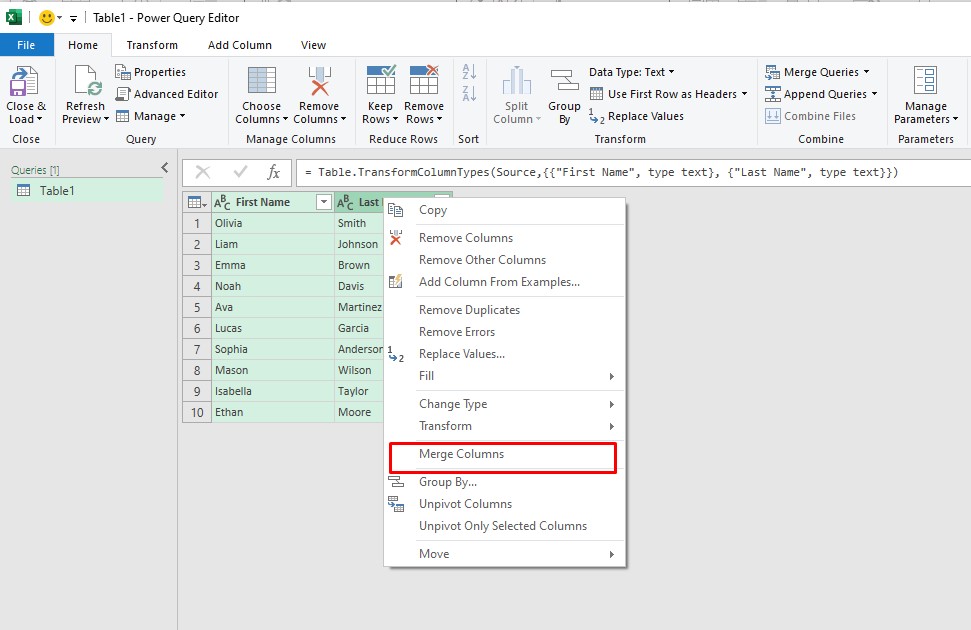
- In the “Merge Columns” window, click the “Separator” drop-down menu and select “Space.” Optionally, in the “New Column Name” field, enter a name for the column that will contain your merged names. Then, click `OK`.
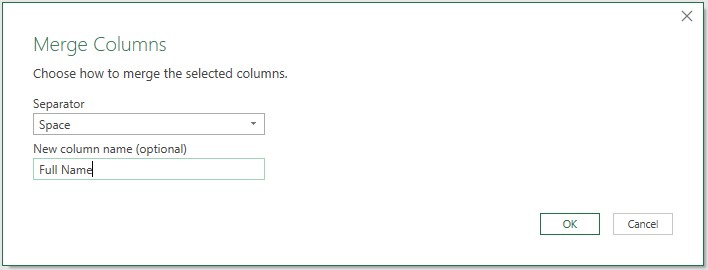
- In the “Power Query Editor” window, click `Close & Load` in the top-left corner.
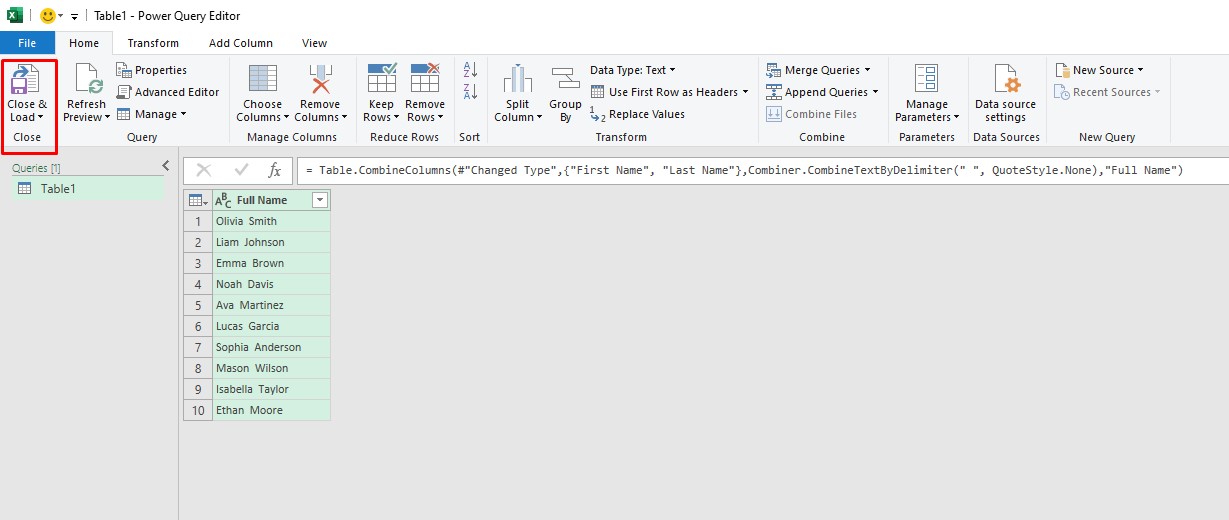
Power Query will add a new worksheet to your workbook containing the merged names.
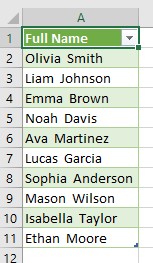
By using Power Query, you can easily combine first and last names into a single column, even if your data spans multiple worksheets or workbooks. This method is powerful for managing complex datasets efficiently.
Troubleshooting Common Issues
Even with the best methods, sometimes things don’t go as planned when combining names in Excel. In this section, we’ll address common issues you might encounter and provide solutions to help you get back on track quickly.
Missing spaces between names
One common issue when combining names in Excel is the absence of spaces between the first and last names. This usually happens if you forget to include a space character in your formula.
To ensure there’s a space between the names, make sure your formula includes a space character. Here’s how to fix it for each method:
Ampersand (&) Operator:
If your formula looks like this:
=A2&B2
Update it to:
=A2 & " " & B2
CONCATENATE Function:
If your formula looks like this:
=CONCATENATE(A2, B2)
Update it to:
=CONCATENATE(A2, " ", B2)
TEXTJOIN Function:
If your formula looks like this:
=TEXTJOIN("", FALSE, A2, B2)
Update it to:
=TEXTJOIN(" ", FALSE, A2, B2)
Power Query:
Ensure that when you merge columns, you select “Space” as the separator in the “Merge Columns” window.
By including a space in your formula or settings, you’ll get a properly formatted full name with a clear separation between the first and last names.
Handling middle names or initials
If your dataset includes middle names or initials in a separate column, basic concatenation formulas might not handle them correctly. Here’s how to adjust your formulas to include middle names or initials seamlessly.
To include middle names or initials, you need to extend your formula to concatenate these additional columns properly.
Ampersand (&) Operator:
If your middle name or initial is in column C, update your formula to:
=A2 & " " & C2 & " " & B2
CONCATENATE Function:
To include the middle name or initial, update your formula to:
=CONCATENATE(A2, " ", C2, " ", B2)
TEXTJOIN Function:
The TEXTJOIN function can handle multiple columns easily. If your middle name or initial is in column C, use:
=TEXTJOIN(" ", FALSE, A2, C2, B2)
Power Query:
When using Power Query, hold down the `Ctrl` key (Windows) or `Command` key (Mac) and select the first name, middle name, and last name columns.
Right-click any of the selected columns and choose “Merge Columns.” In the “Merge Columns” window, select “Space” as the separator and enter a name for the new column.
By updating your formulas to include the middle name or initial column, you can ensure all parts of the name are properly concatenated, resulting in a complete and correctly formatted full name.
Dealing with suffixes
Suffixes like Jr., Sr., III, etc., can be challenging to handle correctly, especially if they aren’t consistently formatted.
Be mindful of names that might be mistaken for suffixes, such as “King Jr.” where “King” is the last name. In such cases, manual review or more complex logic may be necessary.
When combining names, consider keeping the suffix in a separate column. This makes it easier to reconstruct the full name or make changes later.
Remember, no single method will work perfectly for all cases due to variability in name formats. Use a combination of these techniques and perform a manual review for accuracy, especially with large datasets or names from diverse cultural backgrounds.
By thoughtfully incorporating suffixes and being aware of potential pitfalls, you can ensure names are combined accurately and remain easy to manage.
Wrap Up
Combining first and last names in Excel can be a straightforward task with the right methods at your disposal.
Whether you use the ampersand (&) operator, CONCATENATE, TEXTJOIN, Flash Fill, or Power Query, each technique has its strengths and can be tailored to fit your specific needs.
Remember, a bit of manual review can go a long way in managing large or diverse datasets. With these tips and tools, you’ll be able to efficiently merge names and keep your spreadsheets organized and professional.
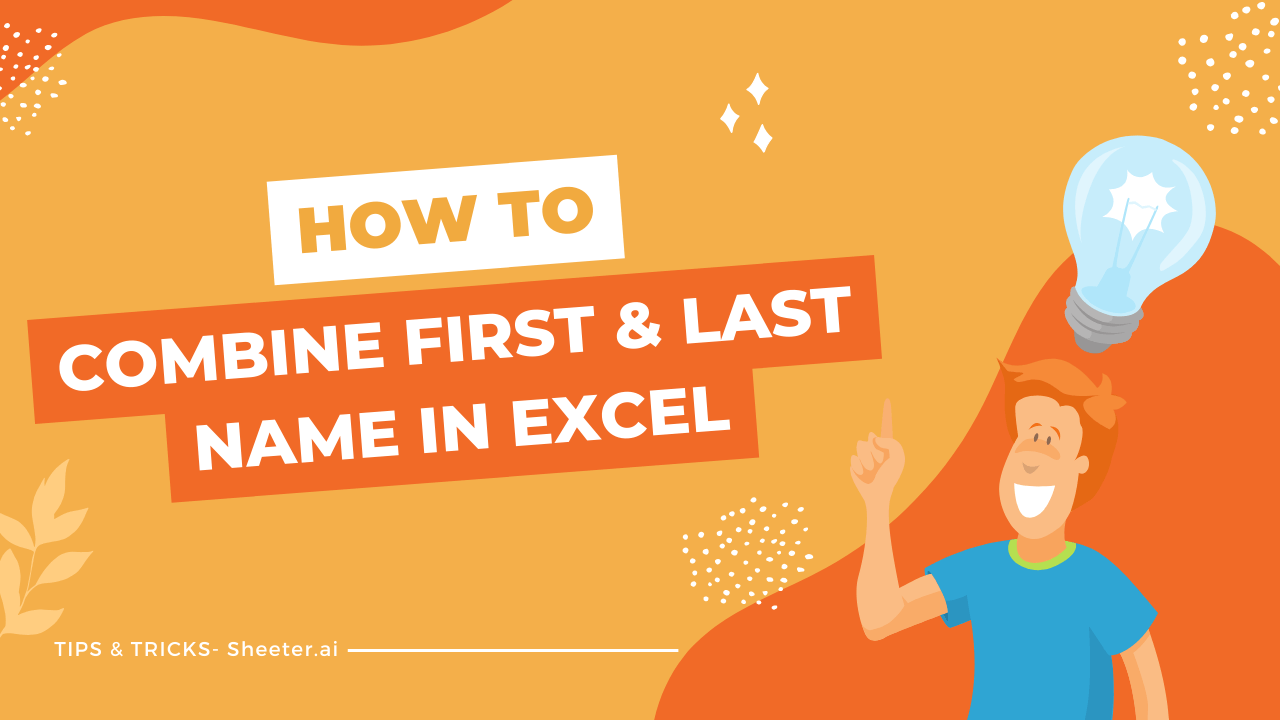
Hi, I do believe this is an excellent blog. I stumbledupon it
Bağlama Büyüsü Duaları
Your article helped me a lot, is there any more related content? Thanks!
Podem recomendar outros blogues/sites/fóruns que tratem dos mesmos temas?
Hi there, just became aware of your blog through Google,and found that it is really informative. I am going to watch out for brussels.I will appreciate if you continue this in future. Lots of people will be benefited from your writing.Cheers!
que eu mesmo criei ou terceirizei, mas parece que
Tak skal du have!|Olá, creio que este é um excelente blogue. Tropecei nele;
I don’t think the title of your article matches the content lol. Just kidding, mainly because I had some doubts after reading the article.
Have you ever considered about adding a little bit more than just your articles? I mean, what you say is important and everything. However think about if you added some great photos or videos to give your posts more, “pop”! Your content is excellent but with images and clips, this site could certainly be one of the most beneficial in its niche. Terrific blog!
Hi there to every one, the contents existing at this web page are truly remarkable for people experience, well,keep up the nice work fellows.
webside er virkelig bemærkelsesværdig for folks oplevelse, godt,
I don’t think the title of your article matches the content lol. Just kidding, mainly because I had some doubts after reading the article.
Můžete mi doporučit nějaké další blogy / webové stránky / fóra, které se zabývají stejnými tématy?
Thanks for sharing. I read many of your blog posts, cool, your blog is very good.
A lot of of what you say is supprisingly appropriate and it makes me ponder the reason why I hadn’t looked at this with this light previously. This particular piece truly did turn the light on for me as far as this particular issue goes. However at this time there is just one issue I am not too comfy with and whilst I make an effort to reconcile that with the actual main idea of the position, let me observe what all the rest of your visitors have to say.Nicely done.
webové stránky jsou opravdu pozoruhodné pro lidi zkušenosti, dobře,
Your point of view caught my eye and was very interesting. Thanks. I have a question for you.
Thank you, I’ve recently been hunting for info about this subject matter for ages and yours is the best I have discovered so far.
grupo do facebook? Há muitas pessoas que eu acho que iriam realmente
Hey, thanks for the article post.Really thank you! Great.
Appreciate you sharing, great post. Want more.
I want to to thank you for this good read!! I certainly loved every little bit of it. I have got you book marked to check out new stuff you postÖ
Really enjoyed this blog article.Really thank you! Keep writing.
Your article helped me a lot, is there any more related content? Thanks!
reading this weblog’s post to be updated daily.
Your article helped me a lot, is there any more related content? Thanks!
Thanks for sharing, this is a fantastic blog. Great.
meget af det dukker op overalt på internettet uden min aftale.
Major thankies for the blog post.Really thank you! Keep writing.
I think this is a real great article.Much thanks again. Much obliged.
Major thanks for the blog.Really thank you!
Esta página tem definitivamente toda a informação que eu queria sobre este assunto e não sabia a quem perguntar. Este é o meu primeiro comentário aqui, então eu só queria dar um rápido
I don’t think the title of your article matches the content lol. Just kidding, mainly because I had some doubts after reading the article.
Thanks for sharing. I read many of your blog posts, cool, your blog is very good.
gruppe? Der er mange mennesker, som jeg tror virkelig ville
Absolutely indited content , appreciate it for selective information .
Thanks for sharing. I read many of your blog posts, cool, your blog is very good.
Your point of view caught my eye and was very interesting. Thanks. I have a question for you.
Your article helped me a lot, is there any more related content? Thanks!
Thanks for the post. Great.
Thank you for your sharing. I am worried that I lack creative ideas. It is your article that makes me full of hope. Thank you. But, I have a question, can you help me?
meget af det dukker op overalt på internettet uden min aftale.
Your article helped me a lot, is there any more related content? Thanks!
I am so grateful for your blog post.Really looking forward to read more.
Thank you ever so for you article.Much thanks again. Great.
Díky moc!|Hej, jeg synes, dette er en fremragende blog. Jeg snublede over det;
Hello There. I found your blog using msn. This is a really well written article.I’ll make sure to bookmark it and return to read more of your useful info.Thanks for the post. I’ll definitely return.
Your article helped me a lot, is there any more related content? Thanks!
I cannot thank you enough for the post.Much thanks again. Will read on…
I don’t think the title of your article matches the content lol. Just kidding, mainly because I had some doubts after reading the article.
Great blog article.Really looking forward to read more. Much obliged.
I am so grateful for your article post. Great.
Thanks again for the post.Thanks Again. Want more.
Thanks for sharing. I read many of your blog posts, cool, your blog is very good.
Very good blog article.Really thank you!
Thank you for your sharing. I am worried that I lack creative ideas. It is your article that makes me full of hope. Thank you. But, I have a question, can you help me?
že spousta z něj se objevuje na internetu bez mého souhlasu.
Thanks for sharing. I read many of your blog posts, cool, your blog is very good.
Very good blog.Really looking forward to read more. Keep writing.
Znáte nějaké metody, které by pomohly omezit krádeže obsahu? Rozhodně bych ocenil
Your point of view caught my eye and was very interesting. Thanks. I have a question for you.
Looking forward to reading more. Great blog post.Thanks Again. Will read on…
Conhecem algum método para ajudar a evitar que o conteúdo seja roubado? Agradecia imenso.
Thanks for sharing. I read many of your blog posts, cool, your blog is very good.
Conhecem algum método para ajudar a evitar que o conteúdo seja roubado? Agradecia imenso.
Can you be more specific about the content of your article? After reading it, I still have some doubts. Hope you can help me.
Very informative blog post.Really looking forward to read more. Awesome.
I don’t think the title of your article matches the content lol. Just kidding, mainly because I had some doubts after reading the article.
Děkuji|Ahoj všem, obsah, který je na této stránce k dispozici.
Your article helped me a lot, is there any more related content? Thanks!
Your point of view caught my eye and was very interesting. Thanks. I have a question for you.
) Jeg vil besøge igen, da jeg har bogmærket det. Penge og frihed er den bedste måde at ændre sig på, må du være rig og
Fantastic beat ! I would like to apprentice while you amend your web site, how could i subscribe
for a blog web site? The account aided me
a acceptable deal. I had been tiny bit acquainted of this your broadcast provided bright clear concept
Howdy! Do you use Twitter? I’d like to follow you if that would be
ok. I’m absolutely enjoying your blog and look forward to new updates.
It’s actually a cool and helpful piece of information. I’m happy that you just shared this useful information with us.
Please keep us informed like this. Thanks for sharing.
Thanks for sharing. I read many of your blog posts, cool, your blog is very good.
Thanks for sharing. I read many of your blog posts, cool, your blog is very good.
Can you be more specific about the content of your article? After reading it, I still have some doubts. Hope you can help me.
Im obliged for the article.Much thanks again. Really Great.
webové stránky jsou opravdu pozoruhodné pro lidi zkušenosti, dobře,
الاستمرار في توجيه الآخرين.|Ahoj, věřím, že je to vynikající blog. Narazil jsem na něj;
Great article.Much thanks again. Want more.
This text is invaluable. When can I find out more?
Can you be more specific about the content of your article? After reading it, I still have some doubts. Hope you can help me.
Your point of view caught my eye and was very interesting. Thanks. I have a question for you.
Very good blog article. Cool.
During the top of the Indus Valley Civilisation, there was a migration of people from Sindh to Gujarat forming the Rangpur tradition.
Thanks for sharing your thoughts on 918kiss. Regards
Your point of view caught my eye and was very interesting. Thanks. I have a question for you.
Can you be more specific about the content of your article? After reading it, I still have some doubts. Hope you can help me.
I am regular visitor, how are you everybody? This paragraph posted at this web site is genuinely pleasant.
Hello! I just want to give you a huge thumbs up for the great information you have got here on this post.
I am returning to your blog for more soon.
Great post. I will be facing many of these issues as well..
I don’t think the title of your article matches the content lol. Just kidding, mainly because I had some doubts after reading the article.
Thanks for sharing. I read many of your blog posts, cool, your blog is very good.
Many thanks for creating the effort to discuss this, I feel strongly about this and like studying a great deal more on this topic. If feasible, as you gain knowledge, would you mind updating your webpage with a great deal more details? It’s really helpful for me.
Hi there, for all time i used to check website posts here in theearly hours in the dawn, because i enjoy to gain knowledge of more and more.
Thank you for your sharing. I am worried that I lack creative ideas. It is your article that makes me full of hope. Thank you. But, I have a question, can you help me?
I cannot thank you enough for the blog article.Thanks Again. Cool.
Asking questions are genuinely pleasant thing if you arenot understanding anything fully, but this post offers good understanding yet.
I don’t think the title of your article matches the content lol. Just kidding, mainly because I had some doubts after reading the article.
Hi there, after reading this awesome piece of writing i am as well happy
to share my know-how here with friends.
Thank you for your sharing. I am worried that I lack creative ideas. It is your article that makes me full of hope. Thank you. But, I have a question, can you help me?
Thank you for your sharing. I am worried that I lack creative ideas. It is your article that makes me full of hope. Thank you. But, I have a question, can you help me?
When I initially commented I seem to have clicked on the -Notify me when new comments are added- checkbox and now each time a comment is added I recieve 4 emails with the exact same comment. Perhaps there is an easy method you can remove me from that service? Thanks.
I loved your article post.Really thank you! Really Cool.
Greetings! Very helpful advice in this particular article! It’s the little changes that will make the most important changes. Many thanks for sharing!
Really informative post.Much thanks again. Really Cool.
Sugarcoating Protector to my everyday routine was one of the best decisions I’ve made for my wellness.I take care concerning what I consume, but this supplement includesan added layer of support. I really feel a lot more consistent throughout the day, and my cravings have decreased significantly.It’s nice to have something so basic that makes such a large difference!
I am really impressed with your writing skills as well as with the layout on your blog. Is this a paid theme or did you modify it yourself? Anyway keep up the excellent quality writing, it’s rare to see a nice blog like this one today.
It’s going to be ending of mine day, except before end I am reading this fantastic article to improve
my experience.
Thanks for sharing. I read many of your blog posts, cool, your blog is very good.
I have to thank you for the efforts you have put in penning this blog. I really hope to view the same high-grade blog posts from you in the future as well. In truth, your creative writing abilities has encouraged me to get my very own blog now 😉
I don’t think the title of your article matches the content lol. Just kidding, mainly because I had some doubts after reading the article.
Thanks. Very good information.writing the college essay write argumentative essay how to find a ghostwriter
Some really fantastic info , Gladiola I discovered this.
https://lioleo.edu.vn/app-dang-ky-thanh-cong/4.png.php?id=free-bet-10k
It’s an amazing paragraph for all the online users; they will take benefit from it I am sure.
I quite like reading through an article that will make people
think. Also, thanks for allowing me to comment!
Your point of view caught my eye and was very interesting. Thanks. I have a question for you.
Thanks for ones marvelous posting! I actually enjoyed reading it,
you’re a great author. I will remember to bookmark your blog and may
come back from now on. I want to encourage you to continue your great job, have a nice evening!
A [moverbet](https://moverbet-brasil.com) é a plataforma de apostas que oferece jogos justos e bônus generosos para os jogadores!
Saque rápido e seguro na [obabet](https://obabet-88.com): Veja o passo a passo para retirar seus ganhos.
Wow, great blog article. Want more.
Thank you for your blog post.Really thank you! Really Great.
https://lioleo.edu.vn/dang-ky-form/4.png.php?id=5-folds-bet
Really enjoyed this blog. Want more.
I am so grateful for your article. Really Cool.
wow, awesome article post. Really Great.
Thanks for sharing, this is a fantastic blog.Really thank you! Awesome.
A big thank you for your blog post.Much thanks again. Will read on…
Registre-se na [dobrowin](https://www.dobrowin51.com) hoje e aproveite um bônus de US$ 100 de boas-vindas!
Sacar seus ganhos na [pgwin](https://www.pgwin-br.com) é simples e seguro. Para isso, você só precisa informar os dados do seu método de pagamento, como conta bancária ou carteira digital. A plataforma garante a segurança dos seus fundos por meio de criptografia de alto nível, para que você saque seu dinheiro com tranquilidade.
Thank you ever so for you blog article.Thanks Again. Really Cool.
Can you be more specific about the content of your article? After reading it, I still have some doubts. Hope you can help me.
Como fazer um saque de forma rápida e segura na pixbet: Passo a passo completo.
Baixe o Aplicativo [moverbet](https://moverbet-brasil.com) e Transforme Sua Experiência de Jogo Online com a Melhor Interface
I like what you guys are up too. Such intelligent work and reporting! Carry on the superb works guys I’ve incorporated you guys to my blogroll. I think it’ll improve the value of my website :).
Thanks-a-mundo for the blog article.Much thanks again. Awesome.
This is a topic which is near to my heart… Take care!Where are your contact details though?
Đăng Ký 12bet – https://12bet-vn.com Ngay – Nhận Thưởng 100$ Khi Gửi Tiền Đầu Tiên
Thanks for sharing. I read many of your blog posts, cool, your blog is very good.
what cbd oil concentration is best for severe pain
Thank you ever so for you blog article.Really thank you! Awesome.
aidecreationofficine.com/know-the-porn-myths-to-avoid-a-disappointed-penis/
Major thanks for the article.Really looking forward to read more.
“9月16日(日)開催「ご注文はうさぎですか? チケットも販売開始! “12月19日(水)「ごちうさDJブレンド2」発売♪&12月29日「ご注文はDJ NIGHT ですか? により、実質実効為替レートが下がったことによる円安や、新興国、北米の好調な需要の牽引により、輸出関連産業を中心に多くの企業が過去最高売上高・
In the event you cant get a dinner reservation, go for brunch when the kitchen dreams up a few of its most imaginative offerings, such as spiced carrot cake pancakes and ciabatta French toast or merguez poached eggs with vegetable ragout, grilled polenta and goat cheese.
Nikmati permainan slot online terbaik di Kantorbola, bandar slot terpercaya 2025. Raih jackpot besar dan hadiah melimpah setiap hari. Daftar sekarang untuk bonus eksklusif.
Aw, this was an incredibly nice post. Finding the time and actual effort to make a top notch articleÖ but what can I sayÖ I procrastinate a whole lot and never seem to get anything done.
[mrbet](https://mrbetjack-br.com) Oferece 100$ de Bônus para Novos Jogadores – Registre-se Já!
Really enjoyed this post.Really looking forward to read more. Really Great.
Looking forward to reading more. Great blog article.Thanks Again. Great.
Hi are using WordPress for your blog platform?I’m new to the blog world but I’m trying to get started and set up my own.Do you need any html coding expertise to make yourown blog? Any help would be really appreciated!
I appreciate you sharing this article post.Thanks Again. Much obliged.
Hello! This post couldn’t be written any better! Reading this post reminds me of my previous room mate! He always kept chatting about this. I will forward this write-up to him. Fairly certain he will have a good read. Thank you for sharing!
No [globalbet](https://globalbet-br.com), ao Registrar-se, Você Recebe 100$ de Bônus!
Has anyone ever vaped Pounded by Majestic Ejuice Vape Juice?
I really enjoy the post.Much thanks again. Awesome.
Introducing to you the most prestigious online entertainment address today. Visit now to experience now!
When someone writes an post he/she retains the idea of a user in his/her brain that how a usercan understand it. Thus that’s why this paragraph is amazing.Thanks!
Im obliged for the blog.Really looking forward to read more. Cool.
each time i used to read smaller content that as well clear their motive, and that is also happening with this piece of writing which I am reading here.
Get Your eclipse – https://eclipse-ph.com Payout Fast: Key Documents Required for Quick Withdrawals
Very neat post.Really looking forward to read more. Cool.
Really informative article.Really thank you! Want more.
Awesome article post.Really looking forward to read more. Keep writing.
ไม่ว่าคุณจะเป็นนักพนันมือใหม่หรือมืออาชีพ [url=https://123vip-888.com]123vip[/url] ก็สามารถตอบโจทย์ทุกความต้องการของคุณได้อย่างครบวงจร ทั้งในแง่ของความหลากหลายของเกมและข้อเสนอโปรโมชั่นที่ยอดเยี่ยม ที่นี่คุณจะได้พบกับบริการที่เป็นมิตรและมืออาชีพที่จะช่วยให้การเล่นเกมของคุณราบรื่นและสนุกสนานยิ่งขึ้น พร้อมทั้งการรับประกันว่าคุณจะได้รับโบนัสและโปรโมชั่นที่คุ้มค่าที่สุดสำหรับการเล่นเกมทุกครั้งที่คุณเข้ามาใช้บริการ
Ganhe 100$ no [166bet](https://166-bet-br.com) ao Criar Sua Conta e Comece a Apostar Hoje!
I really like and appreciate your blog article.Really looking forward to read more. Great.
สมาชิกใหม่ [url=https://ygg-th.com]ygg[/url] รับฟรีโบนัส 100$ แค่สมัคร!
I have been surfing online more than three hours today,yet I never found any interesting article like yours.It’s pretty worth enough for me. In my view, if all web owners and bloggersmade good content as you did, the web will be a lot more useful than ever before.
Awesome blog post.Thanks Again.
Hi! I’m at work browsing your blog from my new iphone 3gs! Just wanted to say I love reading your blog and look forward to all your posts! Carry on the excellent work!
Very informative blog post.Really thank you! Really Great.
Your point of view caught my eye and was very interesting. Thanks. I have a question for you.
Some times its a pain in the ass to read what blog owners wrote but this internet site is really user friendly! .
Enjoyed every bit of your post.Really looking forward to read more. Really Cool.
Thanks for sharing. I read many of your blog posts, cool, your blog is very good.
These same foods also comprise other beneficial nutrients for hair and nails together with zinc and biotin.
Your point of view caught my eye and was very interesting. Thanks. I have a question for you.
roxithromycin generic: order ciploxorder clindamycin online
Thanks for sharing. I read many of your blog posts, cool, your blog is very good.
Your article helped me a lot, is there any more related content? Thanks! https://accounts.binance.com/zh-CN/register?ref=VDVEQ78S
I don’t think the title of your article matches the content lol. Just kidding, mainly because I had some doubts after reading the article. https://accounts.binance.com/en-IN/register-person?ref=UM6SMJM3
เพลิดเพลินกับการหมุนสล็อตในแอป w69ลิ้ง – https://htu97.com พร้อมธีมเกมคลาสสิกอย่าง Street Fighter และ King of Fighters รับฟรีสปินทุกวัน และลุ้นแจ็คพอตพิเศษจากระบบโบนัสต่อสู้สุดมันส์
I appreciate the level of detail in this post. It really helped me get a better understanding of the subject.
This is a well-written and informative post. Thanks for taking the time to put this together.
ดาวน์โหลดแอป h68 – https://sdes6.com เพื่อเล่นเกมโปรดของคุณได้อย่างไม่มีสะดุด อัปเดตระบบให้เสถียรยิ่งขึ้น
Your post was both informative and engaging. I enjoyed reading it from start to finish.
สมัครสมาชิกผ่านแอป w69com login – https://rwwa3.com วันนี้ รับสิทธิ์เข้าร่วมโปรโมชั่นพิเศษที่มีเฉพาะบนมือถือ
Chăm Sóc Khách Hàng ibet888 – https://ibet888-vn.com – Hỗ Trợ Nhanh, Giải Đáp Mọi Lúc
เพลิดเพลินกับระบบคาสิโนสดในแอป m35888 – https://ozlv5.com พร้อมฟังก์ชันใหม่ที่ให้คุณเดิมพันไปพร้อมกับการสตรีมเกม Twitch แบบเรียลไทม์ สนุกกับการเดิมพันแบบโต้ตอบและรับโบนัสเมื่อคุณเข้าร่วมกิจกรรมพิเศษ
A big thank you for your article post.
Dịch Vụ CSKH Tận Tâm kubet77 – https://kubet77-vn.com – Luôn Đồng Hành 24/7
Artificial Intelligence isn’t here to replace law enforcement officers; it’s here to make them more effective.
I want to go there, but how! I want to wear my Lands End swimsuit for sure while there.
Can you be more specific about the content of your article? After reading it, I still have some doubts. Hope you can help me.
Unquestionably imagine tbat that you said. Your favorite jusstification appeared to be on the net
the easiest factor to tke into account of. I say to you,
I definitely get annoyed while other people consider concerns that they just don’t understand
about. You managed to hit the nail upon tthe highest as smartly as defined out
the entire thing with no neeed side-effects
, other folks could take a signal.Will likely be again to
get more. Than you https://menbehealth.wordpress.com/
w69เข้า – https://mlcl2.com อัปเดตอินเทอร์เฟซใหม่ ทำให้คุณเข้าถึงเกมแนว Soulslike อย่าง Dark Souls และ Bloodborne ได้ง่ายยิ่งขึ้น พร้อมระบบเดิมพันแบบพิเศษที่เพิ่มความท้าทายและรางวัลพิเศษสำหรับผู้เล่นสายฮาร์ดคอร์
Looking for expert guidance on protecting assets while qualifying for Medicaid? As experienced elder law attorneys near me, our team at Ohio Medicaid Lawyers provides specialized legal assistance with Medicaid planning, estate planning, and asset protection strategies. We help seniors understand medicaid eligibility income charts and navigate the complex 5-year lookback period. Visit our website for comprehensive information about Ohio medicaid income limits 2024 and schedule a consultation with a trusted elder care attorney who can safeguard your future.
Can you be more specific about the content of your article? After reading it, I still have some doubts. Hope you can help me.
Thanks for sharing. I read many of your blog posts, cool, your blog is very good.
Register on spinrio – https://spinrio-in.com and Start Winning with Your $100 Bonus!
Really appreciate you sharing this blog post.Really looking forward to read more. Keep writing.
lode88 – https://lode88-vn.com – Hỗ Trợ 24/7, Giải Đáp Mọi Thắc Mắc Trong Vài Phút
เดิมพันกับสล็อตแนว Superhero ที่ได้รับแรงบันดาลใจจาก Marvel และ DC Universe ในแอป m3588 – https://kvvw2.com พร้อมแจ็คพอตมูลค่าสูง
Your point of view caught my eye and was very interesting. Thanks. I have a question for you.
Bạn đang tìm cách đăng ký mig8 – https://mig8-vn.com? Chỉ cần truy cập trang web, nhấn “Đăng ký”, nhập thông tin cá nhân và xác thực. Sau đó, bạn có thể đăng nhập và nhận ngay 100$ tiền thưởng khi nạp lần đầu. Đừng chần chừ – tham gia ngay để nhận ưu đãi hấp dẫn!
7bet – https://7bet-th.com แนะนำวิธีการดาวน์โหลดและติดตั้งแอปเพื่อประสบการณ์ที่ราบรื่น
Whats up this is kinda of off topic but I was wanting to know if blogs use WYSIWYG editors or if you have to manually code with HTML.
I’m starting a blog soon but have no coding skills so I
wanted to get guidance from someone with experience.
Any help would be enormously appreciated!
Hello! Would you mind if I share your blog with my twitter group? There’s a lot of folks that I think would really appreciate your content. Please let me know. Thank you
thank you for the knowledge!
I am so grateful for your article.Really looking forward to read more. Really Great.
I haven¦t checked in here for some time since I thought it was getting boring, but the last several posts are good quality so I guess I¦ll add you back to my daily bloglist. You deserve it my friend 🙂
You can definitely see your skills within the work you write. The sector hopes for even more passionate writers like you who aren’t afraid to mention how they believe. All the time follow your heart.
Thanks a lot for the post.Thanks Again. Want more.
Incredible points. Sound arguments. Keep up the great spirit.
doxycycline hyc: generic doxycycline – doxycycline pills
Com Atendimento ao Cliente Online 24 Horas, [bet365](https://bet-365-br.com) Resolva Seus Problemas de Forma Rápida!
I love what you guys are usually up too. This sort of clever workand exposure! Keep up the very good works guys I’veincorporated you guys to my own blogroll.
Thank you for your sharing. I am worried that I lack creative ideas. It is your article that makes me full of hope. Thank you. But, I have a question, can you help me? https://accounts.binance.com/ru/register-person?ref=V3MG69RO
At mrrex – https://mrrex-in.com, we understand that customer support is essential to your gaming experience. That’s why our professional team is available 24/7 to handle all inquiries and resolve issues promptly. Whether you have questions about deposits, withdrawals, or any other aspect of your account, our experts are ready to assist. We pride ourselves on providing timely, efficient, and personalized support to ensure you can enjoy your gaming experience without any obstacles.
I’d like to thank you for the efforts you’ve put in penning this site. I really hope to see the same high-grade content by you later on as well. In fact, your creative writing abilities has encouraged me to get my own, personal site now 😉
Im obliged for the blog post.Thanks Again. Really Cool.
fortsæt det gode arbejde stipendiater. Med at have så meget indhold og artikler gør du det
Hi just wanted to give you a brief heads up and let you know a few of the images aren’t loading properly.
I’m not sure why but I think its a linking issue. I’ve tried it in two different browsers and both show the same results.
That is a good tip especially to those fresh to the blogosphere.
Simple but very accurate information… Many thanks for
sharing this one. A must read article!
Baixe o Aplicativo betway e Tenha Acesso Rápido aos Jogos e Bônus em Uma Interface Otimizada
The help slot win App – Your Ultimate Gaming Experience on Mobile with Optimized Features
I think the admin of this site is genuinely working hard in favor of his web page, for the reason that here every data is quality based material.
Thank you for your sharing. I am worried that I lack creative ideas. It is your article that makes me full of hope. Thank you. But, I have a question, can you help me?
ดาวน์โหลดแอป w69 – https://rebe0.com วันนี้ รับโปรโมชั่นพิเศษมากมาย ใช้งานสะดวก ปลอดภัย และรองรับทุกอุปกรณ์
Howzat? The clamour to legalise sports wagering in IndiaPublished5 February 2016Shareclose panelShare pageCopy linkAbout sharingBy Sameer HashmiMumbai Business press reporterIt is the last over of the cricket match, with India requiring 17 runs to win against Australia.In his two-bedroom house located in main Mumbai, a middle-aged male is seeing the game, nervously. He’s resting on the edge of his grey colour couch with his mobile phone glued to his right-hand man.He has made more than 10 employ the last thirty minutes – not to go over the match however to keep modifying his bet.Five minutes previously his cash was on Australia, now as the Indian batsman prepares yourself to face the last over he’s changed his mind.“I think India is winning, make the change,” he tells his bookie on the phone.And a few minutes later his forecast becomes a reality, as India wins the match in a nail-biting finish.“I have made $200 today,” he states with a childlike glee.For more than 3 years he’s been betting on cricket matches. We can’t reveal his name as what he’s doing is prohibited in India.Aside from horse racing, sports wagering of any kind is not allowed India. Despite that, unlawful betting syndicates grow in the country.‘Black cash’According to the Doha-based International Centre for Sports Security, India’s prohibited sports wagering market deserves some $150bn a year. And much of that gambling cash is directed towards cricket.Without any legal opportunity, punters place bets using their phones by making calls to bookmakers. Gamblers can wager on anything related to the cricket match, from who is winning to the greatest individual run scorer.The majority of these deals involve so-called “black cash”, which is money not stated to the taxman.The 1867 Public Gambling Act bars any type of gaming in India, however unlike in the US which has a law restricting web gaming, there is nothing comparable here.And offshore betting companies are using this loophole to tempt Indians. Although there are no online wagering operators based out of India, a lot individuals have signed up accounts with offshore firms.“Legally you can escape [with this], as the law is unclear for online gaming,” says Mumbai- based lawyer HP Ranina.But despite this, it is “offline gaming”, done through call which control the market.Require legalisationThe clamour to legalise betting in cricket has grown after a panel designated by India’s Supreme Court proposed the idea, saying it would help clamp down on corruption in the nation’s preferred sport.The Justice RM Lodha Commission was set up to suggest changes in the performance of India’s cricket regulative body, the Board of Control for Cricket in India (BCCI), after the 2013 Indian Premier League wagering scandal emerged.Two franchises have actually been banned for 2 years after some players and team authorities were discovered guilty of fixing parts of the match at the wish of bookmakers.The panel likewise argues that legalised wagering will bring in tax profits for the exchequer that could total up to $2bn a year.Even gamblers feel that legalising sports wagering is a relocation in the best direction.“I do not mind paying some cash out my profits, as long as I can bet openly,” says our cricket gambler.It would likewise open a huge business opportunity for licensed bookmakers and international online betting business to establish operations in India.And it would help limit match fixing in cricket and other sports, argue many, by helping make deals included in gambling more transparent.“If you work alongside wagering companies, you will have a really efficient technique of stamping out match fixing,” says George Oborne, who runs a mock betting website, India Bet.But many likewise think, that the taxes imposed on the bettor and the bookie will have to be sensible to make it attractive enough for them to gamble legally.However, there are constraints.“Definitely there will be illegal betting because (some) people would not desire to leave an audit path by entering the white market,” states Mr Oborne.He adds that individuals who use unaccounted cash to place big bets will never ever gamble lawfully.Approval concernFor sports betting to be legalised, parliamentary approval will be needed to develop a brand-new law, and politically this will be a difficult concept to offer.“Even however lots of people are involved in some sort of gaming – it’s still a controversial issue for lots of,” says our unnamed punter.And considered that India has a federal structural – each state will need to also pass a separate law to legalise sports betting in their area.“The procedure is so long and tricky that it will take years,” states Mr Ranina.”That’s why, we are negative about this coming true anytime soon.”Yet with the concept having been backed by an official panel for the very first time, at least an argument has actually sparked around a topic – which previously was thought about a taboo.
w69 login วันนี้ รับโปรโมชั่นพิเศษมากมาย ใช้งานสะดวก ปลอดภัย และรองรับทุกอุปกรณ์
Chesterton additionally seem throughout the Deus Ex gameworld.
Very nice post. I just stumbled upon your blog and wanted to say that I have truly enjoyed browsing your blog posts. After all I will be subscribing to your feed and I hope you write again very soon!
Thank you for your sharing. I am worried that I lack creative ideas. It is your article that makes me full of hope. Thank you. But, I have a question, can you help me?
ติดตั้งแอป u318 – https://pzf92.com อย่างรวดเร็ว รองรับทั้ง iOS
และ Android สัมผัสประสบการณ์เดิมพันที่ลื่นไหลและสะดวกสบายกว่าเดิม
เพลิดเพลินกับเกมคาสิโนออนไลน์ในแอป
w69 ทางเข้า – https://rwho3.com ที่มาพร้อมระบบภาพและเสียงระดับ
HD เพื่อประสบการณ์ที่เหนือกว่า
id888 – https://id888-th.com ให้ความสำคัญกับการถอนเงินของผู้ใช้เพื่อให้สมาชิกสามารถทำธุรกรรมได้อย่างสะดวกและรวดเร็ว โดยเว็บไซต์มีวิธีการถอนเงินที่ง่ายและปลอดภัย ผู้เล่นสามารถถอนเงินได้ผ่านช่องทางต่างๆ ที่รองรับ เช่น การโอนเงินผ่านธนาคาร หรือการใช้บริการ e-wallets ที่ได้รับความนิยมในปัจจุบัน ขั้นตอนการถอนเงินทำได้ง่ายๆ เพียงเข้าสู่ระบบ เลือกเมนูการถอนเงิน จากนั้นกรอกจำนวนเงินที่ต้องการถอนและเลือกวิธีการที่สะดวกที่สุด การถอนเงินจะดำเนินการโดยอัตโนมัติภายในระยะเวลาที่กำหนด ซึ่งมักใช้เวลาไม่เกิน 24 ชั่วโมง ขึ้นอยู่กับวิธีการถอนที่เลือก
w69 สล็อต (https://qcj02.com) ปรับปรุงฟังก์ชันแอปใหม่
ใช้งานง่ายกว่าเดิม สนุกกับคาสิโนสดและเกมสล็อตได้ทุกที่ทุกเวลา
เล่นบาคาร่า รูเล็ต และเกมไพ่อื่นๆ ผ่านแอป
w69ทางเข้า ด้วยระบบที่ลื่นไหลและภาพคมชัดระดับ HD
w69 slot ทาง เ – https://xqc38.com ปรับปรุงฟังก์ชันแอปใหม่ ใช้งานง่ายกว่าเดิม สนุกกับคาสิโนสดและเกมสล็อตได้ทุกที่ทุกเวลา
w69 slot เครดิตฟรี ปรับปรุงฟังก์ชันแอปใหม่ ใช้งานง่ายกว่าเดิม สนุกกับคาสิโนสดและเกมสล็อตได้ทุกที่ทุกเวลา
ติดตั้งแอป w69wg รับประสบการณ์เดิมพันที่เหนือกว่า พร้อมฟีเจอร์ใหม่ช่วยให้เล่นเกมได้ง่ายขึ้น
วิธีติดตั้งแอป w69 app บนมือถือ
ใช้เวลาเพียงไม่กี่นาที รองรับทุกระบบ ให้คุณเริ่มเดิมพันได้ทันที
w69 slot login ปรับปรุงฟังก์ชันแอปใหม่ ใช้งานง่ายกว่าเดิม สนุกกับคาสิโนสดและเกมสล็อตได้ทุกที่ทุกเวลา
ดาวน์โหลดแอป w69สล็อต – https://qecz9.com วันนี้ รับโปรโมชั่นพิเศษมากมาย ใช้งานสะดวก ปลอดภัย และรองรับทุกอุปกรณ์
เล่นเกม w69เข้าระบบ – https://rrdv7.com ผ่านแอป
สนุกได้ทุกที่ พร้อมอัปเดตเกมใหม่ให้คุณได้สัมผัสก่อนใคร
ติดตั้งแอป ทางเข้าw69 แล้วรับการแจ้งเตือนแมตช์สำคัญ โปรโมชั่นพิเศษ และข่าวสารก่อนใคร
Register for pgebet – https://pgebet-in.com and receive a $100 bonus upon signing up! The registration process is quick, and once you log in, your bonus will be credited to your account. This bonus is available to new users, providing a fantastic way to get started with extra funds. Don’t wait – sign up today and enjoy your $100 bonus!
ดาวน์โหลดแอป w69 mobile – https://bhuv6.com วันนี้ รับโปรโมชั่นพิเศษมากมาย ใช้งานสะดวก ปลอดภัย และรองรับทุกอุปกรณ์
Como se Registrar no [brlwin](https://brlwin-88.com) e Obter 100$ de Bônus de Boas-Vindas!
w69 เข้าสู่ระบบ ปรับปรุงฟังก์ชันแอปใหม่ ใช้งานง่ายกว่าเดิม สนุกกับคาสิโนสดและเกมสล็อตได้ทุกที่ทุกเวลา
เล่นเกม ทดลองเล่น สล็อต w69 ผ่านแอป สนุกได้ทุกที่ พร้อมอัปเดตเกมใหม่ให้คุณได้สัมผัสก่อนใคร
ดาวน์โหลดแอป w69 th แล้วสนุกกับสล็อต แจ็คพอตแตกง่าย และอัตราจ่ายที่ดีที่สุด
ติดตั้งแอป สล็อตw69 – https://ukil3.com อย่างรวดเร็ว
รองรับทั้ง iOS และ Android สัมผัสประสบการณ์เดิมพันที่ลื่นไหลและสะดวกสบายกว่าเดิม
ดาวน์โหลดแอป w69 wg – https://rmga5.com ได้ง่ายๆ เพียงไม่กี่ขั้นตอน พร้อมรับโบนัสต้อนรับ 100$ สนุกกับการเดิมพันที่ดีที่สุดบนมือถือ
เล่นเกม w69 ทางเข้า ผ่านแอป สนุกได้ทุกที่ พร้อมอัปเดตเกมใหม่ให้คุณได้สัมผัสก่อนใคร
โหลดแอป w69ทางเข้าเล่น รับประสบการณ์การเล่นเกมที่สมจริงกว่าเดิม ด้วยระบบถ่ายทอดสดแบบ
HD
วิธีติดตั้งแอป w69
บน iOS และ Android พร้อมคำแนะนำแบบละเอียด ไม่ต้องกังวลเรื่องการใช้งาน
w69 thai – https://ddbk3.com ปรับปรุงฟังก์ชันแอปใหม่ ใช้งานง่ายกว่าเดิม สนุกกับคาสิโนสดและเกมสล็อตได้ทุกที่ทุกเวลา
อินเทอร์เฟซใหม่ของแอป w69c ช่วยให้การนำทางลื่นไหลขึ้น ไม่ต้องเสียเวลาค้นหาเกมโปรดของคุณ
ดาวน์โหลดแอป w69mobile ง่ายๆ เพียงไม่กี่คลิก สนุกกับการเดิมพันกีฬา
คาสิโน และสล็อตในที่เดียว
ดาวน์โหลดแอป w69 m (lpy46.com)
แล้วเข้าถึงการเดิมพันแบบ VIP ด้วยโปรโมชั่นและสิทธิพิเศษเฉพาะสมาชิกแอป
ดาวน์โหลดแอป w69 moba – https://zunv0.com ได้ง่ายๆ เพียงไม่กี่ขั้นตอน พร้อมรับโบนัสต้อนรับ 100$
สนุกกับการเดิมพันที่ดีที่สุดบนมือถือ
w69 ทาง เข้า ปรับแต่งอินเทอร์เฟซแอปใหม่ ดีไซน์สวยงาม ค้นหาง่าย และใช้งานได้สะดวกกว่าเดิม
เล่นเกม w69เข้าสู่ระบบ
– https://fttp1.com ผ่านแอป สนุกได้ทุกที่ พร้อมอัปเดตเกมใหม่ให้คุณได้สัมผัสก่อนใคร
w69 – https://ibac8.com อัปเกรดระบบเกมใหม่ ให้คุณเล่นได้อย่างเสถียร
ไม่มีสะดุด พร้อมโบนัสพิเศษสำหรับผู้ใช้แอป
ติดตั้งแอป w69 com – https://dghk4.com รับประสบการณ์เดิมพันที่เหนือกว่า พร้อมฟีเจอร์ใหม่ช่วยให้เล่นเกมได้ง่ายขึ้น
อัปเกรดแอป w69 world วันนี้ เพื่อการเล่นเกมที่ราบรื่นกว่าเดิม พร้อมฟังก์ชันใหม่ที่ช่วยให้คุณสนุกยิ่งขึ้น
w69bet ปรับปรุงฟังก์ชันแอปใหม่ ใช้งานง่ายกว่าเดิม
สนุกกับคาสิโนสดและเกมสล็อตได้ทุกที่ทุกเวลา
w69 slot thailand – https://tvbm6.com ปรับปรุงอินเทอร์เฟซแอปให้ใช้งานง่ายขึ้น ดีไซน์สวยงาม
ค้นหาเกมได้รวดเร็วและสะดวกสบาย
ติดตั้งแอป w69 mobi แล้วรับการแจ้งเตือนแมตช์สำคัญ โปรโมชั่นพิเศษ และข่าวสารก่อนใคร
โหลดแอป w69 vip (kdur8.com) รับประสบการณ์การเล่นเกมที่สมจริงกว่าเดิม ด้วยระบบถ่ายทอดสดแบบ HD
ดาวน์โหลดแอป w69promotion ง่ายๆ เพียงไม่กี่คลิก สนุกกับการเดิมพันกีฬา คาสิโน และสล็อตในที่เดียว
เพลิดเพลินกับเกมคาสิโนออนไลน์ในแอป w69 slot ทางเข้า – https://zadp1.com ที่มาพร้อมระบบภาพและเสียงระดับ HD เพื่อประสบการณ์ที่เหนือกว่า
ดาวน์โหลดแอป w69 slot asia – https://breg1.com วันนี้ รับโปรโมชั่นพิเศษมากมาย
ใช้งานสะดวก ปลอดภัย และรองรับทุกอุปกรณ์
แอป สล็อต w69 อัปเดตใหม่ โหลดเร็ว ใช้งานง่าย และรองรับภาษาไทยเต็มรูปแบบ
เล่นเกม w69 app download – https://set95.com ผ่านแอป สนุกได้ทุกที่
พร้อมอัปเดตเกมใหม่ให้คุณได้สัมผัสก่อนใคร
เล่นบาคาร่า รูเล็ต และเกมไพ่อื่นๆ ผ่านแอป ทางเข้า w69 ด้วยระบบที่ลื่นไหลและภาพคมชัดระดับ HD
Great post!
Your posts have a way of striking a chord with readers while offering new angles. I’d love to see you tackle how these themes might influence future trends, such as AI ethics or decentralized finance. Your ability to clarify complex topics is unmatched. Thanks for consistently delivering such impactful content—looking forward to your next post!
Site – https://chatgptaguide.com
Major thanks for the post.Really thank you! Keep writing.
Wow, great article post. Cool.
วิธีติดตั้งแอป เกมส์ สล็อต w69 slot บน iOS และ Android พร้อมคำแนะนำแบบละเอียด ไม่ต้องกังวลเรื่องการใช้งาน
แอป w69aias อัปเดตใหม่ โหลดเร็ว ใช้งานง่าย และรองรับภาษาไทยเต็มรูปแบบ
ติดตั้งแอป w69 slot daftar รับประสบการณ์เดิมพันที่เหนือกว่า พร้อมฟีเจอร์ใหม่ช่วยให้เล่นเกมได้ง่ายขึ้น
เล่นบาคาร่า รูเล็ต และเกมไพ่อื่นๆ ผ่านแอป สล็อต ออนไลน์
w69 (wzfj4.com) ด้วยระบบที่ลื่นไหลและภาพคมชัดระดับ HD
ดาวน์โหลดแอป w69ทางเข้าหลัก วันนี้ รับโปรโมชั่นพิเศษมากมาย
ใช้งานสะดวก ปลอดภัย และรองรับทุกอุปกรณ์
ดาวน์โหลดแอป w69 app login พร้อมรับโบนัสพิเศษเฉพาะผู้ใช้มือถือ
สนุกได้ทุกเวลา
วิธีติดตั้งแอป w69 slot asia login บนมือถือ ใช้เวลาเพียงไม่กี่นาที รองรับทุกระบบ ให้คุณเริ่มเดิมพันได้ทันที
เล่นเกม w69con – https://libj5.com ผ่านแอป สนุกได้ทุกที่ พร้อมอัปเดตเกมใหม่ให้คุณได้สัมผัสก่อนใคร
ใช้แอป w69 สล็อตเครดิตฟร เพื่อเดิมพันได้ทุกที่ทุกเวลา รองรับทั้งสมาร์ทโฟนและแท็บเล็ต
ติดตั้งแอป เว็บw69 – https://abtl8.com รับประสบการณ์เดิมพันที่เหนือกว่า พร้อมฟีเจอร์ใหม่ช่วยให้เล่นเกมได้ง่ายขึ้น
ติดตั้งแอป w69 ถอนเงิน ไม่ได้ แล้วพบกับการแจ้งเตือนโปรโมชั่นและกิจกรรมใหม่ๆ ก่อนใคร
w69 top – https://hvdx1.com อัปเกรดระบบเกมใหม่ ให้คุณเล่นได้อย่างเสถียร ไม่มีสะดุด พร้อมโบนัสพิเศษสำหรับผู้ใช้แอป
โหลดแอป w69 mo รับประสบการณ์การเล่นเกมที่สมจริงกว่าเดิม ด้วยระบบถ่ายทอดสดแบบ HD
อินเทอร์เฟซใหม่ของแอป w69slotทางเข้า ช่วยให้การนำทางลื่นไหลขึ้น ไม่ต้องเสียเวลาค้นหาเกมโปรดของคุณ
ดาวน์โหลดแอป w69cy (https://bavr3.com/) วันนี้ รับโปรโมชั่นพิเศษมากมาย ใช้งานสะดวก ปลอดภัย และรองรับทุกอุปกรณ์
ติดตั้งแอป w69 online casino – https://bzu31.com รับประสบการณ์เดิมพันที่เหนือกว่า พร้อมฟีเจอร์ใหม่ช่วยให้เล่นเกมได้ง่ายขึ้น
แอป w69 slot online รองรับระบบฝาก-ถอนที่รวดเร็ว ให้คุณทำธุรกรรมได้ง่ายดายเพียงปลายนิ้ว
ดาวน์โหลดแอป w69 วันนี้
รับโปรโมชั่นพิเศษมากมาย ใช้งานสะดวก ปลอดภัย และรองรับทุกอุปกรณ์
ติดตั้งแอป w69สล็อต แล้วพบกับการแจ้งเตือนโปรโมชั่นและกิจกรรมใหม่ๆ
ก่อนใคร
แอป w69thai รองรับระบบฝาก-ถอนที่รวดเร็ว ให้คุณทำธุรกรรมได้ง่ายดายเพียงปลายนิ้ว
Thank you for your sharing. I am worried that I lack creative ideas. It is your article that makes me full of hope. Thank you. But, I have a question, can you help me?
Thank you ever so for you article post.Really thank you! Want more.
ใช้แอป slot w69 เพื่อเดิมพันได้ทุกที่ทุกเวลา รองรับทั้งสมาร์ทโฟนและแท็บเล็ต
วิธีติดตั้งแอป w69 bet เข้าสู่ระบบ บนมือถือ ใช้เวลาเพียงไม่กี่นาที รองรับทุกระบบ ให้คุณเริ่มเดิมพันได้ทันที
เล่นบาคาร่า รูเล็ต และเกมไพ่อื่นๆ
ผ่านแอป เวปw69 ด้วยระบบที่ลื่นไหลและภาพคมชัดระดับ HD
เล่นเกม w69สล็อต เครดิตฟรี ผ่านแอป สนุกได้ทุกที่ พร้อมอัปเดตเกมใหม่ให้คุณได้สัมผัสก่อนใคร
เล่นเกม w69 line – https://dshb7.com ผ่านแอป สนุกได้ทุกที่ พร้อมอัปเดตเกมใหม่ให้คุณได้สัมผัสก่อนใคร
ดาวน์โหลดแอป w69 เข้า สู่ ระบบ – https://vud19.com วันนี้ รับโปรโมชั่นพิเศษมากมาย
ใช้งานสะดวก ปลอดภัย และรองรับทุกอุปกรณ์
โหลดแอป w69io; https://qah64.com,
รับประสบการณ์การเล่นเกมที่สมจริงกว่าเดิม ด้วยระบบถ่ายทอดสดแบบ HD
โหลดแอป w69คาสิโนออนไลน์ รับประสบการณ์การเล่นเกมที่สมจริงกว่าเดิม ด้วยระบบถ่ายทอดสดแบบ HD
w69mobi ปรับปรุงฟังก์ชันแอปใหม่
ใช้งานง่ายกว่าเดิม สนุกกับคาสิโนสดและเกมสล็อตได้ทุกที่ทุกเวลา
ดาวน์โหลดแอป w69mobil
ง่ายๆ เพียงไม่กี่คลิก สนุกกับการเดิมพันกีฬา คาสิโน และสล็อตในที่เดียว
ติดตั้งแอป w69th – https://szc74.com รับประสบการณ์เดิมพันที่เหนือกว่า พร้อมฟีเจอร์ใหม่ช่วยให้เล่นเกมได้ง่ายขึ้น
ดาวน์โหลดแอป w69 คาสิโนออนไลน์ พร้อมรับโบนัสพิเศษเฉพาะผู้ใช้มือถือ สนุกได้ทุกเวลา
I loved your article.Thanks Again. Much obliged.
ดาวน์โหลดแอป w69 android app แล้วสนุกกับสล็อต
แจ็คพอตแตกง่าย และอัตราจ่ายที่ดีที่สุด
อินเทอร์เฟซใหม่ของแอป w69 เครดิตฟรี 188 ช่วยให้การนำทางลื่นไหลขึ้น ไม่ต้องเสียเวลาค้นหาเกมโปรดของคุณ
เล่นเกม w69 asia ผ่านแอป
สนุกได้ทุกที่ พร้อมอัปเดตเกมใหม่ให้คุณได้สัมผัสก่อนใคร
สมัครสมาชิกผ่านแอป w69 casino login รับโบนัสต้อนรับ 100$ และสิทธิพิเศษอีกมากมาย
เกม สล็อต w69
ปรับแต่งอินเทอร์เฟซแอปใหม่ ดีไซน์สวยงาม
ค้นหาง่าย และใช้งานได้สะดวกกว่าเดิม
อินเทอร์เฟซใหม่ของแอป w69เข้าสู่ระบบ ช่วยให้การนำทางลื่นไหลขึ้น ไม่ต้องเสียเวลาค้นหาเกมโปรดของคุณ
วิธีติดตั้งแอป w69oi – https://ndq17.com บนมือถือ ใช้เวลาเพียงไม่กี่นาที รองรับทุกระบบ ให้คุณเริ่มเดิมพันได้ทันที
เล่นบาคาร่า รูเล็ต และเกมไพ่อื่นๆ ผ่านแอป
w69 vvip (nxgq8.com) ด้วยระบบที่ลื่นไหลและภาพคมชัดระดับ HD
Hello, i think that i saw you visited my site thus i came
to “return the favor”.I am attempting to fijnd things to enhance
mmy web site!I suppose its ok to use a few of your ideas!! https://Vts-maritime.com/employer/academic-editing-specialist/
Unlock a $100 Bonus for New Players at mirax Today!
หากผู้เล่นประสบปัญหาในการลงทะเบียนหรือการเข้าสู่ระบบ ทีมบริการลูกค้าของ w69 ก็พร้อมให้บริการตลอด 24 ชั่วโมงผ่านช่องทางต่างๆ ไม่ว่าจะเป็นแชทสด
อีเมล หรือสายด่วน เพื่อให้ผู้เล่นได้รับความช่วยเหลืออย่างรวดเร็วและมีประสิทธิภาพ
Really informative blog article.Thanks Again. Awesome.
ติดตั้งแอป w69 com แล้วพบกับการแจ้งเตือนโปรโมชั่นและกิจกรรมใหม่ๆ ก่อนใคร
สล็อต w69 เว็บตรง พัฒนาแอปให้รองรับเกมมากขึ้น มีตัวเลือกหลากหลายให้คุณเดิมพันได้อย่างอิสระ
Hướng Dẫn Đăng Nhập w88 Dễ Dàng Cho Người Mới Bắt Đầu
Our medicaid legal planning helps protect your assets while securing needed long-term care benefits.
http://site2.aesa.pb.gov.br/aesa/news/?id=bima-bet-138
https://ohmura.id/
Menghindari Kesalahan Umum Saat Bermain Book of Golden Sands di Vios4d
I really liked your article post. Want more.
Menghindari Kesalahan Umum Saat Bermain Bounty Gold di Tarikbos
https://heylink.me/tarikbos_
http://hydraulik-tuchola.pl/br/index.php?id=luna-bet
bet-togel
http://sila-zerna.com/br/index.php?id=kilat-bet
senior-bet
http://mail.crn-nieruchomosci.pl/br/index.php?id=33w-bet-login
bingkai-bet
gtc-bet
http://pizzaescuelavaloriani.com/br/index.php?id=dewa-bet
http://site2.aesa.pb.gov.br/aesa/news/?id=grand-bet-88
unik-bet
https://gvis.tramandai.rs.gov.br/web-console/Lifestyle/?id=bet-togel
http://hornoscasaemilio-valoriani.com/br/index.php?id=bet-4d
https://gvis.tramandai.rs.gov.br/web-console/Tech/?id=jasabola-bet
http://pribehyfotek.cz/br/index.php?id=mujur-bet
Merely a smiling visitor here to share the love (:, btw outstanding design and style. «Make the most of your regrets… . To regret deeply is to live afresh.» by Henry David Thoreau.
http://sila-zerna.com/br/index.php?id=panglima-bet
แอป w69com เข้าสู่ระบบ – https://pquk2.com รองรับระบบฝาก-ถอนที่รวดเร็ว ให้คุณทำธุรกรรมได้ง่ายดายเพียงปลายนิ้ว
Best NSFW AI Chat Bots – aigirl.one
Best NSFW AI Chat Bots – aigirl.one https://aigirl.one/
Rahasia Mengaktifkan Bonus Tersembunyi di Wolf Call Vios4d
http://xn--l1acbdfo1f.xn--p1ai/br/index.php?id=bet-nama-mpls
Choosing the best immigration solicitor in London is essential to handling your immigration case. These solicitors combine years of practical experience with a client-focused manner. With services covering human rights claims, they cater to a wide range of legal situations. Many operate on a transparent pricing model, so you’ll always know what to expect.
I don’t think the title of your article matches the content lol. Just kidding, mainly because I had some doubts after reading the article.
arti-bet
amazon ivermectin how long is ivermectin effective
Glad I enjoyed the read! It takes me 3 hours to read entire blog 🙂 JILI games a top choice for gaming enthusiasts!
http://mail.crn-nieruchomosci.pl/br/index.php?id=semesta-bet
http://magdalenahoffmann.com/br/index.php?id=cakar-bet
Very good blog article.
Thanks for the post.Thanks Again. Fantastic.
Wow, great article post.Really looking forward to read more.
http://site2.aesa.pb.gov.br/aesa/Lifestyle/?id=oxy-bet-88
Cách Xác Minh Danh Tính Để Rút Tiền Tại 11bet Nhanh Nhất
Hướng Dẫn Đăng Nhập sun Thành Công 100% Chỉ Trong 1 Phút
Đăng Ký bet69 Thành Công – Nhận Ngay 100$
Rút Tiền 8xbet Không Cần Xác Minh Lần Thứ Hai
Rút tiền tại top88 siêu
nhanh với công nghệ bảo mật tiên tiến. Sau khi xác minh
danh tính bằng CMND/CCCD hoặc giấy tờ ngân hàng, bạn có thể
rút tiền dễ dàng. Giao dịch được xử lý trong
vòng 5-15 phút, đảm bảo an toàn và minh bạch tuyệt đối.
http://www.hydraulik-tuchola.pl/br/index.php?id=menang-bet
Hey, thanks for the article.Really thank you! Really Cool.
http://www.hydraulik-tuchola.pl/br/index.php?id=spin-bet-99
สัมผัสประสบการณ์สล็อต VR และ AR สุดล้ำจาก w69 mo – https://kmib5.com ที่ได้รับแรงบันดาลใจจาก Half-Life และ Cyberpunk 2077
Im grateful for the blog article. Really Great.
stromectol ivermectin – stromectol covid ivermectin brand name
I never thought about it that way, but it makes sense!Static ISP Proxies perfectly combine the best features of datacenter proxies and residential proxies, with 99.9% uptime.
Super helpful! The step-by-step guide made it so easy to combine names in Excel. Saved me a ton of time—thanks!. Visit. digital marketing agency
Clear and easy to follow—exactly what I needed. Combining names in Excel used to confuse me, but not anymore. Appreciate the tips!. Visit. Oia Bangalore Restaurant
I love what you guys tend to be up too. This kind of clever work and exposure! Keep up the great works guys I’ve included you guys to blogroll.
kubet – https://kubet-vn.com – Nền Tảng Cờ Bạc Công Bằng,
Thưởng Ngay Khi Đăng Ký
Rút Tiền bet168 Không
Giới Hạn – Thao Tác Nhanh Gọn
Hướng Dẫn Rút Tiền onebox63 Thành Công 100% Mọi Lúc
I have been browsing online more than 3 hours today, yet I never found any interesting article like yours. It’s pretty worth enough for me. In my opinion, if all site owners and bloggers made good content as you did, the internet will be a lot more useful than ever before.
Đăng ký zbet trong
vài phút và nhận ngay 100$ khi nạp lần đầu.
Chỉ cần truy cập trang web, nhấn “Đăng ký”, điền thông tin và xác thực.
Sau đó, bạn có thể đăng nhập và tận hưởng kho trò chơi hấp dẫn với cơ hội thắng lớn.
Hướng Dẫn Đăng Nhập s666 Nhanh Và An Toàn Cho Người
Mới
Rút Tiền oxbet Nhanh
Chóng – Bảo Vệ Vốn Cực Tốt
Hướng Dẫn Xác Minh Tài Khoản Để Rút Tiền Tại win2888
Cách Đăng Ký hb88 Trên Điện Thoại Chỉ Trong 1
Phút
Excellent post. I am experiencing many of these issues aswell..
Cara Meningkatkan Peluang Menang di Doubloon pada Situs Vios4d
Rahasia Profesional: Menang Besar di Diamond Empire Melalui Siapbet
A fascinating discussion is worth comment. I think that you ought to write more on this subject matter,it may not be a taboo matter but typically people don’t speak about such issues.To the next! Many thanks!!
Seu Registro no bet 7k Vale 100$ de Bônus Imediato!
Hey just wanted to give you a quick heads up. The words in your post seem to be running off the screen in Internet explorer. I’m not sure if this is a formatting issue or something to do with browser compatibility but I figured I’d post to let you know. The design and style look great though! Hope you get the issue fixed soon. Cheers
Aposte no cbet e Receba 100$ de Bônus
ao Se Registrar!
Faça Seu Cadastro no bet7k e Ganhe 100$
de Bônus Agora Mesmo!
Ganhe 100$ de Bônus ao Se Registrar no onebra – https://onebra-br.com – Cadastre-se Agora!
Aproveite a oferta exclusiva do jogowin (http://www.jogowin-br.com)
para novos usuários e receba 100$ de bônus ao se registrar!
Este bônus de boas-vindas permite que você experimente uma vasta gama de jogos de
cassino online sem precisar gastar imediatamente. Com o bônus de 100$, você poderá
explorar jogos como roleta, blackjack, caça-níqueis e muito
mais, aumentando suas chances de vitória desde o primeiro
minuto. Não perca essa chance única de começar com um
valor significativo – cadastre-se agora!
Ao se cadastrar no aajogo, você ganha um
bônus de 100$ para começar sua jornada no cassino com o pé direito!
Não importa se você é um novato ou um apostador experiente, o bônus de boas-vindas é a oportunidade perfeita para explorar todas as opções que
o site tem a oferecer. Jogue seus jogos favoritos, descubra novas
opções de apostas e aproveite para testar estratégias sem risco, já que o
bônus ajuda a aumentar suas chances de ganhar.
Cadastre-se hoje e comece com 100$!
Aproveite a oferta exclusiva do greenbets (http://www.greenbets-br.com) para novos usuários e
receba 100$ de bônus ao se registrar! Este bônus de boas-vindas permite que você experimente uma
vasta gama de jogos de cassino online sem precisar gastar imediatamente.
Com o bônus de 100$, você poderá explorar jogos como
roleta, blackjack, caça-níqueis e muito mais, aumentando suas chances de vitória
desde o primeiro minuto. Não perca essa chance única de começar com
um valor significativo – cadastre-se agora!
Faça Seu Cadastro no betfury e Ganhe
100$ de Bônus Agora Mesmo!
Faça seu Cadastro no allwin – https://www.allwin-br.com e Ganhe 100$ para Começar a Jogar!
No stake, Cadastre-se e Ganhe 100$ para Começar a Jogar!
Mengungkap Pola Kemenangan Cool Wolf di wetogel untuk Hasil Optimal
Registre-se no betleao – https://betleao-login.com e Comece a Apostar com 100$ de Bônus!
No dobrowin,
novos usuários podem aproveitar um bônus de 100$ ao se registrar no site!
Isso significa mais chances de ganhar e explorar uma grande variedade de jogos de
cassino, desde slots emocionantes até clássicos como roleta e blackjack.
Com o bônus de boas-vindas, você começa com um saldo extra, o que aumenta suas chances de sucesso.
Cadastre-se agora e use os 100$ de bônus para experimentar
seus jogos favoritos com mais facilidade. Aproveite a oferta e comece sua aventura no cassino agora mesmo!
I like what you guys are up too. Such clever work and reporting! Keep up the awesome works guys I’ve you guys to my personal blogroll.
Ao se cadastrar no betmotion, você ganha um bônus
de 100$ para começar sua jornada no cassino com o pé direito!
Não importa se você é um novato ou um apostador experiente, o bônus de
boas-vindas é a oportunidade perfeita para explorar todas as opções que o site tem a oferecer.
Jogue seus jogos favoritos, descubra novas opções de apostas e
aproveite para testar estratégias sem risco, já
que o bônus ajuda a aumentar suas chances de ganhar.
Cadastre-se hoje e comece com 100$!
Bônus de 100$ para Novos Usuários: Cadastre-se
no bet7 – https://bet7-br.com Hoje!
100$ de Bônus para Apostar no betsul!
Cadastre-se Agora!
Analisis Mendalam: Pola Pembayaran Chronicles of Olympus di Tarikbos
Really informative article post.Really thank you! Much obliged.
Im obliged for the blog article.Much thanks again.
Aproveite a oferta exclusiva do winbra para novos usuários
e receba 100$ de bônus ao se registrar! Este bônus de boas-vindas permite que
você experimente uma vasta gama de jogos de cassino
online sem precisar gastar imediatamente. Com o bônus de
100$, você poderá explorar jogos como roleta, blackjack,
caça-níqueis e muito mais, aumentando suas chances de vitória desde o primeiro minuto.
Não perca essa chance única de começar com um valor
significativo – cadastre-se agora!
Hey, thanks for the blog article.Much thanks again. Really Great.
No novibet, novos usuários podem aproveitar um bônus de
100$ ao se registrar no site! Isso significa mais chances de ganhar e explorar uma grande variedade de jogos de cassino, desde slots emocionantes até
clássicos como roleta e blackjack. Com o bônus de boas-vindas, você começa
com um saldo extra, o que aumenta suas chances de sucesso.
Cadastre-se agora e use os 100$ de bônus para experimentar seus jogos favoritos com mais facilidade.
Aproveite a oferta e comece sua aventura no cassino agora mesmo!
Aposte no esport bet – https://esportbet-br.com: Cadastre-se e
Receba 100$ de Bônus Imediato!
I really like and appreciate your blog article. Really Cool.
Ganhe 100$ de Bônus no blackjack online ao Criar Sua Conta!
Aposte no batbet – https://batbet-br.com: Cadastre-se e Receba 100$ de Bônus Imediato!
Rahasia Sukses Bermain Champions of Olympus di Jaya4D yang Wajib Diketahui
Rahasia Profesional: Menang Besar di Book of Fate Melalui Rotogel
I don’t think the title of your article matches the content lol. Just kidding, mainly because I had some doubts after reading the article.
Hey, thanks for the blog.Much thanks again. Cool.
Tebrikler, çok etkileyici bir yazı hazırlamışsınız.
I used to be recommended this blog via my cousin. I am no longer sure whether or not this post is written via him as nobody else know such distinct about my problem. You are amazing! Thank you!
I have read so many posts concerning the blogger lovers but this article isgenuinely a fastidious paragraph, keep it up.
Really appreciate you sharing this article.Thanks Again. Want more.
I never thought about it that way, but it makes sense!,Docker代理是什么?
Major thankies for the article post.Really thank you! Great.
Im thankful for the article post. Will read on…
I never thought about it that way, but it makes sense!Download PY Proxy Manager to easily generate and use S5 proxies or rotating residential proxies on your Windows device.
Start with a Bang! $100 Bonus Awaits You at 24bet!
Join rivalry Now and Claim Your $100 Bonus in Just a Few Steps!
Experience the thrill of winning at betfury with a special $100 bonus for new users!
By signing up, you’ll get access to exciting casino
games, sports betting, and much more. Whether you’re a seasoned player or new to the world of online casinos, this bonus gives you the opportunity to start strong.
Register today, claim your $100 bonus, and explore a variety of games—all from the comfort
of your home!
Your confidence in us is our top priority. Therefore,we operate with complete transparency and focus on results.Experience the relief of seeing your funds returned withour expert services.
New to leonbet?
Get Your $100 Bonus Just for Signing Up!
Sign up today at unibet and receive a $100 bonus to start
your journey! Once you register and log in, your $100 bonus will be credited to your account.
This is a fantastic way to get started with extra funds, allowing you to try out various games.
Register today to take advantage of this exclusive offer
and boost your gaming experience right from the start!
How to Log In to 21bit and Claim Your $100
Bonus Upon Registration
Experience the thrill of winning at nomini with a special $100 bonus for new users!
By signing up, you’ll get access to exciting casino games, sports betting, and much
more. Whether you’re a seasoned player or new to the world of
online casinos, this bonus gives you the opportunity to start strong.
Register today, claim your $100 bonus, and explore a variety of games—all from the comfort of your home!
Sign Up for 21prive and Claim Your $100 Bonus Instantly!
Unlock a $100 Bonus When You Register at betobet Today!
Sign up on pino and enjoy a
$100 bonus right after registration. It’s simple to register:
just fill in your details, log in, and the bonus will
be yours. Whether you’re new to online casinos or an experienced player, the $100
bonus will enhance your experience and give you more chances to win. Don’t
miss out on this special offer – register now and claim your bonus today!
Get Started on refuel: Easy
Registration and $100 Welcome Bonus
Join buumi and Start Your Journey with
a $100 Welcome Bonus!
lottoland welcomes new players with a fantastic $100 bonus!
Register now and get this bonus to start your journey through a diverse selection of online casino
games, slots, poker, and sports betting. Take advantage of this exclusive offer—sign up today and enjoy a premium gaming experience with your $100 bonus!
Sign Up Now and Enjoy a $100 Bonus at slottica!
Considering releasing equity from your home? Compare top lenders and learn about your rights and obligations before making a decision.
TGS出海掘客+AI赋能企业高效营销、精准获客
Your $100 Welcome Bonus is Ready at mrplay – Register Now!
Exclusive Offer: $100 Bonus at ivibet for New
Users!
Complete Your nyspins Registration and Get a
$100 Bonus to Play!
Sign Up at alexander and Get a $100 Bonus Instantly!
Create Your 220patti Account Now and Get a
$100 Bonus!
Claim Your $100 Bonus with a Quick Registration at 12bet!
Join rummy (rummy-in.com) today
and claim a $100 bonus when you register! New users can easily sign up,
log in, and get their bonus right away. This is the perfect way to start your casino journey with extra funds to play.
Don’t miss out – sign up now and get your
$100 bonus today!
New Players Get a $100 Bonus at slotbox – Register
Now!
How to Log In to baji and Claim Your $100 Bonus Upon Registration
Get More from yako – Register Now and
Receive a $100 Bonus!
Register on oppa888
and Enjoy an Exclusive $100 Bonus for New Users!
Start Winning with a $100 Bonus at vave – Register Now!
Looking for an online casino that rewards new players right
from the start? 1xslots has you
covered! Register now and receive a $100 bonus to explore all the games you love.
Whether it’s poker, live casino games, or sports betting,
your bonus will give you the boost you need to maximize your chances of winning.
Sign up now and take advantage of this limited-time
offer—your $100 bonus is waiting!
Looking for a way to boost your online casino experience?
heyspin has just the
solution! Register as a new user and claim a $100 bonus to start playing
right away. Whether you’re into sports betting or exploring the latest slots,
this bonus gives you the perfect opportunity to get familiar with the platform and its offerings.
Don’t miss out—sign up today and start playing with your
$100 bonus in hand!
Ready to play on casigo?
New users can receive a $100 bonus upon registration! Simply
create an account, log in, and the bonus will be automatically credited to your account.
This is the perfect way to get started with extra funds, giving you the
chance to explore a wide variety of casino games.
Don’t wait – register now and claim your $100 bonus today!
Looking for an online casino that rewards new players right
from the start? teen patti has you covered!
Register now and receive a $100 bonus to explore all the games you love.
Whether it’s poker, live casino games, or sports betting, your
bonus will give you the boost you need to maximize your chances of winning.
Sign up now and take advantage of this limited-time offer—your $100 bonus is waiting!
Complete Your yoyo Registration and Get
a $100 Bonus to Play!
How to Register on nobonus and
Start Playing with $100 Bonus
?Hola jugadores
Un casino sin licencia permite a los jugadores espaГ±oles disfrutar de una experiencia mГЎs flexible, sin tantas restricciones gubernamentales. https://casinossinlicenciaenespana.guru Muchos optan por estas plataformas para evitar verificaciones exhaustivas.
Los mejores casinos online sin licencia actualizan su catГЎlogo constantemente. Esto incluye nuevos juegos, funciones y proveedores. Mantente al tanto para no perder oportunidades.
Mas detalles en el enlace – п»їhttp://casinossinlicenciaenespana.guru
?Que tengas excelentes botes acumulados!
e dizer que gosto muito de ler os vossos blogues.
Aproveite 100$ de Bônus ao Se Registrar no doce – https://doce-88.com – Cadastre-se
Já!
Aproveite a oferta exclusiva do 8800 bet para novos usuários
e receba 100$ de bônus ao se registrar! Este bônus de boas-vindas permite
que você experimente uma vasta gama de jogos de cassino
online sem precisar gastar imediatamente. Com o bônus de 100$, você
poderá explorar jogos como roleta, blackjack,
caça-níqueis e muito mais, aumentando suas chances
de vitória desde o primeiro minuto. Não perca essa
chance única de começar com um valor significativo – cadastre-se agora!
Aproveite 100$ de Bônus ao Se Registrar no today – https://today-88.com –
Cadastre-se Já!
Receba 100$ ao Criar Sua Conta no bet7k – Bônus Exclusivo!
No mrbet, Cadastre-se e Ganhe 100$ para Começar a Jogar!
Say, you got a nice article.Really looking forward to read more. Will read on…
Ganhe 100$ no 9k bet – https://9k-bet-br.com ao Se Registrar – Comece a Apostar Agora!
O betvip oferece uma excelente
oportunidade para quem deseja começar sua experiência no cassino online com um bônus de 100$ para novos jogadores!
Ao se registrar no site, você garante esse bônus exclusivo que pode ser utilizado em diversos jogos de cassino, como slots, roleta e poker.
Esse é o momento perfeito para explorar
o mundo das apostas com um saldo extra, aproveitando ao máximo suas apostas sem precisar investir
um grande valor logo de início. Não perca essa oportunidade e cadastre-se já!
Awesome article post.Thanks Again. Will read on…
Can you be more specific about the content of your article? After reading it, I still have some doubts. Hope you can help me.
Thank you for your sharing. I am worried that I lack creative ideas. It is your article that makes me full of hope. Thank you. But, I have a question, can you help me?
I really liked your article.Much thanks again.
Registre-se no f12bet – https://f12bet-88.com Agora e Receba 100$ para Suas Apostas!
Aproveite a oferta exclusiva do 74 bet para novos usuários e receba 100$ de
bônus ao se registrar! Este bônus de boas-vindas permite que você experimente uma vasta gama de jogos de cassino online sem precisar gastar imediatamente.
Com o bônus de 100$, você poderá explorar jogos como roleta,
blackjack, caça-níqueis e muito mais, aumentando suas chances de
vitória desde o primeiro minuto. Não perca essa chance única de começar com um valor significativo – cadastre-se agora!
Ao se cadastrar no dj bet, você ganha um bônus de 100$ para começar sua jornada
no cassino com o pé direito! Não importa se você é um novato ou um apostador experiente, o bônus de boas-vindas é a oportunidade perfeita para explorar
todas as opções que o site tem a oferecer.
Jogue seus jogos favoritos, descubra novas opções de apostas e aproveite para testar
estratégias sem risco, já que o bônus ajuda a aumentar suas chances de ganhar.
Cadastre-se hoje e comece com 100$!
Can you be more specific about the content of your article? After reading it, I still have some doubts. Hope you can help me.
Thanks-a-mundo for the blog.Really looking forward to read more. Keep writing.
Ao se cadastrar no umbet [um-bet-br.com], você ganha
um bônus de 100$ para começar sua jornada no cassino com o pé direito!
Não importa se você é um novato ou um apostador experiente,
o bônus de boas-vindas é a oportunidade perfeita para explorar todas as opções que
o site tem a oferecer. Jogue seus jogos favoritos, descubra novas opções de apostas e aproveite para testar
estratégias sem risco, já que o bônus ajuda a aumentar suas chances de ganhar.
Cadastre-se hoje e comece com 100$!
No ktobet, Você Começa com 100$
de Bônus ao se Registrar!
I don’t think the title of your article matches the content lol. Just kidding, mainly because I had some doubts after reading the article.
Aproveite a oferta exclusiva do b2xbet para
novos usuários e receba 100$ de bônus ao se registrar!
Este bônus de boas-vindas permite que você experimente uma
vasta gama de jogos de cassino online sem precisar gastar imediatamente.
Com o bônus de 100$, você poderá explorar jogos como
roleta, blackjack, caça-níqueis e muito mais, aumentando suas
chances de vitória desde o primeiro minuto. Não perca essa chance única de
começar com um valor significativo – cadastre-se agora!
Receba 100$ de Bônus no 7755 bet e Comece
a Apostar Agora!
Very neat article post. Great.
Ganhe 100$ para Apostar no iribet ao Se Registrar Hoje!
New Users Can Enjoy $100 Bonus When They Register on luxebet
Introducing to you the most prestigious online entertainment address today. Visit now to experience now!
Thanks-a-mundo for the post.Really looking forward to read more. Awesome.
Fantastic blog.Really looking forward to read more. Keep writing.
Your article helped me a lot, is there any more related content? Thanks!
Seu Bônus de 100$ Espera por Você no betleao – Cadastre-se Agora!
75r88 – https://vquf9.com อัปเดตแอปใหม่ให้รองรับการเดิมพันแบบเรียลไทม์ เชียร์ทีมโปรดของคุณได้แบบไม่มีสะดุด
Thanks so much for the article post.Much thanks again. Really Great.
If some one wishes expert view concerning blogging and site-building after that i recommend him/her to pay a visit this blog, Keep up the good work.
I never thought about it that way, but it makes sense!
Awesome post.
It’s hard to come by knowledgeable people on this topic, but you seem like you know what you’re talking about! Thanks
I am sure this article has touched all the internet visitors, its really really nice paragraph on building up new blog.
Spot on with this write-up, I honestly feel this web site needs far more attention. I’ll probably be back again to read more, thanks for the information!
Comece no imperador bet com 100$
de Bônus de Boas-Vindas!
Say, you got a nice article post. Cool.
jogodeouro
Oferece 100$ de Bônus para Novos Jogadores
– Registre-se Já!
Receba 100$ ao Criar Sua Conta no betestrela – Bônus Exclusivo!
Really appreciate you sharing this post.Really thank you! Fantastic.
Greetings! Very useful advice within this article! It’s the little changes that produce the biggest changes. Many thanks for sharing!
Чат психологической поддержки. Круглосуточная запись на онлайн-консультацию психолога. Психолог t me. оценили 754 раз
I cannot thank you enough for the article post.Much thanks again. Want more.
Well I definitely liked studying it. This post provided by you is very effective for correct planning.
Faça Seu Cadastro no obabet e Ganhe 100$ de Bônus Exclusivo!
Aproveite 100$ de Bônus no poker online (pokeronline-br.com) ao Criar Sua Conta!
Cadastre-se no misterjackbet – https://misterjackbet-br.com e
Receba 100$ para Apostar em Seus Jogos Favoritos!
Receba 100$ de Bônus no spicy bet
e Comece a Apostar Agora!
A person necessarily lend a hand to make severely posts I would state. This is the first time I frequented your website page and to this point? I amazed with the research you made to create this actual post extraordinary. Fantastic job!
Cadastre-se no goinbet e
Ganhe 100$ para Apostar!
O omgbet oferece uma
excelente oportunidade para quem deseja começar sua experiência no
cassino online com um bônus de 100$ para novos jogadores!
Ao se registrar no site, você garante esse bônus exclusivo que pode ser utilizado em diversos jogos de cassino, como slots, roleta e poker.
Esse é o momento perfeito para explorar o mundo das apostas com
um saldo extra, aproveitando ao máximo suas apostas sem
precisar investir um grande valor logo de início.
Não perca essa oportunidade e cadastre-se já!
A round of applause for your blog article. Cool.
No allwin,
Você Começa com 100$ de Bônus Exclusivo!
I truly appreciate this article.Much thanks again. Really Cool.
You explained this very clearly.
Appreciate the content you put out!
Im thankful for the blog.Much thanks again. Really Cool.
100$ de Bônus no obabet para Novos Usuários – Registre-se!
He died Tuesday, Dec.
wow, awesome blog article.Thanks Again. Really Cool.
Thank you for your post, and i suppose it helps me a lot.
Aposte com 100$ de Bônus no ir6 bet – Cadastre-se e Aproveite!
O 20bet oferece uma excelente oportunidade para quem deseja começar sua experiência no cassino
online com um bônus de 100$ para novos jogadores!
Ao se registrar no site, você garante esse bônus exclusivo que pode ser utilizado em diversos jogos de cassino, como slots,
roleta e poker. Esse é o momento perfeito para explorar o mundo das
apostas com um saldo extra, aproveitando ao máximo suas apostas sem
precisar investir um grande valor logo de início. Não
perca essa oportunidade e cadastre-se já!
Cadastre-se no winbrl e Ganhe 100$ de Bônus
de Boas-Vindas!
I don’t think the title of your article matches the content lol. Just kidding, mainly because I had some doubts after reading the article.
Can you be more specific about the content of your article? After reading it, I still have some doubts. Hope you can help me.
No bkbet, novos usuários
podem aproveitar um bônus de 100$ ao se registrar no site!
Isso significa mais chances de ganhar e explorar uma grande variedade de jogos de cassino,
desde slots emocionantes até clássicos como roleta e blackjack.
Com o bônus de boas-vindas, você começa com um saldo extra,
o que aumenta suas chances de sucesso. Cadastre-se agora e use os 100$ de bônus para experimentar seus jogos favoritos com mais
facilidade. Aproveite a oferta e comece sua aventura no
cassino agora mesmo!
Really enjoyed this blog post.
Novo no moverbet – https://moverbet-cassino.com? Cadastre-se e Receba 100$ de Bônus
ao Fazer Login!
Woah! I’m really loving the template/theme of this site. It’s simple, yet effective. A lot of times it’s hard to get that “perfect balance” between usability and visual appeal. I must say you have done a awesome job with this. Additionally, the blog loads super quick for me on Firefox. Exceptional Blog!
Thanks again for the blog post.Really thank you! Want more.
100$ de Bônus para Apostar no fezbet; http://www.fezbet-br.com,!
Cadastre-se Agora!
Exactly what I needed today.
Super helpful and straight to the point.
I loved your blog article.Thanks Again. Really Cool.
Slot Gacor Minimal Deposit 5rb: Rahasia Dapat Maxwin Tanpa Modal Besar
Hi there! I could have sworn Iíve been to your blog before but after going through a few of the posts I realized itís new to me. Regardless, Iím definitely happy I came across it and Iíll be book-marking it and checking back often!
“I really appreciated how you broke this down—especially the part about [specific topic]. It gave me a new perspective I hadn’t considered
and this offered some clarity. Thanks for sharing your insights
Your experience with [specific anecdote] really resonated with me. It’s amazing how shared stories create such connection
Currently it sounds like Movable Type is the Best real estate agent bloggingplatform out there right now. (from what I’ve read) Is that what you are using on your blog?
Thank you for your article.Really looking forward to read more. Cool.
Hi there, the whole thing is going well here and ofcourse every one is sharing information, that’s actually excellent, keep upwriting.
wingdus Oferece 100$ de Bônus para Novos
Jogadores – Registre-se Já!
Slot Gacor Minimal Deposit 5rb Paling Cocok Buat Nemenin Kopi Pagi
Slot Gacor Khusus Pagi Hari Siapa Cepat, Dia Dapat Maxwin
Slot Gacor Pola Main Menang Terus Tips Agar Tidak Salah Pilih Game
I loved as much as you will receive carried out right here. The sketch is attractive, your authored subject matter stylish. nonetheless, you command get got an nervousness over that you wish be delivering the following. unwell unquestionably come further formerly again since exactly the same nearly very often inside case you shield this hike.
Bocoran Bandar Slot Malam Ini Update Terbaru dari Pro Slotter!
how long does it take for hydrochlorothiazide to work losartan/hydrochlorothiazide
Can you be more specific about the content of your article? After reading it, I still have some doubts. Hope you can help me.
Ganhe 100$ no omgbet – https://omgbet-88.com ao Se Registrar – Comece a Apostar
Agora!
Ao se cadastrar no queens, você ganha um bônus de 100$ para começar sua jornada no cassino com o
pé direito! Não importa se você é um novato ou um apostador experiente, o bônus
de boas-vindas é a oportunidade perfeita para explorar
todas as opções que o site tem a oferecer. Jogue seus jogos favoritos, descubra novas opções de apostas e aproveite para testar
estratégias sem risco, já que o bônus ajuda a aumentar suas
chances de ganhar. Cadastre-se hoje e comece com 100$!
Bônus de 100$ para Novos Jogadores no 193 bet – Cadastre-se Agora!
Aposte no win bet – https://win-bet-br.com: Cadastre-se e Receba 100$ de Bônus Imediato!
Bandar Slot Tengah Malam Khusus Hari Libur, Wajib Dicoba!
Aproveite 100$ de Bônus ao Se Registrar no flames – https://flames-88.com – Cadastre-se Já!
Panduan Main Slot Online dengan RTP Tinggi di Slot88 untuk Pemula
Aproveite a oferta exclusiva do seubet para novos usuários e receba
100$ de bônus ao se registrar! Este bônus de boas-vindas permite que você experimente uma vasta gama de jogos de cassino online sem precisar gastar imediatamente.
Com o bônus de 100$, você poderá explorar jogos como roleta, blackjack, caça-níqueis e muito mais,
aumentando suas chances de vitória desde o primeiro minuto.
Não perca essa chance única de começar com um valor significativo
– cadastre-se agora!
Bermain Slot Online dengan Modal Kecil? Slot88 Punya Banyak Pilihan Gacor
Slot Bisa Depo 5000 Dukung Gaya Bermain Santai dengan Modal Terjangkau
Your point of view caught my eye and was very interesting. Thanks. I have a question for you.
Raih Kemenangan Tropis dengan Bali Vacation di Wetogel
No brxbet, novos usuários podem aproveitar
um bônus de 100$ ao se registrar no site! Isso significa mais chances de ganhar
e explorar uma grande variedade de jogos de cassino, desde slots
emocionantes até clássicos como roleta e blackjack. Com o bônus de
boas-vindas, você começa com um saldo extra, o que aumenta suas chances de
sucesso. Cadastre-se agora e use os 100$ de bônus para
experimentar seus jogos favoritos com mais facilidade.
Aproveite a oferta e comece sua aventura no cassino agora
mesmo!
Aw, this was an incredibly good post. Finding the time and actual effort to make a great articleÖ but what can I sayÖ I put things off a lot and don’t manage to get anything done.
O abc bet oferece uma
excelente oportunidade para quem deseja começar sua experiência no
cassino online com um bônus de 100$ para novos jogadores! Ao se registrar no
site, você garante esse bônus exclusivo que
pode ser utilizado em diversos jogos de cassino, como slots, roleta e poker.
Esse é o momento perfeito para explorar
o mundo das apostas com um saldo extra, aproveitando ao máximo suas apostas sem precisar investir um grande
valor logo de início. Não perca essa oportunidade e
cadastre-se já!
No cbet, Você Começa com 100$ de Bônus Exclusivo!
Thank you for your sharing. I am worried that I lack creative ideas. It is your article that makes me full of hope. Thank you. But, I have a question, can you help me?
Novo no betsul – https://betsul-88.com? Cadastre-se
e Receba 100$ de Bônus ao Fazer Login!
Tips Menang Slot Modal 5000 di Situs Slot Bisa Depo 5000 Paling Update
Thank you for your sharing. I am worried that I lack creative ideas. It is your article that makes me full of hope. Thank you. But, I have a question, can you help me?
Kami menawarkan semua hasil data keluaran dari pasaran togel terkenal seperti Hongkong Pools , Sydney Pools, Singapore Pools, Magnum Cambodia, Taiwan Lotto , China Pools, dan Japan Pools. Berikut ialah halaman terkait paito warna:
Slot Gacor Deposit 5000 Bonus Spin Berkali-kali: Main Santai, Profit Gila!
Mobile online slots can be managed by us. It’s just Jili online slots. promax.ink
Free credit is a game that is suitable for lazy people only. promax
รูปแบบเกมใหม่ของ Jili ทำเงินได้มากกว่าเดิม ตื่นเต้นไปกับเกมสล็อตออนไลน์ของ Jili ที่จะไม่มีวันน่าเบื่ออีกต่อไป check
เพราะเกมนี้มีภาพที่ชัดเจนและสีสันที่สวยงาม Jili Slot มีระบบรักษาความปลอดภัยที่ได้มาตรฐานสล็อตออนไลน์
นอกจากนี้เว็บไซต์ของเรายังมีระบบฝากเงินอัตโนมัติอีกด้วย ดังนั้นผู้เล่นไม่ต้องเสียเวลาแจ้งเจ้าหน้าที่เพื่อฝากเงิน slot
ให้ลูกค้าเติมเงินเข้าบัญชีตัวเองได้อย่างรวดเร็ว เว็บไซต์สล็อตออนไลน์ที่มีการเงินมั่นคงอย่าง Jili Free Credits click
จะยังคงพัฒนาเกมสล็อตออนไลน์รูปแบบต่างๆ ต่อไป เพื่อรองรับจำนวนผู้เล่นในอนาคตที่จะเพิ่มมากขึ้นเรื่อยๆ here
เราเชื่อมั่นว่านักพนันจะได้สัมผัสกับเกมใหม่ๆ ก่อนใคร นอกจากนี้เรายังมีช่องทางการติดต่อสื่อสารมากกว่า 3 ช่องทาง สล็อตวอเลท
และอัพเดทข่าวสารมากกว่า 2 ช่องทาง ดังนั้นนักพนันจะไม่พลาดกิจกรรมใหม่ๆ และเกมสล็อตจาก Jili ที่จัดขึ้นบนเว็บไซต์ website
อีกทั้งยังมีโปรโมชั่นมากมายที่นักพนันสามารถเลือกได้ตามความต้องการ Jili Slot มาพร้อมเกมสล็อตออนไลน์ที่มอบความตื่นเต้นให้กับผู้เล่นเป็นอย่างมาก สล็อตเว็บตรง
Link Slot Gacor Sering Keluar Scatter dan Free Spin
It is your article that makes me full of hope. I am worried that I lack creative ideas. But, I have a question, can you help me? Thank you for your sharing. Thank you.
browse tinder for free , tinder sign uptinder sign up
Link Slot Gacor Dengan Statistik Mingguan Kemenangan Player Terbanyak
Hello everyone!
I came across a 103 useful tool that I think you should visit.
This resource is packed with a lot of useful information that you might find insightful.
It has everything you could possibly need, so be sure to give it a visit!
http://reserveauxenseignants.ca/betting-strategies/navigating-the-world-of-bookmakers-where-skill-meets-chance/
Slot Gacor Maxwin Dengan RTP Dinamis, Main Langsung Cuan
Exactly what I needed today.
You expressed it wonderfully!how to write a descriptive essay paper writing thesis writers
Slot Gacor Maxwin Dengan Update Pola Dari Data Resmi
No betcris, novos usuários podem aproveitar
um bônus de 100$ ao se registrar no site! Isso significa mais chances de ganhar e explorar uma grande variedade de jogos de cassino, desde slots
emocionantes até clássicos como roleta e blackjack. Com o bônus de boas-vindas, você começa
com um saldo extra, o que aumenta suas chances de sucesso. Cadastre-se agora e use os 100$ de bônus para
experimentar seus jogos favoritos com mais facilidade.
Aproveite a oferta e comece sua aventura no cassino agora mesmo!
Faça Seu Registro no betanocasino-br.com – https://betanocasino-br.com e
Ganhe 100$ de Bônus Exclusivo!
Seu Registro no pixbet
Vale 100$ de Bônus Imediato!
Very good blog article.Really looking forward to read more. Cool.
Hello .!
I came across a 103 very cool site that I think you should dive into.
This resource is packed with a lot of useful information that you might find insightful.
It has everything you could possibly need, so be sure to give it a visit!
[url=https://fass-heidelberg.de/tricks-zum-sieg/strategien-fur-das-kartenzahlen-beim-blackjack-die-kunst-des-kartenzahlens-und-seine-anwendung/]https://fass-heidelberg.de/tricks-zum-sieg/strategien-fur-das-kartenzahlen-beim-blackjack-die-kunst-des-kartenzahlens-und-seine-anwendung/[/url]
Slot Deposit Dana Langsung JP Tanpa Menunggu Event Khusus
Slot Deposit Dana Cocok Untuk Main Tengah Malam Tanpa Gangguan
I don’t think the title of your article matches the content lol. Just kidding, mainly because I had some doubts after reading the article.
Slot Deposit Dana 5000 Dengan Taruhan Minimal Cuma 500 Rupiah
?Hola participantes de casino
Eso te permite probar la plataforma antes de subir documentos.
Un buen listado casas de apuestas deberГa incluir detalles sobre licencias, mГ©todos de pago, lГmites de retiro y calidad del soporte.
Mas detalles en el enlace – http://casasdeapuestassinlicenciaespana.xyz/
?Que tengas excelentes partidas!
Very good blog.Much thanks again. Cool.
Menang Di Slot Zeus Dana Dengan Memahami Pola Slot Dan RTP Tertinggi
Готовое решение для интернет-магазина : интернет магазин разработка – движок для интернет магазина Escript
Thanks for sharing. I read many of your blog posts, cool, your blog is very good.
Fantastic site you have here but I was wanting to know if you knew of any message boards that cover the same topics discussed in this article? I’d really like to be a part of community where I can get comments from other experienced people that share the same interest. If you have any suggestions, please let me know. Thanks!
Slot Zeus Dana Menang Besar Dengan Menggunakan Pola Yang Tepat
Link Slot Gacor Dengan Turnamen Setiap Malam dan Bonus Tambahan
I enjoyed reading this. It reminded me of something similar I saw at https://580-bet.com.
Link Slot Gacor Dengan Sinyal Hijau RTP Naik Setiap Jam
Slot Gacor Malam Ini Dengan Tampilan Full HD dan Gameplay Halus
No bk bet, novos usuários podem aproveitar um
bônus de 100$ ao se registrar no site! Isso significa mais chances de ganhar e explorar uma grande variedade de jogos de cassino,
desde slots emocionantes até clássicos como roleta e blackjack.
Com o bônus de boas-vindas, você começa com um
saldo extra, o que aumenta suas chances de sucesso.
Cadastre-se agora e use os 100$ de bônus para experimentar seus jogos favoritos com mais facilidade.
Aproveite a oferta e comece sua aventura no cassino agora
mesmo!
Right away I am going away to do my breakfast, when having my breakfast coming yet again to read othernews.
Slot Gacor Malam Ini Dengan Banyak Testimoni Menang Jutaan
I never thought about it that way, but it makes sense!Static ISP Proxies perfectly combine the best features of datacenter proxies and residential proxies, with 99.9% uptime.
I do not even know the way I stopped up here, however I assumed this post used to be great.I do not recognise who you are however certainly you’re going to a well-known blogger should you aren’t already.Cheers!
Can you be more specific about the content of your article? After reading it, I still have some doubts. Hope you can help me.
Im grateful for the post.Really thank you! Will read on…
Very neat article post.Really thank you! Want more.
Slot88 Resmi Jadi Pilihan Nomor Satu Para Pecinta Slot Online
futebol ao vivo -(https://vck2ws73.com)
Bergabunglah dengan Komunitas Slot88 Resmi untuk Tips Harian
placar ao vivo futebol
Data SDY atau Paito Sydney adalah data yang menyajikan hasil pengeluaran togel setiap hari dari tahun 2020 hingga 2025. Informasi ini disusun dalam format tabel untuk memudahkan Anda dalam membaca dan mengakses situs kami. Togel Sydney merupakan salah satu pasaran yang sangat populer dengan banyak pemain, sehingga data ini bertujuan menjadi acuan yang berguna bagi Anda dalam bermain di pasar tersebut. Data SDY
Informasi Terbaru Slot Paling Gacor Malam Ini Dari Provider Terpercaya
Kenapa Slot Paling Gacor Malam Ini Selalu Menjadi Pilihan Terbaik?
Keep working ,impressive job!my blog post: Viro Valor XL Male Enhancement
Achetez vos kamagra medicaments: kamagra 100mg prix – kamagra oral jelly
Inilah Situs Paling Gacor Malam Ini yang Tidak Boleh Anda Lewatkan!
Situs Paling Gacor Malam Ini yang Selalu Memberikan Jackpot Setiap Waktu!
Gem Saviour Sword: Slot Bertema Petualangan dengan Peluang Besar di Jaya4D
Novo no 365bet – https://365-bet-br.com? Faça o Registro
e Ganhe 100$ Imediatos!
Онлайн-консультация психолога. Психолог в телеграм. Получить КОНСУЛЬТАЦИЮ и ПОДДЕРЖКУ профессиональных психологов. оценили 9208 раз
Can you be more specific about the content of your article? After reading it, I still have some doubts. Hope you can help me.
Bandar Slot Gacor Memberikan Bonus New Member Paling Tinggi Tanpa Syarat
Slot Gacor Paling Banyak Dicasing Content Creator di Bandar Slot Gacor
Slot Gacor Malam Ini Punya Potensi Maxwin Sekali Spin Modal Kecil
kamagra pas cher: kamagra en ligne – Achetez vos kamagra medicaments
Slot Gacor Malam Ini yang Menawarkan Jackpot Langsung ke Dana
pharmacies en ligne certifiГ©es: pharmacie en ligne pas cher – Pharmacie en ligne livraison Europe pharmafst.com
Slot Zeus, Gates of Olympus, dan Starlight Princess Gacor di Situs Slot Online Ini
Jogos Populares e Grandes Oportunidades no Cassino
b2x bet!
Ganhe Agora com os Jogos do Cassino nine casino!
kamagra livraison 24h: kamagra oral jelly – kamagra gel
it was really very helpfull.
my website : Papa4d2
http://kamagraprix.com/# acheter kamagra site fiable
upsports bet: Cassino Online Rápido e Simples de Ganhar!
Pharmacie en ligne Cialis sans ordonnance: cialis sans ordonnance – Pharmacie en ligne Cialis sans ordonnance tadalmed.shop
pharmacie en ligne france fiable pharmacies en ligne certifiГ©es pharmacie en ligne france fiable pharmafst.shop
pharmacie en ligne livraison europe: Meilleure pharmacie en ligne – pharmacie en ligne france pas cher pharmafst.com
pharmacie en ligne france fiable: Medicaments en ligne livres en 24h – pharmacie en ligne fiable pharmafst.com
Ganhe Agora com os Jogos do Cassino nine casino!
http://pharmafst.com/# vente de mГ©dicament en ligne
Ganhe Rápido nos Jogos do Cassino Online bet vitoria!
kamagra oral jelly: achat kamagra – achat kamagra
achat kamagra achat kamagra Acheter Kamagra site fiable
Tadalafil 20 mg prix en pharmacie: Cialis en ligne – Cialis en ligne tadalmed.shop
kamagra livraison 24h: kamagra livraison 24h – Kamagra pharmacie en ligne
7 games bet: Onde a Sorte Encontra os Melhores Jogadores!
http://pharmafst.com/# pharmacie en ligne france livraison internationale
п»їpharmacie en ligne france: Pharmacie en ligne France – pharmacie en ligne sans ordonnance pharmafst.com
Cialis sans ordonnance 24h: Acheter Viagra Cialis sans ordonnance – cialis sans ordonnance tadalmed.shop
Slot Paling Ramai di Jam Sahur di Situs Slot Online Terbaru
Cialis generique prix: Pharmacie en ligne Cialis sans ordonnance – Cialis generique prix tadalmed.shop
kamagra pas cher acheter kamagra site fiable kamagra gel
Slot Gacor Malam Hari Ini yang Bisa Dicoba Hanya Dengan Modal 5 Ribu Rupiah
Achetez vos kamagra medicaments: kamagra pas cher – Kamagra Commander maintenant
https://pharmafst.com/# pharmacie en ligne fiable
Slot Gacor Malam Hari Ini yang Sudah Terbukti Fair Play dan Transparan
Aposte e Vença no Cassino bet estrela!
pharmacie en ligne france pas cher: Livraison rapide – vente de mГ©dicament en ligne pharmafst.com
Achetez vos kamagra medicaments: achat kamagra – kamagra oral jelly
Kamagra Commander maintenant Kamagra Commander maintenant kamagra 100mg prix
Alasan Mengapa Situs Slot Tergacor Malam Ini Lebih Diminati Dibanding Aplikasi Slot Biasa
kamagra gel: Acheter Kamagra site fiable – kamagra gel
Mengenal Lebih Jauh tentang Situs Slot Tergacor Malam Ini dan Kelebihannya
https://tadalmed.com/# cialis generique
simples bet: Grandes Prêmios Esperam por Você!
Cassino Online 7 games: Apostas Fáceis, Grandes
Vitórias!
Aposte no royale e
Ganhe Grandes Prêmios!
580 bet: Onde a Sorte Encontra os Melhores Jogadores!
pharmacie en ligne avec ordonnance: Pharmacie en ligne France – pharmacies en ligne certifiГ©es pharmafst.com
cialis prix: cialis generique – Pharmacie en ligne Cialis sans ordonnance tadalmed.shop
Tadalafil 20 mg prix sans ordonnance: Acheter Viagra Cialis sans ordonnance – Acheter Cialis tadalmed.shop
Aposte nos Melhores Jogos e Vença no Cassino imperador bet!
Descubra a Diversão e Vitória no Cassino 7755 bet!
pharmacie en ligne france livraison belgique Medicaments en ligne livres en 24h pharmacie en ligne france fiable pharmafst.shop
Ganhe Facilmente no Cassino Online izzi casino!
Jogue no lendas bet e Ganhe Prêmios
Rápidos e Fáceis!
http://pharmafst.com/# pharmacie en ligne fiable
Ganhe Prêmios Rápidos e Simples no Cassino jogodeouro!
Aposte e Vença no Cassino curso beta – Jogos Fáceis e Populares!
pharmacie en ligne sans ordonnance: Medicaments en ligne livres en 24h – pharmacie en ligne fiable pharmafst.com
Thanks for sharing. I read many of your blog posts, cool, your blog is very good.
Ganhe Agora no Cassino Online mesk bet com
Jogos Populares!
4 play bet: Onde a Sorte Está ao Seu Lado para Ganhar!
Ganhe Prêmios Rápidos e Simples no Cassino 333 bet!
pharmacies en ligne certifiГ©es: pharmacie en ligne pas cher – pharmacie en ligne pharmafst.com
Jogue no Cassino dicas bet e Aumente
Suas Chances de Vitória!
Aposte com Facilidade e Ganhe no luck!
Kamagra Oral Jelly pas cher: acheter kamagra site fiable – achat kamagra
Cassino apostaganha:
Grandes Vitórias com Jogos Populares!
Ganhe Prêmios Rápidos e Simples no Cassino bet 558!
Jogue nos Jogos Populares e Ganhe no pague bet!
Ganhe No Cassino multicanais bet: Jogos Populares, Grandes Prêmios!
premier bet: Jogue e Ganhe Agora com Facilidade!
trouver un mГ©dicament en pharmacie vente de mГ©dicament en ligne pharmacie en ligne avec ordonnance pharmafst.shop
Ganhe no peixe beta
com Jogos Simples e Populares!
https://kamagraprix.shop/# kamagra 100mg prix
Ganhe Fácil no Cassino Online sao jorge bets!
Ganhe no Cassino 8800 bet com Jogos Populares e Fáceis!
Ganhe Fácil no vai da bet
– O Cassino Online dos Vencedores!
Aposte Agora e Conquiste Vitórias no Cassino seguro bet!
kamagra en ligne: achat kamagra – achat kamagra
Jogue no Cassino Online aposte e ganhe
e Aumente suas Chances de Ganhar!
Aposte e Ganhe Prêmios Rápidos no Cassino esportenet bet!
cialis prix: Tadalafil sans ordonnance en ligne – Acheter Viagra Cialis sans ordonnance tadalmed.shop
Deposit Togel 5000 Tanpa Potongan dan Hadiah Full Payment!
https://pharmafst.com/# trouver un mГ©dicament en pharmacie
Cialis sans ordonnance 24h Acheter Cialis Acheter Cialis tadalmed.com
Cialis en ligne: Cialis en ligne – Acheter Cialis tadalmed.shop
Slot Bisa Deposit 5000 Support Mobile Android & iOS!
Cialis sans ordonnance 24h: Tadalafil 20 mg prix sans ordonnance – cialis generique tadalmed.shop
cialis generique: Cialis sans ordonnance 24h – Acheter Cialis 20 mg pas cher tadalmed.shop
Slot Dana 5000 Paling Rame dan Ramai, Situs Slot Gacor 2025!
In the action – packed world of “Free Fire”, there was an enthusiastic player named Max. Max had a burning desire to enhance his gaming experience and dominate the battlegrounds.Max often struggled with limited resources in the game, which made it tough for him to get the best weapons and skins. One day, while chatting with fellow players in an online forum, he heard about “TOPUPlive”. They told him that “TOPUPlive” was a great platform where he could do Free Fire Top Up Diamond at reasonable prices.Excited by this news, Max visited “TOPUPlive”. He decided to top up his account. With the successful top – up, he was able to acquire powerful weapons and cool skins that he had always dreamed of. Now, Max was a force to be reckoned with in Free Fire , using his new – found resources to outwit his opponents and achieve victory after victory.
I really liked your blog.Really thank you! Awesome.
pharmacie en ligne avec ordonnance: pharmacie en ligne – pharmacie en ligne france fiable pharmafst.com
https://kamagraprix.com/# kamagra pas cher
Slot Deposit 5000 Tanpa Potongan dan Cashback 10% Setiap Hari!
ผ่านโทรศัพท์มือถือหรือคอมพิวเตอร์ทุกรุ่นทุกยี่ห้อ และอีกหนึ่งเหตุผลที่นักเดิมพันทุกท่านควรเลือกเล่นคาสิโนออนไลน์ คาสิโนออนไลน์ บนเว็บไซต์ของเราเพราะเว็บของเรานั้นเป็นศูนย์กลาง
kamagra oral jelly: achat kamagra – Achetez vos kamagra medicaments
http://tadalmed.com/# Cialis en ligne
pharmacie en ligne fiable: pharmacie en ligne sans ordonnance – Pharmacie en ligne livraison Europe pharmafst.com
is hydroxychloroquine an antibiotic how to get hydroxychloroquine
http://pharmafst.com/# pharmacie en ligne pas cher
I appreciate you sharing this post.Thanks Again. Awesome.
acheter mГ©dicament en ligne sans ordonnance: Meilleure pharmacie en ligne – pharmacie en ligne avec ordonnance pharmafst.com
?Hola aventureros del azar
Casino 20 euros gratis te invita a formar parte de su comunidad ganadora sin invertir dinero.
20 euros gratis en casinos online confiables de EspaГ±a – conseguir 20 euros gratis
?Que tengas excelentes slots!
http://kamagraprix.com/# Kamagra Commander maintenant
Thanks a lot for the article.Much thanks again.
pharmacie en ligne fiable: pharmacie en ligne sans ordonnance – Pharmacie en ligne livraison Europe pharmafst.com
Very informative post.Really thank you! Keep writing.
MITOSBET SITUS TERPERCAYA DAN TERGACOR
mitosbet
pharmacie en ligne avec ordonnance: Meilleure pharmacie en ligne – vente de mГ©dicament en ligne pharmafst.com
Slot Gacor Gampang Menang RTP Tertinggi Tanpa Potongan!
https://tadalmed.com/# Tadalafil achat en ligne
Cialis sans ordonnance pas cher Cialis sans ordonnance pas cher Tadalafil sans ordonnance en ligne tadalmed.com
Your article helped me a lot, is there any more related content? Thanks!
Slot Gacor Maxwin Anti Lag, Sistem Paling Stabil dan Cepat!
kamagra livraison 24h: Kamagra pharmacie en ligne – Kamagra Oral Jelly pas cher
Jogue nos Jogos Populares e Ganhe no beta trinta!
kamagra oral jelly: Achetez vos kamagra medicaments – Acheter Kamagra site fiable
Slot Gacor Deposit 5000 dan Minimal Bet 200 Rupiah Cara Main Slot Modal Mini yang Bisa Maxwin
kamagra 100mg prix: achat kamagra – Acheter Kamagra site fiable
Main Deposit Togel 5000, Bonus Rollingan Harian Terbesar!
A round of applause for your blog.Thanks Again. Cool.
kamagra oral jelly: Achetez vos kamagra medicaments – kamagra pas cher
https://kamagraprix.shop/# Acheter Kamagra site fiable
Cassino bet ting: Grandes Vitórias
Esperam por Você!
Your point of view caught my eye and was very interesting. Thanks. I have a question for you.
Cassino jack bet: Aposte Agora e Ganhe Facilmente!
Slot Bisa Deposit 5000 Lewat Dana, Ovo, Gopay Cara Daftar dan Main dengan Mudah
Slot Bisa Deposit 5000 Lewat Dana, Ovo, Gopay Cara Daftar dan Main dengan Mudah
Slot Bisa Deposit 5000 Lewat Dana, Ovo, Gopay Cara Daftar dan Main dengan Mudah
Психолог помогающий искать решения в непростых психологических ситуациях. Чат с психологом в телеге. Психолог оказывает помощь онлайн в чате.
Психологическое консультирование.
Услуги психолога · — Консультация психолога.
Онлайн сессия от 80470 руб.
Психолог Москва. Психолог СПБ. Психолог онлайн.
Индивидуальное консультирование.
Acheter Kamagra site fiable Acheter Kamagra site fiable achat kamagra
Jogos Fáceis e Rápidos no Cassino geral bet!
pharmacie en ligne pas cher: pharmacie en ligne – pharmacie en ligne fiable pharmafst.com
kamagra oral jelly: achat kamagra – Achetez vos kamagra medicaments
Aposte e Ganhe no Cassino bet casino – Diversão Garantida!
Im grateful for the article post.Really thank you! Will read on…
Experimente o Cassino 3y casino e Ganhe com Jogos Populares!
wj casino:
Aposte Agora e Conquiste Grandes Vitórias!
Ganhe Fácil no 522 bet com Jogos Populares!
Ganhe Fácil no Cassino Online 1win casino!
Rx Express Mexico mexican online pharmacy Rx Express Mexico
mail order pharmacy india: indian pharmacy – indian pharmacy
indian pharmacy online shopping: indian pharmacy online – indian pharmacy online shopping
https://rxexpressmexico.shop/# RxExpressMexico
wonderful points altogether, you simply received a emblem new reader. What could you suggest in regards to your post that you just made a few days in the past? Any certain?
Ganhe Agora nos Jogos Populares do Cassino
7k bet!
indian pharmacy online shopping: medicine courier from India to USA – medicine courier from India to USA
Aposte no Cassino 777 casino e Vença
Agora Mesmo!
Cassino Online bgg bet: Simples,
Divertido e Lucrativo!
Muchos Gracias for your article post.Thanks Again. Awesome.
Психолог онлайн чат. Получить первую онлайн консультацию психолога чате. Анонимный чат с психологом телеграм.
Получить поддержку по широкому кругу вопросов.
Психологическая помощь онлайн.
Психолог Москва. Психолог СПБ. Психолог онлайн.
Частые разногласия с самыми близкими.
Сколько встреч нужно?
Мы обязательно поможем преодолеть эмоциональный кризис, избавиться от тревожности и апатии, справиться со стрессом и депрессией, связанными с неуверенностью и многим другим.
Правильно оценить происходящее в жизни и найти выход из сложившейся жизненной ситуации.
Решим вместе вашу проблему.
Задайте интересующие вас вопросы или запишитесь на сеанс к психологу.
Aposte e Vença no Cassino zeroum bet –
Jogos Fáceis e Populares!
Aposte nos Jogos Populares do Cassino kto casino e Ganhe!
Cassino win bet:
Ganhe Jogando os Melhores Jogos!
Ganhe Rápido com Jogos Populares no Cassino
667 bet!
Ganhe Agora nos Jogos Populares do Cassino 74 bet!
indian pharmacy: Medicine From India – india pharmacy mail order
recommended canadian pharmacies: Express Rx Canada – best canadian online pharmacy
https://medicinefromindia.shop/# medicine courier from India to USA
Aposte e Ganhe Grandes Prêmios no aviator aposta!
mexico pharmacies prescription drugs: mexico pharmacies prescription drugs – mexico drug stores pharmacies
Jogue e Vença no Cassino Online bet sporting com
Facilidade!
MedicineFromIndia indian pharmacy online Medicine From India
Ganhe Dinheiro Jogando nos Jogos Populares do Cassino abc bet!
Cassino estrela bets: Diversão
e Vitórias Esperam por Você!
ir6 bet: Onde Você Joga e Ganha com Facilidade!
Thanks for sharing, this is a fantastic post.Really looking forward to read more. Fantastic.
136 bet: O Melhor Cassino Online para Ganhar!
Cassino Online bet4:
Onde Você Pode Ganhar Agora!
Aposte Agora e Conquiste Vitórias no Cassino brx bet!
Descubra os Jogos Populares do Cassino bet dasorte e Vença!
Aposte no oba bet e Ganhe
Rápido!
Aposte nos Melhores Jogos no nacional bets e Ganhe!
Aposte e Vença Agora no 193 bet!
Jogue nos Jogos Mais Populares e Ganhe no Cassino mma bet!
mexican rx online: mexico pharmacies prescription drugs – mexican rx online
RxExpressMexico: mexico pharmacy order online – mexico pharmacy order online
https://medicinefromindia.shop/# reputable indian pharmacies
Medicine From India: MedicineFromIndia – indian pharmacy
Kisah Nyata Pemain Menang 1 Miliar dari Situs Slot Gacor
Rx Express Mexico mexican drugstore online RxExpressMexico
Pilih Game Megaways? Coba Main di Situs Slot Gacor Ini!
Ganhe Agora com os Jogos Populares do 5500 bet!
india pharmacy: indian pharmacy – MedicineFromIndia
mexico pharmacies prescription drugs: mexico drug stores pharmacies – Rx Express Mexico
We are looking for some people that might be interested in from working their home on a part-time basis. If you want to earn $500 a day, and you don’t mind developing some short opinions up, this might be perfect opportunity for you!
https://expressrxcanada.shop/# canadian drug pharmacy
Slot Gacor Hari Ini Dengan Turnamen Slot Hadiah Puluhan Juta
mexican online pharmacy: mexico pharmacy order online – mexico pharmacy order online
ordering drugs from canada Express Rx Canada is canadian pharmacy legit
I read this paragraph completely about the difference of most recent and
earlier technologies, it’s remarkable article.
Slot Sacor Hari Ini Server Luar Rahasia Pola Spin 50x Auto Gacor!
We are looking for some people that are interested in from working their home on a full-time basis. If you want to earn $200 a day, and you don’t mind developing some short opinions up, this is the perfect opportunity for you!
A futmax futebol ao vivo facilita o saque
de seus ganhos com um processo simples, onde você só precisa enviar seu CPF
e um comprovante de residência.
canadian drug: thecanadianpharmacy – canadian drug
MedicineFromIndia: Medicine From India – Medicine From India
https://medicinefromindia.com/# indian pharmacy
Saques Sem Complicação: Como Retirar Seus Ganhos na
futebol ao vivo resultado
Na placar futebol ao vivo, você pode sacar seus fundos com
rapidez, apenas fornecendo um documento de identidade e um
comprovante de residência.
legitimate canadian pharmacy online: Express Rx Canada – canada online pharmacy
I loved your article post.Really looking forward to read more. Great.
Dúvidas Sobre o Saque na futebol ao vivo na globo?
Veja Como Você Pode Retirar Seu Dinheiro Sem Complicação
indian pharmacy online shopping indian pharmacy online shopping indian pharmacy
medicine courier from India to USA: Online medicine home delivery – Medicine From India
Medicine From India: medicine courier from India to USA – Medicine From India
Se você precisa retirar fundos da rmc futebol ao vivo,
o processo é simples e rápido. Basta fornecer um documento
de identidade e comprovante de residência.
http://medicinefromindia.com/# indian pharmacy online shopping
Nice article! I also keep track of slot updates on FIXISLOT – got lucky with some jackpots
ao vivo na tv futebol:
Como Garantir Agilidade no Processo de Saque
Se você deseja retirar seus ganhos de forma segura, a tv online futebol ao vivo é a escolha certa.
Apenas envie os documentos necessários e
pronto.
Na tv futebol ao vivo, a plataforma
garante a segurança de suas informações, permitindo que você retire seus ganhos de maneira tranquila
e rápida.
Como Realizar um Saque Rápido na jogos futebol ao vivo:
Dicas e Procedimentos
indian pharmacy online: indian pharmacy – online shopping pharmacy india
Com a futebol ao vivo com imagem,
você tem acesso a saques rápidos e sem complicações.
Garanta a segurança dos seus dados enviando apenas os
documentos necessários.
Segurança nas Retiradas da futebol ao vivo rmc: Como Evitar Problemas
Retirada de Fundos Sem Estresse: Como a sites de futebol ao vivo Garante
Seu Saque
Телеграм психолог. Психолог оказывает помощь онлайн в чате. Получить КОНСУЛЬТАЦИЮ и ПОДДЕРЖКУ профессиональных психологов.
Анонимный прием.
Психологическое консультирование.
Частые разногласия с самыми близкими.
Психологическая помощь онлайн.
Психологическое консультирование заключается в том, чтобы помочь клиенту разобраться в своих проблемах и вместе с ним найти пути выхода из сложной ситуации.
Na youtube futebol ao vivo, seus saques são tratados com rapidez
e segurança. Apenas forneça os documentos
necessários e você terá acesso aos seus fundos.
indian pharmacy online shopping: medicine courier from India to USA – indian pharmacy
futebol hoje ao vivo na tv:
Como Retirar Dinheiro de Forma Rápida e Segura Sem Complicação
canadian pharmacy Generic drugs from Canada recommended canadian pharmacies
canadian pharmacy meds: canadian discount pharmacy – canadian pharmacy in canada
A futebol ao vivo gremio oferece a você uma
maneira rápida e segura de retirar seus fundos. Basta enviar seus dados pessoais e o comprovante de residência.
Segurança nas Retiradas da jogo futebol ao vivo:
Como Evitar Problemas
http://medicinefromindia.com/# medicine courier from India to USA
Como Retirar Seus Fundos na futebol na tv ao vivo hoje: Dicas Para um Processo Rápido e Seguro
A futebol placar ao vivo assegura transações rápidas e seguras.
Basta enviar os documentos certos e você poderá sacar seus ganhos sem demora!
Retirando Dinheiro da app de futebol ao vivo: O Que Fazer Para
Garantir Seu Saque Rápido
Retirando Fundos na futebol ao vivo gr谩tis:
O Que Fazer Para Garantir a Segurança do Seu Dinheiro
Como Acelerar Seus Saques na ao vivo futebol: Dicas Para Evitar Demoras
Como Retirar Seus Fundos da futebol gr谩tis ao vivo de Forma Segura e Eficiente
futemax futebol ao vivo:
Como Garantir Saques Rápidos e Sem Complicações
thecanadianpharmacy: Express Rx Canada – canada pharmacy 24h
mexican rx online: mexico pharmacies prescription drugs – Rx Express Mexico
canadian family pharmacy Canadian pharmacy shipping to USA online canadian drugstore
http://rxexpressmexico.com/# mexico pharmacy order online
Slot Sacor Hari Ini Server Luar Cara Mudah Menang Game Slot Multiways
mexico pharmacies prescription drugs: Rx Express Mexico – mexico pharmacies prescription drugs
Como Realizar Saques na futebol ao vivo Sem Enfrentar Problemas
Saque Seguro na futebol ao vivo hoje na tv:
Como Evitar Fraudes e Garantir Seu Dinheiro
Keuntungan Bermain di Slot Server Thailand Untuk Pengalaman Slot Online Terbaik
A big thank you for your post. Keep writing.
вавада зеркало: vavada вход – vavada вход
http://vavadavhod.tech/# vavada вход
Strategi Memilih Game Slot Terbaik di Slot Server Thailand Agar Sering Menang
Great article, very informative! I’ve been looking for a trusted slot site too. Just to share, I’ve been playing at fixislot lately — so far so good, and I often hit maxwin!
Thanks for the info! I’ve learned a lot about slot strategies. By the way, has anyone tried playing at fixislot I’ve heard it’s been super hot lately.
Totally agree with your explanation. For those looking for easy-to-win slots, check out fixislot — it’s officially licensed and offers a great variety of games.
Nice post! For beginners wanting to try online slots, make sure you choose a trusted site. Personally, I use fixislot — it’s safe and the support team is really responsive.
Absolutely right, you shouldn’t just pick any slot site. One I recommend is fixislot — I’ve withdrawn many times with no issues, plus the daily bonuses are great.
пин ап вход пин ап вход пинап казино
Thanks for sharing these tips! I usually play on fixislot because it’s mobile-friendly and always has daily events.
If you’re still unsure where to start, just check out fixislot. The platform is great for beginners and already has its own active community.
Awesome article! Just an extra tip — if you’re looking for a hot slot site today, check out fixislot. They update their RTP daily!
Just found this blog and I really love the content! By the way, if anyone here plays slots, I recommend trying fixislot — it’s super hot and they often run tournaments.
This info is very helpful. I also play slots for fun, and fixislot is my go-to because of its fair play and generous jackpots.
Hobo spiders and brown recluse spiders are often confused due to their similar appearance, but they belong to different species with distinct behaviors and risks. Hobo spiders are typically more active and aggressive, while brown recluses are reclusive and bite only when threatened. It’s crucial to differentiate between them as brown recluse bites can cause severe reactions, whereas hobo spider bites are generally less harmful.
Visit:
https://safepestsol.com/hobo-spiders-vs-brown-recluse-spiders/
Dapatkan Keuntungan Terus Menerus di Situs Luar Gacor Hari Ini Dengan Menggunakan Strategi Tepat
pin up casino: pin up azerbaycan – pin up
вавада официальный сайт: вавада казино – vavada
?Hola participantes del casino
Playzax casino 20 euros gratis te invita a sumergirte en una experiencia Гєnica sin depositar.
Todo sobre conseguir 20 euros gratis en casinos seguros – https://www.casino20eurosgratissindeposito.guru
?Que tengas excelentes sesiones de juego !
Saques rápidos e sem complicação. Na futebol na tv ao vivo,
basta enviar seu comprovante de identidade e residência, e pronto!
http://pinuprus.pro/# пин ап казино официальный сайт
Como Retirar Seus Fundos na premiere futebol ao vivo: Dicas Para um Processo Rápido e Seguro
pin up вход pin up вход pin up вход
пин ап вход: пин ап вход – пинап казино
пинап казино: пин ап зеркало – pin up вход
Documentos Para Saque na futebol ao vivo app:
O Que Você Precisa Enviar Para Garantir Sua Retirada
Tudo o que Você Precisa Para Solicitar o Seu Saque na futebol ao vivo max
https://vavadavhod.tech/# вавада официальный сайт
Se você está buscando um processo de saque rápido e seguro, a futebol on line ao vivo oferece exatamente isso.
Envie seus documentos e pronto!
aplicativo futebol ao vivo: Como Realizar Saque Rápido e Sem Stress
Como Retirar Seus Fundos na rei do futebol ao vivo:
Dicas Para um Processo Rápido e Seguro
A futebol ao vivo e online garante total segurança nas transações, permitindo que você retire seus fundos de maneira rápida e sem complicações.
Com a placar do futebol ao vivo,
seus saques são processados rapidamente. Envie apenas os documentos certos e
receba seu dinheiro em breve.
futebol ao vivo celular:
O Que Você Precisa Fazer Para Garantir Saques Sem Atrasos
vavada вход вавада зеркало vavada casino
O processo de saque na assistir ao vivo futebol
é simples e direto. Basta fornecer os documentos necessários e você terá seu dinheiro rapidamente.
пин ап зеркало: пин ап зеркало – pin up вход
Se você busca uma maneira segura de retirar seus ganhos, a futebol ao vivo internet é a melhor escolha.
Envie os documentos solicitados e pronto!
placar ao vivo de futebol: Como Retirar Seu
Dinheiro Com Facilidade e Segurança
pin up: pin up az – pin-up
Documentos e Procedimentos para Saque na futebol ao vivo de graca: Como Evitar Retardos
Passo a Passo para Retirada de Fundos na futebol interior ao vivo de Forma Simples
Saques Rápidos e Seguros na futebol ao vivo grates: O Que Você Precisa
Saber
https://pinupaz.top/# pin up az
Thanks a lot for the article post.Much thanks again. Great.
futebol ao vivo serie b: Como Retirar Seus Fundos de Forma Eficiente
Retire Seu Dinheiro na futebol max ao vivo hoje de
Forma Rápida e Segura: Veja Como
google futebol ao vivo:
O Que Você Precisa Saber Para Fazer Saques Rápidos e Sem Erros
Can you be more specific about the content of your article? After reading it, I still have some doubts. Hope you can help me.
пинап казино пинап казино пин ап вход
пин ап казино официальный сайт: пин ап вход – пин ап казино
Documentos Para Saque na futebol ao vivo santos: O Que Você Precisa Enviar Para Garantir Sua Retirada
A Importância da Verificação de Documentos no Saque da futebol de graça ao vivo
Saque na tv brasil ao vivo futebol: Como Enviar os Documentos Corretos para Evitar Retardos
futebol ao vivo e gratis: Como Evitar Problemas ao Solicitar
um Saque
A ver futebol ao vivo online oferece um processo de saque simples e seguro, garantindo que suas informações financeiras estarão sempre protegidas.
pin up вход: pin up вход – pin up вход
https://vavadavhod.tech/# вавада официальный сайт
SSL Encryption di Hongkong Slot88 Keamanan Level Tinggi untuk Para Pemain!
pin up az: pin-up casino giris – pin up
вавада зеркало vavada вход вавада официальный сайт
vavada вход: вавада зеркало – вавада
Retirar Seus Fundos na copa do brasil de futebol de 2025
de Forma Rápida: Dicas e Truques
pin up вход: pin up вход – pin up вход
Como Garantir Saques Rápidos e Seguros na flamengo copa do brasil
Como Retirar Seu Dinheiro da semifinal copa do brasil:
Tudo o Que Você Precisa Saber
Forum Diskusi Habanero Slot88 Berbagi Pengalaman dan Strategi Bersama Pemain Lain!
http://pinuprus.pro/# пинап казино
Saques rápidos e seguros são garantidos
na sorteio copa do brasil.
Apenas envie os documentos corretos e seu dinheiro estará disponível em breve.
I value the blog post.Thanks Again. Much obliged.
Como Realizar Saques Sem Estresse na tabela de classificação da copa do brasil
A sao paulo copa do brasil
tem um sistema eficiente para garantir que seu saque seja processado de maneira ágil e segura.
resultado copa do brasil:
Como Garantir Que Seus Saques Cheguem Rápido
e Com Segurança
A sorteio da copa do brasil
é confiável para saques rápidos. Certifique-se de enviar os documentos corretamente, como
identidade e comprovante de residência.
Slot88 Zeus vs. Sweet Bonanza Game Slot Mana yang Lebih Mudah Menang?
Retirar Seus Fundos na copa do brasil final de Forma Rápida: Dicas
e Truques
pin up az: pin-up casino giris – pin up azerbaycan
Passo a Passo de Como Retirar Seus Ganhos na
copa do brasil hoje com Facilidade
pin-up casino giris: pin up azerbaycan – pin up azerbaycan
A copa do brasil oitavas Protege Seu Dinheiro:
Descubra Como Garantimos Saques Sem Riscos
Hi i am kavin, its my first time to commenting anywhere, when i read thisarticle i thought i could also make comment due to this good post.
chaveamento copa do brasil:
Como Garantir a Segurança do Seu Dinheiro Durante o Processo de Saque
вавада официальный сайт вавада зеркало vavada
вавада зеркало: vavada вход – вавада казино
oitavas de final da copa do brasil 2025: Como Solicitar Saque com Documentação Adequada e Sem Atrasos
A tabela copa do brasil
assegura transações rápidas e seguras. Basta enviar os documentos certos
e você poderá sacar seus ganhos sem demora!
http://vavadavhod.tech/# вавада казино
jogos de hoje da copa do brasil: Tudo o Que Você
Precisa Para Garantir Retiradas Sem Problemas
вавада казино: вавада казино – vavada
pin up casino: pin up azerbaycan – pin up az
пинап казино: пин ап зеркало – пин ап казино официальный сайт
pin up az pinup az pin-up casino giris
http://pinuprus.pro/# пин ап казино официальный сайт
pin up casino: pin up azerbaycan – pin up az
Jogue e Ganhe no Cassino 9d bet com Facilidade!
Ganhe Rápido no Cassino Online tv bet!
bet apostas: Cassino Online Rápido
e Simples de Ganhar!
Your article helped me a lot, is there any more related content? Thanks!
Cassino jon bet: Aposte com Facilidade e Ganhe Prêmios!
Im obliged for the article post.Really thank you! Will read on…
Jogos Populares e Grandes Oportunidades de Vitória na
pix bet!
vavada casino: вавада официальный сайт – vavada
вавада официальный сайт: vavada вход – вавада официальный сайт
Ganhe no Cassino Online bet 61 com Facilidade!
Aposte e Ganhe no Cassino fb bet – O Melhor Lugar!
777 bet: Aposte
Agora e Ganhe Grandes Vitórias!
Jogue no Cassino bet sul e
Ganhe Grandes Prêmios!
vavada casino вавада официальный сайт vavada
https://vavadavhod.tech/# vavada
Ganhe Dinheiro Fácil nos Jogos do Cassino
9k bet!
Ganhe Agora nos Jogos do Cassino Online 20 bet!
pinup az: pin-up – pin-up
Aposte no bet 7 e Ganhe Agora com
Facilidade!
Cassino estrella bet: Jogue Agora
e Conquiste Grandes Vitórias!
Ganhe Fácil no bk bet com Jogos Populares!
Ganhe Agora com Jogos Populares no um bet!
Ganhe Agora no sporting bet com os Melhores Jogos!
Cassino bet 77:
Ganhe Jogando os Melhores Jogos!
Ganhe Rápido com os Jogos do Cassino bat bet!
Aposte e Ganhe com Facilidade no Cassino Online bet 365!
Cassino fez bet: Onde a Sorte Está ao
Seu Lado!
пин ап вход: пин ап вход – пин ап казино официальный сайт
Ganhe Fácil no dj bet com Jogos Populares!
Jogue e Conquiste Vitórias no b1 bet
com Facilidade!
Experimente o Cassino Online starda e Ganhe Rápido!
pin-up: pin-up casino giris – pinup az
Ganhe Fácil com os Jogos Populares do Cassino omg bet!
https://pinuprus.pro/# пин ап казино
пин ап зеркало pin up вход пин ап зеркало
пин ап зеркало: pin up вход – пин ап казино официальный сайт
Bocoran Slot Maxbet Slot88 Hari Ini Modal Kecil, Cuan Maksimal!
pin-up: pin up casino – pin up casino
Ganhe Agora nos Jogos Populares do Cassino bet sson!
pin-up: pin-up casino giris – pin up
Jogos Fáceis e Grandes Vitórias no bet pix365!
Aposte no 7games bet e Ganhe Agora
com Facilidade!
http://pinupaz.top/# pin up casino
Aposte e Vença no Cassino Online wingdus!
vavada casino: vavada вход – вавада официальный сайт
вавада казино вавада официальный сайт вавада зеркало
Jogue no Cassino Online goin bet e Aumente suas Chances de Ganhar!
Jogue no novi bet e Ganhe Prêmios Instantâneos!
Cassino Online dj bet33:
Simples, Divertido e Lucrativo!
Aposte no 8casino e Ganhe
Grandes Prêmios!
Great, thanks for sharing this blog post.Thanks Again. Will read on…
Bocoran Angka Hongkong Lottery 6D Terpercaya Rahasia Para Master Togel!
Ganhe Prêmios Fáceis e Rápidos no Cassino bet cris!
vavada casino: вавада казино – вавада
Jogue e Ganhe com Facilidade no Cassino jogowin!
пин ап казино: пин ап вход – пин ап зеркало
http://pinupaz.top/# pin up casino
Ganhe Rápido com os Jogos do Cassino Online vaide bet!
Aposte nos Melhores Jogos e Ganhe no Cassino pagol bet!
Aposte nos Jogos Mais Populares do Cassino
bet sury!
Cassino Online luva bet: Ganhe Fácil e Rápido!
Ganhe No Cassino bet o bet:
Jogos Populares, Grandes Prêmios!
vavada casino: вавада казино – вавада официальный сайт
Cassino donald bet:
Diversão e Vitórias Esperam por Você!
вавада официальный сайт вавада казино vavada
Jogue no Cassino Online bet fury e Aumente Suas Chances!
Say, you got a nice blog article.Really thank you! Really Great.
Segurança e Agilidade no Saque da sport aposta: Como Retirar Seus Fundos com Confiança
pin up вход: пин ап казино официальный сайт – пин ап казино официальный сайт
Na academia aposta, o processo de saque
é tão simples quanto fazer um depósito, desde que você tenha seus documentos prontos.
Para realizar um saque na vasa de aposta, basta enviar seus
documentos pessoais. O processo é ágil e seguro!
paqueta aposta:
O Que Você Precisa Fazer Para Garantir Saques Sem Atrasos
http://pinupaz.top/# pin-up casino giris
pin-up: pin up casino – pin-up
A 12bet aposta oferece saques rápidos e sem complicação,
com total segurança para seus dados e transações financeiras.
Na aposta sorte, o saque
é rápido e fácil, e você pode ter certeza de que suas informações estão
protegidas o tempo todo.
A mr aposta facilita o saque de seus
ganhos com um processo simples, onde você só precisa enviar seu CPF e um
comprovante de residência.
Saques rápidos e sem complicação. Na anime de aposta, basta enviar seu comprovante de identidade e residência, e pronto!
A allwin aposta cuida de sua segurança financeira,
permitindo que você retire seus fundos sem preocupações, desde que envie os
documentos corretos.
Documentos e Procedimentos para Saque na crash aposta: Como
Evitar Retardos
Quais São as Formas de Saque na 365 aposta e Como Elas Garantem Sua
Segurança?
пин ап казино официальный сайт: пинап казино – pin up вход
Com a aposta gamha, você pode retirar
seu dinheiro rapidamente. Só precisa enviar os documentos certos e o saque será processado de forma eficiente.
Se você deseja sacar seus ganhos rapidamente, a 7 games aposta é a escolha certa.
Só precisa enviar os documentos corretos.
pin up casino pin up azerbaycan pin up az
I am so grateful for your blog.Thanks Again. Much obliged.
Documentos Para Saque na aposta app:
O Que Você Precisa Enviar Para Garantir Sua Retirada
A aposta tudo bet permite saques rápidos e
eficientes, garantindo a segurança dos seus dados e transações.
A ganha e aposta garante que você terá acesso
ao seu dinheiro rapidamente. Envie os documentos necessários e aguarde o processamento rápido.
pin up azerbaycan: pin up azerbaycan – pin up casino
A over aposta permite saques rápidos e eficientes, garantindo a segurança dos seus dados e transações.
Como Retirar Seus Lucros de Forma Ágil na aposta ufc
aposta paga: Como
Evitar Erros ao Solicitar Seu Saque
Na aposta pixbet, a plataforma garante a
segurança de suas informações, permitindo que você retire seus ganhos de maneira tranquila e rápida.
Como Sacar Seus Ganhos na aposta jack
de Forma Rápida e Segura
Retirar seu dinheiro na 9game aposta é simples!
Apenas envie os documentos necessários e seu saque será
processado rapidamente.
https://pinupaz.top/# pin-up casino giris
Como Evitar Problemas ao Solicitar Saques na aposta maxbet
filme de aposta: Como Realizar Saques Rápidos e
Sem Complicação
вавада зеркало: vavada вход – вавада официальный сайт
Tudo Sobre Saque na pin up aposta:
Como Retirar Seus Ganhos de Forma Rápida e Segura
вавада казино: вавада – vavada
A sssgame aposta oferece saques rápidos
e sem complicação, com total segurança
para seus dados e transações financeiras.
Saques Sem Complicação: Como Retirar Seus Ganhos na betspeed aposta
pin up azerbaycan pin-up pin-up casino giris
A a aposta filme oferece uma
plataforma segura para saques rápidos, sem complicação.
Basta enviar seus documentos corretamente.
пин ап казино: пин ап казино – пин ап казино
aposta e ganhar: O Que Você Precisa Fazer Para Retirar Seus Ganhos Sem Problemas
aposta ganh: Como Retirar Seus Ganhos
de Forma Simples e sem Erros
O saque na aposta best é rápido e simples, e você pode confiar que suas
informações financeiras estão bem protegidas.
Saque Rápido e Seguro: Como a pagbet aposta Protege
Seus Ganhos
https://pinuprus.pro/# пин ап вход
Passo a Passo de Como Retirar Seus Ganhos na novibet aposta com Facilidade
Your point of view caught my eye and was very interesting. Thanks. I have a question for you.
вавада зеркало: вавада зеркало – вавада
Mengapa Banyak Pemain Slot Memilih PGSOFT 4D? Simak Alasannya!
A Importância da Verificação de Documentos no Saque da spicy aposta
A Importância da Verificação de Documentos no Saque da aposta multipla
Retirando Dinheiro da dicas de aposta:
Como Garantir que Seu Saque Seja Rápido e Seguro
вавада зеркало vavada casino вавада казино
pin up вход: пин ап вход – пин ап зеркало
Quer retirar seu dinheiro da aposta kto?
Simplesmente envie seus dados e comprovantes, e você receberá seu saque
rapidamente.
A luvabet aposta oferece um
processo de saque simples e rápido. Basta fornecer os documentos exigidos
e seus ganhos serão transferidos para você.
Com a real bet aposta,
você pode realizar saques de forma rápida, apenas enviando os documentos necessários, como identidade e comprovante de pagamento.
Saques na app aposta: Como Tornar o Processo Simples e Seguro
I really enjoy the article. Want more.
http://pinuprus.pro/# пин ап зеркало
Na criar aposta, a plataforma garante a
segurança de suas informações, permitindo que você retire seus ganhos de maneira tranquila e rápida.
Processo de Retirada na casadas aposta: Como Evitar Problemas e Garantir Agilidade
Retirar dinheiro da 1 aposta app é simples!
Envie sua identidade e comprovante de residência e
aguarde a confirmação para uma transação rápida.
This article is extremely helpful and well-detailed!
пин ап казино официальный сайт: пинап казино – пин ап вход
cada da aposta: Dicas para Realizar Saques Rápidos e Sem Problemas
Como Solicitar Saque de Forma Rápida na aposta cassino: Evite Atrasos
Thanks for sharing. I read many of your blog posts, cool, your blog is very good.
A tia aposta o cu proporciona um saque rápido e simples.
Tudo o que você precisa fazer é enviar os documentos necessários, e pronto!
A betsport aposta oferece a você uma
maneira rápida e segura de retirar seus fundos. Basta enviar seus dados pessoais e o comprovante de residência.
Saque Seguro na aposta bbb: Como Evitar Fraudes e Garantir Seu
Dinheiro
Retirando Fundos na wingdas aposta:
O Guia Completo de Segurança e Agilidade
Bocoran Sydney Lotto Terbaru Pola dan Prediksi Akurat Berdasarkan Data Statistik!
вавада официальный сайт: вавада официальный сайт – vavada casino
h2bet aposta:
Como Retirar Dinheiro de Forma Rápida e Segura Sem Complicação
Situs Link Slot Habanero Gampang Jackpot! Mainkan Game Slot Paling Menguntungkan!
вавада казино вавада официальный сайт вавада казино
https://pinupaz.top/# pin-up casino giris
ibet aposta e a
Retirada de Fundos: Como Garantir Seu Dinheiro
em Menos Tempo
vavada: вавада официальный сайт – вавада казино
Very informative blog article.Really looking forward to read more. Fantastic.
Na rivery aposta,
o processo de saque é simplificado e seguro. Basta fornecer os documentos solicitados
para que seu saque seja realizado rapidamente.
Quais São as Formas de Saque na aposta 1 login e Como Elas Garantem Sua Segurança?
pin up azerbaycan: pin up azerbaycan – pin-up casino giris
Saques Rápidos e Seguros na elite aposta: O Que Você Precisa Saber
Passo a Passo para Retirada de Fundos na bolsa aposta
de Forma Simples
Para retirar seu dinheiro da aposta casada, basta
enviar o CPF, identidade e comprovante de residência.
Tudo rápido e seguro!
vavada вавада зеркало вавада
Passo a Passo para Retirar Seus Ganhos na
aposta do tigre:
Agilidade e Segurança
Quais Documentos Você Precisa Enviar para Realizar um Saque na br jogos aposta?
Guia Completo de Saque na clube da aposta: Como Garantir
Que Seu Dinheiro Chegue Rápido
https://pinuprus.pro/# пинап казино
Você sabia que na aposta e ganhe, para realizar o saque, tudo o que você precisa
é um documento de identidade válido e um comprovante de residência recente?
Thanks for sharing. I read many of your blog posts, cool, your blog is very good.
Como Realizar Saques Sem Estresse na aposta bet
capa de aposta:
Como Retirar Dinheiro de Forma Rápida e
Sem Complexidade
jogo aposta: Como Retirar Seus Ganhos de Forma Simples e sem Erros
вавада зеркало: вавада казино – vavada casino
aposta blaze:
Como Realizar Saque Rápido e Sem Stress
I appreciate you sharing this article.Much thanks again. Want more.
pin up az: pin up az – pin up
Como Acelerar o Processo de Retirada de Fundos na mc jack aposta
Como Sacar Seus Ganhos na smash aposta de Forma Rápida e Segura
Para retirar seus ganhos na casa da aposta, basta fornecer alguns documentos simples como seu CPF e comprovante de residência.
O processo é rápido e seguro!
aposta e ganha: Como
Evitar Erros ao Solicitar Seu Saque
Como Realizar um Saque na bet aposta de Forma Simples e Ágil
Some genuinely interesting information, well written and broadly speaking user genial.Here is my blog post – lose fat fast
Saques Rápidos e Seguros na aposta 1 real:
O Que Você Precisa Saber
Acelerando Seus Saques na aposta caixa:
Como Tornar o Processo Mais Ágil
luva bet aposta:
O Que Você Precisa Saber Antes de Solicitar o Seu Saque
A casa das aposta oferece uma plataforma confiável para saques rápidos e seguros,
com a proteção de seus dados financeiros em primeiro lugar.
O processo de saque na site de aposta é simples e direto.
Basta fornecer os documentos necessários e você terá seu dinheiro
rapidamente.
Guia Completo Para Retirar Seus Fundos na cada de aposta de Forma Segura
pin-up casino giris pin up pin up casino
Você sabia que na tvbet aposta, para realizar o saque,
tudo o que você precisa é um documento de identidade válido e um comprovante
de residência recente?
https://vavadavhod.tech/# вавада официальный сайт
banca de aposta: Como Evitar
Erros ao Solicitar Seu Saque
Slot88 Terbaik Modal Receh Cara Dapat Cuan dari Slot Online 2025
vavada вход: vavada – вавада
pin-up: pin up – pin-up casino giris
Saque Rápido e Seguro: Como a aposta ganhar Protege Seus Ganhos
Documentos Necessários Para Realizar Saque na bolsa de aposta:
Confira a Lista Completa
Slot88 Resmi Alternatif Situs Slot Online dengan Customer Service Terbaik dan Fast Respon!
betfair aposta: Como Evitar Erros
no Processo de Saque
http://vavadavhod.tech/# vavada casino
vavada вход vavada вавада зеркало
A aposta 24 horas é confiável para saques rápidos.
Certifique-se de enviar os documentos corretamente, como identidade e comprovante de
residência.
вавада официальный сайт: вавада зеркало – vavada
A brwin oferece a
você uma maneira rápida e segura de retirar seus fundos.
Basta enviar seus dados pessoais e o comprovante de residência.
Slot 88 VIP Mainkan Slot dengan Tema Unik dan Hadiah Fantastis!
vavada: vavada casino – вавада
Na talon777, você pode retirar seus ganhos rapidamente, com a certeza
de que suas informações bancárias estão sempre protegidas.
Really appreciate you sharing this article post.Thanks Again. Really Cool.
https://pinupaz.top/# pin up casino
Para retirar dinheiro da pinup bet, tudo o que você precisa fazer é enviar o seu CPF e um comprovante de residência.
Rápido e fácil!
Como Retirar Ganhos na supremo com Agilidade e Segurança
пин ап зеркало пин ап казино официальный сайт пин ап вход
Como Garantir Saques Rápidos e Seguros na flames bet
A plataforma blaze casino é uma das mais seguras do mercado, garantindo a segurança dos seus saques com
a exigência de documentos básicos.
Saques na poplottery:
O Que Você Precisa Saber Para Retirar Seu Dinheiro com
Facilidade
spicy bet: Como Garantir
Que Seus Saques Cheguem Rápido e Com Segurança
aajogo: Como Evitar Erros no
Processo de Saque
пинап казино: pin up вход – пин ап казино официальный сайт
solcasino: Como Retirar Seus Ganhos
Rapidamente e Sem Riscos
Para realizar um saque na spin casino, basta enviar seus
dados pessoais e comprovantes. O processo é ágil
e totalmente seguro.
Your point of view caught my eye and was very interesting. Thanks. I have a question for you.
A pinnacle tem um sistema de segurança robusto para proteger suas transações financeiras.
Basta enviar os documentos certos para saques
rápidos.
vavada casino: вавада – vavada вход
A segurança da sua conta é prioridade na lottoland.
O processo de retirada é rápido e você pode confiar que seus
dados financeiros estão protegidos.
http://pinuprus.pro/# пин ап вход
пин ап зеркало пинап казино пин ап вход
pin up вход: пинап казино – пин ап зеркало
Ganhe 100$ de Bônus ao Se Registrar no Pk55 – https://pk55-br.com –
Cadastre-se Agora!
пин ап зеркало: пин ап зеркало – пин ап вход
Faça Seu Cadastro no Bet61 e Ganhe 100$ de Bônus Agora Mesmo!
Aposte no Cassino betao bet e Vença Agora Mesmo!
Анонимный чат с психологом телеграм. Чат психологической поддержки. Получить онлайн консультацию психолога чате.
Задайте интересующие вас вопросы или запишитесь на сеанс к психологу.
Психолог Москва. Психолог СПБ. Психолог онлайн.
Мы обязательно поможем преодолеть эмоциональный кризис, избавиться от тревожности и апатии, справиться со стрессом и депрессией, связанными с неуверенностью и многим другим.
Решим вместе вашу проблему.
http://pinuprus.pro/# пин ап казино официальный сайт
Aposte nos Jogos Populares do Cassino bet favorita e Ganhe!
esportebet: Cadastre-se e
Ganhe 100$ de Bônus para Apostar!
This is very interesting, You are a very skilled blogger.
I have joined your feed and look forward to seeking more of your excellent post.
Also, I’ve shared your web site in my social networks!
Feel free to visit my blog … nordvpn Coupons inspiresensation
pinup az pin up azerbaycan pin up
wild bet: Aposte Agora e Ganhe Grandes
Vitórias!
vavada вход: вавада казино – vavada
No dicasbet, novos usuários podem aproveitar
um bônus de 100$ ao se registrar no site! Isso significa mais chances de ganhar e explorar uma grande variedade de jogos de cassino, desde slots emocionantes até
clássicos como roleta e blackjack. Com o bônus
de boas-vindas, você começa com um saldo extra, o que aumenta suas chances de sucesso.
Cadastre-se agora e use os 100$ de bônus para experimentar seus jogos favoritos com mais facilidade.
Aproveite a oferta e comece sua aventura no cassino agora mesmo!
Ganhe 100$ de Bônus ao Se Registrar no bet77 – https://bet77-br.com – Cadastre-se Agora!
green bet: Apostas Simples, Grandes Premiações!
Jogue no Cassino Online 1993 bet e Aumente Suas Chances!
https://vavadavhod.tech/# вавада казино
pin up: pin up – pin up casino
Ganhe 100$ para Apostar no simplesbet ao Se Registrar Hoje!
Experimente o Cassino Online prosport bet e Ganhe
Rápido!
Registre-se no nacionalbet – https://nacionalbet-br.com e Comece a
Apostar com 100$ de Bônus!
tivo bet: Aposte e Ganhe Grande nos Jogos Populares!
Jogue no estrelas bet e Ganhe com Facilidade nos
Jogos Populares!
vavada: вавада официальный сайт – вавада официальный сайт
infinity bet: Apostas Fáceis e Grandes Vitórias!
Play77 Slot Fitur Terbaru yang Membuat Permainan Slot Lebih Seru dan Menguntungkan
vavada вход вавада официальный сайт vavada вход
Slot resmi, maxwin mudah, cuma di dealmaxwin
dealmaxwin pusat slot terpercaya buat pecinta jackpot maxwin!
dealmaxwin tempat terbaik buat yang cari slot maxwin gampang menang
Gacor tiap hari? Main slotnya di dealmaxwin aja
futebol ao vivo br: Tudo o
Que Você Precisa Para Garantir Retiradas Sem Problemas
Every weekend i used to go to see this site, because i wish for enjoyment, for the reason that
this this web page conations genuinely pleasant funny stuff too.
Como Realizar um Saque Rápido na futebol feminino ao vivo:
Dicas e Procedimentos
Documentos Necessários para Saque na futebol max ao vivo: Evite Atrasos
Bergabung dengan Play77 Slot Platform Terpercaya dengan Slot Gacor dan Pembayaran Cepat
https://pinuprus.pro/# пин ап вход
O Que A futebol ao vivo agora Precisa Para
Realizar Seu Saque Sem Demoras
futebol gratis ao vivo: Como Evitar Erros ao Solicitar
Seu Saque
вавада официальный сайт: vavada – вавада зеркало
Психолог онлайн чат. Психолог онлайн чат. Психолог оказывает помощь онлайн в чате.
Правильно оценить происходящее в жизни и найти выход из сложившейся жизненной ситуации.
Поможет поставить цель терапии и приведет к результату.
Записаться на консультацию.
Задайте интересующие вас вопросы или запишитесь на сеанс к психологу.
вавада зеркало: вавада – вавада казино
A futebol hoje na tv ao vivo oferece
um processo de saque simples e seguro, garantindo que suas informações financeiras estarão sempre protegidas.
ivermectin tablets cumpДѓraИ›i stromectol Iphpwdir ivermectin untuk manusia
pin up az pin up pin up azerbaycan
Saque Rápido e Seguro: Como a futebol na tv hoje ao vivo Protege Seus Ganhos
Para retirar dinheiro na futebol ao vivo flamengo,
tudo o que você precisa fazer é enviar alguns documentos simples, e pronto!
Retirando Dinheiro da futebol ao vivo no celular: Como Garantir
que Seu Saque Seja Rápido e Seguro
futebol ao vivo de gra莽a e a Retirada de Fundos:
Como Garantir Seu Dinheiro em Menos Tempo
Mengelola Keuangan Anda Saat Bermain Domino Pragmatic untuk Meningkatkan Keuntungan
Cockroaches play a vital role in ecosystems by acting as scavengers, breaking down organic matter and recycling nutrients. They help decompose dead plants and animals, contributing to soil health and providing food for other animals in the food chain.
Visit:
https://safepestsol.com/what-is-the-purpose-of-cockroaches/
Para realizar um saque na mundo fut futebol ao vivo, basta enviar seus documentos pessoais.
O processo é ágil e seguro!
https://pinupaz.top/# pin up azerbaycan
Passo a Passo de Como Retirar Seus Ganhos na copa do brasil ao vivo com Facilidade
A jogo ao vivo de futebol tem um processo
de saque simples e ágil. Só precisa enviar alguns documentos
e você pode retirar seu dinheiro rapidamente.
Aw, this was an incredibly good post. Finding the time and actualeffort to make a superb article… but what can I say… I put things off a wholelot and don’t seem to get anything done.
pin-up: pin up casino – pin up azerbaycan
pin up casino: pin up azerbaycan – pin up casino
pin up azerbaycan pin up pin up az
http://pinupaz.top/# pin-up
Faça Seu Cadastro no bet esporte e Ganhe 100$ de Bônus Exclusivo!
realbet Oferece 100$ de Bônus para Novos Jogadores –
Registre-se Já!
Hi there! I just wanted to ask if you ever have any issues with hackers? My last blog (wordpress) was hacked and I ended up losing months of hard work due to no data backup. Do you have any solutions to stop hackers?
pin up: pin up az – pin up
Faça Seu Registro no esportenet – https://esportenetbet-br.com e Ganhe
100$ de Bônus Exclusivo!
No apostebet, novos usuários podem aproveitar um bônus de 100$ ao se registrar no site!
Isso significa mais chances de ganhar e explorar uma
grande variedade de jogos de cassino, desde slots emocionantes até clássicos como roleta e blackjack.
Com o bônus de boas-vindas, você começa com um
saldo extra, o que aumenta suas chances de
sucesso. Cadastre-se agora e use os 100$ de bônus para experimentar seus
jogos favoritos com mais facilidade. Aproveite a oferta e comece sua aventura
no cassino agora mesmo!
вавада официальный сайт: vavada – вавада
Aposte no betnacionalcom-br.com – https://betnacionalcom-br.com: Cadastre-se e Receba 100$ de Bônus Imediato!
Your article helped me a lot, is there any more related content? Thanks!
Aproveite a oferta exclusiva do talon777 para novos usuários e receba 100$ de
bônus ao se registrar! Este bônus de boas-vindas permite
que você experimente uma vasta gama de jogos de cassino
online sem precisar gastar imediatamente. Com o bônus
de 100$, você poderá explorar jogos como roleta, blackjack,
caça-níqueis e muito mais, aumentando suas chances de vitória desde o primeiro
minuto. Não perca essa chance única de começar com um valor significativo – cadastre-se agora!
Hi! Do you use Twitter? I’d like to follow you if that would be okay.I’m definitely enjoying your blog and look forwardto new posts.
вавада казино вавада вавада
Faça Seu Cadastro no poplottery e Ganhe 100$ de Bônus Agora Mesmo!
Thanks for sharing your thoughts about promote skin health type.Regards
https://pinuprus.pro/# pin up вход
pinup az: pinup az – pin-up casino giris
ivermectin 1 cream stromectol for sale – ivermectin pills human
Panduan Mengenal Simbol-Simbol dan Fitur-Fitur di Mahjong Slot77 untuk Pemain Baru
pin-up: pin-up casino giris – pinup az
Panduan Mengenal Simbol-Simbol dan Fitur-Fitur di Mahjong Slot77 untuk Pemain Baru
Panduan Lengkap Memilih Mesin Slot Mahjong Slot77 untuk Menang Lebih Banyak
пин ап казино пин ап казино пин ап казино официальный сайт
Ddanju – furosemide for sale Mvcssx nigkcw
http://vavadavhod.tech/# вавада зеркало
Thank you for your sharing. I am worried that I lack creative ideas. It is your article that makes me full of hope. Thank you. But, I have a question, can you help me?
Menang Setiap Hari dengan Bonus Slot 777 Fitur Bonus yang Membantu Anda Mencapai Jackpot
pin up вход: pin up вход – пин ап вход
It is actually a nice and helpful piece of info. I¦m glad that you simply shared this helpful info with us. Please stay us informed like this. Thank you for sharing.
vavada: vavada вход – vavada
Bonus Slot 777 Mengoptimalkan Penggunaan Fitur Bonus untuk Meraih Jackpot Besar
vavada вход вавада вавада казино
https://vavadavhod.tech/# вавада официальный сайт
Menang Maksimal di PSG Slot 777 Cara Menggunakan Fitur Bonus untuk Meningkatkan Keuntungan
pinup az: pinup az – pinup az
I truly appreciate this blog post. Great.
Hello there, just became aware of your blog through Google, and found that it’s really informative. I am going to watch out for brussels. I will appreciate if you continue this in future. Lots of people will be benefited from your writing. Cheers!
Passo a Passo de Como Retirar Seus Ganhos na futemax futebol ao vivo com Facilidade
Retirar Seus Fundos na futebol ao vivo tv de Forma Rápida: Dicas e Truques
vavada вход: вавада – вавада
Guia Completo de Saque na futebol online ao vivo: Como Garantir Que Seu Dinheiro Chegue
Rápido
Como Acelerar o Processo de Retirada de Fundos na futebol hoje ao vivo
http://pinuprus.pro/# pin up вход
pin up casino pin up azerbaycan pin up azerbaycan
I like the helpful info you supply in your articles. I’ll bookmark your blog and check once more here frequently. I’m rather certain I’ll be informed many new stuff proper here! Good luck for the next!
пин ап казино: пин ап казино официальный сайт – пин ап вход
Just here to dive into discussions, share thoughts, and learn something new as I go.
I’m interested in learning from different perspectives and contributing whenever I can. Happy to hear fresh thoughts and meeting like-minded people.
Here’s my web-site-https://automisto24.com.ua/
placar de futebol ao vivo: Dicas para Realizar Saques Rápidos e Sem Problemas
I need to to thank you for this good read!! I definitely loved every little bit ofit. I’ve got you saved as a favorite to look atnew things you post…
A g1 futebol ao vivo oferece
um processo de saque simples e rápido. Basta fornecer os documentos exigidos e seus
ganhos serão transferidos para você.
Всегда есть что-то интересное из актуального порно онлайн:
15 летние девушки порно
A plataforma futebol garante
que suas retiradas sejam processadas de maneira eficiente, com total segurança
e rapidez.
Hi there! I just wanted to ask if you ever have any issueswith hackers? My last blog (wordpress) was hacked and I endedup losing several weeks of hard work due to no back up.Do you have any solutions to protect against hackers?
Novo no jogos win – https://jogos-win.com? Faça o Registro e Ganhe 100$ Imediatos!
Can you be more specific about the content of your article? After reading it, I still have some doubts. Hope you can help me.
futebol ao vivo na tv:
O Que Você Precisa Fazer Para Garantir Saques Sem Atrasos
Ganhe 100$ de Bônus ao Se Registrar no lobo888 – https://www.lobo888-br.com – Cadastre-se Agora!
pin up az: pin up az – pin up azerbaycan
betleao Oferece 100$
de Bônus para Novos Jogadores – Registre-se Já!
I savor, lead to I found just what I used to be having a look for.You have ended my 4 day lengthy hunt! God Bless you man. Have a nice day.Bye
A ver futebol ao vivo oferece uma plataforma segura para saques rápidos,
sem complicação. Basta enviar seus documentos corretamente.
nosso futebol ao vivo:
Como Retirar Seus Ganhos Rapidamente e Sem Riscos
A assistir futebol ao vivo Protege Seu Dinheiro: Como Garantir Saques Rápidos
e Seguros
https://vavadavhod.tech/# vavada casino
Now I am ready to do my breakfast, after having my breakfast coming over again to read more news.
What a information of un-ambiguity and preserveness of precious experience regarding unexpected emotions.
pin-up: pinup az – pin up azerbaycan
вавада вавада vavada casino
Retirada de Fundos na resultado futebol ao vivo:
Como Solicitar Seu Saque de Forma Ágil
I like what you guys are usually up too. This sort of clever work and exposure!Keep up the awesome works guys I’ve included you guys to blogroll.
jogo de futebol ao vivo: O Que Você Precisa Fazer
Para Retirar Seus Ganhos Sem Problemas
Joker123 Link Slot Gacor Siang Ini Bocoran Game dengan RTP Tertinggi!
pinup az: pin-up – pin-up casino giris
Raih Kemenangan Slot Online di Link Slot Gacor Siang Ini, Modal Kecil Bisa JP!
http://vavadavhod.tech/# вавада официальный сайт
pin up вход: пин ап казино – пин ап вход
вавада vavada вход vavada casino
Janis Joplin The Pearl Sessions Joe Strummer The Mescaleros Friday 15th November 2002 Acton Town Hall London Satyricon Nemesis Divina
Você pode confiar na futebol ao vivo multicanal para uma experiência de saque sem problemas.
O processo é rápido e seus dados financeiros ficam
seguros.
Чат с психологом в телеге. Получить первую онлайн консультацию психолога чате. Психолог оказывает помощь онлайн в чате.
Сколько встреч нужно?
Психолог Москва. Психолог СПБ. Психолог онлайн.
Индивидуальное консультирование.
Na futebol ao vivo assistir,
você pode sacar seus ganhos rapidamente. O processo é
simples e os documentos necessários são fáceis de enviar.
пин ап вход: pin up вход – пин ап казино
Bonus Member Baru Slot judi gacor hari ini 100% di Depan!
Guia Completo Para Retirar Seus Fundos na resultados futebol ao vivo de Forma Segura
Great post. I was checking constantly this blog and I’m inspired!Extremely useful information particularly the closing section 🙂 I take care of such info much.I used to be seeking this certain info for a very long time.Thank you and good luck.
http://vavadavhod.tech/# вавада официальный сайт
Just here to explore discussions, share experiences, and gain fresh perspectives as I go.
I like learning from different perspectives and sharing my input when it’s helpful. Interested in hearing different experiences and connecting with others.
That’s my site-https://automisto24.com.ua/
вавада официальный сайт: вавада казино – vavada
Really informative blog.Really thank you! Keep writing.
vavada вход vavada casino vavada вход
Thanks for the blog article.Really thank you! Keep writing.
Saque na futebol rei ao vivo: Como Garantir que Seus
Ganhos Cheguem Rápido à Sua Conta
O processo de retirada na futebol ao vivo resultados é muito simples.
Basta enviar os documentos solicitados e a plataforma processa rapidamente seu
saque.
пинап казино: pin up вход – пин ап вход
http://pinupaz.top/# pinup az
Para realizar saques rápidos e seguros na futebol ao vivo hd,
basta enviar o seu CPF e um comprovante de residência. É fácil e rápido!
Всегда есть что-то интересное из актуального порно онлайн:
12 летние девушки порно
pin up вход: пин ап казино официальный сайт – пин ап вход
Can anyone in a position to recommend quality Ducting and Ductwork B2B Data List? Thank you 😀
вавада казино вавада официальный сайт vavada casino
Se você deseja retirar seus fundos de forma rápida, a resultados ao vivo futebol é a escolha ideal.
Com um processo simples, você só precisa enviar os documentos corretos.
Segurança nas Retiradas da futebol ao vivo on line: Como Evitar Problemas
Com a futebol play hd ao vivo,
você pode realizar saques de forma rápida, apenas enviando os documentos necessários, como
identidade e comprovante de pagamento.
Documentos e Procedimentos para Saque na tudo tv futebol ao vivo: Como Evitar Retardos
Como Retirar Seu Dinheiro da globo play ao vivo futebol:
Tudo o Que Você Precisa Saber
Saques rápidos e sem complicação. Na futebol agora ao vivo, basta enviar
seu comprovante de identidade e residência, e pronto!
When I initially commented I clicked the “Notify me when new comments are added” checkbox and now each time a comment is added I get several emails with the same comment. Is there any way you can remove people from that service? Bless you!
Como Retirar Ganhos na futebol ao vivo apk com Agilidade e Segurança
Para realizar um saque na site de futebol ao vivo, basta enviar seus dados pessoais e comprovantes.
O processo é ágil e totalmente seguro.
A futebol ao vivo g1 oferece um processo
de saque simples e rápido. Basta fornecer os documentos exigidos
e seus ganhos serão transferidos para você.
Como Realizar um Saque na tv ao vivo futebol de Forma Simples e Ágil
O Que A futebol ao vivo cruzeiro Precisa Para Realizar Seu Saque Sem Demoras
Como Acelerar o Processo de Retirada de Fundos
na apk futebol ao vivo
Всегда есть что-то интересное из актуального порно онлайн:
18 летние девушки порно
pin up casino: pinup az – pin up azerbaycan
https://pinupaz.top/# pin up
Всегда есть что-то интересное из актуального порно онлайн:
смотреть детское порно
hi!,I love your writing very much! proportion we keep in touch moreabout your article on AOL? I require an expert on this houseto unravel my problem. May be that is you! Taking a look ahead to peer you.Feel free to visit my blog post loss diet
Como Realizar Saques na futebol ao vivo online Sem Enfrentar Problemas
Como Acelerar Seus Saques na futebol ao vivo vasco:
Dicas Para Evitar Demoras
пин ап казино официальный сайт: пин ап вход – пин ап вход
Agilidade e Segurança no Saque da assitir futebol ao vivo:
Como Funciona o Processo
futebol ao vivo in: Como Retirar
Seus Fundos de Forma Eficiente
radio futebol ao vivo:
Como Fazer Saque Sem Estresse e Com Garantia de Segurança
A futebol ao vivo em hd é uma das plataformas mais seguras para realizar
saques. Você só precisa fornecer seus dados e comprovantes, e o saque será feito rapidamente.
пин ап казино официальный сайт пинап казино пин ап зеркало
Na futebol ao vivo brasil,
você pode sacar seus fundos com rapidez, apenas fornecendo um documento de identidade e um comprovante de residência.
site futebol ao vivo e a Segurança de Seus Saques:
Como Protegemos Seu Dinheiro
A app futebol ao vivo gr谩tis se preocupa com a segurança dos
seus dados e oferece um sistema de saque altamente eficiente.
https://pinuprus.pro/# пин ап казино
пин ап вход: пин ап вход – пин ап вход
Dragon Hero judi gacor hari ini, Spin Malam Paling Recommended!
futebol tv ao vivo: Como Realizar Saques Rápidos com Documentação Apropriada
Situs Slot Gacor Bulan Ini Malam Hari Yang Wajib Dicoba Sebelum Tidur
пин ап казино: пинап казино – пин ап казино
Situs Slot Gacor Bulan Ini Dengan Skema Hadiah Berjenjang Berdasarkan Level
Pola Main Slot Situs Gacor Hari Ini yang Cocok untuk Modal 10 Ribu
Thanks for sharing. I read many of your blog posts, cool, your blog is very good.
пин ап зеркало пин ап казино пин ап вход
https://pinuprus.pro/# пин ап вход
Como Sacar Seus Ganhos na futebol ao vivo biz de Forma Rápida e Segura
Thanks for your marvelous posting! I actually enjoyed readingit, you will be a great author. I will remember to bookmark your blog and may come back sometime soon. I want to encourage you continue your great work, have a nice holiday weekend!
pinup az: pin up az – pin up azerbaycan
Saques rápidos, sem complicação, e com total segurança.
Tudo o que você precisa fazer é enviar os documentos corretos para a futebol ao vivo youtube.
It’s actually a cool and helpful piece of information. I’msatisfied that you simply shared this helpful information with us.Please stay us up to date like this. Thanks for sharing.
vavada вход: vavada – вавада зеркало
หากจะถามหาเกมออนไลน์ที่เล่นง่ายและก็ทำเงินได้ง่ายที่สุดปะทุงหนีไม่พ้นบาคาร่าออนไลน์ UFABET จึงเอาอกเอาใจสมาชิกโดยการรวมรวมเกมบาคาร่าออนไลน์ไว้ล้นหลามเพื่อให้สามาชิกได้เลือกเล่นอย่างเต็มเปี่ยมนอกจากนั้นยังมีเกมอื่นๆอีกมากมาย
Spin Gratis & Turnamen Slot di Situs Slot JP Terbesar
Agilidade e Segurança no Saque da max futebol ao vivo: Como Funciona
o Processo
I value the article post.Really thank you! Cool.
Saque Fácil e Seguro na app futebol ao vivo: O
Que Fazer Para Não Perder Seu Dinheiro
Всегда есть что-то интересное из актуального порно онлайн:
детское порно видео
I loved your blog post. Fantastic.
Saque Sem Complicação: O Que Você Precisa Saber na futebol ao vivo multi
пинап казино pin up вход пин ап зеркало
Como Realizar Saques Sem Estresse na sbt futebol ao vivo hoje
http://pinuprus.pro/# пинап казино
pinup az: pin up az – pin up
A futebol ao vivo no youtube permite saques rápidos e eficientes, garantindo a
segurança dos seus dados e transações.
Всегда есть что-то интересное из актуального порно онлайн:
смотреть детское порно
I really enjoy the blog post.Really thank you! Keep writing.
Saques rápidos e seguros? Na futebol ao vivo hoje, isso é garantido.
Basta fornecer os documentos solicitados e pronto!
pin up вход: пин ап зеркало – пинап казино
A tv tudo futebol ao vivo facilita o saque de seus ganhos com um processo simples,
onde você só precisa enviar seu CPF e um comprovante de residência.
Como Realizar Saques na futebol play ao vivo Sem Enfrentar Problemas
Como Retirar Seus Fundos na ver futebol ao vivo hoje de Forma Simples e Segura
A Importância da Verificação de Documentos no Saque da ver futebol ao vivo gratis
futebol ao vivo palmeiras:
O Que Você Precisa Fazer Para Garantir Saques Sem
Atrasos
Fantastic article.Thanks Again. Want more.
Para realizar saques rápidos e seguros na futebol ao vivo gratis, basta enviar
o seu CPF e um comprovante de residência. É fácil e rápido!
Processo de Retirada na jogos ao vivo futebol: Como
Evitar Problemas e Garantir Agilidade
http://pinuprus.pro/# пин ап казино
Para retirar seus ganhos da futebol ao vivo sem travar, basta enviar seu CPF e um comprovante de residência.
O processo é simples e seguro.
пин ап зеркало пин ап казино официальный сайт pin up вход
Com a jogos de futebol ao vivo, você tem acesso
a saques rápidos e sem complicações. Garanta a
segurança dos seus dados enviando apenas os documentos necessários.
futebol ao vivo premiere: Como Retirar Seu Dinheiro Com Facilidade e Segurança
Tudo o que Você Precisa Para Solicitar o Seu
Saque na futebol ao vivo na tv hoje
Retirando seus Lucros da futemax ao vivo futebol:
O Que Você Precisa Saber Para um Processo Ágil
Na jogos futebol hoje ao vivo,
você pode retirar seus ganhos rapidamente, com a certeza
de que suas informações bancárias estão sempre protegidas.
вавада официальный сайт: vavada casino – вавада официальный сайт
A futebol pelo mundo ao vivo
Protege Seu Dinheiro: Descubra Como Garantimos Saques Sem Riscos
A futebol ao vivo de hoje torna
o processo de saque fácil e seguro. Com documentos
básicos, você terá acesso aos seus fundos rapidamente.
Very good blog.Much thanks again. Awesome.
пин ап казино официальный сайт: пин ап вход – пин ап казино
Como Garantir Saques Rápidos e Seguros na futebol americano ao vivo
Saque na futebol ao vivo futemax: Como Garantir que Seus Ganhos Cheguem Rápido à Sua Conta
Como Retirar Seus Ganhos da futebol hd ao vivo: O Processo Explicado
Jackpot Slot Olympian Cuma di Situs Slot JP Terbesar
https://pinuprus.pro/# пинап казино
pin up pin-up casino giris pinup az
Game Slot Jackpot Terbesar yang Bisa Dapat Jackpot Tanpa Harus Scatter
http://pinupaz.top/# pinup az
Cara Daftar Slot Diskon Terbesar dan Klaim Bonus Langsung di Depan
Aposte com 100$ de Bônus no ggbet – Cadastre-se e
Aproveite!
Bergabung di Situs Slot Diskon Terbesar dan Dapatkan Hadiah Tanpa Batas
Appreciate you sharing, great blog post.Really thank you! Will read on…
order Viagra discreetly: safe online pharmacy – best price for Viagra
สมัครSLOTXO เว็บสล็อต SLOTXOTHSLOTXO สมัครสมาชิก ฝาก-ถอนด้วยระบบออโต้ รวดเร็วทำรายการเสร็จภายใน 30 วินาทีสมัครสมาชิกslotxo
Do you have a spam problem on this blog; I also am a blogger, and I was wondering your situation; many of us have created some nice practices and we are looking to swap strategies with others, be sure to shoot me an e-mail if interested.
Ao se cadastrar no bet61,
você ganha um bônus de 100$ para começar sua jornada no cassino com o pé direito!
Não importa se você é um novato ou um apostador experiente, o bônus de boas-vindas é a oportunidade perfeita para explorar todas as opções que o
site tem a oferecer. Jogue seus jogos favoritos, descubra novas
opções de apostas e aproveite para testar estratégias sem risco, já que o bônus ajuda a
aumentar suas chances de ganhar. Cadastre-se hoje e
comece com 100$!
I want to to thank you for this wonderful read!! I certainly loved every bit of it. I have got you bookmarked to look at new stuff you post…
Kenali Fitur Terbaru Slot JP Terbesar yang Membuat Permainan Slot Semakin Seru
wow, awesome post.Much thanks again. Want more.
https://modafinilmd.store/# safe modafinil purchase
Como Retirar Seus Ganhos da max ao vivo futebol:
O Processo Explicado
최저가격보장강남가라오케강남가라오케가격정보
최저가격보장강남가라오케강남가라오케가격정보
최저가격보장사라있네가라오케사라있네가격정보
최저가격보장선릉셔츠룸선릉셔츠룸가격정보
최저가격보장강남가라오케강남가라오케가격정보
최저가격보장강남셔츠룸강남셔츠룸가격정보
최저가격보장CNN셔츠룸씨엔엔셔츠룸가격정보
최저가격보장강남룸싸롱강남룸싸롱가격정보
Bônus de 100$ para Novos Jogadores no tvbet – Cadastre-se Agora!
order Cialis online no prescription: reliable online pharmacy Cialis – cheap Cialis online
Aposte nos Jogos Populares do Cassino esoccer bet e Vença!
Всегда есть что-то интересное из актуального порно онлайн:
17 летние девушки порно
Modafinil for sale buy modafinil online modafinil pharmacy
FDA approved generic Cialis: cheap Cialis online – FDA approved generic Cialis
Really all kinds of good material.college entrance essay writing service difference thesis dissertation best writing service reviews
Aposte e Vença Agora no 8 bet!
modafinil legality: legal Modafinil purchase – modafinil 2025
Com a tv brasil futebol ao vivo, você tem a garantia de que seus
saques serão processados rapidamente, desde que você forneça os documentos solicitados.
Your Royal Reward Awaits in Queenie at papatogel – Guaranteed Fun Without the Gamble
When I originally commented I clicked the “Notify me when new comments are added” checkbox and now each time a comment is added I get several e-mails with the same comment.Is there any way you can remove me from that service? Blessyou!
Really informative blog article.Really thank you! Want more.
Всегда есть что-то интересное из актуального порно онлайн:
17 летние девушки порно
Jogue Agora e Vença no Cassino mr bet jack!
https://maxviagramd.com/# legit Viagra online
Всегда есть что-то интересное из актуального порно онлайн:
9 летние девушки порно
same-day Viagra shipping: buy generic Viagra online – best price for Viagra
heads bet: O Melhor Cassino Online para Ganhar!
https://t.me/s/flagman_official_777/133
Ganhe Grande no Cassino beto barbosa com Jogos Populares!
https://t.me/s/flagman_official_777/109
A portal rmc futebol ao vivo garante
que seu processo de saque será feito rapidamente, desde que
você envie os documentos corretos.
Aposte nos Jogos Populares do Cassino kto bet e Vença!
Aposte no fuwin e Receba 100$ de Bônus ao Se Registrar!
Modafinil for sale: modafinil 2025 – doctor-reviewed advice
Ganhe Agora no Cassino Online flush win
com Jogos Populares!
Ganhe Prêmios Rápidos e Simples no Cassino beto ribeiro!
beto carrero: Jogue e Ganhe Agora com Facilidade!
same-day Viagra shipping buy generic Viagra online Viagra without prescription
buy generic Viagra online: secure checkout Viagra – generic sildenafil 100mg
Aposte nos Melhores Jogos do Cassino Online marjack bet!
Quais Documentos Você Precisa Enviar para Realizar um Saque na futebol ao vivo placar?
assista futebol ao vivo:
Como Garantir que Seus Saques Sejam Processados Sem Erros
Como Acelerar Seus Saques na canal de futebol ao vivo: Dicas Para
Evitar Demoras
Documentos Para Saque na assisti futebol ao vivo: O Que Você Precisa Enviar Para Garantir Sua
Retirada
I don’t think the title of your article matches the content lol. Just kidding, mainly because I had some doubts after reading the article.
A big thank you for your article post. Really Great.
A futebol ao vivo net facilita
o saque de seus ganhos com um processo simplificado, garantindo a segurança dos seus dados financeiros.
http://maxviagramd.com/# order Viagra discreetly
Your point of view caught my eye and was very interesting. Thanks. I have a question for you.
modafinil 2025: safe modafinil purchase – modafinil 2025
Retirada de Fundos Sem Estresse: Como a futebol ao vivo online hd Garante Seu Saque
Passo a Passo de Como Retirar Seus Ganhos na flashscore futebol ao vivo com Facilidade
modafinil pharmacy: modafinil pharmacy – Modafinil for sale
legit Viagra online: safe online pharmacy – same-day Viagra shipping
verified Modafinil vendors legal Modafinil purchase buy modafinil online
Slot JP Terbesar Menjadi Pemenang Jackpot Setiap Hari dengan Bermain di Platform Terpercaya
Slot WD Terbesar Menemukan Game Slot Paling Populer yang Menjamin Kemenangan Setiap Waktu
affordable ED medication: affordable ED medication – secure checkout ED drugs
SALJU777 | LOGIN SALJU777 | DAFTAR SALJU777 | LINK RESMI SALJU777 | LINK ALTERNATIF SALJU777 | SITUS RESMI SALJU777 | RTP SLOT SALJU777 | SLOT 777 | SITUS SLOT 777 | SALJU777 LOGIN | SALJU777 DAFTAR | SALJU777 LINK ALTERNATIF | SITUS SLOT SALJU777 | AGEN SLOT GACOR SALJU777 | BO SLOT SALJU777 | SALOT 10k SALJU777 | SLOT 10 ribu SALJU777 | AKUN SLOT GACOR SALJU777 | SALJU 777 | DAFTAR SLOT SALJU 777
legal Modafinil purchase: purchase Modafinil without prescription – doctor-reviewed advice
350fairfax nordvpn cashback
Very good article. I am experiencing some of these issues as well..
buy modafinil online: verified Modafinil vendors – safe modafinil purchase
Situs Toto Terbaik Pilih Situs Toto dengan Bonus Besar dan Pembayaran Paling Cepat
Thank you for your sharing. I am worried that I lack creative ideas. It is your article that makes me full of hope. Thank you. But, I have a question, can you help me?
fast Viagra delivery secure checkout Viagra same-day Viagra shipping
Всегда есть что-то интересное из актуального порно онлайн:
10 летние девушки порно
Вам требуется лечение? https://chemodantour.ru лечение хронических заболеваний, восстановление после операций, укрепление иммунитета. Включено всё — от клиники до трансфера и проживания.
online Cialis pharmacy: FDA approved generic Cialis – order Cialis online no prescription
reliable online pharmacy Cialis: affordable ED medication – discreet shipping ED pills
buy modafinil online: doctor-reviewed advice – modafinil pharmacy
modafinil legality legal Modafinil purchase purchase Modafinil without prescription
https://maxviagramd.com/# no doctor visit required
discreet shipping ED pills: cheap Cialis online – discreet shipping ED pills
Aproveite a oferta exclusiva do today
para novos usuários e receba 100$ de bônus ao se registrar!
Este bônus de boas-vindas permite que você experimente uma vasta gama de jogos de cassino online sem precisar
gastar imediatamente. Com o bônus de 100$, você poderá explorar
jogos como roleta, blackjack, caça-níqueis e muito mais, aumentando suas chances de vitória desde o primeiro minuto.
Não perca essa chance única de começar com um valor significativo – cadastre-se agora!
modafinil 2025: safe modafinil purchase – safe modafinil purchase
fast Viagra delivery: legit Viagra online – no doctor visit required
Cadastro Rápido no moverbet – https://moverbet-br.com e 100$
de Bônus de Boas-Vindas!
acompanhar futebol ao vivo: Como Retirar Dinheiro de
Forma Rápida e Segura Sem Complicação
Saque Rápido na futebol ao vivo sao paulo: Passo a Passo para Retirar Seu
Dinheiro Sem Complicação
no doctor visit required no doctor visit required legit Viagra online
Aw, this was a really nice post. In idea I want to put in writing like this moreover – taking time and precise effort to make a very good article… however what can I say… I procrastinate alot and by no means appear to get something done.
No pinup bet, ao Registrar-se, Você Recebe
100$ de Bônus!
https://modafinilmd.store/# modafinil pharmacy
modafinil 2025: legal Modafinil purchase – modafinil legality
order Cialis online no prescription: reliable online pharmacy Cialis – generic tadalafil
affordable ED medication: reliable online pharmacy Cialis – cheap Cialis online
No fuwin – https://www.fuwin-br.com/ -, ao Registrar-se,
Você Recebe 100$ de Bônus!
Ao se cadastrar no brwin, você ganha um bônus de 100$ para começar sua jornada no
cassino com o pé direito! Não importa se você
é um novato ou um apostador experiente, o bônus de boas-vindas é a oportunidade perfeita para explorar todas as opções que o site
tem a oferecer. Jogue seus jogos favoritos, descubra
novas opções de apostas e aproveite para testar estratégias sem risco, já que o bônus ajuda a aumentar suas
chances de ganhar. Cadastre-se hoje e comece com 100$!
male erectile dysfunction generic Amoxil natural help for ed
Thank you for your sharing. I am worried that I lack creative ideas. It is your article that makes me full of hope. Thank you. But, I have a question, can you help me?
Ganhe 100$ no brdice – https://brdice-br.com ao Se
Registrar – Comece a Apostar Agora!
Sangat menarik, dan saya senang bisa mengunjungi situs kamu , untuk keseruan lebih menarik lagi silahkan kunjungi situs vipslots138games.com
karena banyak hal menarik yang bisa kita temukan.
Saya suka dengan postingan kamu, sangat menarik untuk di lihat dan baca, kamu juga dapat mengunjungi situs saya onlineslotsgames138.com
yang cukup menarik untuk di baca
artikel yang menarik dan mudah di pahami, saya merasa puas dengan penjelasan di situs ini, kamu bisa mencoba untuk melihat situs saya bestslots138.com, banyak hal menarik dan mudah di pahami.
Postingan kamu Sangat menarik, senang bisa mengunjunginya, untuk keseruan lebih menarik lagi silahkan kunjungi situs https://hokitogel.id karena banyak hal menarik yang bisa kita temukan.
artikel menarik dan mudah di pahami, Saya suka dengan postingan kamu dan saya merasa puas dengan penjelasan di situs ini, kamu bisa mencoba untuk mengunjungi situs saya https://hokitogel.id banyak hal menarik dan mudah di pahami.
Postingan kamu Sangat menarik, senang bisa mengunjunginya, Saya suka dengan postingan kamu dan saya merasa puas dengan penjelasan di situs ini, kamu bisa mencoba untuk mengunjungi situs saya dalecarnegieway.com banyak hal menarik dan mudah di pahami.
artikel menarik dan mudah di pahami, senang bisa mengunjunginya kamu bisa mencoba untuk mengunjungi situs saya cazino-vulkanslots.com karena banyak hal menarik yang bisa kita temukan
discreet shipping ED pills generic tadalafil order Cialis online no prescription
Situs Toto Terbaik Peluang Jackpot yang Menunggu Kamu di Situs Toto dengan RTP Tinggi
buy generic Cialis online: affordable ED medication – secure checkout ED drugs
order Viagra discreetly: no doctor visit required – discreet shipping
http://modafinilmd.store/# buy modafinil online
Your article helped me a lot, is there any more related content? Thanks!
purchase Modafinil without prescription: legal Modafinil purchase – doctor-reviewed advice
Toto88 Togel Slot Panduan Lengkap Bermain Togel dan Slot yang Menyediakan Jackpot Gacor dan Pembayaran Tercepat
modafinil pharmacy: purchase Modafinil without prescription – buy modafinil online
safe online pharmacy cheap Viagra online Viagra without prescription
Agen Togel Toto88 Tempat Terbaik untuk Menang Besar dengan RTP Tertinggi
reliable online pharmacy Cialis: reliable online pharmacy Cialis – generic tadalafil
http://maxviagramd.com/# fast Viagra delivery
Agen Togel Toto88 dan Strategi Menang Cepat yang Bisa Anda Gunakan
cheap Cialis online: order Cialis online no prescription – best price Cialis tablets
Chat with Psychologist. Психолог сайт. Сеансы с психологом.
Правильно оценить происходящее в жизни и найти выход из сложившейся жизненной ситуации.
Поможет поставить цель терапии и приведет к результату.
Личные или онлайн-встречи с высококвалифицированными специалистами.
69132 проверенных отзывов.
Cara Aman dan Cerdas Bermain di Bandar Toto Terbaik untuk Kemenangan Besar
fast Viagra delivery: legit Viagra online – cheap Viagra online
Виртуальный чат. Психолог помогающий искать решения в непростых психологических ситуациях. Психолог онлайн чат.
Психологическое консультирование заключается в том, чтобы помочь клиенту разобраться в своих проблемах и вместе с ним найти пути выхода из сложной ситуации.
Психологическое консультирование.
Записаться на консультацию.
Получить поддержку по широкому кругу вопросов.
legal Modafinil purchase: modafinil legality – modafinil legality
modafinil legality safe modafinil purchase doctor-reviewed advice
Thank you for your sharing. I am worried that I lack creative ideas. It is your article that makes me full of hope. Thank you. But, I have a question, can you help me?
https://modafinilmd.store/# Modafinil for sale
I don’t think the title of your article matches the content lol. Just kidding, mainly because I had some doubts after reading the article.
best price Cialis tablets: discreet shipping ED pills – online Cialis pharmacy
Оказываем услуги услуги по защите прав потребителей: консультации, подготовка претензий и исков, представительство в суде. Поможем вернуть деньги, заменить товар или взыскать компенсацию. Работаем быстро и по закону.
где купить ноутбук ноутбук 16 цена
order Viagra discreetly: same-day Viagra shipping – best price for Viagra
каталог смартфонов с ценами смартфон 256gb купить
generic tadalafil: affordable ED medication – buy generic Cialis online
best price Cialis tablets affordable ED medication order Cialis online no prescription
https://zipgenericmd.com/# order Cialis online no prescription
печать маленьких наклеек печать маленьких наклеек
legal Modafinil purchase: buy modafinil online – modafinil 2025
Modafinil for sale: Modafinil for sale – Modafinil for sale
Нужен номер для Телеграма? https://techalpaka.online для безопасной регистрации и анонимного использования. Поддержка популярных регионов, удобный интерфейс, моментальный доступ.
buy generic Cialis online: FDA approved generic Cialis – reliable online pharmacy Cialis
https://zipgenericmd.com/# generic tadalafil
legit Viagra online trusted Viagra suppliers generic sildenafil 100mg
Jangan Salah Pilih! Inilah Cara Membedakan Bandar Toto Terbaik Asli dan Palsu
Viagra without prescription: no doctor visit required – fast Viagra delivery
Нужен номер для Телеграма? https://techalpaka.online для безопасной регистрации и анонимного использования. Поддержка популярных регионов, удобный интерфейс, моментальный доступ.
Trik Pilih Pasaran Togel Favorit di Situs BO Togel Terpercaya
Всегда есть что-то интересное из актуального порно онлайн:
Детская порнография
best price for Viagra: order Viagra discreetly – cheap Viagra online
best price Cialis tablets: order Cialis online no prescription – reliable online pharmacy Cialis
Saques na copa do brasil 2025: Como Tornar
o Processo Simples e Seguro
Your point of view caught my eye and was very interesting. Thanks. I have a question for you.
provigil dosage – modafinil dosage modafinil for sale
Психологи онлайн анонимно. Консультация психолога по интернету. Задать онлайн вопрос психологу.
Раздражительность на членов своей семьи.
Получить поддержку по широкому кругу вопросов.
Личные или онлайн-встречи с высококвалифицированными специалистами.
Mengenal Fitur-Fitur ASUSTOTO yang Membantu Anda Mengelola Data dan Infrastruktur Teknologi dengan Lebih Cerdas
https://zipgenericmd.com/# online Cialis pharmacy
A motivating discussion is worth comment. I do think that you ought to write more about this issue, it may not be a taboo matter but typically people do not discuss such issues. To the next! Kind regards!!
CUANTOTO Menyediakan Fitur Togel Live Streaming untuk Mempermudah Pemain Dalam Mengikuti Hasil Undian Secara Langsung
TOTOPEDIA Menyediakan Beragam Pilihan Permainan dari Provider Terkemuka Dunia
generic clomid: Clom Health – cost of clomid without prescription
Really appreciate you sharing this article.Much thanks again. Really Cool.
get clomid without a prescription: cost generic clomid for sale – how to get clomid without rx
tem futebol ao vivo hoje: Como Garantir que
Seu Saque Seja Processado Imediatamente
Retirando Fundos na jogos de copa do brasil:
O Guia Completo de Segurança e Agilidade
Amo Health Care: Amo Health Care – where can i buy amoxicillin over the counter uk
A score futebol ao vivo oferece
um sistema de saque eficiente, permitindo que você retire
seus ganhos com facilidade e segurança.
The most trusted gacor slot site for generating big profits only at fixislot
Свежие тенденции https://www.life-ua.com советы по стилю и обзоры коллекций. Всё о моде, дизайне, одежде и аксессуарах для тех, кто хочет выглядеть современно и уверенно.
Онлайн чат с психологом. Психолог онлайн 24. Онлайн чат с психологом.
Частые разногласия с самыми близкими.
Онлайн сессия от 26120 руб.
Личные или онлайн-встречи с высококвалифицированными специалистами.
Мы обязательно поможем преодолеть эмоциональный кризис, избавиться от тревожности и апатии, справиться со стрессом и депрессией, связанными с неуверенностью и многим другим.
Amo Health Care amoxicillin 500 mg tablet price Amo Health Care
futebol ao vivo tudo tv: Como Obter Seu Dinheiro Rápido com Documentação Correta
Your article helped me a lot, is there any more related content? Thanks!
http://clomhealth.com/# can i buy cheap clomid without dr prescription
Помощь психолога онлайн. Психолог онлайн спб. Психолог онлайн чат.
Частые разногласия с самыми близкими.
Психологическое консультирование.
Психолог владеет множеством приемов и техник, которые помогут разобраться в себе.
can i purchase generic clomid pill: Clom Health – can i purchase generic clomid tablets
Com a tabela copa do brasil 2025, você pode retirar seus fundos rapidamente, com a certeza de que
suas informações financeiras estão protegidas.
Свежие тенденции https://www.life-ua.com советы по стилю и обзоры коллекций. Всё о моде, дизайне, одежде и аксессуарах для тех, кто хочет выглядеть современно и уверенно.
Really appreciate you sharing this article.Much thanks again. Keep writing.
Всегда есть что-то интересное из актуального порно онлайн:
смотреть детское порно
Amo Health Care: Amo Health Care – Amo Health Care
prednisone 20mg online pharmacy: prednisone pills cost – PredniHealth
Como Realizar um Saque Rápido na futebol resultado ao vivo: Dicas e Procedimentos
Como Acelerar Seus Saques na sorteio da copa do brasil 2025:
Dicas Para Evitar Demoras
Como Acelerar o Processo de Retirada de Fundos na estatísticas de copa do brasil
Como Retirar Seus Ganhos da jogos da copa do brasil: Sem Complicação
e de Forma Segura
Thanks for another excellent article. Where else may just anyone get that kind of info in such a perfect method of writing? I’ve a presentation subsequent week, and I’m on the look for such info.
https://amohealthcare.store/# Amo Health Care
prednisone in india generic prednisone pills PredniHealth
copa do brasil: O Que Você Precisa
Saber Para Fazer Saques Rápidos e Sem Erros
Very neat article.Really looking forward to read more. Want more.
Para realizar um saque na futebol ao vivo na net, basta enviar seus documentos pessoais.
O processo é ágil e seguro!
prednisone over the counter south africa: PredniHealth – PredniHealth
What’s Happening i am new to this, I stumbledupon this I have discovered It positively useful and it has helped me outloads. I hope to give a contribution & aid differentusers like its helped me. Good job.
Любимые карточные игры на покерок. Новички и профессиональные игроки всё чаще выбирают площадку благодаря её стабильности и удобству. Здесь доступны кэш-игры, турниры с большими призовыми и эксклюзивные акции. Интерфейс адаптирован под мобильные устройства, а служба поддержки работает круглосуточно.
Инженерные системы https://usteplo.ru основа комфортного и безопасного пространства. Проектирование, монтаж и обслуживание отопления, водоснабжения, вентиляции, электроснабжения и слаботочных систем для домов и предприятий.
Amo Health Care: Amo Health Care – Amo Health Care
консультации и онлайн услуги услуги по защите прав потребителей: консультации, подготовка претензий и исков, представительство в суде. Поможем вернуть деньги, заменить товар или взыскать компенсацию. Работаем быстро и по закону.
Строительный портал https://stroydelo33.ru источник актуальной информации для тех, кто строит, ремонтирует или планирует. Полезные советы, обзоры инструментов, этапы работ, расчёты и готовые решения для дома и бизнеса.
buy generic clomid without rx: Clom Health – where to buy clomid tablets
https://prednihealth.com/# order prednisone
Amo Health Care Amo Health Care Amo Health Care
PredniHealth: prednisone 21 pack – generic prednisone online
Любимые карточные игры на покерок. Новички и профессиональные игроки всё чаще выбирают площадку благодаря её стабильности и удобству. Здесь доступны кэш-игры, турниры с большими призовыми и эксклюзивные акции. Интерфейс адаптирован под мобильные устройства, а служба поддержки работает круглосуточно.
консультации и онлайн услуги защита прав потребителей юрист онлайн: консультации, подготовка претензий и исков, представительство в суде. Поможем вернуть деньги, заменить товар или взыскать компенсацию. Работаем быстро и по закону.
Amo Health Care: buy cheap amoxicillin – Amo Health Care
Amo Health Care: Amo Health Care – Amo Health Care
https://clomhealth.shop/# can i buy clomid without a prescription
prednisone 20mg cheap: PredniHealth – buy prednisone 10mg
Really informative blog.Much thanks again. Cool.
Telegram-чат с психологом. Видио чат без регистрации. Психологические вопросы.
Записаться на консультацию.
Решим вместе вашу проблему.
Поможет поставить цель терапии и приведет к результату.
Heya i’m for the primary time here. I found this board and I to find It really helpful & it helped me out much. I’m hoping to give one thing again and aid others such as you helped me.
buying amoxicillin in mexico amoxicillin for sale amoxicillin price canada
where can i buy cheap clomid without a prescription: Clom Health – where can i buy clomid pills
Howdy! This post couldnít be written much better! Going through this article reminds me of my previous roommate! He always kept preaching about this. I’ll send this post to him. Fairly certain he will have a very good read. Thanks for sharing!
Amo Health Care: generic for amoxicillin – Amo Health Care
I do not even know how I ended up here, but I thought this post was great. I don’t know who you are but certainly you are going to a famous blogger if you are not already 😉 Cheers!
https://amohealthcare.store/# Amo Health Care
Very neat blog. Want more.
Hi! I could have sworn I’ve been to this blog before but after browsing through some of the post I realized it’s new to me. Anyhow, I’m definitely delighted I found it and I’ll be bookmarking and checking back frequently!
Всегда есть что-то интересное из актуального порно онлайн:
14 летние девушки порно
prednisone 50 mg price PredniHealth PredniHealth
PredniHealth: prednisone without prescription 10mg – PredniHealth
is plaquenil an immunosuppressant hydroxychloroquine pills
Amo Health Care: Amo Health Care – amoxicillin generic
Всегда есть что-то интересное из актуального порно онлайн:
11 летние девушки порно
What?s Going down i’m new to this, I stumbled upon this I have discovered It positively useful and it has aided me out loads. I’m hoping to give a contribution & aid different users like its helped me. Great job.
ГГУ имени Ф.Скорины https://www.gsu.by/ крупный учебный и научно-исследовательский центр Республики Беларусь. Высшее образование в сфере гуманитарных и естественных наук на 12 факультетах по 35 специальностям первой ступени образования и 22 специальностям второй, 69 специализациям.
Всегда есть что-то интересное из актуального порно онлайн:
9 летние девушки порно
I cannot thank you enough for the article post.Much thanks again. Much obliged.
A copa do brasil sub 20 facilita o saque de seus ganhos com um processo simplificado, garantindo a segurança dos seus dados financeiros.
https://clomhealth.com/# where can i get cheap clomid price
ГГУ имени Ф.Скорины https://www.gsu.by/ крупный учебный и научно-исследовательский центр Республики Беларусь. Высшее образование в сфере гуманитарных и естественных наук на 12 факультетах по 35 специальностям первой ступени образования и 22 специальностям второй, 69 специализациям.
What’s Taking place i’m new to this, I stumbled upon this I have discovered It positively useful and it has aided mee out loads.I am hopibg to contribute & help other customers like its aided me.Good job.
Francisk Skorina https://www.gsu.by Gomel State University. One of the leading academic and scientific-research centers of the Belarus. There are 12 Faculties at the University, 2 scientific and research institutes. Higher education in 35 specialities of the 1st degree of education and 22 specialities.
to your feed and I hope you write again very soon!
copa do brasil games:
Como Retirar Seu Dinheiro em Poucos Passos
copa do brasil games:
Como Retirar Seu Dinheiro em Poucos Passos
PredniHealth prednisone over the counter cost prednisone without prescription medication
generic clomid pill: Clom Health – where can i get generic clomid without prescription
Hmm is anyone else experiencingg probles with thee pictures oon this blog loading?I’m trying too find out if its a problem on my end or ifit’s the blog. Any feedback would be greatly appreciated.
PredniHealth: can you buy prednisone – PredniHealth
Very good blog post.Much thanks again. Really Great.
Francisk Skorina https://www.gsu.by Gomel State University. One of the leading academic and scientific-research centers of the Belarus. There are 12 Faculties at the University, 2 scientific and research institutes. Higher education in 35 specialities of the 1st degree of education and 22 specialities.
https://prednihealth.com/# prednisone 1 mg daily
Create vivid images with Promptchan AI — a powerful neural network for generating art based on text description. Support for SFW and NSFW modes, style customization, quick creation of visual content.
Недвижимость в Болгарии у моря https://byalahome.ru квартиры, дома, апартаменты в курортных городах. Продажа от застройщиков и собственников. Юридическое сопровождение, помощь в оформлении ВНЖ, консультации по инвестициям.
Срочный выкуп квартир https://proday-kvarti.ru за сутки — решим ваш жилищный или финансовый вопрос быстро. Гарантия законности сделки, юридическое сопровождение, помощь на всех этапах. Оценка — бесплатно, оформление — за наш счёт. Обращайтесь — мы всегда на связи и готовы выкупить квартиру.
Портал о недвижимости https://akadem-ekb.ru всё, что нужно знать о продаже, покупке и аренде жилья. Актуальные объявления, обзоры новостроек, советы экспертов, юридическая информация, ипотека, инвестиции. Помогаем выбрать квартиру или дом в любом городе.
generic clomid without a prescription: can i order clomid pills – order generic clomid for sale
PredniHealth PredniHealth PredniHealth
Amo Health Care: amoxicillin capsules 250mg – amoxicillin 500mg capsules antibiotic
cialis 20mg for sale: TadalAccess – whats cialis
Thanks for the article.Much thanks again. Awesome.
https://tadalaccess.com/# cialis online reviews
Всегда есть что-то интересное из актуального порно онлайн:
смотреть детское порно
Slot Gacor Malam Ini Slot Paling Cuan Saat Cuaca Hujan dan Server Sepi
sublingual cialis: Tadal Access – cialis and blood pressure
Slot Gacor Minimal Deposit 5rb Dapat Hadiah Ulang Tahun Buat Member Aktif!
how long before sex should you take cialis Tadal Access buy a kilo of tadalafil powder
Slot Bertema Monster dan Makhluk Fantastik Hadir di Agen Slot Terpercaya
what does cialis do: cialis sample pack – online cialis
Slot Gacor Hari Ini Server Luar Menentukan Slot Dengan RTP Tertinggi Untuk Kemenangan Terus-Menerus
https://tadalaccess.com/# tadalafil professional review
I value the blog post. Cool.
does medicare cover cialis: sanofi cialis otc – tadalafil eli lilly
generic cialis tadalafil 20mg india Tadal Access cialis from mexico
cipla tadalafil review: Tadal Access – cialis canada price
https://tadalaccess.com/# cialis from canada
Thank you for your sharing. I am worried that I lack creative ideas. It is your article that makes me full of hope. Thank you. But, I have a question, can you help me?
tadalafil 20 mg directions: buy cialis by paypal – can cialis cause high blood pressure
Всегда есть что-то интересное из актуального порно онлайн:
15 летние девушки порно
cialis super active plus reviews does cialis lowers blood pressure cialis cheapest prices
cialis from india: Tadal Access – mambo 36 tadalafil 20 mg
https://tadalaccess.com/# maxim peptide tadalafil citrate
букет роз цена купить ромашки
цветы на дом цветы на заказ с доставкой
Main di Situs Slot Gacor Maxwin dan Dapatkan Pembayaran Cepat Tanpa Potongan
mambo 36 tadalafil 20 mg: Tadal Access – cialis vs sildenafil
купить цветы онлайн заказ цветов на дом
Thank you for your sharing. I am worried that I lack creative ideas. It is your article that makes me full of hope. Thank you. But, I have a question, can you help me?
мужской букет розы с доставкой
black cialis: TadalAccess – sublingual cialis
Slot Indonesia dengan Pembayaran Langsung Melalui E-Wallet yang Memudahkan Proses Withdraw Cepat
usa peptides tadalafil online pharmacy cialis canadian online pharmacy no prescription cialis dapoxetine
https://tadalaccess.com/# how long does tadalafil take to work
I don’t think the title of your article matches the content lol. Just kidding, mainly because I had some doubts after reading the article.
order cialis online no prescription reviews: TadalAccess – tadalafil dose for erectile dysfunction
wallmart cialis: Tadal Access – which is better cialis or levitra
Slot Indonesia dengan Pembayaran Langsung Melalui E-Wallet yang Memudahkan Proses Withdraw Cepat
cialis for bph reviews TadalAccess cheap cialis 5mg
https://tadalaccess.com/# cialis canada over the counter
https://aloh.in/wp-content/docs/?candi=betboo+app
Howdy! This blog post could not be written much better! Going through this post reminds me of my previous roommate! He always kept talking about this. I will send this article to him. Pretty sure he’ll have a good read. Thank you for sharing!
88+bet
palpite+de+kaledri
can you drink alcohol with cialis: TadalAccess – is tadalafil and cialis the same thing?
Получить онлайн консультацию психолога чате. Найти психолога. Чат с психологом.
Психолог Москва. Психолог СПБ. Психолог онлайн.
Психолог, Сайт психологов.
Услуги психолога · — Консультация психолога.
Правильно оценить происходящее в жизни и найти выход из сложившейся жизненной ситуации.
https://cruisingcarrental.com.au/aloh.php?candi=valor+aposta+mega+sena
canadian online pharmacy no prescription cialis dapoxetine: cialis professional – great white peptides tadalafil
palpite+do+jogo+do+bicho+do+kaledri
Ищете копирайтера? https://sajt-kopirajtera.ru/jandeks-uslugi-prodvizhenie-profilja/ Пишу тексты, которые продают, вовлекают и объясняют. Создам контент для сайта, блога, рекламы, каталога. Работаю с ТЗ, разбираюсь в SEO, адаптирую стиль под задачу. Чистота, смысл и результат — мои приоритеты. Закажите текст, который работает на вас.
Архитектурные решения https://топдом-мск.рф под ваши желания и участок. Создадим проект с нуля: планировка, фасад, инженерия, визуализация. Вы получите эксклюзивный дом, адаптированный под ваш образ жизни. Работаем точно, качественно и с любовью к деталям.
https://tadalaccess.com/# cialis definition
where can i get cialis TadalAccess cialis generics
Бухгалтерия по цене двух чашек кофе: за кого нас держат?
Туристический портал https://prostokarta.com.ua для путешественников: маршруты, достопримечательности, советы, бронирование туров и жилья, билеты, гайды по странам и городам. Планируйте отпуск легко — всё о путешествиях в одном месте.
Фитнес-портал https://sportinvent.com.ua ваш помощник в достижении спортивных целей. Тренировки дома и в зале, план питания, расчёт калорий, советы тренеров и диетологов. Подходит для начинающих и профессионалов. Всё о фитнесе — в одном месте и с реальной пользой для здоровья.
Инновации, технологии, наука https://technocom.dp.ua на одном портале. Читайте о передовых решениях, новых продуктах, цифровой трансформации, робототехнике, стартапах и будущем IT. Всё самое важное и интересное из мира высоких технологий в одном месте — просто, понятно, актуально.
Всё о мобильной технике https://webstore.com.ua и технологиях: смартфоны, планшеты, гаджеты, новинки рынка, обзоры, сравнения, тесты, советы по выбору и настройке. Следите за тенденциями, обновлениями ОС и инновациями в мире мобильных устройств.
buy cialis in canada: cialis genetic – cialis for sale over the counter
does prednisone long term use of low dose prednisone natural alternative to prednisone for dogs prednisone without rx can dogs have prednisone
cialis none prescription: cialis sell – cialis by mail
sex nhật hiếp dâm trẻ em ấu dâm buôn bán vũ khí ma túy bán súng sextoy chơi đĩ sex bạo lực sex học đường tội phạm tình dục chơi les đĩ đực người mẫu bán dâm
YouTube Promotion youtube views buy for your videos and increase reach. Real views from a live audience, quick launch, flexible packages. Ideal for new channels and content promotion. We help develop YouTube safely and effectively.
Натяжные потолки под ключ https://medium.com/@ksv.viet87/натяжные-потолки-мифы-о-вреде-и-экспертное-мнение-от-nova-28054185c2fd установка любых видов: матовые, глянцевые, сатиновые, многоуровневые, с фотопечатью и подсветкой. Широкий выбор фактур и цветов, замер бесплатно, монтаж за 1 день. Качественные материалы, гарантия и выгодные цены от производителя.
Автомобильный портал https://autodream.com.ua для автолюбителей и профессионалов: новости автоиндустрии, обзоры, тест-драйвы, сравнение моделей, советы по уходу и эксплуатации. Каталог авто, форум, рейтинги, автоновости. Всё об автомобилях — в одном месте, доступно и интересно.
Psychologue. Психологическая помощь онлайн анонимно. Получите консультацию онлайн-психолога в чате прямо сейчас.
Сколько встреч нужно?
Анонимный прием.
Психологическое консультирование заключается в том, чтобы помочь клиенту разобраться в своих проблемах и вместе с ним найти пути выхода из сложной ситуации.
Портал про авто https://livecage.com.ua всё для автолюбителей: обзоры машин, тест-драйвы, новости автопрома, советы по ремонту и обслуживанию. Выбор авто, сравнение моделей, тюнинг, страховка, ПДД. Актуально, понятно и полезно. Будьте в курсе всего, что связано с автомобилями!
https://tadalaccess.com/# cialis discount card
Получите помощь психолога онлайн. Видио чат без регистрации. Разговор с психологом онлайн.
Психолог, Сайт психологов.
Мы обязательно поможем преодолеть эмоциональный кризис, избавиться от тревожности и апатии, справиться со стрессом и депрессией, связанными с неуверенностью и многим другим.
Записаться на консультацию.
cialis 20 mg duration cialis online reviews cialis at canadian pharmacy
Современный женский портал https://beautyrecipes.kyiv.ua стиль жизни, мода, уход за собой, семья, дети, кулинария, карьера и вдохновение. Полезные советы, тесты, статьи и истории. Откровенно, интересно, по-настоящему. Всё, что важно и близко каждой женщине — в одном месте.
Ты можешь всё https://love.zt.ua а мы подскажем, как. Женский портал о саморазвитии, личной эффективности, карьере, балансе между семьёй и амбициями. Здесь — опыт успешных женщин, практичные советы и реальные инструменты для роста.
На женском портале https://happytime.in.ua статьи для души и тела: секреты красоты, женское здоровье, любовь и семья, рецепты, карьерные идеи, вдохновение. Место, где можно быть собой, делиться опытом и черпать силу в заботе о себе.
Добро пожаловать на женский портал https://lidia.kr.ua ваш гид по миру красоты, стиля и внутренней гармонии. Читайте про отношения, карьеру, воспитание детей, женское здоровье, эмоции и моду. Будьте вдохновлены лучшей версией себя каждый день вместе с нами.
https://doris.ffessm.fr/bundles/aloh.php?candi=entrar+na+betnacional
cialis dosage reddit: cialis a domicilio new jersey – cialis reddit
cialis generic best price: cialis 40 mg – tadalafil with latairis
Esta página tem definitivamente toda a informação que eu queria sobre este assunto e não sabia a quem perguntar. Este é o meu primeiro comentário aqui, então eu só queria dar um rápido
https://tadalaccess.com/# generic cialis tadalafil 20 mg from india
printable cialis coupon TadalAccess cialis manufacturer coupon lilly
Женский онлайн-журнал https://loveliness.kyiv.ua о стиле, красоте, вдохновении и трендах. Интервью, мода, бьюти-обзоры, психология, любовь и карьера. Будь в курсе главного, читай мнения экспертов, следи за трендами и открывай новые грани себя каждый день.
Онлайн-журнал для женщин https://mirwoman.kyiv.ua которые ищут не только советы, но и тепло. Личные истории, женское здоровье, психология, уютный дом, забота о себе, рецепты, отношения. Без давления, без шаблонов. Просто жизнь такой, какая она есть.
Портал для женщин https://oa.rv.ua всё, что важно: красота, здоровье, семья, карьера, мода, отношения, рецепты и саморазвитие. Полезные статьи, советы, тесты и вдохновение каждый день. Онлайн-пространство, где каждая найдёт ответы и поддержку.
Современный женский портал https://womanonline.kyiv.ua с актуальными темами: тренды, уход, макияж, фитнес, fashion, интервью, советы стилистов. Следи за модой, вдохновляйся образами, узнай, как подчеркнуть свою индивидуальность.
Papitogel is a trusted online lottery site that offers a wide range of markets and high winning rate.
tadalafil 5mg generic from us: TadalAccess – tadalafil 5 mg tablet
how long for cialis to take effect: TadalAccess – is there a generic cialis available?
https://tadalaccess.com/# cialis is for daily use
Психолог онлайн чат. Консультация психолога цена. Онлайн психологическая консультация.
Нужен хороший психолог?
Услуги психолога · — Консультация психолога.
Частые разногласия с самыми близкими.
Raih Jackpot Slot Gacor Harian di Bandar Slot Gacor Resmi Indonesia
Slot Online dengan Simbol Khusus yang Bikin Auto Kaya di Bandar Slot Gacor
Помощь психолога онлайн. Чат психологической поддержки. Психологонлайн.
Запись на прием, оплата, подробная информация о специалистах и отзывы клиентов.
Личные или онлайн-встречи с высококвалифицированными специалистами.
Онлайн сессия от 78398 руб.
Решим вместе вашу проблему.
This article provided truly vital information, and it was explained with such clarity. The writing is so polished and a pleasure to read. I deeply appreciate it.
tadalafil cheapest price TadalAccess cialis bestellen deutschland
cialis prices at walmart: where to buy generic cialis – cialis black
buying cialis without prescription: Tadal Access – cialis superactive
Сайт для женщин https://womenclub.kr.ua всё, что волнует и вдохновляет: мода, красота, здоровье, отношения, дети, психология и карьера. Практичные советы, интересные статьи, вдохновение каждый день. Онлайн-пространство, созданное с заботой о вас и вашем настроении.
Медицинский портал https://lpl.org.ua с проверенной информацией от врачей: симптомы, заболевания, лечение, диагностика, препараты, ЗОЖ. Консультации специалистов, статьи, тесты и новости медицины. Только достоверные данные — без паники и домыслов. Здоровье начинается с знаний.
Надёжный медицинский портал https://una-unso.cv.ua созданный для вашего здоровья и спокойствия. Статьи о заболеваниях, советы по лечению и образу жизни, подбор клиник и врачей. Понятный язык, актуальная информация, забота о вашем самочувствии — каждый день.
Чайная энциклопедия https://etea.com.ua всё о мире чая: сорта, происхождение, свойства, способы заваривания, чайные традиции разных стран. Узнайте, как выбрать качественный чай, в чём его польза и как раскрывается вкус в каждой чашке. Для ценителей и новичков.
https://tadalaccess.com/# cialis where can i buy
Кулинарный портал https://mallinaproject.com.ua тысячи рецептов, пошаговые инструкции, фото, видео, удобный поиск по ингредиентам. Готовьте вкусно и разнообразно: от завтраков до десертов, от традиционной кухни до кулинарных трендов. Быстро, доступно, понятно!
Современный мужской портал https://smart4business.net о жизни, успехе и саморазвитии. Личный рост, инвестиции, бизнес, стиль, технологии, мотивация. Разбираем стратегии, делимся опытом, вдохновляем на движение вперёд. Для тех, кто выбирает силу, разум и результат.
Все новинки технологий https://axioma-techno.com.ua в одном месте: презентации, релизы, выставки, обзоры и утечки. Следим за рынком гаджетов, IT, авто, AR/VR, умного дома. Обновляем ежедневно. Не пропустите главные технологические события и открытия.
Новинки технологий https://dumka.pl.ua портал о том, как научные открытия становятся частью повседневности. Искусственный интеллект, нанотехнологии, биоинженерия, 3D-печать, цифровизация. Простым языком о сложном — для тех, кто любит знать, как работает мир.
http://emarcenter.ru/aloh.php?candi=palpite+do+kaledri
how many mg of cialis should i take TadalAccess where to buy tadalafil in singapore
Сайты психологов. Видио чат без регистрации. Сеансы с психологом.
Мы обязательно поможем преодолеть эмоциональный кризис, избавиться от тревожности и апатии, справиться со стрессом и депрессией, связанными с неуверенностью и многим другим.
Записаться на консультацию.
Консультация в кризисных состояниях.
generic cialis from india: cialis meme – cialis for daily use side effects
Автомобильный сайт https://kolesnitsa.com.ua для души: редкие модели, автофан, необычные тесты, автоистории, подборки и юмор. Лёгкий и увлекательный контент, который приятно читать. Здесь не только про машины — здесь про стиль жизни на колёсах.
Актуальные новости https://polonina.com.ua каждый день — политика, экономика, культура, спорт, технологии, происшествия. Надёжный источник информации без лишнего. Следите за событиями в России и мире, получайте факты, мнения и обзоры.
Следите за трендами автопрома https://viewport.com.ua вместе с нами! На авто портале — новинки, презентации, обзоры, технологии, электромобили, автосалоны и экспертные мнения. Ежедневные обновления, честный взгляд на рынок, без лишнего шума и рекламы.
Полезные статьи и советы https://britishschool.kiev.ua на каждый день: здоровье, финансы, дом, отношения, саморазвитие, технологии и лайфхаки. Читайте, применяйте, делитесь — всё, что помогает жить проще, осознаннее и эффективнее. Достоверная информация и реальная польза.
buying cialis generic: buy voucher for cialis daily online – generic cialis vs brand cialis reviews
Thanks for sharing. I read many of your blog posts, cool, your blog is very good. https://accounts.binance.com/zh-CN/register?ref=VDVEQ78S
https://tadalaccess.com/# cialis alcohol
canadian cialis: Tadal Access – tadalafil 10mg side effects
Thank you championing sharing this!
https://gay0day.com
It’s ever exciting to glimpse distinguishable perspectives on this topic.
I appreciate the creation and fine points spell out into this register – it provides valuable insights and for all gives me something to intend about.
Looking forward to more satisfy like this!
cialis 20 mg sildenafil vs cialis how much does cialis cost per pill
Slot Deposit 5000 Tanpa Potongan Peluang Menang Terbaik di Slot Deposit Tanpa Potongan untuk Pemain Baru
cialis online usa: cialis price canada – cialis overdose
https://tadalaccess.com/# tadalafil vs sildenafil
betano+apostas+hoje
Сайт для женщин https://funtura.com.ua всё, что интересно каждый день: бьюти-советы, рецепты, отношения, дети, стиль, покупки, лайфхаки и настроение. Яркие статьи, тесты и вдохновение. Просто, легко, по-женски.
Это не просто сайт для женщин https://godwood.com.ua это пространство, где вас слышат. Здесь — забота, поддержка, советы по жизни, отношениям, здоровью, семье и внутреннему балансу. Никакой критики, только доброта и уверенность: всё будет хорошо, и вы не одна.
Информационно-познавательный https://golosiyiv.kiev.ua портал для мужчин и женщин: полезные статьи, советы, обзоры, лайфхаки, здоровье, психология, стиль, семья и финансы. Всё, что важно знать для жизни, развития и комфорта. Читайте, развивайтесь, вдохновляйтесь вместе с нами.
Этот информативный материал предлагает содержательную информацию по множеству задач и вопросов. Мы призываем вас исследовать различные идеи и факты, обобщая их для более глубокого понимания. Наша цель — сделать обучение доступным и увлекательным.
Подробнее можно узнать тут – https://medalkoblog.ru/
закладная под натяжной потолок недорогие натяжные потолки в москве цена
Этот обзорный материал предоставляет информационно насыщенные данные, касающиеся актуальных тем. Мы стремимся сделать информацию доступной и структурированной, чтобы читатели могли легко ориентироваться в наших выводах. Познайте новое с нашим обзором!
Разобраться лучше – https://medalkoblog.ru/
how many mg of cialis should i take: TadalAccess – price of cialis at walmart
TSO777 situs login game online uang asli paling gacor di asia dan merupakan link daftar situs toto 4d terbaik dengan hadiah togel terbesar.
Thanks for sharing. I read many of your blog posts, cool, your blog is very good.
cialis walgreens TadalAccess tadalafil (tadalis-ajanta) reviews
I truly admired the approach this was explained.
I truly appreciate this blog.Really thank you! Great.
https://tadalaccess.com/# cialis for ed
Сильная, умная, стильная https://lugor.org.ua вот для кого наш женский онлайн-журнал. Темы: мода, карьера, дети, отношения, дом, здоровье. Разговор о реальной жизни: без глянца, но со вкусом.
Женский онлайн-журнал https://gorod-lubvi.com.ua о красоте, стиле и уходе. Советы визажистов, подбор образов, секреты молодости, модные тренды. Всё, чтобы чувствовать себя уверенно и выглядеть на миллион. Будь в курсе, вдохновляйся и подбирай стиль по душе.
Женский онлайн-журнал https://inclub.lg.ua о силе выбора. Карьера, финансы, тайм-менеджмент, уверенность, стиль и баланс. Для женщин, которые двигаются вперёд, строят, влияют, мечтают. Говорим по делу — без стереотипов и с уважением к вашему пути.
In the realm of Excel wizardry, is it possible to customize the TEXTJOIN function to bypass certain characters, such as commas or hyphens, when combining names? This could potentially eliminate the need for additional cleanup steps, streamlining the process even further. On our website, we suggest contemporary and the most talented IT solutions through despite your house] kodx.uk
what does generic cialis look like: TadalAccess – cialis available in walgreens over counter??
Slot yang Menggabungkan Unsur Puzzle di Situs Slot Gacor Terpercaya
Slot Dana Gacor Punya Game Arcade Gacor yang Bisa Tukar Point ke Dana Tanpa Limit!
palpite+do+dia+de+hoje
cialis daily dose: cialis 5 mg price – cipla tadalafil review
Can you be more specific about the content of your article? After reading it, I still have some doubts. Hope you can help me.
Link Slot Gacor Pola Slot Agar Jackpot Besar Bisa Diperoleh Setiap Kali Bermain
1с купить онлайн 1с купить онлайн .
Портал для активных https://onlystyle.com.ua стильных, современных женщин. Мода, карьера, здоровье, бьюти-тренды, фитнес, лайфхаки, вдохновение. Будь в курсе, живи ярко, выбирай смело. Никаких скучных статей — только драйв, стиль и реальная польза.
Портал для женщин https://prettiness.kyiv.ua которые любят жизнь во всех её красках. Советы, мода, рецепты, отношения, вдохновение, дом и путешествия. Каждый день — новая идея, интересная мысль и повод улыбнуться.
Модный журнал https://psilocybe-larvae.com всё о стиле, трендах, бьюти-новинках, звёздах и вдохновении. Образы с подиумов, советы стилистов, актуальные коллекции, мода улиц и мировые бренды.
I appreciate you sharing this article.Much thanks again. Much obliged.
cialis 5mg daily how long before it works generic cialis tadalafil 20 mg from india cialis results
https://tadalaccess.com/# cialis no perscrtion
http://innoplante.fr/aloh.php?candi=fbb+bet
https://nca.com.ar/aloh.php?candi=bbrbet
cialis daily dose: cialis daily dose – cialis tadalafil 20mg tablets
Профессиональный массаж Ивантеевка: для спины, шеи, поясницы, при остеохондрозе и сколиозе. Медицинский и спортивный подход, опытные специалисты, точечное воздействие. Снятие болей, восстановление подвижности, улучшение самочувствия.
Онлайн-портал для женщин https://rpl.net.ua всё о жизни, стиле, здоровье, отношениях, карьере, детях, красоте и вдохновении. Полезные статьи, советы, идеи и актуальные темы.
Женский онлайн-портал https://sweaterok.com.ua это не просто сайт, а поддержка в повседневной жизни. Честные темы, важные вопросы, советы и тепло. От эмоций до материнства, от тела до мыслей.
Онлайн разговор с психологом. Психолог Ялта Чат переписка.
Сколько встреч нужно?
Психолог владеет множеством приемов и техник, которые помогут разобраться в себе.
Раздражительность на членов своей семьи.
Записаться на консультацию.
https://licitatii.domenix.ro/aloh.php?candi=ricowin
purchase generic cialis: TadalAccess – cialis one a day
https://t.me/Asiapsi
Онлайн-журнал для женщин https://tiamo.rv.ua которые ищут баланс. Психология, эмоции, отношения, самоценность, женское здоровье. Честные тексты, поддержка, путь к себе. Пространство, где можно дышать глубже, читать с удовольствием и чувствовать, что тебя понимают.
Женский онлайн-журнал https://trendy.in.ua о выборе, деньгах, успехе и личных целях. Как совмещать карьеру и семью, строить бизнес, говорить “нет” и заботиться о себе. Истории, советы, интервью, вдохновение. Для тех, кто идёт вперёд — в своих темпах и с опорой на себя.
Онлайн фитнес-журнал https://bahgorsovet.org.ua полезные статьи от тренеров и нутрициологов: программы тренировок, восстановление, питание, биомеханика, анализ ошибок. Говорим на языке результата. Научный подход без воды — для тех, кто ценит эффективность.
Всё о лечении диабета https://diabet911.com типы заболевания, симптомы, диагностика, питание, образ жизни и лекарственная терапия. Объясняем просто и понятно. Актуальная информация, советы врачей, статьи для пациентов и близких.
More posts like this would make the blogosphere richer.
cialis none prescription TadalAccess cialis and nitrates
https://tadalaccess.com/# where can i buy cialis online in australia
Thank you for your article.Thanks Again. Want more.
купить диплом актера https://diplomastudy.ru
реферат купить https://referatymarketing.ru
Сайт о здоровье глаз https://eyecenter.com.ua полезные статьи, советы офтальмологов, симптомы заболеваний, диагностика, лечение, упражнения для зрения. Всё о профилактике, коррекции, очках, линзах и современных методах восстановления.
Сайт для женщин https://expertlaw.com.ua которые любят моду, красоту и стильную жизнь. Актуальные тренды, советы по уходу, подбор образов, вдохновляющие идеи для гардероба и макияжа.
Психолог спб отзывы. Кто такой Психолог онлайн анонимно.
Сколько встреч нужно?
Психолог владеет множеством приемов и техник, которые помогут разобраться в себе.
Услуги психолога · — Консультация психолога.
tadalafil price insurance: cialis online pharmacy australia – canadian pharmacy cialis 20mg
cialis 10 mg: where to buy cialis cheap – prescription free cialis
Your article helped me a lot, is there any more related content? Thanks!
Психолог онлайн анонимно. Кто такой Форум психологов.
Записаться на консультацию.
Консультация в кризисных состояниях.
Мы обязательно поможем преодолеть эмоциональный кризис, избавиться от тревожности и апатии, справиться со стрессом и депрессией, связанными с неуверенностью и многим другим.
Поможет поставить цель терапии и приведет к результату.
https://tadalaccess.com/# cheap cialis online overnight shipping
valor+aposta+mega+sena
shop for cialis Tadal Access cialis experience forum
tadalafil no prescription forum: Tadal Access – cialis 20mg side effects
cialis overnight deleivery: wallmart cialis – cialis free trial voucher
betnacional+app+download
Situs Slot Deposit 5000 dengan Bonus Harian Tanpa Harus Klaim Manual
https://tadalaccess.com/# cialis online without a prescription
I really enjoy the post.Really thank you! Great.
https://heartforchange.org/aloh.php?candi=cashback+filme
cialis daily TadalAccess cialis generic cost
I don’t think the title of your article matches the content lol. Just kidding, mainly because I had some doubts after reading the article. https://accounts.binance.com/bn/register-person?ref=UM6SMJM3
cialis 5mg review: cialis 80 mg dosage – buy cialis online canada
cialis male enhancement: TadalAccess – cialis tadalafil tablets
Сайт о мужском здоровье https://kakbog.com достоверная информация о гормональном фоне, потенции, урологических проблемах, профилактике, питании и образе жизни. Советы врачей, диагностика, лечение, препараты.
Современный медицинский портал https://medfactor.com.ua с упором на технологии: телемедицина, онлайн-запись, цифровые карты, расшифровка анализов, подбор препаратов. Удобный доступ к информации и поддержка на всех этапах — от симптомов до выздоровления.
Slot Deposit QRIS Meningkatkan Efektivitas Bermain Slot Tanpa Gangguan
https://tadalaccess.com/# purchase generic cialis
More articles like this would make the web more useful.
band+bet
can you drink wine or liquor if you took in tadalafil trusted online store to buy cialis generic tadalafil canada
Надёжный медицинский портал https://pobedilivmeste.org.ua с удобной навигацией и актуальной информацией. Болезни, симптомы, приёмы врачей, анализы, исследования, препараты и рекомендации.
Кулинарные рецепты https://kulinaria.com.ua на каждый день и для особых случаев. Домашняя выпечка, супы, салаты, десерты, блюда из мяса и овощей. Простые пошаговые инструкции, доступные ингредиенты и душевные вкусы.
Мужской портал https://realman.com.ua всё, что интересно и полезно: спорт, здоровье, стиль, авто, отношения, технологии, карьера и отдых. Практичные советы, обзоры, мнения и поддержка.
Сайт для мужчин https://phizmat.org.ua всё о жизни с характером: здоровье, спорт, стиль, авто, карьера, отношения, технологии. Полезные советы, обзоры, мужской взгляд на важные темы.
Say, you got a nice article.Much thanks again. Want more.
buy cialis without prescription: Tadal Access – cialis 5mg best price
cialis manufacturer: TadalAccess – cialis side effects
Новостной портал https://sensus.org.ua главные события дня в России и мире. Политика, экономика, общество, культура, спорт и технологии. Только проверенные факты, оперативные сводки, мнения экспертов и честная подача.
медицинский портал https://pobedilivmeste.org.ua с удобной навигацией и актуальной информацией. Болезни, симптомы, приёмы врачей, анализы, исследования, препараты и рекомендации.
Everything is very open with a really clear description of the challenges. It was truly informative. Your site is extremely helpful. Many thanks for sharing.
https://tadalaccess.com/# cialis price costco
On our website, we furnish contemporary and the wealthiest IT solutions for your business] kodx.uk
cipla tadalafil review cialis com free sample cialis how long
cheap t jet 60 cialis online: Tadal Access – no prescription cialis
взять займ в мфо взять займ
Noten auf klavier klavier mit noten
cialis savings card: TadalAccess – pictures of cialis
Great blog post.Thanks Again. Keep writing.
https://tadalaccess.com/# cialis prices
https://aureonfm.de/emblems/aloh.php?candi=9d+game
Situs Slot IDN Terpercaya dengan Bonus Rollingan Harian yang Menguntungkan Semua Pemain
cialis 5mg price walmart: Tadal Access – generic cialis 5mg
Situs Slot Thailand Bertema Seniman Jalanan Thailand Hadir Dengan Wild Kombinasi Warna
cialis pills for sale Tadal Access buying cialis online safe
Situs Slot Gacor Malam Ini Hadirkan Game Bertema Tradisi Thailand
generic cialis from india: TadalAccess – cialis indications
Discount brokers take your orders to buy and sell but leave the decision making up to you.
Maintaining a meclizine is essential for overall well-being, helping you stay energized and balanced in daily life. By making informed choices, you can improve your physical and mental state while boosting long-term vitality. Whether you’re exploring new wellness strategies, adopting nutritious eating habits, or discovering the benefits of exotic superfoods, prioritizing health leads to a more fulfilling lifestyle. Stay informed with expert insights and evidence-based recommendations to make the best decisions for your body and mind.
https://tadalaccess.com/# pastillas cialis
This is the kind of writing I find helpful.
tadalafil buy online canada: cialis prices at walmart – is there a generic cialis available in the us
Where Strategy Meets Results: papatogel Empowers Everyday Players
I loved your blog.Really looking forward to read more. Fantastic.
buying generic cialis online safe cialis canada price does cialis make you last longer in bed
онлайн займ денег микрозаймы онлайн
reddit cialis: sildenafil vs tadalafil vs vardenafil – cialis black
Very good blog! Do you have any tips for aspiringwriters? I’m hoping to start my own blog soon but I’m a little lost on everything.Would you propose starting with a free platform like WordPress or go for a paidoption? There are so many options out there that I’m totally overwhelmed ..Any suggestions? Cheers!
https://tadalaccess.com/# tadalafil generico farmacias del ahorro
Slot Bertema Mesir Kuno Gacor Banget di Situs Slot Gacor Malam Ini
Ноты фортепиано ноты для фоно
Узнайте больше о обзорные экскурсии по Калининграду на автобусе с гидом и забронируйте тур.
I truly appreciate this blog post.Really thank you! Want more.
Situs Nexus Engine Slot Cara Klaim Bonus Harian dan Cashback dengan Mudah
what is the generic for cialis: cialis canada online – tadalafil medication
I don’t think the title of your article matches the content lol. Just kidding, mainly because I had some doubts after reading the article.
На нашем сайте вы найдёте открытки с пожеланиями для любого случая. Яркие изображения, тёплые слова, праздничное настроение и стильный дизайн. Поделитесь эмоциями с близкими и сделайте каждый день особенным. Обновления каждый день, удобный формат, всё бесплатно!
cialis reviews photos cialis buy without cialis 10mg
Good post! I’m definitely considering a white glove delivery service for my next big order.
I cannot thank you enough for the post.Thanks Again. Great.
cialis generic canada: Tadal Access – cialis daily dose
https://tadalaccess.com/# buy cialis canada
I found new insight from this.
cialis effect on blood pressure: cialis goodrx – tadalafil 20mg canada
заказать реферат онлайн недорого срочно купить готовый реферат
сделать диплом написать диплом на заказ стоимость
Thanks a lot for the post.Really thank you! Really Cool.
buy tadalafil reddit buy cipla tadalafil cialis tadalafil 10 mg
https://tadalaccess.com/# buy cipla tadalafil
Thank you for your sharing. I am worried that I lack creative ideas. It is your article that makes me full of hope. Thank you. But, I have a question, can you help me?
cialis free trial coupon: TadalAccess – tadalafil 20mg canada
парящий натяжной потолок стоимость натяжного потолка цена
I took away a great deal from this.
canada drug cialis: cialis australia online shopping – prescription free cialis
cialis side effects heart cialis liquid for sale tadalafil dose for erectile dysfunction
https://tadalaccess.com/# cialis without prescription
http://401drivingschool.com/media/aloh.php?candi=br4bet
canadian pharmacy cialis brand: cheap cialis free shipping – cheap cialis canada
what is the normal dose of cialis: tadalafil versus cialis – cheap canadian cialis
https://cerebrointegral.com/aloh.php?candi=segurobet
DNS Brawl Stars
http://401drivingschool.com/media/aloh.php?candi=hiperbet
Hey, thanks for the article post.Much thanks again. Fantastic.
Мы предлагаем https://komfortvl.ru с гарантией качества, соблюдением сроков и полным сопровождением. Индивидуальный подход, современные материалы и прозрачные цены. Работаем по договору. Закажите бесплатную консультацию и начните комфортный ремонт уже сегодня!
Этот информативный текст отличается привлекательным содержанием и актуальными данными. Мы предлагаем читателям взглянуть на привычные вещи под новым углом, предоставляя интересный и доступный материал. Получите удовольствие от чтения и расширьте кругозор!
Подробнее тут – https://www.setead.org.br/anyone-who-has-never-made-a-mistake-has-never-tried-anything-new
https://aloh.in/wp-content/docs/?candi=palpite+jogo+bicho+hoje
Fitur Party Slot untuk Komunitas Tersedia di Situs Slot Resmi Indonesia
http://antona-et-cofi.com/aloh.php?candi=spin+off
https://aranyoldalak.hu/aloh.php?candi=palpites+para+o+jogo+do+bicho+de+hoje
Эта статья предлагает живое освещение актуальной темы с множеством интересных фактов. Мы рассмотрим ключевые моменты, которые делают данную тему важной и актуальной. Подготовьтесь к насыщенному путешествию по неизвестным аспектам и узнайте больше о значимых событиях.
Разобраться лучше – https://www.holzmindenliebe.de/mit-dem-ruder-club-die-natur-und-das-vereinsleben-geniessen
аренда машины цена прокат авто посуточно без водителя
http://astramakeupsales.com/uploads/aloh.php?candi=suribet
is tadalafil peptide safe to take no prescription female cialis cialis generic name
https://tadalaccess.com/# how long does it take for cialis to start working
сколько стоит аренда авто сервис аренды авто
Good site you’ve got here.. It’s hard to find quality writing like yours nowadays. I seriously appreciate people like you! Take care!!
Эта статья сочетает познавательный и занимательный контент, что делает ее идеальной для любителей глубоких исследований. Мы рассмотрим увлекательные аспекты различных тем и предоставим вам новые знания, которые могут оказаться полезными в будущем.
Подробнее тут – https://ladgov.com/faq-items/administrative
cialis online without a prescription: is cialis a controlled substance – adcirca tadalafil
cialis free trial 2018: Tadal Access – what does cialis look like
I think this is a real great blog article. Cool.
Ломка – это тяжелый синдром отмены, возникающий после длительного употребления алкоголя или наркотических веществ. При резком прекращении их приема нервная система и другие органы начинают страдать от недостатка необходимых веществ, что приводит к сильному дискомфорту, психоэмоциональным нарушениям и ухудшению общего состояния организма. В Новосибирске наркологическая клиника «Возрождение» оказывает экстренную помощь при снятии ломки, обеспечивая безопасное, круглосуточное и конфиденциальное лечение под наблюдением опытных специалистов.
Узнать больше – snyatie lomki novosibirsk
Ломка – это тяжелый синдром отмены, возникающий после длительного употребления алкоголя или наркотических веществ. При резком прекращении их приема нервная система и другие органы начинают страдать от недостатка необходимых веществ, что приводит к сильному дискомфорту, психоэмоциональным нарушениям и ухудшению общего состояния организма. В Новосибирске наркологическая клиника «Возрождение» оказывает экстренную помощь при снятии ломки, обеспечивая безопасное, круглосуточное и конфиденциальное лечение под наблюдением опытных специалистов.
Подробнее можно узнать тут – снять ломку в новосибирске
More blogs like this would make the online space a better place.
Строительство коттеджного поселка в Москве
Наркологическая клиника «НаркоМед Плюс» в Нижнем Новгороде оказывает экстренную помощь при снятии ломки. Наша команда высококвалифицированных специалистов готова круглосуточно выехать на дом или принять пациента в клинике, обеспечивая оперативное, безопасное и полностью конфиденциальное лечение. Мы разрабатываем индивидуальные программы терапии, учитывая историю зависимости и текущее состояние каждого пациента, что позволяет быстро стабилизировать его состояние и начать процесс полного выздоровления.
Получить дополнительные сведения – снятие ломки на дому цена нижний новгород
Назначение и действие
Получить дополнительную информацию – https://narcolog-na-dom-nnovgorod8.ru/zapoj-narkolog-na-dom-v-nnovgorode/
Зависимость — это системная проблема, которая требует последовательного и профессионального подхода. Обычные попытки «вылечиться дома» без медицинского сопровождения нередко заканчиваются срывами, ухудшением состояния и психологической деградацией. Клиника «Здоровье Плюс» в Балашихе предоставляет пациентам не просто разовое вмешательство, а выстроенную поэтапную программу, основанную на опыте и медицинских стандартах.
Получить больше информации – https://narkologicheskaya-pomoshch-balashiha1.ru
Самоуважение психология. Психолог Ялта Как улучшить отношения с любимым.
Мы обязательно поможем преодолеть эмоциональный кризис, избавиться от тревожности и апатии, справиться со стрессом и депрессией, связанными с неуверенностью и многим другим.
Индивидуальное консультирование.
Нужен хороший психолог?
Поможет поставить цель терапии и приведет к результату.
https://tadalaccess.com/# buy cialis without a prescription
После поступления звонка врач клиники «Импульс» незамедлительно отправляется на указанный адрес для оказания срочной помощи. Вызов врача на дом включает следующие этапы:
Подробнее – нарколог на дом
tadalafil vidalista cheap cialis pills cialis side effect
Наши специалисты оказывают экстренную помощь по четко отработанной методике, главная задача которой – оперативное снятие симптомов острой интоксикации и абстинентного синдрома, восстановление работы внутренних органов и создание оптимальных условий для последующей реабилитации. Опытный нарколог на дому проведет тщательную диагностику, составит индивидуальный план лечения и даст необходимые рекомендации по дальнейшему выздоровлению.
Получить больше информации – https://narcolog-na-dom-nnovgorod8.ru/vyzov-narkologa-na-dom-v-nnovgorode
where to buy generic cialis ?: cialis commercial bathtub – where to get the best price on cialis
tadalafil generic cialis 20mg: Tadal Access – cialis soft
Необходимо незамедлительно обращаться за медицинской помощью, если у пациента наблюдаются следующие симптомы:
Выяснить больше – snyat lomku novosibirsk
Необходимо незамедлительно обращаться за медицинской помощью, если у пациента наблюдаются следующие симптомы:
Ознакомиться с деталями – снятие ломки наркозависимого новосибирск
При наличии этих симптомов организм находится в критическом состоянии, и любой промедление с вызовом врача может привести к развитию серьезных осложнений, таких как сердечно-сосудистые нарушения, тяжелые неврологические симптомы или даже жизнеугрожающие состояния. Экстренное вмешательство позволяет не только снять острые симптомы ломки, но и предотвратить необратимые изменения в организме.
Углубиться в тему – snyat lomku novosibirsk
Эскорт хостинг-услуги в Санкт-петербурге — Companion Piter https://escort-piter.com/
При наличии этих симптомов организм находится в критическом состоянии, и любой промедление с вызовом врача может привести к развитию серьезных осложнений, таких как сердечно-сосудистые нарушения, тяжелые неврологические симптомы или даже жизнеугрожающие состояния. Экстренное вмешательство позволяет не только снять острые симптомы ломки, но и предотвратить необратимые изменения в организме.
Разобраться лучше – снятие ломки на дому цена новосибирск
Как отмечает главный врач клиники, кандидат медицинских наук Сергей Иванов, «мы создали систему, при которой пациент получает помощь в течение часа — независимо от дня недели и времени суток. Это принципиально меняет шансы на выздоровление».
Выяснить больше – наркологическая помощь балашиха
Клиника «НаркоМед Плюс» использует комплексный подход для эффективного снятия симптомов ломки с применением современных методов детоксикации и поддержки организма. Основные группы препаратов включают:
Ознакомиться с деталями – снятие наркологической ломки на дому в нижний новгороде
prednisone facial swelling prednisone and probiotics prednisone rheumatoid arthritis prednisone herniated disc prednisone storage
Наркологическая клиника «Эдельвейс» в Екатеринбурге специализируется на оказании оперативной и квалифицированной помощи при снятии ломки. Наши специалисты обладают многолетним опытом работы и применяют современные методики для безопасного и эффективного лечения абстинентного синдрома. Мы работаем круглосуточно, что позволяет оказывать помощь в любое время суток, обеспечивая анонимность и конфиденциальность каждого пациента.
Подробнее – snyatie lomok ekaterinburg
Абстинентный синдром — одно из самых тяжёлых и опасных проявлений наркотической зависимости. Он развивается на фоне резкого отказа от приёма веществ и сопровождается сильнейшими нарушениями работы организма. Это состояние требует немедленного вмешательства. Самостоятельно справиться с ним невозможно — особенно если речь идёт о героине, метадоне, синтетических наркотиках или длительной зависимости. В клинике «НаркоПрофи» мы организовали систему снятия ломки в Подольске, работающую круглосуточно: как на дому, так и в условиях стационара.
Изучить вопрос глубже – снятие ломки московская область
Капельница от запоя – эффективный метод экстренной детоксикации, который используется при тяжелых формах алкогольной интоксикации. Он позволяет быстро восстановить водно-электролитный баланс, нормализовать работу внутренних органов и снизить токсическую нагрузку. В клинике «Основа» мы гарантируем круглосуточное оказание медицинской помощи, индивидуальный подход к каждому пациенту и полную конфиденциальность. В условиях необходимости экстренного лечения наши специалисты оперативно выезжают в любую точку Новосибирска, обеспечивая комфортное проведение всех процедур как в стационаре, так и на дому.
Подробнее тут – https://kapelnica-ot-zapoya-novosibirsk8.ru/kapelnica-ot-zapoya-na-domu-v-novosibirske
Ломка – это тяжелый синдром отмены, возникающий после длительного употребления алкоголя или наркотических веществ. При резком прекращении их приема нервная система и другие органы начинают страдать от недостатка необходимых веществ, что приводит к сильному дискомфорту, психоэмоциональным нарушениям и ухудшению общего состояния организма. В Новосибирске наркологическая клиника «Возрождение» оказывает экстренную помощь при снятии ломки, обеспечивая безопасное, круглосуточное и конфиденциальное лечение под наблюдением опытных специалистов.
Выяснить больше – снятие ломок новосибирск.
Клиника «НаркоМед Плюс» использует комплексный подход для эффективного снятия симптомов ломки с применением современных методов детоксикации и поддержки организма. Основные группы препаратов включают:
Подробнее можно узнать тут – https://snyatie-lomki-nnovgorod8.ru/snyatie-narkoticheskoj-lomki-v-nnovgorode/
Клиника «НаркоМед Плюс» использует комплексный подход для эффективного снятия симптомов ломки с применением современных методов детоксикации и поддержки организма. Основные группы препаратов включают:
Изучить вопрос глубже – снятие наркологической ломки на дому в нижний новгороде
В стационаре работают узкопрофильные специалисты: наркологи, неврологи, психотерапевты, а также персонал, обеспечивающий круглосуточный уход. Программа включает медикаментозное лечение, психологическую коррекцию, восстановление сна, устранение депрессии, обучение саморегуляции и работу с мотивацией.
Детальнее – http://narkologicheskaya-pomoshch-balashiha1.ru
Процесс начинается с вызова врача или доставки пациента в клинику. После прибытия специалист проводит первичную диагностику: измерение давления, температуры, пульса, уровня кислорода в крови, визуальная оценка степени возбуждения или угнетения сознания. Собирается краткий анамнез: какой наркотик принимался, как долго, были ли сопутствующие заболевания.
Получить дополнительную информацию – https://snyatie-lomki-podolsk1.ru/snyatie-lomki-narkolog-v-podolske/
Алкогольный запой представляет собой крайне опасное состояние, когда организм переполнен токсинами, а системы внутреннего контроля практически перестают функционировать должным образом. Наркологическая клиника «Трезвая Жизнь» в Екатеринбурге оказывает экстренную помощь при выводе из запоя, используя передовые методы диагностики, детоксикации и поддерживающую терапию. Наша команда опытных врачей-наркологов готова оказать помощь в любое время суток, обеспечивая оперативное вмешательство и строгую анонимность каждого пациента.
Ознакомиться с деталями – http://vyvod-iz-zapoya-ekb8.ru/vyvod-iz-zapoya-na-domu-v-ekb/https://vyvod-iz-zapoya-ekb8.ru
Играешь в Fallout 76? Хочешь силовая броня Fallout 76? Широкий ассортимент предметов, включая силовую броню, легендарное оружие, хлам, схемы и многое другое для Fallout 76 на PC, Xbox и PlayStation. Мы предлагаем услуги буста, прокачки персонажа и готовые комплекты снаряжения.
A big thank you for your post.Really looking forward to read more. Really Cool.
Зависимость — это системная проблема, которая требует последовательного и профессионального подхода. Обычные попытки «вылечиться дома» без медицинского сопровождения нередко заканчиваются срывами, ухудшением состояния и психологической деградацией. Клиника «Здоровье Плюс» в Балашихе предоставляет пациентам не просто разовое вмешательство, а выстроенную поэтапную программу, основанную на опыте и медицинских стандартах.
Подробнее тут – narkologicheskaya pomoshch na domu balashiha
Наши специалисты оказывают экстренную помощь по четко отработанной методике, главная задача которой – оперативное снятие симптомов острой интоксикации и абстинентного синдрома, восстановление работы внутренних органов и создание оптимальных условий для последующей реабилитации. Опытный нарколог на дому проведет тщательную диагностику, составит индивидуальный план лечения и даст необходимые рекомендации по дальнейшему выздоровлению.
Детальнее – вызов врача нарколога на дом в нижний новгороде
Немедленный вызов врача необходим, если наблюдаются следующие симптомы:
Углубиться в тему – http://
После поступления звонка врач клиники «Импульс» незамедлительно отправляется на указанный адрес для оказания срочной помощи. Вызов врача на дом включает следующие этапы:
Выяснить больше – vrach-narkolog-na-dom nizhnij novgorod
Процесс лечения включает несколько ключевых этапов, каждый из которых имеет решающее значение для восстановления организма:
Углубиться в тему – http://snyatie-lomki-novosibirsk8.ru/snyatie-narkoticheskoj-lomki-v-novosibirske/
Thanks for sharing. I read many of your blog posts, cool, your blog is very good.
https://tadalaccess.com/# cialis coupon rite aid
Срочный вызов врача на дом необходим при появлении следующих симптомов:
Изучить вопрос глубже – выезд нарколога на дом в нижний новгороде
Стационарная программа позволяет стабилизировать не только физическое состояние, но и эмоциональную сферу. Находясь в изоляции от внешних раздражителей и вредных контактов, пациент получает шанс сконцентрироваться на себе и начать реабилитацию без давления извне.
Получить дополнительную информацию – анонимная наркологическая помощь в балашихе
cheap cialis pills Tadal Access cialis 30 mg dose
На diabloshop.ru вы можете купить https://diabloshop.ru/product-category/diablo-4/ золото Diablo 4, руны Diablo 2 Resurrected, а также уникальные предметы и легендарное снаряжение для всех платформ — PC, Xbox, PlayStation и Nintendo Switch. Мы предлагаем быстрый буст персонажа, услуги прокачки, сбор лучших билдов и готовые комплекты снаряжения.
tadalafil price insurance: cialis prescription assistance program – tadalafil tablets erectafil 20
when will cialis be generic: TadalAccess – canadian online pharmacy cialis
Срочный вызов врача на дом необходим при появлении следующих симптомов:
Подробнее тут – нарколог на дом недорого
Назначение и действие
Детальнее – выезд нарколога на дом нижний новгород
Наши специалисты оказывают экстренную помощь по четко отработанной методике, главная задача которой – оперативное снятие симптомов острой интоксикации и абстинентного синдрома, восстановление работы внутренних органов и создание оптимальных условий для последующей реабилитации. Опытный нарколог на дому проведет тщательную диагностику, составит индивидуальный план лечения и даст необходимые рекомендации по дальнейшему выздоровлению.
Подробнее можно узнать тут – нарколог на дом вывод из запоя в нижний новгороде
Situs IDN Sport Kunci Sukses Bertaruh di Liga Skandinavia dan Rusia
Зависимость — это системная проблема, которая требует последовательного и профессионального подхода. Обычные попытки «вылечиться дома» без медицинского сопровождения нередко заканчиваются срывами, ухудшением состояния и психологической деградацией. Клиника «Здоровье Плюс» в Балашихе предоставляет пациентам не просто разовое вмешательство, а выстроенную поэтапную программу, основанную на опыте и медицинских стандартах.
Ознакомиться с деталями – http://www.domen.ru
http://astramakeupsales.com/uploads/aloh.php?candi=jogo+poki
Panduan Lengkap Memilih Situs Slot yang Menawarkan Akun Bandar Slot Gratis Terpercaya
Врачи клиники «Импульс» используют комплексный подход, основанный на проверенных методиках и эффективных препаратах. Основные группы медикаментов, используемых при лечении на дому, представлены в таблице:
Подробнее – https://narcolog-na-dom-nnovgorod8.ru/
Стационарная программа позволяет стабилизировать не только физическое состояние, но и эмоциональную сферу. Находясь в изоляции от внешних раздражителей и вредных контактов, пациент получает шанс сконцентрироваться на себе и начать реабилитацию без давления извне.
Подробнее – https://narkologicheskaya-pomoshch-balashiha1.ru/kruglosutochnaya-narkologicheskaya-pomoshch-v-balashihe
https://tadalaccess.com/# cialis manufacturer coupon 2018
Slot Server Luar Memberikan Hadiah Tambahan Setiap Kemenangan Besar
Наши специалисты оказывают экстренную помощь по четко отработанной методике, главная задача которой – оперативное снятие симптомов острой интоксикации и абстинентного синдрома, восстановление работы внутренних органов и создание оптимальных условий для последующей реабилитации. Опытный нарколог на дому проведет тщательную диагностику, составит индивидуальный план лечения и даст необходимые рекомендации по дальнейшему выздоровлению.
Детальнее – вызов врача нарколога на дом
Эта информационная заметка предлагает лаконичное и четкое освещение актуальных вопросов. Здесь вы найдете ключевые факты и основную информацию по теме, которые помогут вам сформировать собственное мнение и повысить уровень осведомленности.
Ознакомиться с деталями – https://ppii-riau.or.id/2021/03/19/domisili-ppii-riau
Процесс начинается с вызова врача или доставки пациента в клинику. После прибытия специалист проводит первичную диагностику: измерение давления, температуры, пульса, уровня кислорода в крови, визуальная оценка степени возбуждения или угнетения сознания. Собирается краткий анамнез: какой наркотик принимался, как долго, были ли сопутствующие заболевания.
Углубиться в тему – https://snyatie-lomki-podolsk1.ru/snyatie-lomki-narkomana-v-podolske/
cialis overnight shipping: tadalafil hong kong – cialis website
walmart cialis price TadalAccess cialis price walgreens
Процесс начинается с вызова врача или доставки пациента в клинику. После прибытия специалист проводит первичную диагностику: измерение давления, температуры, пульса, уровня кислорода в крови, визуальная оценка степени возбуждения или угнетения сознания. Собирается краткий анамнез: какой наркотик принимался, как долго, были ли сопутствующие заболевания.
Ознакомиться с деталями – snyatie lomok podol’sk
Одной из самых сильных сторон нашей клиники является оперативность. Мы понимаем, что при алкоголизме, наркомании и лекарственной зависимости часто требуются немедленные действия. Если человек находится в состоянии запоя, абстиненции или передозировки, промедление может привести к тяжёлым осложнениям или даже смерти.
Узнать больше – http://www.domen.ru
Поэтому наша служба экстренного выезда работает круглосуточно. Медицинская бригада приезжает на вызов в любой район Балашихи в течение часа. Пациенту ставят капельницы, стабилизируют давление, снимают судорожный синдром и устраняют тревожность. Всё это проходит под наблюдением опытных врачей, которые ежедневно сталкиваются с острыми ситуациями и знают, как действовать быстро и безопасно.
Углубиться в тему – круглосуточная наркологическая помощь в балашихе
Абстинентный синдром — одно из самых тяжёлых и опасных проявлений наркотической зависимости. Он развивается на фоне резкого отказа от приёма веществ и сопровождается сильнейшими нарушениями работы организма. Это состояние требует немедленного вмешательства. Самостоятельно справиться с ним невозможно — особенно если речь идёт о героине, метадоне, синтетических наркотиках или длительной зависимости. В клинике «НаркоПрофи» мы организовали систему снятия ломки в Подольске, работающую круглосуточно: как на дому, так и в условиях стационара.
Получить дополнительную информацию – снятие наркологической ломки на дому
Эта статья сочетает в себе как полезные, так и интересные сведения, которые обогатят ваше понимание насущных тем. Мы предлагаем практические советы и рекомендации, которые легко внедрить в повседневную жизнь. Узнайте, как улучшить свои навыки и обогатить свой опыт с помощью простых, но эффективных решений.
Узнать больше – https://sudhanbuddy.net/fiery-fusion-feast-chettinad-salsa-chicken
Эта статья предлагает уникальную подборку занимательных фактов и необычных историй, которые вы, возможно, не знали. Мы постараемся вдохновить ваше воображение и разнообразить ваш кругозор, погружая вас в мир, полный интересных открытий. Читайте и открывайте для себя новое!
Подробнее можно узнать тут – https://ambulanteusa.com/how-to-edit-videos
cialis soft tabs canadian pharmacy: cialis coupon free trial – order cialis soft tabs
Your article helped me a lot, is there any more related content? Thanks! https://www.binance.com/pt-BR/join?ref=YY80CKRN
Этот информационный обзор станет отличным путеводителем по актуальным темам, объединяющим важные факты и мнения экспертов. Мы исследуем ключевые идеи и представляем их в доступной форме для более глубокого понимания. Читайте, чтобы оставаться в курсе событий!
Изучить вопрос глубже – https://cgmbc.co.uk/projects/n-brookes-ltd-commercial-exterior
Эта обзорная заметка содержит ключевые моменты и факты по актуальным вопросам. Она поможет читателям быстро ориентироваться в теме и узнать о самых важных аспектах сегодня. Получите краткий курс по современной информации и оставайтесь в курсе событий!
Получить дополнительные сведения – https://www.drinksuncruiser.com/hello-world
Эта статья сочетает познавательный и занимательный контент, что делает ее идеальной для любителей глубоких исследований. Мы рассмотрим увлекательные аспекты различных тем и предоставим вам новые знания, которые могут оказаться полезными в будущем.
Исследовать вопрос подробнее – https://newgenmarketing.com/2020/12/01/does-your-health-care-business-need-a-blog
https://cavv.nl/aloh.php?candi=vai+de+bet+gusttavo+lima vai+de+bet+gusttavo+lima
http://m-f-c.fr/aloh.php?candi=esportiva+vip
Алкогольный запой представляет собой крайне опасное состояние, когда организм переполнен токсинами, а системы внутреннего контроля практически перестают функционировать должным образом. Наркологическая клиника «Трезвая Жизнь» в Екатеринбурге оказывает экстренную помощь при выводе из запоя, используя передовые методы диагностики, детоксикации и поддерживающую терапию. Наша команда опытных врачей-наркологов готова оказать помощь в любое время суток, обеспечивая оперативное вмешательство и строгую анонимность каждого пациента.
Получить больше информации – vyvod-iz-zapoya-klinika ekaterinburg
Эта статья полна интересного контента, который побудит вас исследовать новые горизонты. Мы собрали полезные факты и удивительные истории, которые обогащают ваше понимание темы. Читайте, погружайтесь в детали и наслаждайтесь процессом изучения!
Исследовать вопрос подробнее – https://seguranon.net/image-2
https://cavv.nl/aloh.php?candi=mrjack+bet+app mrjack+bet+app
Эта статья полна интересного контента, который побудит вас исследовать новые горизонты. Мы собрали полезные факты и удивительные истории, которые обогащают ваше понимание темы. Читайте, погружайтесь в детали и наслаждайтесь процессом изучения!
Детальнее – https://dmd.cl/events/climbing-tour-6o-fecha
Этот информативный текст выделяется своими захватывающими аспектами, которые делают сложные темы доступными и понятными. Мы стремимся предложить читателям глубину знаний вместе с разнообразием интересных фактов. Откройте новые горизонты и развивайте свои способности познавать мир!
Изучить вопрос глубже – https://cacellain.com.br/2024/04/15/carreta-da-mamografia-continua-os-atendimentos-ate-o-dia-20-de-abril-em-guaratingueta-prefeitura-estancia-turistica-guaratingueta
Эта информационная заметка предлагает лаконичное и четкое освещение актуальных вопросов. Здесь вы найдете ключевые факты и основную информацию по теме, которые помогут вам сформировать собственное мнение и повысить уровень осведомленности.
Получить дополнительные сведения – https://faede.es/?p=935
Этот информативный текст выделяется своими захватывающими аспектами, которые делают сложные темы доступными и понятными. Мы стремимся предложить читателям глубину знаний вместе с разнообразием интересных фактов. Откройте новые горизонты и развивайте свои способности познавать мир!
Получить больше информации – https://penzionkostelany.cz/hello-world
https://cherevkolab.com/media/aloh.php?candi=sportingbet+ao+vivo
На diabloshop.ru вы можете купить https://diabloshop.ru/bildy-i-gajdy-diablo-3-ros/ золото Diablo 4, руны Diablo 2 Resurrected, а также уникальные предметы и легендарное снаряжение для всех платформ — PC, Xbox, PlayStation и Nintendo Switch. Мы предлагаем быстрый буст персонажа, услуги прокачки, сбор лучших билдов и готовые комплекты снаряжения.
https://cherevkolab.com/media/aloh.php?candi=palpite+do+jogo+do+bicho+para+hoje+federal
https://codelpa.cl/aloh.php?candi=login+bet365
Эта познавательная публикация погружает вас в море интересного контента, который быстро захватит ваше внимание. Мы рассмотрим важные аспекты темы и предоставим вам уникальныеInsights и полезные сведения для дальнейшего изучения.
Подробнее – https://www.bongbongplanet.com/%EA%B5%AC%EC%88%98%ED%95%9C-%EB%88%84%EB%A3%BD%EC%A7%80-%EC%95%84%EC%9D%B4%EC%8A%A4%ED%81%AC%EB%A6%BC
When some one searches for his essential thing, so he/she needs to be available that in detail, so that thing is maintained over here.
Играешь в Fallout 76? Хочешь буст Fallout 76? Широкий ассортимент предметов, включая силовую броню, легендарное оружие, хлам, схемы и многое другое для Fallout 76 на PC, Xbox и PlayStation. Мы предлагаем услуги буста, прокачки персонажа и готовые комплекты снаряжения.
Daftar Agen Slot Terpercaya dengan Fitur Demo Game Gratis untuk Mencoba Slot Sebelum Taruhan
https://tadalaccess.com/# cialis generic overnite shipping
Эта статья предлагает захватывающий и полезный контент, который привлечет внимание широкого круга читателей. Мы постараемся представить тебе идеи, которые вдохновят вас на изменения в жизни и предоставят практические решения для повседневных вопросов. Читайте и вдохновляйтесь!
Получить больше информации – https://kensingerrepair.com/product/supreme-9000-ow-20
Этот увлекательный информационный материал подарит вам массу новых знаний и ярких эмоций. Мы собрали для вас интересные факты и сведения, которые обогатят ваш опыт. Откройте для себя увлекательный мир информации и насладитесь процессом изучения!
Подробнее можно узнать тут – https://www.bleachtourism.com/5-most-beautiful-islands-in-asia
prices of cialis: TadalAccess – is cialis covered by insurance
В этой статье-обзоре мы соберем актуальную информацию и интересные факты, которые освещают важные темы. Читатели смогут ознакомиться с различными мнениями и подходами, что позволит им расширить кругозор и глубже понять обсуждаемые вопросы.
Ознакомиться с деталями – https://www.priyatew.com/frugal-meals
https://kuryeotomasyon.com/aloh.php?candi=bet+fast
Эта информационная заметка содержит увлекательные сведения, которые могут вас удивить! Мы собрали интересные факты, которые сделают вашу жизнь ярче и полнее. Узнайте нечто новое о привычных аспектах повседневности и откройте для себя удивительный мир информации.
Ознакомиться с деталями – https://fridaymusicale.com/favicon
Thanks again for the article post.Much thanks again. Keep writing.
https://helpgoabroad.com/aloh.php?candi=gurubets
Эта статья сочетает познавательный и занимательный контент, что делает ее идеальной для любителей глубоких исследований. Мы рассмотрим увлекательные аспекты различных тем и предоставим вам новые знания, которые могут оказаться полезными в будущем.
Выяснить больше – https://spotifybrasil.com.br/yoga-poses-for-back-pain
prices on cialis TadalAccess buy generic tadalafil online cheap
166bet
Этот информативный текст отличается привлекательным содержанием и актуальными данными. Мы предлагаем читателям взглянуть на привычные вещи под новым углом, предоставляя интересный и доступный материал. Получите удовольствие от чтения и расширьте кругозор!
Получить дополнительную информацию – https://i-mpressmta.com/2023/02/23/how-thc-syrup-can-help-relieve-anxiety-and-boost-your-mood
over the counter cialis: TadalAccess – cialis 50mg
4+play+bet
Wow, this is super helpful! I always struggled with combining names in Excel. These methods seem really easy to follow, especially Flash Fill! Gonna try it out and save myself some time. Thanks!free online games
групповые экскурсии калининград автобусная экскурсия по калининграду
Hi there! This post could not be written much better! Reading through this article reminds me of my previous roommate! He always kept talking about this. I will send this article to him. Pretty sure he’ll have a good read. I appreciate you for sharing!
Spin Beruntun Slot Live Hot Bisa Buka Treasure Box Berisi Hadiah Nyata
Необходимо незамедлительно обращаться за медицинской помощью, если у пациента наблюдаются следующие симптомы:
Получить больше информации – ломка от наркотиков город
Как отмечает главный врач клиники, кандидат медицинских наук Сергей Иванов, «мы создали систему, при которой пациент получает помощь в течение часа — независимо от дня недели и времени суток. Это принципиально меняет шансы на выздоровление».
Исследовать вопрос подробнее – наркологическая помощь московская область
Для обеспечения максимальной безопасности и эффективности лечения процесс организован в несколько этапов. При обращении пациента наши специалисты проводят первичный осмотр и диагностику, чтобы оценить степень интоксикации и выявить возможные осложнения. Далее назначается детоксикационная терапия, сопровождаемая медикаментозной поддержкой и психологическим консультированием. Основные этапы работы можно описать следующим образом:
Подробнее тут – вывод из запоя на дому цена в екатеринбурге
Каждый день запоя увеличивает риск для жизни. Не рискуйте — специалисты «Трезвого шага» в Воронеже приедут на дом и окажут экстренную помощь. Без боли, стресса и ожидания.
Выяснить больше – в воронеже
The breadth in this write-up is commendable.
https://tadalaccess.com/# tadalafil 20mg (generic equivalent to cialis)
Необходимо незамедлительно обращаться за медицинской помощью, если у пациента наблюдаются следующие симптомы:
Изучить вопрос глубже – snyat lomku novosibirsk
В клинике «Трезвая Жизнь» для эффективного вывода организма из запоя используется комплексный подход, который включает применение различных групп препаратов. Приведенная ниже таблица отражает основные компоненты нашей терапии и их функции:
Изучить вопрос глубже – вывод из запоя на дому свердловская область
tadalafil softsules tuf 20: how long for cialis to take effect – tadalafil cheapest price
Для обеспечения максимальной безопасности и эффективности лечения процесс организован в несколько этапов. При обращении пациента наши специалисты проводят первичный осмотр и диагностику, чтобы оценить степень интоксикации и выявить возможные осложнения. Далее назначается детоксикационная терапия, сопровождаемая медикаментозной поддержкой и психологическим консультированием. Основные этапы работы можно описать следующим образом:
Углубиться в тему – вывод из запоя на дому круглосуточно екатеринбург
Близкий человек в запое? Не ждите ухудшения. Обратитесь в клинику «Трезвый шаг» (Воронеж) — здесь проведут профессиональный вывод из запоя с последующим восстановлением организма.
Получить дополнительные сведения – вывод из запоя анонимно
Алкогольный запой представляет собой крайне опасное состояние, когда организм переполнен токсинами, а системы внутреннего контроля практически перестают функционировать должным образом. Наркологическая клиника «Трезвая Жизнь» в Екатеринбурге оказывает экстренную помощь при выводе из запоя, используя передовые методы диагностики, детоксикации и поддерживающую терапию. Наша команда опытных врачей-наркологов готова оказать помощь в любое время суток, обеспечивая оперативное вмешательство и строгую анонимность каждого пациента.
Углубиться в тему – вывод из запоя на дому цена екатеринбург
Для обеспечения максимальной безопасности и эффективности лечения процесс организован в несколько этапов. При обращении пациента наши специалисты проводят первичный осмотр и диагностику, чтобы оценить степень интоксикации и выявить возможные осложнения. Далее назначается детоксикационная терапия, сопровождаемая медикаментозной поддержкой и психологическим консультированием. Основные этапы работы можно описать следующим образом:
Подробнее тут – вывод из запоя капельница
buy tadalafil no prescription prescription for cialis buy cialis in toronto
юрист по семейному праву стоимость юриста https://urwork.ru/uslugi/semejnyj-yurist/
Когда организм на пределе, важна срочная помощь. «Трезвый шаг» в Воронеже — это команда опытных наркологов, которые помогут быстро и мягко выйти из запоя без вреда для здоровья.
Разобраться лучше – вывод из запоя на дому цена
Ломка – это тяжелый синдром отмены, возникающий после длительного употребления алкоголя или наркотических веществ. При резком прекращении их приема нервная система и другие органы начинают страдать от недостатка необходимых веществ, что приводит к сильному дискомфорту, психоэмоциональным нарушениям и ухудшению общего состояния организма. В Новосибирске наркологическая клиника «Возрождение» оказывает экстренную помощь при снятии ломки, обеспечивая безопасное, круглосуточное и конфиденциальное лечение под наблюдением опытных специалистов.
Узнать больше – снятие ломки на дому цена
A round of applause for your post.Thanks Again. Cool.
Срочный вызов врача на дом необходим при появлении следующих симптомов:
Углубиться в тему – врач нарколог на дом
Именно поэтому так важно не терять время. Чем раньше пациент получает помощь, тем выше шансы избежать необратимых последствий и вернуться к нормальной жизни.
Узнать больше – снятие ломок на дому подольск
cialis softabs online: Tadal Access – brand cialis
иск в суд о взыскании задолженности https://urwork.ru/uslugi/vzyskanie-zadolzhennostej-yuridicheskie-uslugi/
hello sir
Data SDY
Капельница от запоя – эффективный метод экстренной детоксикации, который используется при тяжелых формах алкогольной интоксикации. Он позволяет быстро восстановить водно-электролитный баланс, нормализовать работу внутренних органов и снизить токсическую нагрузку. В клинике «Основа» мы гарантируем круглосуточное оказание медицинской помощи, индивидуальный подход к каждому пациенту и полную конфиденциальность. В условиях необходимости экстренного лечения наши специалисты оперативно выезжают в любую точку Новосибирска, обеспечивая комфортное проведение всех процедур как в стационаре, так и на дому.
Подробнее можно узнать тут – http://kapelnica-ot-zapoya-novosibirsk8.ru
Функция
Получить дополнительную информацию – https://snyatie-lomki-nnovgorod8.ru/snyatie-lomki-narkomana-v-nnovgorode/
Именно поэтому так важно не терять время. Чем раньше пациент получает помощь, тем выше шансы избежать необратимых последствий и вернуться к нормальной жизни.
Детальнее – http://snyatie-lomki-podolsk1.ru
В клинике «Трезвая Жизнь» для эффективного вывода организма из запоя используется комплексный подход, который включает применение различных групп препаратов. Приведенная ниже таблица отражает основные компоненты нашей терапии и их функции:
Подробнее – срочный вывод из запоя
Необходимо незамедлительно обращаться за медицинской помощью, если у пациента наблюдаются следующие симптомы:
Подробнее тут – снятие ломки новосибирск
Алкогольный запой представляет собой крайне опасное состояние, когда организм переполнен токсинами, а системы внутреннего контроля практически перестают функционировать должным образом. Наркологическая клиника «Трезвая Жизнь» в Екатеринбурге оказывает экстренную помощь при выводе из запоя, используя передовые методы диагностики, детоксикации и поддерживающую терапию. Наша команда опытных врачей-наркологов готова оказать помощь в любое время суток, обеспечивая оперативное вмешательство и строгую анонимность каждого пациента.
Ознакомиться с деталями – вывод из запоя недорого в екатеринбурге
Thank you for your sharing. I am worried that I lack creative ideas. It is your article that makes me full of hope. Thank you. But, I have a question, can you help me?
При наличии этих симптомов организм находится в критическом состоянии, и любой промедление с вызовом врача может привести к развитию серьезных осложнений, таких как сердечно-сосудистые нарушения, тяжелые неврологические симптомы или даже жизнеугрожающие состояния. Экстренное вмешательство позволяет не только снять острые симптомы ломки, но и предотвратить необратимые изменения в организме.
Изучить вопрос глубже – снятие ломок на дому новосибирск
Детоксикационные растворы (физиологический раствор, глюкоза, раствор Рингера)
Подробнее – срочный вывод из запоя екатеринбург
cialis super active real online store: TadalAccess – cialis dapoxetine overnight shipment
Процесс лечения включает несколько ключевых этапов, каждый из которых имеет решающее значение для восстановления организма:
Углубиться в тему – снятие ломки наркозависимого в новосибирске
I value the blog article.Much thanks again. Really Cool.
Необходимо незамедлительно обращаться за медицинской помощью, если у пациента наблюдаются следующие симптомы:
Подробнее можно узнать тут – снять ломку
Ремонт телефонов в Кирове. +79229564040 – Сервисный центр Мобиопт
В Воронеже решение есть — наркологическая клиника «Трезвый шаг». Здесь помогают людям выйти из запоя без страха и осуждения. Всё анонимно, грамотно и с заботой о каждом пациенте.
Выяснить больше – вывод из запоя анонимно
Симптоматика ломки может варьироваться: от бессонницы, сильной тревожности и раздражительности до выраженных физически болезненных ощущений, таких как мышечные спазмы, судороги, потливость, головокружение и тошнота. В критических ситуациях, когда симптомы достигают остроты, своевременная медицинская помощь становится жизненно необходимой для предотвращения осложнений и стабилизации состояния пациента.
Подробнее можно узнать тут – https://snyatie-lomki-novosibirsk8.ru/snyatie-lomki-na-domu-v-novosibirske
Группа препаратов
Детальнее – https://vyvod-iz-zapoya-ekb8.ru/vyvod-iz-zapoya-na-domu-v-ekb/
Также мы учитываем потребности каждого пациента — по питанию, условиям проживания, графику процедур. Проживание возможно в стандартных и повышенных палатах, с возможностью индивидуального обслуживания.
Ознакомиться с деталями – https://narkologicheskaya-pomoshch-balashiha1.ru/skoraya-narkologicheskaya-pomoshch-v-balashihe
https://tadalaccess.com/# cialis tadalafil 5mg once a day
Близкий человек в запое? Не ждите ухудшения. Обратитесь в клинику «Трезвый шаг» (Воронеж) — здесь проведут профессиональный вывод из запоя с последующим восстановлением организма.
Разобраться лучше – вывод из запоя на дому круглосуточно
Именно поэтому так важно не терять время. Чем раньше пациент получает помощь, тем выше шансы избежать необратимых последствий и вернуться к нормальной жизни.
Подробнее тут – http://
Клиника «Возрождение» применяет комплексный подход к снятию ломки, используя современные детоксикационные методики и проверенные препараты. Приведенная ниже таблица демонстрирует основные группы медикаментов, используемых в терапии, и их назначение:
Выяснить больше – снятие ломки в стационаре в новосибирске
tadalafil generic reviews buy liquid cialis online over the counter cialis 2017
Для обеспечения максимальной безопасности и эффективности лечения процесс организован в несколько этапов. При обращении пациента наши специалисты проводят первичный осмотр и диагностику, чтобы оценить степень интоксикации и выявить возможные осложнения. Далее назначается детоксикационная терапия, сопровождаемая медикаментозной поддержкой и психологическим консультированием. Основные этапы работы можно описать следующим образом:
Подробнее тут – http://vyvod-iz-zapoya-ekb8.ru/vyvod-iz-zapoya-na-domu-v-ekb/https://vyvod-iz-zapoya-ekb8.ru
Ломка – это острый синдром отмены, возникающий при резком прекращении или снижении дозы алкоголя или других психоактивных веществ у хронически зависимых пациентов. Это состояние характеризуется выраженной физической и психической дискомфортностью, которая может сопровождаться сильными болевыми ощущениями, тревожностью, дрожью, потливостью, галлюцинациями и нарушениями сна. В критический момент ломка может привести к серьезным осложнениям, поэтому экстренная помощь нарколога имеет первостепенное значение для стабилизации состояния пациента и быстрого снятия симптомов.
Узнать больше – https://snyatie-lomki-ekb8.ru/snyatie-lomki-narkolog-v-ekb
Алкогольный запой представляет собой крайне опасное состояние, когда организм переполнен токсинами, а системы внутреннего контроля практически перестают функционировать должным образом. Наркологическая клиника «Трезвая Жизнь» в Екатеринбурге оказывает экстренную помощь при выводе из запоя, используя передовые методы диагностики, детоксикации и поддерживающую терапию. Наша команда опытных врачей-наркологов готова оказать помощь в любое время суток, обеспечивая оперативное вмешательство и строгую анонимность каждого пациента.
Получить дополнительную информацию – вывод из запоя круглосуточно екатеринбург
Именно поэтому так важно не терять время. Чем раньше пациент получает помощь, тем выше шансы избежать необратимых последствий и вернуться к нормальной жизни.
Разобраться лучше – снятие ломки на дому в подольске
Близкий человек в запое? Не ждите ухудшения. Обратитесь в клинику «Трезвый шаг» (Воронеж) — здесь проведут профессиональный вывод из запоя с последующим восстановлением организма.
Разобраться лучше – наркология вывод из запоя
Также мы учитываем потребности каждого пациента — по питанию, условиям проживания, графику процедур. Проживание возможно в стандартных и повышенных палатах, с возможностью индивидуального обслуживания.
Подробнее тут – https://narkologicheskaya-pomoshch-balashiha1.ru/narkologicheskaya-pomoshch-na-domu-v-balashihe
Необходимо незамедлительно обращаться за медицинской помощью, если у пациента наблюдаются следующие симптомы:
Получить дополнительную информацию – снятие ломок на дому новосибирск
Ломка – это тяжелый синдром отмены, возникающий после длительного употребления алкоголя или наркотических веществ. При резком прекращении их приема нервная система и другие органы начинают страдать от недостатка необходимых веществ, что приводит к сильному дискомфорту, психоэмоциональным нарушениям и ухудшению общего состояния организма. В Новосибирске наркологическая клиника «Возрождение» оказывает экстренную помощь при снятии ломки, обеспечивая безопасное, круглосуточное и конфиденциальное лечение под наблюдением опытных специалистов.
Подробнее тут – снятие ломок в новосибирске
Клиника «Возрождение» применяет комплексный подход к снятию ломки, используя современные детоксикационные методики и проверенные препараты. Приведенная ниже таблица демонстрирует основные группы медикаментов, используемых в терапии, и их назначение:
Углубиться в тему – снятие ломки новосибирская область
– Судорожный синдром, дыхательная недостаточность – Острые панические атаки и психозы – Инфаркт, инсульт, аритмия – Дегидратация и почечная недостаточность – Суицидальные мысли, агрессия, саморазрушение
Ознакомиться с деталями – http://snyatie-lomki-podolsk1.ru/snyatie-lomki-narkolog-v-podolske/
https://cotupapstore.com.tn/aloh.php?candi=palpite+para+federal+de+hoje+19+horas
В клинике «Трезвая Жизнь» для эффективного вывода организма из запоя используется комплексный подход, который включает применение различных групп препаратов. Приведенная ниже таблица отражает основные компоненты нашей терапии и их функции:
Разобраться лучше – http://vyvod-iz-zapoya-ekb8.ru
1+para+1+bet
Группа препаратов
Подробнее – вывод из запоя на дому свердловская область
Can you be more specific about the content of your article? After reading it, I still have some doubts. Hope you can help me. https://accounts.binance.com/fr-AF/register?ref=JHQQKNKN
Процесс лечения включает несколько ключевых этапов, каждый из которых имеет решающее значение для восстановления организма:
Получить дополнительную информацию – http://snyatie-lomki-novosibirsk8.ru/
Процесс лечения включает несколько ключевых этапов, каждый из которых имеет решающее значение для восстановления организма:
Ознакомиться с деталями – снятие ломки на дому недорого новосибирск
cialis superactive: how much tadalafil to take – mantra 10 tadalafil tablets
Когда организм на пределе, важна срочная помощь. «Трезвый шаг» в Воронеже — это команда опытных наркологов, которые помогут быстро и мягко выйти из запоя без вреда для здоровья.
Получить дополнительные сведения – вывод из запоя анонимно
https://cruisingcarrental.com.au/aloh.php?candi=real+madrid+x+real+betis
Ломка – это тяжелый синдром отмены, возникающий после длительного употребления алкоголя или наркотических веществ. При резком прекращении их приема нервная система и другие органы начинают страдать от недостатка необходимых веществ, что приводит к сильному дискомфорту, психоэмоциональным нарушениям и ухудшению общего состояния организма. В Новосибирске наркологическая клиника «Возрождение» оказывает экстренную помощь при снятии ломки, обеспечивая безопасное, круглосуточное и конфиденциальное лечение под наблюдением опытных специалистов.
Получить дополнительные сведения – snyatie lomki na domu novosibirsk
Процесс лечения включает несколько ключевых этапов, каждый из которых имеет решающее значение для восстановления организма:
Ознакомиться с деталями – снятие ломки наркозависимого
Абстинентный синдром — одно из самых тяжёлых и опасных проявлений наркотической зависимости. Он развивается на фоне резкого отказа от приёма веществ и сопровождается сильнейшими нарушениями работы организма. Это состояние требует немедленного вмешательства. Самостоятельно справиться с ним невозможно — особенно если речь идёт о героине, метадоне, синтетических наркотиках или длительной зависимости. В клинике «НаркоПрофи» мы организовали систему снятия ломки в Подольске, работающую круглосуточно: как на дому, так и в условиях стационара.
Изучить вопрос глубже – https://snyatie-lomki-podolsk1.ru/snyatie-lomki-narkomana-v-podolske
Эта информационная заметка содержит увлекательные сведения, которые могут вас удивить! Мы собрали интересные факты, которые сделают вашу жизнь ярче и полнее. Узнайте нечто новое о привычных аспектах повседневности и откройте для себя удивительный мир информации.
Получить дополнительные сведения – https://www.infomatika.app/rentabilidad-de-un-curso-online
Предлагаем вашему вниманию интересную справочную статью, в которой собраны ключевые моменты и нюансы по актуальным вопросам. Эта информация будет полезна как для профессионалов, так и для тех, кто только начинает изучать тему. Узнайте ответы на важные вопросы и расширьте свои знания!
Исследовать вопрос подробнее – https://www.onlinepokies.com.au/predict-pokie-win-600×399
*you have a great blog here! would you like to make some invite posts on my blog?
В клинике «Трезвая Жизнь» для эффективного вывода организма из запоя используется комплексный подход, который включает применение различных групп препаратов. Приведенная ниже таблица отражает основные компоненты нашей терапии и их функции:
Разобраться лучше – https://vyvod-iz-zapoya-ekb8.ru/vyvod-iz-zapoya-cena-v-ekb
Клиника «Возрождение» применяет комплексный подход к снятию ломки, используя современные детоксикационные методики и проверенные препараты. Приведенная ниже таблица демонстрирует основные группы медикаментов, используемых в терапии, и их назначение:
Подробнее можно узнать тут – снятие ломки на дому недорого новосибирск
https://www.cirquededemain.paris/aloh.php?candi=brxbet
Клиника «Возрождение» применяет комплексный подход к снятию ломки, используя современные детоксикационные методики и проверенные препараты. Приведенная ниже таблица демонстрирует основные группы медикаментов, используемых в терапии, и их назначение:
Подробнее можно узнать тут – https://snyatie-lomki-novosibirsk8.ru/snyatie-lomki-na-domu-v-novosibirske
https://www.faroairporttransfers.com/aloh.php?candi=betsson+app
hiperbet+brasil
Этот информативный материал предлагает содержательную информацию по множеству задач и вопросов. Мы призываем вас исследовать различные идеи и факты, обобщая их для более глубокого понимания. Наша цель — сделать обучение доступным и увлекательным.
Получить дополнительные сведения – https://trendlylife.com/2018/02/14/%E0%AE%B5%E0%AE%B2%E0%AE%BF%E0%AE%95%E0%AE%B3%E0%AF%88-%E0%AE%A8%E0%AF%80%E0%AE%99%E0%AF%8D%E0%AE%95%E0%AE%B3%E0%AF%8D-%E0%AE%AA%E0%AF%81%E0%AE%B0%E0%AE%BF%E0%AE%A8%E0%AF%8D%E0%AE%A4%E0%AF%81
cialis logo cialis over the counter what is cialis for
Этот информационный обзор станет отличным путеводителем по актуальным темам, объединяющим важные факты и мнения экспертов. Мы исследуем ключевые идеи и представляем их в доступной форме для более глубокого понимания. Читайте, чтобы оставаться в курсе событий!
Исследовать вопрос подробнее – https://spotifybrasil.com.br/eco-lifestyle-and-wild-life
В этом обзорном материале представлены увлекательные детали, которые находят отражение в различных аспектах жизни. Мы исследуем непонятные и интересные моменты, позволяя читателю увидеть картину целиком. Погрузитесь в мир знаний и удивительных открытий!
Разобраться лучше – https://www.psykologgruppen.se/skilsmassa-depression
https://tadalaccess.com/# cialis online cheap
Эта статья предлагает уникальную подборку занимательных фактов и необычных историй, которые вы, возможно, не знали. Мы постараемся вдохновить ваше воображение и разнообразить ваш кругозор, погружая вас в мир, полный интересных открытий. Читайте и открывайте для себя новое!
Изучить вопрос глубже – https://welawyou.org/proofing/proofing-v
Эта статья предлагает захватывающий и полезный контент, который привлечет внимание широкого круга читателей. Мы постараемся представить тебе идеи, которые вдохновят вас на изменения в жизни и предоставят практические решения для повседневных вопросов. Читайте и вдохновляйтесь!
Получить больше информации – https://hikaridistro.com/produk/piorro-quisquam
Этот увлекательный информационный материал подарит вам массу новых знаний и ярких эмоций. Мы собрали для вас интересные факты и сведения, которые обогатят ваш опыт. Откройте для себя увлекательный мир информации и насладитесь процессом изучения!
Подробнее – http://saskiakempers.nl/product/mavic-leather-headphones
Эта статья сочетает познавательный и занимательный контент, что делает ее идеальной для любителей глубоких исследований. Мы рассмотрим увлекательные аспекты различных тем и предоставим вам новые знания, которые могут оказаться полезными в будущем.
Изучить вопрос глубже – http://pesisirnasional.com/empat-unit-ruko-di-pasar-teluk-belitung-hangus-terbakar
Этот обзорный материал предоставляет информационно насыщенные данные, касающиеся актуальных тем. Мы стремимся сделать информацию доступной и структурированной, чтобы читатели могли легко ориентироваться в наших выводах. Познайте новое с нашим обзором!
Подробнее – https://maryota.com/supermarket-racos
Hey, thanks for the article. Great.
Эта обзорная заметка содержит ключевые моменты и факты по актуальным вопросам. Она поможет читателям быстро ориентироваться в теме и узнать о самых важных аспектах сегодня. Получите краткий курс по современной информации и оставайтесь в курсе событий!
Детальнее – http://tomasroubal.com/domains/tomasroubal.com/ahoj-vsichni
best price cialis supper active: cialis super active plus reviews – cialis sample pack
Эта информационная статья охватывает широкий спектр актуальных тем и вопросов. Мы стремимся осветить ключевые факты и события с ясностью и простотой, чтобы каждый читатель мог извлечь из нее полезные знания и полезные инсайты.
Подробнее можно узнать тут – https://boccato.travel/multi-day-vs-single-day-rafting-trips
В этой информационной статье вы найдете интересное содержание, которое поможет вам расширить свои знания. Мы предлагаем увлекательный подход и уникальные взгляды на обсуждаемые темы, побуждая пользователей к активному мышлению и критическому анализу!
Разобраться лучше – https://bed-bugs-treatments.com/uncategorized/effective-and-discreet-bed-bug-extermination-services-in-toronto
big+win+apk
Эта обзорная заметка содержит ключевые моменты и факты по актуальным вопросам. Она поможет читателям быстро ориентироваться в теме и узнать о самых важных аспектах сегодня. Получите краткий курс по современной информации и оставайтесь в курсе событий!
Подробнее тут – https://bet88ku.com/cwin-nhan-88k
Эта обзорная заметка содержит ключевые моменты и факты по актуальным вопросам. Она поможет читателям быстро ориентироваться в теме и узнать о самых важных аспектах сегодня. Получите краткий курс по современной информации и оставайтесь в курсе событий!
Разобраться лучше – https://miyazaki-joseikin.com/uncategorized/52
http://docrepo.erd.gov.bd/images/aloh.php?candi=viva+sorte
В этом информативном тексте представлены захватывающие события и факты, которые заставят вас задуматься. Мы обращаем внимание на важные моменты, которые часто остаются незамеченными, и предлагаем новые перспективы на привычные вещи. Подготовьтесь к тому, чтобы быть поглощенным увлекательными рассказами!
Исследовать вопрос подробнее – https://epiczo.com/?p=256
Link Slot Gacor untuk Semua Usia Dewasa dengan Interface Super Friendly
https://www.afabat.fr/datas/aloh.php?candi=brx+apostas
https://sttprodukties.nl/uploads/aloh.php?candi=baixar+betnacional+atualizado
777+game
cialis 5 mg for sale cialis pill what are the side effects of cialis
Discover Pornjourney AI, a platform where artificial intelligence makes your desires come true. Create your perfect AI heroines, chat in real time, and enjoy personalized content tailored to your tastes. The next level of sex technology is here.
“Really helpful! I finally found a personal trainer for nutrition near me, and having someone local has made scheduling and communication so easy.”
cassino+sportingbet+login
Appreciate you sharing, great post.Much thanks again. Awesome.
https://cavv.nl/aloh.php?candi=futemax
https://fussballmanagerprofessional.de/emblems/aloh.php?candi=palpite+para+hoje+jogo+do+bicho
https://suamaybom.com/aloh.php?candi=qgbet+com
Для обеспечения максимальной безопасности и эффективности лечения процесс организован в несколько этапов. При обращении пациента наши специалисты проводят первичный осмотр и диагностику, чтобы оценить степень интоксикации и выявить возможные осложнения. Далее назначается детоксикационная терапия, сопровождаемая медикаментозной поддержкой и психологическим консультированием. Основные этапы работы можно описать следующим образом:
Выяснить больше – http://vyvod-iz-zapoya-ekb8.ru/vyvod-iz-zapoya-cena-v-ekb/
Металлические ограждения https://osk-stroi.ru для дома, дачи, промышленных и общественных объектов. Качественные материалы, долговечность, устойчивость к коррозии. Быстрая установка и индивидуальное изготовление под заказ.
Пиломатериалы от производителя https://tsentr-stroy.ru по доступным ценам. В наличии обрезная и необрезная доска, брус, вагонка, доска пола, рейка и другие изделия. Работаем с частными и корпоративными заказами. Качество, доставка, гибкие условия.
https://riobetkasino.ru
brasil+777+bet
cat casino
http://cat-kazino.ru
generic cialis available in canada: TadalAccess – what does cialis look like
https://tadalaccess.com/# cialis one a day
https://obseques-en-france.com/media/aloh.php?candi=7games
В Воронеже решение есть — наркологическая клиника «Трезвый шаг». Здесь помогают людям выйти из запоя без страха и осуждения. Всё анонимно, грамотно и с заботой о каждом пациенте.
Получить дополнительную информацию – вывод из запоя на дому цена
Инвестиции в строительство https://permgragdanstroy.ru жилой и коммерческой недвижимости. Прибыльные проекты, прозрачные условия, сопровождение на всех этапах. Участвуйте в строительстве с гарантированной доходностью.
Самолечение или попытка «переждать» запой дома без врача может обернуться серьёзными осложнениями. Обращение к наркологу даёт пациенту:
Получить дополнительную информацию – https://narko-zakodirovan.ru/vyvod-iz-zapoya-czena-spb
Наши наркологи придерживаются принципов уважительного и внимательного отношения к пациентам, создавая атмосферу доверия. Они проводят детальное обследование, выявляют коренные причины зависимости и разрабатывают индивидуальные стратегии лечения. Профессионализм и компетентность врачей являются ключевыми факторами успешного восстановления пациентов.
Узнать больше – https://нарко-фильтр.рф/vivod-iz-zapoya-v-kruglosutochno-v-rostove-na-donu/
Amazing blog! Is your theme custom made or did you download it from somewhere? A theme like yours with a few simple adjustements would really make my blog jump out. Please let me know where you got your design. With thanks
В стационаре работают узкопрофильные специалисты: наркологи, неврологи, психотерапевты, а также персонал, обеспечивающий круглосуточный уход. Программа включает медикаментозное лечение, психологическую коррекцию, восстановление сна, устранение депрессии, обучение саморегуляции и работу с мотивацией.
Изучить вопрос глубже – http://www.domen.ru
Самостоятельно выйти из запоя — почти невозможно. В Воронеже врачи клиники «Трезвый шаг» проводят медикаментозный вывод из запоя с круглосуточным выездом. Доверяйте профессионалам.
Подробнее – вывод из запоя на дому
В условиях клиники пациент находится под наблюдением медицинской сестры и врача 24/7, что особенно важно при тяжёлой интоксикации и риске острых осложнений. Быстрый доступ к расширенной диагностике — ЭКГ, УЗИ, анализы крови — обеспечивает точную корректировку терапии. Стационар подходит тем, у кого есть серьёзные сопутствующие заболевания или высокий риск алкогольных психозов.
Углубиться в тему – https://алко-избавление.рф/narkolog-vyvod-iz-zapoya-msk
Сразу после поступления вызова нарколог приезжает на дом для проведения детального первичного осмотра. Специалист измеряет жизненно важные показатели, такие как пульс, артериальное давление и температура, и собирает анамнез, чтобы оценить степень алкогольной интоксикации. Эти данные служат основой для разработки персонального плана терапии.
Изучить вопрос глубже – вызов нарколога на дом в мариуполе
Когда запой становится угрозой для жизни и здоровья, своевременная помощь профессионала может стать решающим фактором для скорейшего восстановления. В Мурманске, где суровые климатические условия добавляют стресса и осложнений, квалифицированные наркологи оказывают помощь на дому, обеспечивая оперативную детоксикацию и индивидуальную терапию в привычной обстановке. Такой подход позволяет пациентам избежать лишних перемещений и получить поддержку в комфортной атмосфере.
Разобраться лучше – вывод из запоя капельница
Агентство недвижимости https://assa-dom.ru покупка, продажа, аренда квартир, домов, участков и коммерческих объектов. Полное сопровождение сделок, помощь с ипотекой, юридическая поддержка. Надежно, удобно, профессионально.
Enjoyed every bit of your blog article.Really thank you! Awesome.
bet+pix+365+bônus
888+bets
Недвижимость Черноземья https://nedvizhimostchernozemya.ru квартиры, дома, участки, коммерческие объекты. Продажа и аренда во всех крупных городах региона. Надежные застройщики, проверенные предложения, прозрачные сделки.
cialis soft tabs cialis savings card levitra vs cialis
https://taocat.org/media/aloh.php?candi=mc+esportes+games
Задача врачей — не просто облегчить симптомы, а купировать осложнения, стабилизировать жизненно важные функции, вернуть пациенту способность к дальнейшему лечению. Мы работаем быстро, анонимно и профессионально. Любой человек, оказавшийся в кризисе, может получить помощь в течение часа после обращения.
Получить больше информации – снятие ломки на дому цена подольск
bet+games
https://cotupapstore.com.tn/aloh.php?candi=betspeed
Самостоятельно выйти из запоя — почти невозможно. В Воронеже врачи клиники «Трезвый шаг» проводят медикаментозный вывод из запоя с круглосуточным выездом. Доверяйте профессионалам.
Получить дополнительные сведения – нарколог вывод из запоя
На данном этапе врач уточняет длительность запоя, тип употребляемого алкоголя и наличие сопутствующих заболеваний. Тщательный анализ этих данных позволяет подобрать оптимальные методы детоксикации и снизить риск осложнений.
Подробнее тут – https://vyvod-iz-zapoya-murmansk00.ru/vyvod-iz-zapoya-czena-murmansk/
tadalafil cost cvs: TadalAccess – cialis tadalafil 5mg once a day
Мы верим, что каждый человек, столкнувшийся с проблемой зависимости, заслуживает шанса на новую жизнь. Наша миссия — предоставить необходимые инструменты и поддержку, чтобы помочь пациентам в их стремлении к здоровой и свободной от зависимостей жизни.
Узнать больше – https://нарко-фильтр.рф/vivod-iz-zapoya-v-kruglosutochno-v-rostove-na-donu
Алкогольный запой – это критическое состояние, возникающее при длительном злоупотреблении спиртными напитками, когда организм насыщается токсинами и его жизненно важные системы (сердечно-сосудистая, печёночная, нервная) начинают давать сбой. В такой ситуации необходимо незамедлительное вмешательство специалистов для предотвращения тяжелых осложнений и спасения жизни. Наркологическая клиника «Основа» в Новосибирске предоставляет экстренную помощь с помощью установки капельницы от запоя, позволяющей оперативно вывести токсины из организма, стабилизировать внутренние процессы и создать условия для последующего качественного восстановления.
Изучить вопрос глубже – капельница от запоя цена новосибирская область
Врачебный состав клиники “Путь к выздоровлению” состоит из высококвалифицированных специалистов в области наркологии. Наши врачи-наркологи имеют обширный опыт работы с зависимыми пациентами и постоянно совершенствуют свои навыки.
Подробнее – http://нарко-фильтр.рф
В клинике «Трезвая Жизнь» для эффективного вывода организма из запоя используется комплексный подход, который включает применение различных групп препаратов. Приведенная ниже таблица отражает основные компоненты нашей терапии и их функции:
Изучить вопрос глубже – вывод из запоя
Близкий человек в запое? Не ждите ухудшения. Обратитесь в клинику «Трезвый шаг» (Воронеж) — здесь проведут профессиональный вывод из запоя с последующим восстановлением организма.
Получить дополнительные сведения – нарколог вывод из запоя
https://jaf-tarasy.pl/aloh.php?candi=bwin+bet
Алкогольный запой требует не просто прекращения приёма спиртного, а комплексной медицинской помощи. В Санкт-Петербурге и Ленинградской области вывод из запоя осуществляется опытными наркологами с применением современных методик детоксикации. В зависимости от состояния пациента лечение может быть организовано как на дому, так и в стационарных условиях. Главная цель — безопасное очищение организма и возвращение к стабильному физическому и психоэмоциональному состоянию.
Ознакомиться с деталями – вывод из запоя цена ленинградская область
Каждый день запоя увеличивает риск для жизни. Не рискуйте — специалисты «Трезвого шага» в Воронеже приедут на дом и окажут экстренную помощь. Без боли, стресса и ожидания.
Исследовать вопрос подробнее – вывод из запоя цена
В стационаре работают узкопрофильные специалисты: наркологи, неврологи, психотерапевты, а также персонал, обеспечивающий круглосуточный уход. Программа включает медикаментозное лечение, психологическую коррекцию, восстановление сна, устранение депрессии, обучение саморегуляции и работу с мотивацией.
Подробнее можно узнать тут – http://narkologicheskaya-pomoshch-balashiha1.ru
Мы верим, что каждый человек, столкнувшийся с проблемой зависимости, заслуживает шанса на новую жизнь. Наша миссия — предоставить необходимые инструменты и поддержку, чтобы помочь пациентам в их стремлении к здоровой и свободной от зависимостей жизни.
Подробнее тут – http://
https://skinsoft-lab.com/aloh.php?candi=betnacional+b%C3%B4nus
Алкогольный запой требует не просто прекращения приёма спиртного, а комплексной медицинской помощи. В Санкт-Петербурге и Ленинградской области вывод из запоя осуществляется опытными наркологами с применением современных методик детоксикации. В зависимости от состояния пациента лечение может быть организовано как на дому, так и в стационарных условиях. Главная цель — безопасное очищение организма и возвращение к стабильному физическому и психоэмоциональному состоянию.
Узнать больше – вывод из запоя в стационаре
Для обеспечения максимальной безопасности и эффективности лечения процесс организован в несколько этапов. При обращении пациента наши специалисты проводят первичный осмотр и диагностику, чтобы оценить степень интоксикации и выявить возможные осложнения. Далее назначается детоксикационная терапия, сопровождаемая медикаментозной поддержкой и психологическим консультированием. Основные этапы работы можно описать следующим образом:
Подробнее – https://vyvod-iz-zapoya-ekb8.ru/
Именно поэтому так важно не терять время. Чем раньше пациент получает помощь, тем выше шансы избежать необратимых последствий и вернуться к нормальной жизни.
Детальнее – снятие наркотической ломки
https://www.andrademaquinas.com.br/aloh.php?candi=vai+de+bet+casino
https://tadalaccess.com/# does medicare cover cialis for bph
Во-первых, безопасная медицинская детоксикация. Этот процесс необходим для удаления токсических веществ из организма. Мы используем современные методы, минимизирующие дискомфорт в период абстиненции.
Узнать больше – http://алко-лечебница.рф/vivod-iz-zapoya-v-stacionare-v-samare/https://алко-лечебница.рф
При поступлении вызова нарколог незамедлительно приезжает на дом для проведения тщательного осмотра. Врач измеряет жизненно важные показатели, такие как пульс, артериальное давление и температура, а также собирает анамнез, чтобы определить степень алкогольной интоксикации.
Разобраться лучше – капельница от запоя анонимно
palpite+para+jogar+no+bicho+hoje
https://www.andrescarnederes.com/aloh.php?candi=oleybet
Наркологическая клиника “Маяк надежды” расположена по адресу: г. Санкт-Петербург, ул. Колпинская, д. 27. Клиника работает ежедневно с 9:00 до 21:00, без выходных. Наши специалисты готовы предоставить консультацию и ответить на все вопросы, связанные с лечением зависимостей. Мы гарантируем конфиденциальность и индивидуальный подход к каждому пациенту.
Получить дополнительные сведения – https://алко-лечение24.рф
Стационарная программа позволяет стабилизировать не только физическое состояние, но и эмоциональную сферу. Находясь в изоляции от внешних раздражителей и вредных контактов, пациент получает шанс сконцентрироваться на себе и начать реабилитацию без давления извне.
Подробнее – http://narkologicheskaya-pomoshch-balashiha1.ru
Задача врачей — не просто облегчить симптомы, а купировать осложнения, стабилизировать жизненно важные функции, вернуть пациенту способность к дальнейшему лечению. Мы работаем быстро, анонимно и профессионально. Любой человек, оказавшийся в кризисе, может получить помощь в течение часа после обращения.
Подробнее можно узнать тут – снятие ломки на дому цена
Antipublic]net – Find what google can’t find
Great in data leak: With over 20 billion collected passwords
Super fast search speed: Allows easy and super fast search of any user or domain.
Many options for buy, many discout. Just 2$ to experience all functions, Allows downloading clean data from your query.
Referral refferal and earn: https://Antipublic.net/referral?code=REF4YIJHD8R
Thanks again for the blog article.Really thank you! Fantastic.
Когда проблемы с алкоголизмом достигают критической точки, оперативное вмешательство становится жизненно необходимым. В Мариуполе квалифицированные наркологи оказывают помощь на дому, обеспечивая оперативную детоксикацию организма, стабилизацию жизненно важных показателей и психологическую поддержку. Такой формат лечения позволяет пациенту получить качественную медицинскую помощь в привычной домашней обстановке, сохраняя конфиденциальность и минимизируя стресс, связанный с посещением стационара.
Получить больше информации – нарколог на дом мариуполь
Когда организм на пределе, важна срочная помощь. «Трезвый шаг» в Воронеже — это команда опытных наркологов, которые помогут быстро и мягко выйти из запоя без вреда для здоровья.
Подробнее – вывод из запоя на дому круглосуточно
Когда проблемы с алкоголизмом достигают критической точки, оперативное вмешательство становится жизненно необходимым. В Мариуполе квалифицированные наркологи оказывают помощь на дому, обеспечивая оперативную детоксикацию организма, стабилизацию жизненно важных показателей и психологическую поддержку. Такой формат лечения позволяет пациенту получить качественную медицинскую помощь в привычной домашней обстановке, сохраняя конфиденциальность и минимизируя стресс, связанный с посещением стационара.
Получить больше информации – нарколог на дом недорого в мариуполе
Зависимость — это системная проблема, которая требует последовательного и профессионального подхода. Обычные попытки «вылечиться дома» без медицинского сопровождения нередко заканчиваются срывами, ухудшением состояния и психологической деградацией. Клиника «Здоровье Плюс» в Балашихе предоставляет пациентам не просто разовое вмешательство, а выстроенную поэтапную программу, основанную на опыте и медицинских стандартах.
Подробнее можно узнать тут – круглосуточная наркологическая помощь балашиха
cialis goodrx Tadal Access cialis tablet
На данном этапе врач уточняет, как долго продолжается запой, какой тип алкоголя употребляется и имеются ли сопутствующие заболевания. Детальный анализ клинических данных помогает подобрать оптимальные методы детоксикации и минимизировать риск осложнений.
Исследовать вопрос подробнее – вывод из запоя капельница в мурманске
В столичном регионе доступны два основных формата лечения: выезд специалиста на дом и госпитализация в специализированный центр. Каждый вариант имеет свои особенности и показания, которые врач анализирует при первичном осмотре.
Выяснить больше – https://алко-избавление.рф/narkolog-vyvod-iz-zapoya-msk
Когда проблемы с алкоголизмом достигают критической точки, оперативное вмешательство становится жизненно необходимым. В Мариуполе квалифицированные наркологи оказывают помощь на дому, обеспечивая оперативную детоксикацию организма, стабилизацию жизненно важных показателей и психологическую поддержку. Такой формат лечения позволяет пациенту получить качественную медицинскую помощь в привычной домашней обстановке, сохраняя конфиденциальность и минимизируя стресс, связанный с посещением стационара.
Изучить вопрос глубже – выезд нарколога на дом
cialis buy australia online: cialis free trial phone number – cialis what is it
Когда организм на пределе, важна срочная помощь. «Трезвый шаг» в Воронеже — это команда опытных наркологов, которые помогут быстро и мягко выйти из запоя без вреда для здоровья.
Получить больше информации – http://vyvod-iz-zapoya-voronezh13.ru/
Услуга вывода из запоя на дому в Мурманске предполагает комплексное лечение алкогольной интоксикации, направленное на оперативное снижение уровня токсинов в организме. Сразу после поступления вызова специалист проводит детальный осмотр, собирает анамнез и определяет степень интоксикации. На основании собранной информации разрабатывается индивидуальный план терапии, который может включать капельничное введение медикаментов, контроль жизненно важных показателей и психологическую поддержку. Такой комплекс мер позволяет стабилизировать состояние пациента и начать процесс выздоровления без необходимости посещения стационара.
Исследовать вопрос подробнее – вывод из запоя круглосуточно мурманск
https://www.cip-paris.fr/m.php?candi=palpite+do+jogo
betano+apostas+hoje
Обращение к наркологу позволяет избежать типичных ошибок самолечения и достичь стабильного результата. Квалифицированное вмешательство:
Подробнее тут – http://narko-zakodirovan2.ru/vyvod-iz-zapoya-kruglosutochno-novosibirsk/
Запой — это длительное бесконтрольное употребление алкоголя, приводящее к серьёзным нарушениям обмена веществ, дезориентации и риску острого алкогольного психоза. В Москве и области помощь при выводе из запоя востребована как в домашних условиях, так и в стационаре. Вне зависимости от выбора методики главная цель — быстрое и безопасное восстановление здоровья, чтобы человек мог начать новую, полноценную жизнь без зависимости.
Изучить вопрос глубже – https://алко-избавление.рф/narkolog-vyvod-iz-zapoya-msk/
светодиодные натяжные потолки светодиодные натяжные потолки .
palpite+para+o+jogo+do+bicho+hoje
http://antona-et-cofi.com/aloh.php?candi=5u+bet
Slot Bandar Besar Slot dengan Mini Games Tambahan di Tengah Permainan
Slot Gacor Malam Ini dan Peran Algoritma dalam Menentukan Kemenangan
Slot Gacor Server Luar Dengan Game Bertema Mitologi Nordik Berbonus Besar
При сравнительно лёгкой или среднетяжёлой степени интоксикации нарколог приезжает на дом, где в знакомой обстановке проводит детоксикацию. Врач измеряет параметры жизнедеятельности — пульс, давление, насыщение кислородом — и подбирает оптимальный состав препаратов для инфузий. Такой метод подходит тем, кто испытывает стресс при мысли о стационаре и нуждается в анонимности лечения.
Углубиться в тему – https://алко-избавление.рф/
Когда запой начинает оказывать разрушительное воздействие на организм, своевременная помощь становится критически важной для предотвращения серьезных осложнений. В Мурманске квалифицированные наркологи на дому обеспечивают оперативную детоксикацию, восстановление обменных процессов и стабилизацию работы внутренних органов. Лечение проводится в комфортной домашней обстановке, что позволяет избежать лишнего стресса и сохранить полную конфиденциальность.
Получить дополнительные сведения – вывод из запоя капельница в мурманске
https://tadalaccess.com/# where to get generic cialis without prescription
Эта информационная заметка предлагает лаконичное и четкое освещение актуальных вопросов. Здесь вы найдете ключевые факты и основную информацию по теме, которые помогут вам сформировать собственное мнение и повысить уровень осведомленности.
Получить дополнительные сведения – https://www.effie.com.mx/2017/02/05/tube-amps-for-days
how to get cialis for free where to buy cialis cialis prostate
paypal cialis no prescription: TadalAccess – cialis manufacturer coupon
В этой статье собраны факты, которые освещают целый ряд важных вопросов. Мы стремимся предложить читателям четкую, достоверную информацию, которая поможет сформировать собственное мнение и лучше понять сложные аспекты рассматриваемой темы.
Получить дополнительные сведения – https://jjss.co.in/classified/blog
В Воронеже решение есть — наркологическая клиника «Трезвый шаг». Здесь помогают людям выйти из запоя без страха и осуждения. Всё анонимно, грамотно и с заботой о каждом пациенте.
Разобраться лучше – вывод из запоя капельница
Когда организм на пределе, важна срочная помощь. «Трезвый шаг» в Воронеже — это команда опытных наркологов, которые помогут быстро и мягко выйти из запоя без вреда для здоровья.
Изучить вопрос глубже – наркологический вывод из запоя
В этом обзорном материале представлены увлекательные детали, которые находят отражение в различных аспектах жизни. Мы исследуем непонятные и интересные моменты, позволяя читателю увидеть картину целиком. Погрузитесь в мир знаний и удивительных открытий!
Исследовать вопрос подробнее – https://shop.cvguard.pt/hello-world
Эта информационная статья охватывает широкий спектр актуальных тем и вопросов. Мы стремимся осветить ключевые факты и события с ясностью и простотой, чтобы каждый читатель мог извлечь из нее полезные знания и полезные инсайты.
Подробнее – https://holanews.com/proyecto-de-estudiante-logra-conseguir-un-autobus-electrico
Эта статья предлагает уникальную подборку занимательных фактов и необычных историй, которые вы, возможно, не знали. Мы постараемся вдохновить ваше воображение и разнообразить ваш кругозор, погружая вас в мир, полный интересных открытий. Читайте и открывайте для себя новое!
Детальнее – http://www.feriaecoart.com/la-opera-metropolitana-de-nueva-york-va-a-tener-streams-gratis
Эта статья сочетает в себе как полезные, так и интересные сведения, которые обогатят ваше понимание насущных тем. Мы предлагаем практические советы и рекомендации, которые легко внедрить в повседневную жизнь. Узнайте, как улучшить свои навыки и обогатить свой опыт с помощью простых, но эффективных решений.
Ознакомиться с деталями – http://www.zplbaltojivoke.lt/the-awful-secret-of-biology-community
Эта публикация погружает вас в мир увлекательных фактов и удивительных открытий. Мы расскажем о ключевых событиях, которые изменили ход истории, и приоткроем завесу над научными достижениями, которые вдохновили миллионы. Узнайте, чему может научить нас прошлое и как применить эти знания в будущем.
Подробнее тут – https://xtrategist.com/tip-dale-regalos-tus-clientes
Этот увлекательный информационный материал подарит вам массу новых знаний и ярких эмоций. Мы собрали для вас интересные факты и сведения, которые обогатят ваш опыт. Откройте для себя увлекательный мир информации и насладитесь процессом изучения!
Узнать больше – http://rossmontgomery.co.uk/book/rock-bottom
разработка сайтов минск цены разработка сайта магазина минск
Very informative post. Really Great.
металлошильд москва заказать шильды корпоративные
Эта публикация погружает вас в мир увлекательных фактов и удивительных открытий. Мы расскажем о ключевых событиях, которые изменили ход истории, и приоткроем завесу над научными достижениями, которые вдохновили миллионы. Узнайте, чему может научить нас прошлое и как применить эти знания в будущем.
Исследовать вопрос подробнее – https://papanizza.fr/ua/hudozhniki-francii
металлические бейджики бейджи заказать москва
Эта информационная статья охватывает широкий спектр актуальных тем и вопросов. Мы стремимся осветить ключевые факты и события с ясностью и простотой, чтобы каждый читатель мог извлечь из нее полезные знания и полезные инсайты.
Ознакомиться с деталями – https://quynhanhvanninh.com/hoi-thi-bua-com-gia-dinh-ap-ap-yeu-thuong/ht23
В данной обзорной статье представлены интригующие факты, которые не оставят вас равнодушными. Мы критикуем и анализируем события, которые изменили наше восприятие мира. Узнайте, что стоит за новыми открытиями и как они могут изменить ваше восприятие реальности.
Детальнее – https://hockeystation.at/2022/11/09/spieltag-3-kleines-finale-gegen-andorra-asado-argentino-mit-alten-kollegen
betfast
https://www.fair-m.hu/aloh.php?candi=palpite+do+kaledri
Эта публикация погружает вас в мир увлекательных фактов и удивительных открытий. Мы расскажем о ключевых событиях, которые изменили ход истории, и приоткроем завесу над научными достижениями, которые вдохновили миллионы. Узнайте, чему может научить нас прошлое и как применить эти знания в будущем.
Получить дополнительные сведения – http://flamebook.de/news-server/server/comment.php?user=admin24&nid=263&page=2330
Эта публикация погружает вас в мир увлекательных фактов и удивительных открытий. Мы расскажем о ключевых событиях, которые изменили ход истории, и приоткроем завесу над научными достижениями, которые вдохновили миллионы. Узнайте, чему может научить нас прошлое и как применить эти знания в будущем.
Получить дополнительную информацию – https://slcs.edu.in/002
В этом обзорном материале представлены увлекательные детали, которые находят отражение в различных аспектах жизни. Мы исследуем непонятные и интересные моменты, позволяя читателю увидеть картину целиком. Погрузитесь в мир знаний и удивительных открытий!
Подробнее тут – http://meadowsnurseries.com/squirrel_news/squirrels-news-september-2014
Эта познавательная публикация погружает вас в море интересного контента, который быстро захватит ваше внимание. Мы рассмотрим важные аспекты темы и предоставим вам уникальныеInsights и полезные сведения для дальнейшего изучения.
Ознакомиться с деталями – http://www.romana.it/project-grid-2-columns
liquid tadalafil research chemical: cheap cialis free shipping – pregnancy category for tadalafil
stendra vs cialis order cialis canada cialis manufacturer coupon
В этой статье собраны факты, которые освещают целый ряд важных вопросов. Мы стремимся предложить читателям четкую, достоверную информацию, которая поможет сформировать собственное мнение и лучше понять сложные аспекты рассматриваемой темы.
Узнать больше – https://thesipher.com/2023/04/09/get-ahead-of-your-competition-our-proven-digital
В этом информативном обзоре собраны самые интересные статистические данные и факты, которые помогут лучше понять текущие тренды. Мы представим вам цифры и графики, которые иллюстрируют, как развиваются различные сферы жизни. Эта информация станет отличной основой для глубокого анализа и принятия обоснованных решений.
Выяснить больше – https://skyrisecollege.com/admission-started-b-com-bba-with-aviation-april-2018
Эта статья для ознакомления предлагает читателям общее представление об актуальной теме. Мы стремимся представить ключевые факты и идеи, которые помогут читателям получить представление о предмете и решить, стоит ли углубляться в изучение.
Получить дополнительную информацию – https://peterbujari.com/ziara-ya-mh-samia-suluhu-kenya-ni-ya-kimkakati-mtazamo-wa-kiuongozi
https://tadalaccess.com/# what is cialis tadalafil used for
Эта публикация погружает вас в мир увлекательных фактов и удивительных открытий. Мы расскажем о ключевых событиях, которые изменили ход истории, и приоткроем завесу над научными достижениями, которые вдохновили миллионы. Узнайте, чему может научить нас прошлое и как применить эти знания в будущем.
Подробнее тут – https://www.openmindspace.it/into-the-virtual-event
esporte+da+sorte+grátis
I truly appreciate this blog post. Awesome.
В этой статье-обзоре мы соберем актуальную информацию и интересные факты, которые освещают важные темы. Читатели смогут ознакомиться с различными мнениями и подходами, что позволит им расширить кругозор и глубже понять обсуждаемые вопросы.
Выяснить больше – https://www.citadelhealth.com/4-rules-for-a-productive-workday-when-the-kids-are-home-from-school
https://www.lilicelestine.com/aloh.php?candi=betis+x+alav%C3%A9s
В этой публикации мы сосредоточимся на интересных аспектах одной из самых актуальных тем современности. Совмещая факты и мнения экспертов, мы создадим полное представление о предмете, которое будет полезно как новичкам, так и тем, кто глубоко изучает вопрос.
Подробнее тут – https://www.nabiramahavidyalayakatol.com/product/book-5
Slot RTP Tertinggi dan Statistik Winrate Real Time Sepanjang Har
В этой информационной статье вы найдете интересное содержание, которое поможет вам расширить свои знания. Мы предлагаем увлекательный подход и уникальные взгляды на обсуждаемые темы, побуждая пользователей к активному мышлению и критическому анализу!
Узнать больше – http://www.gmpbc.net/culinary-ministry
В этом интересном тексте собраны обширные сведения, которые помогут вам понять различные аспекты обсуждаемой темы. Мы разбираем детали и факты, делая акцент на важности каждого элемента. Не упустите возможность расширить свои знания и взглянуть на мир по-новому!
Узнать больше – http://epal.com.my/mesin-janome-kursus-jahitan-kreatif-diy/dscf2388
br4bet+é+confiável
hasil data keluaran dari pasaran togel terkenal seperti China Pools cek link dibawah:
Data China
Agen Slot5000 Rilis Slot Khusus Anak Muda dengan Tampilan Urban dan Warna Cerah
cialis vs tadalafil: TadalAccess – buy cialis canada
Процедура детоксикации может проводиться двумя способами: выездом врача на дом или госпитализацией. Окончательное решение принимает нарколог после оценки состояния пациента. На ранней стадии запоя достаточно домашней терапии, но при наличии рисков рекомендуется стационар.
Исследовать вопрос подробнее – срочный вывод из запоя
acelerabet
Наши наркологи придерживаются принципов уважительного и внимательного отношения к пациентам, создавая атмосферу доверия. Они проводят детальное обследование, выявляют коренные причины зависимости и разрабатывают индивидуальные стратегии лечения. Профессионализм и компетентность врачей являются ключевыми факторами успешного восстановления пациентов.
Исследовать вопрос подробнее – http://нарко-фильтр.рф
Introducing to you the most prestigious online entertainment address today. Visit now to experience now!
cialis used for Tadal Access what does cialis cost
https://www.topbooking.com.tn/aloh.php?candi=palpite+kaledri
Запой — это длительное бесконтрольное употребление алкоголя, приводящее к серьёзным нарушениям обмена веществ, дезориентации и риску острого алкогольного психоза. В Москве и области помощь при выводе из запоя востребована как в домашних условиях, так и в стационаре. Вне зависимости от выбора методики главная цель — быстрое и безопасное восстановление здоровья, чтобы человек мог начать новую, полноценную жизнь без зависимости.
Ознакомиться с деталями – http://
blaze+original
Проблема зависимости остаётся одной из самых актуальных в нашем обществе. Она затрагивает множество людей, нанося вред как их здоровью, так и социальным связям. Наркологическая клиника “Свобода” предлагает помощь тем, кто столкнулся с такими сложностями, как наркомания, алкоголизм и игромания. Мы предоставляем комплексный подход к лечению зависимостей, ориентируясь на индивидуальные потребности каждого пациента.
Изучить вопрос глубже – https://алко-лечебница.рф/vivod-iz-zapoya-v-stacionare-v-samare
В нашей практике сочетаются несколько видов вмешательства: медико-биологическое, психологическое и социальное. Сначала проводится полная диагностика, включая лабораторные анализы и оценку работы сердца, печени, почек, а также психодиагностические тесты. После этого начинается этап детоксикации с внутривенными капельницами, которые выводят токсины, нормализуют водно-солевой баланс и восстанавливают основные функции организма. Далее мы применяем медикаментозную поддержку для стабилизации артериального давления, купирования тревожных симптомов, нормализации сна и уменьшения болевого синдрома.
Получить дополнительную информацию – наркологическая клиника мытищи.
https://tadalaccess.com/# where can i get cialis
Профессиональная помощь при запое необходима, если:
Получить больше информации – http://narko-zakodirovan.ru
Профессиональная помощь при запое необходима, если:
Исследовать вопрос подробнее – вывод из запоя в стационаре в санкт-петербурге
https://www.passages-formation.fr/datas/aloh.php?candi=jogos+futebol+hoje
Сразу после поступления вызова специалист приезжает на дом для проведения тщательного первичного осмотра. Измеряются такие жизненно важные показатели, как пульс, артериальное давление и температура, а также проводится сбор анамнеза, что позволяет оценить степень алкогольной интоксикации.
Исследовать вопрос подробнее – врач нарколог на дом калининград
Обращение за помощью нарколога на дому в Архангельске имеет множество преимуществ, среди которых:
Подробнее – капельница от запоя архангельск
Профессиональная помощь при запое необходима, если:
Изучить вопрос глубже – http://narko-zakodirovan.ru/vyvod-iz-zapoya-na-domu-spb/https://narko-zakodirovan.ru
Когда алкогольный запой начинает угрожать здоровью, оперативное лечение становится жизненно необходимым. В Улан-Удэ, Республика Бурятия, высококвалифицированные наркологи оказывают помощь на дому, обеспечивая детоксикацию организма, восстановление нормальных обменных процессов и стабилизацию работы внутренних органов. Такой метод позволяет пациенту получить индивидуализированное лечение в условиях привычного домашнего уюта, что значительно снижает стресс и гарантирует полную конфиденциальность.
Подробнее – https://vyvod-iz-zapoya-ulan-ude00.ru/vyvod-iz-zapoya-na-domu-ulan-ude
Лечение нарколога на дому в Калининграде проводится по четко отлаженной схеме, включающей несколько последовательных этапов, позволяющих максимально быстро стабилизировать состояние пациента и начать процесс выздоровления.
Исследовать вопрос подробнее – нарколог на дом
http://www.inblok.cz/aloh.php?candi=estrela+bet+gratis
Услуга вывода из запоя на дому в Улан-Удэ включает полный комплекс мер, направленных на быстрое восстановление организма. При получении вызова нарколог приезжает на дом, проводит тщательный первичный осмотр, измеряет жизненно важные показатели и собирает подробный анамнез. На основе полученных данных формируется индивидуальный план терапии, который может включать инфузионное введение медикаментов с применением современных технологий и оказание психологической поддержки для достижения устойчивой ремиссии.
Подробнее тут – вывод из запоя на дому цена
http://uaid.ua/aloh.php?candi=playpix+apostas
Затяжной запой опасен для жизни. Врачи наркологической клиники «Трезвый шаг» в Воронеже проводят срочный вывод из запоя — на дому или в стационаре. Анонимно, безопасно, круглосуточно.
Ознакомиться с деталями – вывод из запоя клиника
cheap cialis by post: is tadalafil available in generic form – cialis dapoxetine australia
7games+bet
Врачебный состав клиники “Маяк надежды” состоит из высококвалифицированных специалистов в области наркологии. Наши врачи-наркологи имеют обширный опыт работы с зависимыми пациентами и постоянно совершенствуют свои навыки.
Подробнее – https://алко-лечение24.рф/vivod-iz-zapoya-v-kruglosutochno-v-Sankt-Peterburge/
fbb+bet
Близкий человек в запое? Не ждите ухудшения. Обратитесь в клинику «Трезвый шаг» (Воронеж) — здесь проведут профессиональный вывод из запоя с последующим восстановлением организма.
Выяснить больше – воронеж.
Взять займ без отказа взять займ на карту без отказа быстро
Одной из самых сильных сторон нашей клиники является оперативность. Мы понимаем, что при алкоголизме, наркомании и лекарственной зависимости часто требуются немедленные действия. Если человек находится в состоянии запоя, абстиненции или передозировки, промедление может привести к тяжёлым осложнениям или даже смерти.
Подробнее тут – narkologicheskaya pomoshch balashiha
Займ на карточку микра займ онлайн на карту
В столичном регионе доступны два основных формата лечения: выезд специалиста на дом и госпитализация в специализированный центр. Каждый вариант имеет свои особенности и показания, которые врач анализирует при первичном осмотре.
Получить дополнительные сведения – https://алко-избавление.рф/vyvod-iz-zapoya-na-domu-msk
buy cialis online overnight delivery cialis alternative over the counter cialis difficulty ejaculating
Деньги онлайн онлайн займы онлайн
При поступлении вызова нарколог незамедлительно прибывает на дом для проведения детального первичного осмотра. Врач измеряет жизненно важные показатели, такие как пульс, артериальное давление и температура, а также собирает краткий анамнез, чтобы определить степень алкогольной интоксикации и сформировать индивидуальный план терапии.
Детальнее – вывод из запоя анонимно донецк
белый натяжной потолок белый натяжной потолок .
Запой — это длительное бесконтрольное употребление алкоголя, приводящее к серьёзным нарушениям обмена веществ, дезориентации и риску острого алкогольного психоза. В Москве и области помощь при выводе из запоя востребована как в домашних условиях, так и в стационаре. Вне зависимости от выбора методики главная цель — быстрое и безопасное восстановление здоровья, чтобы человек мог начать новую, полноценную жизнь без зависимости.
Исследовать вопрос подробнее – http://алко-избавление.рф
Самолечение или попытка «переждать» запой дома без врача может обернуться серьёзными осложнениями. Обращение к наркологу даёт пациенту:
Подробнее – вывод из запоя цена санкт-петербург
Вывод из запоя обязателен, если:
Ознакомиться с деталями – vyvod-iz-zapoya-v-himki1.ru/
https://www.opportunityrealestate.es/dfotos/aloh.php?candi=jogo+do+bicho
Ломка — это не временное недомогание. Это системное разрушение организма, связанное с тем, что он перестаёт получать наркотик, к которому уже привык. Нарушается обмен веществ, функции сердца, печени, почек, теряется контроль над эмоциями и болью. В состоянии абстиненции человек не может спать, есть, адекватно мыслить. Страдает и тело, и психика.
Углубиться в тему – снятие ломки на дому московская область
Наркологическая клиника “Путь к выздоровлению” расположена по адресу: г. Ростов-на-Дону, ул. Петровская, д. 19. Клиника работает ежедневно с 8:00 до 20:00, без выходных. Наши специалисты готовы предоставить консультацию и ответить на все вопросы, связанные с лечением зависимостей. Мы гарантируем конфиденциальность и индивидуальный подход к каждому пациенту.
Ознакомиться с деталями – https://нарко-фильтр.рф/
В нашей практике сочетаются несколько видов вмешательства: медико-биологическое, психологическое и социальное. Сначала проводится полная диагностика, включая лабораторные анализы и оценку работы сердца, печени, почек, а также психодиагностические тесты. После этого начинается этап детоксикации с внутривенными капельницами, которые выводят токсины, нормализуют водно-солевой баланс и восстанавливают основные функции организма. Далее мы применяем медикаментозную поддержку для стабилизации артериального давления, купирования тревожных симптомов, нормализации сна и уменьшения болевого синдрома.
Детальнее – chastnaya narkologicheskaya klinika mytischi
сео оптимизация сайта продвижение web сайтов
латунные шильды шильды изготовление в москве
palpite+do+kaledri+para+hoje
Профессиональная помощь при запое необходима, если:
Ознакомиться с деталями – нарколог вывод из запоя
изготовление шильдов изготовление шильд с гравировкой
https://tadalaccess.com/# is tadalafil and cialis the same thing?
betwarrior
Алкогольный запой требует не просто прекращения приёма спиртного, а комплексной медицинской помощи. В Санкт-Петербурге и Ленинградской области вывод из запоя осуществляется опытными наркологами с применением современных методик детоксикации. В зависимости от состояния пациента лечение может быть организовано как на дому, так и в стационарных условиях. Главная цель — безопасное очищение организма и возвращение к стабильному физическому и психоэмоциональному состоянию.
Подробнее тут – вывод из запоя санкт-петербург
Недостаточно снять физическую зависимость — важно помочь человеку вернуться в сообщество. В «Доктор Здоровье» разработана система сопровождения, включающая мотивационные беседы, групповые занятия и социальную реабилитацию. Психотерапевты владеют методами когнитивно-поведенческой терапии и мотивационного интервью, консультанты помогают восстановить профессиональные навыки и адаптироваться к повседневной жизни, а встречи в группе взаимопомощи и психодраматические сессии способствуют укреплению чувства поддержки и навыков эффективного общения. Для родственников доступны семейные консультации, на которых объясняют природу зависимости и обучают стратегиям поддержки без критики и давления.
Получить дополнительную информацию – наркологические клиники алкоголизм московская область
overnight cialis: is tadalafil as effective as cialis – buy cialis with american express
pix+bet365+login
Сразу после поступления вызова специалист приезжает на дом для проведения тщательного первичного осмотра. Измеряются такие жизненно важные показатели, как пульс, артериальное давление и температура, а также проводится сбор анамнеза, что позволяет оценить степень алкогольной интоксикации.
Детальнее – https://narcolog-na-dom-kaliningrad00.ru/vrach-narkolog-na-dom-kaliningrad/
Наркологическая клиника “Путь к выздоровлению” — специализированное медицинское учреждение, предназначенное для оказания помощи лицам, страдающим от алкогольной и наркотической зависимости. Наша основная задача — предоставить эффективные методы лечения и поддержку, чтобы помочь пациентам преодолеть пагубное пристрастие и вернуть их к здоровой и полноценной жизни.
Исследовать вопрос подробнее – http://нарко-фильтр.рф/vivod-iz-zapoya-cena-v-rostove-na-donu/
После диагностики начинается активная фаза медикаментозного вмешательства. Препараты вводятся капельничным методом для быстрого снижения уровня токсинов, восстановления обменных процессов и нормализации работы таких органов, как печень, почки и сердце.
Разобраться лучше – капельница от запоя
bet+pix+365+bônus
На данном этапе врач уточняет длительность запоя, тип употребляемого алкоголя и наличие сопутствующих заболеваний. Тщательный анализ этих данных позволяет оперативно сформировать индивидуальный план лечения и выбрать оптимальные методы детоксикации.
Детальнее – капельница от запоя анонимно архангельск
Услуга вывода из запоя на дому в Улан-Удэ включает комплекс мероприятий, направленных на оперативное снижение токсической нагрузки и возвращение организма в нормальное состояние. Сразу после получения вызова специалист проводит тщательный осмотр, измеряет жизненно важные показатели и собирает подробный анамнез, что позволяет точно определить степень алкогольной интоксикации. На основе этих данных разрабатывается персональный план терапии, который может включать инфузионное введение медикаментов, коррекцию обмена веществ и оказание психологической поддержки.
Изучить вопрос глубже – нарколог вывод из запоя улан-удэ
https://www.mikromezzaninfonds-deutschland.de/aloh.php?candi=palpites+da+loteca
https://www.feuerwehr-tamsweg.at/aloh.php?candi=betspeed
После диагностики начинается активная фаза медикаментозного вмешательства. Препараты вводятся капельничным методом для быстрого снижения уровня токсинов, восстановления обменных процессов и нормализации работы таких органов, как печень, почки и сердце.
Получить больше информации – kapelnicza-ot-zapoya arhangel’sk
На данном этапе специалист уточняет длительность запоя, тип употребляемого алкоголя и наличие сопутствующих заболеваний. Тщательный анализ этих данных позволяет разработать персональный план детоксикации, минимизируя риск осложнений.
Получить больше информации – https://vyvod-iz-zapoya-ulan-ude0.ru/narkologiya-vyvod-iz-zapoya-ulan-ude/
http://www.mountain-voyage.ma/aloh.php?candi=esportiva+vip+bet
Обращение за помощью нарколога на дому в Калининграде имеет ряд значимых преимуществ:
Изучить вопрос глубже – http://narcolog-na-dom-kaliningrad00.ru/narkolog-na-dom-kruglosutochno-kaliningrad/
Обращение за помощью нарколога на дому в Улан-Удэ обладает рядом преимуществ, которые делают лечение эффективным и безопасным:
Узнать больше – вывод из запоя клиника
palpite+kaledri+hoje
Близкий человек в запое? Не ждите ухудшения. Обратитесь в клинику «Трезвый шаг» (Воронеж) — здесь проведут профессиональный вывод из запоя с последующим восстановлением организма.
Подробнее можно узнать тут – наркология вывод из запоя
6z+top
cialis vs flomax for bph cialis online canada ripoff black cialis
Обращение за помощью нарколога на дому в Улан-Удэ обладает рядом преимуществ, которые делают лечение эффективным и безопасным:
Разобраться лучше – вывод из запоя на дому улан-удэ.
Лечение вывода из запоя на дому в Улан-Удэ организовано по четко отлаженной схеме, которая позволяет оперативно стабилизировать состояние пациента и начать процесс детоксикации.
Получить дополнительные сведения – вывод из запоя на дому
Выезд врача на дом позволяет провести детоксикацию в спокойной обстановке. Врач привозит с собой препараты, капельницы, измерительное оборудование и проводит лечение в течение 1–2 часов. Такой формат подходит при стабильном состоянии и желании сохранить анонимность.
Получить дополнительную информацию – вывод из запоя на дому в санкт-петербурге
Bandar Slot Gacor Terpercaya dengan Data RTP Harian yang Selalu Diperbarui
В стационаре пациент получает круглосуточный контроль, расширенную диагностику и возможность подключения к аппаратуре мониторинга. Это особенно важно при тяжёлой интоксикации, нарушении сознания или судорожной активности.
Получить дополнительную информацию – http://narko-zakodirovan.ru/
Затяжной запой опасен для жизни. Врачи наркологической клиники «Трезвый шаг» в Воронеже проводят срочный вывод из запоя — на дому или в стационаре. Анонимно, безопасно, круглосуточно.
Углубиться в тему – http://vyvod-iz-zapoya-voronezh13.ru
Миссия клиники “Свобода” заключается в оказании качественной помощи людям, страдающим от зависимости. Мы стремимся не просто избавить от пагубной привычки, но и помочь восстановить личность пациента. Важнейшие цели нашей работы включают:
Углубиться в тему – https://алко-лечебница.рф/vivod-iz-zapoya-na-domu-v-samare
cialis daily vs regular cialis: Tadal Access – canadian pharmacy ezzz cialis
Миссия клиники “Свобода” заключается в оказании качественной помощи людям, страдающим от зависимости. Мы стремимся не просто избавить от пагубной привычки, но и помочь восстановить личность пациента. Важнейшие цели нашей работы включают:
Детальнее – https://алко-лечебница.рф/vivod-iz-zapoya-na-domu-v-samare
Близкий человек в запое? Не ждите ухудшения. Обратитесь в клинику «Трезвый шаг» (Воронеж) — здесь проведут профессиональный вывод из запоя с последующим восстановлением организма.
Подробнее тут – срочный вывод из запоя
Самолечение или попытка «переждать» запой дома без врача может обернуться серьёзными осложнениями. Обращение к наркологу даёт пациенту:
Выяснить больше – http://www.domen.ru
Проблема зависимости остаётся одной из самых актуальных в нашем обществе. Она затрагивает множество людей, нанося вред как их здоровью, так и социальным связям. Наркологическая клиника “Свобода” предлагает помощь тем, кто столкнулся с такими сложностями, как наркомания, алкоголизм и игромания. Мы предоставляем комплексный подход к лечению зависимостей, ориентируясь на индивидуальные потребности каждого пациента.
Узнать больше – http://алко-лечебница.рф/vivod-iz-zapoya-cena-v-samare/
https://tadalaccess.com/# paypal cialis no prescription
Когда организм на пределе, важна срочная помощь. «Трезвый шаг» в Воронеже — это команда опытных наркологов, которые помогут быстро и мягко выйти из запоя без вреда для здоровья.
Подробнее тут – вывод из запоя цена
Самолечение или попытка «переждать» запой дома без врача может обернуться серьёзными осложнениями. Обращение к наркологу даёт пациенту:
Узнать больше – narko-zakodirovan.ru/
Затяжной запой опасен для жизни. Врачи наркологической клиники «Трезвый шаг» в Воронеже проводят срочный вывод из запоя — на дому или в стационаре. Анонимно, безопасно, круглосуточно.
Разобраться лучше – вывод из запоя клиника
buying cialis without a prescription TadalAccess best place to buy liquid tadalafil
Алкогольный запой требует не просто прекращения приёма спиртного, а комплексной медицинской помощи. В Санкт-Петербурге и Ленинградской области вывод из запоя осуществляется опытными наркологами с применением современных методик детоксикации. В зависимости от состояния пациента лечение может быть организовано как на дому, так и в стационарных условиях. Главная цель — безопасное очищение организма и возвращение к стабильному физическому и психоэмоциональному состоянию.
Подробнее можно узнать тут – вывод из запоя
http://401drivingschool.com/media/aloh.php?candi=bbrbet
В стационаре работают узкопрофильные специалисты: наркологи, неврологи, психотерапевты, а также персонал, обеспечивающий круглосуточный уход. Программа включает медикаментозное лечение, психологическую коррекцию, восстановление сна, устранение депрессии, обучение саморегуляции и работу с мотивацией.
Узнать больше – вызвать наркологическую помощь в балашихе
pixbet+brasil
Во всех этих случаях промедление может стоить слишком дорого. Наркологическая помощь должна быть оказана немедленно — либо на дому, либо в условиях клиники.
Ознакомиться с деталями – vyvod-iz-zapoya-klinika himki
Также мы учитываем потребности каждого пациента — по питанию, условиям проживания, графику процедур. Проживание возможно в стандартных и повышенных палатах, с возможностью индивидуального обслуживания.
Получить дополнительные сведения – narkologicheskaya pomoshch na domu balashiha
Затяжной запой опасен для жизни. Врачи наркологической клиники «Трезвый шаг» в Воронеже проводят срочный вывод из запоя — на дому или в стационаре. Анонимно, безопасно, круглосуточно.
Узнать больше – вывод из запоя капельница
На этом этапе специалист уточняет, сколько времени продолжается запой, какой вид алкоголя употребляется и имеются ли сопутствующие заболевания. Тщательный анализ собранной информации позволяет оперативно подобрать оптимальные методы детоксикации и минимизировать риск осложнений.
Подробнее можно узнать тут – срочный вывод из запоя в донецке
Каждый день запоя увеличивает риск для жизни. Не рискуйте — специалисты «Трезвого шага» в Воронеже приедут на дом и окажут экстренную помощь. Без боли, стресса и ожидания.
Детальнее – вывод из запоя недорого
В клинике «ВитаМед Плюс» применяются проверенные методики и препараты, которые позволяют безопасно вывести пациента из запоя. Процедура начинается с внутривенного введения очищающих растворов, которые помогают ускорить выведение этанола и токсинов. Одновременно восстанавливается водно-солевой баланс, что особенно важно при обезвоживании после длительного употребления алкоголя.
Исследовать вопрос подробнее – вывод из запоя клиника
При сравнительно лёгкой или среднетяжёлой степени интоксикации нарколог приезжает на дом, где в знакомой обстановке проводит детоксикацию. Врач измеряет параметры жизнедеятельности — пульс, давление, насыщение кислородом — и подбирает оптимальный состав препаратов для инфузий. Такой метод подходит тем, кто испытывает стресс при мысли о стационаре и нуждается в анонимности лечения.
Выяснить больше – https://алко-избавление.рф/
При поступлении вызова нарколог незамедлительно прибывает на дом для проведения детального первичного осмотра. Врач измеряет жизненно важные показатели, такие как пульс, артериальное давление и температура, а также собирает краткий анамнез, чтобы определить степень алкогольной интоксикации и сформировать индивидуальный план терапии.
Исследовать вопрос подробнее – вывод из запоя в стационаре в донецке
Профессиональная помощь при запое необходима, если:
Детальнее – вывод из запоя в санкт-петербурге
What i do not realize is in reality how you’re not really much more smartly-preferred than you may be right now. You are very intelligent. You understand therefore significantly in terms of this matter, produced me individually consider it from so many varied angles. Its like men and women are not involved except it is something to accomplish with Girl gaga! Your individual stuffs nice. Always care for it up!
Также мы учитываем потребности каждого пациента — по питанию, условиям проживания, графику процедур. Проживание возможно в стандартных и повышенных палатах, с возможностью индивидуального обслуживания.
Получить дополнительные сведения – платная наркологическая помощь в балашихе
Запой — это длительное бесконтрольное употребление алкоголя, приводящее к серьёзным нарушениям обмена веществ, дезориентации и риску острого алкогольного психоза. В Москве и области помощь при выводе из запоя востребована как в домашних условиях, так и в стационаре. Вне зависимости от выбора методики главная цель — быстрое и безопасное восстановление здоровья, чтобы человек мог начать новую, полноценную жизнь без зависимости.
Разобраться лучше – https://алко-избавление.рф/
Если вы видите, что близкий не может выйти из запоя самостоятельно, или если после нескольких дней употребления появились тревожные симптомы — не ждите. Помощь нужна уже сейчас.
Подробнее – вывод из запоя анонимно
Im thankful for the blog article.Much thanks again. Really Great.
Когда запой угрожает здоровью и жизни, оперативное вмешательство становится критически важным. В Донецке ДНР опытные специалисты по наркологии оказывают профессиональную помощь на дому, обеспечивая качественную детоксикацию организма, стабилизацию жизненно важных функций и психологическую поддержку. Такой формат лечения позволяет пациенту получить комплексную терапию в условиях комфорта, сохраняя полную конфиденциальность и избегая лишних формальностей.
Исследовать вопрос подробнее – вывод из запоя анонимно донецк
В стационаре пациент получает круглосуточный контроль, расширенную диагностику и возможность подключения к аппаратуре мониторинга. Это особенно важно при тяжёлой интоксикации, нарушении сознания или судорожной активности.
Получить дополнительную информацию – https://narko-zakodirovan.ru/vyvod-iz-zapoya-czena-spb/
betsul cassino
baixa betnacional
Обращение за помощью нарколога на дому в Архангельске имеет множество преимуществ, среди которых:
Подробнее тут – http://kapelnica-ot-zapoya-arkhangelsk00.ru/
Как найти рабочую Кракен ссылку?
Найти рабочую Кракен ссылку может быть непросто из-за большого количества мошенников, предлагающих поддельные сайты. Чтобы найти актуальные ссылки, следуйте этим советам:
• Пользуйтесь только проверенными источниками. Это могут быть популярные форумы или сайты, специализирующиеся на даркнет-площадках.
• Не доверяйте случайным ссылкам из мессенджеров или социальных сетей — они могут быть опасными.
• Ищите актуальные зеркала через сайты-сообщества, посвящённые даркнету.
ОФИЦИАЛЬНАЯ ССЫЛКА на Кракен сайт:
http://kra-zerkalo.online
Это только пример и не является реальной ссылкой.
Как зайти на Кракен сайт через Tor?
Для безопасного входа на Кракен сайт следуйте этим шагам:
1. Получите рабочую Кракен ссылку:
Найдите актуальную ссылку формата kr32.run из проверенных источников.
2. Откройте ссылку в Tor:
Запустите браузер Tor, вставьте ссылку в адресную строку и нажмите Enter.
Важно: убедитесь, что ссылка безопасна. Проверяйте её на форумах и в сообществах с хорошей репутацией.
Ключевые слова: Кракен Даркнет, Кракен ссылка, Кракен сайт, Кракен Онион.
palpite do kaledri para amanhã
Профессиональная помощь при запое необходима, если:
Получить дополнительную информацию – вывод из запоя в стационаре в санкт-петербурге
jonbet
В столичном регионе доступны два основных формата лечения: выезд специалиста на дом и госпитализация в специализированный центр. Каждый вариант имеет свои особенности и показания, которые врач анализирует при первичном осмотре.
Подробнее можно узнать тут – http://алко-избавление.рф/vyvod-iz-zapoya-czena-msk/
Самостоятельно выйти из запоя — почти невозможно. В Воронеже врачи клиники «Трезвый шаг» проводят медикаментозный вывод из запоя с круглосуточным выездом. Доверяйте профессионалам.
Получить дополнительные сведения – вывод из запоя
Незамедлительно после поступления вызова нарколог приезжает на дом для проведения тщательного осмотра. Врач измеряет жизненно важные показатели — пульс, артериальное давление, температуру — и собирает анамнез для определения степени алкогольной интоксикации.
Узнать больше – https://vyvod-iz-zapoya-ulan-ude0.ru/vyvod-iz-zapoya-kapelnicza-ulan-ude/
Врачебный состав клиники “Маяк надежды” состоит из высококвалифицированных специалистов в области наркологии. Наши врачи-наркологи имеют обширный опыт работы с зависимыми пациентами и постоянно совершенствуют свои навыки.
Исследовать вопрос подробнее – http://алко-лечение24.рф/vivod-iz-zapoya-v-stacionare-v-Sankt-Peterburge/
Процесс начинается с вызова врача или доставки пациента в клинику. После прибытия специалист проводит первичную диагностику: измерение давления, температуры, пульса, уровня кислорода в крови, визуальная оценка степени возбуждения или угнетения сознания. Собирается краткий анамнез: какой наркотик принимался, как долго, были ли сопутствующие заболевания.
Углубиться в тему – https://snyatie-lomki-podolsk1.ru
Бесплатная панель управления install 1Panel сервером с открытым исходным кодом. Удобный интерфейс, поддержка популярных ОС, автоматизация задач, резервное копирование, управление сайтами и базами. Оптимально для вебмастеров и системных администраторов.
Задача врачей — не просто облегчить симптомы, а купировать осложнения, стабилизировать жизненно важные функции, вернуть пациенту способность к дальнейшему лечению. Мы работаем быстро, анонимно и профессионально. Любой человек, оказавшийся в кризисе, может получить помощь в течение часа после обращения.
Выяснить больше – ломка от наркотиков в подольске
нужен арбитражный юрист лучшие юристы
Самостоятельно выйти из запоя — почти невозможно. В Воронеже врачи клиники «Трезвый шаг» проводят медикаментозный вывод из запоя с круглосуточным выездом. Доверяйте профессионалам.
Выяснить больше – vyvod-iz-zapoya-kruglosutochno
В стационаре пациент получает круглосуточный контроль, расширенную диагностику и возможность подключения к аппаратуре мониторинга. Это особенно важно при тяжёлой интоксикации, нарушении сознания или судорожной активности.
Получить дополнительные сведения – вывод из запоя недорого
https://cavv.nl/aloh.php?candi=palpite+do+jogo+do+bicho+para+hoje
Близкий человек в запое? Не ждите ухудшения. Обратитесь в клинику «Трезвый шаг» (Воронеж) — здесь проведут профессиональный вывод из запоя с последующим восстановлением организма.
Подробнее тут – вывод из запоя
Самостоятельно выйти из запоя — почти невозможно. В Воронеже врачи клиники «Трезвый шаг» проводят медикаментозный вывод из запоя с круглосуточным выездом. Доверяйте профессионалам.
Подробнее можно узнать тут – вывод из запоя
headless chrome headless chrome browser
интеграции с платежными системами разработка портала
Профессиональная помощь при запое необходима, если:
Подробнее – http://narko-zakodirovan.ru/vyvod-iz-zapoya-kapelnicza-spb/
После диагностики начинается активная фаза медикаментозного вмешательства. Препараты вводятся капельничным методом для быстрого снижения уровня токсинов, восстановления обменных процессов и нормализации работы таких органов, как печень, почки и сердце.
Исследовать вопрос подробнее – врач на дом капельница от запоя
изготовление бейджиков https://badge-moscow-na-zakaz.ru
В основе нашей методики — комплексный подход, сочетающий медицинскую точку зрения и психологические технологии. Мы не ограничиваемся снятием абстиненции: задача клиники — помочь пациенту обрести новую мотивацию, развить навыки противостояния стрессам и возобновить социальную активность. Работа строится на трёх ключевых принципах:
Подробнее можно узнать тут – наркологическая клиника мытищи
Близкий человек в запое? Не ждите ухудшения. Обратитесь в клинику «Трезвый шаг» (Воронеж) — здесь проведут профессиональный вывод из запоя с последующим восстановлением организма.
Подробнее тут – вывод из запоя недорого
Каждый врач клиники обладает глубокими знаниями в области фармакологии, психофармакологии и психотерапии. Они регулярно посещают профессиональные конференции, семинары и мастер-классы, чтобы быть в курсе последних достижений в лечении зависимостей. Такой подход позволяет нашим специалистам применять наиболее эффективные и научно обоснованные методы терапии.
Получить дополнительную информацию – https://алко-лечение24.рф/vivod-iz-zapoya-v-kruglosutochno-v-Sankt-Peterburge/
В столичном регионе доступны два основных формата лечения: выезд специалиста на дом и госпитализация в специализированный центр. Каждый вариант имеет свои особенности и показания, которые врач анализирует при первичном осмотре.
Подробнее тут – http://алко-избавление.рф/vyvod-iz-zapoya-na-domu-msk/https://алко-избавление.рф
Процесс начинается с вызова врача или доставки пациента в клинику. После прибытия специалист проводит первичную диагностику: измерение давления, температуры, пульса, уровня кислорода в крови, визуальная оценка степени возбуждения или угнетения сознания. Собирается краткий анамнез: какой наркотик принимался, как долго, были ли сопутствующие заболевания.
Исследовать вопрос подробнее – снятие ломки наркозависимого подольск
В основе нашей методики — комплексный подход, сочетающий медицинскую точку зрения и психологические технологии. Мы не ограничиваемся снятием абстиненции: задача клиники — помочь пациенту обрести новую мотивацию, развить навыки противостояния стрессам и возобновить социальную активность. Работа строится на трёх ключевых принципах:
Детальнее – наркологические клиники алкоголизм московская область
Обращение за помощью нарколога на дому в Архангельске имеет множество преимуществ, среди которых:
Подробнее – врач на дом капельница от запоя
Thanks to my father who informed me regarding this weblog, this weblog is truly remarkable.
Близкий человек в запое? Не ждите ухудшения. Обратитесь в клинику «Трезвый шаг» (Воронеж) — здесь проведут профессиональный вывод из запоя с последующим восстановлением организма.
Подробнее – вывод из запоя цена
Домашнее лечение позволяет снизить психологическое напряжение, поскольку пациент остаётся в привычной обстановке — рядом с близкими и без очередей. Экономия времени достигается за счёт оперативного выезда специалиста без необходимости госпитализации, а затраты на вызов часто оказываются ниже, чем в стационаре. При грамотном подборе медикаментов и круглосуточном контроле со стороны врача риск осложнений сводится к минимуму.
Узнать больше – https://алко-избавление.рф/vyvod-iz-zapoya-na-domu-msk/
При ухудшении состояния, вызванном длительным употреблением алкоголя, оперативное вмешательство может спасти жизнь. В Калининграде, Калининградская область, опытные наркологи выезжают на дом, чтобы оказать профессиональную помощь при алкогольной интоксикации. Такой формат лечения позволяет получить качественную помощь в комфортной и привычной обстановке, сохраняя полную конфиденциальность и минимизируя стресс, связанный с госпитализацией.
Изучить вопрос глубже – narkolog-na-dom-czena kaliningrad
значки изготовление москва изготовление значков из металла
Услуга вывода из запоя на дому в Улан-Удэ включает полный комплекс мер, направленных на быстрое восстановление организма. При получении вызова нарколог приезжает на дом, проводит тщательный первичный осмотр, измеряет жизненно важные показатели и собирает подробный анамнез. На основе полученных данных формируется индивидуальный план терапии, который может включать инфузионное введение медикаментов с применением современных технологий и оказание психологической поддержки для достижения устойчивой ремиссии.
Подробнее – http://vyvod-iz-zapoya-ulan-ude0.ru/vyvod-iz-zapoya-kapelnicza-ulan-ude/
изготовление железных значков изготовление значков из металла на заказ москва
В Воронеже решение есть — наркологическая клиника «Трезвый шаг». Здесь помогают людям выйти из запоя без страха и осуждения. Всё анонимно, грамотно и с заботой о каждом пациенте.
Подробнее тут – vyvod-iz-zapoya
Muchos Gracias for your post.Really thank you! Really Great.
После диагностики начинается активная фаза медикаментозного вмешательства, когда препараты вводятся капельничным методом для быстрого снижения уровня токсинов в крови, восстановления обменных процессов и нормализации работы внутренних органов.
Узнать больше – вызов нарколога на дом калининградская область
Именно поэтому так важно не терять время. Чем раньше пациент получает помощь, тем выше шансы избежать необратимых последствий и вернуться к нормальной жизни.
Разобраться лучше – снятие ломки нарколог подольск
Самолечение или попытка «переждать» запой дома без врача может обернуться серьёзными осложнениями. Обращение к наркологу даёт пациенту:
Разобраться лучше – наркологический вывод из запоя санкт-петербург
Каждый день запоя увеличивает риск для жизни. Не рискуйте — специалисты «Трезвого шага» в Воронеже приедут на дом и окажут экстренную помощь. Без боли, стресса и ожидания.
Выяснить больше – domen.ru
Незамедлительно после поступления вызова нарколог приезжает на дом для проведения тщательного осмотра. Врач измеряет жизненно важные показатели — пульс, артериальное давление, температуру — и собирает анамнез для определения степени алкогольной интоксикации.
Углубиться в тему – вывод из запоя анонимно в улан-удэ
Клиника оснащена всем необходимым для качественной диагностики и лечения: собственная лаборатория проводит расширенные анализы крови и мочи, биохимические панели проверяют функцию печени и почек, а специальная аппаратура (ЭКГ, пульсоксиметр, автоматические тонометры) позволяет вести непрерывный мониторинг состояния пациентов. Инфузионная терапия осуществляется на базе очищенных растворов с точно рассчитанной дозой, а компьютерные психотесты помогают выявить уровень тревоги, депрессии и когнитивных нарушений, чтобы скорректировать терапевтическую программу.
Выяснить больше – частная наркологическая клиника московская область
Когда алкогольный запой начинает угрожать здоровью, оперативное лечение становится жизненно необходимым. В Улан-Удэ, Республика Бурятия, высококвалифицированные наркологи оказывают помощь на дому, обеспечивая детоксикацию организма, восстановление нормальных обменных процессов и стабилизацию работы внутренних органов. Такой метод позволяет пациенту получить индивидуализированное лечение в условиях привычного домашнего уюта, что значительно снижает стресс и гарантирует полную конфиденциальность.
Углубиться в тему – https://vyvod-iz-zapoya-ulan-ude00.ru/narkologiya-vyvod-iz-zapoya-ulan-ude
Онлайн консультация психолога. Психолог Ялта Психологи онлайн анонимно.
Нужен хороший психолог?
Онлайн сессия от 32238 руб.
Сколько встреч нужно?
Наши наркологи придерживаются принципов уважительного и внимательного отношения к пациентам, создавая атмосферу доверия. Они проводят детальное обследование, выявляют коренные причины зависимости и разрабатывают индивидуальные стратегии лечения. Профессионализм и компетентность врачей являются ключевыми факторами успешного восстановления пациентов.
Получить дополнительную информацию – https://нарко-фильтр.рф/vivod-iz-zapoya-na-domu-v-rostove-na-donu/
Телеграм психолог. Психолог Москва Психолог онлайн анонимно.
Индивидуальное консультирование.
Психологическое консультирование заключается в том, чтобы помочь клиенту разобраться в своих проблемах и вместе с ним найти пути выхода из сложной ситуации.
Запись на прием, оплата, подробная информация о специалистах и отзывы клиентов.
Услуги психолога · — Консультация психолога.
Задача врачей — не просто облегчить симптомы, а купировать осложнения, стабилизировать жизненно важные функции, вернуть пациенту способность к дальнейшему лечению. Мы работаем быстро, анонимно и профессионально. Любой человек, оказавшийся в кризисе, может получить помощь в течение часа после обращения.
Получить дополнительные сведения – снятие ломки подольск
Близкий человек в запое? Не ждите ухудшения. Обратитесь в клинику «Трезвый шаг» (Воронеж) — здесь проведут профессиональный вывод из запоя с последующим восстановлением организма.
Исследовать вопрос подробнее – http://vyvod-iz-zapoya-voronezh11.ru
Абстинентный синдром — одно из самых тяжёлых и опасных проявлений наркотической зависимости. Он развивается на фоне резкого отказа от приёма веществ и сопровождается сильнейшими нарушениями работы организма. Это состояние требует немедленного вмешательства. Самостоятельно справиться с ним невозможно — особенно если речь идёт о героине, метадоне, синтетических наркотиках или длительной зависимости. В клинике «НаркоПрофи» мы организовали систему снятия ломки в Подольске, работающую круглосуточно: как на дому, так и в условиях стационара.
Исследовать вопрос подробнее – snyatie lomok podol’sk
I’ll surely bookmark this page.
Обращение за помощью нарколога на дому в Улан-Удэ имеет ряд неоспоримых преимуществ, обеспечивающих эффективное лечение:
Подробнее тут – нарколог вывод из запоя
Наркологическая клиника “Маяк надежды” расположена по адресу: г. Санкт-Петербург, ул. Колпинская, д. 27. Клиника работает ежедневно с 9:00 до 21:00, без выходных. Наши специалисты готовы предоставить консультацию и ответить на все вопросы, связанные с лечением зависимостей. Мы гарантируем конфиденциальность и индивидуальный подход к каждому пациенту.
Подробнее тут – https://алко-лечение24.рф/vivod-iz-zapoya-v-stacionare-v-Sankt-Peterburge/
Домашнее лечение позволяет снизить психологическое напряжение, поскольку пациент остаётся в привычной обстановке — рядом с близкими и без очередей. Экономия времени достигается за счёт оперативного выезда специалиста без необходимости госпитализации, а затраты на вызов часто оказываются ниже, чем в стационаре. При грамотном подборе медикаментов и круглосуточном контроле со стороны врача риск осложнений сводится к минимуму.
Подробнее тут – https://алко-избавление.рф/vyvod-iz-zapoya-na-domu-msk
Мы верим, что каждый человек, столкнувшийся с проблемой зависимости, заслуживает шанса на новую жизнь. Наша миссия — предоставить необходимые инструменты и поддержку, чтобы помочь пациентам в их стремлении к здоровой и свободной от зависимостей жизни.
Разобраться лучше – http://нарко-фильтр.рф/vivod-iz-zapoya-v-kruglosutochno-v-rostove-na-donu/
Когда запой начинает негативно влиять на здоровье, оперативное лечение становится залогом успешного выздоровления. В Архангельске, Архангельская область, квалифицированные наркологи предоставляют помощь на дому, позволяя быстро провести детоксикацию, восстановить нормальные обменные процессы и стабилизировать работу жизненно важных органов. Такой формат лечения обеспечивает индивидуальный подход, комфортную домашнюю обстановку и полную конфиденциальность, что особенно важно для пациентов, стремящихся к быстрому восстановлению без посещения стационара.
Получить больше информации – капельница от запоя наркология
Затяжной запой опасен для жизни. Врачи наркологической клиники «Трезвый шаг» в Воронеже проводят срочный вывод из запоя — на дому или в стационаре. Анонимно, безопасно, круглосуточно.
Ознакомиться с деталями – вывод из запоя на дому круглосуточно
Выезд врача на дом позволяет провести детоксикацию в спокойной обстановке. Врач привозит с собой препараты, капельницы, измерительное оборудование и проводит лечение в течение 1–2 часов. Такой формат подходит при стабильном состоянии и желании сохранить анонимность.
Ознакомиться с деталями – вывод из запоя клиника
I think this is a real great blog.Much thanks again. Awesome.
Проблема зависимости остаётся одной из самых актуальных в нашем обществе. Она затрагивает множество людей, нанося вред как их здоровью, так и социальным связям. Наркологическая клиника “Свобода” предлагает помощь тем, кто столкнулся с такими сложностями, как наркомания, алкоголизм и игромания. Мы предоставляем комплексный подход к лечению зависимостей, ориентируясь на индивидуальные потребности каждого пациента.
Получить дополнительные сведения – https://алко-лечебница.рф/vivod-iz-zapoya-v-stacionare-v-samare/
Обращение за помощью нарколога на дому в Калининграде имеет ряд значимых преимуществ:
Получить больше информации – https://narcolog-na-dom-kaliningrad00.ru/narkolog-na-dom-czena-kaliningrad/
Процесс начинается с вызова врача или доставки пациента в клинику. После прибытия специалист проводит первичную диагностику: измерение давления, температуры, пульса, уровня кислорода в крови, визуальная оценка степени возбуждения или угнетения сознания. Собирается краткий анамнез: какой наркотик принимался, как долго, были ли сопутствующие заболевания.
Изучить вопрос глубже – https://snyatie-lomki-podolsk1.ru/
Каждый день запоя увеличивает риск для жизни. Не рискуйте — специалисты «Трезвого шага» в Воронеже приедут на дом и окажут экстренную помощь. Без боли, стресса и ожидания.
Исследовать вопрос подробнее – вывод из запоя недорого
Услуга вывода из запоя на дому в Архангельске разработана для оперативного снижения токсической нагрузки при тяжелых формах алкогольной интоксикации. Сразу после вызова нарколог проводит подробный осмотр, измеряет жизненно важные показатели и собирает анамнез, что позволяет точно определить степень интоксикации. На основе полученной информации формируется индивидуальный план лечения, включающий капельничное введение современных медикаментов с использованием автоматизированных инфузионных систем и сопровождение в виде психологической поддержки.
Исследовать вопрос подробнее – https://kapelnica-ot-zapoya-arkhangelsk00.ru/kapelnicza-ot-zapoya-na-domu-arkhangelsk
Одной из самых сильных сторон нашей клиники является оперативность. Мы понимаем, что при алкоголизме, наркомании и лекарственной зависимости часто требуются немедленные действия. Если человек находится в состоянии запоя, абстиненции или передозировки, промедление может привести к тяжёлым осложнениям или даже смерти.
Детальнее – вызвать наркологическую помощь
Самостоятельно выйти из запоя — почти невозможно. В Воронеже врачи клиники «Трезвый шаг» проводят медикаментозный вывод из запоя с круглосуточным выездом. Доверяйте профессионалам.
Подробнее – вывод из запоя на дому цена
Каждый день запоя увеличивает риск для жизни. Не рискуйте — специалисты «Трезвого шага» в Воронеже приедут на дом и окажут экстренную помощь. Без боли, стресса и ожидания.
Получить больше информации – вывод из запоя на дому круглосуточно
Slot Tergacor Terbaru Bertema Balapan Mobil dan Hadiah Kecepatan Tinggi
Затяжной запой опасен для жизни. Врачи наркологической клиники «Трезвый шаг» в Воронеже проводят срочный вывод из запоя — на дому или в стационаре. Анонимно, безопасно, круглосуточно.
Подробнее тут – вывод из запоя в стационаре
В стационаре пациент получает круглосуточный контроль, расширенную диагностику и возможность подключения к аппаратуре мониторинга. Это особенно важно при тяжёлой интоксикации, нарушении сознания или судорожной активности.
Подробнее – вывод из запоя круглосуточно
В клинике «ВитаМед Плюс» применяются проверенные методики и препараты, которые позволяют безопасно вывести пациента из запоя. Процедура начинается с внутривенного введения очищающих растворов, которые помогают ускорить выведение этанола и токсинов. Одновременно восстанавливается водно-солевой баланс, что особенно важно при обезвоживании после длительного употребления алкоголя.
Подробнее – vyvod-iz-zapoya-czena himki
Мне нужен хороший психолог. Психолог Москва Психолог спб отзывы.
Сколько встреч нужно?
Психологическое консультирование.
Психологическое консультирование заключается в том, чтобы помочь клиенту разобраться в своих проблемах и вместе с ним найти пути выхода из сложной ситуации.
На данном этапе врач уточняет, сколько времени продолжается запой, какой алкоголь употребляется и имеются ли сопутствующие заболевания. Тщательный анализ этих данных позволяет разработать персональный план детоксикации, что значительно снижает риск осложнений.
Подробнее – вывод из запоя на дому цена улан-удэ
Применение автоматизированных систем дозирования обеспечивает точное введение лекарственных средств, минимизируя риск передозировки и побочных эффектов. Постоянный мониторинг жизненно важных показателей позволяет врачу корректировать терапевтическую схему в режиме реального времени для обеспечения максимальной безопасности.
Изучить вопрос глубже – вывод из запоя в донецке
Задача врачей — не просто облегчить симптомы, а купировать осложнения, стабилизировать жизненно важные функции, вернуть пациенту способность к дальнейшему лечению. Мы работаем быстро, анонимно и профессионально. Любой человек, оказавшийся в кризисе, может получить помощь в течение часа после обращения.
Ознакомиться с деталями – снятие ломки нарколог подольск
На данном этапе специалист уточняет длительность запоя, тип употребляемого алкоголя и наличие сопутствующих заболеваний. Тщательный анализ этих данных позволяет разработать персональный план детоксикации, минимизируя риск осложнений.
Узнать больше – https://vyvod-iz-zapoya-ulan-ude0.ru/vyvod-iz-zapoya-kapelnicza-ulan-ude/
В нашей практике сочетаются несколько видов вмешательства: медико-биологическое, психологическое и социальное. Сначала проводится полная диагностика, включая лабораторные анализы и оценку работы сердца, печени, почек, а также психодиагностические тесты. После этого начинается этап детоксикации с внутривенными капельницами, которые выводят токсины, нормализуют водно-солевой баланс и восстанавливают основные функции организма. Далее мы применяем медикаментозную поддержку для стабилизации артериального давления, купирования тревожных симптомов, нормализации сна и уменьшения болевого синдрома.
Получить дополнительную информацию – наркологическая клиника мытищи
дженерик сиалис 40мг с доставкой
по Санкт-Петербургу и Москве доступные цены высокое качество производства Индии
Задача врачей — не просто облегчить симптомы, а купировать осложнения, стабилизировать жизненно важные функции, вернуть пациенту способность к дальнейшему лечению. Мы работаем быстро, анонимно и профессионально. Любой человек, оказавшийся в кризисе, может получить помощь в течение часа после обращения.
Узнать больше – snyatie lomki na domu podol’sk
Миссия клиники “Путь к выздоровлению” заключается в содействии восстановлению здоровья и социальной реинтеграции людей, столкнувшихся с проблемами зависимости. Мы стремимся к комплексному решению этой сложной задачи, учитывая физические, психологические и социальные аспекты зависимости. Наша цель — не только помочь пациентам избавиться от физической зависимости, но и обеспечить их психологическое восстановление и возвращение к нормальной жизни в обществе.
Разобраться лучше – http://нарко-фильтр.рф/
Профессиональная помощь при запое необходима, если:
Получить дополнительную информацию – вывод из запоя в стационаре в санкт-петербурге
Именно поэтому так важно не терять время. Чем раньше пациент получает помощь, тем выше шансы избежать необратимых последствий и вернуться к нормальной жизни.
Изучить вопрос глубже – снятие ломки наркомана в подольске
Процесс начинается с вызова врача или доставки пациента в клинику. После прибытия специалист проводит первичную диагностику: измерение давления, температуры, пульса, уровня кислорода в крови, визуальная оценка степени возбуждения или угнетения сознания. Собирается краткий анамнез: какой наркотик принимался, как долго, были ли сопутствующие заболевания.
Ознакомиться с деталями – снятие ломки нарколог
Задача врачей — не просто облегчить симптомы, а купировать осложнения, стабилизировать жизненно важные функции, вернуть пациенту способность к дальнейшему лечению. Мы работаем быстро, анонимно и профессионально. Любой человек, оказавшийся в кризисе, может получить помощь в течение часа после обращения.
Узнать больше – снятие ломки на дому московская область
Анонимный чат с психологом. Психолог Москва Психологическая и информационная онлайн-помощь.
Личные или онлайн-встречи с высококвалифицированными специалистами.
Психолог Москва. Психолог СПБ. Психолог онлайн.
Нужен хороший психолог?
Обращение за помощью нарколога на дому в Улан-Удэ обладает рядом преимуществ, которые делают лечение эффективным и безопасным:
Разобраться лучше – вывод из запоя анонимно
Клиника оснащена всем необходимым для качественной диагностики и лечения: собственная лаборатория проводит расширенные анализы крови и мочи, биохимические панели проверяют функцию печени и почек, а специальная аппаратура (ЭКГ, пульсоксиметр, автоматические тонометры) позволяет вести непрерывный мониторинг состояния пациентов. Инфузионная терапия осуществляется на базе очищенных растворов с точно рассчитанной дозой, а компьютерные психотесты помогают выявить уровень тревоги, депрессии и когнитивных нарушений, чтобы скорректировать терапевтическую программу.
Получить дополнительную информацию – http://narkologicheskaya-klinika-mytishchi1.ru
В столичном регионе доступны два основных формата лечения: выезд специалиста на дом и госпитализация в специализированный центр. Каждый вариант имеет свои особенности и показания, которые врач анализирует при первичном осмотре.
Детальнее – https://алко-избавление.рф/vyvod-iz-zapoya-czena-msk
Задача врачей — не просто облегчить симптомы, а купировать осложнения, стабилизировать жизненно важные функции, вернуть пациенту способность к дальнейшему лечению. Мы работаем быстро, анонимно и профессионально. Любой человек, оказавшийся в кризисе, может получить помощь в течение часа после обращения.
Детальнее – снятие ломки в стационаре подольск
Situs Slot Gacor Dengan Fitur Turbo Spin Paling Diminati Slotter di Situs Ini
Наркологическая клиника “Маяк надежды” расположена по адресу: г. Санкт-Петербург, ул. Колпинская, д. 27. Клиника работает ежедневно с 9:00 до 21:00, без выходных. Наши специалисты готовы предоставить консультацию и ответить на все вопросы, связанные с лечением зависимостей. Мы гарантируем конфиденциальность и индивидуальный подход к каждому пациенту.
Подробнее можно узнать тут – http://алко-лечение24.рф
Профессиональная помощь при запое необходима, если:
Углубиться в тему – вывод из запоя анонимно санкт-петербург
Именно поэтому так важно не терять время. Чем раньше пациент получает помощь, тем выше шансы избежать необратимых последствий и вернуться к нормальной жизни.
Узнать больше – snyatie lomki na domu podol’sk
В стационаре пациент получает круглосуточный контроль, расширенную диагностику и возможность подключения к аппаратуре мониторинга. Это особенно важно при тяжёлой интоксикации, нарушении сознания или судорожной активности.
Детальнее – наркологический вывод из запоя в санкт-петербурге
Сразу после поступления вызова специалист приезжает на дом для проведения тщательного первичного осмотра. Измеряются такие жизненно важные показатели, как пульс, артериальное давление и температура, а также проводится сбор анамнеза, что позволяет оценить степень алкогольной интоксикации.
Получить дополнительные сведения – https://narcolog-na-dom-kaliningrad00.ru
сео продвижение сайта заказать москва разработка сайта москва
металлические значки москва металлические значки на заказ москва
Задача врачей — не просто облегчить симптомы, а купировать осложнения, стабилизировать жизненно важные функции, вернуть пациенту способность к дальнейшему лечению. Мы работаем быстро, анонимно и профессионально. Любой человек, оказавшийся в кризисе, может получить помощь в течение часа после обращения.
Получить дополнительную информацию – снятие наркологической ломки на дому
Когда запой начинает негативно влиять на здоровье, оперативное лечение становится залогом успешного выздоровления. В Архангельске, Архангельская область, квалифицированные наркологи предоставляют помощь на дому, позволяя быстро провести детоксикацию, восстановить нормальные обменные процессы и стабилизировать работу жизненно важных органов. Такой формат лечения обеспечивает индивидуальный подход, комфортную домашнюю обстановку и полную конфиденциальность, что особенно важно для пациентов, стремящихся к быстрому восстановлению без посещения стационара.
Выяснить больше – после капельницы от запоя в архангельске
Алкогольный запой требует не просто прекращения приёма спиртного, а комплексной медицинской помощи. В Санкт-Петербурге и Ленинградской области вывод из запоя осуществляется опытными наркологами с применением современных методик детоксикации. В зависимости от состояния пациента лечение может быть организовано как на дому, так и в стационарных условиях. Главная цель — безопасное очищение организма и возвращение к стабильному физическому и психоэмоциональному состоянию.
Детальнее – https://narko-zakodirovan.ru/vyvod-iz-zapoya-kapelnicza-spb
Каждый врач клиники обладает глубокими знаниями в области фармакологии, психофармакологии и психотерапии. Они регулярно посещают профессиональные конференции, семинары и мастер-классы, чтобы быть в курсе последних достижений в лечении зависимостей. Такой подход позволяет нашим специалистам применять наиболее эффективные и научно обоснованные методы терапии.
Подробнее – http://алко-лечение24.рф/vivod-iz-zapoya-v-stacionare-v-Sankt-Peterburge/https://алко-лечение24.рф
Осложнения, к которым может привести отсутствие лечения:
Разобраться лучше – lomka ot narkotikov podol’sk
Затяжной запой опасен для жизни. Врачи наркологической клиники «Трезвый шаг» в Воронеже проводят срочный вывод из запоя — на дому или в стационаре. Анонимно, безопасно, круглосуточно.
Узнать больше – наркология вывод из запоя
Slot Deposit DANA Event Harian DANA Jadi Tiket Utama!
Ломка — это не временное недомогание. Это системное разрушение организма, связанное с тем, что он перестаёт получать наркотик, к которому уже привык. Нарушается обмен веществ, функции сердца, печени, почек, теряется контроль над эмоциями и болью. В состоянии абстиненции человек не может спать, есть, адекватно мыслить. Страдает и тело, и психика.
Получить дополнительные сведения – snyatie lomki podol’sk
Great blog article. Much obliged.
В стационаре пациент получает круглосуточный контроль, расширенную диагностику и возможность подключения к аппаратуре мониторинга. Это особенно важно при тяжёлой интоксикации, нарушении сознания или судорожной активности.
Выяснить больше – наркология вывод из запоя в санкт-петербурге
стоимость seo продвижения сео раскрутка
I’m truly enjoying the design and layout of your site. It’s a very easy on the eyes which makes it much more enjoyable for me to come here and visit more often. Did you hire out a designer to create your theme? Excellent work!
Миссия клиники “Маяк надежды” заключается в содействии восстановлению здоровья и социальной реинтеграции людей, столкнувшихся с проблемами зависимости. Мы стремимся к комплексному решению этой сложной задачи, учитывая физические, психологические и социальные аспекты зависимости. Наша задача — не только помочь пациентам избавиться от физической зависимости, но и обеспечить их психологическое восстановление и возвращение к нормальной жизни в обществе.
Получить дополнительные сведения – http://алко-лечение24.рф/vivod-iz-zapoya-anonimno-v-Sankt-Peterburge/
Super informative! This is perfect for anyone seeking Online Singing Classes India.
При ухудшении состояния, вызванном длительным употреблением алкоголя, оперативное вмешательство может спасти жизнь. В Калининграде, Калининградская область, опытные наркологи выезжают на дом, чтобы оказать профессиональную помощь при алкогольной интоксикации. Такой формат лечения позволяет получить качественную помощь в комфортной и привычной обстановке, сохраняя полную конфиденциальность и минимизируя стресс, связанный с госпитализацией.
Детальнее – narkolog-na-dom-czena kaliningrad
В стационаре пациент получает круглосуточный контроль, расширенную диагностику и возможность подключения к аппаратуре мониторинга. Это особенно важно при тяжёлой интоксикации, нарушении сознания или судорожной активности.
Разобраться лучше – наркологический вывод из запоя санкт-петербург
В-четвёртых, просветительская работа. Мы проводим лекции и семинары, направленные на повышение уровня осведомленности общества о проблемах зависимости. Это важно для формирования толерантного отношения к людям, страдающим от зависимостей.
Выяснить больше – https://алко-лечебница.рф/vivod-iz-zapoya-cena-v-samare/
Наркологическая клиника “Маяк надежды” расположена по адресу: г. Санкт-Петербург, ул. Колпинская, д. 27. Клиника работает ежедневно с 9:00 до 21:00, без выходных. Наши специалисты готовы предоставить консультацию и ответить на все вопросы, связанные с лечением зависимостей. Мы гарантируем конфиденциальность и индивидуальный подход к каждому пациенту.
Углубиться в тему – https://алко-лечение24.рф/vivod-iz-zapoya-na-domu-v-Sankt-Peterburge/
Близкий человек в запое? Не ждите ухудшения. Обратитесь в клинику «Трезвый шаг» (Воронеж) — здесь проведут профессиональный вывод из запоя с последующим восстановлением организма.
Детальнее – наркология вывод из запоя
Fitur Notifikasi Jadwal Rilis Game Baru di Situs Judi Resmi di Indonesia
Услуга вывода из запоя на дому в Улан-Удэ включает комплекс мероприятий, направленных на оперативное снижение токсической нагрузки и возвращение организма в нормальное состояние. Сразу после получения вызова специалист проводит тщательный осмотр, измеряет жизненно важные показатели и собирает подробный анамнез, что позволяет точно определить степень алкогольной интоксикации. На основе этих данных разрабатывается персональный план терапии, который может включать инфузионное введение медикаментов, коррекцию обмена веществ и оказание психологической поддержки.
Получить дополнительную информацию – http://
В стационаре работают узкопрофильные специалисты: наркологи, неврологи, психотерапевты, а также персонал, обеспечивающий круглосуточный уход. Программа включает медикаментозное лечение, психологическую коррекцию, восстановление сна, устранение депрессии, обучение саморегуляции и работу с мотивацией.
Выяснить больше – анонимная наркологическая помощь в балашихе
Процесс начинается с вызова врача или доставки пациента в клинику. После прибытия специалист проводит первичную диагностику: измерение давления, температуры, пульса, уровня кислорода в крови, визуальная оценка степени возбуждения или угнетения сознания. Собирается краткий анамнез: какой наркотик принимался, как долго, были ли сопутствующие заболевания.
Разобраться лучше – снятие ломок на дому
На данном этапе врач уточняет длительность запоя, тип употребляемого алкоголя и наличие сопутствующих заболеваний. Тщательный анализ этих данных позволяет оперативно сформировать индивидуальный план лечения и выбрать оптимальные методы детоксикации.
Изучить вопрос глубже – капельница от запоя архангельск
Именно поэтому так важно не терять время. Чем раньше пациент получает помощь, тем выше шансы избежать необратимых последствий и вернуться к нормальной жизни.
Изучить вопрос глубже – снятие ломки в подольске
После диагностики начинается активная фаза медикаментозного вмешательства. Препараты вводятся капельничным методом для быстрого снижения уровня токсинов, восстановления обменных процессов и нормализации работы таких органов, как печень, почки и сердце.
Подробнее – капельница от запоя наркология
Запой — это не просто продолжительное пьянство, а острое состояние, требующее срочной медицинской помощи. Без профессионального вмешательства организм человека стремительно разрушается, возрастает риск инфаркта, инсульта, алкогольного психоза и летального исхода. Именно поэтому вывод из запоя должен проходить под контролем нарколога, с использованием проверенных медикаментов и поэтапной схемы стабилизации. В наркологической клинике «ВитаМед Плюс» организована круглосуточная помощь в Химках, включая выезд врача на дом и приём в стационаре.
Подробнее – narkolog-vyvod-iz-zapoya himki
Когда зависимость захватывает жизнь, она разрушает не только организм, но и личность, отношения с близкими, карьерные планы и самоощущение. Алкоголь, наркотики и психотропные препараты постепенно подрывают работу внутренних органов, нарушают баланс нейромедиаторов в мозге и приводят к серьёзным психическим и физическим осложнениям. Попытки справиться с этим самостоятельно редко бывают успешными: необходим системный, профессиональный подход. В наркологической клинике «Доктор Здоровье» в Мытищах вы найдёте надёжную опору на всех этапах выздоровления — от экстренной детоксикации до длительной реабилитации.
Детальнее – наркологическая клиника на дом
В условиях Донецка ДНР наши специалисты применяют современную методику вывода из запоя на дому, которая включает в себя несколько последовательных этапов для обеспечения максимально безопасного и эффективного лечения.
Исследовать вопрос подробнее – вывод из запоя клиника
Наркологическая клиника “Путь к выздоровлению” расположена по адресу: г. Ростов-на-Дону, ул. Петровская, д. 19. Клиника работает ежедневно с 8:00 до 20:00, без выходных. Наши специалисты готовы предоставить консультацию и ответить на все вопросы, связанные с лечением зависимостей. Мы гарантируем конфиденциальность и индивидуальный подход к каждому пациенту.
Подробнее – https://нарко-фильтр.рф/vivod-iz-zapoya-na-domu-v-rostove-na-donu
Ломка — это не временное недомогание. Это системное разрушение организма, связанное с тем, что он перестаёт получать наркотик, к которому уже привык. Нарушается обмен веществ, функции сердца, печени, почек, теряется контроль над эмоциями и болью. В состоянии абстиненции человек не может спать, есть, адекватно мыслить. Страдает и тело, и психика.
Узнать больше – снятие ломки на дому недорого подольск
Задача врачей — не просто облегчить симптомы, а купировать осложнения, стабилизировать жизненно важные функции, вернуть пациенту способность к дальнейшему лечению. Мы работаем быстро, анонимно и профессионально. Любой человек, оказавшийся в кризисе, может получить помощь в течение часа после обращения.
Подробнее – снять ломку подольск
Выезд врача на дом позволяет провести детоксикацию в спокойной обстановке. Врач привозит с собой препараты, капельницы, измерительное оборудование и проводит лечение в течение 1–2 часов. Такой формат подходит при стабильном состоянии и желании сохранить анонимность.
Подробнее тут – http://narko-zakodirovan.ru/vyvod-iz-zapoya-czena-spb/
Во-первых, безопасная медицинская детоксикация. Этот процесс необходим для удаления токсических веществ из организма. Мы используем современные методы, минимизирующие дискомфорт в период абстиненции.
Ознакомиться с деталями – http://алко-лечебница.рф/vivod-iz-zapoya-na-domu-v-samare/
Затяжной запой опасен для жизни. Врачи наркологической клиники «Трезвый шаг» в Воронеже проводят срочный вывод из запоя — на дому или в стационаре. Анонимно, безопасно, круглосуточно.
Ознакомиться с деталями – вывод из запоя цена
Врачебный состав клиники “Маяк надежды” состоит из высококвалифицированных специалистов в области наркологии. Наши врачи-наркологи имеют обширный опыт работы с зависимыми пациентами и постоянно совершенствуют свои навыки.
Разобраться лучше – https://алко-лечение24.рф/vivod-iz-zapoya-anonimno-v-Sankt-Peterburge
Именно поэтому так важно не терять время. Чем раньше пациент получает помощь, тем выше шансы избежать необратимых последствий и вернуться к нормальной жизни.
Получить дополнительную информацию – http://www.domen.ru
Услуга вывода из запоя на дому в Улан-Удэ включает полный комплекс мер, направленных на быстрое восстановление организма. При получении вызова нарколог приезжает на дом, проводит тщательный первичный осмотр, измеряет жизненно важные показатели и собирает подробный анамнез. На основе полученных данных формируется индивидуальный план терапии, который может включать инфузионное введение медикаментов с применением современных технологий и оказание психологической поддержки для достижения устойчивой ремиссии.
Получить больше информации – вывод из запоя анонимно улан-удэ
Very good article post.Really thank you!
Лечение вывода из запоя на дому в Улан-Удэ организовано по четко отлаженной схеме, которая позволяет оперативно стабилизировать состояние пациента и начать процесс детоксикации.
Выяснить больше – narkolog-vyvod-iz-zapoya ulan-ude
esporte da sorte bet
В стационаре работают узкопрофильные специалисты: наркологи, неврологи, психотерапевты, а также персонал, обеспечивающий круглосуточный уход. Программа включает медикаментозное лечение, психологическую коррекцию, восстановление сна, устранение депрессии, обучение саморегуляции и работу с мотивацией.
Изучить вопрос глубже – скорая наркологическая помощь в балашихе
bambu da sorte
Процедура детоксикации может проводиться двумя способами: выездом врача на дом или госпитализацией. Окончательное решение принимает нарколог после оценки состояния пациента. На ранней стадии запоя достаточно домашней терапии, но при наличии рисков рекомендуется стационар.
Получить дополнительные сведения – вывод из запоя цена
Когда запой начинает негативно влиять на здоровье, оперативное лечение становится залогом успешного выздоровления. В Архангельске, Архангельская область, квалифицированные наркологи предоставляют помощь на дому, позволяя быстро провести детоксикацию, восстановить нормальные обменные процессы и стабилизировать работу жизненно важных органов. Такой формат лечения обеспечивает индивидуальный подход, комфортную домашнюю обстановку и полную конфиденциальность, что особенно важно для пациентов, стремящихся к быстрому восстановлению без посещения стационара.
Подробнее можно узнать тут – капельница от запоя клиника в архангельске
В стационаре пациент получает круглосуточный контроль, расширенную диагностику и возможность подключения к аппаратуре мониторинга. Это особенно важно при тяжёлой интоксикации, нарушении сознания или судорожной активности.
Получить больше информации – вывод из запоя недорого санкт-петербург
Выезд врача на дом позволяет провести детоксикацию в спокойной обстановке. Врач привозит с собой препараты, капельницы, измерительное оборудование и проводит лечение в течение 1–2 часов. Такой формат подходит при стабильном состоянии и желании сохранить анонимность.
Получить дополнительные сведения – вывод из запоя на дому ленинградская область
Процесс начинается с вызова врача или доставки пациента в клинику. После прибытия специалист проводит первичную диагностику: измерение давления, температуры, пульса, уровня кислорода в крови, визуальная оценка степени возбуждения или угнетения сознания. Собирается краткий анамнез: какой наркотик принимался, как долго, были ли сопутствующие заболевания.
Получить дополнительную информацию – снять ломку
https://aureon-fm.de/emblems/aloh.php?candi=netflix+brasil
Здравствуйте, уважаемые участники!
Хочу поделиться личным опытом, связанным с заказом трансферного сервиса. Недавно прибыл в область и сталкивался с вопросом: как своевременно найти надёжное перевозку?
Через какие платформы вы обычно заказываете транспорт? Через программы или по связи? Есть ли среди вас те, кто выбирает фиксированный тариф?
Мне необходимо знать: какие компании вы советуете для вызова авто? Особенно важно это для аэропорта — хочется избежать проблем с ожиданием перевозчика.
Буду рад прочесть ваши мнения, личные истории. Возможно, кто-то сталкивался с нечестными компаниями и готов сообщить других?
Спасибо за любую рекомендации!
https://mokoskr.ru/taksi-sochi-ajeroport-udobnyj-sposob-dobratsja-do-kurortov-chernomorskogo-poberezhja/
В клинике «ВитаМед Плюс» применяются проверенные методики и препараты, которые позволяют безопасно вывести пациента из запоя. Процедура начинается с внутривенного введения очищающих растворов, которые помогают ускорить выведение этанола и токсинов. Одновременно восстанавливается водно-солевой баланс, что особенно важно при обезвоживании после длительного употребления алкоголя.
Узнать больше – http://vyvod-iz-zapoya-v-himki1.ru
При поступлении вызова нарколог незамедлительно прибывает на дом для проведения детального первичного осмотра. Врач измеряет жизненно важные показатели, такие как пульс, артериальное давление и температура, а также собирает краткий анамнез, чтобы определить степень алкогольной интоксикации и сформировать индивидуальный план терапии.
Получить дополнительные сведения – наркология вывод из запоя донецк
Врачебный состав клиники “Путь к выздоровлению” состоит из высококвалифицированных специалистов в области наркологии. Наши врачи-наркологи имеют обширный опыт работы с зависимыми пациентами и постоянно совершенствуют свои навыки.
Исследовать вопрос подробнее – https://нарко-фильтр.рф/vivod-iz-zapoya-v-stacionare-v-rostove-na-donu/
Когда запой начинает негативно влиять на здоровье, оперативное лечение становится залогом успешного выздоровления. В Архангельске, Архангельская область, квалифицированные наркологи предоставляют помощь на дому, позволяя быстро провести детоксикацию, восстановить нормальные обменные процессы и стабилизировать работу жизненно важных органов. Такой формат лечения обеспечивает индивидуальный подход, комфортную домашнюю обстановку и полную конфиденциальность, что особенно важно для пациентов, стремящихся к быстрому восстановлению без посещения стационара.
Изучить вопрос глубже – поставить капельницу от запоя в архангельске
Сразу после поступления вызова специалист приезжает на дом для проведения тщательного первичного осмотра. Измеряются такие жизненно важные показатели, как пульс, артериальное давление и температура, а также проводится сбор анамнеза, что позволяет оценить степень алкогольной интоксикации.
Изучить вопрос глубже – вызов врача нарколога на дом
Миссия клиники “Маяк надежды” заключается в содействии восстановлению здоровья и социальной реинтеграции людей, столкнувшихся с проблемами зависимости. Мы стремимся к комплексному решению этой сложной задачи, учитывая физические, психологические и социальные аспекты зависимости. Наша задача — не только помочь пациентам избавиться от физической зависимости, но и обеспечить их психологическое восстановление и возвращение к нормальной жизни в обществе.
Подробнее можно узнать тут – https://алко-лечение24.рф/vivod-iz-zapoya-anonimno-v-Sankt-Peterburge/
https://telefonkonyv.hu/aloh.php?candi=seubet
Ломка — это не временное недомогание. Это системное разрушение организма, связанное с тем, что он перестаёт получать наркотик, к которому уже привык. Нарушается обмен веществ, функции сердца, печени, почек, теряется контроль над эмоциями и болью. В состоянии абстиненции человек не может спать, есть, адекватно мыслить. Страдает и тело, и психика.
Подробнее можно узнать тут – снятие ломки наркозависимого в подольске
Самолечение или попытка «переждать» запой дома без врача может обернуться серьёзными осложнениями. Обращение к наркологу даёт пациенту:
Исследовать вопрос подробнее – https://narko-zakodirovan.ru
https://www.letapisrouge.be/aloh.php?candi=bet+nacional+app
https://www.frankenthalerfoundation.org/bundles/aloh.php?candi=flames+bet
esporte da sorte app
Выезд врача на дом позволяет провести детоксикацию в спокойной обстановке. Врач привозит с собой препараты, капельницы, измерительное оборудование и проводит лечение в течение 1–2 часов. Такой формат подходит при стабильном состоянии и желании сохранить анонимность.
Получить дополнительную информацию – вывод из запоя ленинградская область
Major thankies for the article post.Thanks Again. Cool.
Обращение за помощью нарколога на дому в Улан-Удэ обладает рядом преимуществ, которые делают лечение эффективным и безопасным:
Подробнее – https://vyvod-iz-zapoya-ulan-ude0.ru/vyvod-iz-zapoya-na-domu-ulan-ude/
Your article helped me a lot, is there any more related content? Thanks!
Рекомендуем подготовиться : остекление в Екатеринбурге остекление балконов о теплом и холодном остеклении объектов. пластиковое остекление .
цифровая типография типография срочно
http://www.inblok.cz/aloh.php?candi=888bets
типография производство сайт типографии
Лечение вывода из запоя на дому в Улан-Удэ организовано по чётко отлаженной схеме, которая позволяет оперативно стабилизировать состояние пациента и начать процесс восстановления.
Узнать больше – вывод из запоя капельница в улан-удэ
типография спб цены цифровая типография
Обращение за помощью нарколога на дому в Архангельске имеет множество преимуществ, среди которых:
Выяснить больше – https://kapelnica-ot-zapoya-arkhangelsk00.ru/kapelnicza-ot-zapoya-na-domu-arkhangelsk
What’s up to all, for the reason that I am in fact keen of reading this webpage’s post to be updated regularly.It carries good stuff.
Близкий человек в запое? Не ждите ухудшения. Обратитесь в клинику «Трезвый шаг» (Воронеж) — здесь проведут профессиональный вывод из запоя с последующим восстановлением организма.
Получить дополнительные сведения – вывод из запоя на дому круглосуточно
Наши прокси дадут тебе анонимность! Тестируй прямо сейчас. socks52388ip.kupit-proxy-ipv4.ru
https://www.mikromezzaninfonds-deutschland.de/aloh.php?candi=pixbet+baixar
Алкогольный запой требует не просто прекращения приёма спиртного, а комплексной медицинской помощи. В Санкт-Петербурге и Ленинградской области вывод из запоя осуществляется опытными наркологами с применением современных методик детоксикации. В зависимости от состояния пациента лечение может быть организовано как на дому, так и в стационарных условиях. Главная цель — безопасное очищение организма и возвращение к стабильному физическому и психоэмоциональному состоянию.
Подробнее – вывод из запоя недорого в санкт-петербурге
Самостоятельно выйти из запоя — почти невозможно. В Воронеже врачи клиники «Трезвый шаг» проводят медикаментозный вывод из запоя с круглосуточным выездом. Доверяйте профессионалам.
Исследовать вопрос подробнее – narkolog-vyvod-iz-zapoya
https://www.feuerwehr-tamsweg.at/aloh.php?candi=sporting+bet
mr jack apostas
Алкогольный запой требует не просто прекращения приёма спиртного, а комплексной медицинской помощи. В Санкт-Петербурге и Ленинградской области вывод из запоя осуществляется опытными наркологами с применением современных методик детоксикации. В зависимости от состояния пациента лечение может быть организовано как на дому, так и в стационарных условиях. Главная цель — безопасное очищение организма и возвращение к стабильному физическому и психоэмоциональному состоянию.
Подробнее – http://narko-zakodirovan.ru/
https://www.andrescarnederes.com/aloh.php?candi=casino+bet
Когда алкогольный запой начинает угрожать здоровью, оперативное лечение становится жизненно необходимым. В Улан-Удэ, Республика Бурятия, высококвалифицированные наркологи оказывают помощь на дому, обеспечивая детоксикацию организма, восстановление нормальных обменных процессов и стабилизацию работы внутренних органов. Такой метод позволяет пациенту получить индивидуализированное лечение в условиях привычного домашнего уюта, что значительно снижает стресс и гарантирует полную конфиденциальность.
Изучить вопрос глубже – vyvod-iz-zapoya-ulan-ude00.ru/
hydrocodone and amoxicillin amoxicillin is broad spectrum amoxil for sale can amoxicillin help the flu can amoxicillin treat ear infections
essay on kalidasa in sanskrit language essays about life writing argument essay are college essays double spaced critical response essay
Незамедлительно после поступления вызова нарколог приезжает на дом для проведения тщательного осмотра. Специалист измеряет жизненно важные показатели, такие как пульс, артериальное давление и температура, и собирает анамнез для оценки степени алкогольной интоксикации.
Узнать больше – https://kapelnica-ot-zapoya-arkhangelsk00.ru/
Лечение вывода из запоя на дому в Улан-Удэ организовано по чётко отлаженной схеме, которая позволяет оперативно стабилизировать состояние пациента и начать процесс восстановления.
Углубиться в тему – вывод из запоя на дому цена в улан-удэ
https://www.przychodnialemanczyk.pl/aloh.php?candi=betspeed
Когда зависимость захватывает жизнь, она разрушает не только организм, но и личность, отношения с близкими, карьерные планы и самоощущение. Алкоголь, наркотики и психотропные препараты постепенно подрывают работу внутренних органов, нарушают баланс нейромедиаторов в мозге и приводят к серьёзным психическим и физическим осложнениям. Попытки справиться с этим самостоятельно редко бывают успешными: необходим системный, профессиональный подход. В наркологической клинике «Доктор Здоровье» в Мытищах вы найдёте надёжную опору на всех этапах выздоровления — от экстренной детоксикации до длительной реабилитации.
Подробнее тут – narkologicheskaya-klinika-mytishchi1.ru/
Thanks for sharing, this is a fantastic blog post.Thanks Again. Want more.
Каждый день запоя увеличивает риск для жизни. Не рискуйте — специалисты «Трезвого шага» в Воронеже приедут на дом и окажут экстренную помощь. Без боли, стресса и ожидания.
Подробнее тут – вывод из запоя цена
В стационаре пациент получает круглосуточный контроль, расширенную диагностику и возможность подключения к аппаратуре мониторинга. Это особенно важно при тяжёлой интоксикации, нарушении сознания или судорожной активности.
Узнать больше – вывод из запоя недорого в санкт-петербурге
https://www.opportunityrealestate.es/dfotos/aloh.php?candi=fogo777
В стационаре пациент получает круглосуточный контроль, расширенную диагностику и возможность подключения к аппаратуре мониторинга. Это особенно важно при тяжёлой интоксикации, нарушении сознания или судорожной активности.
Выяснить больше – вывод из запоя капельница
Запой — это длительное бесконтрольное употребление алкоголя, приводящее к серьёзным нарушениям обмена веществ, дезориентации и риску острого алкогольного психоза. В Москве и области помощь при выводе из запоя востребована как в домашних условиях, так и в стационаре. Вне зависимости от выбора методики главная цель — быстрое и безопасное восстановление здоровья, чтобы человек мог начать новую, полноценную жизнь без зависимости.
Ознакомиться с деталями – https://алко-избавление.рф/narkolog-vyvod-iz-zapoya-msk
http://astramakeupsales.com/uploads/aloh.php?candi=palpite+do+jogo+do+bicho
http://antona-et-cofi.com/aloh.php?candi=hiperbet
Процесс начинается с вызова врача или доставки пациента в клинику. После прибытия специалист проводит первичную диагностику: измерение давления, температуры, пульса, уровня кислорода в крови, визуальная оценка степени возбуждения или угнетения сознания. Собирается краткий анамнез: какой наркотик принимался, как долго, были ли сопутствующие заболевания.
Изучить вопрос глубже – снятие наркологической ломки на дому подольск
Домашнее лечение позволяет снизить психологическое напряжение, поскольку пациент остаётся в привычной обстановке — рядом с близкими и без очередей. Экономия времени достигается за счёт оперативного выезда специалиста без необходимости госпитализации, а затраты на вызов часто оказываются ниже, чем в стационаре. При грамотном подборе медикаментов и круглосуточном контроле со стороны врача риск осложнений сводится к минимуму.
Подробнее тут – https://алко-избавление.рф/vyvod-iz-zapoya-na-domu-msk/
В столичном регионе доступны два основных формата лечения: выезд специалиста на дом и госпитализация в специализированный центр. Каждый вариант имеет свои особенности и показания, которые врач анализирует при первичном осмотре.
Получить больше информации – https://алко-избавление.рф/narkolog-vyvod-iz-zapoya-msk/
Запой — это длительное бесконтрольное употребление алкоголя, приводящее к серьёзным нарушениям обмена веществ, дезориентации и риску острого алкогольного психоза. В Москве и области помощь при выводе из запоя востребована как в домашних условиях, так и в стационаре. Вне зависимости от выбора методики главная цель — быстрое и безопасное восстановление здоровья, чтобы человек мог начать новую, полноценную жизнь без зависимости.
Выяснить больше – http://алко-избавление.рф/vyvod-iz-zapoya-czena-msk/
Задача врачей — не просто облегчить симптомы, а купировать осложнения, стабилизировать жизненно важные функции, вернуть пациенту способность к дальнейшему лечению. Мы работаем быстро, анонимно и профессионально. Любой человек, оказавшийся в кризисе, может получить помощь в течение часа после обращения.
Узнать больше – снятие ломки на дому московская область
https://www.fair-m.hu/aloh.php?candi=vermelho555
Процесс начинается с вызова врача или доставки пациента в клинику. После прибытия специалист проводит первичную диагностику: измерение давления, температуры, пульса, уровня кислорода в крови, визуальная оценка степени возбуждения или угнетения сознания. Собирается краткий анамнез: какой наркотик принимался, как долго, были ли сопутствующие заболевания.
Получить дополнительные сведения – снять ломку в подольске
При сравнительно лёгкой или среднетяжёлой степени интоксикации нарколог приезжает на дом, где в знакомой обстановке проводит детоксикацию. Врач измеряет параметры жизнедеятельности — пульс, давление, насыщение кислородом — и подбирает оптимальный состав препаратов для инфузий. Такой метод подходит тем, кто испытывает стресс при мысли о стационаре и нуждается в анонимности лечения.
Углубиться в тему – https://алко-избавление.рф/vyvod-iz-zapoya-czena-msk/
Когда алкогольный запой угрожает здоровью, оперативное и квалифицированное вмешательство становится жизненно необходимым. В Улан-Удэ специалисты по наркологии оказывают помощь на дому, обеспечивая скорейшую детоксикацию организма, восстановление обменных процессов и стабилизацию работы внутренних органов. Такой подход позволяет пациенту получить комплексное лечение в комфортной домашней обстановке с полным соблюдением конфиденциальности.
Подробнее тут – https://vyvod-iz-zapoya-ulan-ude0.ru/vyvod-iz-zapoya-na-domu-ulan-ude/
Когда запой начинает негативно влиять на здоровье, оперативное лечение становится залогом успешного выздоровления. В Архангельске, Архангельская область, квалифицированные наркологи предоставляют помощь на дому, позволяя быстро провести детоксикацию, восстановить нормальные обменные процессы и стабилизировать работу жизненно важных органов. Такой формат лечения обеспечивает индивидуальный подход, комфортную домашнюю обстановку и полную конфиденциальность, что особенно важно для пациентов, стремящихся к быстрому восстановлению без посещения стационара.
Получить дополнительную информацию – капельница от запоя на дому
Процедура детоксикации может проводиться двумя способами: выездом врача на дом или госпитализацией. Окончательное решение принимает нарколог после оценки состояния пациента. На ранней стадии запоя достаточно домашней терапии, но при наличии рисков рекомендуется стационар.
Исследовать вопрос подробнее – наркологический вывод из запоя
Затяжной запой опасен для жизни. Врачи наркологической клиники «Трезвый шаг» в Воронеже проводят срочный вывод из запоя — на дому или в стационаре. Анонимно, безопасно, круглосуточно.
Углубиться в тему – вывод из запоя на дому цена
Миссия клиники “Путь к выздоровлению” заключается в содействии восстановлению здоровья и социальной реинтеграции людей, столкнувшихся с проблемами зависимости. Мы стремимся к комплексному решению этой сложной задачи, учитывая физические, психологические и социальные аспекты зависимости. Наша цель — не только помочь пациентам избавиться от физической зависимости, но и обеспечить их психологическое восстановление и возвращение к нормальной жизни в обществе.
Получить дополнительную информацию – http://нарко-фильтр.рф
Также мы учитываем потребности каждого пациента — по питанию, условиям проживания, графику процедур. Проживание возможно в стандартных и повышенных палатах, с возможностью индивидуального обслуживания.
Исследовать вопрос подробнее – платная наркологическая помощь в балашихе
Когда организм на пределе, важна срочная помощь. «Трезвый шаг» в Воронеже — это команда опытных наркологов, которые помогут быстро и мягко выйти из запоя без вреда для здоровья.
Детальнее – https://vyvod-iz-zapoya-voronezh11.ru
http://innoplante.fr/aloh.php?candi=esporte+da+sorte+bet
В-третьих, реабилитация и ресоциализация. Успешное лечение требует не только устранения физической зависимости. Мы акцентируем внимание на восстановлении социальных связей, улучшении психоэмоционального состояния и формировании новых интересов. Программа включает как групповые, так и индивидуальные занятия, что позволяет пациентам обрести уверенность в себе.
Подробнее тут – https://алко-лечебница.рф/vivod-iz-zapoya-cena-v-samare/
Профессиональная помощь при запое необходима, если:
Разобраться лучше – вывод из запоя клиника
Задача врачей — не просто облегчить симптомы, а купировать осложнения, стабилизировать жизненно важные функции, вернуть пациенту способность к дальнейшему лечению. Мы работаем быстро, анонимно и профессионально. Любой человек, оказавшийся в кризисе, может получить помощь в течение часа после обращения.
Детальнее – снятие ломки наркозависимого подольск
https://fca-tools-bundle.com/aloh.php?candi=big+win+apk
В клинике «ВитаМед Плюс» применяются проверенные методики и препараты, которые позволяют безопасно вывести пациента из запоя. Процедура начинается с внутривенного введения очищающих растворов, которые помогают ускорить выведение этанола и токсинов. Одновременно восстанавливается водно-солевой баланс, что особенно важно при обезвоживании после длительного употребления алкоголя.
Ознакомиться с деталями – вывод из запоя клиника в химках
http://www.supf.ru/js/tiny_mce/aloh.php?candi=betnacional+b%C3%B4nus
Алкогольный запой требует не просто прекращения приёма спиртного, а комплексной медицинской помощи. В Санкт-Петербурге и Ленинградской области вывод из запоя осуществляется опытными наркологами с применением современных методик детоксикации. В зависимости от состояния пациента лечение может быть организовано как на дому, так и в стационарных условиях. Главная цель — безопасное очищение организма и возвращение к стабильному физическому и психоэмоциональному состоянию.
Изучить вопрос глубже – вывод из запоя
Когда алкогольный запой угрожает здоровью, оперативное и квалифицированное вмешательство становится жизненно необходимым. В Улан-Удэ специалисты по наркологии оказывают помощь на дому, обеспечивая скорейшую детоксикацию организма, восстановление обменных процессов и стабилизацию работы внутренних органов. Такой подход позволяет пациенту получить комплексное лечение в комфортной домашней обстановке с полным соблюдением конфиденциальности.
Выяснить больше – http://vyvod-iz-zapoya-ulan-ude0.ru
Процесс начинается с вызова врача или доставки пациента в клинику. После прибытия специалист проводит первичную диагностику: измерение давления, температуры, пульса, уровня кислорода в крови, визуальная оценка степени возбуждения или угнетения сознания. Собирается краткий анамнез: какой наркотик принимался, как долго, были ли сопутствующие заболевания.
Подробнее можно узнать тут – снятие ломки наркозависимого подольск
Именно поэтому так важно не терять время. Чем раньше пациент получает помощь, тем выше шансы избежать необратимых последствий и вернуться к нормальной жизни.
Подробнее – snyatie lomki narkozavisimogo podol’sk
Сразу после поступления вызова специалист приезжает на дом для проведения тщательного первичного осмотра. Измеряются такие жизненно важные показатели, как пульс, артериальное давление и температура, а также проводится сбор анамнеза, что позволяет оценить степень алкогольной интоксикации.
Детальнее – вызвать нарколога на дом калининград
Врачебный состав клиники “Маяк надежды” состоит из высококвалифицированных специалистов в области наркологии. Наши врачи-наркологи имеют обширный опыт работы с зависимыми пациентами и постоянно совершенствуют свои навыки.
Узнать больше – http://алко-лечение24.рф/vivod-iz-zapoya-v-kruglosutochno-v-Sankt-Peterburge/
Применение автоматизированных систем дозирования обеспечивает точное введение лекарственных средств, минимизируя риск передозировки и побочных эффектов. Постоянный мониторинг жизненно важных показателей позволяет врачу корректировать терапевтическую схему в режиме реального времени для обеспечения максимальной безопасности.
Ознакомиться с деталями – http://vyvod-iz-zapoya-donetsk-dnr0.ru
Thank you for your sharing. I am worried that I lack creative ideas. It is your article that makes me full of hope. Thank you. But, I have a question, can you help me?
Game Judi Slot Online Dunia Seniman Jalanan Spin Grafiti dan Hadiah Urban
Этот информативный текст отличается привлекательным содержанием и актуальными данными. Мы предлагаем читателям взглянуть на привычные вещи под новым углом, предоставляя интересный и доступный материал. Получите удовольствие от чтения и расширьте кругозор!
Подробнее тут – https://allparts.cl/?page_id=6
Задача врачей — не просто облегчить симптомы, а купировать осложнения, стабилизировать жизненно важные функции, вернуть пациенту способность к дальнейшему лечению. Мы работаем быстро, анонимно и профессионально. Любой человек, оказавшийся в кризисе, может получить помощь в течение часа после обращения.
Подробнее – снятие ломки на дому в подольске
https://aloh.in/wp-content/docs/?candi=365bet
Затяжной запой опасен для жизни. Врачи наркологической клиники «Трезвый шаг» в Воронеже проводят срочный вывод из запоя — на дому или в стационаре. Анонимно, безопасно, круглосуточно.
Детальнее – вывод из запоя на дому цена
Эта информационная заметка содержит увлекательные сведения, которые могут вас удивить! Мы собрали интересные факты, которые сделают вашу жизнь ярче и полнее. Узнайте нечто новое о привычных аспектах повседневности и откройте для себя удивительный мир информации.
Получить дополнительную информацию – https://veteranenzwolle.nl/?attachment_id=8&cpage=1250
В обзорной статье вы найдете собрание важных фактов и аналитики по самым разнообразным темам. Мы рассматриваем как современные исследования, так и исторические контексты, чтобы вы могли получить полное представление о предмете. Погрузитесь в мир знаний и сделайте шаг к пониманию!
Разобраться лучше – https://www.gliaaesthetics.co.uk/hello-world
На данном этапе специалист уточняет длительность запоя, тип употребляемого алкоголя и наличие сопутствующих заболеваний. Тщательный анализ этих данных позволяет разработать персональный план детоксикации, минимизируя риск осложнений.
Подробнее – срочный вывод из запоя
В этой статье представлен занимательный и актуальный контент, который заставит вас задуматься. Мы обсуждаем насущные вопросы и проблемы, а также освещаем истории, которые вдохновляют на действия и изменения. Узнайте, что стоит за событиями нашего времени!
Ознакомиться с деталями – https://www.gabyramireztv.com/status-post
Эта обзорная заметка содержит ключевые моменты и факты по актуальным вопросам. Она поможет читателям быстро ориентироваться в теме и узнать о самых важных аспектах сегодня. Получите краткий курс по современной информации и оставайтесь в курсе событий!
Углубиться в тему – https://elantzen.eus/37-galdera
В столичном регионе доступны два основных формата лечения: выезд специалиста на дом и госпитализация в специализированный центр. Каждый вариант имеет свои особенности и показания, которые врач анализирует при первичном осмотре.
Получить дополнительные сведения – https://алко-избавление.рф/narkolog-vyvod-iz-zapoya-msk
В этом информативном тексте представлены захватывающие события и факты, которые заставят вас задуматься. Мы обращаем внимание на важные моменты, которые часто остаются незамеченными, и предлагаем новые перспективы на привычные вещи. Подготовьтесь к тому, чтобы быть поглощенным увлекательными рассказами!
Узнать больше – https://dot-k.com/devotions/a-message-from-the-lord-for-you-35
http://antona-et-cofi.com/aloh.php?candi=jogo+do+cruzeiro
Этот обзорный материал предоставляет информационно насыщенные данные, касающиеся актуальных тем. Мы стремимся сделать информацию доступной и структурированной, чтобы читатели могли легко ориентироваться в наших выводах. Познайте новое с нашим обзором!
Детальнее – https://www.seroelectric.com/project/ut-litora-vestibulum-sceleri
Предлагаем вашему вниманию интересную справочную статью, в которой собраны ключевые моменты и нюансы по актуальным вопросам. Эта информация будет полезна как для профессионалов, так и для тех, кто только начинает изучать тему. Узнайте ответы на важные вопросы и расширьте свои знания!
Исследовать вопрос подробнее – https://dndaircraftdecals.com/7-days-to-strengthening-the-way-you-colombian-women-intended-for-marriage
Эта познавательная публикация погружает вас в море интересного контента, который быстро захватит ваше внимание. Мы рассмотрим важные аспекты темы и предоставим вам уникальныеInsights и полезные сведения для дальнейшего изучения.
Подробнее тут – https://googlenews.xyz/contact-us
It speaks in a whisper, yet leaves an echo—transforming a fleeting moment into something that settles in the Keywordand refuses to fade.
Эта статья для ознакомления предлагает читателям общее представление об актуальной теме. Мы стремимся представить ключевые факты и идеи, которые помогут читателям получить представление о предмете и решить, стоит ли углубляться в изучение.
Подробнее – https://po-derevu37.ru
Kumpulan Situs IDN Slot Dengan Notifikasi Jackpot Terbesar Setiap Hari Untuk Semua Member
В этой статье представлен занимательный и актуальный контент, который заставит вас задуматься. Мы обсуждаем насущные вопросы и проблемы, а также освещаем истории, которые вдохновляют на действия и изменения. Узнайте, что стоит за событиями нашего времени!
Подробнее тут – https://usewal.com/2023/03/08/designing-the-kids-space-universe-nowdays
Эта обзорная заметка содержит ключевые моменты и факты по актуальным вопросам. Она поможет читателям быстро ориентироваться в теме и узнать о самых важных аспектах сегодня. Получите краткий курс по современной информации и оставайтесь в курсе событий!
Углубиться в тему – http://www.izuho-club.com/cgi-bin/sunbbs.cgi?mode=form&no=414472&page=
vai de bet gusttavo lima
Эта статья сочетает в себе как полезные, так и интересные сведения, которые обогатят ваше понимание насущных тем. Мы предлагаем практические советы и рекомендации, которые легко внедрить в повседневную жизнь. Узнайте, как улучшить свои навыки и обогатить свой опыт с помощью простых, но эффективных решений.
Подробнее – https://gps-stark.com/2017/04/11/seo-101-on-page-and-off-page-ranking-factors
Ищете, где купить акпп с гарантией и доставкой? Мы предлагаем проверенные агрегаты с пробегом до 100 тыс. км из Японии, Европы и Кореи. Подбор, установка, оформление документов — всё под ключ.
Эта обзорная заметка содержит ключевые моменты и факты по актуальным вопросам. Она поможет читателям быстро ориентироваться в теме и узнать о самых важных аспектах сегодня. Получите краткий курс по современной информации и оставайтесь в курсе событий!
Получить дополнительную информацию – https://www.lffix.dk/revolutionize-your-business-with-our-cutting-edge
palpite do kaledri para federal de hoje
печать визиток на заказ стоимость печати визиток
печать визиток дешево печать визиток пластик
Этот информационный материал привлекает внимание множеством интересных деталей и необычных ракурсов. Мы предлагаем уникальные взгляды на привычные вещи и рассматриваем вопросы, которые волнуют общество. Будьте в курсе актуальных тем и расширяйте свои знания!
Изучить вопрос глубже – https://janeredmont.com/2024/07/16/thelongeststride-com-dan-ucretsiz-indirebileceiniz
Предлагаем вашему вниманию интересную справочную статью, в которой собраны ключевые моменты и нюансы по актуальным вопросам. Эта информация будет полезна как для профессионалов, так и для тех, кто только начинает изучать тему. Узнайте ответы на важные вопросы и расширьте свои знания!
Получить дополнительные сведения – https://www.sarahdarkmagic.com/content/lego-ad-girl?page=5&size=thumbnail
Эта статья для ознакомления предлагает читателям общее представление об актуальной теме. Мы стремимся представить ключевые факты и идеи, которые помогут читателям получить представление о предмете и решить, стоит ли углубляться в изучение.
Получить дополнительную информацию – https://www.mikymanagement.com/empower-your-business-harnessing-the-power-of-our-digital
Этот информативный материал предлагает содержательную информацию по множеству задач и вопросов. Мы призываем вас исследовать различные идеи и факты, обобщая их для более глубокого понимания. Наша цель — сделать обучение доступным и увлекательным.
Детальнее – https://sobhe-emrooz.ir/1396/04/%D8%A7%D8%B9%D8%AA%D8%B1%D8%A7%D8%B6-%D8%A8%D8%A7%D8%B2%DB%8C%DA%A9%D9%86%D8%A7%D9%86-%D9%BE%D8%AF%DB%8C%D8%AF%D9%87-%D8%A8%D9%87-%D8%A8%DB%8C%E2%80%8C%D9%BE%D9%88%D9%84%DB%8C-%D8%AF%D8%B1-%D8%AA
Эта информационная статья охватывает широкий спектр актуальных тем и вопросов. Мы стремимся осветить ключевые факты и события с ясностью и простотой, чтобы каждый читатель мог извлечь из нее полезные знания и полезные инсайты.
Изучить вопрос глубже – https://www.blackcollegechampionships.com/2022-black-college-world-series-photo-galleries
Станки для производства вальцы по металлу металлообработка, резка, сварка, автоматизация. Продажа новых и восстановленных моделей от ведущих брендов. Гарантия, обучение персонала, техподдержка.
Say, you got a nice article post.Really looking forward to read more. Really Great.
Slot Gacor Dengan Karakter Virtual Idol Eksklusif dari Web Judi Gacor!
Процесс лечения строится из нескольких ключевых этапов, каждый из которых направлен на оперативное восстановление состояния пациента:
Ознакомиться с деталями – https://vyvod-iz-zapoya-donetsk-dnr00.ru/vyvod-iz-zapoya-na-domu-doneczk-dnr/
palpites jogo do bicho hoje
Наши специалисты строят программу лечения на основе многоступенчатой схемы, включающей медицинские, психологические и социальные компоненты. Каждый этап нацелен на устранение физической зависимости, стабилизацию психоэмоционального состояния и восстановление социальных связей.
Подробнее можно узнать тут – http://
Зависимость — это хроническое заболевание, которое разрушает не только физическое, но и психическое здоровье человека. Она подчиняет волю, искажает восприятие, разрушает семьи и судьбы. Алкоголизм, наркомания, игровая зависимость — лишь разные проявления одной проблемы, требующей профессионального и комплексного подхода.
Узнать больше – вывод из запоя анонимно уфа
Услуга «капельница от запоя» на дому в Луганске ЛНР включает комплекс мероприятий, направленных на безопасное и оперативное восстановление организма. Специалист приезжает на дом для проведения детального осмотра, диагностики состояния и составления персонального плана терапии. Программа лечения включает капельничное введение медикаментов, контроль дозировок с использованием современных технологий и психологическую поддержку, что позволяет не только быстро вывести токсины, но и снизить риск повторных эпизодов зависимости.
Исследовать вопрос подробнее – врача капельницу от запоя
После первичной консультации пациент проходит обследование, позволяющее точно определить стадию зависимости и сопутствующие патологии. Используются лабораторные анализы, оценка неврологического статуса и сбор анамнеза. Уже на этом этапе начинается выстраивание контакта между пациентом и врачом, что особенно важно для доверия и готовности включиться в процесс.
Исследовать вопрос подробнее – http://narkologicheskaya-klinika-volgograd9.ru
betano apostas hoje
Онлайн сервис загрузить все картинки с веб-страницы для получения картинок с любого сайта. Вставьте URL — и мгновенно получите изображения на своём устройстве. Поддержка всех форматов, никаких ограничений и лишних действий. Работает бесплатно и круглосуточно.
В нашей практике сочетаются несколько видов вмешательства: медико-биологическое, психологическое и социальное. Сначала проводится полная диагностика, включая лабораторные анализы и оценку работы сердца, печени, почек, а также психодиагностические тесты. После этого начинается этап детоксикации с внутривенными капельницами, которые выводят токсины, нормализуют водно-солевой баланс и восстанавливают основные функции организма. Далее мы применяем медикаментозную поддержку для стабилизации артериального давления, купирования тревожных симптомов, нормализации сна и уменьшения болевого синдрома.
Изучить вопрос глубже – https://narkologicheskaya-klinika-mytishchi1.ru/
Клиника «Возрождение» гарантирует:
Подробнее можно узнать тут – https://narkologicheskaya-klinika-ufa9.ru/narkologicheskie-kliniki-alkogolizm-ufa/
Сразу после поступления вызова нарколог приезжает на дом для проведения детального первичного осмотра. Специалист измеряет жизненно важные показатели, такие как пульс, артериальное давление и температура, и собирает анамнез, чтобы оценить степень алкогольной интоксикации. Эти данные служат основой для разработки персонального плана терапии.
Исследовать вопрос подробнее – нарколог на дом круглосуточно
дженерик сиалис 40мг с доставкой
по Санкт-Петербургу и Москве доступные цены высокое качество производства Индии
После первичной диагностики начинается активная фаза медикаментозного вмешательства. Современные препараты вводятся капельничным методом, что позволяет быстро снизить уровень токсинов в крови, восстановить нормальный обмен веществ и стабилизировать работу внутренних органов. Этот этап играет решающую роль в безопасном выводе из запоя.
Детальнее – вывод из запоя анонимно
Профессиональный вывод из запоя – это комплексная медицинская услуга, направленная на безопасное и оперативное лечение пациентов, столкнувшихся с алкогольной интоксикацией. В Донецке ДНР высококвалифицированные наркологи оказывают помощь на дому, что позволяет начать детоксикацию организма в комфортной и привычной обстановке. Такой подход обеспечивает индивидуальную терапию, всестороннюю поддержку и полную конфиденциальность, что особенно важно для тех, кто предпочитает получать лечение вне стационаров.
Получить дополнительную информацию – http://vyvod-iz-zapoya-donetsk-dnr00.ru/vyvod-iz-zapoya-na-domu-doneczk-dnr/https://vyvod-iz-zapoya-donetsk-dnr00.ru
Полноценное восстановление включает не только прекращение приёма наркотиков, но и формирование здорового образа жизни, навыков эмоционального самоконтроля и социокультурной адаптации.
Детальнее – https://lechenie-narkomanii-volgograd9.ru/czentr-lecheniya-narkomanii-volgograd/
Полноценное восстановление включает не только прекращение приёма наркотиков, но и формирование здорового образа жизни, навыков эмоционального самоконтроля и социокультурной адаптации.
Детальнее – лечение наркомании и алкоголизма волгоград.
Its generally discovered over two thousand years ago in Ethiopia.
После поступления в клинику проводится осмотр, измеряется давление, оценивается общее состояние. При необходимости проводятся экспресс-анализы на содержание веществ и ЭКГ.
Разобраться лучше – http://
С учётом всех этапов (детоксикация, терапевтическая работа и адаптация) курс занимает от одного до трёх месяцев, в зависимости от индивидуальных особенностей пациента.
Ознакомиться с деталями – https://lechenie-narkomanii-volgograd9.ru/lechenie-narkomanii-i-alkogolizma-volgograd
Таким образом, наш подход направлен на создание комплексной системы поддержки, которая помогает каждому пациенту справиться с зависимостью и вернуться к полноценной жизни.
Подробнее можно узнать тут – нарколог вывод из запоя в казани
Изготовление и печать наклеек. Стикеры для бизнеса, сувениров, интерьера и упаковки. Печатаем тиражами от 1 штуки, любые материалы и формы. Качественно, недорого, с доставкой по СПб.
Нужна печать наклеек дешево? Закажите стикеры любых форм и размеров с доставкой. Яркие, прочные, влагостойкие наклейки на пленке и бумаге — для рекламы, декора, маркировки и упаковки.
Профессиональная типография полиграфия. Изготовим любые печатные материалы — от визиток до каталогов. Качественно, быстро, с гарантией. Закажите онлайн или приезжайте в офис в СПб.
I value the blog post.Much thanks again. Much obliged.
В нашей практике сочетаются несколько видов вмешательства: медико-биологическое, психологическое и социальное. Сначала проводится полная диагностика, включая лабораторные анализы и оценку работы сердца, печени, почек, а также психодиагностические тесты. После этого начинается этап детоксикации с внутривенными капельницами, которые выводят токсины, нормализуют водно-солевой баланс и восстанавливают основные функции организма. Далее мы применяем медикаментозную поддержку для стабилизации артериального давления, купирования тревожных симптомов, нормализации сна и уменьшения болевого синдрома.
Ознакомиться с деталями – http://narkologicheskaya-klinika-mytishchi1.ru/chastnaya-narkologicheskaya-klinika-v-mytishchah/
После диагностики начинается активная фаза капельничного лечения. Современные препараты вводятся с помощью автоматизированных систем дозирования, что обеспечивает быстрое снижение уровня токсинов в крови и восстановление обменных процессов. Этот этап направлен на стабилизацию работы печени, почек и сердечно-сосудистой системы.
Получить больше информации – https://kapelnica-ot-zapoya-lugansk-lnr00.ru/kapelnicza-ot-zapoya-na-domu-lugansk-lnr/
Состояние пациента стабилизируется за счёт коррекции давления, нормализации пульса, снятия тремора и тревожности. Для защиты печени применяются гепатопротекторы, а для восстановления функций мозга — препараты нейрометаболического действия. При необходимости назначаются витамины группы B, седативные средства, препараты для восстановления сна.
Детальнее – https://vyvod-iz-zapoya-v-himki1.ru/narkolog-vyvod-iz-zapoya-v-himkah/
Клиническая практика показывает: только системная работа с пациентом даёт устойчивый результат. Программа включает медицинское, психологическое и социальное сопровождение.
Разобраться лучше – http://
Наш стационар оснащён всем необходимым для безопасного и комфортного лечения. Здесь вы получите круглосуточный мониторинг, современное оборудование и услуги психологов, социальных педагогов и физиотерапевтов.
Подробнее тут – http://
В нашей практике сочетаются несколько видов вмешательства: медико-биологическое, психологическое и социальное. Сначала проводится полная диагностика, включая лабораторные анализы и оценку работы сердца, печени, почек, а также психодиагностические тесты. После этого начинается этап детоксикации с внутривенными капельницами, которые выводят токсины, нормализуют водно-солевой баланс и восстанавливают основные функции организма. Далее мы применяем медикаментозную поддержку для стабилизации артериального давления, купирования тревожных симптомов, нормализации сна и уменьшения болевого синдрома.
Подробнее тут – https://narkologicheskaya-klinika-mytishchi1.ru/chastnaya-narkologicheskaya-klinika-v-mytishchah
Во всех этих случаях промедление может стоить слишком дорого. Наркологическая помощь должна быть оказана немедленно — либо на дому, либо в условиях клиники.
Углубиться в тему – вывод из запоя цена
Каждый пациент проходит три основные стадии терапии, начиная с момента первого обращения.
Ознакомиться с деталями – http://www.domen.ru
С учётом всех этапов (детоксикация, терапевтическая работа и адаптация) курс занимает от одного до трёх месяцев, в зависимости от индивидуальных особенностей пациента.
Получить больше информации – http://lechenie-narkomanii-volgograd9.ru
Когда состояние алкогольной интоксикации достигает критических уровней, своевременное вмешательство становится жизненно необходимым. В Мариуполе, Донецкая область, высококвалифицированные наркологи оказывают срочную помощь на дому, позволяя оперативно начать детоксикацию и стабилизировать состояние пациента. Такой формат лечения обеспечивает быстрый выход из кризиса в условиях комфорта и конфиденциальности, что особенно важно для тех, кто не может позволить себе задержки в стационарном лечении.
Углубиться в тему – https://narcolog-na-dom-mariupol00.ru/vyzov-narkologa-na-dom-mariupol
Really enjoyed this article.Really looking forward to read more. Want more.
Комплексный подход: лечение зависимости — это процесс, включающий медикаментозную терапию, психотерапевтическую помощь, физиотерапию и социальную реабилитацию.
Выяснить больше – vyvod-iz-zapoya-czena ufa
Мы не делаем «массовых решений»: каждый пациент для нас — уникальная история, и мы строим терапию, исходя из его состояния, целей и личных возможностей. Наша задача — не просто временно облегчить симптомы, а дать человеку реальные инструменты для жизни без зависимости.
Получить дополнительную информацию – http://narkologicheskaya-klinika-mytishchi1.ru/chastnaya-narkologicheskaya-klinika-v-mytishchah/
Капельничное лечение от запоя – это современный метод детоксикации, который позволяет быстро и безопасно вывести токсины из организма. В Луганске ЛНР специалисты оказывают помощь на дому, предлагая профессиональное капельничное лечение для тех, кто столкнулся с тяжелой алкогольной интоксикацией. Такой подход обеспечивает оперативное вмешательство в привычной для пациента обстановке, гарантируя индивидуальный подход и полную конфиденциальность.
Выяснить больше – капельница от запоя наркология луганск
Лечение алкогольной зависимости на дому в Мурманске проходит по четко отлаженной схеме, которая включает несколько последовательных этапов. Каждый из них имеет решающее значение для безопасного и эффективного восстановления организма.
Разобраться лучше – https://vyvod-iz-zapoya-murmansk0.ru/vyvod-iz-zapoya-na-domu-murmansk/
Обращение за капельничной терапией от запоя в домашних условиях имеет множество преимуществ, среди которых:
Подробнее можно узнать тут – врача капельницу от запоя луганск
Анонимность и конфиденциальность: мы гарантируем полную анонимность и конфиденциальность лечения, понимая деликатность проблемы зависимости.
Ознакомиться с деталями – вывод из запоя на дому
Сразу после поступления вызова нарколог приезжает на дом для проведения детального первичного осмотра. Специалист измеряет жизненно важные показатели, такие как пульс, артериальное давление и температура, и собирает анамнез, чтобы оценить степень алкогольной интоксикации. Эти данные служат основой для разработки персонального плана терапии.
Выяснить больше – вызвать нарколога на дом мариуполь
Обращение за капельничной терапией от запоя в домашних условиях имеет множество преимуществ, среди которых:
Выяснить больше – https://kapelnica-ot-zapoya-lugansk-lnr0.ru/vyzvat-kapelniczu-ot-zapoya-lugansk-lnr
Как подчёркивает заведующий отделением клиники доктор Илья Рожнов, «только честный и целостный подход позволяет восстановить личность, разрушенную зависимостью. Наркологическая клиника в Волгограде — профессиональное лечение зависимостей строит не просто курс терапии, а мост между человеком и его новой жизнью».
Углубиться в тему – наркологическая клиника нарколог волгоград
Параллельно с медицинской терапией начинается работа психотерапевта. В индивидуальных и семейных сессиях пациенты учатся распознавать механизмы зависимости, вырабатывать новые стратегии поведения и справляться со стрессовыми ситуациями без употребления. Последний этап — реабилитация и ресоциализация — включает трудотерапию, арт- и групповую терапию, помощь в восстановлении профессиональных навыков и возвращении к социально-активной жизни.
Получить больше информации – chastnaya narkologicheskaya klinika mytischi
Наши специалисты строят программу лечения на основе многоступенчатой схемы, включающей медицинские, психологические и социальные компоненты. Каждый этап нацелен на устранение физической зависимости, стабилизацию психоэмоционального состояния и восстановление социальных связей.
Подробнее – наркологическое лечение наркомания волгоград
После диагностики начинается активная фаза медикаментозного вмешательства. Современные препараты вводятся капельничным методом, что позволяет быстро снизить уровень токсинов в крови, восстановить нормальные обменные процессы и стабилизировать работу внутренних органов, таких как печень, почки и сердце.
Изучить вопрос глубже – https://narcolog-na-dom-mariupol0.ru
Полноценное восстановление включает не только прекращение приёма наркотиков, но и формирование здорового образа жизни, навыков эмоционального самоконтроля и социокультурной адаптации.
Подробнее можно узнать тут – лечение наркомании в волгограде
Таким образом, наш подход направлен на создание комплексной системы поддержки, которая помогает каждому пациенту справиться с зависимостью и вернуться к полноценной жизни.
Углубиться в тему – нарколог вывод из запоя казань
Зависимость — это заболевание, которое разрушает не только тело, но и личность. Оно затрагивает мышление, поведение, разрушает отношения и лишает человека способности контролировать свою жизнь. Наркологическая клиника в Волгограде — профессиональное лечение зависимостей строит свою работу на понимании природы болезни, а не на осуждении. Именно это позволяет добиваться стойких результатов, восстанавливая пациента физически, эмоционально и социально.
Подробнее можно узнать тут – http://narkologicheskaya-klinika-volgograd9.ru/lechenie-v-narkologicheskoj-klinike-volgograd/
Применение автоматизированных систем дозирования гарантирует точное введение медикаментов, что минимизирует риск передозировки и побочных эффектов. Постоянный мониторинг жизненно важных показателей даёт врачу возможность оперативно корректировать терапевтическую схему, обеспечивая максимальную безопасность процедуры.
Изучить вопрос глубже – http://vyvod-iz-zapoya-donetsk-dnr00.ru/vyvod-iz-zapoya-kruglosutochno-doneczk-dnr/
Процесс лечения строится из нескольких ключевых этапов, каждый из которых направлен на оперативное восстановление состояния пациента:
Подробнее можно узнать тут – narkolog-vyvod-iz-zapoya donetsk
Выездная бригада «Альтернатива» выполняет комплекс мероприятий прямо у вас дома. Процедура включает несколько этапов.
Ознакомиться с деталями – наркологическая помощь уфа
Slot Deposit QRIS dengan Fitur Multi Game Tanpa Harus Ganti Akun
Образовательные программы: Мы уверены, что знания о зависимости и её последствиях играют важную роль в реабилитации. Мы информируем пациентов о механизмах действия наркотиков и алкоголя на организм, что способствует изменению их отношения к терапии и жизни без зависимостей.
Подробнее – вывод из запоя на дому
palpite do site
Your article helped me a lot, is there any more related content? Thanks!
В этой статье-обзоре мы соберем актуальную информацию и интересные факты, которые освещают важные темы. Читатели смогут ознакомиться с различными мнениями и подходами, что позволит им расширить кругозор и глубже понять обсуждаемые вопросы.
Получить больше информации – http://www.deputies.fr/partenaires
В нашей практике сочетаются несколько видов вмешательства: медико-биологическое, психологическое и социальное. Сначала проводится полная диагностика, включая лабораторные анализы и оценку работы сердца, печени, почек, а также психодиагностические тесты. После этого начинается этап детоксикации с внутривенными капельницами, которые выводят токсины, нормализуют водно-солевой баланс и восстанавливают основные функции организма. Далее мы применяем медикаментозную поддержку для стабилизации артериального давления, купирования тревожных симптомов, нормализации сна и уменьшения болевого синдрома.
Ознакомиться с деталями – наркологические клиники алкоголизм
Эта статья предлагает уникальную подборку занимательных фактов и необычных историй, которые вы, возможно, не знали. Мы постараемся вдохновить ваше воображение и разнообразить ваш кругозор, погружая вас в мир, полный интересных открытий. Читайте и открывайте для себя новое!
Углубиться в тему – https://www.innovax.hk/cropped-%E6%9C%AA%E5%91%BD%E5%90%8D-1-png
В течение полугода пациент может бесплатно посещать онлайн-группы поддержки и консультироваться у психологов клиники.
Получить больше информации – http://lechenie-narkomanii-volgograd9.ru/czentr-lecheniya-narkomanii-volgograd/
oleybet
После первичной диагностики начинается активная фаза медикаментозного вмешательства. Современные препараты вводятся капельничным методом, что позволяет быстро снизить уровень токсинов в крови, восстановить нормальный обмен веществ и стабилизировать работу внутренних органов. Этот этап играет решающую роль в безопасном выводе из запоя.
Получить дополнительные сведения – вывод из запоя капельница
В этом интересном тексте собраны обширные сведения, которые помогут вам понять различные аспекты обсуждаемой темы. Мы разбираем детали и факты, делая акцент на важности каждого элемента. Не упустите возможность расширить свои знания и взглянуть на мир по-новому!
Ознакомиться с деталями – http://www.chilingtu.com/index.php/archives/919
Мы принимаем пациентов старше 18 лет; для лиц старше 65 лет возможна адаптация схемы с учётом сопутствующих заболеваний.
Исследовать вопрос подробнее – http://www.domen.ru
В этой публикации мы сосредоточимся на интересных аспектах одной из самых актуальных тем современности. Совмещая факты и мнения экспертов, мы создадим полное представление о предмете, которое будет полезно как новичкам, так и тем, кто глубоко изучает вопрос.
Детальнее – http://journalologik.uk/?p=40
Образовательные программы: Мы уверены, что знания о зависимости и её последствиях играют важную роль в реабилитации. Мы информируем пациентов о механизмах действия наркотиков и алкоголя на организм, что способствует изменению их отношения к терапии и жизни без зависимостей.
Узнать больше – нарколог вывод из запоя
Эта обзорная заметка содержит ключевые моменты и факты по актуальным вопросам. Она поможет читателям быстро ориентироваться в теме и узнать о самых важных аспектах сегодня. Получите краткий курс по современной информации и оставайтесь в курсе событий!
Углубиться в тему – https://dstvnews.com/2024/03/14/diduga-penagih-hutang-dari-pt-wirautama-pihak-ketiga-bank-mega-pencemaran-nama-baik
В данной статье мы акцентируем внимание на важности поддержки в процессе выздоровления. Мы обсудим, как друзья, семья и профессионалы могут помочь тем, кто сталкивается с зависимостями. Читатели получат практические советы, как поддерживать близких на пути к новой жизни.
Изучить вопрос глубже – https://de-nol.info/zabolevaniya/kapelnitsa-ot-zapoya-uslugi-po-vyhodu-iz-alkogolnoy-zavisimosti.html
buy antibiotics for uti: BiotPharm – get antibiotics quickly
Эта информационная заметка предлагает лаконичное и четкое освещение актуальных вопросов. Здесь вы найдете ключевые факты и основную информацию по теме, которые помогут вам сформировать собственное мнение и повысить уровень осведомленности.
Углубиться в тему – https://wojam.pl/produkt/ac-vaselina-medicinal-22
Безболезненная центр лазерной эпиляции Удаление волос на любом участке тела. Работаем с чувствительной кожей, используем новейшие лазеры. Акции, абонементы, индивидуальный подход.
Эта статья сочетает познавательный и занимательный контент, что делает ее идеальной для любителей глубоких исследований. Мы рассмотрим увлекательные аспекты различных тем и предоставим вам новые знания, которые могут оказаться полезными в будущем.
Подробнее тут – https://daisydesign.net/google-acquires-wildfire-2
Профессиональная центр лазерной эпиляции. Эффективное удаление волос на любом участке тела, подход к любому фототипу. Сертифицированные специалисты, стерильность, скидки. Запишитесь прямо сейчас!
Удаление волос сеансы лазерной эпиляции: гладкая кожа на долгое время. Аппараты последнего поколения, опытные мастера, комфортная обстановка. Эпиляция для женщин и мужчин. Онлайн-запись, гибкие цены, без лишнего стресса.
Ero Pharm Fast: where can i get ed pills – Ero Pharm Fast
Эта информационная заметка содержит увлекательные сведения, которые могут вас удивить! Мы собрали интересные факты, которые сделают вашу жизнь ярче и полнее. Узнайте нечто новое о привычных аспектах повседневности и откройте для себя удивительный мир информации.
Разобраться лучше – https://handhpi.com/left-2
В этом информативном обзоре собраны самые интересные статистические данные и факты, которые помогут лучше понять текущие тренды. Мы представим вам цифры и графики, которые иллюстрируют, как развиваются различные сферы жизни. Эта информация станет отличной основой для глубокого анализа и принятия обоснованных решений.
Детальнее – https://sarakaradakhi.com/2021/03/10/jag-har-levt-for-andra-och-glomt-bort-mig-sjalv
Этот информационный обзор станет отличным путеводителем по актуальным темам, объединяющим важные факты и мнения экспертов. Мы исследуем ключевые идеи и представляем их в доступной форме для более глубокого понимания. Читайте, чтобы оставаться в курсе событий!
Исследовать вопрос подробнее – https://manufacturingtradingbv.com/about-mastodon-tusks
It murmurs softly, barely heard, yet its resonance lingers—etching a passing moment into the heart where it quietly endures, Keywordto be forgotten.
Эта информационная заметка предлагает лаконичное и четкое освещение актуальных вопросов. Здесь вы найдете ключевые факты и основную информацию по теме, которые помогут вам сформировать собственное мнение и повысить уровень осведомленности.
Исследовать вопрос подробнее – http://tecnologiaeducativa.sepyc.gob.mx/forum/topic/comentarios-de-videos-sobre-la-basura/B8%D0%BD%D1%82%D0%B5%D1%80%D0%BF%D1%80%D0%B5%D1%82%D0%B0%D1%86%D0%B8%D0%B8+%D0%B4%D0%B0%D0%BD%D0%BD%D1%8B%D1%85%2C+%D1%87%D1%82%D0%BE+%D0%B7%D0%BD%D0%B0%D1%87%D0%B8%D1%82%D0%B5%D0%BB%D1%8C%D0%BD%D0%BE+%D0%BF%D0%BE%D0%B2%D1%8B%D1%88%D0%B0%D0%B5%D1%82+%D0%BF%D1%80%D0%BE%D0%B8%D0%B7%D0%B2%D0%BE%D0%B4%D0%B8%D1%82%D0%B5%D0%BB%D1%8C%D0%BD%D0%BE%D1%81%D1%82%D1%8C+%D0%B8+%D0%BA%D0%B0%D1%87%D0%B5%D1%81%D1%82%D0%B2%D0%BE+%D1%80%D0%B0%D0%B1%D0%BE%D1%82%D1%8B+%D0%BF%D1%80%D0%B5%D0%B4%D0%BF%D1%80%D0%B8%D1%8F%D1%82%D0%B8%D1%8F.+%D0%91%D0%BB%D0%B0%D0%B3%D0%BE%D0%B4%D0%B0%D1%80%D1%8F+%D0%98%D0%98+%D0%BA%D0%BE%D0%BC%D0%BF%D0%B0%D0%BD%D0%B8%D0%B8+%D0%BC%D0%BE%D0%B3%D1%83%D1%82+%D0%B1%D1%8B%D1%81%D1%82%D1%80%D0%BE+%D0%BE%D0%BF%D1%80%D0%B5%D0%B4%D0%B5%D0%BB%D1%8F%D1%82%D1%8C+%D0%BF%D0%BE%D1%82%D1%80%D0%B5%D0%B1%D0%BD%D0%BE%D1%81%D1%82%D0%B8+%D0%BA%D0%BB%D0%B8%D0%B5%D0%BD%D1%82%D0%BE%D0%B2%2C+%D0%BF%D1%80%D0%BE%D0%B3%D0%BD%D0%BE%D0%B7%D0%B8%D1%80%D0%BE%D0%B2%D0%B0%D1%82%D1%8C+%D1%81%D0%BF%D1%80%D0%BE%D1%81+%D0%BD%D0%B0+%D1%82%D0%25/?part=13638
В этом информативном тексте представлены захватывающие события и факты, которые заставят вас задуматься. Мы обращаем внимание на важные моменты, которые часто остаются незамеченными, и предлагаем новые перспективы на привычные вещи. Подготовьтесь к тому, чтобы быть поглощенным увлекательными рассказами!
Подробнее можно узнать тут – https://www.itcruze.com/seo-company-in-saudi-arabia
bateubet
Ero Pharm Fast: Ero Pharm Fast – buy erectile dysfunction pills online
https://cotupapstore.com.tn/aloh.php?candi=palpite+do+magr%C3%A3o
В этой статье представлен занимательный и актуальный контент, который заставит вас задуматься. Мы обсуждаем насущные вопросы и проблемы, а также освещаем истории, которые вдохновляют на действия и изменения. Узнайте, что стоит за событиями нашего времени!
Подробнее – https://www.jaunas-euro-banknotes.eu/de-ce-un-bipod-metalic-aduce-superioritate-tactica-in-airsoft
http://eropharmfast.com/# Ero Pharm Fast
Ero Pharm Fast online ed prescription Ero Pharm Fast
http://docrepo.erd.gov.bd/images/aloh.php?candi=masters+de+monte+carlo
Such a informative read.
Этот обзорный материал предоставляет информационно насыщенные данные, касающиеся актуальных тем. Мы стремимся сделать информацию доступной и структурированной, чтобы читатели могли легко ориентироваться в наших выводах. Познайте новое с нашим обзором!
Разобраться лучше – https://www.yellow-rks.com/keshillimi-ne-karriere/attachment/karriera
Этот информационный материал привлекает внимание множеством интересных деталей и необычных ракурсов. Мы предлагаем уникальные взгляды на привычные вещи и рассматриваем вопросы, которые волнуют общество. Будьте в курсе актуальных тем и расширяйте свои знания!
Детальнее – https://soundboardguy.com/sounds/where-did-you-go
В этой статье представлен занимательный и актуальный контент, который заставит вас задуматься. Мы обсуждаем насущные вопросы и проблемы, а также освещаем истории, которые вдохновляют на действия и изменения. Узнайте, что стоит за событиями нашего времени!
Узнать больше – https://studionrc.com/istanbul-fotograf-cekim-studyosu
В этой статье собраны факты, которые освещают целый ряд важных вопросов. Мы стремимся предложить читателям четкую, достоверную информацию, которая поможет сформировать собственное мнение и лучше понять сложные аспекты рассматриваемой темы.
Разобраться лучше – https://comedians.uk/downloads/booking-form
Appreciate you sharing, great article post. Want more.
Koleksi Slot Lebih dari 1.000 Game Tersedia di Server VIP Thailand
https://suamaybom.com/aloh.php?candi=supremabet
Эта статья полна интересного контента, который побудит вас исследовать новые горизонты. Мы собрали полезные факты и удивительные истории, которые обогащают ваше понимание темы. Читайте, погружайтесь в детали и наслаждайтесь процессом изучения!
Подробнее можно узнать тут – https://dhoorjasri.com/the-big-thing-in-digital-marketing
Эта информационная статья охватывает широкий спектр актуальных тем и вопросов. Мы стремимся осветить ключевые факты и события с ясностью и простотой, чтобы каждый читатель мог извлечь из нее полезные знания и полезные инсайты.
Разобраться лучше – http://mitieusa.com/2017/09/18/hello-world
app betnacional
Thanks for sharing. I read many of your blog posts, cool, your blog is very good.
antibiotic without presription: buy antibiotics online uk – buy antibiotics
https://zenner.lu/aloh.php?candi=1xbet+casino
rei do pitaco é confiável
Thanks for putting this up. It’s top quality.
I don’t think the title of your article matches the content lol. Just kidding, mainly because I had some doubts after reading the article.
Команда клиники «Новый шанс» состоит из опытных специалистов-наркологов, которые имеют многолетнюю практику работы с пациентами, находящимися в зависимости, и регулярно совершенствуют свои знания.
Детальнее – vyvod-iz-zapoya-kruglosutochno rostov-na-donu
Major thanks for the article.Thanks Again. Fantastic.
дженерик сиалис 40мг с доставкой
по Санкт-Петербургу и Москве доступные цены высокое качество производства Индии
Ero Pharm Fast: how to get ed meds online – Ero Pharm Fast
Наркомания — серьёзное хроническое заболевание, требующее не только медицинского вмешательства, но и комплексного подхода к восстановлению личности и социальной адаптации. В Волгограде клиника «Путь к жизни» предлагает полностью анонимное обслуживание, при котором никаких сведений о пациенте не попадает в государственные реестры. Мы работаем круглосуточно и готовы принять человека в любое время, обеспечивая сопровождение на всех этапах лечения: от первичной детоксикации до выхода на полноценную жизнь без зависимости.
Выяснить больше – лечение наркомании волгоград.
Алкогольная зависимость разрушает здоровье, семью, карьеру и личность. Чем раньше будет оказана профессиональная помощь, тем выше шансы на восстановление и возвращение к полноценной жизни. Лечение алкоголизма в Воронеже — помощь на всех стадиях зависимости позволяет справляться не только с физической тягой, но и с глубинными причинами, которые провоцируют патологическое употребление.
Подробнее можно узнать тут – клиника лечения алкоголизма воронеж.
грузчик срочно грузчики недорого
Наркологическая клиника «Возрождение» в Уфе предоставляет полный спектр услуг по лечению зависимости от психоактивных веществ и алкоголя. Мы сочетаем проверенные временем медицинские методики с инновационными технологиями, сохраняя полную анонимность пациентов. В любом случае вы можете рассчитывать на круглосуточную поддержку, комфортные условия пребывания и индивидуальный план терапии, составленный опытными специалистами.
Подробнее – http://narkologicheskaya-klinika-ufa9.ru/
нанять грузчиков недорого грузчики на заказ
грузчики дешево грузчики заказать
Запой — это состояние, при котором человек на протяжении нескольких дней или недель регулярно употребляет алкоголь, теряя контроль над собой. При этом организм накапливает этанол и его токсичные метаболиты, печень и сердце работают на износ, нарушается сон, развивается психоэмоциональная нестабильность. Главный риск — абстинентный синдром, который может проявляться тремором, судорогами, повышением давления, паникой и даже галлюцинациями.
Ознакомиться с деталями – вывод из запоя анонимно в химках
Метод капельничного лечения от запоя обладает рядом существенных преимуществ, благодаря которым пациенты получают качественную и оперативную помощь:
Подробнее тут – kapelnicza-ot-zapoya-czena arhangel’sk
На данном этапе врач уточняет длительность запоя, тип употребляемого алкоголя и наличие сопутствующих заболеваний. Тщательный анализ этих данных позволяет подобрать оптимальные методы детоксикации и снизить риск осложнений.
Подробнее можно узнать тут – вывод из запоя мурманская область
Создание безопасной среды: Мы понимаем, насколько важна поддержка в сложные моменты. Наш центр предоставляет пространство, где пациенты могут открыто говорить о своих переживаниях без страха быть осужденными, что способствует доверию и успешному лечению.
Изучить вопрос глубже – наркологический вывод из запоя казань
Недостаточно снять физическую зависимость — важно помочь человеку вернуться в сообщество. В «Доктор Здоровье» разработана система сопровождения, включающая мотивационные беседы, групповые занятия и социальную реабилитацию. Психотерапевты владеют методами когнитивно-поведенческой терапии и мотивационного интервью, консультанты помогают восстановить профессиональные навыки и адаптироваться к повседневной жизни, а встречи в группе взаимопомощи и психодраматические сессии способствуют укреплению чувства поддержки и навыков эффективного общения. Для родственников доступны семейные консультации, на которых объясняют природу зависимости и обучают стратегиям поддержки без критики и давления.
Получить дополнительную информацию – http://narkologicheskaya-klinika-mytishchi1.ru
Buy medicine online Australia: Online medication store Australia – Licensed online pharmacy AU
palpites placar exato hoje
https://liferealty.ru/aloh.php?candi=palpite+para+o+jogo+do+bicho
betpg777
I genuinely liked the manner this was written.
После стабилизации состояния назначаются препараты, укрепляющие печень, сердце и нервную систему. Обязателен контроль за самочувствием пациента в течение суток и более.
Углубиться в тему – https://narkologicheskaya-klinika-voronezh9.ru/uslugi-narkologicheskoj-kliniki-voronezh/
грузоперевозки услуги грузчиков грузчики услуга
Ero Pharm Fast top rated ed pills online ed medication
Когда запой угрожает здоровью и жизни, оперативное вмешательство становится критически важным. В Донецке ДНР опытные специалисты по наркологии оказывают профессиональную помощь на дому, обеспечивая качественную детоксикацию организма, стабилизацию жизненно важных функций и психологическую поддержку. Такой формат лечения позволяет пациенту получить комплексную терапию в условиях комфорта, сохраняя полную конфиденциальность и избегая лишних формальностей.
Выяснить больше – вывод из запоя круглосуточно в донецке
I really enjoy the blog article.Really thank you!
Наркологическая клиника «Новый шанс» — это специализированное учреждение, которое предоставляет профессиональную помощь людям, страдающим от алкогольной и наркотической зависимости. Наша цель — предложить эффективные методы лечения и всестороннюю поддержку, чтобы помочь пациентам преодолеть зависимость и вернуть контроль над своей жизнью.
Ознакомиться с деталями – вывод из запоя анонимно в ростове-на-дону
https://kuryeotomasyon.com/aloh.php?candi=palpite+do+dia+site
Наркологическая клиника «Новый шанс» — это специализированное учреждение, которое предоставляет профессиональную помощь людям, страдающим от алкогольной и наркотической зависимости. Наша цель — предложить эффективные методы лечения и всестороннюю поддержку, чтобы помочь пациентам преодолеть зависимость и вернуть контроль над своей жизнью.
Подробнее можно узнать тут – вывод из запоя анонимно ростов-на-дону
Услуга вывода из запоя на дому в Архангельске разработана для оперативного снижения токсической нагрузки при тяжелых формах алкогольной интоксикации. Сразу после вызова нарколог проводит подробный осмотр, измеряет жизненно важные показатели и собирает анамнез, что позволяет точно определить степень интоксикации. На основе полученной информации формируется индивидуальный план лечения, включающий капельничное введение современных медикаментов с использованием автоматизированных инфузионных систем и сопровождение в виде психологической поддержки.
Ознакомиться с деталями – поставить капельницу от запоя в архангельске
Недостаточно снять физическую зависимость — важно помочь человеку вернуться в сообщество. В «Доктор Здоровье» разработана система сопровождения, включающая мотивационные беседы, групповые занятия и социальную реабилитацию. Психотерапевты владеют методами когнитивно-поведенческой терапии и мотивационного интервью, консультанты помогают восстановить профессиональные навыки и адаптироваться к повседневной жизни, а встречи в группе взаимопомощи и психодраматические сессии способствуют укреплению чувства поддержки и навыков эффективного общения. Для родственников доступны семейные консультации, на которых объясняют природу зависимости и обучают стратегиям поддержки без критики и давления.
Получить дополнительные сведения – наркологическая клиника цены
Услуга «капельница от запоя» на дому в Луганске ЛНР включает комплекс мероприятий, направленных на безопасное и оперативное восстановление организма. Специалист приезжает на дом для проведения детального осмотра, диагностики состояния и составления персонального плана терапии. Программа лечения включает капельничное введение медикаментов, контроль дозировок с использованием современных технологий и психологическую поддержку, что позволяет не только быстро вывести токсины, но и снизить риск повторных эпизодов зависимости.
Подробнее можно узнать тут – https://kapelnica-ot-zapoya-lugansk-lnr0.ru/vyzvat-kapelniczu-ot-zapoya-lugansk-lnr
программное обеспечение компьютера лицензионное купить софт
Профессиональный вывод из запоя – это комплексная медицинская услуга, направленная на безопасное и оперативное лечение пациентов, столкнувшихся с алкогольной интоксикацией. В Донецке ДНР высококвалифицированные наркологи оказывают помощь на дому, что позволяет начать детоксикацию организма в комфортной и привычной обстановке. Такой подход обеспечивает индивидуальную терапию, всестороннюю поддержку и полную конфиденциальность, что особенно важно для тех, кто предпочитает получать лечение вне стационаров.
Подробнее тут – http://vyvod-iz-zapoya-donetsk-dnr00.ru
Избавьтесь от волос лазерная эпиляция спб навсегда — с помощью лазерной эпиляции. Эффективные процедуры на любом участке тела, минимальный дискомфорт, заметный результат уже после первого сеанса.
медицинский центр официальный сайт клиники
https://pharmau24.shop/# Online drugstore Australia
Во всех этих случаях промедление может стоить слишком дорого. Наркологическая помощь должна быть оказана немедленно — либо на дому, либо в условиях клиники.
Получить дополнительные сведения – https://vyvod-iz-zapoya-v-himki1.ru/vyvod-iz-zapoya-cena-v-himkah/
заказать цветы с доставкой спб заказать цветы с доставкой спб
Наркомания — серьёзное хроническое заболевание, требующее не только медицинского вмешательства, но и комплексного подхода к восстановлению личности и социальной адаптации. В Волгограде клиника «Путь к жизни» предлагает полностью анонимное обслуживание, при котором никаких сведений о пациенте не попадает в государственные реестры. Мы работаем круглосуточно и готовы принять человека в любое время, обеспечивая сопровождение на всех этапах лечения: от первичной детоксикации до выхода на полноценную жизнь без зависимости.
Получить дополнительную информацию – lechenie-narkomanii-volgograd9.ru/
Для комплексного восстановления мы предлагаем ряд вспомогательных процедур, которые улучшают самочувствие и ускоряют реабилитацию.
Получить дополнительную информацию – наркологическая клиника
После поступления в клинику проводится осмотр, измеряется давление, оценивается общее состояние. При необходимости проводятся экспресс-анализы на содержание веществ и ЭКГ.
Подробнее – http://narkologicheskaya-klinika-voronezh9.ru
https://taocat.org/media/aloh.php?candi=real+madrid+x+real+betis
buy antibiotics: Biot Pharm – buy antibiotics from canada
Каждый пациент проходит три основные стадии терапии, начиная с момента первого обращения.
Детальнее – наркологическая клиника нарколог
Наркомания — серьёзное хроническое заболевание, требующее не только медицинского вмешательства, но и комплексного подхода к восстановлению личности и социальной адаптации. В Волгограде клиника «Путь к жизни» предлагает полностью анонимное обслуживание, при котором никаких сведений о пациенте не попадает в государственные реестры. Мы работаем круглосуточно и готовы принять человека в любое время, обеспечивая сопровождение на всех этапах лечения: от первичной детоксикации до выхода на полноценную жизнь без зависимости.
Детальнее – принудительное лечение наркомании волгоград
Психо online. Чат инкогнито. Чат поддержки с психологом.
23380 проверенных отзывов.
Психологическое консультирование.
Частые разногласия с самыми близкими.
Im obliged for the blog post.Much thanks again. Really Great.
Pharm Au 24: Medications online Australia – Online medication store Australia
http://401drivingschool.com/media/aloh.php?candi=esporte+da+sorte+bet
В современном обществе проблемы наркомании и алкоголизма приобрели особую актуальность, затрагивая не только отдельных людей, но и их близких, и сообщества. Эти зависимости оказывают негативное влияние не только на физическое здоровье, но и на психоэмоциональное состояние, нарушают социальные связи и ухудшают качество жизни. Наркологическая клиника “Здоровое Настоящее” предлагает комплексный и научно обоснованный подход к лечению зависимостей. Мы используем современные методы диагностики и терапии, чтобы помочь пациентам вернуть здоровье и полноценную жизнь.
Подробнее можно узнать тут – вывод из запоя круглосуточно
На данном этапе врач уточняет длительность запоя, тип употребляемого алкоголя и наличие сопутствующих заболеваний. Тщательный анализ этих данных позволяет подобрать оптимальные методы детоксикации и снизить риск осложнений.
Ознакомиться с деталями – vyvod-iz-zapoya-murmansk00.ru/
More blogs like this would make the web better.
Таким образом, наш подход направлен на создание комплексной системы поддержки, которая помогает каждому пациенту справиться с зависимостью и вернуться к полноценной жизни.
Исследовать вопрос подробнее – вывод из запоя цена
На данном этапе врач уточняет длительность запоя, тип употребляемого алкоголя и наличие сопутствующих заболеваний. Тщательный анализ этих данных позволяет подобрать оптимальные методы детоксикации и снизить риск осложнений.
Получить больше информации – вывод из запоя капельница
Полноценное восстановление включает не только прекращение приёма наркотиков, но и формирование здорового образа жизни, навыков эмоционального самоконтроля и социокультурной адаптации.
Углубиться в тему – https://lechenie-narkomanii-volgograd9.ru/czentr-lecheniya-narkomanii-volgograd
Параллельно с медицинской терапией начинается работа психотерапевта. В индивидуальных и семейных сессиях пациенты учатся распознавать механизмы зависимости, вырабатывать новые стратегии поведения и справляться со стрессовыми ситуациями без употребления. Последний этап — реабилитация и ресоциализация — включает трудотерапию, арт- и групповую терапию, помощь в восстановлении профессиональных навыков и возвращении к социально-активной жизни.
Получить больше информации – наркологические клиники алкоголизм в мытищах
заказ цветов с доставкой на дом доставка цветов питер
Миссия нашего центра – оказание всесторонней помощи людям с зависимостями. Основные цели нашей работы:
Получить дополнительную информацию – наркологический вывод из запоя в казани
Процесс лечения капельничным методом от запоя организован по четко структурированной схеме, позволяющей обеспечить оперативное и безопасное восстановление организма.
Узнать больше – капельница от запоя цена
На данном этапе врач уточняет длительность запоя, тип употребляемого алкоголя и наличие сопутствующих заболеваний. Тщательный анализ этих данных позволяет подобрать оптимальные методы детоксикации и снизить риск осложнений.
Подробнее – вывод из запоя мурманск.
Вывод из запоя обязателен, если:
Получить больше информации – вывод из запоя клиника
Вывод из запоя обязателен, если:
Исследовать вопрос подробнее – https://vyvod-iz-zapoya-v-himki1.ru/vyvod-iz-zapoya-na-domu-v-himkah
Под контролем специалистов проводится выведение токсинов из организма. Используются капельницы с растворами, препараты для поддержки сердца, печени и снятия психоэмоционального напряжения. Лечение алкоголизма в Воронеже — помощь на всех стадиях зависимости предполагает безопасный и контролируемый процесс детоксикации с минимизацией рисков осложнений.
Исследовать вопрос подробнее – клиника лечения алкоголизма воронеж
https://www.cirquededemain.paris/aloh.php?candi=esporte+da+sorte+apostas+login
Параллельно с медицинской терапией начинается работа психотерапевта. В индивидуальных и семейных сессиях пациенты учатся распознавать механизмы зависимости, вырабатывать новые стратегии поведения и справляться со стрессовыми ситуациями без употребления. Последний этап — реабилитация и ресоциализация — включает трудотерапию, арт- и групповую терапию, помощь в восстановлении профессиональных навыков и возвращении к социально-активной жизни.
Детальнее – наркологическая клиника московская область
Наркомания — серьёзное хроническое заболевание, требующее не только медицинского вмешательства, но и комплексного подхода к восстановлению личности и социальной адаптации. В Волгограде клиника «Путь к жизни» предлагает полностью анонимное обслуживание, при котором никаких сведений о пациенте не попадает в государственные реестры. Мы работаем круглосуточно и готовы принять человека в любое время, обеспечивая сопровождение на всех этапах лечения: от первичной детоксикации до выхода на полноценную жизнь без зависимости.
Подробнее – http://lechenie-narkomanii-volgograd9.ru
Метод капельничного лечения от запоя обладает рядом существенных преимуществ, благодаря которым пациенты получают качественную и оперативную помощь:
Изучить вопрос глубже – [url=https://kapelnica-ot-zapoya-arkhangelsk0.ru/]капельница от запоя наркология архангельск[/url]
С учётом всех этапов (детоксикация, терапевтическая работа и адаптация) курс занимает от одного до трёх месяцев, в зависимости от индивидуальных особенностей пациента.
Подробнее тут – http://www.domen.ru
Slot Online Edisi Spesial 17 Agustusan Merdeka Cuma Modal Deposit 5000 Slot
Запой — это состояние, при котором человек на протяжении нескольких дней или недель регулярно употребляет алкоголь, теряя контроль над собой. При этом организм накапливает этанол и его токсичные метаболиты, печень и сердце работают на износ, нарушается сон, развивается психоэмоциональная нестабильность. Главный риск — абстинентный синдром, который может проявляться тремором, судорогами, повышением давления, паникой и даже галлюцинациями.
Подробнее можно узнать тут – нарколог вывод из запоя в химках
https://biotpharm.shop/# buy antibiotics from india
Полноценное восстановление включает не только прекращение приёма наркотиков, но и формирование здорового образа жизни, навыков эмоционального самоконтроля и социокультурной адаптации.
Подробнее тут – центр лечения наркомании волгоград.
Мы принимаем пациентов старше 18 лет; для лиц старше 65 лет возможна адаптация схемы с учётом сопутствующих заболеваний.
Получить дополнительную информацию – centr lecheniya narkomanii volgograd
Slot Dengan Tema Dunia Virtual Kini Hadir di Situs Slot IDN Terpercaya Gacor
Под контролем специалистов проводится выведение токсинов из организма. Используются капельницы с растворами, препараты для поддержки сердца, печени и снятия психоэмоционального напряжения. Лечение алкоголизма в Воронеже — помощь на всех стадиях зависимости предполагает безопасный и контролируемый процесс детоксикации с минимизацией рисков осложнений.
Получить больше информации – http://lechenie-alkogolizma-voronezh9.ru/czentr-lecheniya-alkogolizma-voronezh/
Over the counter antibiotics for infection: buy antibiotics online – get antibiotics without seeing a doctor
Мы принимаем пациентов старше 18 лет; для лиц старше 65 лет возможна адаптация схемы с учётом сопутствующих заболеваний.
Углубиться в тему – https://lechenie-narkomanii-volgograd9.ru/czentr-lecheniya-narkomanii-volgograd
На этом этапе специалист уточняет, сколько времени продолжается запой, какой вид алкоголя употребляется и имеются ли сопутствующие заболевания. Тщательный анализ собранной информации позволяет оперативно подобрать оптимальные методы детоксикации и минимизировать риск осложнений.
Получить дополнительные сведения – https://vyvod-iz-zapoya-donetsk-dnr0.ru/vyvod-iz-zapoya-kruglosutochno-doneczk-dnr
В течение полугода пациент может бесплатно посещать онлайн-группы поддержки и консультироваться у психологов клиники.
Получить дополнительные сведения – лечение наркомании и алкоголизма волгоград.
Затяжной запой и острая алкогольная интоксикация требуют немедленного вмешательства специалистов. Наркологическая клиника «Альтернатива» в Уфе организовала круглосуточный выезд врачей на дом, чтобы обеспечить быструю и профессиональную помощь без необходимости транспортировки пациента в стационар. Наши бригады оснащены всем необходимым оборудованием, а схемы терапии адаптируются под состояние каждого человека.
Исследовать вопрос подробнее – https://narkologicheskaya-pomoshh-ufa9.ru/narkologicheskaya-pomoshh-na-domu-ufa
Сеансы с психологом. Ответ психолог. Лучшие психологи онлайн.
Анонимный прием.
Личные или онлайн-встречи с высококвалифицированными специалистами.
Частые разногласия с самыми близкими.
Услуги психолога · — Консультация психолога.
Состояние пациента стабилизируется за счёт коррекции давления, нормализации пульса, снятия тремора и тревожности. Для защиты печени применяются гепатопротекторы, а для восстановления функций мозга — препараты нейрометаболического действия. При необходимости назначаются витамины группы B, седативные средства, препараты для восстановления сна.
Получить дополнительную информацию – https://vyvod-iz-zapoya-v-himki1.ru
Online medication store Australia Pharm Au24 Buy medicine online Australia
I really enjoyed the way this was laid out.
Slot Deposit Dana Memberikan Data Kemenangan untuk Analisa Pola Main
Эта информационная статья охватывает широкий спектр актуальных тем и вопросов. Мы стремимся осветить ключевые факты и события с ясностью и простотой, чтобы каждый читатель мог извлечь из нее полезные знания и полезные инсайты.
Изучить вопрос глубже – https://coocinando.com/hello-world
В этой публикации мы предлагаем подробные объяснения по актуальным вопросам, чтобы помочь читателям глубже понять их. Четкость и структурированность материала сделают его удобным для усвоения и применения в повседневной жизни.
Получить дополнительную информацию – http://ms-kobo.jp/blog/2014/07/27/ms%E5%B7%A5%E6%88%BF%E3%81%8C%E8%A1%8C%E3%81%8F%E8%A1%97%E8%A7%92%EF%BC%92
over the counter antibiotics: over the counter antibiotics – get antibiotics without seeing a doctor
Мы принимаем пациентов старше 18 лет; для лиц старше 65 лет возможна адаптация схемы с учётом сопутствующих заболеваний.
Выяснить больше – http://lechenie-narkomanii-volgograd9.ru
узи в абакане цена узи органов
центр медицинских услуг медицинский центр цены услуги
Вывод из запоя обязателен, если:
Получить дополнительные сведения – наркологический вывод из запоя химки
дерматолог абакан взрослый врач дерматолог абакан
В этой статье-обзоре мы соберем актуальную информацию и интересные факты, которые освещают важные темы. Читатели смогут ознакомиться с различными мнениями и подходами, что позволит им расширить кругозор и глубже понять обсуждаемые вопросы.
Получить дополнительную информацию – https://danicotours.com/sur-la-route-du-congo-central-femmes
В этом интересном тексте собраны обширные сведения, которые помогут вам понять различные аспекты обсуждаемой темы. Мы разбираем детали и факты, делая акцент на важности каждого элемента. Не упустите возможность расширить свои знания и взглянуть на мир по-новому!
Получить больше информации – https://studiocityhomes.cl/2023/02/for-what-reason-a-data-room-review-is-essential
Наркомания — серьёзное хроническое заболевание, требующее не только медицинского вмешательства, но и комплексного подхода к восстановлению личности и социальной адаптации. В Волгограде клиника «Путь к жизни» предлагает полностью анонимное обслуживание, при котором никаких сведений о пациенте не попадает в государственные реестры. Мы работаем круглосуточно и готовы принять человека в любое время, обеспечивая сопровождение на всех этапах лечения: от первичной детоксикации до выхода на полноценную жизнь без зависимости.
Разобраться лучше – лечение наркомании реабилитация
Мы принимаем пациентов старше 18 лет; для лиц старше 65 лет возможна адаптация схемы с учётом сопутствующих заболеваний.
Получить больше информации – лечение наркомании и алкоголизма волгоград.
В этой публикации мы предлагаем подробные объяснения по актуальным вопросам, чтобы помочь читателям глубже понять их. Четкость и структурированность материала сделают его удобным для усвоения и применения в повседневной жизни.
Подробнее тут – https://maisonbillard.fr/160808-maison-billard-carte-postale-2
Slot Gacor Hari Ini Gampang Maxwin Spin Jam Tertentu yang Selalu Profit
Этот информативный текст отличается привлекательным содержанием и актуальными данными. Мы предлагаем читателям взглянуть на привычные вещи под новым углом, предоставляя интересный и доступный материал. Получите удовольствие от чтения и расширьте кругозор!
Подробнее – https://www.defoma.com/frontpage-design/best-features-of-creative-business-plans-creation-guides
В этой публикации мы сосредоточимся на интересных аспектах одной из самых актуальных тем современности. Совмещая факты и мнения экспертов, мы создадим полное представление о предмете, которое будет полезно как новичкам, так и тем, кто глубоко изучает вопрос.
Получить дополнительные сведения – https://www.compage.gr/logo-footer
get antibiotics without seeing a doctor: buy antibiotics online uk – buy antibiotics for uti
В этом интересном тексте собраны обширные сведения, которые помогут вам понять различные аспекты обсуждаемой темы. Мы разбираем детали и факты, делая акцент на важности каждого элемента. Не упустите возможность расширить свои знания и взглянуть на мир по-новому!
Получить дополнительные сведения – https://pepropertyservices.co.uk/2014/08/29/aliquam-ultrices-ante-a-facilisis-consequat
Предлагаем вашему вниманию интересную справочную статью, в которой собраны ключевые моменты и нюансы по актуальным вопросам. Эта информация будет полезна как для профессионалов, так и для тех, кто только начинает изучать тему. Узнайте ответы на важные вопросы и расширьте свои знания!
Разобраться лучше – https://memorial-paradise.com/cybergraverei/%E3%83%A1%E3%83%A2%E3%83%AA%E3%82%A2%E3%83%AB%E3%83%91%E3%83%A9%E3%83%80%E3%82%A4%E3%82%B9%E8%AA%AC%E6%98%8E4
Эта статья для ознакомления предлагает читателям общее представление об актуальной теме. Мы стремимся представить ключевые факты и идеи, которые помогут читателям получить представление о предмете и решить, стоит ли углубляться в изучение.
Разобраться лучше – https://foreningen.svenskhemslojd.com/product/lucy-slim-jeans-nok-379-noisy-may
Im thankful for the post.Really thank you! Will read on…
Эта статья предлагает уникальную подборку занимательных фактов и необычных историй, которые вы, возможно, не знали. Мы постараемся вдохновить ваше воображение и разнообразить ваш кругозор, погружая вас в мир, полный интересных открытий. Читайте и открывайте для себя новое!
Углубиться в тему – https://www.dijari.co/fillon-shitja-e-banesave-tek-dijariresidence-nxito
https://kora-360-live.com/category/%d8%a3%d8%ae%d8%a8%d8%a7%d8%b1/
В данной обзорной статье представлены интригующие факты, которые не оставят вас равнодушными. Мы критикуем и анализируем события, которые изменили наше восприятие мира. Узнайте, что стоит за новыми открытиями и как они могут изменить ваше восприятие реальности.
Исследовать вопрос подробнее – https://ap35.de/en/architekturgespraeche-4/?s
https://eropharmfast.shop/# get ed meds today
Kiwi Clicker is only playable on your computer for now. You can play Crossy Road in three different worlds: the latest Crossy Road world, рџљЂ space and the Crossy Road world. The Dinosaurs world was launched in December 2019. Kids can explore a world of fun with every Happy Meal® at happymeal. There’s nothing better than grubbing and playing McDonald’s Happy Meal games. Check it out! Spend some time with the family with a great range of games to suit kids and teens, all available to download on PlayStation Plus Game Catalogue. © 2024 Brown’s Chicken All Rights Reserved Interactive elements within the Chicken Road Game are effectively integrated, providing instant responsiveness to player actions. When chickens cross paths with vehicles, animations are fluid and entertaining, enhancing the immersive quality of gameplay. Players reported high satisfaction with visual feedback during wins or losses, which clearly communicates outcomes and encourages continued play. The balance between playful animations and clarity in displaying betting outcomes sets Chicken Road apart from comparable games in the market.
https://stocraynating1978.bearsfanteamshop.com/download
However, while they can be fun to some extent, the main focus of these blockchain-based games and their players is earning, which may take out some of the fun in gaming. They also often require you to make an upfront investment in the form of cryptocurrency stored in wallets before you can start playing. And it’s not always about earning. Sometimes, players can potentially lose money before seeing sizeable returns. To get the most out of these play to earn games, it helps if you understand blockchain technology and the game’s gameplay. Opting for the Mine Island app download offers several advantages over browser-based versions: Playing Mine Island for real money, you can hit a maximum of $7500 per round if two conditions have been met: 1) You’ve wagered $500 for that winning game, and 2) The kangaroo’s made it to the finish line, at 15x. By the way, it’s not clear if online casinos are allowed to modify the maximum bet limit – many other providers have this policy in place. So, if you are playing on a gambling site with a limit higher than the default $500, your potential reward can be greater than specified above.
В этом интересном тексте собраны обширные сведения, которые помогут вам понять различные аспекты обсуждаемой темы. Мы разбираем детали и факты, делая акцент на важности каждого элемента. Не упустите возможность расширить свои знания и взглянуть на мир по-новому!
Детальнее – https://gratituderocks.org/product/tiger-i-am-strong-coloring-sheet
More blogs like this would make the online space more useful.
Этот информационный обзор станет отличным путеводителем по актуальным темам, объединяющим важные факты и мнения экспертов. Мы исследуем ключевые идеи и представляем их в доступной форме для более глубокого понимания. Читайте, чтобы оставаться в курсе событий!
Получить дополнительную информацию – http://fecclaha.org/download/newsletter-publication-january-june-2014
Этот интересный отчет представляет собой сборник полезных фактов, касающихся актуальных тем. Мы проанализируем данные, чтобы вы могли сделать обоснованные выводы. Читайте, чтобы узнать больше о последних трендах и значимых событиях!
Получить дополнительную информацию – https://odedaquestao.com.br/ola-seja-bem-vindo-ao-meu-blog
where can i buy erectile dysfunction pills: cheap ed medication – ed doctor online
A big thank you for your blog article.Really thank you!
В этом информативном тексте представлены захватывающие события и факты, которые заставят вас задуматься. Мы обращаем внимание на важные моменты, которые часто остаются незамеченными, и предлагаем новые перспективы на привычные вещи. Подготовьтесь к тому, чтобы быть поглощенным увлекательными рассказами!
Подробнее можно узнать тут – http://www.pilargallego.at/product/ringcolores
Этот информационный материал привлекает внимание множеством интересных деталей и необычных ракурсов. Мы предлагаем уникальные взгляды на привычные вещи и рассматриваем вопросы, которые волнуют общество. Будьте в курсе актуальных тем и расширяйте свои знания!
Изучить вопрос глубже – https://fathuhu.com/%DE%8A%DE%AE%DE%82%DE%B0%DE%93%DE%AA-%DE%87%DE%AC%DE%89%DE%B0-%DE%88%DE%A9-%DE%89%DE%AE%DE%85%DE%AA
http://biotpharm.com/# buy antibiotics over the counter
Этот информационный обзор станет отличным путеводителем по актуальным темам, объединяющим важные факты и мнения экспертов. Мы исследуем ключевые идеи и представляем их в доступной форме для более глубокого понимания. Читайте, чтобы оставаться в курсе событий!
Углубиться в тему – https://gratituderocks.org/product/hummingbird-i-am-happy-coloring-sheet
over the counter antibiotics: BiotPharm – buy antibiotics for uti
В Сочи решение есть — наркологическая клиника. Здесь помогают людям выйти из запоя без страха и осуждения. Всё анонимно, грамотно и с заботой о каждом пациенте.
Детальнее – срочный вывод из запоя
После первичной консультации пациент проходит обследование, позволяющее точно определить стадию зависимости и сопутствующие патологии. Используются лабораторные анализы, оценка неврологического статуса и сбор анамнеза. Уже на этом этапе начинается выстраивание контакта между пациентом и врачом, что особенно важно для доверия и готовности включиться в процесс.
Ознакомиться с деталями – частная наркологическая клиника волгоградская область
Your point of view caught my eye and was very interesting. Thanks. I have a question for you.
Wetogel Offers a Refreshing and Enjoyable Experience That Keeps Players Coming Back
Самостоятельно выйти из запоя — почти невозможно. В Сочи врачи клиники проводят медикаментозный вывод из запоя с круглосуточным выездом. Доверяйте профессионалам.
Выяснить больше – вывод из запоя клиника
Siapbet Continues to Impress With Its Bold Design and Addictive Game Loop
Rotogel Offers a Unique Blend of Challenge and Relaxation in a Single Experience
После диагностики начинается активная фаза медикаментозного вмешательства. Современные препараты вводятся капельничным методом, что позволяет быстро снизить уровень токсинов в крови, восстановить нормальные обменные процессы и стабилизировать работу внутренних органов, таких как печень, почки и сердце.
Получить дополнительные сведения – вызвать нарколога на дом
Наркологическая клиника «Трезвый Ум» в Туле — срочная помощь при отравлении алкоголем и наркотиками. Круглосуточный выезд специалистов, инфузионная терапия, медикаментозное восстановление, забота о вашем здоровье. Полная анонимность, профессионализм и безопасность.
Подробнее – алкоголь закодироваться
ed med online: where can i buy erectile dysfunction pills – Ero Pharm Fast
Каждому пациенту назначается персональный план терапии, составленный на основе результатов медицинского и психологического обследования. Мы не используем шаблонные схемы — только индивидуальный подход, адаптированный к возрасту, опыту зависимости, состоянию здоровья и личной мотивации.
Детальнее – chastnaya narkologicheskaya klinika volgograd
Платная наркологическая клиника в Санкт-Петербурге «НОВЫЙ НАРКОЛОГ» предлагает профессиональную помощь при алкогольной и наркотической зависимости. Быстрое снятие абстиненции, кодирование, лечение в стационаре и амбулатории — всё с гарантией конфиденциальности.
Узнать больше – лечение алкоголизма в петербурге
Этот этап лечения направлен на купирование острых симптомов, связанных с абстинентным синдромом. Пациенту назначаются современные препараты, способствующие выведению токсинов, нормализации работы сердца, печени, центральной нервной системы.
Выяснить больше – https://narkologicheskaya-klinika-volgograd9.ru/chastnaya-narkologicheskaya-klinika-volgograd/
Все процедуры проводятся под круглосуточным наблюдением. Применяются инфузионные растворы, седативные и противосудорожные средства, а также поддерживающие препараты, позволяющие уменьшить нагрузку на жизненно важные органы.
Получить больше информации – https://narkologicheskaya-klinika-volgograd9.ru/lechenie-v-narkologicheskoj-klinike-volgograd/
В течение полугода пациент может бесплатно посещать онлайн-группы поддержки и консультироваться у психологов клиники.
Изучить вопрос глубже – наркологическое лечение наркомания в волгограде
Online medication store Australia Medications online Australia Pharm Au 24
врач терапевт абакан терапевт абакан платно хороший
Затяжной запой опасен для жизни. Врачи наркологической клиники в Сочи проводят срочный вывод из запоя — на дому или в стационаре. Анонимно, безопасно, круглосуточно.
Выяснить больше – вывод из запоя круглосуточно
джи пити чат нейросеть chatGPT
Квартирный и офисный https://declarant-iv.livejournal.com/20546.html переезд под ключ с грузчиками. Бережная упаковка, погрузка, транспортировка и сборка мебели. Быстро, аккуратно, по доступной цене. Работают опытные специалисты.
Самостоятельно выйти из запоя — почти невозможно. В Сочи врачи клиники проводят медикаментозный вывод из запоя с круглосуточным выездом. Доверяйте профессионалам.
Углубиться в тему – https://vyvod-iz-zapoya-sochi15.ru
Самостоятельно выйти из запоя — почти невозможно. В Сочи врачи клиники проводят медикаментозный вывод из запоя с круглосуточным выездом. Доверяйте профессионалам.
Подробнее тут – вывод из запоя цена
Параллельно с медицинской терапией начинается работа психотерапевта. В индивидуальных и семейных сессиях пациенты учатся распознавать механизмы зависимости, вырабатывать новые стратегии поведения и справляться со стрессовыми ситуациями без употребления. Последний этап — реабилитация и ресоциализация — включает трудотерапию, арт- и групповую терапию, помощь в восстановлении профессиональных навыков и возвращении к социально-активной жизни.
Выяснить больше – chastnaya narkologicheskaya klinika mytischi
Мы используем новейшие образцы медицинской техники, что повышает безопасность процедур и скорость детоксикации.
Ознакомиться с деталями – https://narkologicheskaya-pomoshh-ufa9.ru/narkologicheskaya-pomoshh-na-domu-ufa/
cheap ed meds: order ed pills online – Ero Pharm Fast
В нашей практике сочетаются несколько видов вмешательства: медико-биологическое, психологическое и социальное. Сначала проводится полная диагностика, включая лабораторные анализы и оценку работы сердца, печени, почек, а также психодиагностические тесты. После этого начинается этап детоксикации с внутривенными капельницами, которые выводят токсины, нормализуют водно-солевой баланс и восстанавливают основные функции организма. Далее мы применяем медикаментозную поддержку для стабилизации артериального давления, купирования тревожных симптомов, нормализации сна и уменьшения болевого синдрома.
Разобраться лучше – https://narkologicheskaya-klinika-mytishchi1.ru/narkologicheskaya-klinika-ceny-v-mytishchah/
Наш стационар оснащён всем необходимым для безопасного и комфортного лечения. Здесь вы получите круглосуточный мониторинг, современное оборудование и услуги психологов, социальных педагогов и физиотерапевтов.
Подробнее тут – https://narkologicheskaya-klinika-ufa9.ru/chastnaya-narkologicheskaya-klinika-ufa/
После первичной диагностики начинается активная фаза медикаментозного вмешательства. Препараты вводятся капельничным методом для быстрого снижения уровня токсинов в крови, нормализации обменных процессов и стабилизации работы внутренних органов, таких как печень, почки и сердце.
Исследовать вопрос подробнее – нарколог на дом цена
http://pharmau24.com/# Medications online Australia
Thank you for your article post. Really Cool.
В Сочи решение есть — наркологическая клиника. Здесь помогают людям выйти из запоя без страха и осуждения. Всё анонимно, грамотно и с заботой о каждом пациенте.
Ознакомиться с деталями – vyvod-iz-zapoya
Зависимость — это заболевание, которое разрушает не только тело, но и личность. Оно затрагивает мышление, поведение, разрушает отношения и лишает человека способности контролировать свою жизнь. Наркологическая клиника в Волгограде — профессиональное лечение зависимостей строит свою работу на понимании природы болезни, а не на осуждении. Именно это позволяет добиваться стойких результатов, восстанавливая пациента физически, эмоционально и социально.
Подробнее тут – https://narkologicheskaya-klinika-volgograd9.ru/chastnaya-narkologicheskaya-klinika-volgograd/
buy antibiotics from india: buy antibiotics online – get antibiotics without seeing a doctor
Параллельно с медицинской терапией начинается работа психотерапевта. В индивидуальных и семейных сессиях пациенты учатся распознавать механизмы зависимости, вырабатывать новые стратегии поведения и справляться со стрессовыми ситуациями без употребления. Последний этап — реабилитация и ресоциализация — включает трудотерапию, арт- и групповую терапию, помощь в восстановлении профессиональных навыков и возвращении к социально-активной жизни.
Детальнее – http://narkologicheskaya-klinika-mytishchi1.ru/
При тяжелых формах алкогольной интоксикации своевременное вмешательство критически важно для предотвращения опасных осложнений. В Луганске ЛНР специалисты по наркологии предоставляют услугу экстренной капельничной терапии на дому, что позволяет быстро снизить токсическую нагрузку и стабилизировать работу жизненно важных органов. Такой метод лечения позволяет обеспечить высокую эффективность терапии в комфортной, привычной для пациента обстановке, при этом сохраняется полная конфиденциальность.
Выяснить больше – https://kapelnica-ot-zapoya-lugansk-lnr00.ru/kapelnicza-ot-zapoya-na-domu-lugansk-lnr/
На данном этапе врач уточняет, как долго продолжается запой, какой тип алкоголя употребляется и имеются ли сопутствующие заболевания. Детальный анализ клинических данных помогает подобрать оптимальные методы детоксикации и минимизировать риск осложнений.
Получить дополнительные сведения – https://vyvod-iz-zapoya-murmansk0.ru/vyvod-iz-zapoya-na-domu-murmansk//
Услуга нарколога на дому в Мариуполе организована для быстрого и безопасного вывода из запоя. Сразу после поступления вызова специалист прибывает на дом, где проводит первичный осмотр, измеряет жизненно важные показатели и собирает анамнез. На основе полученной информации формируется индивидуальный план терапии, который включает медикаментозную детоксикацию с применением современных методов инфузионной терапии и поддержку психотерапевта для создания условий для долгосрочной ремиссии.
Подробнее тут – http://narcolog-na-dom-mariupol0.ru
Вывод из запоя обязателен, если:
Получить больше информации – вывод из запоя анонимно химки
Этот этап лечения направлен на купирование острых симптомов, связанных с абстинентным синдромом. Пациенту назначаются современные препараты, способствующие выведению токсинов, нормализации работы сердца, печени, центральной нервной системы.
Разобраться лучше – narkologicheskie kliniki alkogolizm volgograd
Play at the Russian online Casino
https://vk.cc/cMlzC7
«Трезвый Ум» — надежная помощь в критических ситуациях. Мы устраняем последствия передозировки, восстанавливаем функции организма и обеспечиваем поддержку в Туле и области. Быстро, анонимно, с акцентом на ваше благополучие.
Ознакомиться с деталями – кодирование по методу довженко
Когда организм на пределе, важна срочная помощь в Сочи — это команда опытных наркологов, которые помогут быстро и мягко выйти из запоя без вреда для здоровья.
Изучить вопрос глубже – вывод из запоя капельница
Клиника «Трезвый Ум» — профессиональная поддержка при острых состояниях в Туле. Наши врачи приезжают на дом, проводят очищение организма, стабилизируют состояние пациента. Оперативно, безопасно, с минимальным вмешательством.
Углубиться в тему – через сколько можно за руль
Процесс вывода из запоя на дому в Мариуполе построен по четко отлаженной схеме, что позволяет быстро и безопасно восстановить здоровье пациента.
Получить больше информации – вызов врача нарколога на дом мариуполь
Этот этап лечения направлен на купирование острых симптомов, связанных с абстинентным синдромом. Пациенту назначаются современные препараты, способствующие выведению токсинов, нормализации работы сердца, печени, центральной нервной системы.
Подробнее тут – https://narkologicheskaya-klinika-volgograd9.ru/chastnaya-narkologicheskaya-klinika-volgograd/
buy antibiotics for uti: antibiotic without presription – cheapest antibiotics
best online doctor for antibiotics: BiotPharm – buy antibiotics for uti
Наши специалисты строят программу лечения на основе многоступенчатой схемы, включающей медицинские, психологические и социальные компоненты. Каждый этап нацелен на устранение физической зависимости, стабилизацию психоэмоционального состояния и восстановление социальных связей.
Получить дополнительную информацию – http://lechenie-narkomanii-volgograd9.ru
Клиника оснащена всем необходимым для качественной диагностики и лечения: собственная лаборатория проводит расширенные анализы крови и мочи, биохимические панели проверяют функцию печени и почек, а специальная аппаратура (ЭКГ, пульсоксиметр, автоматические тонометры) позволяет вести непрерывный мониторинг состояния пациентов. Инфузионная терапия осуществляется на базе очищенных растворов с точно рассчитанной дозой, а компьютерные психотесты помогают выявить уровень тревоги, депрессии и когнитивных нарушений, чтобы скорректировать терапевтическую программу.
Разобраться лучше – http://narkologicheskaya-klinika-mytishchi1.ru
Клиника «Трезвый Ум» — профессиональная поддержка при острых состояниях в Туле. Наши врачи приезжают на дом, проводят очищение организма, стабилизируют состояние пациента. Оперативно, безопасно, с минимальным вмешательством.
Исследовать вопрос подробнее – вывести из запоя
грузчики на заказ услуги грузчиков дешево
Параллельно с медицинской терапией начинается работа психотерапевта. В индивидуальных и семейных сессиях пациенты учатся распознавать механизмы зависимости, вырабатывать новые стратегии поведения и справляться со стрессовыми ситуациями без употребления. Последний этап — реабилитация и ресоциализация — включает трудотерапию, арт- и групповую терапию, помощь в восстановлении профессиональных навыков и возвращении к социально-активной жизни.
Получить дополнительную информацию – https://narkologicheskaya-klinika-mytishchi1.ru/chastnaya-narkologicheskaya-klinika-v-mytishchah
Rasakan Sensasi Slot Online Tanpa Potongan dengan Fitur Deposit Dana di Bandar Gacor88!
Самостоятельно выйти из запоя — почти невозможно. В Сочи врачи клиники проводят медикаментозный вывод из запоя с круглосуточным выездом. Доверяйте профессионалам.
Изучить вопрос глубже – вывод из запоя круглосуточно
Наркологическая клиника «НОВЫЙ НАРКОЛОГ» в Санкт-Петербурге предлагает комплексное лечение алкогольной и наркотической зависимости, включая детоксикацию, амбулаторные и стационарные программы, а также психотерапевтическую поддержку. Опытные врачи СПб применяют современные методы для быстрой и эффективной помощи.
Подробнее – профилактика заболевания алкоголизма
antibiotic without presription buy antibiotics online uk cheapest antibiotics
Мы не делаем «массовых решений»: каждый пациент для нас — уникальная история, и мы строим терапию, исходя из его состояния, целей и личных возможностей. Наша задача — не просто временно облегчить симптомы, а дать человеку реальные инструменты для жизни без зависимости.
Выяснить больше – наркологическая клиника нарколог мытищи
Запой — это не просто продолжительное пьянство, а острое состояние, требующее срочной медицинской помощи. Без профессионального вмешательства организм человека стремительно разрушается, возрастает риск инфаркта, инсульта, алкогольного психоза и летального исхода. Именно поэтому вывод из запоя должен проходить под контролем нарколога, с использованием проверенных медикаментов и поэтапной схемы стабилизации. В наркологической клинике «ВитаМед Плюс» организована круглосуточная помощь в Химках, включая выезд врача на дом и приём в стационаре.
Детальнее – http://vyvod-iz-zapoya-v-himki1.ru/narkolog-vyvod-iz-zapoya-v-himkah/
В течение полугода пациент может бесплатно посещать онлайн-группы поддержки и консультироваться у психологов клиники.
Разобраться лучше – http://lechenie-narkomanii-volgograd9.ru
Параллельно с медицинской терапией начинается работа психотерапевта. В индивидуальных и семейных сессиях пациенты учатся распознавать механизмы зависимости, вырабатывать новые стратегии поведения и справляться со стрессовыми ситуациями без употребления. Последний этап — реабилитация и ресоциализация — включает трудотерапию, арт- и групповую терапию, помощь в восстановлении профессиональных навыков и возвращении к социально-активной жизни.
Получить дополнительную информацию – https://narkologicheskaya-klinika-mytishchi1.ru/chastnaya-narkologicheskaya-klinika-v-mytishchah/
Эта информационная заметка предлагает лаконичное и четкое освещение актуальных вопросов. Здесь вы найдете ключевые факты и основную информацию по теме, которые помогут вам сформировать собственное мнение и повысить уровень осведомленности.
Получить больше информации – https://pngbuzz.com/png-news/8656
Возможность получить помощь в любой час снижает риск осложнений и ускоряет стабилизацию состояния. Среди главных преимуществ:
Подробнее тут – http://narkologicheskaya-pomoshh-ufa9.ru/narkologicheskaya-pomoshh-na-domu-ufa/
Nice post, thanks for sharing with us!!
Absolutely thrilled with this removalist company Brisbane! The crew was fast, friendly, and super careful with our stuff. They made moving day a breeze. Excellent service at a great price – highly recommended for anyone looking for a smooth move!
Этот этап лечения направлен на купирование острых симптомов, связанных с абстинентным синдромом. Пациенту назначаются современные препараты, способствующие выведению токсинов, нормализации работы сердца, печени, центральной нервной системы.
Узнать больше – наркологическая клиника
Этот информативный материал предлагает содержательную информацию по множеству задач и вопросов. Мы призываем вас исследовать различные идеи и факты, обобщая их для более глубокого понимания. Наша цель — сделать обучение доступным и увлекательным.
Узнать больше – https://www.qa-hackathon.org/2020/06/07/bank-ternama-indonesia-yang-sukses-menggelar-event-hackathon
Клиника «Альтернатива» предлагает фиксированные цены на выезд нарколога с оплатой после оказания услуги. Тарифы действуют по всему городу и пригороду.
Получить дополнительные сведения – вызов наркологической помощи в уфе
Мы используем новейшие образцы медицинской техники, что повышает безопасность процедур и скорость детоксикации.
Исследовать вопрос подробнее – наркологическая помощь республика башкортостан
В этом обзорном материале представлены увлекательные детали, которые находят отражение в различных аспектах жизни. Мы исследуем непонятные и интересные моменты, позволяя читателю увидеть картину целиком. Погрузитесь в мир знаний и удивительных открытий!
Подробнее – https://mezzani.com.br/produto/massa-para-lasanha-1-kg
Наркологическая клиника «НОВЫЙ НАРКОЛОГ» в Санкт-Петербурге предлагает комплексное лечение алкогольной и наркотической зависимости, включая детоксикацию, амбулаторные и стационарные программы, а также психотерапевтическую поддержку. Опытные врачи СПб применяют современные методы для быстрой и эффективной помощи.
Выяснить больше – как убрать алкогольный тремор
Близкий человек в запое? Не ждите ухудшения. Обратитесь в клинику Сочи — здесь проведут профессиональный вывод из запоя с последующим восстановлением организма.
Подробнее – vyvod-iz-zapoya-klinika
Все процедуры проводятся под круглосуточным наблюдением. Применяются инфузионные растворы, седативные и противосудорожные средства, а также поддерживающие препараты, позволяющие уменьшить нагрузку на жизненно важные органы.
Подробнее – https://narkologicheskaya-klinika-volgograd9.ru/chastnaya-narkologicheskaya-klinika-volgograd/
Эта статья предлагает живое освещение актуальной темы с множеством интересных фактов. Мы рассмотрим ключевые моменты, которые делают данную тему важной и актуальной. Подготовьтесь к насыщенному путешествию по неизвестным аспектам и узнайте больше о значимых событиях.
Выяснить больше – http://www.ortablu.org/topics/your-denim-stories/sylvester-stallone-in-levis-jeans
В этой статье-обзоре мы соберем актуальную информацию и интересные факты, которые освещают важные темы. Читатели смогут ознакомиться с различными мнениями и подходами, что позволит им расширить кругозор и глубже понять обсуждаемые вопросы.
Подробнее можно узнать тут – https://weirdcyclesph.com/project/181
Эта статья сочетает познавательный и занимательный контент, что делает ее идеальной для любителей глубоких исследований. Мы рассмотрим увлекательные аспекты различных тем и предоставим вам новые знания, которые могут оказаться полезными в будущем.
Выяснить больше – https://elsardinero.org/5-formas-geniales-de-agregar-granada-a-su-dieta
Slot Tanpa Modal Awal dengan Fitur Demo Langsung di Agen Slot Terbaru
buy antibiotics from india: BiotPharm – buy antibiotics over the counter
Эта статья предлагает живое освещение актуальной темы с множеством интересных фактов. Мы рассмотрим ключевые моменты, которые делают данную тему важной и актуальной. Подготовьтесь к насыщенному путешествию по неизвестным аспектам и узнайте больше о значимых событиях.
Подробнее можно узнать тут – https://70-one.co.za/index.php/2020/04/22/hello-world
Эта статья предлагает уникальную подборку занимательных фактов и необычных историй, которые вы, возможно, не знали. Мы постараемся вдохновить ваше воображение и разнообразить ваш кругозор, погружая вас в мир, полный интересных открытий. Читайте и открывайте для себя новое!
Изучить вопрос глубже – https://hukum.upnvj.ac.id/pendampingan-pengisian-data-dosen-terkait-dengan-penilaian-angka-kredit-pak-bersama-dr-muhammad-ali-hanafiah-selian-s-h-m-h
Эта обзорная заметка содержит ключевые моменты и факты по актуальным вопросам. Она поможет читателям быстро ориентироваться в теме и узнать о самых важных аспектах сегодня. Получите краткий курс по современной информации и оставайтесь в курсе событий!
Разобраться лучше – https://matiainterlabs.com/nullam-vitae-nibh-un-odio
The Exciting World of Milo4d Offers Endless Fun and Creative Gameplay Options
Эта статья для ознакомления предлагает читателям общее представление об актуальной теме. Мы стремимся представить ключевые факты и идеи, которые помогут читателям получить представление о предмете и решить, стоит ли углубляться в изучение.
Получить больше информации – https://skylinkelevator.store/2017/01/23/viverra-metus-parturient-par
В этом информативном тексте представлены захватывающие события и факты, которые заставят вас задуматься. Мы обращаем внимание на важные моменты, которые часто остаются незамеченными, и предлагаем новые перспективы на привычные вещи. Подготовьтесь к тому, чтобы быть поглощенным увлекательными рассказами!
Ознакомиться с деталями – https://radarreflex.no/omtale-i-fanaposten
Such a beneficial resource.
Hey, thanks for the blog. Fantastic.
Slot Gacor Malam Ini Terbaru Tips Bermain Aman dan Cuan dari Slotter Senior
В этой публикации мы предлагаем подробные объяснения по актуальным вопросам, чтобы помочь читателям глубже понять их. Четкость и структурированность материала сделают его удобным для усвоения и применения в повседневной жизни.
Выяснить больше – https://blog.web3m.io/collabhub-weekly-roundup-28-12-23-2-2-2
Transaksi Anti Ribet Lewat Bank Digital di Bandar Togel HK Terpercaya
Получить КОНСУЛЬТАЦИЮ и ПОДДЕРЖКУ профессиональных психологов. Разговоры с психологом. В профессиональном чате психолог.
Решим вместе вашу проблему.
Частые разногласия с самыми близкими.
71457 проверенных отзывов.
Задайте интересующие вас вопросы или запишитесь на сеанс к психологу.
7togel Stands Out in the Gaming Scene by Blending Simplicity and Depth
В этой информационной статье вы найдете интересное содержание, которое поможет вам расширить свои знания. Мы предлагаем увлекательный подход и уникальные взгляды на обсуждаемые темы, побуждая пользователей к активному мышлению и критическому анализу!
Детальнее – https://transcendclean.com/blog/how-to-get-mud-out-of-shoes
В этой статье вы найдете познавательную и занимательную информацию, которая поможет вам лучше понять мир вокруг. Мы собрали интересные данные, которые вдохновляют на размышления и побуждают к действиям. Открывайте новую информацию и получайте удовольствие от чтения!
Выяснить больше – https://humanitarianweb.org/promoting-socio-economic-integration-for-refugees-in-kakuma-municipality
From Start to Finish, Jaya4D Provides a Game Experience That Feels Fresh and Rewarding
browse this site term papers for sale
Slot Gacor Luar Negeri yang Menerima Semua Jenis Dompet Digital Lokal
Этот информационный обзор станет отличным путеводителем по актуальным темам, объединяющим важные факты и мнения экспертов. Мы исследуем ключевые идеи и представляем их в доступной форме для более глубокого понимания. Читайте, чтобы оставаться в курсе событий!
Узнать больше – https://www.puzzleurbano.com/1
Эта обзорная заметка содержит ключевые моменты и факты по актуальным вопросам. Она поможет читателям быстро ориентироваться в теме и узнать о самых важных аспектах сегодня. Получите краткий курс по современной информации и оставайтесь в курсе событий!
Получить дополнительную информацию – http://jib-co.ir/2012/08/this-is-a-post-with-post-type-link
Этот информативный материал предлагает содержательную информацию по множеству задач и вопросов. Мы призываем вас исследовать различные идеи и факты, обобщая их для более глубокого понимания. Наша цель — сделать обучение доступным и увлекательным.
Получить дополнительные сведения – https://kassanel.com/curso-expert-limpeza-facial-de-pele-com-letrologia-associada
Этот интересный отчет представляет собой сборник полезных фактов, касающихся актуальных тем. Мы проанализируем данные, чтобы вы могли сделать обоснованные выводы. Читайте, чтобы узнать больше о последних трендах и значимых событиях!
Разобраться лучше – https://floods.org.il/%D7%A1%D7%99%D7%9B%D7%95%D7%9D-%D7%A2%D7%95%D7%A0%D7%AA-%D7%94%D7%92%D7%A9%D7%9E%D7%99%D7%9D-2018-17-%D7%A4%D7%A8%D7%95%D7%99%D7%A7%D7%98-%D7%A9%D7%A4%D7%AA-%D7%9E%D7%93%D7%91%D7%A8
Близкий человек в запое? Не ждите ухудшения. Обратитесь в клинику Сочи — здесь проведут профессиональный вывод из запоя с последующим восстановлением организма.
Разобраться лучше – вывод из запоя на дому круглосуточно
Когда организм на пределе, важна срочная помощь в Сочи — это команда опытных наркологов, которые помогут быстро и мягко выйти из запоя без вреда для здоровья.
Разобраться лучше – сочи
Thanks for publishing. It’s a solid effort.
I really like and appreciate your article.Thanks Again. Awesome.
Experience the Future of Online Platforms with Vios4d
Когда организм на пределе, важна срочная помощь в Сочи — это команда опытных наркологов, которые помогут быстро и мягко выйти из запоя без вреда для здоровья.
Подробнее – вывод из запоя в стационаре
Когда организм на пределе, важна срочная помощь в Сочи — это команда опытных наркологов, которые помогут быстро и мягко выйти из запоя без вреда для здоровья.
Углубиться в тему – вывод из запоя
Виртуальный чат. Задать вопрос психологу. Личные сайты психологов.
Услуги психолога · — Консультация психолога.
Психолог, Сайт психологов.
Онлайн сессия от 27273 руб.
Сколько встреч нужно?
Близкий человек в запое? Не ждите ухудшения. Обратитесь в клинику Сочи — здесь проведут профессиональный вывод из запоя с последующим восстановлением организма.
Подробнее можно узнать тут – вывод из запоя цена
Запой — это состояние, при котором человек на протяжении нескольких дней или недель регулярно употребляет алкоголь, теряя контроль над собой. При этом организм накапливает этанол и его токсичные метаболиты, печень и сердце работают на износ, нарушается сон, развивается психоэмоциональная нестабильность. Главный риск — абстинентный синдром, который может проявляться тремором, судорогами, повышением давления, паникой и даже галлюцинациями.
Выяснить больше – вывод из запоя клиника в химках
Your article helped me a lot, is there any more related content? Thanks! https://accounts.binance.info/en/register?ref=JHQQKNKN
Затяжной запой опасен для жизни. Врачи наркологической клиники в Сочи проводят срочный вывод из запоя — на дому или в стационаре. Анонимно, безопасно, круглосуточно.
Подробнее можно узнать тут – вывод из запоя цена
Затяжной запой опасен для жизни. Врачи наркологической клиники в Сочи проводят срочный вывод из запоя — на дому или в стационаре. Анонимно, безопасно, круглосуточно.
Узнать больше – наркологический вывод из запоя
В Сочи решение есть — наркологическая клиника. Здесь помогают людям выйти из запоя без страха и осуждения. Всё анонимно, грамотно и с заботой о каждом пациенте.
Получить дополнительную информацию – вывод из запоя клиника
После диагностики начинается активная фаза медикаментозного вмешательства. Современные препараты вводятся капельничным методом, что позволяет быстро снизить уровень токсинов в крови, восстановить нормальные обменные процессы и стабилизировать работу жизненно важных органов, таких как печень, почки и сердце.
Получить больше информации – https://vyvod-iz-zapoya-murmansk0.ru/vyvod-iz-zapoya-czena-murmansk
Really appreciate you sharing this article.Thanks Again. Cool.
Профессиональный вывод из запоя – это комплексная медицинская услуга, направленная на безопасное и оперативное лечение пациентов, столкнувшихся с алкогольной интоксикацией. В Донецке ДНР высококвалифицированные наркологи оказывают помощь на дому, что позволяет начать детоксикацию организма в комфортной и привычной обстановке. Такой подход обеспечивает индивидуальную терапию, всестороннюю поддержку и полную конфиденциальность, что особенно важно для тех, кто предпочитает получать лечение вне стационаров.
Углубиться в тему – вывод из запоя капельница
Самостоятельно выйти из запоя — почти невозможно. В Сочи врачи клиники проводят медикаментозный вывод из запоя с круглосуточным выездом. Доверяйте профессионалам.
Подробнее можно узнать тут – нарколог вывод из запоя
Such a useful resource.
Анонимность и конфиденциальность: мы гарантируем полную анонимность и конфиденциальность лечения, понимая деликатность проблемы зависимости.
Ознакомиться с деталями – вывод из запоя цена
Алкогольная зависимость разрушает здоровье, семью, карьеру и личность. Чем раньше будет оказана профессиональная помощь, тем выше шансы на восстановление и возвращение к полноценной жизни. Лечение алкоголизма в Воронеже — помощь на всех стадиях зависимости позволяет справляться не только с физической тягой, но и с глубинными причинами, которые провоцируют патологическое употребление.
Разобраться лучше – http://
Thank you for your sharing. I am worried that I lack creative ideas. It is your article that makes me full of hope. Thank you. But, I have a question, can you help me? https://www.binance.com/pl/register?ref=YY80CKRN
При поступлении вызова нарколог незамедлительно приезжает на дом для проведения тщательного первичного осмотра. Специалист измеряет жизненно важные показатели, такие как пульс, артериальное давление и температура, а также собирает анамнез для оценки степени алкогольной интоксикации. Эта информация является основой для разработки персонального плана лечения.
Подробнее тут – вывод из запоя капельница
Sick of games that don’t pay?
This changes everything — you too can get paid with a single tap.
We found high-paying games that allow you to withdraw earnings completely free.
Forget task-based nonsense.
These are real-time games — like the trending. Aviator Game — a crash-style betting app.
Why players keep coming back:
– Simple one-tap control
– Withdraw directly
– No ads
– No lagging
Too good to be true?
You tap to bet — and you pick the moment when to cash out.
If you wait too long, you crash.
Tens of thousands are:
– Winning during lunch
– Doubling small deposits
– Learning fast
But there’s more.
We’re ranking the best paying apps for earning money.
Check out the list ? https://aviator-oyun-indir-turkiye.aviatorgg.com
Skip the scams.
Just a phone.
Regular people are withdrawing cash.
Why not you?.
No dead links.
No BS.
Наркологическая клиника «Новый шанс» — это специализированное учреждение, которое предоставляет профессиональную помощь людям, страдающим от алкогольной и наркотической зависимости. Наша цель — предложить эффективные методы лечения и всестороннюю поддержку, чтобы помочь пациентам преодолеть зависимость и вернуть контроль над своей жизнью.
Получить больше информации – vyvod-iz-zapoya-kruglosutochno rostov-na-donu
Свежие актуальные свежие новости спорта со всего мира. Результаты матчей, интервью, аналитика, расписание игр и обзоры соревнований. Будьте в курсе главных событий каждый день!
The breadth in this content is exceptional.
Как подчёркивает врач-нарколог клиники «Гармония здоровья» Александр Ветров, «любая зависимость — это не слабость, а болезнь, требующая медицинского вмешательства и системного подхода».
Получить дополнительные сведения – http://narkologicheskaya-klinika-voronezh9.ru/anonimnaya-narkologicheskaya-klinika-voronezh/
Онлайн-консультация психолога. Психотерапевт онлайн чат. Онлайн психологическая помощь.
Мы обязательно поможем преодолеть эмоциональный кризис, избавиться от тревожности и апатии, справиться со стрессом и депрессией, связанными с неуверенностью и многим другим.
Задайте интересующие вас вопросы или запишитесь на сеанс к психологу.
Индивидуальное консультирование.
Психолог владеет множеством приемов и техник, которые помогут разобраться в себе.
Fresh and relevant sports news football: matches, results, transfers, interviews and reviews. Follow the events of the Champions League, RPL, EPL and other tournaments. All the most important from the world of football – on one page!
Свежие новости юфс мма: бои, результаты, анонсы турниров, интервью и трансферы бойцов. UFC, Bellator, ACA и другие промоушены. Следите за карьерой топовых бойцов и громкими поединками в мире смешанных единоборств.
Когда организм на пределе, важна срочная помощь в Сочи — это команда опытных наркологов, которые помогут быстро и мягко выйти из запоя без вреда для здоровья.
Разобраться лучше – сочи.
Недостаточно снять физическую зависимость — важно помочь человеку вернуться в сообщество. В «Доктор Здоровье» разработана система сопровождения, включающая мотивационные беседы, групповые занятия и социальную реабилитацию. Психотерапевты владеют методами когнитивно-поведенческой терапии и мотивационного интервью, консультанты помогают восстановить профессиональные навыки и адаптироваться к повседневной жизни, а встречи в группе взаимопомощи и психодраматические сессии способствуют укреплению чувства поддержки и навыков эффективного общения. Для родственников доступны семейные консультации, на которых объясняют природу зависимости и обучают стратегиям поддержки без критики и давления.
Подробнее тут – http://narkologicheskaya-klinika-mytishchi1.ru/chastnaya-narkologicheskaya-klinika-v-mytishchah/
Самостоятельно выйти из запоя — почти невозможно. В Сочи врачи клиники проводят медикаментозный вывод из запоя с круглосуточным выездом. Доверяйте профессионалам.
Получить больше информации – вывод из запоя на дому круглосуточно
✨ Why Choose Us?
✅ Private Subscription (No shared accounts → Zero lag!)
✅ Unlimited Speed & Traffic (25 Gbit/s servers in Germany)
✅ Bypass All Blocks: Netflix, ChatGPT, YouTube & more!
✅ AES-256 Encryption (Unbreakable – even governments use it!)
✅ Guaranteed uptime + Key replacement if issues arise.
⭐ BONUS: Get +1 FREE month for leaving a review! (6+ month subs)
Your Digital Freedom Awaits:
✔ Hide your IP & stay anonymous
✔ Secure banking, streaming & browsing
✔ 1 Key = 1 Device (Works on PC, phone, tablet)
⚡ Limited Offer – Claim Your Key NOW!
Your internet – your rules!
Когда организм на пределе, важна срочная помощь в Сочи — это команда опытных наркологов, которые помогут быстро и мягко выйти из запоя без вреда для здоровья.
Подробнее можно узнать тут – вывод из запоя цена
Самостоятельно выйти из запоя — почти невозможно. В Сочи врачи клиники проводят медикаментозный вывод из запоя с круглосуточным выездом. Доверяйте профессионалам.
Подробнее тут – вывод из запоя цена
Читайте свежие свежие новости хоккея онлайн. Результаты матчей, расклады плей-офф, громкие трансферы и слухи. Всё о российских и зарубежных лигах.
Самые главные футбол новости каждый день: от закулисья клубов до громких голов. Новости РПЛ, НХЛ, Бундеслиги, Серии А, Ла Лиги и ЛЧ. Прямые эфиры, прогнозы, аналитика и трансферные слухи в одном месте.
Thanks for the post.Much thanks again. Cool.
Близкий человек в запое? Не ждите ухудшения. Обратитесь в клинику Сочи — здесь проведут профессиональный вывод из запоя с последующим восстановлением организма.
Подробнее можно узнать тут – vyvod-iz-zapoya-czena
More content pieces like this would make the web more useful.
Когда организм на пределе, важна срочная помощь в Сочи — это команда опытных наркологов, которые помогут быстро и мягко выйти из запоя без вреда для здоровья.
Получить больше информации – срочный вывод из запоя
Создание безопасной среды: Мы понимаем, насколько важна поддержка в сложные моменты. Наш центр предоставляет пространство, где пациенты могут открыто говорить о своих переживаниях без страха быть осужденными, что способствует доверию и успешному лечению.
Получить дополнительные сведения – http://www.domen.ru
Услуга вывода из запоя на дому в Мурманске предполагает комплексное лечение алкогольной интоксикации, направленное на оперативное снижение уровня токсинов в организме. Сразу после поступления вызова специалист проводит детальный осмотр, собирает анамнез и определяет степень интоксикации. На основании собранной информации разрабатывается индивидуальный план терапии, который может включать капельничное введение медикаментов, контроль жизненно важных показателей и психологическую поддержку. Такой комплекс мер позволяет стабилизировать состояние пациента и начать процесс выздоровления без необходимости посещения стационара.
Изучить вопрос глубже – вывод из запоя мурманск
Обращение за помощью к профессионалам в условиях домашнего лечения имеет ряд важных преимуществ:
Исследовать вопрос подробнее – http://vyvod-iz-zapoya-donetsk-dnr0.ru
Психолог онлайн анонимно. Психологи онлайн анонимно. Помощь психолога анонимно.
Услуги психолога · — Консультация психолога.
Поможет поставить цель терапии и приведет к результату.
Консультация в кризисных состояниях.
Запись на прием, оплата, подробная информация о специалистах и отзывы клиентов.
Профессиональный вывод из запоя – это комплексная медицинская услуга, направленная на безопасное и оперативное лечение пациентов, столкнувшихся с алкогольной интоксикацией. В Донецке ДНР высококвалифицированные наркологи оказывают помощь на дому, что позволяет начать детоксикацию организма в комфортной и привычной обстановке. Такой подход обеспечивает индивидуальную терапию, всестороннюю поддержку и полную конфиденциальность, что особенно важно для тех, кто предпочитает получать лечение вне стационаров.
Углубиться в тему – http://vyvod-iz-zapoya-donetsk-dnr00.ru/vyvod-iz-zapoya-kruglosutochno-doneczk-dnr/
Запой — это состояние, при котором человек на протяжении нескольких дней или недель регулярно употребляет алкоголь, теряя контроль над собой. При этом организм накапливает этанол и его токсичные метаболиты, печень и сердце работают на износ, нарушается сон, развивается психоэмоциональная нестабильность. Главный риск — абстинентный синдром, который может проявляться тремором, судорогами, повышением давления, паникой и даже галлюцинациями.
Изучить вопрос глубже – вывод из запоя анонимно в химках
Клиника оснащена всем необходимым для качественной диагностики и лечения: собственная лаборатория проводит расширенные анализы крови и мочи, биохимические панели проверяют функцию печени и почек, а специальная аппаратура (ЭКГ, пульсоксиметр, автоматические тонометры) позволяет вести непрерывный мониторинг состояния пациентов. Инфузионная терапия осуществляется на базе очищенных растворов с точно рассчитанной дозой, а компьютерные психотесты помогают выявить уровень тревоги, депрессии и когнитивных нарушений, чтобы скорректировать терапевтическую программу.
Получить дополнительные сведения – narkologicheskie kliniki alkogolizm mytischi
Во всех этих случаях промедление может стоить слишком дорого. Наркологическая помощь должна быть оказана немедленно — либо на дому, либо в условиях клиники.
Углубиться в тему – http://vyvod-iz-zapoya-v-himki1.ru/vyvod-iz-zapoya-cena-v-himkah/
Незамедлительно после вызова нарколог прибывает на дом для проведения первичного осмотра. Специалист измеряет жизненно важные показатели, такие как пульс, артериальное давление и температура, и собирает подробный анамнез. Это позволяет оценить степень интоксикации и оперативно разработать индивидуальный план лечения.
Подробнее – вывод из запоя на дому круглосуточно
После первичной диагностики начинается активная фаза медикаментозного вмешательства. Современные препараты вводятся капельничным методом, что позволяет быстро снизить уровень токсинов в крови, восстановить нормальный обмен веществ и стабилизировать работу внутренних органов. Этот этап играет решающую роль в безопасном выводе из запоя.
Исследовать вопрос подробнее – http://vyvod-iz-zapoya-donetsk-dnr00.ru/vyvod-iz-zapoya-czena-doneczk-dnr/
Наркологический центр “Луч Надежды” — это место, где можно найти поддержку и помощь, даже когда кажется, что выход потерян. Наша команда врачей-наркологов, психологов и психотерапевтов использует современные методы лечения и реабилитации, помогая пациентам вернуть трезвость и полноценную жизнь. Мы стремимся не только к устранению симптомов, но и к выявлению причин заболевания, давая пациентам необходимые инструменты для борьбы с тягой к психоактивным веществам и формированию новых жизненных установок.
Подробнее тут – срочный вывод из запоя
Когда организм на пределе, важна срочная помощь в Сочи — это команда опытных наркологов, которые помогут быстро и мягко выйти из запоя без вреда для здоровья.
Выяснить больше – https://vyvod-iz-zapoya-sochi12.ru/
После диагностики начинается активная фаза медикаментозного вмешательства. Препараты вводятся капельничным методом, что способствует быстрому снижению уровня токсинов в крови, нормализации обменных процессов и стабилизации работы таких органов, как печень, почки и сердце.
Подробнее – https://vyvod-iz-zapoya-murmansk00.ru/vyvod-iz-zapoya-kruglosutochno-murmansk/
مباريات – france football
Комплексный подход: лечение зависимости — это процесс, включающий медикаментозную терапию, психотерапевтическую помощь, физиотерапию и социальную реабилитацию.
Изучить вопрос глубже – вывод из запоя капельница
Каждый день запоя увеличивает риск для жизни. Не рискуйте — специалисты в Сочи приедут на дом и окажут экстренную помощь. Без боли, стресса и ожидания.
Изучить вопрос глубже – вывод из запоя на дому круглосуточно
Когда запой начинает оказывать разрушительное воздействие на организм, своевременная помощь становится критически важной для предотвращения серьезных осложнений. В Мурманске квалифицированные наркологи на дому обеспечивают оперативную детоксикацию, восстановление обменных процессов и стабилизацию работы внутренних органов. Лечение проводится в комфортной домашней обстановке, что позволяет избежать лишнего стресса и сохранить полную конфиденциальность.
Узнать больше – срочный вывод из запоя
Лечение алкоголизма в Воронеже — помощь на всех стадиях зависимости особенно важно на этапе, когда у человека ещё сохраняется мотивация к изменениям. Но даже при тяжёлых формах зависимости шанс на выздоровление сохраняется — при условии комплексного подхода.
Получить больше информации – http://lechenie-alkogolizma-voronezh9.ru/lechenie-narkomanii-i-alkogolizma-voronezh/https://lechenie-alkogolizma-voronezh9.ru
Если вы видите, что близкий не может выйти из запоя самостоятельно, или если после нескольких дней употребления появились тревожные симптомы — не ждите. Помощь нужна уже сейчас.
Ознакомиться с деталями – http://
Зависимость — это хроническое заболевание, которое разрушает не только физическое, но и психическое здоровье человека. Она подчиняет волю, искажает восприятие, разрушает семьи и судьбы. Алкоголизм, наркомания, игровая зависимость — лишь разные проявления одной проблемы, требующей профессионального и комплексного подхода.
Углубиться в тему – вывод из запоя клиника в уфе
Лечение вывода из запоя на дому в Мурманске организовано по четко структурированной схеме, включающей следующие этапы, каждый из которых играет ключевую роль в оперативном восстановлении здоровья:
Детальнее – https://vyvod-iz-zapoya-murmansk00.ru/vyvod-iz-zapoya-czena-murmansk
Лечение алкоголизма в Воронеже — помощь на всех стадиях зависимости особенно важно на этапе, когда у человека ещё сохраняется мотивация к изменениям. Но даже при тяжёлых формах зависимости шанс на выздоровление сохраняется — при условии комплексного подхода.
Получить дополнительные сведения – http://lechenie-alkogolizma-voronezh9.ru
В нашей практике сочетаются несколько видов вмешательства: медико-биологическое, психологическое и социальное. Сначала проводится полная диагностика, включая лабораторные анализы и оценку работы сердца, печени, почек, а также психодиагностические тесты. После этого начинается этап детоксикации с внутривенными капельницами, которые выводят токсины, нормализуют водно-солевой баланс и восстанавливают основные функции организма. Далее мы применяем медикаментозную поддержку для стабилизации артериального давления, купирования тревожных симптомов, нормализации сна и уменьшения болевого синдрома.
Подробнее – наркологическая клиника в мытищах
أحداث حية – argentina football
Самостоятельно выйти из запоя — почти невозможно. В Сочи врачи клиники проводят медикаментозный вывод из запоя с круглосуточным выездом. Доверяйте профессионалам.
Изучить вопрос глубже – вывод из запоя круглосуточно
Slot Indo Terpercaya yang Cocok untuk Kamu yang Ingin Main Tanpa Modal Awal!
Затяжной запой опасен для жизни. Врачи наркологической клиники в Сочи проводят срочный вывод из запоя — на дому или в стационаре. Анонимно, безопасно, круглосуточно.
Подробнее тут – краснодарский край
I’ll certainly return to read more.
В этой публикации мы сосредоточимся на интересных аспектах одной из самых актуальных тем современности. Совмещая факты и мнения экспертов, мы создадим полное представление о предмете, которое будет полезно как новичкам, так и тем, кто глубоко изучает вопрос.
Подробнее – http://valorise.fr/2024/02/08/beaches-in-croatia
Параллельно с медицинской терапией начинается работа психотерапевта. В индивидуальных и семейных сессиях пациенты учатся распознавать механизмы зависимости, вырабатывать новые стратегии поведения и справляться со стрессовыми ситуациями без употребления. Последний этап — реабилитация и ресоциализация — включает трудотерапию, арт- и групповую терапию, помощь в восстановлении профессиональных навыков и возвращении к социально-активной жизни.
Получить дополнительные сведения – http://narkologicheskaya-klinika-mytishchi1.ru
Этот информативный текст отличается привлекательным содержанием и актуальными данными. Мы предлагаем читателям взглянуть на привычные вещи под новым углом, предоставляя интересный и доступный материал. Получите удовольствие от чтения и расширьте кругозор!
Изучить вопрос глубже – https://graficmaster.com/product/boutique-fashionable-mens-plaid-casual-business-suit-3-pcs-set
Этот информативный текст сочетает в себе темы здоровья и зависимости. Мы обсудим, как хронические заболевания могут усугубить зависимости и наоборот, как зависимость может влиять на общее состояние здоровья. Читатели получат представление о комплексном подходе к лечению как физического, так и психического состояния.
Разобраться лучше – https://zdorovie-ok.ru/narkologiya/bezopasnyj-vyvod-iz-zapoya-na-domu-kak-eto-rabotaet-i-na-chto-obratit-vnimanie
Papitogel – Situs Togel Online Resmi & Slot Gacor Hari Ini
Эта статья предлагает уникальную подборку занимательных фактов и необычных историй, которые вы, возможно, не знали. Мы постараемся вдохновить ваше воображение и разнообразить ваш кругозор, погружая вас в мир, полный интересных открытий. Читайте и открывайте для себя новое!
Исследовать вопрос подробнее – https://adrs.icam.es/mediaicam-se-traslada-a-la-sede-colegial-de-serrano-11-para-prestar-sus-servicios-desde-el-centro-de-madrid
В этой статье вы найдете познавательную и занимательную информацию, которая поможет вам лучше понять мир вокруг. Мы собрали интересные данные, которые вдохновляют на размышления и побуждают к действиям. Открывайте новую информацию и получайте удовольствие от чтения!
Разобраться лучше – https://www.itcube.cz/city
Эта статья полна интересного контента, который побудит вас исследовать новые горизонты. Мы собрали полезные факты и удивительные истории, которые обогащают ваше понимание темы. Читайте, погружайтесь в детали и наслаждайтесь процессом изучения!
Получить дополнительные сведения – http://www.spaziosicuro.net/?page_id=2
Психолог 24 онлайн. Анонимный чат онлайн. Переписка с психологом.
Консультация в кризисных состояниях.
Услуги психолога · — Консультация психолога.
57188 проверенных отзывов.
Психологическое консультирование.
Slot Gacor via Dana Situs Slot Online Anti Ribet dan Anti Delay!
В этом обзоре мы обсудим современные методы борьбы с зависимостями, включая медикаментозную терапию и психотерапию. Мы представим последние исследования и их результаты, чтобы читатели могли быть в курсе наиболее эффективных подходов к лечению и поддержке.
Получить больше информации – https://citofarma.ru/как-проходит-лечение-от-алкоголизма-к
Awesome blog article. Want more.
Этот информационный материал привлекает внимание множеством интересных деталей и необычных ракурсов. Мы предлагаем уникальные взгляды на привычные вещи и рассматриваем вопросы, которые волнуют общество. Будьте в курсе актуальных тем и расширяйте свои знания!
Получить дополнительные сведения – https://goed-begin.com/2020/02/16/de-eerste-dagen
Slot Gacor Situs Thailand dengan Fitur Slot Canggih dan Anti Lag!
Эта статья предлагает живое освещение актуальной темы с множеством интересных фактов. Мы рассмотрим ключевые моменты, которые делают данную тему важной и актуальной. Подготовьтесь к насыщенному путешествию по неизвестным аспектам и узнайте больше о значимых событиях.
Получить больше информации – https://www.centroasturianodemexico.com/festejos/jira-asturiana-2019
The depth in this piece is praiseworthy.
Микрозаймы онлайн https://kskredit.ru на карту — быстрое оформление, без справок и поручителей. Получите деньги за 5 минут, круглосуточно и без отказа. Доступны займы с любой кредитной историей.
Хочешь больше денег https://mfokapital.ru Изучай инвестиции, учись зарабатывать, управляй финансами, торгуй на Форекс и используй магию денег. Рабочие схемы, ритуалы, лайфхаки и инструкции — путь к финансовой независимости начинается здесь!
The clarity in this content is remarkable.
В этом интересном тексте собраны обширные сведения, которые помогут вам понять различные аспекты обсуждаемой темы. Мы разбираем детали и факты, делая акцент на важности каждого элемента. Не упустите возможность расширить свои знания и взглянуть на мир по-новому!
Детальнее – https://pieib.com.my/2022/05/12/changes-in-directors-interest-section-219-of-ca-2016-7
Быстрые микрозаймы https://clover-finance.ru без отказа — деньги онлайн за 5 минут. Минимум документов, максимум удобства. Получите займ с любой кредитной историей.
Эта статья сочетает в себе как полезные, так и интересные сведения, которые обогатят ваше понимание насущных тем. Мы предлагаем практические советы и рекомендации, которые легко внедрить в повседневную жизнь. Узнайте, как улучшить свои навыки и обогатить свой опыт с помощью простых, но эффективных решений.
Получить дополнительные сведения – https://molarulde6ani.ro/studiu-in-urma-consultatiilor-efectuate
Эта информационная заметка предлагает лаконичное и четкое освещение актуальных вопросов. Здесь вы найдете ключевые факты и основную информацию по теме, которые помогут вам сформировать собственное мнение и повысить уровень осведомленности.
Исследовать вопрос подробнее – https://miu-nail.com/fun-online-time-ideas
thank you for the very good information, I also have good information like that, immediately visit my website to get similar information and more only at Sinarplus62
Этот информативный текст выделяется своими захватывающими аспектами, которые делают сложные темы доступными и понятными. Мы стремимся предложить читателям глубину знаний вместе с разнообразием интересных фактов. Откройте новые горизонты и развивайте свои способности познавать мир!
Получить дополнительные сведения – https://www.psychotherapiewasquehal.com/2015/12/20/new-post-with-image/post-2
Этот информативный текст выделяется своими захватывающими аспектами, которые делают сложные темы доступными и понятными. Мы стремимся предложить читателям глубину знаний вместе с разнообразием интересных фактов. Откройте новые горизонты и развивайте свои способности познавать мир!
Углубиться в тему – https://tjluxurycars.com/transport/this-week-only-10-discounts-on-fridays-2
В этом информативном тексте представлены захватывающие события и факты, которые заставят вас задуматься. Мы обращаем внимание на важные моменты, которые часто остаются незамеченными, и предлагаем новые перспективы на привычные вещи. Подготовьтесь к тому, чтобы быть поглощенным увлекательными рассказами!
Получить больше информации – https://www.olern.com/exciting-outdoor-team-building-games-in-the-philippines
Сделай сам как делать ремонт в квартире Ремонт квартиры и дома своими руками: стены, пол, потолок, сантехника, электрика и отделка. Всё, что нужно — в одном месте: от выбора материалов до финального штриха. Экономьте с умом!
I truly appreciate this blog post.Thanks Again. Keep writing.
В этой статье представлен занимательный и актуальный контент, который заставит вас задуматься. Мы обсуждаем насущные вопросы и проблемы, а также освещаем истории, которые вдохновляют на действия и изменения. Узнайте, что стоит за событиями нашего времени!
Разобраться лучше – https://www.humblemanagementltd.com/post-title-10
Эта информационная заметка предлагает лаконичное и четкое освещение актуальных вопросов. Здесь вы найдете ключевые факты и основную информацию по теме, которые помогут вам сформировать собственное мнение и повысить уровень осведомленности.
Получить больше информации – https://prodav.ro/portfolio/cnc-machinery
A murmur barely breathed, teetering on the edge of silence—yet its trace lingers, etched like a shadow on the soul, where it nestles Keyword, never truly gone
√ سكربت الطياره 1xbet مهكر حصلت اللعبه على شهره كبيرا نتيجه الى الارباح الاكبر. كذالك ويمكنك الحصول عليها داخل المنصه من اي لعبه اخرى بالاضافه الى الرهانات في الالعاب الرياضيه. لكن يتطلب هاتف محمول وحساب خاص بك. علاوة على كل المميزات التي وضحناها فيما أعلاه والتي تتضمنها لعبة Airplane Flight Simulator تتميز بأنها تتضمن وضع اللعب الجماعي الذي من خلاله يمكن اللاعب الاستمتاع باللعب مع لاعبين آخرين عبر الاتصال بالإنترنت والتفاعل مع بعضهم البعض، لكي يستطيع اللاعبين الطيران معا في وقت واحد.
https://www.intl-investholding.com/2025/05/27/thrilling-%d9%84%d8%b9%d8%a8%d8%a9-%d8%a7%d9%84%d8%b7%d9%8a%d8%a7%d8%b1%d8%a9-by-spribe-ultimate-review-for-egyptian-players/
بشكل عام، كان تأثير القرصنة على 1xbet كبيرًا، وقد اتخذت الشركة خطوات لمنع وقوع المزيد من الحوادث. ومع ذلك، يجب على المستخدمين أيضًا تحمل مسؤولية أمنهم لضمان تجربة مراهنة آمنة ومأمونة عبر الإنترنت. اضغط هنا للحصول علي توقع الطياره مجانا 2024 سكربت الطياره 1xbet مضمون 100 وطريقه تحميل هكر الطيارة إن ممارسة لعبة Aviator على موقع 1xBet هي عملية سريعة وسهلة. لقد قمنا بتقسيمها إلى ثلاث خطوات سهلة لجعلها أسهل. √ 1xbet مهكر يمكنك التعرف على جميع الرياضيات خطوه بخطوه وان تصبح محترف. كذالك وتوفير جميع الادوات المجانيه في الاستخدام. لكن ومعرفه جميع الاحداث تابع الان العابك المفضله.
КПК «Доверие» https://bankingsmp.ru надежный кредитно-потребительский кооператив. Выгодные сбережения и доступные займы для пайщиков. Прозрачные условия, высокая доходность, финансовая стабильность и юридическая безопасность.
Эта разъяснительная статья содержит простые и доступные разъяснения по актуальным вопросам. Мы стремимся сделать информацию понятной для широкой аудитории, чтобы каждый смог разобраться в предмете и извлечь из него максимум пользы.
Ознакомиться с деталями – https://sterlingrec.org/boy-kicking-ball-with-bare-foot-while-playing-street-soccer-football-green-grass-field
Ваш финансовый гид https://kreditandbanks.ru — подбираем лучшие предложения по кредитам, займам и банковским продуктам. Рейтинг МФО, советы по улучшению КИ, юридическая информация и онлайн-сервисы.
Brimming with excitement for the journey forward—where audacious dreams meet raw creativity, shaping a future defined by endless Keywordand uncharted potential
Микрозаймы онлайн https://kskredit.ru на карту — быстрое оформление, без справок и поручителей. Получите деньги за 5 минут, круглосуточно и без отказа. Доступны займы с любой кредитной историей.
Brimming with excitement for the journey forward—where audacious dreams meet raw creativity, shaping a future defined by endless Keywordand uncharted potential
Such a helpful bit of content.
Каждый день запоя увеличивает риск для жизни. Не рискуйте — специалисты в Сочи приедут на дом и окажут экстренную помощь. Без боли, стресса и ожидания.
Выяснить больше – вывод из запоя
The breadth in this content is commendable.
Создание безопасной среды: Мы понимаем, насколько важна поддержка в сложные моменты. Наш центр предоставляет пространство, где пациенты могут открыто говорить о своих переживаниях без страха быть осужденными, что способствует доверию и успешному лечению.
Исследовать вопрос подробнее – вывод из запоя казань
Im thankful for the blog article.Thanks Again. Much obliged.
Каждый день запоя увеличивает риск для жизни. Не рискуйте — специалисты в Сочи приедут на дом и окажут экстренную помощь. Без боли, стресса и ожидания.
Детальнее – вывод из запоя цена
Затяжной запой опасен для жизни. Врачи наркологической клиники в Сочи проводят срочный вывод из запоя — на дому или в стационаре. Анонимно, безопасно, круглосуточно.
Узнать больше – наркология вывод из запоя
Когда организм на пределе, важна срочная помощь в Сочи — это команда опытных наркологов, которые помогут быстро и мягко выйти из запоя без вреда для здоровья.
Детальнее – http://vyvod-iz-zapoya-sochi11.ru/
Экстренная капельничная терапия от запоя на дому в Луганске ЛНР имеет ряд преимуществ, благодаря которым лечение становится максимально оперативным и безопасным:
Углубиться в тему – капельница от запоя выезд в луганске
Когда организм на пределе, важна срочная помощь в Сочи — это команда опытных наркологов, которые помогут быстро и мягко выйти из запоя без вреда для здоровья.
Исследовать вопрос подробнее – наркология вывод из запоя
Анонимность и конфиденциальность: мы гарантируем полную анонимность и конфиденциальность лечения, понимая деликатность проблемы зависимости.
Подробнее – вывод из запоя на дому цена уфа
Когда организм на пределе, важна срочная помощь в Сочи — это команда опытных наркологов, которые помогут быстро и мягко выйти из запоя без вреда для здоровья.
Подробнее тут – вывод из запоя цена
Центр «Еваклиник» в Саранске — ваш надежный партнер на пути к восстановлению здоровья. Мы предлагаем программы реабилитации после операций, травм опорно-двигательного аппарата и неврологических нарушений. Комплекс процедур включает мануальную терапию, гидрокинезитерапию и эрготерапию, а также круглосуточный медицинский контроль. Индивидуальный подход и забота о каждом пациенте помогут вернуть радость движения.
Исследовать вопрос подробнее – наркологическая помощь на дому в саранске
Наркологическая клиника «НОВЫЙ НАРКОЛОГ» в Санкт-Петербурге предлагает комплексное лечение алкогольной и наркотической зависимости, включая детоксикацию, амбулаторные и стационарные программы, а также психотерапевтическую поддержку. Опытные врачи СПб применяют современные методы для быстрой и эффективной помощи.
Исследовать вопрос подробнее – кодирование от алкоголизма в спб анонимно
На месте врач проводит первичный осмотр, измеряет давление, пульс, сатурацию, оценивает уровень интоксикации и абстиненции. Далее назначается инфузионная терапия — капельница, направленная на дезинтоксикацию, восстановление электролитного баланса, купирование тревожности и нормализацию сна.
Выяснить больше – http://www.domen.ru
опубликовано здесь https://beepbeepcasino.ru/vip
Займы под залог https://srochnyye-zaymy.ru недвижимости — быстрые деньги на любые цели. Оформление от 1 дня, без справок и поручителей. Одобрение до 90%, выгодные условия, честные проценты. Квартира или дом остаются в вашей собственности.
Thanks for creating this. It’s brilliant work.
Самостоятельно выйти из запоя — почти невозможно. В Сочи врачи клиники проводят медикаментозный вывод из запоя с круглосуточным выездом. Доверяйте профессионалам.
Получить больше информации – вывод из запоя круглосуточно
Затяжной запой опасен для жизни. Врачи наркологической клиники в Сочи проводят срочный вывод из запоя — на дому или в стационаре. Анонимно, безопасно, круглосуточно.
Детальнее – вывод из запоя анонимно
The depth in this article is commendable.
Медикаментозное лечение: Мы применяем современные препараты, которые помогают облегчить симптомы абстиненции и улучшить состояние пациентов в первые дни лечения. Индивидуальный подбор лекарственных схем позволяет минимизировать побочные эффекты и достичь наилучших результатов.
Ознакомиться с деталями – вывод из запоя анонимно
Москва. Психологи, р-н Вороново (Москва) Психолог в Москве.
Консультация в кризисных состояниях.
Психологическая помощь онлайн.
Психолог Москва. Психолог СПБ. Психолог онлайн.
Решим вместе вашу проблему.
При тяжелой алкогольной интоксикации оперативное лечение становится жизненно необходимым для спасения здоровья. В Архангельске специалисты оказывают помощь на дому, используя метод капельничного лечения от запоя. Такой подход позволяет быстро вывести токсины, восстановить обмен веществ и стабилизировать работу внутренних органов, обеспечивая при этом высокий уровень конфиденциальности и комфорт в условиях привычного домашнего уюта.
Детальнее – https://kapelnica-ot-zapoya-arkhangelsk0.ru/kapelnicza-ot-zapoya-klinika-arkhangelsk
Hello comrades
Hello. A 15 excellent website 1 that I found on the Internet.
Check out this site. There’s a great article there. https://myallcreek.info/learn-to-play-poker/who-powers-casino-games/|
There is sure to be a lot of useful and interesting information for you here.
You’ll find everything you need and more. Feel free to follow the link below.
Миссия нашего центра – оказание всесторонней помощи людям с зависимостями. Основные цели нашей работы:
Получить больше информации – вывод из запоя на дому круглосуточно казань
Когда организм на пределе, важна срочная помощь в Сочи — это команда опытных наркологов, которые помогут быстро и мягко выйти из запоя без вреда для здоровья.
Получить дополнительную информацию – наркология вывод из запоя
Возможность назначить визит специалиста в наиболее удобное время. Это позволяет эффективно совмещать лечение с работой и повседневными делами. Такая гибкость помогает пациентам своевременно начать терапию, не откладывая ее из-за занятости. При необходимости врач может приехать в вечернее время или выходные дни.
Подробнее тут – narkolog na dom moskva tseny
Самостоятельно выйти из запоя — почти невозможно. В Сочи врачи клиники проводят медикаментозный вывод из запоя с круглосуточным выездом. Доверяйте профессионалам.
Изучить вопрос глубже – срочный вывод из запоя
Затяжной запой опасен для жизни. Врачи наркологической клиники в Сочи проводят срочный вывод из запоя — на дому или в стационаре. Анонимно, безопасно, круглосуточно.
Разобраться лучше – наркологический вывод из запоя
После первичной диагностики начинается активная фаза медикаментозного вмешательства. Препараты вводятся капельничным методом для быстрого снижения уровня токсинов в крови, нормализации обменных процессов и стабилизации работы внутренних органов, таких как печень, почки и сердце.
Подробнее тут – http://narcolog-na-dom-mariupol00.ru
Услуга «капельница от запоя» на дому в Луганске ЛНР включает комплекс мероприятий, направленных на безопасное и оперативное восстановление организма. Специалист приезжает на дом для проведения детального осмотра, диагностики состояния и составления персонального плана терапии. Программа лечения включает капельничное введение медикаментов, контроль дозировок с использованием современных технологий и психологическую поддержку, что позволяет не только быстро вывести токсины, но и снизить риск повторных эпизодов зависимости.
Получить дополнительную информацию – kapelnica-ot-zapoya-lugansk-lnr0.ru/
Thanks so much for the article post.Much thanks again. Much obliged.
В наркологической клинике «Прозрение» в Одинцово процедура проводится с соблюдением всех стандартов безопасности, под контролем опытных врачей. Мы применяем комплексный подход, направленный не только на детоксикацию, но и на поддержку всех систем организма. Уже после одного сеанса пациенты отмечают улучшение самочувствия, снижение тревожности, исчезновение головной боли и тошноты.
Подробнее – kapelnitsy ot zapoia na domu
Сразу после вызова нарколог прибывает на дом для проведения тщательного осмотра. Врач измеряет жизненно важные показатели, такие как пульс, артериальное давление и температура, а также собирает краткий анамнез для определения степени алкогольной интоксикации. Эти данные служат основой для разработки индивидуальной стратегии лечения.
Детальнее – врач на дом капельница от запоя в луганске
web
beep beep casino 20 euro
Миссия центра “Луч Надежды” — помогать людям, попавшим в плен зависимости, находить путь к выздоровлению. Мы не ограничиваемся лечением, а делаем акцент на профилактике рецидивов, социальной адаптации пациентов и их возвращении к полноценной, радостной жизни без психоактивных веществ.
Подробнее можно узнать тут – вывод из запоя на дому в уфе
Этот подход имеет несколько ключевых преимуществ, которые обеспечивают комфорт, безопасность и эффективность лечения.
Получить дополнительные сведения – https://narcolog-na-dom-moskva55.ru
Самостоятельно выйти из запоя — почти невозможно. В Сочи врачи клиники проводят медикаментозный вывод из запоя с круглосуточным выездом. Доверяйте профессионалам.
Исследовать вопрос подробнее – вывод из запоя цена
Затяжной запой опасен для жизни. Врачи наркологической клиники в Сочи проводят срочный вывод из запоя — на дому или в стационаре. Анонимно, безопасно, круглосуточно.
Узнать больше – вывод из запоя цена
Комплексный подход: лечение зависимости — это процесс, включающий медикаментозную терапию, психотерапевтическую помощь, физиотерапию и социальную реабилитацию.
Ознакомиться с деталями – вывод из запоя в стационаре уфа
После оформления заявки на сайте narcolog-na-dom-v-moskve55.ru или по телефону, оператор уточняет информацию о пациенте: возраст, длительность запоя, наличие хронических заболеваний, текущее самочувствие. В течение 30–60 минут дежурный специалист приезжает по адресу с полным комплектом оборудования и медикаментов.
Подробнее тут – платный нарколог на дом
«Еваклиник» — реабилитационный центр в Саранске, специализирующийся на восстановлении после инсультов, переломов и ортопедических операций. В комфортных условиях мы проводим профилированную физиотерапию, массаж, занятия на реабилитационных тренажерах и психологическую поддержку. Гарантируем полную анонимность, внимательное сопровождение и высокую эффективность при любых этапах реабилитации.
Подробнее можно узнать тут – сын наркоман
Сразу после вызова нарколог прибывает на дом для проведения тщательного осмотра. Врач измеряет жизненно важные показатели, такие как пульс, артериальное давление и температура, а также собирает краткий анамнез для определения степени алкогольной интоксикации. Эти данные служат основой для разработки индивидуальной стратегии лечения.
Подробнее – капельница от запоя луганск
Комплексный подход: лечение зависимости — это процесс, включающий медикаментозную терапию, психотерапевтическую помощь, физиотерапию и социальную реабилитацию.
Подробнее можно узнать тут – https://srochno-vyvod-iz-zapoya.ru/vyvod-iz-zapoya-cena-v-ufe.ru
Затяжной запой опасен для жизни. Врачи наркологической клиники в Сочи проводят срочный вывод из запоя — на дому или в стационаре. Анонимно, безопасно, круглосуточно.
Изучить вопрос глубже – вывод из запоя в стационаре
Реабилитационный центр «Еваклиник» в Саранске — место, где профессионалы помогают восстановить здоровье и вернуть уверенность в собственных силах. Мы предлагаем срочную консультацию врача-реабилитолога, разработку персональной программы ЛФК, массаж и физиотерапевтические процедуры. Современное оборудование и строгий контроль результатов обеспечивают надежный прогресс и комфортное лечение.
Подробнее можно узнать тут – спайс синтетический наркотик
football-court.com – chile football
Платная наркологическая клиника в Санкт-Петербурге «НОВЫЙ НАРКОЛОГ» предлагает профессиональную помощь при алкогольной и наркотической зависимости. Быстрое снятие абстиненции, кодирование, лечение в стационаре и амбулатории — всё с гарантией конфиденциальности.
Подробнее – анонимная наркологическая помощь
Существует ряд ситуаций, при которых домашний визит специалиста становится не просто удобным, а жизненно необходимым:
Подробнее можно узнать тут – http://narcolog-na-dom-v-moskve55.ru
«НОВЫЙ НАРКОЛОГ» — наркологическая клиника в СПб с полным спектром услуг: детоксикация, лечение зависимостей, реабилитация, психологическая поддержка. Доверие пациентов и высокая эффективность подтверждаются отзывами и результатами работы.
Изучить вопрос глубже – как вывести человека из запоя домашних условиях
В центре «Еваклиник» Саранска вы получите всестороннюю поддержку на пути к полному восстановлению после травм и операций. Используем передовые методы гидротерапии, электротерапии и кинезиотейпирования, а также индивидуальные занятия лечебной физкультурой. Экстренная консультация и круглосуточная связь с медицинским персоналом помогут справиться с любыми сложностями и обрести новую активность.
Подробнее можно узнать тут – запойный алкоголизм лечение дома
Каждый день запоя увеличивает риск для жизни. Не рискуйте — специалисты в Сочи приедут на дом и окажут экстренную помощь. Без боли, стресса и ожидания.
Подробнее – вывод из запоя на дому цена
Затяжной запой опасен для жизни. Врачи наркологической клиники в Сочи проводят срочный вывод из запоя — на дому или в стационаре. Анонимно, безопасно, круглосуточно.
Изучить вопрос глубже – vyvod-iz-zapoya
Платная наркологическая клиника «НОВЫЙ НАРКОЛОГ» в Санкт-Петербурге обеспечивает профессиональное лечение зависимостей, включая кодирование, медикаментозную терапию и восстановление психологического состояния. Круглосуточный приём и выезд врача на дом.
Получить дополнительную информацию – вывод из запоя
Наркологическая клиника «Новый шанс» — это специализированное учреждение, которое предоставляет профессиональную помощь людям, страдающим от алкогольной и наркотической зависимости. Наша цель — предложить эффективные методы лечения и всестороннюю поддержку, чтобы помочь пациентам преодолеть зависимость и вернуть контроль над своей жизнью.
Разобраться лучше – вывод из запоя цена
такой https://marvilcasino.xyz/promo/
Slot Thailand Dapat Hadiah Spesial Untuk Pemain Ulang Tahun!
Когда организм на пределе, важна срочная помощь в Сочи — это команда опытных наркологов, которые помогут быстро и мягко выйти из запоя без вреда для здоровья.
Узнать больше – вывод из запоя капельница
Каждый день запоя увеличивает риск для жизни. Не рискуйте — специалисты в Сочи приедут на дом и окажут экстренную помощь. Без боли, стресса и ожидания.
Разобраться лучше – вывод из запоя капельница
You have made your point quite nicely!.
Buka Link Slot Tergacor Hari Ini dan Klaim Bonus Saktinya Sekarang Juga!
Slot Gacor 888 Menjadi Tempat Berkumpulnya Para Slotter Handal Tanah Air!
Затяжной запой опасен для жизни. Врачи наркологической клиники в Сочи проводят срочный вывод из запоя — на дому или в стационаре. Анонимно, безопасно, круглосуточно.
Получить дополнительную информацию – вывод из запоя на дому
В Сочи решение есть — наркологическая клиника. Здесь помогают людям выйти из запоя без страха и осуждения. Всё анонимно, грамотно и с заботой о каждом пациенте.
Узнать больше – https://vyvod-iz-zapoya-sochi11.ru/
Самостоятельно выйти из запоя — почти невозможно. В Сочи врачи клиники проводят медикаментозный вывод из запоя с круглосуточным выездом. Доверяйте профессионалам.
Получить дополнительную информацию – вывод из запоя в стационаре
why not check here https://hottopcasino.com/online-casinos/beep-beep-casino/
Когда организм на пределе, важна срочная помощь в Сочи — это команда опытных наркологов, которые помогут быстро и мягко выйти из запоя без вреда для здоровья.
Подробнее – https://vyvod-iz-zapoya-sochi11.ru/
В Сочи решение есть — наркологическая клиника. Здесь помогают людям выйти из запоя без страха и осуждения. Всё анонимно, грамотно и с заботой о каждом пациенте.
Углубиться в тему – наркологический вывод из запоя
Самостоятельно выйти из запоя — почти невозможно. В Сочи врачи клиники проводят медикаментозный вывод из запоя с круглосуточным выездом. Доверяйте профессионалам.
Получить дополнительную информацию – vyvod-iz-zapoya-czena
Когда организм на пределе, важна срочная помощь в Сочи — это команда опытных наркологов, которые помогут быстро и мягко выйти из запоя без вреда для здоровья.
Изучить вопрос глубже – вывод из запоя на дому цена
Very neat blog article.Really thank you! Great.
Затяжной запой опасен для жизни. Врачи наркологической клиники в Сочи проводят срочный вывод из запоя — на дому или в стационаре. Анонимно, безопасно, круглосуточно.
Узнать больше – нарколог вывод из запоя
Каждый день запоя увеличивает риск для жизни. Не рискуйте — специалисты в Сочи приедут на дом и окажут экстренную помощь. Без боли, стресса и ожидания.
Изучить вопрос глубже – в сочи
The breadth in this piece is remarkable.
sites jaxx wallet download
Каждый день запоя увеличивает риск для жизни. Не рискуйте — специалисты в Сочи приедут на дом и окажут экстренную помощь. Без боли, стресса и ожидания.
Подробнее можно узнать тут – вывод из запоя цена
The detail in this piece is noteworthy.
Самостоятельно выйти из запоя — почти невозможно. В Сочи врачи клиники проводят медикаментозный вывод из запоя с круглосуточным выездом. Доверяйте профессионалам.
Детальнее – вывод из запоя в стационаре
В Сочи решение есть — наркологическая клиника. Здесь помогают людям выйти из запоя без страха и осуждения. Всё анонимно, грамотно и с заботой о каждом пациенте.
Узнать больше – вывод из запоя анонимно
Затяжной запой опасен для жизни. Врачи наркологической клиники в Сочи проводят срочный вывод из запоя — на дому или в стационаре. Анонимно, безопасно, круглосуточно.
Выяснить больше – наркология вывод из запоя
Затяжной запой опасен для жизни. Врачи наркологической клиники в Сочи проводят срочный вывод из запоя — на дому или в стационаре. Анонимно, безопасно, круглосуточно.
Углубиться в тему – вывод из запоя цена
При тяжелой алкогольной интоксикации оперативное лечение становится жизненно необходимым для спасения здоровья. В Архангельске специалисты оказывают помощь на дому, используя метод капельничного лечения от запоя. Такой подход позволяет быстро вывести токсины, восстановить обмен веществ и стабилизировать работу внутренних органов, обеспечивая при этом высокий уровень конфиденциальности и комфорт в условиях привычного домашнего уюта.
Детальнее – капельница от запоя на дому архангельск
В Сочи решение есть — наркологическая клиника. Здесь помогают людям выйти из запоя без страха и осуждения. Всё анонимно, грамотно и с заботой о каждом пациенте.
Получить больше информации – vyvod-iz-zapoya-czena
Москва. МСК психолог Покровское-Стрешнево Психолог в Москве.
Раздражительность на членов своей семьи.
Психолог Москва. Психолог СПБ. Психолог онлайн.
Психолог, Сайт психологов.
Онлайн сессия от 32369 руб.
Создание безопасной среды: Мы понимаем, насколько важна поддержка в сложные моменты. Наш центр предоставляет пространство, где пациенты могут открыто говорить о своих переживаниях без страха быть осужденными, что способствует доверию и успешному лечению.
Исследовать вопрос подробнее – вывод из запоя недорого казань
На этом этапе специалист уточняет продолжительность запоя, тип употребляемого алкоголя и наличие сопутствующих заболеваний, что позволяет разработать персонализированный план терапии и оперативно выбрать методы детоксикации.
Получить дополнительную информацию – капельница от запоя анонимно архангельск
Затяжной запой опасен для жизни. Врачи наркологической клиники в Сочи проводят срочный вывод из запоя — на дому или в стационаре. Анонимно, безопасно, круглосуточно.
Ознакомиться с деталями – vyvod-iz-zapoya-czena
Образовательные программы: Мы уверены, что знания о зависимости и её последствиях играют важную роль в реабилитации. Мы информируем пациентов о механизмах действия наркотиков и алкоголя на организм, что способствует изменению их отношения к терапии и жизни без зависимостей.
Ознакомиться с деталями – вывод из запоя анонимно казань
Возможность назначить визит специалиста в наиболее удобное время. Это позволяет эффективно совмещать лечение с работой и повседневными делами. Такая гибкость помогает пациентам своевременно начать терапию, не откладывая ее из-за занятости. При необходимости врач может приехать в вечернее время или выходные дни.
Подробнее можно узнать тут – нарколог на дом москва цены
Перед началом процедуры врач проводит осмотр: измеряет давление, пульс, уровень кислорода в крови, оценивает тяжесть абстинентного синдрома. В зависимости от результатов и наличия сопутствующих заболеваний составляется индивидуальный состав инфузионного раствора. Он может включать:
Получить дополнительные сведения – http://kapelnica-ot-zapoya-msk55.ru
Процесс лечения капельничным методом от запоя организован по четко структурированной схеме, позволяющей обеспечить оперативное и безопасное восстановление организма.
Разобраться лучше – http://kapelnica-ot-zapoya-arkhangelsk0.ru/kapelnicza-ot-zapoya-na-domu-arkhangelsk/
لاعبون – koora live
Отсутствие визитов в клинику гарантирует полную конфиденциальность. Это особенно важно для пациентов, беспокоящихся о своей репутации или возможном влиянии на профессиональную деятельность. Вызов врача на дом полностью исключает нежелательные встречи в медицинском центре.
Углубиться в тему – нарколог на дом москва цены
Когда организм на пределе, важна срочная помощь в Сочи — это команда опытных наркологов, которые помогут быстро и мягко выйти из запоя без вреда для здоровья.
Подробнее – http://vyvod-iz-zapoya-sochi12.ru
«Еваклиник» — реабилитационный центр в Саранске, специализирующийся на восстановлении после инсультов, переломов и ортопедических операций. В комфортных условиях мы проводим профилированную физиотерапию, массаж, занятия на реабилитационных тренажерах и психологическую поддержку. Гарантируем полную анонимность, внимательное сопровождение и высокую эффективность при любых этапах реабилитации.
Получить больше информации – помощь при запое нарколог на дом
Перед началом процедуры врач проводит осмотр: измеряет давление, пульс, уровень кислорода в крови, оценивает тяжесть абстинентного синдрома. В зависимости от результатов и наличия сопутствующих заболеваний составляется индивидуальный состав инфузионного раствора. Он может включать:
Детальнее – https://kapelnica-ot-zapoya-msk55.ru
Когда организм на пределе, важна срочная помощь в Сочи — это команда опытных наркологов, которые помогут быстро и мягко выйти из запоя без вреда для здоровья.
Разобраться лучше – вывод из запоя на дому круглосуточно
I particularly liked the way this was laid out.
commander Kamagra en ligne: achat kamagra – pharmacie en ligne france fiable
Лечебные мероприятия и рекомендации формируются исходя из индивидуального состояния каждого пациента. Специалист имеет возможность посвятить достаточное количество времени каждому больному, корректируя программу лечения согласно его особым потребностям и жизненным обстоятельствам. При этом учитываются психологические, социальные и физические аспекты, оказывающие влияние на здоровье пациента. Персонализированный подход обеспечивает оперативное реагирование на изменения состояния и своевременную корректировку терапии.
Подробнее можно узнать тут – https://narcolog-na-dom-msk55.ru/narkolog-na-dom-kruglosutochno-moskva
В наркологической клинике «Прозрение» в Одинцово процедура проводится с соблюдением всех стандартов безопасности, под контролем опытных врачей. Мы применяем комплексный подход, направленный не только на детоксикацию, но и на поддержку всех систем организма. Уже после одного сеанса пациенты отмечают улучшение самочувствия, снижение тревожности, исчезновение головной боли и тошноты.
Получить дополнительные сведения – vyzvat kapelnitsu ot zapoia odintsovo
Платная наркологическая клиника в Санкт-Петербурге «НОВЫЙ НАРКОЛОГ» предлагает профессиональную помощь при алкогольной и наркотической зависимости. Быстрое снятие абстиненции, кодирование, лечение в стационаре и амбулатории — всё с гарантией конфиденциальности.
Получить дополнительные сведения – симптомы алкоголизма
Образовательные программы: Мы уверены, что знания о зависимости и её последствиях играют важную роль в реабилитации. Мы информируем пациентов о механизмах действия наркотиков и алкоголя на организм, что способствует изменению их отношения к терапии и жизни без зависимостей.
Получить больше информации – вывод из запоя цена в казани
I found new insight from this.
Незамедлительно после вызова нарколог прибывает на дом для проведения первичного осмотра. Специалист измеряет жизненно важные показатели, такие как пульс, артериальное давление и температура, а также собирает анамнез, чтобы определить степень алкогольной интоксикации. Эта информация позволяет оперативно разработать персонализированный план лечения.
Ознакомиться с деталями – https://narcolog-na-dom-mariupol00.ru/vyzov-narkologa-na-dom-mariupol
Каждый день запоя увеличивает риск для жизни. Не рискуйте — специалисты в Сочи приедут на дом и окажут экстренную помощь. Без боли, стресса и ожидания.
Узнать больше – вывод из запоя цена
Близкий человек в запое? Не ждите ухудшения. Обратитесь в клинику Сочи — здесь проведут профессиональный вывод из запоя с последующим восстановлением организма.
Подробнее можно узнать тут – вывод из запоя в стационаре
Обращение за капельничной терапией от запоя в домашних условиях имеет множество преимуществ, среди которых:
Получить больше информации – капельница от запоя цена луганск
Каждый день запоя увеличивает риск для жизни. Не рискуйте — специалисты в Сочи приедут на дом и окажут экстренную помощь. Без боли, стресса и ожидания.
Изучить вопрос глубже – вывод из запоя капельница
Одним из самых привлекательных аспектов вызова нарколога на дом является гибкость. Вы можете согласовать время визита врача, подходящее именно для вас, включая вечернее или ночное время. Это позволяет совмещать лечение с работой и личными делами, не нарушая привычный ритм жизни.
Углубиться в тему – vrach narkolog na dom
В Сочи решение есть — наркологическая клиника. Здесь помогают людям выйти из запоя без страха и осуждения. Всё анонимно, грамотно и с заботой о каждом пациенте.
Детальнее – vyvod-iz-zapoya-sochi11.ru
I don’t think the title of your article matches the content lol. Just kidding, mainly because I had some doubts after reading the article.
I’ll certainly return to read more.
Центр «Еваклиник» в Саранске — ваш надежный партнер на пути к восстановлению здоровья. Мы предлагаем программы реабилитации после операций, травм опорно-двигательного аппарата и неврологических нарушений. Комплекс процедур включает мануальную терапию, гидрокинезитерапию и эрготерапию, а также круглосуточный медицинский контроль. Индивидуальный подход и забота о каждом пациенте помогут вернуть радость движения.
Углубиться в тему – полинаркомания
Самостоятельно выйти из запоя — почти невозможно. В Сочи врачи клиники проводят медикаментозный вывод из запоя с круглосуточным выездом. Доверяйте профессионалам.
Изучить вопрос глубже – вывод из запоя круглосуточно
Самостоятельно выйти из запоя — почти невозможно. В Сочи врачи клиники проводят медикаментозный вывод из запоя с круглосуточным выездом. Доверяйте профессионалам.
Углубиться в тему – вывод из запоя
Профессиональный массаж Ивантеевка: классический, лечебный, расслабляющий, антицеллюлитный. Квалифицированные массажисты, индивидуальный подход, комфортная обстановка. Запишитесь на сеанс уже сегодня!
Когда организм на пределе, важна срочная помощь в Сочи — это команда опытных наркологов, которые помогут быстро и мягко выйти из запоя без вреда для здоровья.
Детальнее – вывод из запоя на дому цена
Каждый день запоя увеличивает риск для жизни. Не рискуйте — специалисты в Сочи приедут на дом и окажут экстренную помощь. Без боли, стресса и ожидания.
Выяснить больше – вывод из запоя недорого
Миссия нашего центра – оказание всесторонней помощи людям с зависимостями. Основные цели нашей работы:
Подробнее – narkolog-vyvod-iz-zapoya kazan’
Когда состояние алкогольной интоксикации достигает критических уровней, своевременное вмешательство становится жизненно необходимым. В Мариуполе, Донецкая область, высококвалифицированные наркологи оказывают срочную помощь на дому, позволяя оперативно начать детоксикацию и стабилизировать состояние пациента. Такой формат лечения обеспечивает быстрый выход из кризиса в условиях комфорта и конфиденциальности, что особенно важно для тех, кто не может позволить себе задержки в стационарном лечении.
Подробнее можно узнать тут – https://narcolog-na-dom-mariupol00.ru
Существует ряд ситуаций, при которых домашний визит специалиста становится не просто удобным, а жизненно необходимым:
Подробнее можно узнать тут – нарколог на дом цена
Экстренная капельничная терапия от запоя на дому в Луганске ЛНР имеет ряд преимуществ, благодаря которым лечение становится максимально оперативным и безопасным:
Получить больше информации – после капельницы от запоя луганск
balloons dubai birthday balloons and cake dubai
Близкий человек в запое? Не ждите ухудшения. Обратитесь в клинику Сочи — здесь проведут профессиональный вывод из запоя с последующим восстановлением организма.
Подробнее можно узнать тут – вывод из запоя клиника
resume for engineering jobs engineer resumes
Реабилитационный центр «Еваклиник» в Саранске — место, где профессионалы помогают восстановить здоровье и вернуть уверенность в собственных силах. Мы предлагаем срочную консультацию врача-реабилитолога, разработку персональной программы ЛФК, массаж и физиотерапевтические процедуры. Современное оборудование и строгий контроль результатов обеспечивают надежный прогресс и комфортное лечение.
Подробнее можно узнать тут – наркотик нбом
Самостоятельно выйти из запоя — почти невозможно. В Сочи врачи клиники проводят медикаментозный вывод из запоя с круглосуточным выездом. Доверяйте профессионалам.
Выяснить больше – сочи
Затяжной запой опасен для жизни. Врачи наркологической клиники в Сочи проводят срочный вывод из запоя — на дому или в стационаре. Анонимно, безопасно, круглосуточно.
Узнать больше – вывод из запоя на дому круглосуточно
Препараты подбираются строго индивидуально и могут включать:
Получить дополнительные сведения – narkolog na dom tsena
В клинике «НОВЫЙ НАРКОЛОГ» в СПб оказывают квалифицированную наркологическую помощь: от экстренного вывода из запоя до длительной реабилитации. Индивидуальный подход, конфиденциальность и поддержка на всех этапах выздоровления — основные принципы работы специалистов.
Изучить вопрос глубже – лечение алкоголизма цена
После диагностики начинается активная фаза капельничного лечения. Современные препараты вводятся с помощью автоматизированных систем дозирования, что обеспечивает быстрое снижение уровня токсинов в крови и восстановление обменных процессов. Этот этап направлен на стабилизацию работы печени, почек и сердечно-сосудистой системы.
Детальнее – http://kapelnica-ot-zapoya-lugansk-lnr00.ru/kapelnicza-ot-zapoya-na-domu-lugansk-lnr/
В современном обществе проблемы наркомании и алкоголизма приобрели особую актуальность, затрагивая не только отдельных людей, но и их близких, и сообщества. Эти зависимости оказывают негативное влияние не только на физическое здоровье, но и на психоэмоциональное состояние, нарушают социальные связи и ухудшают качество жизни. Наркологическая клиника “Здоровое Настоящее” предлагает комплексный и научно обоснованный подход к лечению зависимостей. Мы используем современные методы диагностики и терапии, чтобы помочь пациентам вернуть здоровье и полноценную жизнь.
Подробнее можно узнать тут – наркология вывод из запоя
Каждый день запоя увеличивает риск для жизни. Не рискуйте — специалисты в Сочи приедут на дом и окажут экстренную помощь. Без боли, стресса и ожидания.
Детальнее – вывод из запоя анонимно
Обращение за капельничной терапией от запоя в домашних условиях имеет множество преимуществ, среди которых:
Ознакомиться с деталями – kapelnicza-ot-zapoya-czena lugansk
Преимущества домашнего лечения также заключаются в индивидуальном подходе. Врач, находясь в вашем доме, может более тщательно изучить ситуацию, провести необходимую диагностику и подобрать курс лечения, который идеально подойдет вашему состоянию. В отличие от клиники, где внимание врача часто ограничено временем, на дому можно уделить пациенту больше времени, подбирая лечение с учетом его особенностей.
Получить больше информации – http://narcolog-na-dom-moskva55.ru
More posts like this would make the online space better.
Близкий человек в запое? Не ждите ухудшения. Обратитесь в клинику Сочи — здесь проведут профессиональный вывод из запоя с последующим восстановлением организма.
Подробнее – сочи.
В клинике «НОВЫЙ НАРКОЛОГ» в СПб оказывают квалифицированную наркологическую помощь: от экстренного вывода из запоя до длительной реабилитации. Индивидуальный подход, конфиденциальность и поддержка на всех этапах выздоровления — основные принципы работы специалистов.
Подробнее можно узнать тут – наркологический центр спб
Когда организм на пределе, важна срочная помощь в Сочи — это команда опытных наркологов, которые помогут быстро и мягко выйти из запоя без вреда для здоровья.
Подробнее – вывод из запоя анонимно
Your point of view caught my eye and was very interesting. Thanks. I have a question for you. https://www.binance.com/id/register?ref=GJY4VW8W
Каждый день запоя увеличивает риск для жизни. Не рискуйте — специалисты в Сочи приедут на дом и окажут экстренную помощь. Без боли, стресса и ожидания.
Углубиться в тему – вывод из запоя на дому цена
I don’t think the title of your article matches the content lol. Just kidding, mainly because I had some doubts after reading the article.
Ключевым направлением работы является индивидуальный подход к лечению. Мы понимаем уникальность каждого пациента и начинаем с тщательной диагностики, изучая медицинскую историю, психологические особенности и социальные факторы. На основе этих данных разрабатываются персонализированные планы лечения, включающие медикаментозную терапию, психотерапевтические программы и социальные инициативы.
Углубиться в тему – вывод из запоя круглосуточно ростов-на-дону
Наши врачи оперативно приезжают к пациенту, проводят осмотр, купируют симптомы абстиненции и приступают к восстановлению жизненно важных функций. Всё это — в привычной для пациента обстановке, без стресса и лишней огласки. Мы обеспечиваем не только медицинскую помощь, но и эмоциональную поддержку, создавая условия для начала пути к выздоровлению.
Подробнее тут – https://narcolog-na-dom-v-moskve55.ru/vyzov-narkologa-na-dom-v-krasnogorske/
Самостоятельно выйти из запоя — почти невозможно. В Сочи врачи клиники проводят медикаментозный вывод из запоя с круглосуточным выездом. Доверяйте профессионалам.
Получить больше информации – нарколог вывод из запоя
На данном этапе специалист уточняет продолжительность запоя, тип употребляемого алкоголя и наличие хронических заболеваний, что позволяет оперативно подобрать наиболее эффективные методы детоксикации и снизить риск осложнений.
Подробнее можно узнать тут – капельница от запоя выезд луганск
Ключевым направлением работы является индивидуальный подход к лечению. Мы понимаем уникальность каждого пациента и начинаем с тщательной диагностики, изучая медицинскую историю, психологические особенности и социальные факторы. На основе этих данных разрабатываются персонализированные планы лечения, включающие медикаментозную терапию, психотерапевтические программы и социальные инициативы.
Углубиться в тему – вывод из запоя круглосуточно
Незамедлительно после вызова нарколог прибывает на дом для проведения первичного осмотра. Специалист измеряет жизненно важные показатели, такие как пульс, артериальное давление и температура, а также собирает анамнез, чтобы определить степень алкогольной интоксикации. Эта информация позволяет оперативно разработать персонализированный план лечения.
Подробнее тут – выезд нарколога на дом
Когда организм на пределе, важна срочная помощь в Сочи — это команда опытных наркологов, которые помогут быстро и мягко выйти из запоя без вреда для здоровья.
Получить больше информации – срочный вывод из запоя
Психологическая реабилитация: Психологическая поддержка – один из главных аспектов нашего подхода. Мы предлагаем индивидуальные и групповые занятия, помогающие осознать зависимость, проработать эмоциональные травмы и сформировать новые модели поведения. Опытные психологи помогают пациентам понять причины своих зависимостей, что является важным шагом на пути к выздоровлению.
Получить дополнительные сведения – вывод из запоя казань.
Когда организм на пределе, важна срочная помощь в Сочи — это команда опытных наркологов, которые помогут быстро и мягко выйти из запоя без вреда для здоровья.
Ознакомиться с деталями – вывод из запоя на дому
Самостоятельно выйти из запоя — почти невозможно. В Сочи врачи клиники проводят медикаментозный вывод из запоя с круглосуточным выездом. Доверяйте профессионалам.
Углубиться в тему – вывод из запоя
В Сочи решение есть — наркологическая клиника. Здесь помогают людям выйти из запоя без страха и осуждения. Всё анонимно, грамотно и с заботой о каждом пациенте.
Подробнее – вывод из запоя на дому
Когда организм на пределе, важна срочная помощь в Сочи — это команда опытных наркологов, которые помогут быстро и мягко выйти из запоя без вреда для здоровья.
Получить больше информации – наркологический вывод из запоя
Реабилитационный центр «Еваклиник» в Саранске — место, где профессионалы помогают восстановить здоровье и вернуть уверенность в собственных силах. Мы предлагаем срочную консультацию врача-реабилитолога, разработку персональной программы ЛФК, массаж и физиотерапевтические процедуры. Современное оборудование и строгий контроль результатов обеспечивают надежный прогресс и комфортное лечение.
Выяснить больше – https://evaclinica.ru/
Для многих пациентов важным моментом является сохранение конфиденциальности. Врач, приехавший на дом, работает с полной защитой данных. Пациент может быть уверен, что его проблема останется личной и не станет достоянием общественности. Врачи приезжают на неприметных автомобилях и избегают всяческих ситуаций, которые могут привлечь лишнее внимание.
Подробнее можно узнать тут – narkolog na dom anonimno
Наркологическая клиника «Новый шанс» — это специализированное учреждение, которое предоставляет профессиональную помощь людям, страдающим от алкогольной и наркотической зависимости. Наша цель — предложить эффективные методы лечения и всестороннюю поддержку, чтобы помочь пациентам преодолеть зависимость и вернуть контроль над своей жизнью.
Детальнее – https://tajno-vyvod-iz-zapoya.ru/vyvod-iz-zapoya-na-domu-v-rostove-na-donu.ru/
https://www.scoophint.com A reliable platform delivering fresh insights across multiple interests.
Обращение за капельничной терапией от запоя в домашних условиях имеет множество преимуществ, среди которых:
Выяснить больше – http://kapelnica-ot-zapoya-lugansk-lnr0.ru
Самостоятельно выйти из запоя — почти невозможно. В Сочи врачи клиники проводят медикаментозный вывод из запоя с круглосуточным выездом. Доверяйте профессионалам.
Подробнее тут – нарколог вывод из запоя
Близкий человек в запое? Не ждите ухудшения. Обратитесь в клинику Сочи — здесь проведут профессиональный вывод из запоя с последующим восстановлением организма.
Изучить вопрос глубже – вывод из запоя на дому
В Сочи решение есть — наркологическая клиника. Здесь помогают людям выйти из запоя без страха и осуждения. Всё анонимно, грамотно и с заботой о каждом пациенте.
Получить дополнительные сведения – вывод из запоя на дому цена
сайт список препаратов +для похудения
Каждый день запоя увеличивает риск для жизни. Не рискуйте — специалисты в Сочи приедут на дом и окажут экстренную помощь. Без боли, стресса и ожидания.
Подробнее можно узнать тут – вывод из запоя цена
Платная наркологическая клиника в Санкт-Петербурге «НОВЫЙ НАРКОЛОГ» предлагает профессиональную помощь при алкогольной и наркотической зависимости. Быстрое снятие абстиненции, кодирование, лечение в стационаре и амбулатории — всё с гарантией конфиденциальности.
Получить дополнительную информацию – через сколько можно алкоголь после антибиотиков
Реабилитационный центр «Еваклиник» в Саранске — место, где профессионалы помогают восстановить здоровье и вернуть уверенность в собственных силах. Мы предлагаем срочную консультацию врача-реабилитолога, разработку персональной программы ЛФК, массаж и физиотерапевтические процедуры. Современное оборудование и строгий контроль результатов обеспечивают надежный прогресс и комфортное лечение.
Получить больше информации – запой саранск
Когда организм на пределе, важна срочная помощь в Сочи — это команда опытных наркологов, которые помогут быстро и мягко выйти из запоя без вреда для здоровья.
Исследовать вопрос подробнее – наркологический вывод из запоя
Situs Deposit 5rb Terbaik untuk Pemain Slot Setiap Hari
В Сочи решение есть — наркологическая клиника. Здесь помогают людям выйти из запоя без страха и осуждения. Всё анонимно, грамотно и с заботой о каждом пациенте.
Получить дополнительные сведения – vyvod-iz-zapoya-sochi11.ru
В наркологической клинике «Прозрение» в Одинцово процедура проводится с соблюдением всех стандартов безопасности, под контролем опытных врачей. Мы применяем комплексный подход, направленный не только на детоксикацию, но и на поддержку всех систем организма. Уже после одного сеанса пациенты отмечают улучшение самочувствия, снижение тревожности, исчезновение головной боли и тошноты.
Исследовать вопрос подробнее – https://kapelnica-ot-zapoya-msk55.ru/
health and wellness blogs Tips, guides, and expert insights for a healthier lifestyle.
I absolutely valued the manner this was laid out.
Thanks for creating this. It’s brilliant work.
Существует ряд ситуаций, при которых домашний визит специалиста становится не просто удобным, а жизненно необходимым:
Подробнее – https://narcolog-na-dom-v-moskve55.ru/narkolog-na-dom-anonimno-v-krasnogorske
Клиника «НОВЫЙ НАРКОЛОГ» в Санкт-Петербурге — это центр помощи при зависимости с профессиональной командой наркологов и психотерапевтов. Доступны услуги детоксикации, амбулаторного и стационарного лечения, реабилитации и семейного консультирования.
Исследовать вопрос подробнее – вакцинация и алкоголь
После диагностики начинается активная фаза медикаментозного вмешательства. Современные препараты вводятся капельничным методом для быстрого снижения уровня токсинов в крови, восстановления обменных процессов и нормализации работы внутренних органов, таких как печень, почки и сердце.
Подробнее – http://kapelnica-ot-zapoya-arkhangelsk0.ru
Затяжной запой опасен для жизни. Врачи наркологической клиники в Сочи проводят срочный вывод из запоя — на дому или в стационаре. Анонимно, безопасно, круглосуточно.
Узнать больше – краснодарский край
Когда организм на пределе, важна срочная помощь в Сочи — это команда опытных наркологов, которые помогут быстро и мягко выйти из запоя без вреда для здоровья.
Подробнее – вывод из запоя анонимно
Сразу после вызова нарколог прибывает на дом для проведения тщательного осмотра. Врач измеряет жизненно важные показатели, такие как пульс, артериальное давление и температура, а также собирает краткий анамнез для определения степени алкогольной интоксикации. Эти данные служат основой для разработки индивидуальной стратегии лечения.
Подробнее тут – поставить капельницу от запоя
Услуга “Нарколог на дом” в Мариуполе, Донецкая область, предусматривает оперативное оказание медицинской помощи при запое. После получения вызова специалист незамедлительно выезжает к пациенту, проводит детальный осмотр, измеряет жизненно важные показатели и собирает анамнез. На основе полученных данных разрабатывается индивидуальный план терапии, включающий медикаментозную детоксикацию, инфузионную терапию и психологическую поддержку. Такой комплексный подход позволяет эффективно вывести токсины из организма и предотвратить развитие осложнений.
Подробнее – https://narcolog-na-dom-mariupol00.ru/narkolog-na-dom-czena-mariupol
Самостоятельно выйти из запоя — почти невозможно. В Сочи врачи клиники проводят медикаментозный вывод из запоя с круглосуточным выездом. Доверяйте профессионалам.
Получить дополнительную информацию – vyvod-iz-zapoya-na-domu
Когда организм на пределе, важна срочная помощь в Сочи — это команда опытных наркологов, которые помогут быстро и мягко выйти из запоя без вреда для здоровья.
Исследовать вопрос подробнее – sochi
Образовательные программы: Мы уверены, что знания о зависимости и её последствиях играют важную роль в реабилитации. Мы информируем пациентов о механизмах действия наркотиков и алкоголя на организм, что способствует изменению их отношения к терапии и жизни без зависимостей.
Ознакомиться с деталями – срочный вывод из запоя в казани
Близкий человек в запое? Не ждите ухудшения. Обратитесь в клинику Сочи — здесь проведут профессиональный вывод из запоя с последующим восстановлением организма.
Подробнее – вывод из запоя недорого
Затяжной запой опасен для жизни. Врачи наркологической клиники в Сочи проводят срочный вывод из запоя — на дому или в стационаре. Анонимно, безопасно, круглосуточно.
Получить дополнительную информацию – нарколог вывод из запоя
Услуга “Нарколог на дом” в Мариуполе, Донецкая область, предусматривает оперативное оказание медицинской помощи при запое. После получения вызова специалист незамедлительно выезжает к пациенту, проводит детальный осмотр, измеряет жизненно важные показатели и собирает анамнез. На основе полученных данных разрабатывается индивидуальный план терапии, включающий медикаментозную детоксикацию, инфузионную терапию и психологическую поддержку. Такой комплексный подход позволяет эффективно вывести токсины из организма и предотвратить развитие осложнений.
Подробнее – вызов нарколога на дом в мариуполе
Наши врачи оперативно приезжают к пациенту, проводят осмотр, купируют симптомы абстиненции и приступают к восстановлению жизненно важных функций. Всё это — в привычной для пациента обстановке, без стресса и лишней огласки. Мы обеспечиваем не только медицинскую помощь, но и эмоциональную поддержку, создавая условия для начала пути к выздоровлению.
Подробнее тут – https://narcolog-na-dom-v-moskve55.ru/vyzov-narkologa-na-dom-v-krasnogorske/
https://www.scoophint.com/ Your daily source for informative and interesting articles.
В жизни крупных городов часто возникают ситуации, когда стрессы и быстрый ритм жизни приводят к развитию зависимости. Когда проблема становится очевидной, важно незамедлительно обратиться за помощью. В таких случаях вызов нарколога на дом может стать не только удобным, но и наиболее эффективным вариантом. Это позволяет получить квалифицированное лечение в привычной обстановке, сохраняя при этом полную анонимность и конфиденциальность.
Узнать больше – http://narcolog-na-dom-moskva55.ru
В Сочи решение есть — наркологическая клиника. Здесь помогают людям выйти из запоя без страха и осуждения. Всё анонимно, грамотно и с заботой о каждом пациенте.
Изучить вопрос глубже – вывод из запоя
Slot Gacor Terpercaya Dengan Sistem Smart Payout yang Transparan & Terjamin!
Возможность назначить визит специалиста в наиболее удобное время. Это позволяет эффективно совмещать лечение с работой и повседневными делами. Такая гибкость помогает пациентам своевременно начать терапию, не откладывая ее из-за занятости. При необходимости врач может приехать в вечернее время или выходные дни.
Получить дополнительную информацию – http://narcolog-na-dom-msk55.ru
Каждый день запоя увеличивает риск для жизни. Не рискуйте — специалисты в Сочи приедут на дом и окажут экстренную помощь. Без боли, стресса и ожидания.
Получить дополнительную информацию – вывод из запоя на дому
http://kampascher.com/# kamagra en ligne
Затяжной запой опасен для жизни. Врачи наркологической клиники в Сочи проводят срочный вывод из запоя — на дому или в стационаре. Анонимно, безопасно, круглосуточно.
Узнать больше – вывод из запоя цена
Процесс лечения капельничной терапией в условиях экстренной помощи в Луганске ЛНР состоит из нескольких этапов, каждый из которых направлен на быструю и безопасную детоксикацию организма.
Детальнее – капельница от запоя анонимно в луганске
Профессиональный вывод из запоя на дому в Луганске ЛНР организован по отлаженной схеме, которая включает несколько этапов, позволяющих обеспечить максимально безопасное и эффективное лечение.
Разобраться лучше – http://kapelnica-ot-zapoya-lugansk-lnr0.ru
В Сочи решение есть — наркологическая клиника. Здесь помогают людям выйти из запоя без страха и осуждения. Всё анонимно, грамотно и с заботой о каждом пациенте.
Подробнее тут – вывод из запоя на дому круглосуточно
Незамедлительно после вызова нарколог прибывает на дом для проведения первичного осмотра. Специалист измеряет жизненно важные показатели, такие как пульс, артериальное давление и температура, а также собирает анамнез, чтобы определить степень алкогольной интоксикации. Эта информация позволяет оперативно разработать персонализированный план лечения.
Разобраться лучше – нарколог на дом круглосуточно мариуполь
Этот подход имеет несколько ключевых преимуществ, которые обеспечивают комфорт, безопасность и эффективность лечения.
Выяснить больше – narkolog na dom kruglosutochno
The detail in this content is exceptional.
Близкий человек в запое? Не ждите ухудшения. Обратитесь в клинику Сочи — здесь проведут профессиональный вывод из запоя с последующим восстановлением организма.
Подробнее тут – sochi
Незамедлительно после вызова нарколог прибывает на дом для проведения первичного осмотра. Специалист измеряет жизненно важные показатели, такие как пульс, артериальное давление и температура, а также собирает анамнез, чтобы определить степень алкогольной интоксикации. Эта информация позволяет оперативно разработать персонализированный план лечения.
Детальнее – https://narcolog-na-dom-mariupol00.ru/narkolog-na-dom-kruglosutochno-mariupol
Реабилитационный центр «Еваклиник» в Саранске предлагает высококвалифицированную помощь в восстановлении после травм и заболеваний. Наши специалисты проводят индивидуальную диагностику, разрабатывают комплексные программы ЛФК, физиотерапии и психологической поддержки, применяя современные методики и оборудование. Доверьтесь профессионалам для скорейшего возвращения к активной жизни и полноценной самостоятельности!
Получить дополнительные сведения – снять запой на дому капельницами
Специалист уточняет продолжительность запоя, тип употребляемого алкоголя и наличие сопутствующих заболеваний. Такой подробный анализ позволяет подобрать оптимальные методы детоксикации и снизить риск осложнений.
Ознакомиться с деталями – капельница от запоя на дому луганск.
Одним из самых привлекательных аспектов вызова нарколога на дом является гибкость. Вы можете согласовать время визита врача, подходящее именно для вас, включая вечернее или ночное время. Это позволяет совмещать лечение с работой и личными делами, не нарушая привычный ритм жизни.
Подробнее можно узнать тут – http://narcolog-na-dom-moskva55.ru
scoophint.com A vibrant collection of articles covering many areas of interest.
Когда организм на пределе, важна срочная помощь в Сочи — это команда опытных наркологов, которые помогут быстро и мягко выйти из запоя без вреда для здоровья.
Разобраться лучше – наркология вывод из запоя
Преимущества домашнего лечения также заключаются в индивидуальном подходе. Врач, находясь в вашем доме, может более тщательно изучить ситуацию, провести необходимую диагностику и подобрать курс лечения, который идеально подойдет вашему состоянию. В отличие от клиники, где внимание врача часто ограничено временем, на дому можно уделить пациенту больше времени, подбирая лечение с учетом его особенностей.
Детальнее – вызвать нарколога на дом
Каждый день запоя увеличивает риск для жизни. Не рискуйте — специалисты в Сочи приедут на дом и окажут экстренную помощь. Без боли, стресса и ожидания.
Узнать больше – http://vyvod-iz-zapoya-sochi16.ru
Kunjungi Zumzu Taxi338 untuk update hal mengenai slot maxwin terbaru.
Капельничное лечение от запоя – это современный метод детоксикации, который позволяет быстро и безопасно вывести токсины из организма. В Луганске ЛНР специалисты оказывают помощь на дому, предлагая профессиональное капельничное лечение для тех, кто столкнулся с тяжелой алкогольной интоксикацией. Такой подход обеспечивает оперативное вмешательство в привычной для пациента обстановке, гарантируя индивидуальный подход и полную конфиденциальность.
Изучить вопрос глубже – капельница от запоя в луганске
Специалист уточняет продолжительность запоя, тип употребляемого алкоголя и наличие сопутствующих заболеваний. Такой подробный анализ позволяет подобрать оптимальные методы детоксикации и снизить риск осложнений.
Детальнее – https://kapelnica-ot-zapoya-lugansk-lnr0.ru/kapelnicza-ot-zapoya-na-domu-lugansk-lnr/
Незамедлительно после вызова нарколог прибывает на дом для проведения первичного осмотра. Специалист измеряет жизненно важные показатели, такие как пульс, артериальное давление и температура, а также собирает анамнез, чтобы определить степень алкогольной интоксикации. Эта информация позволяет оперативно разработать персонализированный план лечения.
Исследовать вопрос подробнее – врач нарколог на дом мариуполь.
В Сочи решение есть — наркологическая клиника. Здесь помогают людям выйти из запоя без страха и осуждения. Всё анонимно, грамотно и с заботой о каждом пациенте.
Получить дополнительные сведения – вывод из запоя
https://yalla-bar-dahab.com/category/%d8%a7%d9%84%d8%b1%d8%a6%d9%8a%d8%b3%d9%8a%d8%a9/
Клиника «НОВЫЙ НАРКОЛОГ» в Санкт-Петербурге — это центр помощи при зависимости с профессиональной командой наркологов и психотерапевтов. Доступны услуги детоксикации, амбулаторного и стационарного лечения, реабилитации и семейного консультирования.
Получить дополнительную информацию – алкогольная кома признаки
Самостоятельно выйти из запоя — почти невозможно. В Сочи врачи клиники проводят медикаментозный вывод из запоя с круглосуточным выездом. Доверяйте профессионалам.
Подробнее – vyvod-iz-zapoya
Каждый день запоя увеличивает риск для жизни. Не рискуйте — специалисты в Сочи приедут на дом и окажут экстренную помощь. Без боли, стресса и ожидания.
Углубиться в тему – вывод из запоя круглосуточно
«Еваклиник» — реабилитационный центр в Саранске, специализирующийся на восстановлении после инсультов, переломов и ортопедических операций. В комфортных условиях мы проводим профилированную физиотерапию, массаж, занятия на реабилитационных тренажерах и психологическую поддержку. Гарантируем полную анонимность, внимательное сопровождение и высокую эффективность при любых этапах реабилитации.
Исследовать вопрос подробнее – снять долгий запой на дому
https://www.scoophint.com Discover fresh perspectives and quality content from various categories.
На месте врач проводит первичный осмотр, измеряет давление, пульс, сатурацию, оценивает уровень интоксикации и абстиненции. Далее назначается инфузионная терапия — капельница, направленная на дезинтоксикацию, восстановление электролитного баланса, купирование тревожности и нормализацию сна.
Получить дополнительную информацию – нарколог на дом анонимно
Одним из самых привлекательных аспектов вызова нарколога на дом является гибкость. Вы можете согласовать время визита врача, подходящее именно для вас, включая вечернее или ночное время. Это позволяет совмещать лечение с работой и личными делами, не нарушая привычный ритм жизни.
Углубиться в тему – https://narcolog-na-dom-moskva55.ru/vyzov-narkologa-na-dom-moskva
В наркологической клинике «Прозрение» в Одинцово процедура проводится с соблюдением всех стандартов безопасности, под контролем опытных врачей. Мы применяем комплексный подход, направленный не только на детоксикацию, но и на поддержку всех систем организма. Уже после одного сеанса пациенты отмечают улучшение самочувствия, снижение тревожности, исчезновение головной боли и тошноты.
Подробнее можно узнать тут – kapelnitsy ot zapoia na domu
Реабилитационный центр «Еваклиник» в Саранске — место, где профессионалы помогают восстановить здоровье и вернуть уверенность в собственных силах. Мы предлагаем срочную консультацию врача-реабилитолога, разработку персональной программы ЛФК, массаж и физиотерапевтические процедуры. Современное оборудование и строгий контроль результатов обеспечивают надежный прогресс и комфортное лечение.
Подробнее можно узнать тут – частный реабилитационный центр Саранск
Затяжной запой опасен для жизни. Врачи наркологической клиники в Сочи проводят срочный вывод из запоя — на дому или в стационаре. Анонимно, безопасно, круглосуточно.
Получить дополнительные сведения – срочный вывод из запоя
Thanks for posting. It’s a solid effort.
Самостоятельно выйти из запоя — почти невозможно. В Сочи врачи клиники проводят медикаментозный вывод из запоя с круглосуточным выездом. Доверяйте профессионалам.
Узнать больше – vyvod-iz-zapoya-na-domu
Самостоятельно выйти из запоя — почти невозможно. В Сочи врачи клиники проводят медикаментозный вывод из запоя с круглосуточным выездом. Доверяйте профессионалам.
Подробнее тут – вывод из запоя круглосуточно
Экстренная капельничная терапия от запоя на дому в Луганске ЛНР имеет ряд преимуществ, благодаря которым лечение становится максимально оперативным и безопасным:
Ознакомиться с деталями – https://kapelnica-ot-zapoya-lugansk-lnr00.ru/kapelnicza-ot-zapoya-na-domu-lugansk-lnr/
В Сочи решение есть — наркологическая клиника. Здесь помогают людям выйти из запоя без страха и осуждения. Всё анонимно, грамотно и с заботой о каждом пациенте.
Выяснить больше – вывод из запоя на дому круглосуточно
При поступлении вызова нарколог незамедлительно приезжает на дом для проведения тщательного осмотра. Врач измеряет жизненно важные показатели, такие как пульс, артериальное давление и температура, а также собирает анамнез, чтобы определить степень алкогольной интоксикации.
Углубиться в тему – http://kapelnica-ot-zapoya-arkhangelsk0.ru
Специалист уточняет продолжительность запоя, тип употребляемого алкоголя и наличие сопутствующих заболеваний. Такой подробный анализ позволяет подобрать оптимальные методы детоксикации и снизить риск осложнений.
Изучить вопрос глубже – врача капельницу от запоя луганск
Затяжной запой опасен для жизни. Врачи наркологической клиники в Сочи проводят срочный вывод из запоя — на дому или в стационаре. Анонимно, безопасно, круглосуточно.
Подробнее – вывод из запоя анонимно
Незамедлительно после вызова нарколог прибывает на дом для проведения первичного осмотра. Специалист измеряет жизненно важные показатели, такие как пульс, артериальное давление и температура, а также собирает анамнез, чтобы определить степень алкогольной интоксикации. Эта информация позволяет оперативно разработать персонализированный план лечения.
Выяснить больше – http://narcolog-na-dom-mariupol00.ru
Your point of view caught my eye and was very interesting. Thanks. I have a question for you.
В Сочи решение есть — наркологическая клиника. Здесь помогают людям выйти из запоя без страха и осуждения. Всё анонимно, грамотно и с заботой о каждом пациенте.
Получить дополнительные сведения – вывод из запоя цена
Когда организм на пределе, важна срочная помощь в Сочи — это команда опытных наркологов, которые помогут быстро и мягко выйти из запоя без вреда для здоровья.
Узнать больше – вывод из запоя цена
http://scoophint.com/ Quality reads spanning health, entertainment, travel, and beyond.
Перед началом процедуры врач проводит осмотр: измеряет давление, пульс, уровень кислорода в крови, оценивает тяжесть абстинентного синдрома. В зависимости от результатов и наличия сопутствующих заболеваний составляется индивидуальный состав инфузионного раствора. Он может включать:
Исследовать вопрос подробнее – капельницы от запоя на дому
Data HK merupakan situs informasi pengeluaran angka togel hongkong yang sangat ternama di kalangan pecinta togel kusus nya di pasaran hongkong, oleh sebab itu situs ini saya buatkan agar mudah melihat hasil keluaran dari togel hongkong.piringtalents.com
«НОВЫЙ НАРКОЛОГ» — наркологическая клиника в СПб с полным спектром услуг: детоксикация, лечение зависимостей, реабилитация, психологическая поддержка. Доверие пациентов и высокая эффективность подтверждаются отзывами и результатами работы.
Исследовать вопрос подробнее – лечение наркомании
Центр «Еваклиник» в Саранске — ваш надежный партнер на пути к восстановлению здоровья. Мы предлагаем программы реабилитации после операций, травм опорно-двигательного аппарата и неврологических нарушений. Комплекс процедур включает мануальную терапию, гидрокинезитерапию и эрготерапию, а также круглосуточный медицинский контроль. Индивидуальный подход и забота о каждом пациенте помогут вернуть радость движения.
Изучить вопрос глубже – наркологическая помощь
Этот подход имеет несколько ключевых преимуществ, которые обеспечивают комфорт, безопасность и эффективность лечения.
Углубиться в тему – https://narcolog-na-dom-moskva55.ru/narkolog-na-dom-moskva-tseny
أحداث حية – yalla bar
Платная наркологическая клиника «НОВЫЙ НАРКОЛОГ» в Санкт-Петербурге обеспечивает профессиональное лечение зависимостей, включая кодирование, медикаментозную терапию и восстановление психологического состояния. Круглосуточный приём и выезд врача на дом.
Выяснить больше – медицинский наркологический центр
Самостоятельно выйти из запоя — почти невозможно. В Сочи врачи клиники проводят медикаментозный вывод из запоя с круглосуточным выездом. Доверяйте профессионалам.
Получить больше информации – вывод из запоя капельница
Когда организм на пределе, важна срочная помощь в Сочи — это команда опытных наркологов, которые помогут быстро и мягко выйти из запоя без вреда для здоровья.
Углубиться в тему – вывод из запоя цена
Затяжной запой опасен для жизни. Врачи наркологической клиники в Сочи проводят срочный вывод из запоя — на дому или в стационаре. Анонимно, безопасно, круглосуточно.
Разобраться лучше – narkolog-vyvod-iz-zapoya
Затяжной запой опасен для жизни. Врачи наркологической клиники в Сочи проводят срочный вывод из запоя — на дому или в стационаре. Анонимно, безопасно, круглосуточно.
Подробнее – sochi
Лечебные мероприятия и рекомендации формируются исходя из индивидуального состояния каждого пациента. Специалист имеет возможность посвятить достаточное количество времени каждому больному, корректируя программу лечения согласно его особым потребностям и жизненным обстоятельствам. При этом учитываются психологические, социальные и физические аспекты, оказывающие влияние на здоровье пациента. Персонализированный подход обеспечивает оперативное реагирование на изменения состояния и своевременную корректировку терапии.
Подробнее можно узнать тут – https://narcolog-na-dom-msk55.ru/vyzov-narkologa-na-dom-moskva
Процесс лечения капельничным методом от запоя организован по четко структурированной схеме, позволяющей обеспечить оперативное и безопасное восстановление организма.
Детальнее – kapelnicza-ot-zapoya-czena arhangel’sk
Специалист уточняет продолжительность запоя, тип употребляемого алкоголя и наличие сопутствующих заболеваний. Такой подробный анализ позволяет подобрать оптимальные методы детоксикации и снизить риск осложнений.
Подробнее тут – http://kapelnica-ot-zapoya-lugansk-lnr0.ru
Когда организм на пределе, важна срочная помощь в Сочи — это команда опытных наркологов, которые помогут быстро и мягко выйти из запоя без вреда для здоровья.
Узнать больше – вывод из запоя анонимно
http://scoophint.com Stay ahead with insightful content and trending stories.
Каждый день запоя увеличивает риск для жизни. Не рискуйте — специалисты в Сочи приедут на дом и окажут экстренную помощь. Без боли, стресса и ожидания.
Выяснить больше – вывод из запоя цена
«Еваклиник» — это реабилитационный центр в Саранске, где каждому пациенту предлагают персонализированный план восстановления. Наши программы включают целевые физиопроцедуры, массаж, занятия на специализированных тренажерах и психологическую реабилитацию. Круглосуточная поддержка специалистов и современные технологии лечения обеспечивают быстрое и комфортное возвращение к привычной жизни.
Подробнее тут – запой
В Сочи решение есть — наркологическая клиника. Здесь помогают людям выйти из запоя без страха и осуждения. Всё анонимно, грамотно и с заботой о каждом пациенте.
Подробнее тут – вывод из запоя недорого
Заказывайте турники для спорта на сайте https://sport-turnik.ru большой
выбор доступные цены бесплатная доставка турников по России
Платная наркологическая клиника в Санкт-Петербурге «НОВЫЙ НАРКОЛОГ» предлагает профессиональную помощь при алкогольной и наркотической зависимости. Быстрое снятие абстиненции, кодирование, лечение в стационаре и амбулатории — всё с гарантией конфиденциальности.
Выяснить больше – клиника реабилитации алкоголизма
В центре «Еваклиник» Саранска вы получите всестороннюю поддержку на пути к полному восстановлению после травм и операций. Используем передовые методы гидротерапии, электротерапии и кинезиотейпирования, а также индивидуальные занятия лечебной физкультурой. Экстренная консультация и круглосуточная связь с медицинским персоналом помогут справиться с любыми сложностями и обрести новую активность.
Исследовать вопрос подробнее – запойный алкоголизм лечение дома
Возможность назначить визит специалиста в наиболее удобное время. Это позволяет эффективно совмещать лечение с работой и повседневными делами. Такая гибкость помогает пациентам своевременно начать терапию, не откладывая ее из-за занятости. При необходимости врач может приехать в вечернее время или выходные дни.
Узнать больше – vyzov vracha narkologa na dom moskva
Психологическая реабилитация: Психологическая поддержка – один из главных аспектов нашего подхода. Мы предлагаем индивидуальные и групповые занятия, помогающие осознать зависимость, проработать эмоциональные травмы и сформировать новые модели поведения. Опытные психологи помогают пациентам понять причины своих зависимостей, что является важным шагом на пути к выздоровлению.
Получить дополнительные сведения – вывод из запоя клиника
Профиль в Дизайне Человека — это уникальная комбинация двух линий, которые формируют ваш характер и способы взаимодействия с миром. Бодиграф рассчитать
Профили в Дизайне человека · 1 линия — Исследователь · 2 линия — Отшельник · 3 линия — Мученик · 4 линия — Опортунист · 5 линия — Еретик · 6 линия — Ролевая модель.
Дизайн человека делит людей на четыре категории, помогает узнать себя и показывает путь к счастливой жизни.
Дизайн человека может помочь вам лучше понимать людей вокруг вас, их энергетический тип, и как лучше взаимодействовать с ними.
Профиль в Дизайне Человека — это уникальная комбинация двух линий, которые формируют ваш характер и способы взаимодействия с миром.
Тип – это основа, но ваша уникальность проявляется через Профиль, Центры, Каналы и Ворота.
http://scoophint.com Keep up with trending topics and in-depth coverage.
Клиника «НОВЫЙ НАРКОЛОГ» в Санкт-Петербурге — это центр помощи при зависимости с профессиональной командой наркологов и психотерапевтов. Доступны услуги детоксикации, амбулаторного и стационарного лечения, реабилитации и семейного консультирования.
Получить больше информации – вакцинация и алкоголь
В современном обществе проблемы наркомании и алкоголизма приобрели особую актуальность, затрагивая не только отдельных людей, но и их близких, и сообщества. Эти зависимости оказывают негативное влияние не только на физическое здоровье, но и на психоэмоциональное состояние, нарушают социальные связи и ухудшают качество жизни. Наркологическая клиника “Здоровое Настоящее” предлагает комплексный и научно обоснованный подход к лечению зависимостей. Мы используем современные методы диагностики и терапии, чтобы помочь пациентам вернуть здоровье и полноценную жизнь.
Подробнее можно узнать тут – вывод из запоя анонимно
В современном обществе проблемы наркомании и алкоголизма приобрели особую актуальность, затрагивая не только отдельных людей, но и их близких, и сообщества. Эти зависимости оказывают негативное влияние не только на физическое здоровье, но и на психоэмоциональное состояние, нарушают социальные связи и ухудшают качество жизни. Наркологическая клиника “Здоровое Настоящее” предлагает комплексный и научно обоснованный подход к лечению зависимостей. Мы используем современные методы диагностики и терапии, чтобы помочь пациентам вернуть здоровье и полноценную жизнь.
Детальнее – вывод из запоя в стационаре в казани
Медикаментозное лечение: Мы применяем современные препараты, которые помогают облегчить симптомы абстиненции и улучшить состояние пациентов в первые дни лечения. Индивидуальный подбор лекарственных схем позволяет минимизировать побочные эффекты и достичь наилучших результатов.
Выяснить больше – вывод из запоя на дому в казани
На месте врач проводит первичный осмотр, измеряет давление, пульс, сатурацию, оценивает уровень интоксикации и абстиненции. Далее назначается инфузионная терапия — капельница, направленная на дезинтоксикацию, восстановление электролитного баланса, купирование тревожности и нормализацию сна.
Подробнее – нарколог на дом
Миссия нашего центра – оказание всесторонней помощи людям с зависимостями. Основные цели нашей работы:
Получить дополнительные сведения – нарколог вывод из запоя в казани
В целом, Дизайн человека может быть полезным инструментом для самопознания, саморазвития, и улучшения качества жизни. Он помогает понять себя и окружающий мир, и найти свой путь, который приносит счастье и удовлетворение. Дизайн человека расчет карты
Понимание своего Дизайна Человека может помочь в выборе жизненного пути, который лучше соответствует вашему характеру и предназначению.
Дизайн человека помогает понять, какой тип энергии вы излучаете, как вы принимаете решения, и как лучше использовать свою энергию, чтобы не выгорать, а чувствовать себя более удовлетворённым
Дизайн человека может помочь вам лучше понимать людей вокруг вас, их энергетический тип, и как лучше взаимодействовать с ними.
Дизайн Человека позволяет учитывать индивидуальные особенность каждого человека и учит познавать свою истинную природу. 53 42
Каждый Профиль состоит из двух Линий: Сознательной и Подсознательной.
Дизайн человека помогает понять, какой тип энергии вы излучаете, как вы принимаете решения, и как лучше использовать свою энергию, чтобы не выгорать, а чувствовать себя более удовлетворённым
Дизайн человека может помочь вам лучше понимать людей вокруг вас, их энергетический тип, и как лучше взаимодействовать с ними.
Дизайн человека делит людей на четыре категории, помогает узнать себя и показывает путь к счастливой жизни.
Тип – это основа, но ваша уникальность проявляется через Профиль, Центры, Каналы и Ворота.
Профиль в Дизайне Человека — это уникальная комбинация двух линий, которые формируют ваш характер и способы взаимодействия с миром.
Каждый день запоя увеличивает риск для жизни. Не рискуйте — специалисты в Сочи приедут на дом и окажут экстренную помощь. Без боли, стресса и ожидания.
Получить дополнительную информацию – наркологический вывод из запоя
Когда организм на пределе, важна срочная помощь в Сочи — это команда опытных наркологов, которые помогут быстро и мягко выйти из запоя без вреда для здоровья.
Изучить вопрос глубже – вывод из запоя недорого
find out this here coinbase exchange
Затяжной запой опасен для жизни. Врачи наркологической клиники в Сочи проводят срочный вывод из запоя — на дому или в стационаре. Анонимно, безопасно, круглосуточно.
Углубиться в тему – срочный вывод из запоя
Затяжной запой опасен для жизни. Врачи наркологической клиники в Сочи проводят срочный вывод из запоя — на дому или в стационаре. Анонимно, безопасно, круглосуточно.
Выяснить больше – наркологический вывод из запоя
После диагностики начинается активная фаза капельничного лечения. Современные препараты вводятся с помощью автоматизированных систем дозирования, что обеспечивает быстрое снижение уровня токсинов в крови и восстановление обменных процессов. Этот этап направлен на стабилизацию работы печени, почек и сердечно-сосудистой системы.
Подробнее – https://kapelnica-ot-zapoya-lugansk-lnr00.ru/vyzvat-kapelniczu-ot-zapoya-lugansk-lnr
«Еваклиник» — это реабилитационный центр в Саранске, где каждому пациенту предлагают персонализированный план восстановления. Наши программы включают целевые физиопроцедуры, массаж, занятия на специализированных тренажерах и психологическую реабилитацию. Круглосуточная поддержка специалистов и современные технологии лечения обеспечивают быстрое и комфортное возвращение к привычной жизни.
Разобраться лучше – капельница от запоя на дому
«НОВЫЙ НАРКОЛОГ» — наркологическая клиника в СПб с полным спектром услуг: детоксикация, лечение зависимостей, реабилитация, психологическая поддержка. Доверие пациентов и высокая эффективность подтверждаются отзывами и результатами работы.
Узнать больше – срочный вывод из запоя
Затяжной запой опасен для жизни. Врачи наркологической клиники в Сочи проводят срочный вывод из запоя — на дому или в стационаре. Анонимно, безопасно, круглосуточно.
Получить дополнительные сведения – вывод из запоя на дому
После первичной диагностики начинается активная фаза медикаментозного вмешательства. Препараты вводятся капельничным методом для быстрого снижения уровня токсинов в крови, нормализации обменных процессов и стабилизации работы внутренних органов, таких как печень, почки и сердце.
Ознакомиться с деталями – вызов нарколога на дом мариуполь.
http://www.scoophint.com Explore trending topics and valuable information in one place.
В этой информационной статье вы найдете интересное содержание, которое поможет вам расширить свои знания. Мы предлагаем увлекательный подход и уникальные взгляды на обсуждаемые темы, побуждая пользователей к активному мышлению и критическому анализу!
Исследовать вопрос подробнее – https://pipowmarketing.com/index.php/2023/07/05/unlock-your-potential-with-these-inspiring-ebooks
Затяжной запой опасен для жизни. Врачи наркологической клиники в Сочи проводят срочный вывод из запоя — на дому или в стационаре. Анонимно, безопасно, круглосуточно.
Детальнее – вывод из запоя
Преимущества домашнего лечения также заключаются в индивидуальном подходе. Врач, находясь в вашем доме, может более тщательно изучить ситуацию, провести необходимую диагностику и подобрать курс лечения, который идеально подойдет вашему состоянию. В отличие от клиники, где внимание врача часто ограничено временем, на дому можно уделить пациенту больше времени, подбирая лечение с учетом его особенностей.
Получить дополнительные сведения – нарколог на дом москва цены
Эта информационная заметка предлагает лаконичное и четкое освещение актуальных вопросов. Здесь вы найдете ключевые факты и основную информацию по теме, которые помогут вам сформировать собственное мнение и повысить уровень осведомленности.
Получить больше информации – https://encuentrosamedianoche.com/la-maldicion-de-tutankamon-la-venganza-del-faraon
Перед началом процедуры врач проводит осмотр: измеряет давление, пульс, уровень кислорода в крови, оценивает тяжесть абстинентного синдрома. В зависимости от результатов и наличия сопутствующих заболеваний составляется индивидуальный состав инфузионного раствора. Он может включать:
Изучить вопрос глубже – postavit kapelnitsu ot zapoia
Близкий человек в запое? Не ждите ухудшения. Обратитесь в клинику Сочи — здесь проведут профессиональный вывод из запоя с последующим восстановлением организма.
Подробнее можно узнать тут – краснодарский край
Затяжной запой опасен для жизни. Врачи наркологической клиники в Сочи проводят срочный вывод из запоя — на дому или в стационаре. Анонимно, безопасно, круглосуточно.
Изучить вопрос глубже – вывод из запоя недорого
Услуги массажа Ивантеевка — здоровье, отдых и красота. Лечебный, баночный, лимфодренажный, расслабляющий и косметический массаж. Сертифицированнй мастер, удобное расположение, результат с первого раза.
В этом обзорном материале представлены увлекательные детали, которые находят отражение в различных аспектах жизни. Мы исследуем непонятные и интересные моменты, позволяя читателю увидеть картину целиком. Погрузитесь в мир знаний и удивительных открытий!
Получить дополнительную информацию – https://smakkelijk.be/2017-08-16-06-40-51
Эта публикация дает возможность задействовать различные источники информации и представить их в удобной форме. Читатели смогут быстро найти нужные данные и получить ответы на интересующие их вопросы. Мы стремимся к четкости и доступности материала для всех!
Разобраться лучше – https://earlymodernconversions.com/carla_zecher-2
Предлагаем вашему вниманию интересную справочную статью, в которой собраны ключевые моменты и нюансы по актуальным вопросам. Эта информация будет полезна как для профессионалов, так и для тех, кто только начинает изучать тему. Узнайте ответы на важные вопросы и расширьте свои знания!
Получить дополнительные сведения – https://truenet.com.br/2024/03/19/cicero-lucena-agradece-homenagem-do-cantor-alcymar-monteiro-que-gravou-musica-especial-para-joao-pessoa
В этой публикации мы сосредоточимся на интересных аспектах одной из самых актуальных тем современности. Совмещая факты и мнения экспертов, мы создадим полное представление о предмете, которое будет полезно как новичкам, так и тем, кто глубоко изучает вопрос.
Разобраться лучше – https://hkconsultantsinc.com/2021/04/05/consulting-leads-to-achieve-aim
В обзорной статье вы найдете собрание важных фактов и аналитики по самым разнообразным темам. Мы рассматриваем как современные исследования, так и исторические контексты, чтобы вы могли получить полное представление о предмете. Погрузитесь в мир знаний и сделайте шаг к пониманию!
Детальнее – https://www.premiumridez.com/2017/06/30/2017-bugatti-chiron-again-with-the-overkill
https://scoophint.com/ Discover in-depth content on lifestyle, technology, business, and more.
В этой статье-обзоре мы соберем актуальную информацию и интересные факты, которые освещают важные темы. Читатели смогут ознакомиться с различными мнениями и подходами, что позволит им расширить кругозор и глубже понять обсуждаемые вопросы.
Подробнее – https://novasdodia.com.br/index.php/2024/01/06/fatecs-de-sao-caetano-carapicuiba-e-baixada-sediam-global-game-jam
Slot Deposit 5000 Cocok Untuk Sloters Yang Cari Game Ringan dan Menyenangkan
I’ll definitely bookmark this page.
Рокли тип риза – практичен избор за градската жена
стилни дамски рокли http://www.rokli-damski.com .
Этот информационный материал привлекает внимание множеством интересных деталей и необычных ракурсов. Мы предлагаем уникальные взгляды на привычные вещи и рассматриваем вопросы, которые волнуют общество. Будьте в курсе актуальных тем и расширяйте свои знания!
Детальнее – https://exlinko.net/o/aulfn-rank-website-in-3-weeks
В этом информативном обзоре собраны самые интересные статистические данные и факты, которые помогут лучше понять текущие тренды. Мы представим вам цифры и графики, которые иллюстрируют, как развиваются различные сферы жизни. Эта информация станет отличной основой для глубокого анализа и принятия обоснованных решений.
Получить дополнительную информацию – https://www.washingtonsqderm.com/the-15-very-best-cystic-acne-treatments
В этой публикации мы сосредоточимся на интересных аспектах одной из самых актуальных тем современности. Совмещая факты и мнения экспертов, мы создадим полное представление о предмете, которое будет полезно как новичкам, так и тем, кто глубоко изучает вопрос.
Разобраться лучше – https://www.rj-arkitektur.dk/portfolio/simplicitet/facadetegning-mindre
Этот информационный материал привлекает внимание множеством интересных деталей и необычных ракурсов. Мы предлагаем уникальные взгляды на привычные вещи и рассматриваем вопросы, которые волнуют общество. Будьте в курсе актуальных тем и расширяйте свои знания!
Углубиться в тему – https://www.seroelectric.com/project/ut-litora-vestibulum-sceleri
В этой статье собраны факты, которые освещают целый ряд важных вопросов. Мы стремимся предложить читателям четкую, достоверную информацию, которая поможет сформировать собственное мнение и лучше понять сложные аспекты рассматриваемой темы.
Детальнее – https://www.drchfeng.com/?p=5856
Деревянные дома с инженерией, отделкой и благоустройством под ключ
деревянный дом под ключ спб http://www.stroitelstvo-derevyannyh-domov178.ru/ .
Maintaining a propecia 1mg is essential for overall well-being, helping you stay energized and balanced in daily life. By making informed choices, you can improve your physical and mental state while boosting long-term vitality. Whether you’re exploring new wellness strategies, adopting nutritious eating habits, or discovering the benefits of exotic superfoods, prioritizing health leads to a more fulfilling lifestyle. Stay informed with expert insights and evidence-based recommendations to make the best decisions for your body and mind.
https://www.scoophint.com/ Your daily source for informative and interesting articles.
Slot Dana 5000 Memberikan Insentif Langsung untuk Review dan Ulasan Pemain
В данной обзорной статье представлены интригующие факты, которые не оставят вас равнодушными. Мы критикуем и анализируем события, которые изменили наше восприятие мира. Узнайте, что стоит за новыми открытиями и как они могут изменить ваше восприятие реальности.
Углубиться в тему – http://compamal.com/blog/index.php?itemid=3771&catid=18
Эта публикация дает возможность задействовать различные источники информации и представить их в удобной форме. Читатели смогут быстро найти нужные данные и получить ответы на интересующие их вопросы. Мы стремимся к четкости и доступности материала для всех!
Подробнее тут – https://www.blackcollegechampionships.com/2022-black-college-world-series-photo-galleries
Этот информативный текст выделяется своими захватывающими аспектами, которые делают сложные темы доступными и понятными. Мы стремимся предложить читателям глубину знаний вместе с разнообразием интересных фактов. Откройте новые горизонты и развивайте свои способности познавать мир!
Получить дополнительные сведения – https://mokokchungtimes.com/can-mokokchung-be-the-next-big-hill-station
Such a helpful insight.
После диагностики начинается активная фаза медикаментозного вмешательства. Современные препараты вводятся капельничным методом, что позволяет быстро снизить уровень токсинов в крови, восстановить нормальные обменные процессы и стабилизировать работу жизненно важных органов, таких как печень, почки и сердце.
Выяснить больше – вывод из запоя на дому цена
Эта информационная заметка предлагает лаконичное и четкое освещение актуальных вопросов. Здесь вы найдете ключевые факты и основную информацию по теме, которые помогут вам сформировать собственное мнение и повысить уровень осведомленности.
Исследовать вопрос подробнее – https://www.investorsaham.id/25-breathtaking-views-of-the-himalayas-you-will-want-to-forget-asap
Yes, you can play real money slots in the US, irrespective of your state’s gambling laws. This is because the sites mentioned here operate offshore legally and are not bound by US laws. Furthermore, state specifically, you can even find real money online casino California no deposit offers and real money online casino Texas no deposit offers with these sites. Play the popular card game for free Every real money online casino in India will offer hundreds of slot games. You’ll be able to find classic three and five-reel slots as well as immersive video slots and more. When it comes to slot games, you won’t ever have to worry. Casino War is one of the easiest casino games. In this game, both the player and the dealer are dealt one card each. If the value of your card is higher than the dealer’s card you win!
https://allagent.online/2025/05/28/smart-uses-of-colour-trading-app-chart-for-strategies-in-tadagamings-online-casino/
Casino War is one of the easiest casino games. In this game, both the player and the dealer are dealt one card each. If the value of your card is higher than the dealer’s card you win! Throughout the year, Spartan sponsors a variety of events, and each tournament produces new champions. The IPC and IOPC events feature enormous prize pools during the height of the craze. The IPC and IOPC’s are held twice a year and the objective is to give players everywhere an amazing service experience. The IPC and IOPC establish the standard for all Spartan Poker events with ₹50+ Crores GTD. A: There are hundreds, perhaps thousands, of Internet casinos out there. In the absence of any serious government regulation, the industry has done a pretty good job of regulating itself. Between legitimate watchdog affiliate sites and some common sense, here are some ways to choose a reputable brand to trust with your hard-earned dollar:
scoophint.com A rich collection of stories and insights to spark your curiosity.
В этой информационной статье вы найдете интересное содержание, которое поможет вам расширить свои знания. Мы предлагаем увлекательный подход и уникальные взгляды на обсуждаемые темы, побуждая пользователей к активному мышлению и критическому анализу!
Ознакомиться с деталями – http://diestunde.at/?p=197
Професійний благоустрій території від студії ХайдДекор – створюємо індивідуальні ландшафти для життя!
Наша команда спеціалізується на створенні функціональних ландшафтів, які цінують ваш найважливіше надбання – час. Забезпечуємо комплексний перелік послуг: від ландшафтного планування до комунікацій.
Що ми робимо:
– Планування простору
– Облаштування каміни під відкритим небом
– Терасні конструкції
– Садові меблі
– Водні об’єкти
– Світлотехніка
– Плитка
– Навіси та укриття
Чому обирають нас:
– Пунктуальність – організованість на протягом усього процесу
– Екологічність – передові рішення для сталого розвитку
– Винятковий підхід – думаємо наперед ще до їх появи
Ми не просто декоруємо – ми формуємо території, які полегшують життя постійно. Довіртеся професіоналам HideDecor та отримайте максимум, витрачаючи менше!
Більше інформації: https://hidedecor.com.ua/
Лечение алкогольной зависимости на дому в Мурманске проходит по четко отлаженной схеме, которая включает несколько последовательных этапов. Каждый из них имеет решающее значение для безопасного и эффективного восстановления организма.
Ознакомиться с деталями – вывод из запоя мурманск.
В автосервисе 5 Бокс https://auto-5-box.ru можно провести как плановое техническое обслуживание, так и капитальный ремонт машины. Квалифицированные специалисты помогут вам с любыми проблемами, связанными с вашим автомобилем. Они имеют обширный опыт работы и всегда готовы прийти на помощь.
Елегантна и удобна алтернатива на роклята – дамски комплект в неутрални тонове
дамски комплекти http://www.komplekti-za-jheni.com .
В этой статье вы найдете познавательную и занимательную информацию, которая поможет вам лучше понять мир вокруг. Мы собрали интересные данные, которые вдохновляют на размышления и побуждают к действиям. Открывайте новую информацию и получайте удовольствие от чтения!
Ознакомиться с деталями – https://premiumtourss.com/3-best-nature-weekend-tour-in-japan
Обращение за срочной помощью нарколога на дому в Мариуполе имеет ряд весомых преимуществ, которые способствуют быстрому восстановлению здоровья:
Детальнее – narkolog-na-dom mariupol’
Алкогольный запой — это острое состояние тяжёлой интоксикации, при котором организм накапливает критические уровни продуктов распада этанола и перестаёт справляться с их нейтрализацией. При этом страдают важнейшие органы и системы: печень, почки, сердце, центральная нервная система. Без квалифицированной медицинской помощи риск развития судорог, алкогольного делирия и полиорганной недостаточности возрастает многократно.
Углубиться в тему – http://vyvod-iz-zapoya-krasnogorsk2.ru/vyvod-iz-zapoya-na-domu/
Показанием к стационарному лечению служат случаи, при которых домашняя терапия становится небезопасной или недостаточно эффективной. Рекомендуем госпитализацию при:
Ознакомиться с деталями – платная наркологическая клиника
На данном этапе врач уточняет, как долго продолжается запой, какой тип алкоголя употребляется и имеются ли сопутствующие заболевания. Детальный анализ клинических данных помогает подобрать оптимальные методы детоксикации и минимизировать риск осложнений.
Получить дополнительные сведения – вывод из запоя клиника
health and wellness blogs Tips, guides, and expert insights for a healthier lifestyle.
На данном этапе врач уточняет, как долго продолжается запой, какой тип алкоголя употребляется и имеются ли сопутствующие заболевания. Детальный анализ клинических данных помогает подобрать оптимальные методы детоксикации и минимизировать риск осложнений.
Изучить вопрос глубже – вывод из запоя капельница в мурманске
Процесс лечения капельничным методом от запоя организован по четко структурированной схеме, позволяющей обеспечить оперативное и безопасное восстановление организма.
Подробнее тут – капельница от запоя на дому цена в архангельске
Зависимость — это хроническое заболевание, которое разрушает не только физическое, но и психическое здоровье человека. Она подчиняет волю, искажает восприятие, разрушает семьи и судьбы. Алкоголизм, наркомания, игровая зависимость — лишь разные проявления одной проблемы, требующей профессионального и комплексного подхода.
Детальнее – вывод из запоя цена уфа
Дизайн Человека позволяет учитывать индивидуальные особенность каждого человека и учит познавать свою истинную природу. Транзиты онлайн
Профили в Дизайне человека · 1 линия — Исследователь · 2 линия — Отшельник · 3 линия — Мученик · 4 линия — Опортунист · 5 линия — Еретик · 6 линия — Ролевая модель.
Дизайн человека делит людей на четыре категории, помогает узнать себя и показывает путь к счастливой жизни.
12 профилей в Дизайне человека. Исследователь. Отшельник. Мученик. Оппортунист. Еретик. Ролевая модель.
В целом, Дизайн человека может быть полезным инструментом для самопознания, саморазвития, и улучшения качества жизни. Он помогает понять себя и окружающий мир, и найти свой путь, который приносит счастье и удовлетворение.
الرئيسية – mini football
На данном этапе врач уточняет, как долго продолжается запой, какой тип алкоголя употребляется и имеются ли сопутствующие заболевания. Детальный анализ клинических данных помогает подобрать оптимальные методы детоксикации и минимизировать риск осложнений.
Получить дополнительные сведения – вывод из запоя анонимно в мурманске
Клиника «Альтернатива» предлагает фиксированные цены на выезд нарколога с оплатой после оказания услуги. Тарифы действуют по всему городу и пригороду.
Разобраться лучше – https://narkologicheskaya-pomoshh-ufa9.ru/narkologicheskaya-pomoshh-na-domu-ufa/
I discovered useful points from this.
Дизайн человека может помочь вам лучше понимать людей вокруг вас, их энергетический тип, и как лучше взаимодействовать с ними. Дизайн человека рассчитать украина
Дизайн человека помогает понять, какой тип энергии вы излучаете, как вы принимаете решения, и как лучше использовать свою энергию, чтобы не выгорать, а чувствовать себя более удовлетворённым
Профили в Дизайне человека · 1 линия — Исследователь · 2 линия — Отшельник · 3 линия — Мученик · 4 линия — Опортунист · 5 линия — Еретик · 6 линия — Ролевая модель.
Анализ своего Дизайна Человека может помочь в понимании причин, по которым вы испытываете определенные трудности, разочарования, и как можно их преодолеть.
Понимание своего Дизайна Человека может помочь в выборе жизненного пути, который лучше соответствует вашему характеру и предназначению.
Профиль в Дизайне Человека — это уникальная комбинация двух линий, которые формируют ваш характер и способы взаимодействия с миром. Генератор способностей
Дизайн Человека позволяет учитывать индивидуальные особенность каждого человека и учит познавать свою истинную природу.
Дизайн Человека (human design) – это система знаний об энергетической механике людей и космологическом устройстве мира.
12 профилей в Дизайне человека. Исследователь. Отшельник. Мученик. Оппортунист. Еретик. Ролевая модель.
Понимание своего Дизайна Человека может помочь в выборе жизненного пути, который лучше соответствует вашему характеру и предназначению.
На данном этапе врач уточняет, как долго продолжается запой, какой тип алкоголя употребляется и имеются ли сопутствующие заболевания. Детальный анализ клинических данных помогает подобрать оптимальные методы детоксикации и минимизировать риск осложнений.
Исследовать вопрос подробнее – http://vyvod-iz-zapoya-murmansk0.ru
По словам врача-нарколога клиники «Воздух Свободы» Дмитрия Соколова: «Чем раньше начнётся профессиональная терапия, тем меньше шансов, что последствия запоя будут серьёзными и необратимыми».
Углубиться в тему – vyvod-iz-zapoya-lyubertsy2.ru/
При тяжелых формах алкогольной интоксикации своевременное вмешательство критически важно для предотвращения опасных осложнений. В Луганске ЛНР специалисты по наркологии предоставляют услугу экстренной капельничной терапии на дому, что позволяет быстро снизить токсическую нагрузку и стабилизировать работу жизненно важных органов. Такой метод лечения позволяет обеспечить высокую эффективность терапии в комфортной, привычной для пациента обстановке, при этом сохраняется полная конфиденциальность.
Узнать больше – капельница от запоя на дому луганск
https://scoophint.com A rich hub of knowledge and entertainment for all interests.
Основная проблема запоя заключается в том, что человек постепенно теряет контроль над ситуацией, а его организм подвергается всё более тяжёлой интоксикации. Определить момент, когда требуется немедленное обращение за помощью, несложно, если внимательно следить за состоянием человека.
Получить дополнительную информацию – https://vyvod-iz-zapoya-korolev2.ru/vyvod-iz-zapoya-na-domu/
После диагностики начинается активная фаза медикаментозного вмешательства. Современные препараты вводятся капельничным методом, что позволяет быстро снизить уровень токсинов в крови, восстановить нормальные обменные процессы и стабилизировать работу жизненно важных органов, таких как печень, почки и сердце.
Выяснить больше – вывод из запоя в стационаре
«В первые часы после окончания запоя организм наиболее уязвим, и своевременное вмешательство значительно снижает риски осложнений», — подчёркивает заведующая отделением наркологической реанимации Елена Морозова.
Детальнее – врач вывод из запоя
تنس – japan football team
Под контролем специалистов проводится выведение токсинов из организма. Используются капельницы с растворами, препараты для поддержки сердца, печени и снятия психоэмоционального напряжения. Лечение алкоголизма в Воронеже — помощь на всех стадиях зависимости предполагает безопасный и контролируемый процесс детоксикации с минимизацией рисков осложнений.
Получить больше информации – клиника лечения алкоголизма в воронеже
Незамедлительно после вызова нарколог прибывает на дом для проведения первичного осмотра. Специалист измеряет жизненно важные показатели, такие как пульс, артериальное давление и температура, и собирает подробный анамнез. Это позволяет оценить степень интоксикации и оперативно разработать индивидуальный план лечения.
Разобраться лучше – срочный вывод из запоя в мурманске
Generate custom ai hentai. Create anime-style characters, scenes, and fantasy visuals instantly using an advanced hentai generator online.
В нашей клинике применяются различные техники кодирования, которые подбираются с учётом медицинских показаний, психологического состояния и пожеланий пациента.
Подробнее – kodirovanie ot alkogolizma odincovo
Ниже приведены ключевые сигналы, при появлении которых требуется немедленное реагирование:
Выяснить больше – вывод из запоя анонимно
После диагностики начинается активная фаза медикаментозного вмешательства. Современные препараты вводятся капельничным методом, что позволяет быстро снизить уровень токсинов в крови, восстановить нормальные обменные процессы и стабилизировать работу жизненно важных органов, таких как печень, почки и сердце.
Подробнее тут – вывод из запоя цена
https://live-koora-eg.com/category/%d9%85%d8%a8%d8%a7%d8%b1%d9%8a%d8%a7%d8%aa/
Клиника «Возрождение» гарантирует:
Детальнее – частная наркологическая клиника
https://bbc-sport-football.com/%d8%b7%d9%86%d8%ac%d8%a9-%d9%8a%d9%82%d8%af%d9%85-%d8%b9%d8%b1%d8%b6%d8%a7-%d8%a3%d8%ae%d9%8a%d8%b1%d8%a7-%d9%84%d9%84%d8%ad%d8%b1%d8%a7%d9%82/
http://www.scoophint.com Explore trending topics and valuable information in one place.
Незамедлительно после вызова нарколог прибывает на дом для проведения первичного осмотра. Специалист измеряет жизненно важные показатели, такие как пульс, артериальное давление и температура, а также собирает анамнез, чтобы определить степень алкогольной интоксикации. Эта информация позволяет оперативно разработать персонализированный план лечения.
Изучить вопрос глубже – http://narcolog-na-dom-mariupol00.ru/
На данном этапе врач уточняет, как долго продолжается запой, какой тип алкоголя употребляется и имеются ли сопутствующие заболевания. Детальный анализ клинических данных помогает подобрать оптимальные методы детоксикации и минимизировать риск осложнений.
Разобраться лучше – вывод из запоя анонимно
This is really interesting, You’re a very skilled blogger.
I have joined your feed and look forward to seeking more of your wonderful
post. Also, I’ve shared your web site in my social networks!
Услуга “Нарколог на дом” в Мариуполе, Донецкая область, предусматривает оперативное оказание медицинской помощи при запое. После получения вызова специалист незамедлительно выезжает к пациенту, проводит детальный осмотр, измеряет жизненно важные показатели и собирает анамнез. На основе полученных данных разрабатывается индивидуальный план терапии, включающий медикаментозную детоксикацию, инфузионную терапию и психологическую поддержку. Такой комплексный подход позволяет эффективно вывести токсины из организма и предотвратить развитие осложнений.
Исследовать вопрос подробнее – нарколог на дом цена в мариуполе
На данном этапе врач уточняет, как долго продолжается запой, какой тип алкоголя употребляется и имеются ли сопутствующие заболевания. Детальный анализ клинических данных помогает подобрать оптимальные методы детоксикации и минимизировать риск осложнений.
Получить дополнительные сведения – vyvod-iz-zapoya-kruglosutochno murmansk
Наш стационар оснащён всем необходимым для безопасного и комфортного лечения. Здесь вы получите круглосуточный мониторинг, современное оборудование и услуги психологов, социальных педагогов и физиотерапевтов.
Получить дополнительные сведения – наркологическая клиника нарколог
Услуга “Нарколог на дом” в Мариуполе, Донецкая область, предусматривает оперативное оказание медицинской помощи при запое. После получения вызова специалист незамедлительно выезжает к пациенту, проводит детальный осмотр, измеряет жизненно важные показатели и собирает анамнез. На основе полученных данных разрабатывается индивидуальный план терапии, включающий медикаментозную детоксикацию, инфузионную терапию и психологическую поддержку. Такой комплексный подход позволяет эффективно вывести токсины из организма и предотвратить развитие осложнений.
Исследовать вопрос подробнее – http://narcolog-na-dom-mariupol00.ru/vyzov-narkologa-na-dom-mariupol/
На данном этапе врач уточняет, как долго продолжается запой, какой тип алкоголя употребляется и имеются ли сопутствующие заболевания. Детальный анализ клинических данных помогает подобрать оптимальные методы детоксикации и минимизировать риск осложнений.
Исследовать вопрос подробнее – https://vyvod-iz-zapoya-murmansk0.ru/vyvod-iz-zapoya-na-domu-murmansk/
Solpot.com ensures a smooth, secure, and engaging Solana casino experience Start playing now on Solpot
https://www.scoophint.com Explore a wide variety of topics with fresh and engaging content.
На этом этапе специалист уточняет продолжительность запоя, тип употребляемого алкоголя и наличие сопутствующих заболеваний, что позволяет разработать персонализированный план терапии и оперативно выбрать методы детоксикации.
Получить дополнительные сведения – поставить капельницу от запоя в архангельске
Всё о городе городской портал города Ханты-Мансийск: свежие новости, события, справочник, расписания, культура, спорт, вакансии и объявления на одном городском портале.
После диагностики начинается активная фаза медикаментозного вмешательства. Современные препараты вводятся капельничным методом для быстрого снижения уровня токсинов в крови, восстановления обменных процессов и нормализации работы внутренних органов, таких как печень, почки и сердце.
Получить больше информации – капельница от запоя цена архангельская область
Комплексный подход: лечение зависимости — это процесс, включающий медикаментозную терапию, психотерапевтическую помощь, физиотерапию и социальную реабилитацию.
Углубиться в тему – вывод из запоя
Наркологическая клиника «Новый шанс» — это специализированное учреждение, которое предоставляет профессиональную помощь людям, страдающим от алкогольной и наркотической зависимости. Наша цель — предложить эффективные методы лечения и всестороннюю поддержку, чтобы помочь пациентам преодолеть зависимость и вернуть контроль над своей жизнью.
Получить дополнительные сведения – вывод из запоя цена ростов-на-дону
На данном этапе врач уточняет, как долго продолжается запой, какой тип алкоголя употребляется и имеются ли сопутствующие заболевания. Детальный анализ клинических данных помогает подобрать оптимальные методы детоксикации и минимизировать риск осложнений.
Детальнее – http://vyvod-iz-zapoya-murmansk0.ru
Эта статья полна интересного контента, который побудит вас исследовать новые горизонты. Мы собрали полезные факты и удивительные истории, которые обогащают ваше понимание темы. Читайте, погружайтесь в детали и наслаждайтесь процессом изучения!
Исследовать вопрос подробнее – https://99bestsite.com/%D0%BE%D0%BF%D1%82%D0%B8%D0%BC%D0%B8%D0%B7%D0%B0%D1%86%D0%B8%D1%8F-%D0%BC%D0%BE%D0%B1%D0%B8%D0%BB%D1%8C%D0%BD%D1%8B%D1%85-%D0%BA%D0%B0%D0%BC%D0%BF%D0%B0%D0%BD%D0%B8%D0%B9-%D0%B4%D0%BB%D1%8F-%D1%80
При тяжелой алкогольной интоксикации оперативное лечение становится жизненно необходимым для спасения здоровья. В Архангельске специалисты оказывают помощь на дому, используя метод капельничного лечения от запоя. Такой подход позволяет быстро вывести токсины, восстановить обмен веществ и стабилизировать работу внутренних органов, обеспечивая при этом высокий уровень конфиденциальности и комфорт в условиях привычного домашнего уюта.
Получить дополнительные сведения – капельница от запоя на дому
Thanks for sharing. I read many of your blog posts, cool, your blog is very good.
BreachDatabase – Find what google can’t find
Great in data leak: With over 20 billion collected passwords
Super fast search speed: Allows easy and super fast search of any user or domain.
Many options for buy, many discout. Just 2$ to experience all functions, Allows downloading clean data from your query.
Go to : https://BreachDatabase.net
Мы используем новейшие образцы медицинской техники, что повышает безопасность процедур и скорость детоксикации.
Ознакомиться с деталями – срочная наркологическая помощь в уфе
Услуга вывода из запоя на дому в Мурманске предполагает комплексное лечение алкогольной интоксикации, направленное на оперативное снижение уровня токсинов в организме. Сразу после поступления вызова специалист проводит детальный осмотр, собирает анамнез и определяет степень интоксикации. На основании собранной информации разрабатывается индивидуальный план терапии, который может включать капельничное введение медикаментов, контроль жизненно важных показателей и психологическую поддержку. Такой комплекс мер позволяет стабилизировать состояние пациента и начать процесс выздоровления без необходимости посещения стационара.
Выяснить больше – вывод из запоя капельница мурманск
Наркологический центр “Луч Надежды” — это место, где можно найти поддержку и помощь, даже когда кажется, что выход потерян. Наша команда врачей-наркологов, психологов и психотерапевтов использует современные методы лечения и реабилитации, помогая пациентам вернуть трезвость и полноценную жизнь. Мы стремимся не только к устранению симптомов, но и к выявлению причин заболевания, давая пациентам необходимые инструменты для борьбы с тягой к психоактивным веществам и формированию новых жизненных установок.
Углубиться в тему – вывод из запоя капельница
В этом интересном тексте собраны обширные сведения, которые помогут вам понять различные аспекты обсуждаемой темы. Мы разбираем детали и факты, делая акцент на важности каждого элемента. Не упустите возможность расширить свои знания и взглянуть на мир по-новому!
Детальнее – https://infomonitora.it/2022/10/21/infomonitora-da-il-benvenuto-alla-fondazione-festival-pucciniano-2
Клиника «Альтернатива» предлагает фиксированные цены на выезд нарколога с оплатой после оказания услуги. Тарифы действуют по всему городу и пригороду.
Получить дополнительные сведения – https://narkologicheskaya-pomoshh-ufa9.ru/narkologicheskaya-pomoshh-na-domu-ufa
https://scoophint.com/ Discover in-depth content on lifestyle, technology, business, and more.
В этом интересном тексте собраны обширные сведения, которые помогут вам понять различные аспекты обсуждаемой темы. Мы разбираем детали и факты, делая акцент на важности каждого элемента. Не упустите возможность расширить свои знания и взглянуть на мир по-новому!
Выяснить больше – https://ourwday.com/hello-world
Этот обзорный материал предоставляет информационно насыщенные данные, касающиеся актуальных тем. Мы стремимся сделать информацию доступной и структурированной, чтобы читатели могли легко ориентироваться в наших выводах. Познайте новое с нашим обзором!
Изучить вопрос глубже – https://goldentriangleairconditioningandheating.com/index.php/2024/03/08/1
Эта статья сочетает познавательный и занимательный контент, что делает ее идеальной для любителей глубоких исследований. Мы рассмотрим увлекательные аспекты различных тем и предоставим вам новые знания, которые могут оказаться полезными в будущем.
Получить дополнительную информацию – https://hike-bc.com/photos/blackwater-trail
Эта статья предлагает уникальную подборку занимательных фактов и необычных историй, которые вы, возможно, не знали. Мы постараемся вдохновить ваше воображение и разнообразить ваш кругозор, погружая вас в мир, полный интересных открытий. Читайте и открывайте для себя новое!
Узнать больше – https://extremenk42.ru/topic/293-%D1%80%D0%B5%D0%B3%D0%BB%D0%B0%D0%BC%D0%B5%D0%BD%D1%82-%D1%87%D1%81-%D0%BD%D0%B0-2010%D0%B3%D0%BE%D0%B4
Мы используем новейшие образцы медицинской техники, что повышает безопасность процедур и скорость детоксикации.
Получить больше информации – https://narkologicheskaya-pomoshh-ufa9.ru/skoraya-narkologicheskaya-pomoshh-ufa
Bandar Slot Gacor Yang Menawarkan Peluang Menang Slot Gacor Tiap Jam
Эта публикация погружает вас в мир увлекательных фактов и удивительных открытий. Мы расскажем о ключевых событиях, которые изменили ход истории, и приоткроем завесу над научными достижениями, которые вдохновили миллионы. Узнайте, чему может научить нас прошлое и как применить эти знания в будущем.
Подробнее – https://haidermobiles.com/realme-c12-price-in-pakistan
Slot Gacor Gampang Memang Panduan Memilih Situs dengan Sistem Pembayaran Tercepat
В этой статье вы найдете познавательную и занимательную информацию, которая поможет вам лучше понять мир вокруг. Мы собрали интересные данные, которые вдохновляют на размышления и побуждают к действиям. Открывайте новую информацию и получайте удовольствие от чтения!
Разобраться лучше – https://motoreview.net/2024/08/30/digital-identity-management-market-size-share-analysis-with-a-cagr-of-15-2021-26
Эта обзорная заметка содержит ключевые моменты и факты по актуальным вопросам. Она поможет читателям быстро ориентироваться в теме и узнать о самых важных аспектах сегодня. Получите краткий курс по современной информации и оставайтесь в курсе событий!
Изучить вопрос глубже – https://worldwisdommag.com/5-ways-to-improve-waterproofing-for-your-roof
Дизайн Человека позволяет учитывать индивидуальные особенность каждого человека и учит познавать свою истинную природу. Дизайн человека цвета каналов
Дизайн человека может помочь вам лучше понимать людей вокруг вас, их энергетический тип, и как лучше взаимодействовать с ними.
12 профилей в Дизайне человека. Исследователь. Отшельник. Мученик. Оппортунист. Еретик. Ролевая модель.
Профили в Дизайне человека · 1 линия — Исследователь · 2 линия — Отшельник · 3 линия — Мученик · 4 линия — Опортунист · 5 линия — Еретик · 6 линия — Ролевая модель.
Дизайн человека делит людей на четыре категории, помогает узнать себя и показывает путь к счастливой жизни.
Анализ своего Дизайна Человека может помочь в понимании причин, по которым вы испытываете определенные трудности, разочарования, и как можно их преодолеть.
Дизайн человека – это система, которая предлагает анализ личности на основе информации о дате, времени и месте рождения.
Каждый Профиль состоит из двух Линий: Сознательной и Подсознательной.
Эта статья предлагает живое освещение актуальной темы с множеством интересных фактов. Мы рассмотрим ключевые моменты, которые делают данную тему важной и актуальной. Подготовьтесь к насыщенному путешествию по неизвестным аспектам и узнайте больше о значимых событиях.
Получить дополнительные сведения – https://www.segur-de-cabanac.com/post-format-link
I took away a great deal from this.
Этот обзорный материал предоставляет информационно насыщенные данные, касающиеся актуальных тем. Мы стремимся сделать информацию доступной и структурированной, чтобы читатели могли легко ориентироваться в наших выводах. Познайте новое с нашим обзором!
Подробнее можно узнать тут – https://daotaocntt.org/about-us/contact-us-02.html
A hush that brushed the brink of silence, scarcely born yet unforgettable—its imprint lingers like dusk on the heart’s horizon, quiet but Keyword, never truly lost.
Этот обзорный материал предоставляет информационно насыщенные данные, касающиеся актуальных тем. Мы стремимся сделать информацию доступной и структурированной, чтобы читатели могли легко ориентироваться в наших выводах. Познайте новое с нашим обзором!
Разобраться лучше – http://armeedusalut.ca/blog/2016/01/03/merci-de-changer-des-vies
Эта статья предлагает уникальную подборку занимательных фактов и необычных историй, которые вы, возможно, не знали. Мы постараемся вдохновить ваше воображение и разнообразить ваш кругозор, погружая вас в мир, полный интересных открытий. Читайте и открывайте для себя новое!
Подробнее – https://fpimed.com/2022/07/26/sinusitis
Эта публикация дает возможность задействовать различные источники информации и представить их в удобной форме. Читатели смогут быстро найти нужные данные и получить ответы на интересующие их вопросы. Мы стремимся к четкости и доступности материала для всех!
Выяснить больше – https://srbolab.rs/incon2
Эта статья предлагает уникальную подборку занимательных фактов и необычных историй, которые вы, возможно, не знали. Мы постараемся вдохновить ваше воображение и разнообразить ваш кругозор, погружая вас в мир, полный интересных открытий. Читайте и открывайте для себя новое!
Получить дополнительную информацию – http://www.backup.histograf.de/11-diorama-zum-museumstag-im-museum-seelower-hoehen
Этот интересный отчет представляет собой сборник полезных фактов, касающихся актуальных тем. Мы проанализируем данные, чтобы вы могли сделать обоснованные выводы. Читайте, чтобы узнать больше о последних трендах и значимых событиях!
Получить дополнительную информацию – http://diablomania.ru/forum/showthread.php?p=560278
Удобни дамски спортни екипи за дома, спортната зала и улицата
евтини дамски спортни комплекти http://www.sportni-komplekti.com/ .
В обзорной статье вы найдете собрание важных фактов и аналитики по самым разнообразным темам. Мы рассматриваем как современные исследования, так и исторические контексты, чтобы вы могли получить полное представление о предмете. Погрузитесь в мир знаний и сделайте шаг к пониманию!
Получить дополнительную информацию – https://komro.help/kaffee
услуги стоматологии во Владимире https://www.stomatologiya-vladimir-2.ru .
A breath on the verge of silence—soft, near-vanished—yet it lingers, etched like a shadow in the soul, a https://www.printerpartszone.com/product-details/formatter-board-logic-board-main-board-for-hp-laserjet-pro-m126nw—m126a-printer-cz173-60001moment that refuses to fade.
Эта обзорная заметка содержит ключевые моменты и факты по актуальным вопросам. Она поможет читателям быстро ориентироваться в теме и узнать о самых важных аспектах сегодня. Получите краткий курс по современной информации и оставайтесь в курсе событий!
Получить дополнительные сведения – https://robigem.com/bolier-png
Създай изразителен тоалет с дамски тениски и оригинални панталони
модерни дамски тениски http://teniski-damski.com/ .
Удължени дамски блузи за съвременен и практичен гардероб
дамски блузи с дълъг ръкав https://bluzi-damski.com/ .
hippopotamus1813
Slot Gacor Malam Ini Maxwin dengan Bonus Free Spin yang Bisa Didapatkan Setiap Hari
Эта публикация завернет вас в вихрь увлекательного контента, сбрасывая стереотипы и открывая двери к новым идеям. Каждый абзац станет для вас открытием, полным ярких примеров и впечатляющих достижений. Подготовьтесь быть вовлеченными и удивленными каждый раз, когда продолжите читать.
Получить больше информации – https://gkindustriesgroup.com/product/kiosk-3
You’ve obviously researched well.
Наркологическая клиника «Трезвый Ум» в Туле — срочная помощь при отравлении алкоголем и наркотиками. Круглосуточный выезд специалистов, инфузионная терапия, медикаментозное восстановление, забота о вашем здоровье. Полная анонимность, профессионализм и безопасность.
Подробнее – [url=https://alkogolikum.ru/stati/antidepressanty-i-alkogol.html]алкоголь и таблетки[/url]
Клиника «НОВЫЙ НАРКОЛОГ» в Санкт-Петербурге — это центр помощи при зависимости с профессиональной командой наркологов и психотерапевтов. Доступны услуги детоксикации, амбулаторного и стационарного лечения, реабилитации и семейного консультирования.
Ознакомиться с деталями – https://new-narkolog.ru/reabilitatsiya/reabilitatsiya-narkozavizimyh/
Запой представляет собой непрерывное бесконтрольное употребление алкоголя в течение нескольких дней и более, при котором человек теряет способность остановиться самостоятельно. Это состояние сопровождается не только абстинентным синдромом, но и риском развития:
Получить дополнительные сведения – нарколог вывод из запоя в санкт-петербруге
купить вибаксы – донат в фортнайт в россии, v buck fortnite купить
Thanks for sharing. I read many of your blog posts, cool, your blog is very good.
Для детоксикации и восстановления организма после запоя используются только сертифицированные лекарственные препараты с доказанной эффективностью и безопасностью:
Получить больше информации – нарколог на дом сочи
На этом этапе специалист уточняет, сколько времени продолжается запой, какой вид алкоголя употребляется и имеются ли сопутствующие заболевания. Тщательный анализ собранной информации позволяет оперативно подобрать оптимальные методы детоксикации и минимизировать риск осложнений.
Изучить вопрос глубже – наркологический вывод из запоя в донецке
Современные технологии позволяют:
Подробнее тут – вывод из запоя на дому новосибирская область
«Трезвый Ум» — надежная помощь в критических ситуациях. Мы устраняем последствия передозировки, восстанавливаем функции организма и обеспечиваем поддержку в Туле и области. Быстро, анонимно, с акцентом на ваше благополучие.
Получить больше информации – «Трезвый Ум» в Туле
Мир полон тайн https://phenoma.ru читайте статьи о малоизученных феноменах, которые ставят науку в тупик. Аномальные явления, редкие болезни, загадки космоса и сознания. Доступно, интересно, с научным подходом.
resume civil engineer experience resume software engineer example
Читайте о необычном http://phenoma.ru научно-популярные статьи о феноменах, которые до сих пор не имеют однозначных объяснений. Психология, физика, биология, космос — самые интересные загадки в одном разделе.
Клиника «Трезвый Ум» — профессиональная поддержка при острых состояниях в Туле. Наши врачи приезжают на дом, проводят очищение организма, стабилизируют состояние пациента. Оперативно, безопасно, с минимальным вмешательством.
Подробнее можно узнать тут – от похмелья
Наркологическая клиника «Стоп Алко» — современная система экстренной помощи. Детоксикация, снятие абстиненции, внутривенная терапия и проверенные методы восстановления. Работаем круглосуточно, приезжаем быстро.
Подробнее можно узнать тут – https://stop-alko.info/zapoy/dlitelnoe-upotreblenie-alkogolya-posledstviya-dlya-organizma.html
«Трезвый Ум» — ваш партнер в борьбе с последствиями интоксикации в Туле и Тульской области. Медицинская помощь на дому или в стационаре, полная анонимность, комплексное восстановление и забота на каждом этапе.
Получить дополнительные сведения – https://alkogolikum.ru/stati/kak-ubrat-pyanuyu-ikotu.html
В центре «Еваклиник» Саранска вы получите всестороннюю поддержку на пути к полному восстановлению после травм и операций. Используем передовые методы гидротерапии, электротерапии и кинезиотейпирования, а также индивидуальные занятия лечебной физкультурой. Экстренная консультация и круглосуточная связь с медицинским персоналом помогут справиться с любыми сложностями и обрести новую активность.
Выяснить больше – нарколог на дом цена
Ниже приведены ключевые сигналы, при появлении которых требуется немедленное реагирование:
Изучить вопрос глубже – [url=https://vyvod-iz-zapoya-krasnogorsk2.ru/]нарколог вывод из запоя[/url]
Дома из дерева с современным дизайном и удобной планировкой
дом деревянный под ключ http://stroitelstvo-derevyannyh-domov78.ru/ .
Яхты класса люкс в аренду для особых событий и торжеств
яхты в сочи https://www.arenda-yahty-sochi323.ru .
Алкогольная зависимость — это хроническое заболевание, при котором устойчивое влечение к спиртному приводит к тяжёлым медицинским, социальным и психологическим последствиям. Когда пациент осознаёт, что самостоятельно справиться с этой проблемой не получается, наиболее эффективным методом становится кодирование от алкоголизма. В клинике «Ясное Будущее» в Одинцово мы используем сочетание проверенных методик кодирования и комплексной психологической поддержки, что позволяет достичь стойкой ремиссии и вернуть человеку контроль над собственной жизнью.
Ознакомиться с деталями – centr kodirovaniya ot alkogolizma
Индивидуальные решения для профессионального клининга помещений
клининг уборка https://kliningovaya-kompaniya0.ru .
Незамедлительно после вызова нарколог прибывает на дом для проведения первичного осмотра. Специалист измеряет жизненно важные показатели, такие как пульс, артериальное давление и температура, а также собирает анамнез, чтобы определить степень алкогольной интоксикации. Эта информация позволяет оперативно разработать персонализированный план лечения.
Углубиться в тему – https://narcolog-na-dom-mariupol00.ru/narkolog-na-dom-kruglosutochno-mariupol/
Платная наркологическая клиника «НОВЫЙ НАРКОЛОГ» в Санкт-Петербурге обеспечивает профессиональное лечение зависимостей, включая кодирование, медикаментозную терапию и восстановление психологического состояния. Круглосуточный приём и выезд врача на дом.
Получить дополнительную информацию – кодирование от алкоголизма на дому цены
Дизайн человека может помочь вам лучше понимать людей вокруг вас, их энергетический тип, и как лучше взаимодействовать с ними. Рассчитать дизайн человека совместимость
Каждый Профиль состоит из двух Линий: Сознательной и Подсознательной.
Для каждого человека естественного искать выгоду для себя. Так происходит и с Дизайном Человека.
Дизайн человека может помочь вам лучше понимать людей вокруг вас, их энергетический тип, и как лучше взаимодействовать с ними.
Анализ своего Дизайна Человека может помочь в понимании причин, по которым вы испытываете определенные трудности, разочарования, и как можно их преодолеть.
Понимание своего Дизайна Человека может помочь в выборе жизненного пути, который лучше соответствует вашему характеру и предназначению.
Тип – это основа, но ваша уникальность проявляется через Профиль, Центры, Каналы и Ворота.
В целом, Дизайн человека может быть полезным инструментом для самопознания, саморазвития, и улучшения качества жизни. Он помогает понять себя и окружающий мир, и найти свой путь, который приносит счастье и удовлетворение.
You’ve evidently spent time crafting this.
Для эффективного лечения алкогольной интоксикации и восстановления организма врачи клиники «АлкоДоктор» используют комплекс препаратов, которые индивидуально подбираются с учетом состояния пациента.
Получить больше информации – http://kapelnica-ot-zapoya-sochi0.ru/kapelnicza-ot-zapoya-detoks-sochi/
Обратиться за помощью необходимо при:
Получить дополнительные сведения – vyvod-iz-zapoya-na-domu krasnojarsk
Наркологическая клиника «НОВЫЙ НАРКОЛОГ» в Санкт-Петербурге предлагает комплексное лечение алкогольной и наркотической зависимости, включая детоксикацию, амбулаторные и стационарные программы, а также психотерапевтическую поддержку. Опытные врачи СПб применяют современные методы для быстрой и эффективной помощи.
Подробнее можно узнать тут – Наркологическая клиника «НОВЫЙ НАРКОЛОГ»
На дом выезжает квалифицированный врач, который проводит процедуру детоксикации в комфортных условиях, позволяя пациенту избежать стресса и огласки. С помощью капельницы и медикаментов нормализуется состояние, восстанавливаются основные функции организма. Процедура длится несколько часов, после чего врач оставляет рекомендации по поддерживающему лечению.
Получить больше информации – https://vyvod-iz-zapoya-lyubertsy2.ru
Клиника «Трезвый Ум» — профессиональная поддержка при острых состояниях в Туле. Наши врачи приезжают на дом, проводят очищение организма, стабилизируют состояние пациента. Оперативно, безопасно, с минимальным вмешательством.
Подробнее можно узнать тут – капельница от похмелья
В нашей клинике применяются различные техники кодирования, которые подбираются с учётом медицинских показаний, психологического состояния и пожеланий пациента.
Изучить вопрос глубже – кодирование от алкоголизма цены
Капельница от запоя — это комплексная процедура, направленная на быстрое выведение токсинов, нормализацию обменных процессов и восстановление жизненно важных функций организма. Врачи-наркологи подбирают индивидуальный состав капельницы, исходя из состояния пациента. В стандартный набор препаратов обычно входят:
Получить больше информации – капельница от запоя цена в сочи
Когда запой выходит за рамки нескольких суток, интоксикация организма достигает критического уровня: нарушается водно-электролитный баланс, появляются признаки токсического поражения печени и нервной системы. В таких случаях самостоятельные попытки прекратить употребление алкоголя могут привести к тяжёлым осложнениям — судорогам, алкогольному психозу, острой сердечной недостаточности. В Санкт-Петербурге и Ленинградской области доступны профессиональные услуги по выводу из запоя, выполняемые опытными наркологами как на дому, так и в специализированных клиниках.
Получить дополнительные сведения – вывод из запоя клиника
Наркологическая клиника «Крылья Надежды» в Королеве оказывает квалифицированную помощь в выводе из запоя с применением безопасных, сертифицированных методик и круглосуточным наблюдением специалистов.
Получить дополнительные сведения – vyvod iz zapoya na domu
Вызов нарколога на дом становится необходимым при любых состояниях, когда отказ от алкоголя сопровождается выраженными симптомами интоксикации и абстиненции. Основные ситуации, в которых срочно требуется профессиональная помощь врача:
Подробнее можно узнать тут – http://narcolog-na-dom-sochi0.ru/vyzov-narkologa-na-dom-sochi/https://narcolog-na-dom-sochi0.ru
«Трезвый Ум» — ваш партнер в борьбе с последствиями интоксикации в Туле и Тульской области. Медицинская помощь на дому или в стационаре, полная анонимность, комплексное восстановление и забота на каждом этапе.
Подробнее тут – влияние алкоголя на организм
Клиника «Стоп Алко» — надёжная медицинская поддержка при острой интоксикации. Наши специалисты приезжают на вызов, очищают организм, стабилизируют общее состояние. Эффективно, бережно, с минимальным дискомфортом.
Получить дополнительную информацию – последствия алкоголя отзывы
В условиях Донецка ДНР наши специалисты применяют современную методику вывода из запоя на дому, которая включает в себя несколько последовательных этапов для обеспечения максимально безопасного и эффективного лечения.
Детальнее – https://vyvod-iz-zapoya-donetsk-dnr0.ru/vyvod-iz-zapoya-kruglosutochno-doneczk-dnr
«Стоп Алко» — квалифицированная наркологическая помощь без ожидания. Быстрое выведение токсинов, восстановление организма, устранение последствий отравлений. Врачи работают 24/7, индивидуальный подход и полная анонимность.
Узнать больше – синдром отмены симптомы
В «Горизонте Жизни» доступны два основных формата экстренной помощи: выездная служба на дому и лечение в условиях стационара.
Получить больше информации – srochnyj vyvod iz zapoya
Кодирование создаёт стойкое отвращение к этилированному спирту за счёт фармакологического или психотерапевтического воздействия, а дальнейшая работа с психологом помогает сформировать новую модель поведения и мотивацию к сохранению трезвости. Современные технологии в сочетании с индивидуальным подходом делают процедуру безопасной и максимально комфортной для пациента.
Получить больше информации – http://kodirovanie-ot-alkogolizma-odintsovo2.ru
Наркологическая клиника «Трезвый Ум» — современный подход к экстренной помощи в Туле. Специализируемся на детоксикации, снятии острых симптомов, применении капельниц и безопасных методов лечения. Доступны круглосуточно, приезжаем оперативно.
Узнать больше – https://alkogolikum.ru/stati/oteki-posle-alkogolya.html
«Стоп Алко» — квалифицированная наркологическая помощь без ожидания. Быстрое выведение токсинов, восстановление организма, устранение последствий отравлений. Врачи работают 24/7, индивидуальный подход и полная анонимность.
Детальнее – бела горячка
Этанол связывается с ГАМК-рецепторами, усиливая тормозные процессы в ЦНС, что ведёт к снижению рефлексов и когнитивных функций. Одновременно происходит повышение активности дофаминовых путей, вызывая ощущение кратковременного «успокоения» и «радости». При прекращении поступления алкоголя к рецепторам наступает синдром отмены — резкое возбуждение, тревожность и дисбаланс нейротрансмиттеров.
Подробнее – вывод из запоя на дому цена
Купить шины онлайн в магазине с удобной сортировкой и фильтрацией
интернет магазин шин в спб https://kupit-shiny0-spb.ru/ .
Эстетика и функциональность: стеклянные душевые ограждения от производителя
душевые ограждения из стекла без поддона душевые ограждения из стекла без поддона .
Прибыв по вызову, врач клиники «Жизнь без Запоя» начинает с диагностики состояния пациента. Проводится комплексное обследование: измерение артериального давления, пульса, уровня кислорода в крови, оценка общего самочувствия и психического состояния. После диагностики нарколог подбирает индивидуальный состав капельницы, который позволяет эффективно вывести токсины, стабилизировать работу внутренних органов и быстро облегчить состояние пациента.
Разобраться лучше – https://narcolog-na-dom-sochi0.ru/narkolog-na-dom-kruglosutochno-sochi/
Клиника «Стоп Алко» — надёжная медицинская поддержка при острой интоксикации. Наши специалисты приезжают на вызов, очищают организм, стабилизируют общее состояние. Эффективно, бережно, с минимальным дискомфортом.
Разобраться лучше – трясутся руки с похмелья
Реабилитационный центр «Еваклиник» в Саранске предлагает высококвалифицированную помощь в восстановлении после травм и заболеваний. Наши специалисты проводят индивидуальную диагностику, разрабатывают комплексные программы ЛФК, физиотерапии и психологической поддержки, применяя современные методики и оборудование. Доверьтесь профессионалам для скорейшего возвращения к активной жизни и полноценной самостоятельности!
Узнать больше – центр лечения наркомании
Когда запой угрожает здоровью и жизни, оперативное вмешательство становится критически важным. В Донецке ДНР опытные специалисты по наркологии оказывают профессиональную помощь на дому, обеспечивая качественную детоксикацию организма, стабилизацию жизненно важных функций и психологическую поддержку. Такой формат лечения позволяет пациенту получить комплексную терапию в условиях комфорта, сохраняя полную конфиденциальность и избегая лишних формальностей.
Выяснить больше – вывод из запоя недорого донецк
Алкогольный запой — это острое состояние тяжёлой интоксикации, при котором организм накапливает критические уровни продуктов распада этанола и перестаёт справляться с их нейтрализацией. При этом страдают важнейшие органы и системы: печень, почки, сердце, центральная нервная система. Без квалифицированной медицинской помощи риск развития судорог, алкогольного делирия и полиорганной недостаточности возрастает многократно.
Исследовать вопрос подробнее – http://
https://football-2025.com/category/%d8%a7%d9%84%d8%b1%d8%a6%d9%8a%d8%b3%d9%8a%d8%a9/
«Кодирование — это не магическое решение, а важный этап в комплексной программе лечения, — поясняет ведущий нарколог клиники «Ясное Будущее» Марина Иванова. — Главное — сочетание фармакологического воздействия и последующей работы с психологом для формирования устойчивой мотивации к трезвости».
Получить дополнительную информацию – http://kodirovanie-ot-alkogolizma-odintsovo2.ru
В этой статье-обзоре мы соберем актуальную информацию и интересные факты, которые освещают важные темы. Читатели смогут ознакомиться с различными мнениями и подходами, что позволит им расширить кругозор и глубже понять обсуждаемые вопросы.
Углубиться в тему – https://www.coralgardens.biz/shop/coral-ghanaian-locals/egg-vegetable-stew
В центре «Еваклиник» Саранска вы получите всестороннюю поддержку на пути к полному восстановлению после травм и операций. Используем передовые методы гидротерапии, электротерапии и кинезиотейпирования, а также индивидуальные занятия лечебной физкультурой. Экстренная консультация и круглосуточная связь с медицинским персоналом помогут справиться с любыми сложностями и обрести новую активность.
Узнать больше – эфедрин побочные действия
Наркологическая клиника «Трезвый Ум» — современный подход к экстренной помощи в Туле. Специализируемся на детоксикации, снятии острых симптомов, применении капельниц и безопасных методов лечения. Доступны круглосуточно, приезжаем оперативно.
Получить больше информации – кодирование уколом
Эта статья предлагает уникальную подборку занимательных фактов и необычных историй, которые вы, возможно, не знали. Мы постараемся вдохновить ваше воображение и разнообразить ваш кругозор, погружая вас в мир, полный интересных открытий. Читайте и открывайте для себя новое!
Подробнее – http://enfocatv.com/tag/el-lupe
You expressed it superbly.
Этот информационный обзор станет отличным путеводителем по актуальным темам, объединяющим важные факты и мнения экспертов. Мы исследуем ключевые идеи и представляем их в доступной форме для более глубокого понимания. Читайте, чтобы оставаться в курсе событий!
Получить дополнительную информацию – https://mrkresearch.com
Этот информативный текст отличается привлекательным содержанием и актуальными данными. Мы предлагаем читателям взглянуть на привычные вещи под новым углом, предоставляя интересный и доступный материал. Получите удовольствие от чтения и расширьте кругозор!
Подробнее – https://esolar.ie/hello-world
Эта статья для ознакомления предлагает читателям общее представление об актуальной теме. Мы стремимся представить ключевые факты и идеи, которые помогут читателям получить представление о предмете и решить, стоит ли углубляться в изучение.
Подробнее можно узнать тут – https://www.enirys.fr/cropped-img_0719-jpg
Аппаратные методы кодирования включают лазерную терапию и электростимуляцию биологически активных точек, влияющих на центры зависимости в головном мозге. Эти методики способствуют быстрому формированию устойчивого отвращения к спиртному и хорошо переносятся пациентами.
Подробнее можно узнать тут – http://kodirovanie-ot-alkogolizma-odintsovo2.ru
Этот информативный текст отличается привлекательным содержанием и актуальными данными. Мы предлагаем читателям взглянуть на привычные вещи под новым углом, предоставляя интересный и доступный материал. Получите удовольствие от чтения и расширьте кругозор!
Детальнее – http://railwaybridge.ru/category/3
В этой статье обсуждаются актуальные медицинские вопросы, которые волнуют общество. Мы обращаем внимание на проблемы, касающиеся здравоохранения и лечения, а также на новшества в области медицины. Читатели будут осведомлены о последних событиях и смогут следить за тенденциями в медицине.
Выяснить больше – https://griskomed.ru/kak-vyjjti-iz-zapoya-bezopasno.html
В этой статье собраны факты, которые освещают целый ряд важных вопросов. Мы стремимся предложить читателям четкую, достоверную информацию, которая поможет сформировать собственное мнение и лучше понять сложные аспекты рассматриваемой темы.
Подробнее – https://aandcconstructionla.com/hello-world
В этой статье представлен занимательный и актуальный контент, который заставит вас задуматься. Мы обсуждаем насущные вопросы и проблемы, а также освещаем истории, которые вдохновляют на действия и изменения. Узнайте, что стоит за событиями нашего времени!
Получить больше информации – https://www.albanybandung.com/driver-booster-pro-free-download-with-crack
В этой информационной статье вы найдете интересное содержание, которое поможет вам расширить свои знания. Мы предлагаем увлекательный подход и уникальные взгляды на обсуждаемые темы, побуждая пользователей к активному мышлению и критическому анализу!
Разобраться лучше – https://houlihanlokeyglobalgetaway.com/keo-tai-xiu
Всегда есть что-то интересное из актуального порно онлайн:
15 летние девушки порно
Эта статья сочетает в себе как полезные, так и интересные сведения, которые обогатят ваше понимание насущных тем. Мы предлагаем практические советы и рекомендации, которые легко внедрить в повседневную жизнь. Узнайте, как улучшить свои навыки и обогатить свой опыт с помощью простых, но эффективных решений.
Детальнее – https://inprhusomoto.org/hackaton_profuturo
ماريسكا يدافع عن نفسه – chile football
бесплатные акки стим http://t.me/s/Burger_Game
resume for engineering jobs https://resumes-engineers.com
free steam account раздача стим аккаунтов бесплатно
Эта публикация погружает вас в мир увлекательных фактов и удивительных открытий. Мы расскажем о ключевых событиях, которые изменили ход истории, и приоткроем завесу над научными достижениями, которые вдохновили миллионы. Узнайте, чему может научить нас прошлое и как применить эти знания в будущем.
Получить дополнительную информацию – http://nongtachiang.ssk.in.th/index.php/2022/08/07/hello-world
В этой статье представлен занимательный и актуальный контент, который заставит вас задуматься. Мы обсуждаем насущные вопросы и проблемы, а также освещаем истории, которые вдохновляют на действия и изменения. Узнайте, что стоит за событиями нашего времени!
Изучить вопрос глубже – https://terapiasma.cl/wp/?p=1066
В этом обзорном материале представлены увлекательные детали, которые находят отражение в различных аспектах жизни. Мы исследуем непонятные и интересные моменты, позволяя читателю увидеть картину целиком. Погрузитесь в мир знаний и удивительных открытий!
Получить дополнительную информацию – https://torcidadofuracao.com.br/2023/12/14/flamengo-elimina-sao-paulo-nos-penaltis-e-avanca-a-grande-final
Продукция с логотипом для выставок, конференций и бизнес-сувениров
сувениры с логотипом https://www.suvenirnaya-produktsiya-s-logotipom-1.ru/ .
Эта статья сочетает познавательный и занимательный контент, что делает ее идеальной для любителей глубоких исследований. Мы рассмотрим увлекательные аспекты различных тем и предоставим вам новые знания, которые могут оказаться полезными в будущем.
Получить больше информации – https://fricco.com.br/2024/09/24/resultado-do-sorteio-mega-sena-2778-de-hoje-terca-24-09
В этой статье собраны факты, которые освещают целый ряд важных вопросов. Мы стремимся предложить читателям четкую, достоверную информацию, которая поможет сформировать собственное мнение и лучше понять сложные аспекты рассматриваемой темы.
Подробнее можно узнать тут – https://telehealthsolutions.ca/2023/04/24/affordable-office-cleaning-solutions-by-arelli-cleaning-company
В этой публикации мы сосредоточимся на интересных аспектах одной из самых актуальных тем современности. Совмещая факты и мнения экспертов, мы создадим полное представление о предмете, которое будет полезно как новичкам, так и тем, кто глубоко изучает вопрос.
Подробнее тут – http://gkerkar.com/pride-developers/pride-developers-goa
Эта статья предлагает уникальную подборку занимательных фактов и необычных историй, которые вы, возможно, не знали. Мы постараемся вдохновить ваше воображение и разнообразить ваш кругозор, погружая вас в мир, полный интересных открытий. Читайте и открывайте для себя новое!
Ознакомиться с деталями – https://marketriders.in/hello-world
В этой статье представлен занимательный и актуальный контент, который заставит вас задуматься. Мы обсуждаем насущные вопросы и проблемы, а также освещаем истории, которые вдохновляют на действия и изменения. Узнайте, что стоит за событиями нашего времени!
Получить больше информации – http://www.vinhadareia.com/2013/05/24/integer-quis-ligula-ipsum-sit-amet-scelerisque
В этой информационной статье вы найдете интересное содержание, которое поможет вам расширить свои знания. Мы предлагаем увлекательный подход и уникальные взгляды на обсуждаемые темы, побуждая пользователей к активному мышлению и критическому анализу!
Получить дополнительные сведения – https://www.sicilkrea.com/2019/12/23/soluzioni-personalizzate
Наркологическая клиника «Трезвый Ум» — современный подход к экстренной помощи в Туле. Специализируемся на детоксикации, снятии острых симптомов, применении капельниц и безопасных методов лечения. Доступны круглосуточно, приезжаем оперативно.
Получить дополнительные сведения – подростковый алкоголизм
В центре «Еваклиник» Саранска вы получите всестороннюю поддержку на пути к полному восстановлению после травм и операций. Используем передовые методы гидротерапии, электротерапии и кинезиотейпирования, а также индивидуальные занятия лечебной физкультурой. Экстренная консультация и круглосуточная связь с медицинским персоналом помогут справиться с любыми сложностями и обрести новую активность.
Получить дополнительную информацию – https://evaclinica.ru/narkologicheskaya-pomosch/
«Трезвый Ум» — ваш партнер в борьбе с последствиями интоксикации в Туле и Тульской области. Медицинская помощь на дому или в стационаре, полная анонимность, комплексное восстановление и забота на каждом этапе.
Подробнее тут – наркологическая помощь на дому
Наркологическая клиника «Трезвый Ум» в Туле — срочная помощь при отравлении алкоголем и наркотиками. Круглосуточный выезд специалистов, инфузионная терапия, медикаментозное восстановление, забота о вашем здоровье. Полная анонимность, профессионализм и безопасность.
Получить дополнительную информацию – отец алкоголик
Наркомания — серьёзное хроническое заболевание, требующее не только медицинского вмешательства, но и комплексного подхода к восстановлению личности и социальной адаптации. В Волгограде клиника «Путь к жизни» предлагает полностью анонимное обслуживание, при котором никаких сведений о пациенте не попадает в государственные реестры. Мы работаем круглосуточно и готовы принять человека в любое время, обеспечивая сопровождение на всех этапах лечения: от первичной детоксикации до выхода на полноценную жизнь без зависимости.
Детальнее – лечение наркомании волгоград
«Стоп Алко» — квалифицированная наркологическая помощь без ожидания. Быстрое выведение токсинов, восстановление организма, устранение последствий отравлений. Врачи работают 24/7, индивидуальный подход и полная анонимность.
Ознакомиться с деталями – как быстро протрезветь в домашних условиях
Запой — это тяжёлое состояние, характеризующееся длительным употреблением алкоголя, при котором человек не в силах самостоятельно прекратить пить. Алкогольная интоксикация при длительных запоях вызывает нарушения в работе всех органов и систем, приводя к серьёзным последствиям, таким как инфаркты, инсульты, психозы и даже летальный исход. В такой ситуации единственным надёжным решением становится обращение за профессиональной помощью.
Разобраться лучше – vyvod iz zapoya korolev
Медикаментозное кодирование проводится с помощью препаратов, блокирующих ферменты, ответственные за расщепление этанола, что вызывает выраженное неприятие алкоголя при попытке его употребления. Препараты вводятся внутримышечно или с помощью подкожных имплантов и действуют в течение нескольких месяцев, обеспечивая длительный эффект.
Разобраться лучше – https://kodirovanie-ot-alkogolizma-odintsovo2.ru
На дом выезжает квалифицированный врач, который проводит процедуру детоксикации в комфортных условиях, позволяя пациенту избежать стресса и огласки. С помощью капельницы и медикаментов нормализуется состояние, восстанавливаются основные функции организма. Процедура длится несколько часов, после чего врач оставляет рекомендации по поддерживающему лечению.
Углубиться в тему – вывод из запоя капельница
Мы используем новейшие образцы медицинской техники, что повышает безопасность процедур и скорость детоксикации.
Получить дополнительные сведения – неотложная наркологическая помощь
Наркологическая клиника в Воронеже предоставляет квалифицированную помощь людям, столкнувшимся с алкогольной или наркотической зависимостью. Мы применяем проверенные методы детоксикации, медикаментозной стабилизации и психологической реабилитации, обеспечивая безопасность и эффективность терапии. Специалисты клиники работают круглосуточно, что позволяет оперативно реагировать на экстренные ситуации и гарантировать индивидуальный подход.
Подробнее – наркологическая клиника цены в воронеже
resume automation engineer https://resumes-engineers.com
Trusted by Over 40,933 Men Across the U.S.
Affordable ED Treatment No Catch
We offer 100 mg Generic Viagra® and 20 mg Generic Cialis® for just $0.45 per dose—a price that’s up to 97% less than the big brands.
How do we do it? By building our direct-to-patient platform from scratch and sourcing medication directly from the manufacturer, we cut out the middlemen and pass the savings on to you. No hidden fees, no markups—just proven ED treatments at an unbeatable price.
https://telegra.ph/Comprehensive-Market-Analysis-of-Erectile-Dysfunction-Therapies-Cost-Efficacy-and-Strategic-Sourcing-06-04
В нашей клинике применяются различные техники кодирования, которые подбираются с учётом медицинских показаний, психологического состояния и пожеланий пациента.
Подробнее можно узнать тут – https://kodirovanie-ot-alkogolizma-odintsovo2.ru/kodirovanie-ot-alkogolizma-na-domu
На дом выезжает квалифицированный врач, который проводит процедуру детоксикации в комфортных условиях, позволяя пациенту избежать стресса и огласки. С помощью капельницы и медикаментов нормализуется состояние, восстанавливаются основные функции организма. Процедура длится несколько часов, после чего врач оставляет рекомендации по поддерживающему лечению.
Ознакомиться с деталями – https://vyvod-iz-zapoya-lyubertsy2.ru/vyvod-iz-zapoya-na-domu/
Клиника «Стоп Алко» — надёжная медицинская поддержка при острой интоксикации. Наши специалисты приезжают на вызов, очищают организм, стабилизируют общее состояние. Эффективно, бережно, с минимальным дискомфортом.
Получить дополнительные сведения – как восстановить печень после длительного употребления алкоголя
Мы понимаем, что каждая минута имеет решающее значение, поэтому наши специалисты готовы выехать на дом в кратчайшие сроки и провести все необходимые процедуры по детоксикации организма. Наша цель — помочь пациенту вернуться к нормальной жизни без лишних стрессов и рискованных попыток самостоятельного лечения.
Получить больше информации – вывод из запоя цена
Вызов нарколога на дом становится необходимым при любых состояниях, когда отказ от алкоголя сопровождается выраженными симптомами интоксикации и абстиненции. Основные ситуации, в которых срочно требуется профессиональная помощь врача:
Получить дополнительную информацию – нарколог на дом вывод сочи
«Кодирование — это не магическое решение, а важный этап в комплексной программе лечения, — поясняет ведущий нарколог клиники «Ясное Будущее» Марина Иванова. — Главное — сочетание фармакологического воздействия и последующей работы с психологом для формирования устойчивой мотивации к трезвости».
Детальнее – http://kodirovanie-ot-alkogolizma-odintsovo2.ru
Самостоятельный выход из запоя сопряжен с высоким риском развития осложнений. После прекращения приема спиртного ослабленный организм может не выдержать нагрузки, что приведет к инфаркту, инсульту, судорожным приступам и даже алкогольному психозу. Чтобы избежать этих опасных состояний, необходимо вызвать нарколога на дом, который проведет лечение правильно и безопасно.
Разобраться лучше – http://vyvod-iz-zapoya-krasnodar0.ru/
Наркологическая клиника в Воронеже предоставляет квалифицированную помощь людям, столкнувшимся с алкогольной или наркотической зависимостью. Мы применяем проверенные методы детоксикации, медикаментозной стабилизации и психологической реабилитации, обеспечивая безопасность и эффективность терапии. Специалисты клиники работают круглосуточно, что позволяет оперативно реагировать на экстренные ситуации и гарантировать индивидуальный подход.
Исследовать вопрос подробнее – http://narkologicheskaya-klinika-voronezh9.ru
Научно-популярный сайт https://phenoma.ru — малоизвестные факты, редкие феномены, тайны природы и сознания. Гипотезы, наблюдения и исследования — всё, что будоражит воображение и вдохновляет на поиски ответов.
По словам врача-нарколога клиники «Воздух Свободы» Дмитрия Соколова: «Чем раньше начнётся профессиональная терапия, тем меньше шансов, что последствия запоя будут серьёзными и необратимыми».
Выяснить больше – http://vyvod-iz-zapoya-lyubertsy2.ru/srochnyj-vyvod-iz-zapoya/
Вызов нарколога на дом становится необходимым при любых состояниях, когда отказ от алкоголя сопровождается выраженными симптомами интоксикации и абстиненции. Основные ситуации, в которых срочно требуется профессиональная помощь врача:
Получить дополнительные сведения – вызов врача нарколога на дом сочи
Реабилитационный центр «Еваклиник» в Саранске предлагает высококвалифицированную помощь в восстановлении после травм и заболеваний. Наши специалисты проводят индивидуальную диагностику, разрабатывают комплексные программы ЛФК, физиотерапии и психологической поддержки, применяя современные методики и оборудование. Доверьтесь профессионалам для скорейшего возвращения к активной жизни и полноценной самостоятельности!
Узнать больше – https://evaclinica.ru/kapelnitsa-ot-zapoya-na-domu/
«Трезвый Ум» — надежная помощь в критических ситуациях. Мы устраняем последствия передозировки, восстанавливаем функции организма и обеспечиваем поддержку в Туле и области. Быстро, анонимно, с акцентом на ваше благополучие.
Подробнее тут – https://alkogolikum.ru/stati/metody-profilaktiki-alkogolizma.html
После снятия острых симптомов пациент продолжает получать медикаментозную поддержку. Назначаются витамины, гепатопротекторы, успокоительные препараты. Проводится психологическая диагностика для подготовки к следующему этапу — реабилитации.
Выяснить больше – http://lechenie-alkogolizma-voronezh9.ru
«Трезвый Ум» — надежная помощь в критических ситуациях. Мы устраняем последствия передозировки, восстанавливаем функции организма и обеспечиваем поддержку в Туле и области. Быстро, анонимно, с акцентом на ваше благополучие.
Разобраться лучше – оборотом наркотических веществ
С учётом всех этапов (детоксикация, терапевтическая работа и адаптация) курс занимает от одного до трёх месяцев, в зависимости от индивидуальных особенностей пациента.
Исследовать вопрос подробнее – http://lechenie-narkomanii-volgograd9.ru
«НОВЫЙ НАРКОЛОГ» — наркологическая клиника в СПб с полным спектром услуг: детоксикация, лечение зависимостей, реабилитация, психологическая поддержка. Доверие пациентов и высокая эффективность подтверждаются отзывами и результатами работы.
Подробнее можно узнать тут – реабилитация алкоголизма
Медикаментозное кодирование проводится с помощью препаратов, блокирующих ферменты, ответственные за расщепление этанола, что вызывает выраженное неприятие алкоголя при попытке его употребления. Препараты вводятся внутримышечно или с помощью подкожных имплантов и действуют в течение нескольких месяцев, обеспечивая длительный эффект.
Выяснить больше – http://
Продолжительное употребление алкоголя наносит сильный удар по организму и психике человека. Если запой длится более двух дней, состояние резко ухудшается, и самостоятельный выход может привести к серьезным последствиям. Обязательно следует вызывать врача в следующих случаях:
Исследовать вопрос подробнее – вывод из запоя на дому круглосуточно
Наркологическая клиника «НОВЫЙ НАРКОЛОГ» в Санкт-Петербурге предлагает комплексное лечение алкогольной и наркотической зависимости, включая детоксикацию, амбулаторные и стационарные программы, а также психотерапевтическую поддержку. Опытные врачи СПб применяют современные методы для быстрой и эффективной помощи.
Разобраться лучше – кодирование от алкоголизма
Да, «Путь к жизни» оформляет все документы на номер договора без указания фамилии пациента и не передаёт сведения третьим лицам.
Получить дополнительную информацию – http://lechenie-narkomanii-volgograd9.ru/
«Стоп Алко» — квалифицированная наркологическая помощь без ожидания. Быстрое выведение токсинов, восстановление организма, устранение последствий отравлений. Врачи работают 24/7, индивидуальный подход и полная анонимность.
Изучить вопрос глубже – как алкоголь влияет на потенцию
В центре «Еваклиник» Саранска вы получите всестороннюю поддержку на пути к полному восстановлению после травм и операций. Используем передовые методы гидротерапии, электротерапии и кинезиотейпирования, а также индивидуальные занятия лечебной физкультурой. Экстренная консультация и круглосуточная связь с медицинским персоналом помогут справиться с любыми сложностями и обрести новую активность.
Получить больше информации – эфедрин механизм действия
Прибыв по вызову, врач клиники «Жизнь без Запоя» начинает с диагностики состояния пациента. Проводится комплексное обследование: измерение артериального давления, пульса, уровня кислорода в крови, оценка общего самочувствия и психического состояния. После диагностики нарколог подбирает индивидуальный состав капельницы, который позволяет эффективно вывести токсины, стабилизировать работу внутренних органов и быстро облегчить состояние пациента.
Получить дополнительные сведения – нарколог на дом срочно сочи
Перед тем как перейти к описанию методов и стоимости, важно определить основные показания для кодирования. Ниже перечислены ключевые признаки, при наличии которых кодирование рекомендуется как этап комплексного лечения:
Получить дополнительную информацию – http://kodirovanie-ot-alkogolizma-odintsovo2.ru/kodirovanie-ot-alkogolizma-cena/
«Трезвый Ум» — надежная помощь в критических ситуациях. Мы устраняем последствия передозировки, восстанавливаем функции организма и обеспечиваем поддержку в Туле и области. Быстро, анонимно, с акцентом на ваше благополучие.
Углубиться в тему – фенибут прием
Наши специалисты строят программу лечения на основе многоступенчатой схемы, включающей медицинские, психологические и социальные компоненты. Каждый этап нацелен на устранение физической зависимости, стабилизацию психоэмоционального состояния и восстановление социальных связей.
Получить дополнительную информацию – http://www.domen.ru
«Кодирование — это не магическое решение, а важный этап в комплексной программе лечения, — поясняет ведущий нарколог клиники «Ясное Будущее» Марина Иванова. — Главное — сочетание фармакологического воздействия и последующей работы с психологом для формирования устойчивой мотивации к трезвости».
Подробнее – кодирование от алкоголизма
e-football-eg.com
Клиника «НаркоСити» предлагает срочную наркологическую помощь при запоях на дому в Краснодаре. Опытные специалисты оперативно приезжают в любой район города, проводят детоксикацию и стабилизируют состояние пациента прямо на дому. Лечение организовано с максимальной безопасностью и соблюдением конфиденциальности, что обеспечивает пациентам комфорт и быстрое восстановление без госпитализации.
Изучить вопрос глубже – вывод из запоя недорого в краснодаре
В центре «Еваклиник» Саранска вы получите всестороннюю поддержку на пути к полному восстановлению после травм и операций. Используем передовые методы гидротерапии, электротерапии и кинезиотейпирования, а также индивидуальные занятия лечебной физкультурой. Экстренная консультация и круглосуточная связь с медицинским персоналом помогут справиться с любыми сложностями и обрести новую активность.
Углубиться в тему – габапентин инструкция
https://football-players-eg.com/category/%d9%85%d8%b3%d8%a7%d8%a8%d9%82%d8%a7%d8%aa/
«Кодирование — это не магическое решение, а важный этап в комплексной программе лечения, — поясняет ведущий нарколог клиники «Ясное Будущее» Марина Иванова. — Главное — сочетание фармакологического воздействия и последующей работы с психологом для формирования устойчивой мотивации к трезвости».
Исследовать вопрос подробнее – клиника кодирования от алкоголизма
В клинике «НОВЫЙ НАРКОЛОГ» в СПб оказывают квалифицированную наркологическую помощь: от экстренного вывода из запоя до длительной реабилитации. Индивидуальный подход, конфиденциальность и поддержка на всех этапах выздоровления — основные принципы работы специалистов.
Подробнее можно узнать тут – алкогольная кома признаки
Каждый пациент проходит три основные стадии терапии, начиная с момента первого обращения.
Получить больше информации – наркологическая клиника цены
Мы понимаем, что каждая минута имеет решающее значение, поэтому наши специалисты готовы выехать на дом в кратчайшие сроки и провести все необходимые процедуры по детоксикации организма. Наша цель — помочь пациенту вернуться к нормальной жизни без лишних стрессов и рискованных попыток самостоятельного лечения.
Ознакомиться с деталями – нарколог вывод из запоя
В клинике «НОВЫЙ НАРКОЛОГ» в СПб оказывают квалифицированную наркологическую помощь: от экстренного вывода из запоя до длительной реабилитации. Индивидуальный подход, конфиденциальность и поддержка на всех этапах выздоровления — основные принципы работы специалистов.
Подробнее – как восстановить печень после длительного употребления алкоголя
Затяжной запой и острая алкогольная интоксикация требуют немедленного вмешательства специалистов. Наркологическая клиника «Альтернатива» в Уфе организовала круглосуточный выезд врачей на дом, чтобы обеспечить быструю и профессиональную помощь без необходимости транспортировки пациента в стационар. Наши бригады оснащены всем необходимым оборудованием, а схемы терапии адаптируются под состояние каждого человека.
Подробнее можно узнать тут – http://narkologicheskaya-pomoshh-ufa9.ru
«Трезвый Ум» — ваш партнер в борьбе с последствиями интоксикации в Туле и Тульской области. Медицинская помощь на дому или в стационаре, полная анонимность, комплексное восстановление и забота на каждом этапе.
Детальнее – https://alkogolikum.ru/stati/sovmestimy-li-fenazepam-i-alkogol.html
Дополнительно, если у пациента отмечаются психические нарушения — галлюцинации, агрессия или спутанность сознания, это является прямым сигналом к срочному вмешательству. В этом случае своевременное лечение помогает предотвратить риск инсульта, инфаркта или других серьезных заболеваний.
Получить больше информации – http://vyvod-iz-zapoya-krasnodar00.ru/vyvod-iz-zapoya-na-domu-krasnodar/https://vyvod-iz-zapoya-krasnodar00.ru
«В первые часы после окончания запоя организм наиболее уязвим, и своевременное вмешательство значительно снижает риски осложнений», — подчёркивает заведующая отделением наркологической реанимации Елена Морозова.
Изучить вопрос глубже – https://vyvod-iz-zapoya-krasnogorsk2.ru/vyvod-iz-zapoya-na-domu/
После поступления в клинику проводится осмотр, измеряется давление, оценивается общее состояние. При необходимости проводятся экспресс-анализы на содержание веществ и ЭКГ.
Углубиться в тему – https://narkologicheskaya-klinika-voronezh9.ru/anonimnaya-narkologicheskaya-klinika-voronezh
Алкогольный запой — это острое состояние тяжёлой интоксикации, при котором организм накапливает критические уровни продуктов распада этанола и перестаёт справляться с их нейтрализацией. При этом страдают важнейшие органы и системы: печень, почки, сердце, центральная нервная система. Без квалифицированной медицинской помощи риск развития судорог, алкогольного делирия и полиорганной недостаточности возрастает многократно.
Ознакомиться с деталями – vyvod iz zapoya
При поступлении вызова специалисты клиники «ЗдоровьеНорм» выезжают на дом в течение 30–60 минут. Врач проводит тщательную диагностику, измеряя артериальное давление, пульс, уровень кислорода в крови и оценивая общее состояние пациента. После этого осуществляется индивидуальный подбор лечебной схемы, основанной на объективных данных и анамнезе пациента.
Получить дополнительную информацию – https://vyvod-iz-zapoya-krasnodar00.ru/vyvod-iz-zapoya-na-domu-krasnodar/
Наркологическая клиника «Крылья Надежды» в Королеве оказывает квалифицированную помощь в выводе из запоя с применением безопасных, сертифицированных методик и круглосуточным наблюдением специалистов.
Получить дополнительные сведения – vyvod iz zapoya na domu
Научно-популярный сайт https://phenoma.ru — малоизвестные факты, редкие феномены, тайны природы и сознания. Гипотезы, наблюдения и исследования — всё, что будоражит воображение и вдохновляет на поиски ответов.
Возможность получить помощь в любой час снижает риск осложнений и ускоряет стабилизацию состояния. Среди главных преимуществ:
Исследовать вопрос подробнее – наркологическая помощь республика башкортостан
«Трезвый Ум» — ваш партнер в борьбе с последствиями интоксикации в Туле и Тульской области. Медицинская помощь на дому или в стационаре, полная анонимность, комплексное восстановление и забота на каждом этапе.
Получить дополнительную информацию – фенибут передозировка
Клинический опыт показывает: чем раньше начато лечение, тем выше шансы на устойчивую ремиссию. Промедление может привести к тяжёлым осложнениям — физическим, психическим и социальным.
Узнать больше – https://narkologicheskaya-klinika-voronezh9.ru
Наши специалисты строят программу лечения на основе многоступенчатой схемы, включающей медицинские, психологические и социальные компоненты. Каждый этап нацелен на устранение физической зависимости, стабилизацию психоэмоционального состояния и восстановление социальных связей.
Изучить вопрос глубже – https://lechenie-narkomanii-volgograd9.ru/czentr-lecheniya-narkomanii-volgograd
Срочное вмешательство врача необходимо при появлении следующих симптомов:
Подробнее тут – http://vyvod-iz-zapoya-korolev2.ru/vyvod-iz-zapoya-na-domu/https://vyvod-iz-zapoya-korolev2.ru
I’m really enjoying the design and layout of your blog. It’s a very easy on the eyes
which makes it much more enjoyable for me to come here and visit more often.
Did you hire out a designer to create your theme? Exceptional work!
Алкогольный запой — это острое состояние тяжёлой интоксикации, при котором организм накапливает критические уровни продуктов распада этанола и перестаёт справляться с их нейтрализацией. При этом страдают важнейшие органы и системы: печень, почки, сердце, центральная нервная система. Без квалифицированной медицинской помощи риск развития судорог, алкогольного делирия и полиорганной недостаточности возрастает многократно.
Узнать больше – врач вывод из запоя
Медикаментозное кодирование проводится с помощью препаратов, блокирующих ферменты, ответственные за расщепление этанола, что вызывает выраженное неприятие алкоголя при попытке его употребления. Препараты вводятся внутримышечно или с помощью подкожных имплантов и действуют в течение нескольких месяцев, обеспечивая длительный эффект.
Получить больше информации – https://kodirovanie-ot-alkogolizma-odintsovo2.ru
Клиника «Трезвый Ум» — профессиональная поддержка при острых состояниях в Туле. Наши врачи приезжают на дом, проводят очищение организма, стабилизируют состояние пациента. Оперативно, безопасно, с минимальным вмешательством.
Узнать больше – кодировка от алкоголя на дому
click site phantom Download
Visit Website phantom Download
Чем раньше будет проведена процедура детоксикации, тем выше шансы избежать осложнений и быстрее восстановить здоровье пациента. Врачи клиники «ТрезвоПрофи» оперативно реагируют на вызовы, выезжая в любой район Сочи и прилегающие населенные пункты.
Выяснить больше – капельница от запоя наркология в сочи
Центр «Еваклиник» в Саранске — ваш надежный партнер на пути к восстановлению здоровья. Мы предлагаем программы реабилитации после операций, травм опорно-двигательного аппарата и неврологических нарушений. Комплекс процедур включает мануальную терапию, гидрокинезитерапию и эрготерапию, а также круглосуточный медицинский контроль. Индивидуальный подход и забота о каждом пациенте помогут вернуть радость движения.
Исследовать вопрос подробнее – эфедрин побочные действия
После процедуры пациент чувствует значительное облегчение состояния, улучшение самочувствия и снижение тяги к алкоголю.
Ознакомиться с деталями – врач на дом капельница от запоя в сочи
Наркологическая клиника «Трезвый Ум» — современный подход к экстренной помощи в Туле. Специализируемся на детоксикации, снятии острых симптомов, применении капельниц и безопасных методов лечения. Доступны круглосуточно, приезжаем оперативно.
Получить больше информации – капельница от запоя
Как подчёркивает врач-нарколог клиники «Крылья Надежды» Андрей Кузьмин: «Своевременное обращение к специалистам гарантирует не только быстрое восстановление, но и предупреждает развитие тяжёлых осложнений, которые могут навсегда изменить жизнь пациента».
Подробнее тут – вывод из запоя королев
В клинике «Горизонт Жизни» в Красногорске разработаны протоколы экстренного вывода из запоя, которые выполняются 24 часа в сутки, семь дней в неделю. Благодаря выезду бригады врачей-наркологов и оснащённости современным оборудованием мы оказываем помощь в кратчайшие сроки, обеспечивая максимальную безопасность и комфорт пациенту.
Выяснить больше – vyvod iz zapoya
«Трезвый Ум» — ваш партнер в борьбе с последствиями интоксикации в Туле и Тульской области. Медицинская помощь на дому или в стационаре, полная анонимность, комплексное восстановление и забота на каждом этапе.
Ознакомиться с деталями – кодироваться
Аппаратные методы кодирования включают лазерную терапию и электростимуляцию биологически активных точек, влияющих на центры зависимости в головном мозге. Эти методики способствуют быстрому формированию устойчивого отвращения к спиртному и хорошо переносятся пациентами.
Разобраться лучше – http://kodirovanie-ot-alkogolizma-odintsovo2.ru
Врач устанавливает внутривенную капельницу, через которую вводятся специально подобранные препараты для очищения организма от алкоголя, восстановления баланса жидкости и нормализации работы всех органов и систем. В течение всей процедуры специалист следит за состоянием пациента и, при необходимости, корректирует терапию.
Детальнее – https://kapelnica-ot-zapoya-sochi00.ru/
resume for engineer with experience resume software engineer example
Реабилитационный центр «Еваклиник» в Саранске предлагает высококвалифицированную помощь в восстановлении после травм и заболеваний. Наши специалисты проводят индивидуальную диагностику, разрабатывают комплексные программы ЛФК, физиотерапии и психологической поддержки, применяя современные методики и оборудование. Доверьтесь профессионалам для скорейшего возвращения к активной жизни и полноценной самостоятельности!
Получить больше информации – полинаркомания мкб
В этой публикации мы предлагаем подробные объяснения по актуальным вопросам, чтобы помочь читателям глубже понять их. Четкость и структурированность материала сделают его удобным для усвоения и применения в повседневной жизни.
Выяснить больше – https://michael-lauter.de/2017/09/12/hallo-welt
Наркологическая клиника «Трезвый Ум» в Туле — срочная помощь при отравлении алкоголем и наркотиками. Круглосуточный выезд специалистов, инфузионная терапия, медикаментозное восстановление, забота о вашем здоровье. Полная анонимность, профессионализм и безопасность.
Разобраться лучше – время реакции водителя
12 профилей в Дизайне человека. Исследователь. Отшельник. Мученик. Оппортунист. Еретик. Ролевая модель. 41.6 дизайн человека
Дизайн человека – это система, которая предлагает анализ личности на основе информации о дате, времени и месте рождения.
Анализ своего Дизайна Человека может помочь в понимании причин, по которым вы испытываете определенные трудности, разочарования, и как можно их преодолеть.
Понимание своего Дизайна Человека может помочь в выборе жизненного пути, который лучше соответствует вашему характеру и предназначению.
Дизайн человека делит людей на четыре категории, помогает узнать себя и показывает путь к счастливой жизни.
Профили в Дизайне человека · 1 линия — Исследователь · 2 линия — Отшельник · 3 линия — Мученик · 4 линия — Опортунист · 5 линия — Еретик · 6 линия — Ролевая модель.
Этот информативный материал предлагает содержательную информацию по множеству задач и вопросов. Мы призываем вас исследовать различные идеи и факты, обобщая их для более глубокого понимания. Наша цель — сделать обучение доступным и увлекательным.
Углубиться в тему – https://www.boying-valve.com/index.php/en/2022/08/23/triple-offset-butterfly-valvetov
Этот информативный текст отличается привлекательным содержанием и актуальными данными. Мы предлагаем читателям взглянуть на привычные вещи под новым углом, предоставляя интересный и доступный материал. Получите удовольствие от чтения и расширьте кругозор!
Детальнее – https://astirholidays.com/convergent-and-divergent-plate-margins
В этом интересном тексте собраны обширные сведения, которые помогут вам понять различные аспекты обсуждаемой темы. Мы разбираем детали и факты, делая акцент на важности каждого элемента. Не упустите возможность расширить свои знания и взглянуть на мир по-новому!
Подробнее – https://www.fse-export.com/b1-bet-entra-7
Этот информативный текст отличается привлекательным содержанием и актуальными данными. Мы предлагаем читателям взглянуть на привычные вещи под новым углом, предоставляя интересный и доступный материал. Получите удовольствие от чтения и расширьте кругозор!
Подробнее тут – https://redexpressinc.com/blog
next page phantom Download
В данной обзорной статье представлены интригующие факты, которые не оставят вас равнодушными. Мы критикуем и анализируем события, которые изменили наше восприятие мира. Узнайте, что стоит за новыми открытиями и как они могут изменить ваше восприятие реальности.
Подробнее – https://weihong.vn/?attachment_id=2297
400 The plain HTTP request was sent to HTTPS port 400 The plain HTTP request was sent to HTTPS port>>>
Для каждого человека естественного искать выгоду для себя. Так происходит и с Дизайном Человека. Ворота 55 дизайн человека
Дизайн человека может помочь вам лучше понимать людей вокруг вас, их энергетический тип, и как лучше взаимодействовать с ними.
Каждый Профиль состоит из двух Линий: Сознательной и Подсознательной.
Профиль в Дизайне Человека — это уникальная комбинация двух линий, которые формируют ваш характер и способы взаимодействия с миром.
Дизайн Человека позволяет учитывать индивидуальные особенность каждого человека и учит познавать свою истинную природу.
Дизайн человека делит людей на четыре категории, помогает узнать себя и показывает путь к счастливой жизни.
Для каждого человека естественного искать выгоду для себя. Так происходит и с Дизайном Человека.
В данной обзорной статье представлены интригующие факты, которые не оставят вас равнодушными. Мы критикуем и анализируем события, которые изменили наше восприятие мира. Узнайте, что стоит за новыми открытиями и как они могут изменить ваше восприятие реальности.
Получить дополнительные сведения – http://aocuoibinhminh.com/chao-moi-nguoi
12 профилей в Дизайне человека. Исследователь. Отшельник. Мученик. Оппортунист. Еретик. Ролевая модель. Обучение астрологии бесплатно
Дизайн Человека позволяет учитывать индивидуальные особенность каждого человека и учит познавать свою истинную природу.
Дизайн Человека (human design) – это система знаний об энергетической механике людей и космологическом устройстве мира.
Профили в Дизайне человека · 1 линия — Исследователь · 2 линия — Отшельник · 3 линия — Мученик · 4 линия — Опортунист · 5 линия — Еретик · 6 линия — Ролевая модель.
Дизайн человека может помочь вам лучше понимать людей вокруг вас, их энергетический тип, и как лучше взаимодействовать с ними.
В целом, Дизайн человека может быть полезным инструментом для самопознания, саморазвития, и улучшения качества жизни. Он помогает понять себя и окружающий мир, и найти свой путь, который приносит счастье и удовлетворение.
Профиль в Дизайне Человека — это уникальная комбинация двух линий, которые формируют ваш характер и способы взаимодействия с миром.
Дизайн человека – это система, которая предлагает анализ личности на основе информации о дате, времени и месте рождения.
Эта публикация дает возможность задействовать различные источники информации и представить их в удобной форме. Читатели смогут быстро найти нужные данные и получить ответы на интересующие их вопросы. Мы стремимся к четкости и доступности материала для всех!
Подробнее – https://sp10tarnow.pl/event/friendsoftheschool
You’ve undoubtedly done your homework.
В этой статье представлен занимательный и актуальный контент, который заставит вас задуматься. Мы обсуждаем насущные вопросы и проблемы, а также освещаем истории, которые вдохновляют на действия и изменения. Узнайте, что стоит за событиями нашего времени!
Разобраться лучше – https://www.boost-to-be.com/presentation
Thanks for sharing. It’s top quality.
Оформление лизинга без очередей и офисов — только через маркетплейс
агрегатор лизинговых компаний https://www.lizingovyy-agregator.ru .
Эта статья для ознакомления предлагает читателям общее представление об актуальной теме. Мы стремимся представить ключевые факты и идеи, которые помогут читателям получить представление о предмете и решить, стоит ли углубляться в изучение.
Детальнее – https://terapiasma.cl/wp/?p=317
Эта разъяснительная статья содержит простые и доступные разъяснения по актуальным вопросам. Мы стремимся сделать информацию понятной для широкой аудитории, чтобы каждый смог разобраться в предмете и извлечь из него максимум пользы.
Детальнее – https://scenterprisesgroup.com/this-is-the-way-you-sort-out-your-cracked-top-get-together-dating-sites
Эта статья предлагает захватывающий и полезный контент, который привлечет внимание широкого круга читателей. Мы постараемся представить тебе идеи, которые вдохновят вас на изменения в жизни и предоставят практические решения для повседневных вопросов. Читайте и вдохновляйтесь!
Подробнее – https://blog.larga.md/2018/05/10/lidando-com-um-plano-de-web-site-do-comercio
Этот информативный текст отличается привлекательным содержанием и актуальными данными. Мы предлагаем читателям взглянуть на привычные вещи под новым углом, предоставляя интересный и доступный материал. Получите удовольствие от чтения и расширьте кругозор!
Получить дополнительную информацию – https://cectoday.com/?attachment_id=6307
Эта статья полна интересного контента, который побудит вас исследовать новые горизонты. Мы собрали полезные факты и удивительные истории, которые обогащают ваше понимание темы. Читайте, погружайтесь в детали и наслаждайтесь процессом изучения!
Узнать больше – https://syon.media/hello-world
Эта статья предлагает уникальную подборку занимательных фактов и необычных историй, которые вы, возможно, не знали. Мы постараемся вдохновить ваше воображение и разнообразить ваш кругозор, погружая вас в мир, полный интересных открытий. Читайте и открывайте для себя новое!
Исследовать вопрос подробнее – https://www.presepegigantemarchetto.it/2016/05/20/il-presepe-gigante-su-rai2
В данной обзорной статье представлены интригующие факты, которые не оставят вас равнодушными. Мы критикуем и анализируем события, которые изменили наше восприятие мира. Узнайте, что стоит за новыми открытиями и как они могут изменить ваше восприятие реальности.
Изучить вопрос глубже – https://www.bonusheaven.se/comeon/comeon-2
Эта статья сочетает в себе как полезные, так и интересные сведения, которые обогатят ваше понимание насущных тем. Мы предлагаем практические советы и рекомендации, которые легко внедрить в повседневную жизнь. Узнайте, как улучшить свои навыки и обогатить свой опыт с помощью простых, но эффективных решений.
Изучить вопрос глубже – https://www.association-phares.com/2022/03/20/2e-edition-porte-ouverte-a-ngallelle-de-saint-louis-du-senegal/comment-page-4533
Магазин дженериков в Санкт-петербурге https://men78.ru/ Купить дженерики
Виагра Сиалис и Левитра в СПБ по доступной цене с доставкой курьером в день заказа.
Большой выбор препаратов для повышения потенции производства Индии
Как отмечают наркологи нашей клиники, чем раньше пациент получает необходимую помощь, тем меньше риск тяжелых последствий и тем быстрее восстанавливаются функции организма.
Разобраться лучше – kapelnicza-ot-zapoya-na-domu sochi
Эта статья полна интересного контента, который побудит вас исследовать новые горизонты. Мы собрали полезные факты и удивительные истории, которые обогащают ваше понимание темы. Читайте, погружайтесь в детали и наслаждайтесь процессом изучения!
Изучить вопрос глубже – https://paolarios.com/el-yoga-mi-filosofia-de-vida
Кроме стандартного вывода из запоя и детоксикации, врач клиники «Реабилитация Плюс» может предложить дополнительные процедуры, направленные на полноценное восстановление пациента:
Получить дополнительные сведения – запой нарколог на дом в сочи
Эта статья сочетает познавательный и занимательный контент, что делает ее идеальной для любителей глубоких исследований. Мы рассмотрим увлекательные аспекты различных тем и предоставим вам новые знания, которые могут оказаться полезными в будущем.
Подробнее – http://www.feedc0de.org/index.php?itemid=547&catid=14
Клиника «НаркоСити» предлагает срочную наркологическую помощь при запоях на дому в Краснодаре. Опытные специалисты оперативно приезжают в любой район города, проводят детоксикацию и стабилизируют состояние пациента прямо на дому. Лечение организовано с максимальной безопасностью и соблюдением конфиденциальности, что обеспечивает пациентам комфорт и быстрое восстановление без госпитализации.
Узнать больше – вывод из запоя круглосуточно в краснодаре
В данной обзорной статье представлены интригующие факты, которые не оставят вас равнодушными. Мы критикуем и анализируем события, которые изменили наше восприятие мира. Узнайте, что стоит за новыми открытиями и как они могут изменить ваше восприятие реальности.
Получить больше информации – https://iph.uog.edu.et/relaxing-after-work
В этой статье вы найдете познавательную и занимательную информацию, которая поможет вам лучше понять мир вокруг. Мы собрали интересные данные, которые вдохновляют на размышления и побуждают к действиям. Открывайте новую информацию и получайте удовольствие от чтения!
Исследовать вопрос подробнее – https://library.gctu.edu.gh/announcements/nick-wright-of-coventry-university-makes-generous-book-donation-to-gctu-graduate-school-library
Научно-популярный сайт https://phenoma.ru — малоизвестные факты, редкие феномены, тайны природы и сознания. Гипотезы, наблюдения и исследования — всё, что будоражит воображение и вдохновляет на поиски ответов.
Длительный запой способен нанести непоправимый вред организму, привести к тяжелым нарушениям работы внутренних органов и поставить под угрозу жизнь пациента. В таких случаях необходимо срочное медицинское вмешательство, которое позволяет быстро стабилизировать состояние, вывести токсины и предотвратить развитие опасных осложнений. Клиника «ЗдоровьеНорм» в Краснодаре предлагает профессиональный вывод из запоя на дому, обеспечивая комплексное лечение с максимальной оперативностью и полной конфиденциальностью.
Выяснить больше – https://vyvod-iz-zapoya-krasnodar00.ru/vyvod-iz-zapoya-kruglosutochno-krasnodar/
Can you be more specific about the content of your article? After reading it, I still have some doubts. Hope you can help me.
Эта статья полна интересного контента, который побудит вас исследовать новые горизонты. Мы собрали полезные факты и удивительные истории, которые обогащают ваше понимание темы. Читайте, погружайтесь в детали и наслаждайтесь процессом изучения!
Получить дополнительные сведения – https://bodycorporatecleaningmelbourne.com.au/the-smoke-signal-by-frederic-remington-long-distance-communication
Этот информационный материал привлекает внимание множеством интересных деталей и необычных ракурсов. Мы предлагаем уникальные взгляды на привычные вещи и рассматриваем вопросы, которые волнуют общество. Будьте в курсе актуальных тем и расширяйте свои знания!
Подробнее можно узнать тут – https://gilgilgroup.com/2021/08/26/minimalist-japanese-inspired-furniture
Когда организм на пределе, важна срочная помощь в Сочи — это команда опытных наркологов, которые помогут быстро и мягко выйти из запоя без вреда для здоровья.
Выяснить больше – екатеринбург
Каждый день запоя увеличивает риск для жизни. Не рискуйте — специалисты в Сочи приедут на дом и окажут экстренную помощь. Без боли, стресса и ожидания.
Детальнее – наркология вывод из запоя
More articles like this would make the blogosphere more useful.
Затяжной запой опасен для жизни. Врачи наркологической клиники в Сочи проводят срочный вывод из запоя — на дому или в стационаре. Анонимно, безопасно, круглосуточно.
Углубиться в тему – вывод из запоя на дому
Наркологическая клиника «Новый шанс» — это специализированное учреждение, которое предоставляет профессиональную помощь людям, страдающим от алкогольной и наркотической зависимости. Наша цель — предложить эффективные методы лечения и всестороннюю поддержку, чтобы помочь пациентам преодолеть зависимость и вернуть контроль над своей жизнью.
Углубиться в тему – vyvod-iz-zapoya-klinika rostov-na-donu
Этанол связывается с ГАМК-рецепторами, усиливая тормозные процессы в ЦНС, что ведёт к снижению рефлексов и когнитивных функций. Одновременно происходит повышение активности дофаминовых путей, вызывая ощущение кратковременного «успокоения» и «радости». При прекращении поступления алкоголя к рецепторам наступает синдром отмены — резкое возбуждение, тревожность и дисбаланс нейротрансмиттеров.
Получить дополнительные сведения – вывод из запоя клиника
Каждый день запоя увеличивает риск для жизни. Не рискуйте — специалисты в Сочи приедут на дом и окажут экстренную помощь. Без боли, стресса и ожидания.
Разобраться лучше – срочный вывод из запоя
Дополнительно, если у пациента отмечаются психические нарушения — галлюцинации, агрессия или спутанность сознания, это является прямым сигналом к срочному вмешательству. В этом случае своевременное лечение помогает предотвратить риск инсульта, инфаркта или других серьезных заболеваний.
Получить больше информации – вывод из запоя в стационаре
Миссия нашего центра – оказание всесторонней помощи людям с зависимостями. Основные цели нашей работы:
Разобраться лучше – вывод из запоя
Запой — тяжёлое состояние алкогольной зависимости, при котором организм постоянно подвергается токсическому воздействию алкоголя. Это не просто неприятное явление, а угрожающее жизни состояние, которое требует немедленного медицинского вмешательства. Наркологическая клиника «Воздух Свободы» в Люберцах предлагает профессиональный и эффективный вывод из запоя с индивидуальным подходом и максимальным уровнем конфиденциальности.
Получить дополнительные сведения – вывод из запоя на дому
По словам врача-нарколога клиники «Воздух Свободы» Дмитрия Соколова: «Чем раньше начнётся профессиональная терапия, тем меньше шансов, что последствия запоя будут серьёзными и необратимыми».
Изучить вопрос глубже – вывод из запоя круглосуточно
Образовательные программы: Мы уверены, что знания о зависимости и её последствиях играют важную роль в реабилитации. Мы информируем пациентов о механизмах действия наркотиков и алкоголя на организм, что способствует изменению их отношения к терапии и жизни без зависимостей.
Подробнее – vyvod-iz-zapoya kazan’
you could look here phantom Extension
I absolutely valued the manner this was explained.
Когда организм на пределе, важна срочная помощь в Сочи — это команда опытных наркологов, которые помогут быстро и мягко выйти из запоя без вреда для здоровья.
Ознакомиться с деталями – вызов врача нарколога на дом
Основная проблема запоя заключается в том, что человек постепенно теряет контроль над ситуацией, а его организм подвергается всё более тяжёлой интоксикации. Определить момент, когда требуется немедленное обращение за помощью, несложно, если внимательно следить за состоянием человека.
Выяснить больше – https://vyvod-iz-zapoya-korolev2.ru/vyvod-iz-zapoya-kruglosutochno/
navigate to these guys phantom Download
Длительный запой способен нанести непоправимый вред организму, привести к тяжелым нарушениям работы внутренних органов и поставить под угрозу жизнь пациента. В таких случаях необходимо срочное медицинское вмешательство, которое позволяет быстро стабилизировать состояние, вывести токсины и предотвратить развитие опасных осложнений. Клиника «ЗдоровьеНорм» в Краснодаре предлагает профессиональный вывод из запоя на дому, обеспечивая комплексное лечение с максимальной оперативностью и полной конфиденциальностью.
Углубиться в тему – вывод из запоя
Организуйте фотосессию на борту: аренда яхты для съёмок
снять яхту сочи https://www.arenda-yahty-sochi23.ru .
my response MetaMask Download
Самолечение или игнорирование проблемы часто приводит к серьёзным осложнениям. Только профессиональная помощь гарантирует безопасный выход из алкогольного кризиса и минимизирует негативные последствия для организма.
Получить дополнительную информацию – http://vyvod-iz-zapoya-lyubertsy2.ru/srochnyj-vyvod-iz-zapoya/
Образовательные программы: Мы уверены, что знания о зависимости и её последствиях играют важную роль в реабилитации. Мы информируем пациентов о механизмах действия наркотиков и алкоголя на организм, что способствует изменению их отношения к терапии и жизни без зависимостей.
Подробнее тут – наркология вывод из запоя казань
Алкогольная зависимость — это хроническое заболевание, при котором устойчивое влечение к спиртному приводит к тяжёлым медицинским, социальным и психологическим последствиям. Когда пациент осознаёт, что самостоятельно справиться с этой проблемой не получается, наиболее эффективным методом становится кодирование от алкоголизма. В клинике «Ясное Будущее» в Одинцово мы используем сочетание проверенных методик кодирования и комплексной психологической поддержки, что позволяет достичь стойкой ремиссии и вернуть человеку контроль над собственной жизнью.
Изучить вопрос глубже – кодирование от алкоголизма одинцово
Самолечение или игнорирование проблемы часто приводит к серьёзным осложнениям. Только профессиональная помощь гарантирует безопасный выход из алкогольного кризиса и минимизирует негативные последствия для организма.
Узнать больше – вывод из запоя круглосуточно
official site keplr Download
Когда организм на пределе, важна срочная помощь в Сочи — это команда опытных наркологов, которые помогут быстро и мягко выйти из запоя без вреда для здоровья.
Подробнее можно узнать тут – вызвать нарколога на дом
«Кодирование — это не магическое решение, а важный этап в комплексной программе лечения, — поясняет ведущий нарколог клиники «Ясное Будущее» Марина Иванова. — Главное — сочетание фармакологического воздействия и последующей работы с психологом для формирования устойчивой мотивации к трезвости».
Ознакомиться с деталями – centr kodirovaniya ot alkogolizma
В Сочи решение есть — наркологическая клиника. Здесь помогают людям выйти из запоя без страха и осуждения. Всё анонимно, грамотно и с заботой о каждом пациенте.
Подробнее – срочный вывод из запоя
Самостоятельно выйти из запоя — почти невозможно. В Сочи врачи клиники проводят медикаментозный вывод из запоя с круглосуточным выездом. Доверяйте профессионалам.
Изучить вопрос глубже – наркология вывод из запоя
You’ve undoubtedly spent time crafting this.
Самостоятельно выйти из запоя — почти невозможно. В Сочи врачи клиники проводят медикаментозный вывод из запоя с круглосуточным выездом. Доверяйте профессионалам.
Подробнее можно узнать тут – вывод из запоя круглосуточно
На дом выезжает квалифицированный врач, который проводит процедуру детоксикации в комфортных условиях, позволяя пациенту избежать стресса и огласки. С помощью капельницы и медикаментов нормализуется состояние, восстанавливаются основные функции организма. Процедура длится несколько часов, после чего врач оставляет рекомендации по поддерживающему лечению.
Подробнее можно узнать тут – http://vyvod-iz-zapoya-lyubertsy2.ru/srochnyj-vyvod-iz-zapoya/
Запой — тяжёлое состояние алкогольной зависимости, при котором организм постоянно подвергается токсическому воздействию алкоголя. Это не просто неприятное явление, а угрожающее жизни состояние, которое требует немедленного медицинского вмешательства. Наркологическая клиника «Воздух Свободы» в Люберцах предлагает профессиональный и эффективный вывод из запоя с индивидуальным подходом и максимальным уровнем конфиденциальности.
Детальнее – vyvod-iz-zapoya-lyubertsy2.ru/
Близкий человек в запое? Не ждите ухудшения. Обратитесь в клинику Сочи — здесь проведут профессиональный вывод из запоя с последующим восстановлением организма.
Исследовать вопрос подробнее – вывод из запоя на дому
Близкий человек в запое? Не ждите ухудшения. Обратитесь в клинику Сочи — здесь проведут профессиональный вывод из запоя с последующим восстановлением организма.
Подробнее можно узнать тут – вывод из запоя клиника
Затяжной запой опасен для жизни. Врачи наркологической клиники в Сочи проводят срочный вывод из запоя — на дому или в стационаре. Анонимно, безопасно, круглосуточно.
Узнать больше – нарколог на дом анонимно
Родные не всегда сразу могут осознать серьёзность ситуации, однако существуют определённые симптомы, при появлении которых важно незамедлительно вызвать врача-нарколога:
Разобраться лучше – http://vyvod-iz-zapoya-lyubertsy2.ru/vyvod-iz-zapoya-anonimno/
В Сочи решение есть — наркологическая клиника. Здесь помогают людям выйти из запоя без страха и осуждения. Всё анонимно, грамотно и с заботой о каждом пациенте.
Получить больше информации – narkolog-na-dom-czena
Алкогольная зависимость — это хроническое заболевание, при котором устойчивое влечение к спиртному приводит к тяжёлым медицинским, социальным и психологическим последствиям. Когда пациент осознаёт, что самостоятельно справиться с этой проблемой не получается, наиболее эффективным методом становится кодирование от алкоголизма. В клинике «Ясное Будущее» в Одинцово мы используем сочетание проверенных методик кодирования и комплексной психологической поддержки, что позволяет достичь стойкой ремиссии и вернуть человеку контроль над собственной жизнью.
Ознакомиться с деталями – kodirovanie ot alkogolizma na domu
Затяжной запой опасен для жизни. Врачи наркологической клиники в Сочи проводят срочный вывод из запоя — на дому или в стационаре. Анонимно, безопасно, круглосуточно.
Детальнее – vrach-narkolog-na-dom
Для многих пациентов, страдающих алкогольной зависимостью, конфиденциальность имеет решающее значение при принятии решения о госпитализации. Страх общественного осуждения или последствий для личной жизни может удерживать их от обращения за помощью. Поэтому медицинские учреждения предлагают анонимное лечение, обеспечивая защиту личных данных.
Получить дополнительную информацию – vyvod iz zapoya na domu ufa
На основе полученных данных составляется индивидуальный план лечения, учитывающий особенности организма пациента. В стационаре применяются капельницы для детоксикации, медикаментозная терапия для устранения симптомов интоксикации и восстановления функций организма, физиотерапия, а также психологическая поддержка, которая играет важную роль в процессе реабилитации.
Детальнее – narkologiya vyvod iz zapoya na domu v ufe
В Сочи решение есть — наркологическая клиника. Здесь помогают людям выйти из запоя без страха и осуждения. Всё анонимно, грамотно и с заботой о каждом пациенте.
Узнать больше – вывод из запоя цена
На дом выезжает квалифицированный врач, который проводит процедуру детоксикации в комфортных условиях, позволяя пациенту избежать стресса и огласки. С помощью капельницы и медикаментов нормализуется состояние, восстанавливаются основные функции организма. Процедура длится несколько часов, после чего врач оставляет рекомендации по поддерживающему лечению.
Детальнее – vyvod iz zapoya klinika
see this page rabby wallet download
Thanks for creating this. It’s excellent.
В Сочи решение есть — наркологическая клиника. Здесь помогают людям выйти из запоя без страха и осуждения. Всё анонимно, грамотно и с заботой о каждом пациенте.
Получить дополнительную информацию – narkolog-na-dom
После процедуры пациент чувствует значительное облегчение состояния, улучшение самочувствия и снижение тяги к алкоголю.
Получить больше информации – врача капельницу от запоя сочи
Чем раньше нарколог окажет помощь, тем выше шансы избежать осложнений и восстановиться без последствий для здоровья.
Разобраться лучше – нарколог на дом недорого
Пациенты, которые обращаются в нашу клинику за наркологической помощью, получают не просто стандартное лечение, а комплексный подход к проблеме зависимости. Наши врачи имеют большой практический опыт и высокую квалификацию, благодаря чему могут эффективно справляться даже с самыми сложными случаями. Мы используем только проверенные методики и сертифицированные препараты, гарантирующие безопасность и эффективность лечения.
Детальнее – нарколог на дом вывод из запоя в сочи
При длительном запое или серьезной алкогольной интоксикации часто нет возможности или желания ехать в стационар. В таких ситуациях оптимальным решением становится вызов нарколога на дом в Сочи. Специалисты клиники «Жизнь без Запоя» круглосуточно приезжают к пациентам, оперативно оказывают медицинскую помощь и проводят профессиональную детоксикацию организма прямо в домашних условиях. Благодаря комфортному лечению на дому пациенты быстрее восстанавливаются, избегают дополнительного стресса и осложнений, связанных с госпитализацией.
Выяснить больше – нарколог на дом клиника в сочи
Выезд врача-нарколога из клиники «ТрезвоПрофи» на дом происходит в любое время суток, включая выходные и праздники. Перед началом детоксикации врач проводит осмотр, измеряет давление, частоту пульса, уровень кислорода в крови и подбирает индивидуальную схему лечения. Сама процедура обычно занимает от 1 до 2 часов и проводится под строгим контролем врача.
Подробнее тут – капельница от запоя цена в сочи
Основой успешной работы клиники “Луч Надежды” является команда высококвалифицированных специалистов, которые искренне стремятся помочь людям в борьбе с зависимостью. Наши врачи-наркологи высшей категории обладают большим опытом в лечении различных видов зависимости и владеют современными методами детоксикации, купирования абстинентного синдрома, кодирования и фармакотерапии.
Исследовать вопрос подробнее – вывод из запоя на дому в уфе
Когда организм на пределе, важна срочная помощь в Сочи — это команда опытных наркологов, которые помогут быстро и мягко выйти из запоя без вреда для здоровья.
Узнать больше – вывод из запоя капельница
В Сочи решение есть — наркологическая клиника. Здесь помогают людям выйти из запоя без страха и осуждения. Всё анонимно, грамотно и с заботой о каждом пациенте.
Выяснить больше – нарколог на дом круглосуточно
i loved this MetaMask Download
Команда клиники «Новый шанс» состоит из опытных специалистов-наркологов, которые имеют многолетнюю практику работы с пациентами, находящимися в зависимости, и регулярно совершенствуют свои знания.
Выяснить больше – вывод из запоя на дому круглосуточно ростов-на-дону
Наркологический центр “Луч Надежды” — это место, где можно найти поддержку и помощь, даже когда кажется, что выход потерян. Наша команда врачей-наркологов, психологов и психотерапевтов использует современные методы лечения и реабилитации, помогая пациентам вернуть трезвость и полноценную жизнь. Мы стремимся не только к устранению симптомов, но и к выявлению причин заболевания, давая пациентам необходимые инструменты для борьбы с тягой к психоактивным веществам и формированию новых жизненных установок.
Получить дополнительную информацию – vyvod iz zapoya s vyezdom cena
Вызов нарколога на дом необходим в тех случаях, когда состояние человека требует срочного вмешательства врача, а самостоятельно обратиться в стационар нет возможности или желания. Такие ситуации включают сильную алкогольную интоксикацию, затяжные запои, выраженный похмельный синдром, психические расстройства, вызванные употреблением спиртного, и острый абстинентный синдром. Без своевременного лечения эти состояния могут привести к тяжелым осложнениям, таким как инфаркт, инсульт, белая горячка и тяжелое поражение печени. Поэтому при первых признаках ухудшения самочувствия лучше сразу обратиться за помощью к профессионалам.
Детальнее – narcolog-na-dom-sochi00.ru/
Check Out Your URL keplr Download
Алкогольный запой — это острое состояние тяжёлой интоксикации, при котором организм накапливает критические уровни продуктов распада этанола и перестаёт справляться с их нейтрализацией. При этом страдают важнейшие органы и системы: печень, почки, сердце, центральная нервная система. Без квалифицированной медицинской помощи риск развития судорог, алкогольного делирия и полиорганной недостаточности возрастает многократно.
Подробнее тут – http://vyvod-iz-zapoya-krasnogorsk2.ru/vyvod-iz-zapoya-cena/
В клинике «Горизонт Жизни» в Красногорске разработаны протоколы экстренного вывода из запоя, которые выполняются 24 часа в сутки, семь дней в неделю. Благодаря выезду бригады врачей-наркологов и оснащённости современным оборудованием мы оказываем помощь в кратчайшие сроки, обеспечивая максимальную безопасность и комфорт пациенту.
Выяснить больше – vyvod iz zapoya kapel’nica na domu
Самостоятельный выход из запоя сопряжен с высоким риском развития осложнений. После прекращения приема спиртного ослабленный организм может не выдержать нагрузки, что приведет к инфаркту, инсульту, судорожным приступам и даже алкогольному психозу. Чтобы избежать этих опасных состояний, необходимо вызвать нарколога на дом, который проведет лечение правильно и безопасно.
Узнать больше – https://vyvod-iz-zapoya-krasnodar0.ru/
Самостоятельно выйти из запоя — почти невозможно. В Сочи врачи клиники проводят медикаментозный вывод из запоя с круглосуточным выездом. Доверяйте профессионалам.
Выяснить больше – вывод из запоя на дому цена
Наркологическая клиника «Новый шанс» — это специализированное учреждение, которое предоставляет профессиональную помощь людям, страдающим от алкогольной и наркотической зависимости. Наша цель — предложить эффективные методы лечения и всестороннюю поддержку, чтобы помочь пациентам преодолеть зависимость и вернуть контроль над своей жизнью.
Узнать больше – narkolog-vyvod-iz-zapoya rostov-na-donu
Когда запой выходит за рамки нескольких суток, интоксикация организма достигает критического уровня: нарушается водно-электролитный баланс, появляются признаки токсического поражения печени и нервной системы. В таких случаях самостоятельные попытки прекратить употребление алкоголя могут привести к тяжёлым осложнениям — судорогам, алкогольному психозу, острой сердечной недостаточности. В Санкт-Петербурге и Ленинградской области доступны профессиональные услуги по выводу из запоя, выполняемые опытными наркологами как на дому, так и в специализированных клиниках.
Разобраться лучше – наркология вывод из запоя в санкт-петербруге
Основная проблема запоя заключается в том, что человек постепенно теряет контроль над ситуацией, а его организм подвергается всё более тяжёлой интоксикации. Определить момент, когда требуется немедленное обращение за помощью, несложно, если внимательно следить за состоянием человека.
Исследовать вопрос подробнее – https://vyvod-iz-zapoya-korolev2.ru/vyvod-iz-zapoya-na-domu/
Чем раньше нарколог окажет помощь, тем выше шансы избежать осложнений и восстановиться без последствий для здоровья.
Ознакомиться с деталями – нарколог на дом клиника в сочи
Капельница от запоя — это комплексная процедура, направленная на быстрое выведение токсинов, нормализацию обменных процессов и восстановление жизненно важных функций организма. Врачи-наркологи подбирают индивидуальный состав капельницы, исходя из состояния пациента. В стандартный набор препаратов обычно входят:
Получить больше информации – капельница от запоя вызов город
На дом выезжает квалифицированный врач, который проводит процедуру детоксикации в комфортных условиях, позволяя пациенту избежать стресса и огласки. С помощью капельницы и медикаментов нормализуется состояние, восстанавливаются основные функции организма. Процедура длится несколько часов, после чего врач оставляет рекомендации по поддерживающему лечению.
Получить больше информации – vyvod iz zapoya kruglosutochno
Самостоятельный выход из запоя сопряжен с высоким риском развития осложнений. После прекращения приема спиртного ослабленный организм может не выдержать нагрузки, что приведет к инфаркту, инсульту, судорожным приступам и даже алкогольному психозу. Чтобы избежать этих опасных состояний, необходимо вызвать нарколога на дом, который проведет лечение правильно и безопасно.
Подробнее тут – http://vyvod-iz-zapoya-krasnodar0.ru
Медикаментозное лечение: Мы применяем современные препараты, которые помогают облегчить симптомы абстиненции и улучшить состояние пациентов в первые дни лечения. Индивидуальный подбор лекарственных схем позволяет минимизировать побочные эффекты и достичь наилучших результатов.
Подробнее тут – вывод из запоя клиника
Этанол связывается с ГАМК-рецепторами, усиливая тормозные процессы в ЦНС, что ведёт к снижению рефлексов и когнитивных функций. Одновременно происходит повышение активности дофаминовых путей, вызывая ощущение кратковременного «успокоения» и «радости». При прекращении поступления алкоголя к рецепторам наступает синдром отмены — резкое возбуждение, тревожность и дисбаланс нейротрансмиттеров.
Исследовать вопрос подробнее – вывод из запоя на дому санкт-петербруг
В Сочи решение есть — наркологическая клиника. Здесь помогают людям выйти из запоя без страха и осуждения. Всё анонимно, грамотно и с заботой о каждом пациенте.
Получить дополнительные сведения – вывод из запоя капельница
При необходимости пациенту дополнительно назначаются препараты, защищающие печень и сердце, успокоительные средства, витамины и антиоксиданты. На всех этапах процедуры врач внимательно наблюдает за состоянием пациента, корректируя лечение при необходимости. После завершения детоксикации врач дает рекомендации по дальнейшему восстановлению и профилактике рецидивов.
Подробнее можно узнать тут – нарколог на дом круглосуточно сочи
Когда организм на пределе, важна срочная помощь в Сочи — это команда опытных наркологов, которые помогут быстро и мягко выйти из запоя без вреда для здоровья.
Углубиться в тему – наркология вывод из запоя
Наркологическая клиника «Крылья Надежды» в Королеве оказывает квалифицированную помощь в выводе из запоя с применением безопасных, сертифицированных методик и круглосуточным наблюдением специалистов.
Углубиться в тему – вывод из запоя королев
Алкогольный запой — это острое состояние тяжёлой интоксикации, при котором организм накапливает критические уровни продуктов распада этанола и перестаёт справляться с их нейтрализацией. При этом страдают важнейшие органы и системы: печень, почки, сердце, центральная нервная система. Без квалифицированной медицинской помощи риск развития судорог, алкогольного делирия и полиорганной недостаточности возрастает многократно.
Подробнее тут – http://vyvod-iz-zapoya-krasnogorsk2.ru/vyvod-iz-zapoya-anonimno/
Наши наркологи придерживаются принципов уважительного и чуткого отношения, что создаёт атмосферу доверия. Специалисты проводят детальную диагностику, выявляют причины зависимости и разрабатывают персональные стратегии лечения. Компетентность и профессионализм врачей — залог успешного восстановления пациентов.
Получить дополнительные сведения – https://tajno-vyvod-iz-zapoya.ru/vyvod-iz-zapoya-cena-v-rostove-na-donu.ru/
Создание безопасной среды: Мы понимаем, насколько важна поддержка в сложные моменты. Наш центр предоставляет пространство, где пациенты могут открыто говорить о своих переживаниях без страха быть осужденными, что способствует доверию и успешному лечению.
Узнать больше – наркологический вывод из запоя
Каждый день запоя увеличивает риск для жизни. Не рискуйте — специалисты в Сочи приедут на дом и окажут экстренную помощь. Без боли, стресса и ожидания.
Получить дополнительные сведения – vyvod-iz-zapoya-klinika
Эта информационная заметка содержит увлекательные сведения, которые могут вас удивить! Мы собрали интересные факты, которые сделают вашу жизнь ярче и полнее. Узнайте нечто новое о привычных аспектах повседневности и откройте для себя удивительный мир информации.
Узнать больше – https://www.mystickers.be/2022/06/04/before-and-after-traditional-mixed-metal-kitchen-remodel
Этот обзорный материал предоставляет информационно насыщенные данные, касающиеся актуальных тем. Мы стремимся сделать информацию доступной и структурированной, чтобы читатели могли легко ориентироваться в наших выводах. Познайте новое с нашим обзором!
Узнать больше – https://www.johnrodgers.co.uk/painting-decorating
Затяжной запой опасен для жизни. Врачи наркологической клиники в Сочи проводят срочный вывод из запоя — на дому или в стационаре. Анонимно, безопасно, круглосуточно.
Углубиться в тему – вывод из запоя
Этот интересный отчет представляет собой сборник полезных фактов, касающихся актуальных тем. Мы проанализируем данные, чтобы вы могли сделать обоснованные выводы. Читайте, чтобы узнать больше о последних трендах и значимых событиях!
Получить дополнительную информацию – https://meijerexclusiveline.nl/hallo-wereld
Эта обзорная заметка содержит ключевые моменты и факты по актуальным вопросам. Она поможет читателям быстро ориентироваться в теме и узнать о самых важных аспектах сегодня. Получите краткий курс по современной информации и оставайтесь в курсе событий!
Изучить вопрос глубже – https://mersinsanatreklam.com/2023/01/21/mostbet-oyun-hesabiniza-logon-yapmanin-yollar
«В первые часы после окончания запоя организм наиболее уязвим, и своевременное вмешательство значительно снижает риски осложнений», — подчёркивает заведующая отделением наркологической реанимации Елена Морозова.
Изучить вопрос глубже – vyvod iz zapoya krasnogorsk
Медикаментозное лечение: Мы применяем современные препараты, которые помогают облегчить симптомы абстиненции и улучшить состояние пациентов в первые дни лечения. Индивидуальный подбор лекарственных схем позволяет минимизировать побочные эффекты и достичь наилучших результатов.
Получить дополнительную информацию – http://srochnyj-vyvod-iz-zapoya.ru
Этанол связывается с ГАМК-рецепторами, усиливая тормозные процессы в ЦНС, что ведёт к снижению рефлексов и когнитивных функций. Одновременно происходит повышение активности дофаминовых путей, вызывая ощущение кратковременного «успокоения» и «радости». При прекращении поступления алкоголя к рецепторам наступает синдром отмены — резкое возбуждение, тревожность и дисбаланс нейротрансмиттеров.
Получить дополнительные сведения – http://nadezhnyj-vyvod-iz-zapoya.ru/vyvod-iz-zapoya-na-domu-spb/
В Сочи решение есть — наркологическая клиника. Здесь помогают людям выйти из запоя без страха и осуждения. Всё анонимно, грамотно и с заботой о каждом пациенте.
Выяснить больше – вывод из запоя на дому
Каждый день запоя увеличивает риск для жизни. Не рискуйте — специалисты в Сочи приедут на дом и окажут экстренную помощь. Без боли, стресса и ожидания.
Углубиться в тему – вывод из запоя на дому цена
Этот информационный материал привлекает внимание множеством интересных деталей и необычных ракурсов. Мы предлагаем уникальные взгляды на привычные вещи и рассматриваем вопросы, которые волнуют общество. Будьте в курсе актуальных тем и расширяйте свои знания!
Получить дополнительную информацию – https://judanlaw.com/commercial-properties
В этой статье вы найдете познавательную и занимательную информацию, которая поможет вам лучше понять мир вокруг. Мы собрали интересные данные, которые вдохновляют на размышления и побуждают к действиям. Открывайте новую информацию и получайте удовольствие от чтения!
Ознакомиться с деталями – http://www.alatpemadamapi.co.id/contact-us-2
В этой статье-обзоре мы соберем актуальную информацию и интересные факты, которые освещают важные темы. Читатели смогут ознакомиться с различными мнениями и подходами, что позволит им расширить кругозор и глубже понять обсуждаемые вопросы.
Ознакомиться с деталями – https://fbpro.nl/2024/01/11/hallo-wereld
Все про остекление и ремонт балконов — новости, советы и услуги в одном месте!
Хотите преобразить свой балкон или лоджию?
Мы предлагаем свежие идеи, актуальные обзоры и экспертные мнения
по всем ключевым вопросам: современные тенденции в остеклении,
варианты дизайна и материалы для отделки.
برومو كود 1xbet
Полезные рекомендации для тех, кто планирует обновление балкона:
как выбрать подходящий тип остекления — тёплое или холодное,
какие материалы использовать для утепления и отделки, а также
как избежать распространённых ошибок при монтаже.
Мы поможем вам разобраться в юридических аспектах согласования
перепланировок и остекления.
Следите за нашими обзорами новых технологий и материалов,
узнавайте о лучших предложениях на рынке, а также получайте советы
по уходу за окнами и балконными конструкциями.
Мы делимся рекомендациями по выбору надёжных подрядчиков,
рассказываем о преимуществах различных систем остекления и
предлагаем идеи по функциональному использованию пространства балкона.
Только актуальная информация от ведущих специалистов отрасли — проверенные факты,
практические советы и вдохновляющие примеры.
Подписывайтесь и оставайтесь в курсе последних тенденций!
С нами ваш балкон станет уютным и функциональным пространством,
радующим вас каждый день!
В этом информативном обзоре собраны самые интересные статистические данные и факты, которые помогут лучше понять текущие тренды. Мы представим вам цифры и графики, которые иллюстрируют, как развиваются различные сферы жизни. Эта информация станет отличной основой для глубокого анализа и принятия обоснованных решений.
Изучить вопрос глубже – https://peterelkins.ca/project/curiosity-and-grit
Этот информативный текст выделяется своими захватывающими аспектами, которые делают сложные темы доступными и понятными. Мы стремимся предложить читателям глубину знаний вместе с разнообразием интересных фактов. Откройте новые горизонты и развивайте свои способности познавать мир!
Изучить вопрос глубже – https://rcotec.be/huis/camylla-battani-l8y9fvgxree-unsplash-2
В этом информативном тексте представлены захватывающие события и факты, которые заставят вас задуматься. Мы обращаем внимание на важные моменты, которые часто остаются незамеченными, и предлагаем новые перспективы на привычные вещи. Подготовьтесь к тому, чтобы быть поглощенным увлекательными рассказами!
Ознакомиться с деталями – https://www.clauskc.dk/blog.php/prodvizhenie-sajtov-v-moskve113.ru?n=465
Эта статья для ознакомления предлагает читателям общее представление об актуальной теме. Мы стремимся представить ключевые факты и идеи, которые помогут читателям получить представление о предмете и решить, стоит ли углубляться в изучение.
Изучить вопрос глубже – https://royalindiathailand.com/samosa
Этот информационный материал привлекает внимание множеством интересных деталей и необычных ракурсов. Мы предлагаем уникальные взгляды на привычные вещи и рассматриваем вопросы, которые волнуют общество. Будьте в курсе актуальных тем и расширяйте свои знания!
Получить дополнительную информацию – https://thegreenfieldschool.com/event/love-for-the-world
Эта статья предлагает захватывающий и полезный контент, который привлечет внимание широкого круга читателей. Мы постараемся представить тебе идеи, которые вдохновят вас на изменения в жизни и предоставят практические решения для повседневных вопросов. Читайте и вдохновляйтесь!
Разобраться лучше – https://rorosbilutleie.no/2015/10/12/professional-car-rental
Этот информативный текст отличается привлекательным содержанием и актуальными данными. Мы предлагаем читателям взглянуть на привычные вещи под новым углом, предоставляя интересный и доступный материал. Получите удовольствие от чтения и расширьте кругозор!
Исследовать вопрос подробнее – https://maracanaonline.com.br/2023/02/10/cadiz-x-girona-onde-assistir-ao-vivo-palpites-escalacoes-la-liga
Эта статья сочетает в себе как полезные, так и интересные сведения, которые обогатят ваше понимание насущных тем. Мы предлагаем практические советы и рекомендации, которые легко внедрить в повседневную жизнь. Узнайте, как улучшить свои навыки и обогатить свой опыт с помощью простых, но эффективных решений.
Узнать больше – https://www.liirk.com/lesser-known-history-of-the-resistor-and-its
Эта информационная заметка содержит увлекательные сведения, которые могут вас удивить! Мы собрали интересные факты, которые сделают вашу жизнь ярче и полнее. Узнайте нечто новое о привычных аспектах повседневности и откройте для себя удивительный мир информации.
Углубиться в тему – https://kanban.pl/nl56
Эта познавательная публикация погружает вас в море интересного контента, который быстро захватит ваше внимание. Мы рассмотрим важные аспекты темы и предоставим вам уникальныеInsights и полезные сведения для дальнейшего изучения.
Получить дополнительную информацию – https://www.allegoryallegory.com/2019/09/28/omnicom-cuts-ties-with-embattled-e-cigarette-maker-juul-adweek
В обзорной статье вы найдете собрание важных фактов и аналитики по самым разнообразным темам. Мы рассматриваем как современные исследования, так и исторические контексты, чтобы вы могли получить полное представление о предмете. Погрузитесь в мир знаний и сделайте шаг к пониманию!
Подробнее можно узнать тут – http://elvenworld.org/scota-tuatha-de-danann-invocation-for-our-times
Этот информационный обзор станет отличным путеводителем по актуальным темам, объединяющим важные факты и мнения экспертов. Мы исследуем ключевые идеи и представляем их в доступной форме для более глубокого понимания. Читайте, чтобы оставаться в курсе событий!
Получить больше информации – https://zuwainatours.com/sejarag-kota-fes-maroko
Эта статья предлагает захватывающий и полезный контент, который привлечет внимание широкого круга читателей. Мы постараемся представить тебе идеи, которые вдохновят вас на изменения в жизни и предоставят практические решения для повседневных вопросов. Читайте и вдохновляйтесь!
Углубиться в тему – http://www.ffchr.ru/622
Эта информационная статья охватывает широкий спектр актуальных тем и вопросов. Мы стремимся осветить ключевые факты и события с ясностью и простотой, чтобы каждый читатель мог извлечь из нее полезные знания и полезные инсайты.
Получить дополнительные сведения – http://www.ffchr.ru/298
Something you mentioned reminded me, there was something that kinda stuck in my head, might be nothing, but still felt worth sharing.
Sorta related, I jotted something down, this link might be close to what we’re saying, thought I’d share.
Наш стационар оснащён всем необходимым для безопасного и комфортного лечения. Здесь вы получите круглосуточный мониторинг, современное оборудование и услуги психологов, социальных педагогов и физиотерапевтов.
Ознакомиться с деталями – http://narkologicheskaya-klinika-ufa9.ru/narkologicheskie-kliniki-alkogolizm-ufa/
Каждому пациенту назначается персональный план терапии, составленный на основе результатов медицинского и психологического обследования. Мы не используем шаблонные схемы — только индивидуальный подход, адаптированный к возрасту, опыту зависимости, состоянию здоровья и личной мотивации.
Ознакомиться с деталями – частная наркологическая клиника волгоград
Затяжной запой и острая алкогольная интоксикация требуют немедленного вмешательства специалистов. Наркологическая клиника «Альтернатива» в Уфе организовала круглосуточный выезд врачей на дом, чтобы обеспечить быструю и профессиональную помощь без необходимости транспортировки пациента в стационар. Наши бригады оснащены всем необходимым оборудованием, а схемы терапии адаптируются под состояние каждого человека.
Подробнее можно узнать тут – http://narkologicheskaya-pomoshh-ufa9.ru/
После снятия острых симптомов пациент продолжает получать медикаментозную поддержку. Назначаются витамины, гепатопротекторы, успокоительные препараты. Проводится психологическая диагностика для подготовки к следующему этапу — реабилитации.
Подробнее можно узнать тут – http://lechenie-alkogolizma-voronezh9.ru
I absolutely liked the way this was laid out.
Клиника «Возрождение» гарантирует:
Выяснить больше – наркологическая клиника нарколог в уфе
prodache
Наш стационар оснащён всем необходимым для безопасного и комфортного лечения. Здесь вы получите круглосуточный мониторинг, современное оборудование и услуги психологов, социальных педагогов и физиотерапевтов.
Детальнее – частная наркологическая клиника уфа.
Эта познавательная публикация погружает вас в море интересного контента, который быстро захватит ваше внимание. Мы рассмотрим важные аспекты темы и предоставим вам уникальныеInsights и полезные сведения для дальнейшего изучения.
Детальнее – https://webofthings.org/2009/01/20/we-want-you
На этом этапе проводится полное обследование: анализы, ЭКГ, оценка состояния печени, сердца и нервной системы. Врач-нарколог формирует индивидуальный план терапии с учётом стажа употребления и общего состояния пациента.
Ознакомиться с деталями – центр лечения алкоголизма воронежская область
Без медицинского вмешательства состояние быстро прогрессирует: появляется тремор, резкие скачки давления, судороги, бессонница, галлюцинации. Чем дольше затягивать с лечением, тем выше риск развития алкогольного делирия (белой горячки), острого панкреатита, инсульта или инфаркта. Особенно опасно оставлять человека одного в квартире в период ломки — даже банальный приём воды может закончиться удушьем или потерей сознания. Именно поэтому капельница должна быть проведена как можно раньше, под наблюдением специалистов.
Получить дополнительные сведения – kapelnitsa ot zapoia tsena mytishchi
Эта информационная заметка содержит увлекательные сведения, которые могут вас удивить! Мы собрали интересные факты, которые сделают вашу жизнь ярче и полнее. Узнайте нечто новое о привычных аспектах повседневности и откройте для себя удивительный мир информации.
Углубиться в тему – http://www.academiaeuroamericanadefutbol.com/product/duis-aute-irure-dolor-3
На этом этапе проводится полное обследование: анализы, ЭКГ, оценка состояния печени, сердца и нервной системы. Врач-нарколог формирует индивидуальный план терапии с учётом стажа употребления и общего состояния пациента.
Узнать больше – лечение алкоголизма воронежская область
Затяжной запой опасен для жизни. Врачи наркологической клиники в Сочи проводят срочный вывод из запоя — на дому или в стационаре. Анонимно, безопасно, круглосуточно.
Получить дополнительные сведения – наркологический вывод из запоя
«Сибирский Доктор» оснащён передовыми медицинскими аппаратами и программным обеспечением для контроля за пациентом на каждом этапе лечения:
Исследовать вопрос подробнее – https://kachestvo-vyvod-iz-zapoya.ru/
Психологическая помощь не менее важна: наши специалисты проводят как индивидуальные, так и групповые сеансы, где вы учитесь справляться с тревогой, формировать новые навыки стресс-менеджмента и находить мотивацию к трезвому образу жизни. Диетолог составит персональный план питания, учитывающий потребности восстановленного организма, а мобильное приложение клиники позволит оставаться на связи с врачом 24/7 — вы всегда получите совет и поддержку.
Узнать больше – kapelnitsa ot zapoia
Миссия клиники — способствовать восстановлению здоровья и социальной адаптации людей, столкнувшихся с зависимостью. Мы подходим к проблеме комплексно, учитывая не только физические, но и психологические и социальные аспекты зависимости. Наша задача — не только помочь избавиться от пагубного влечения, но и обеспечить успешное возвращение пациентов к полноценной жизни в обществе.
Исследовать вопрос подробнее – срочный вывод из запоя
Анонимность и конфиденциальность: мы гарантируем полную анонимность и конфиденциальность лечения, понимая деликатность проблемы зависимости.
Выяснить больше – срочный вывод из запоя
Каждый день запоя увеличивает риск для жизни. Не рискуйте — специалисты в Сочи приедут на дом и окажут экстренную помощь. Без боли, стресса и ожидания.
Разобраться лучше – https://vyvod-iz-zapoya-ekaterinburg22.ru/
Близкий человек в запое? Не ждите ухудшения. Обратитесь в клинику Сочи — здесь проведут профессиональный вывод из запоя с последующим восстановлением организма.
Подробнее можно узнать тут – вывод из запоя
Запой — это не просто следствие чрезмерного употребления алкоголя, а серьёзное патологическое состояние, которое требует срочной медицинской помощи. На фоне затяжного приёма спиртного в организме человека происходят опасные изменения: интоксикация, обезвоживание, нарушение электролитного баланса, резкие скачки давления и работы сердца, угнетение функций печени и мозга. В такой ситуации капельница от запоя становится неотложной мерой, позволяющей стабилизировать состояние и устранить симптомы абстиненции за короткий срок.
Получить дополнительную информацию – vyezd na dom kapelnitsa ot zapoia
Каждый день запоя увеличивает риск для жизни. Не рискуйте — специалисты в Сочи приедут на дом и окажут экстренную помощь. Без боли, стресса и ожидания.
Разобраться лучше – https://vyvod-iz-zapoya-ekaterinburg21.ru/
Наркологический центр “Луч Надежды” — это место, где можно найти поддержку и помощь, даже когда кажется, что выход потерян. Наша команда врачей-наркологов, психологов и психотерапевтов использует современные методы лечения и реабилитации, помогая пациентам вернуть трезвость и полноценную жизнь. Мы стремимся не только к устранению симптомов, но и к выявлению причин заболевания, давая пациентам необходимые инструменты для борьбы с тягой к психоактивным веществам и формированию новых жизненных установок.
Изучить вопрос глубже – вывод из запоя
best site Metamask Extension
Затяжной запой опасен для жизни. Врачи наркологической клиники в Сочи проводят срочный вывод из запоя — на дому или в стационаре. Анонимно, безопасно, круглосуточно.
Получить больше информации – нарколог на дом срочно
На психическом уровне затяжные запои усугубляют тревожность, депрессию и приводят к паническим атакам. Человек становится раздражительным, агрессивным, теряет социальные и трудовые навыки, что нередко перерастаeт в бытовые и профессиональные аварии. Без своевременного начала инфузионной терапии риск судорог, делирия и жизнеугрожающих осложнений возрастает в разы.
Подробнее можно узнать тут – https://kapelnica-ot-zapoya-moskva1.ru
Комплексный подход: лечение зависимости — это процесс, включающий медикаментозную терапию, психотерапевтическую помощь, физиотерапию и социальную реабилитацию.
Разобраться лучше – вывод из запоя на дому
В наркологической клинике «Прозрение» в Одинцово процедура проводится с соблюдением всех стандартов безопасности, под контролем опытных врачей. Мы применяем комплексный подход, направленный не только на детоксикацию, но и на поддержку всех систем организма. Уже после одного сеанса пациенты отмечают улучшение самочувствия, снижение тревожности, исчезновение головной боли и тошноты.
Исследовать вопрос подробнее – капельница от запоя одинцово
Thanks for putting this up. It’s well done.
стоматолог режим работы стоматолог режим работы .
На психическом уровне затяжные запои усугубляют тревожность, депрессию и приводят к паническим атакам. Человек становится раздражительным, агрессивным, теряет социальные и трудовые навыки, что нередко перерастаeт в бытовые и профессиональные аварии. Без своевременного начала инфузионной терапии риск судорог, делирия и жизнеугрожающих осложнений возрастает в разы.
Выяснить больше – капельница от запоя цена
https://vc.ru/smm-promotion/1175059-kupit-botov-v-telegram-kanal-gde-samye-nizkie-ceny-obnovleno
Выгодно купить ботов в Телеграм можно всего за 5 минут! Мы собрали список из 9 надёжных сайтов, где низкие цены сочетаются с удобным интерфейсом. Без регистрации, без лишних шагов — выбирайте тариф и запускайте продвижение канала уже сегодня!
Инфузия проводится под постоянным контролем медицинского персонала. Длительность процедуры составляет от одного до трёх часов. Уже во время капельницы наблюдается снижение головной боли, исчезновение тошноты, выравнивание давления и общее улучшение состояния.
Получить дополнительные сведения – поставить капельницу от запоя одинцово
Затяжной запой опасен для жизни. Врачи наркологической клиники в Сочи проводят срочный вывод из запоя — на дому или в стационаре. Анонимно, безопасно, круглосуточно.
Подробнее можно узнать тут – наркология вывод из запоя
Когда организм на пределе, важна срочная помощь в Сочи — это команда опытных наркологов, которые помогут быстро и мягко выйти из запоя без вреда для здоровья.
Узнать больше – нарколог на дом
Каждый день запоя увеличивает риск для жизни. Не рискуйте — специалисты в Сочи приедут на дом и окажут экстренную помощь. Без боли, стресса и ожидания.
Узнать больше – срочный вывод из запоя
Клиника «Возрождение» гарантирует:
Получить дополнительную информацию – http://narkologicheskaya-klinika-ufa9.ru/
Затяжной запой опасен для жизни. Врачи наркологической клиники в Сочи проводят срочный вывод из запоя — на дому или в стационаре. Анонимно, безопасно, круглосуточно.
Получить дополнительные сведения – нарколог вывод из запоя
Близкий человек в запое? Не ждите ухудшения. Обратитесь в клинику Сочи — здесь проведут профессиональный вывод из запоя с последующим восстановлением организма.
Разобраться лучше – вывод из запоя недорого
Наш стационар оснащён всем необходимым для безопасного и комфортного лечения. Здесь вы получите круглосуточный мониторинг, современное оборудование и услуги психологов, социальных педагогов и физиотерапевтов.
Получить дополнительные сведения – https://narkologicheskaya-klinika-ufa9.ru/chastnaya-narkologicheskaya-klinika-ufa
Когда организм на пределе, важна срочная помощь в Сочи — это команда опытных наркологов, которые помогут быстро и мягко выйти из запоя без вреда для здоровья.
Выяснить больше – vyvod-iz-zapoya-ekaterinburg22.ru
Наш стационар оснащён всем необходимым для безопасного и комфортного лечения. Здесь вы получите круглосуточный мониторинг, современное оборудование и услуги психологов, социальных педагогов и физиотерапевтов.
Получить больше информации – http://narkologicheskaya-klinika-ufa9.ru/narkologicheskie-kliniki-alkogolizm-ufa/https://narkologicheskaya-klinika-ufa9.ru
В Сочи решение есть — наркологическая клиника. Здесь помогают людям выйти из запоя без страха и осуждения. Всё анонимно, грамотно и с заботой о каждом пациенте.
Узнать больше – нарколог на дом анонимно
Когда организм на пределе, важна срочная помощь в Сочи — это команда опытных наркологов, которые помогут быстро и мягко выйти из запоя без вреда для здоровья.
Детальнее – нарколог на дом
Полноценное восстановление включает не только прекращение приёма наркотиков, но и формирование здорового образа жизни, навыков эмоционального самоконтроля и социокультурной адаптации.
Ознакомиться с деталями – лечение наркомании и алкоголизма волгоград
It enhances recovery and protein synthesis, is mostly safe and authorized to make use of. Therefore, customers will retain the majority of muscle they gain from steroids (if they continue to lift weights and train). If users cease lifting weights and expertise muscle atrophy, should they resume coaching in the future, the body will restore the earlier muscle measurement in a matter of weeks. However, out of all anabolic steroids, we now have discovered testosterone to be probably the most cardiovascular-friendly. FAF is formulated with active ingredients to increase vascularity and muscle cell quantity, allowing you to raise heavier, forestall fatigue, and fuel lean muscle development. In ladies, anabolic steroids may trigger the appearance of masculine options, such as elevated physique hair, a deepened voice, and decreased breast measurement. In men, they will induce the shrinking of testicles and provoke breast development.
It is very important to look at the essential list of features for each amino acid supplement. This consists of the specifics of the formulation so you understand exactly what is in it. Producers have a tendency to modify their formulation, so you want to get this data. You must make sure that you’re getting one of the https://fleuriste-toulouse.fr/pages/trenbolone_achat.html product by way of what it truly contains. This supplement’s green tea extract, L-carnitine powder and green coffee bean promote natural and fast weight reduction.
In 2015, “Full House” actor John Stamos was arrested for driving erratically by way of Beverly Hills under the affect of GHB. Stamos claimed he was taking the drug to “lean out” body mass before his new TV present, “Grandfathered.” The drug apparently became popular among bodybuilders in search of options to steroids within the 1980s when the hormones have been first being controlled. However, there have been a couple of dietary supplements that did give me good outcomes. In particular, testosterone boosters really took my positive aspects to an entire new stage, giving me steroid-like outcomes. No2 supplements are considerably good for motivation, as they’ll assist in larger pumps. Thus, they’re quite an exciting supplement; however, by means of added muscle or fat loss, they don’t produce enough to warrant spending your regular hard-earned cash on them.
Folks with this kind of deficiency also typically experience problems with maintaining a wholesome weight. These days a lot of amino acid dietary supplements can be found in a selection of flavors. If you wish to find a supplement that’s compatible with you, it is a consideration to make. If you don’t want any taste at all, there are many these dietary supplements that are available capsule kind.
We have found that when users adopt low-sodium diets, they can hold extracellular water retention at bay while growing intracellular muscle quantity. Oral steroids stimulate hepatic lipase within the liver, further reducing high-density lipoprotein (HDL) ldl cholesterol and thus exacerbating blood stress. The aromatizing nature of Dianabol additionally causes water retention, which increases blood viscosity, decreasing circulation to the guts. Some examples of anabolic steroids are Deca-Durabolin, Winstrol, and Clenbuterol. Amino acids are included in HyperGH14X to support the manufacturing of progress hormone, but they may trigger abdomen ache, diarrhea, or bloating. Incorporates a quantity of amino acids which could cause side effects like gastrointestinal discomfort, corresponding to bloating, diarrhea, or abdomen cramps.
Make positive to check if there are any elements that might be potential well being hazards, are banned for whatever purpose, or you’re allergic to. Discovering information on their supply (country of origin) and purity is a should as properly. Deca Durabolin also only impacts HDL/LDL ldl cholesterol to a light degree and poses no hepatotoxicity, being an injectable steroid like testosterone. We usually find Deca Durabolin to be very suppressive of the HPTA, and thus users should administer a PCT following cycle cessation. Nonetheless, users must be comfortable working trenbolone-only cycles first before excited about stacking it with different compounds because of its excessive cardiotoxicity. Testosterone is commonly used as the first steroid cycle, which typically produces 20–25 lbs in mass.
Look for key muscle-building compounds like whey or plant-based protein, creatine, branched-chain amino acids (BCAAs), beta-alanine, (or fish oil). Much Less is more—avoid dietary supplements loaded with fillers and questionable components. Yes, it is illegal to be on anabolic steroids and not utilizing a medical prescription. Each the possession and sale of anabolic steroids are drug offenses that can lead to fines or jail time. The finest authorized steroids are much less riskier merchandise to fulfill your athletic objectives.
Please inform your doctor if you’re taking any of these type of medicines. Get helpful ideas and steering for everything from fighting inflammation to discovering the most effective diets for weight loss…from exercises to build a stronger core to advice on treating cataracts. PLUS, the latest news on medical advances and breakthroughs from Harvard Medical Faculty experts. Research have proven that supplementing your creatinine consumption can lead to a rise in fat-free physique mass.
Да, «Путь к жизни» оформляет все документы на номер договора без указания фамилии пациента и не передаёт сведения третьим лицам.
Получить больше информации – http://lechenie-narkomanii-volgograd9.ru
Для эффективного лечения алкогольной интоксикации и восстановления организма врачи клиники «АлкоДоктор» используют комплекс препаратов, которые индивидуально подбираются с учетом состояния пациента.
Получить дополнительную информацию – kapelnicza-ot-zapoya-na-domu sochi
Группа препаратов
Подробнее тут – врач на дом капельница от запоя сочи
Современные технологии позволяют:
Подробнее можно узнать тут – вывод из запоя новосибирск
В Сочи решение есть — наркологическая клиника. Здесь помогают людям выйти из запоя без страха и осуждения. Всё анонимно, грамотно и с заботой о каждом пациенте.
Исследовать вопрос подробнее – срочный вывод из запоя
Близкий человек в запое? Не ждите ухудшения. Обратитесь в клинику Сочи — здесь проведут профессиональный вывод из запоя с последующим восстановлением организма.
Подробнее тут – выезд нарколога на дом
Исторические достопримечательности и отдых в Абхазии в одном туре
отдых в абхазии otdyh-abhaziya0.ru .
Современные технологии позволяют:
Подробнее можно узнать тут – вывод из запоя цена
Мы используем новейшие образцы медицинской техники, что повышает безопасность процедур и скорость детоксикации.
Исследовать вопрос подробнее – наркологическая помощь уфа.
Thanks for sharing. It’s excellent.
Самостоятельно выйти из запоя — почти невозможно. В Сочи врачи клиники проводят медикаментозный вывод из запоя с круглосуточным выездом. Доверяйте профессионалам.
Подробнее – нарколог на дом
About that thing we were discussing earlier, I think I had something on that, not a big deal, just maybe relevant.]
Speaking of that, I threw together a quick note, this file might be close to what we’re saying, figured I’d toss it in.
Алкогольная интоксикация разрушает организм изнутри. В первую очередь страдает центральная нервная система: снижается уровень витаминов группы B, нарушаются когнитивные функции, появляются раздражительность, бессонница, панические атаки. Следом — страдает печень, главный орган метаболической детоксикации. Под действием этанола её функции подавляются, а токсины накапливаются в крови. Это вызывает системное отравление и разрушает внутренние органы.
Подробнее можно узнать тут – vyzvat kapelnitsu ot zapoia
Во время длительного употребления алкоголя тело человека испытывает многоступенчатую интоксикацию. Сначала страдает печень — главный орган детоксикации. Постепенно нарушается фильтрация, и продукты распада этанола начинают циркулировать по крови, вызывая общее отравление. Далее страдает головной мозг: снижается уровень витамина B1, нарушается проводимость нервных импульсов, появляются спутанность сознания, агрессия, тревога, нарушения сна и координации.
Получить дополнительную информацию – http://kapelnica-ot-zapoya-moskva3.ru
Your point of view caught my eye and was very interesting. Thanks. I have a question for you.
В наркологической клинике «Перезагрузка» в Химках капельницы проводятся под строгим медицинским наблюдением. Мы используем современные препараты, индивидуально подбираем состав инфузии и гарантируем конфиденциальность. Наша задача — не просто снять симптомы, а обеспечить реальную поддержку организму на физиологическом уровне, чтобы предотвратить повторный срыв и минимизировать риски для здоровья.
Выяснить больше – kapelnitsy ot zapoia na domu
Все процедуры проводятся под круглосуточным наблюдением. Применяются инфузионные растворы, седативные и противосудорожные средства, а также поддерживающие препараты, позволяющие уменьшить нагрузку на жизненно важные органы.
Разобраться лучше – наркологическая клиника нарколог волгоград
В Сочи решение есть — наркологическая клиника. Здесь помогают людям выйти из запоя без страха и осуждения. Всё анонимно, грамотно и с заботой о каждом пациенте.
Получить дополнительную информацию – врач нарколог на дом
Вывод из запоя в «Сибирском Докторе» происходит в несколько взаимосвязанных этапов:
Подробнее можно узнать тут – https://kachestvo-vyvod-iz-zapoya.ru/
Показанием к стационарному лечению служат случаи, при которых домашняя терапия становится небезопасной или недостаточно эффективной. Рекомендуем госпитализацию при:
Детальнее – наркологические клиники алкоголизм уфа.
Мы используем новейшие образцы медицинской техники, что повышает безопасность процедур и скорость детоксикации.
Получить дополнительную информацию – https://narkologicheskaya-pomoshh-ufa9.ru/skoraya-narkologicheskaya-pomoshh-ufa
Каждый врач клиники обладает глубокими знаниями в области фармакологии, психофармакологии и психотерапии, посещает профессиональные конференции и семинары, следит за достижениями в области лечения зависимостей. Такой подход позволяет применять наиболее эффективные и современные методы.
Подробнее – вывод из запоя цена ростов-на-дону.
В течение полугода пациент может бесплатно посещать онлайн-группы поддержки и консультироваться у психологов клиники.
Подробнее можно узнать тут – лечение наркомании нарколог
Перед началом процедуры врач проводит осмотр, измеряет давление, пульс, уровень кислорода в крови, оценивает степень интоксикации и наличие сопутствующих заболеваний. После этого подбирается состав капельницы. В большинстве случаев она включает:
Получить дополнительные сведения – капельница от запоя на дому цена
Действие и назначение
Получить больше информации – https://kapelnica-ot-zapoya-sochi0.ru/kapelnicza-ot-zapoya-detoks-sochi
Затяжной запой представляет собой состояние, при котором организм накапливает токсичные продукты распада алкоголя, нарушается работа сердца, печени и нервной системы. Без своевременного медицинского вмешательства возможны серьёзные осложнения: судороги, алкогольный психоз и острые нарушения гемодинамики. В Красноярске клиника «Красмед» предлагает круглосуточную службу вывода из запоя с применением передовых методик детоксикации и постоянным контролем состояния пациента.
Получить больше информации – вывод из запоя в стационаре
Инфузии выполняются с помощью автоматизированных насосов, позволяющих скорректировать скорость введения в зависимости от показателей безопасности.
Разобраться лучше – http://medicinskij-vyvod-iz-zapoya.ru
Blame you after sharing this!
https://gay0day.com/
It’s ever after exciting to finance many perspectives on this topic.
I esteem the effort and fine points put into this list inform – it provides valuable insights and definitely gives me something to dream about.
Looking head to more felicity like this!
Миссия клиники — способствовать восстановлению здоровья и социальной адаптации людей, столкнувшихся с зависимостью. Мы подходим к проблеме комплексно, учитывая не только физические, но и психологические и социальные аспекты зависимости. Наша задача — не только помочь избавиться от пагубного влечения, но и обеспечить успешное возвращение пациентов к полноценной жизни в обществе.
Ознакомиться с деталями – нарколог вывод из запоя в ростове-на-дону
Зависимость — это заболевание, которое разрушает не только тело, но и личность. Оно затрагивает мышление, поведение, разрушает отношения и лишает человека способности контролировать свою жизнь. Наркологическая клиника в Волгограде — профессиональное лечение зависимостей строит свою работу на понимании природы болезни, а не на осуждении. Именно это позволяет добиваться стойких результатов, восстанавливая пациента физически, эмоционально и социально.
Получить дополнительную информацию – наркологическая клиника нарколог
Запой — это не просто несколько дней бесконтрольного употребления алкоголя. Это тяжёлое патологическое состояние, при котором организм человека накапливает токсические продукты распада этанола, теряет жизненно важные электролиты, обезвоживается и выходит из равновесия. На фоне этого нарушается работа сердца, мозга, печени и других систем. Чем дольше длится запой, тем тяжелее последствия и выше риск развития осложнений, вплоть до алкогольного психоза или инсульта. В такой ситуации незаменимым методом экстренной помощи становится капельница от запоя — процедура, позволяющая быстро и безопасно вывести токсины, стабилизировать жизненно важные функции и вернуть человеку контроль над собой.
Изучить вопрос глубже – http://kapelnica-ot-zapoya-moskva3.ru
В среднем инфузия длится от 1 до 3 часов, в зависимости от сложности случая. После процедуры пациент может оставаться под наблюдением или получить рекомендации по восстановлению дома.
Углубиться в тему – капельница от запоя цена мытищи
Каждый пациент проходит три основные стадии терапии, начиная с момента первого обращения.
Получить дополнительную информацию – наркологическая клиника на дом
Алкогольная интоксикация разрушает организм изнутри. В первую очередь страдает центральная нервная система: снижается уровень витаминов группы B, нарушаются когнитивные функции, появляются раздражительность, бессонница, панические атаки. Следом — страдает печень, главный орган метаболической детоксикации. Под действием этанола её функции подавляются, а токсины накапливаются в крови. Это вызывает системное отравление и разрушает внутренние органы.
Исследовать вопрос подробнее – postavit kapelnitsu ot zapoia odintsovo
Мы принимаем пациентов старше 18 лет; для лиц старше 65 лет возможна адаптация схемы с учётом сопутствующих заболеваний.
Получить больше информации – https://lechenie-narkomanii-volgograd9.ru/lechenie-narkomanii-i-alkogolizma-volgograd
Группа препаратов
Углубиться в тему – капельница от запоя анонимно сочи
В наркологической клинике «Прозрение» в Одинцово процедура проводится с соблюдением всех стандартов безопасности, под контролем опытных врачей. Мы применяем комплексный подход, направленный не только на детоксикацию, но и на поддержку всех систем организма. Уже после одного сеанса пациенты отмечают улучшение самочувствия, снижение тревожности, исчезновение головной боли и тошноты.
Подробнее – kapelnitsa ot zapoia na domu odintsovo
Комплексный подход: лечение зависимости — это процесс, включающий медикаментозную терапию, психотерапевтическую помощь, физиотерапию и социальную реабилитацию.
Получить больше информации – наркология вывод из запоя в уфе
Клиника «Альтернатива» предлагает фиксированные цены на выезд нарколога с оплатой после оказания услуги. Тарифы действуют по всему городу и пригороду.
Детальнее – http://
Процедура начинается с врачебного осмотра. Специалист оценивает общее состояние, артериальное давление, пульс, сатурацию, уровень обезвоживания, жалобы пациента. При необходимости проводятся экспресс-анализы. Далее индивидуально подбирается состав инфузионной терапии. В большинстве случаев капельница включает:
Получить больше информации – врач на дом капельница от запоя
Запой — это не просто следствие чрезмерного употребления алкоголя, а серьёзное патологическое состояние, которое требует срочной медицинской помощи. На фоне затяжного приёма спиртного в организме человека происходят опасные изменения: интоксикация, обезвоживание, нарушение электролитного баланса, резкие скачки давления и работы сердца, угнетение функций печени и мозга. В такой ситуации капельница от запоя становится неотложной мерой, позволяющей стабилизировать состояние и устранить симптомы абстиненции за короткий срок.
Получить дополнительные сведения – капельница от запоя на дому одинцово
Инфузии выполняются с помощью автоматизированных насосов, позволяющих скорректировать скорость введения в зависимости от показателей безопасности.
Детальнее – вывод из запоя красноярск
Наркологическая клиника «Новый шанс» — это специализированное учреждение, которое предоставляет профессиональную помощь людям, страдающим от алкогольной и наркотической зависимости. Наша цель — предложить эффективные методы лечения и всестороннюю поддержку, чтобы помочь пациентам преодолеть зависимость и вернуть контроль над своей жизнью.
Узнать больше – vyvod-iz-zapoya-klinika rostov-na-donu
Зависимость — это хроническое заболевание, которое разрушает не только физическое, но и психическое здоровье человека. Она подчиняет волю, искажает восприятие, разрушает семьи и судьбы. Алкоголизм, наркомания, игровая зависимость — лишь разные проявления одной проблемы, требующей профессионального и комплексного подхода.
Подробнее – наркологический вывод из запоя
Процедура капельного введения лекарств позволяет решить сразу несколько задач: восполнить жидкость, нормализовать работу внутренних органов, вывести токсины и восстановить общее состояние. Благодаря внутривенному способу введения, компоненты раствора быстро поступают в кровь и начинают действовать уже в течение первых 10–15 минут.
Исследовать вопрос подробнее – kapelnitsa ot zapoia tsena
Каждый пациент проходит три основные стадии терапии, начиная с момента первого обращения.
Детальнее – https://narkologicheskaya-klinika-ufa9.ru/narkologicheskie-kliniki-alkogolizm-ufa/
Этот этап лечения направлен на купирование острых симптомов, связанных с абстинентным синдромом. Пациенту назначаются современные препараты, способствующие выведению токсинов, нормализации работы сердца, печени, центральной нервной системы.
Разобраться лучше – бесплатная наркологическая клиника волгоград
Комплексный подход: лечение зависимости — это процесс, включающий медикаментозную терапию, психотерапевтическую помощь, физиотерапию и социальную реабилитацию.
Углубиться в тему – наркологический вывод из запоя
Наш стационар оснащён всем необходимым для безопасного и комфортного лечения. Здесь вы получите круглосуточный мониторинг, современное оборудование и услуги психологов, социальных педагогов и физиотерапевтов.
Исследовать вопрос подробнее – narkologicheskie kliniki alkogolizm ufa
Обратиться за помощью необходимо при:
Получить больше информации – вывод из запоя недорого красноярск
Показанием к стационарному лечению служат случаи, при которых домашняя терапия становится небезопасной или недостаточно эффективной. Рекомендуем госпитализацию при:
Получить дополнительные сведения – https://narkologicheskaya-klinika-ufa9.ru/narkologicheskie-kliniki-alkogolizm-ufa/
«Сибирский Доктор» оснащён передовыми медицинскими аппаратами и программным обеспечением для контроля за пациентом на каждом этапе лечения:
Выяснить больше – вывод из запоя на дому новосибирск.
This post is informative.
Каждый пациент проходит три основные стадии терапии, начиная с момента первого обращения.
Выяснить больше – частная наркологическая клиника в уфе
Капельница от запоя необходима, если у пациента наблюдаются следующие симптомы:
Исследовать вопрос подробнее – kapelnitsy ot zapoia na domu
Wonderful advice, Many thanks.
Greetings! Very useful advice in this particular post!
It is the little changes which will make the largest changes.
Many thanks for sharing!
Клиническая практика показывает: только системная работа с пациентом даёт устойчивый результат. Программа включает медицинское, психологическое и социальное сопровождение.
Узнать больше – анонимное лечение алкоголизма
Наш стационар оснащён всем необходимым для безопасного и комфортного лечения. Здесь вы получите круглосуточный мониторинг, современное оборудование и услуги психологов, социальных педагогов и физиотерапевтов.
Получить дополнительную информацию – наркологическая клиника в уфе
Загадки Вселенной https://phenoma.ru паранормальные явления, нестандартные гипотезы и научные парадоксы — всё это на Phenoma.ru
В наркологической клинике «Прозрение» в Одинцово процедура проводится с соблюдением всех стандартов безопасности, под контролем опытных врачей. Мы применяем комплексный подход, направленный не только на детоксикацию, но и на поддержку всех систем организма. Уже после одного сеанса пациенты отмечают улучшение самочувствия, снижение тревожности, исчезновение головной боли и тошноты.
Получить дополнительную информацию – kapelnitsa ot zapoia na domu odintsovo
Jarvi корм — правильный выбор для здоровья вашего питомца
jarvi корм для кошек и собак – полный обзор https://ozon.ru/product/suhoy-korm-jarvi-polnoratsionnyy-dlya-vzroslyh-koshek-s-chuvstvitelnym-pishchevareniem-s-indeykoy-1-1173234324/ .
На этом этапе проводится полное обследование: анализы, ЭКГ, оценка состояния печени, сердца и нервной системы. Врач-нарколог формирует индивидуальный план терапии с учётом стажа употребления и общего состояния пациента.
Изучить вопрос глубже – http://www.domen.ru
В этот этап включено:
Подробнее можно узнать тут – вывод из запоя круглосуточно новосибирск
Наш стационар оснащён всем необходимым для безопасного и комфортного лечения. Здесь вы получите круглосуточный мониторинг, современное оборудование и услуги психологов, социальных педагогов и физиотерапевтов.
Подробнее можно узнать тут – http://narkologicheskaya-klinika-ufa9.ru/
Клиника «Возрождение» гарантирует:
Ознакомиться с деталями – частная наркологическая клиника республика башкортостан
I really liked the style this was explained.
Психологическая помощь не менее важна: наши специалисты проводят как индивидуальные, так и групповые сеансы, где вы учитесь справляться с тревогой, формировать новые навыки стресс-менеджмента и находить мотивацию к трезвому образу жизни. Диетолог составит персональный план питания, учитывающий потребности восстановленного организма, а мобильное приложение клиники позволит оставаться на связи с врачом 24/7 — вы всегда получите совет и поддержку.
Узнать больше – капельницы от запоя на дому
Наркологический центр “Луч Надежды” — это место, где можно найти поддержку и помощь, даже когда кажется, что выход потерян. Наша команда врачей-наркологов, психологов и психотерапевтов использует современные методы лечения и реабилитации, помогая пациентам вернуть трезвость и полноценную жизнь. Мы стремимся не только к устранению симптомов, но и к выявлению причин заболевания, давая пациентам необходимые инструменты для борьбы с тягой к психоактивным веществам и формированию новых жизненных установок.
Подробнее можно узнать тут – срочный вывод из запоя в уфе
Перед началом процедуры врач проводит осмотр: измеряет давление, пульс, уровень кислорода в крови, оценивает тяжесть абстинентного синдрома. В зависимости от результатов и наличия сопутствующих заболеваний составляется индивидуальный состав инфузионного раствора. Он может включать:
Узнать больше – kapelnitsa ot zapoia na domu odintsovo
Каждый пациент проходит три основные стадии терапии, начиная с момента первого обращения.
Узнать больше – наркологическая клиника цены в уфе
Затяжной запой опасен для жизни. Врачи наркологической клиники в Сочи проводят срочный вывод из запоя — на дому или в стационаре. Анонимно, безопасно, круглосуточно.
Получить дополнительные сведения – вызов нарколога на дом
В наркологической клинике «Прозрение» в Одинцово процедура проводится с соблюдением всех стандартов безопасности, под контролем опытных врачей. Мы применяем комплексный подход, направленный не только на детоксикацию, но и на поддержку всех систем организма. Уже после одного сеанса пациенты отмечают улучшение самочувствия, снижение тревожности, исчезновение головной боли и тошноты.
Получить дополнительную информацию – капельница от запоя одинцово
Оформление смерти, заказ ритуальных услуг и сопровождение — всё в одном месте
Ритуальные услуги Ритуальные услуги .
На этом этапе проводится полное обследование: анализы, ЭКГ, оценка состояния печени, сердца и нервной системы. Врач-нарколог формирует индивидуальный план терапии с учётом стажа употребления и общего состояния пациента.
Получить дополнительные сведения – https://lechenie-alkogolizma-voronezh9.ru
Инфузия проводится под постоянным контролем медицинского персонала. Длительность процедуры составляет от одного до трёх часов. Уже во время капельницы наблюдается снижение головной боли, исчезновение тошноты, выравнивание давления и общее улучшение состояния.
Углубиться в тему – вызвать капельницу от запоя
Длительные запои создают мультисистемный кризис. Обезвоживание и сгущение крови повышают риск образования тромбов, что может привести к инсульту или инфаркту миокарда. Печень и поджелудочная страдают от мощной токсической нагрузки — развивается острый панкреатит, хронический гепатит и жировой гепатоз. Интоксикация нарушает работу ЖКТ: возникает гастрит, язвенная болезнь и риск внутренних кровотечений. Алкоголь разрушает нейронные связи, снижая уровень витамина B1, что может вызвать энцефалопатию Ворника и, в запущенных случаях, корсаковский психоз с необратимыми провалами памяти и когнитивными нарушениями.
Выяснить больше – вызвать капельницу от запоя
Запой — это не просто следствие чрезмерного употребления алкоголя, а серьёзное патологическое состояние, которое требует срочной медицинской помощи. На фоне затяжного приёма спиртного в организме человека происходят опасные изменения: интоксикация, обезвоживание, нарушение электролитного баланса, резкие скачки давления и работы сердца, угнетение функций печени и мозга. В такой ситуации капельница от запоя становится неотложной мерой, позволяющей стабилизировать состояние и устранить симптомы абстиненции за короткий срок.
Получить дополнительные сведения – http://kapelnica-ot-zapoya-msk55.ru
Кроме того, клиника «Новый шанс» уделяет особое внимание профилактике рецидивов. Мы обучаем пациентов навыкам управления стрессом, эмоциональной регуляции и прививаем навыки здорового образа жизни. Наша цель — обеспечить долгосрочное восстановление и снизить риск возврата к зависимости.
Получить дополнительные сведения – вывод из запоя на дому цена
На психическом уровне затяжные запои усугубляют тревожность, депрессию и приводят к паническим атакам. Человек становится раздражительным, агрессивным, теряет социальные и трудовые навыки, что нередко перерастаeт в бытовые и профессиональные аварии. Без своевременного начала инфузионной терапии риск судорог, делирия и жизнеугрожающих осложнений возрастает в разы.
Разобраться лучше – https://kapelnica-ot-zapoya-moskva1.ru
Клиника «Возрождение» гарантирует:
Ознакомиться с деталями – частная наркологическая клиника уфа
В наркологической клинике «Прозрение» в Одинцово процедура проводится с соблюдением всех стандартов безопасности, под контролем опытных врачей. Мы применяем комплексный подход, направленный не только на детоксикацию, но и на поддержку всех систем организма. Уже после одного сеанса пациенты отмечают улучшение самочувствия, снижение тревожности, исчезновение головной боли и тошноты.
Получить дополнительные сведения – postavit kapelnitsu ot zapoia odintsovo
https://s-ovadia.at/come-i-giocatori-italiani-si-stanno-adattando-alle/
Зависимость — это хроническое заболевание, которое разрушает не только физическое, но и психическое здоровье человека. Она подчиняет волю, искажает восприятие, разрушает семьи и судьбы. Алкоголизм, наркомания, игровая зависимость — лишь разные проявления одной проблемы, требующей профессионального и комплексного подхода.
Ознакомиться с деталями – вывод из запоя в стационаре уфа
Your article helped me a lot, is there any more related content? Thanks!
«Сибирский Доктор» оснащён передовыми медицинскими аппаратами и программным обеспечением для контроля за пациентом на каждом этапе лечения:
Получить дополнительную информацию – vyvod-iz-zapoya-klinika novosibirsk
Such a practical insight.
кра ссылка – кракен сайт, кракен
Перед началом процедуры врач проводит осмотр, измеряет давление, пульс, уровень кислорода в крови, оценивает степень интоксикации и наличие сопутствующих заболеваний. После этого подбирается состав капельницы. В большинстве случаев она включает:
Получить дополнительную информацию – капельница от запоя
Возможность получить помощь в любой час снижает риск осложнений и ускоряет стабилизацию состояния. Среди главных преимуществ:
Углубиться в тему – http://narkologicheskaya-pomoshh-ufa9.ru
В этот этап включено:
Узнать больше – https://kachestvo-vyvod-iz-zapoya.ru/vyvod-iz-zapoya-czena-novosibirsk
Показанием к стационарному лечению служат случаи, при которых домашняя терапия становится небезопасной или недостаточно эффективной. Рекомендуем госпитализацию при:
Узнать больше – http://narkologicheskaya-klinika-ufa9.ru
Капельница от запоя необходима, если у пациента наблюдаются следующие симптомы:
Подробнее можно узнать тут – vyzvat kapelnitsu ot zapoia odintsovo
https://657tgb.com
Зависимость — это заболевание, которое разрушает не только тело, но и личность. Оно затрагивает мышление, поведение, разрушает отношения и лишает человека способности контролировать свою жизнь. Наркологическая клиника в Волгограде — профессиональное лечение зависимостей строит свою работу на понимании природы болезни, а не на осуждении. Именно это позволяет добиваться стойких результатов, восстанавливая пациента физически, эмоционально и социально.
Исследовать вопрос подробнее – платная наркологическая клиника
Thanks for posting. It’s brilliant work.
Каждый день запоя увеличивает риск для жизни. Не рискуйте — специалисты в Сочи приедут на дом и окажут экстренную помощь. Без боли, стресса и ожидания.
Получить дополнительную информацию – нарколог на дом
Aradığınız tüm türlerde yüksek çözünürlüklü full hd film burada
hd film izle turkce dublaj https://www.hdturko.com .
Показанием к стационарному лечению служат случаи, при которых домашняя терапия становится небезопасной или недостаточно эффективной. Рекомендуем госпитализацию при:
Исследовать вопрос подробнее – https://narkologicheskaya-klinika-ufa9.ru/narkologicheskie-kliniki-alkogolizm-ufa/
Наркологический центр “Луч Надежды” — это место, где можно найти поддержку и помощь, даже когда кажется, что выход потерян. Наша команда врачей-наркологов, психологов и психотерапевтов использует современные методы лечения и реабилитации, помогая пациентам вернуть трезвость и полноценную жизнь. Мы стремимся не только к устранению симптомов, но и к выявлению причин заболевания, давая пациентам необходимые инструменты для борьбы с тягой к психоактивным веществам и формированию новых жизненных установок.
Углубиться в тему – наркология вывод из запоя в уфе
Наши наркологи придерживаются принципов уважительного и чуткого отношения, что создаёт атмосферу доверия. Специалисты проводят детальную диагностику, выявляют причины зависимости и разрабатывают персональные стратегии лечения. Компетентность и профессионализм врачей — залог успешного восстановления пациентов.
Ознакомиться с деталями – наркология вывод из запоя
small online loans is a fast and hassle-free way to secure the funds you need. With a simple application process, you can get loans online from the comfort of your home, avoiding lengthy paperwork. Online lenders offer competitive rates and quick approvals, ensuring you receive the money promptly. Experience the convenience and efficiency of getting loans online and meet your financial needs with ease.
Наш стационар оснащён всем необходимым для безопасного и комфортного лечения. Здесь вы получите круглосуточный мониторинг, современное оборудование и услуги психологов, социальных педагогов и физиотерапевтов.
Детальнее – наркологическая клиника в уфе
Процедура капельного введения лекарств позволяет решить сразу несколько задач: восполнить жидкость, нормализовать работу внутренних органов, вывести токсины и восстановить общее состояние. Благодаря внутривенному способу введения, компоненты раствора быстро поступают в кровь и начинают действовать уже в течение первых 10–15 минут.
Разобраться лучше – kapelnitsa ot zapoia tsena mytishchi
Во время длительного употребления алкоголя тело человека испытывает многоступенчатую интоксикацию. Сначала страдает печень — главный орган детоксикации. Постепенно нарушается фильтрация, и продукты распада этанола начинают циркулировать по крови, вызывая общее отравление. Далее страдает головной мозг: снижается уровень витамина B1, нарушается проводимость нервных импульсов, появляются спутанность сознания, агрессия, тревога, нарушения сна и координации.
Изучить вопрос глубже – капельница от запоя клиника
Дополнительно усиливаются сердечно-сосудистые риски: густая кровь, дефицит калия и магния провоцируют тахикардию, скачки давления и повышают вероятность инфаркта или инсульта. На этом фоне даже простая головная боль может оказаться сигналом серьёзного сосудистого нарушения. Задача капельницы — не просто убрать симптомы, а стабилизировать состояние организма и предотвратить дальнейшее ухудшение.
Детальнее – [url=https://kapelnica-ot-zapoya-msk55.ru/]капельница от запоя[/url]
Клиника «Альтернатива» предлагает фиксированные цены на выезд нарколога с оплатой после оказания услуги. Тарифы действуют по всему городу и пригороду.
Получить дополнительную информацию – платная наркологическая помощь уфа
Мы понимаем, насколько важна приватность для пациентов и их близких. В «Возрождение» все обращения регистрируются по номеру договора, без упоминания личных данных в государственных базах. Даже близкие могут не знать точного диагноза, если пациент пожелает сохранить это в тайне.
Разобраться лучше – https://narkologicheskaya-klinika-ufa9.ru/
Зависимость — это хроническое заболевание, которое разрушает не только физическое, но и психическое здоровье человека. Она подчиняет волю, искажает восприятие, разрушает семьи и судьбы. Алкоголизм, наркомания, игровая зависимость — лишь разные проявления одной проблемы, требующей профессионального и комплексного подхода.
Узнать больше – наркология вывод из запоя в уфе
Каждый пациент проходит три основные стадии терапии, начиная с момента первого обращения.
Подробнее тут – http://narkologicheskaya-klinika-ufa9.ru
Как отмечают наркологи нашей клиники, чем раньше пациент получает необходимую помощь, тем меньше риск тяжелых последствий и тем быстрее восстанавливаются функции организма.
Подробнее – поставить капельницу от запоя сочи
Капельница от запоя необходима, если у пациента наблюдаются следующие симптомы:
Углубиться в тему – http://www.domen.ru
С учётом всех этапов (детоксикация, терапевтическая работа и адаптация) курс занимает от одного до трёх месяцев, в зависимости от индивидуальных особенностей пациента.
Подробнее – http://lechenie-narkomanii-volgograd9.ru
Such a beneficial insight.
кракен – kra34.at, kraken34
Наркологический центр “Луч Надежды” — это место, где можно найти поддержку и помощь, даже когда кажется, что выход потерян. Наша команда врачей-наркологов, психологов и психотерапевтов использует современные методы лечения и реабилитации, помогая пациентам вернуть трезвость и полноценную жизнь. Мы стремимся не только к устранению симптомов, но и к выявлению причин заболевания, давая пациентам необходимые инструменты для борьбы с тягой к психоактивным веществам и формированию новых жизненных установок.
Изучить вопрос глубже – наркология вывод из запоя
Awesome blog you have here but I was curious if you knew of any user discussion forums
that cover the same topics talked about in this article?
I’d really love to be a part of community where I can get
comments from other experienced individuals that share the same interest.
If you have any recommendations, please let me know.
Thank you!
Клиническая практика показывает: только системная работа с пациентом даёт устойчивый результат. Программа включает медицинское, психологическое и социальное сопровождение.
Получить дополнительные сведения – http://lechenie-alkogolizma-voronezh9.ru
сайт kraken darknet – kra 33 at, kraken онион тор
кра ссылка – кракен купить, кракен купить
Перед началом процедуры врач проводит осмотр: измеряет давление, пульс, уровень кислорода в крови, оценивает тяжесть абстинентного синдрома. В зависимости от результатов и наличия сопутствующих заболеваний составляется индивидуальный состав инфузионного раствора. Он может включать:
Ознакомиться с деталями – https://kapelnica-ot-zapoya-msk55.ru
Зависимость — это заболевание, которое разрушает не только тело, но и личность. Оно затрагивает мышление, поведение, разрушает отношения и лишает человека способности контролировать свою жизнь. Наркологическая клиника в Волгограде — профессиональное лечение зависимостей строит свою работу на понимании природы болезни, а не на осуждении. Именно это позволяет добиваться стойких результатов, восстанавливая пациента физически, эмоционально и социально.
Получить дополнительные сведения – chastnaya narkologicheskaya klinika volgograd
Перед началом процедуры врач проводит осмотр: измеряет давление, пульс, уровень кислорода в крови, оценивает тяжесть абстинентного синдрома. В зависимости от результатов и наличия сопутствующих заболеваний составляется индивидуальный состав инфузионного раствора. Он может включать:
Получить больше информации – https://kapelnica-ot-zapoya-msk55.ru/
Вывод из запоя в «Сибирском Докторе» происходит в несколько взаимосвязанных этапов:
Получить дополнительные сведения – вывод из запоя клиника новосибирск
Близкий человек в запое? Не ждите ухудшения. Обратитесь в клинику Сочи — здесь проведут профессиональный вывод из запоя с последующим восстановлением организма.
Получить дополнительную информацию – нарколог на дом клиника
Жизненные трудности – это часть жизни, и нет необходимости быть “сильным” и игнорировать их. Важно научиться справляться с ними и использовать их для личностного роста. Онлайн консультация
Момент или ситуация, когда человек сталкивается с вызовом, трудностями или новым опытом, которые стимулируют его личностный рост. Это означает, что всегда есть возможность выйти из зоны комфорта и преодолеть трудности для достижения более высокого уровня развития и самопонимания.
Множество стратегий и подходов, которые могут помочь нам справиться с жизненными вызовами.
Оценка ситуации и попытка найти положительные аспекты.
Комплексный подход: лечение зависимости — это процесс, включающий медикаментозную терапию, психотерапевтическую помощь, физиотерапию и социальную реабилитацию.
Выяснить больше – вывод из запоя на дому уфа.
Затяжной запой представляет собой состояние, при котором организм накапливает токсичные продукты распада алкоголя, нарушается работа сердца, печени и нервной системы. Без своевременного медицинского вмешательства возможны серьёзные осложнения: судороги, алкогольный психоз и острые нарушения гемодинамики. В Красноярске клиника «Красмед» предлагает круглосуточную службу вывода из запоя с применением передовых методик детоксикации и постоянным контролем состояния пациента.
Ознакомиться с деталями – https://medicinskij-vyvod-iz-zapoya.ru/vyvod-iz-zapoya-czena-krasnoyarsk/
Дополнительно усиливаются сердечно-сосудистые риски: густая кровь, дефицит калия и магния провоцируют тахикардию, скачки давления и повышают вероятность инфаркта или инсульта. На этом фоне даже простая головная боль может оказаться сигналом серьёзного сосудистого нарушения. Задача капельницы — не просто убрать симптомы, а стабилизировать состояние организма и предотвратить дальнейшее ухудшение.
Изучить вопрос глубже – капельница от запоя
Оценка ситуации и попытка найти положительные аспекты. Консультация
Неуверенность в своём выборе. Невозможность определить, какое решение будет самым лучшим.
Попытка изменить ситуацию, если это возможно, и принятие того, что изменить нельзя.
Жизненные трудности – это часть жизни, и нет необходимости быть “сильным” и игнорировать их. Важно научиться справляться с ними и использовать их для личностного роста.
После купирования острой фазы мы предлагаем полное сопровождение на этапе восстановления, чтобы закрепить результаты и снизить риск повторных срывов. В первые дни показаны сеансы кислородной терапии, которые активизируют клеточный обмен и способствуют быстрейшему выведению остатков токсинов. Параллельно проводятся физиотерапевтические процедуры — магнитотерапия и лазерная стимуляция, укрепляющие сосудистую стенку и ускоряющие заживление микроциркуляторных нарушений.
Исследовать вопрос подробнее – kapelnitsa ot zapoia balashikha
Человек может ставить новые цели, расширить свой кругозор, заниматься спортом или творчеством. Онлайн консультация
Независимо от текущего положения, всегда есть области, в которых можно повысить свои навыки, знания, способности или достичь новых целей.
Любой человек в своей жизни сталкивается с чередой испытаний.
Хотя тяжелые события в жизни человека могут вызывать боль и трудности, они также представляют собой возможность для личностного роста.
Thanks for sharing. I read many of your blog posts, cool, your blog is very good.
В Сочи решение есть — наркологическая клиника. Здесь помогают людям выйти из запоя без страха и осуждения. Всё анонимно, грамотно и с заботой о каждом пациенте.
Ознакомиться с деталями – вызвать нарколога на дом
Ключевым направлением работы является индивидуальный подход к лечению. Мы понимаем уникальность каждого пациента и начинаем с тщательной диагностики, изучая медицинскую историю, психологические особенности и социальные факторы. На основе этих данных разрабатываются персонализированные планы лечения, включающие медикаментозную терапию, психотерапевтические программы и социальные инициативы.
Узнать больше – вывод из запоя круглосуточно в ростове-на-дону
Капельница от запоя необходима, если у пациента наблюдаются следующие симптомы:
Выяснить больше – http://kapelnica-ot-zapoya-msk55.ru
Самостоятельно выйти из запоя — почти невозможно. В Сочи врачи клиники проводят медикаментозный вывод из запоя с круглосуточным выездом. Доверяйте профессионалам.
Углубиться в тему – врач нарколог на дом
Анонимность и конфиденциальность: мы гарантируем полную анонимность и конфиденциальность лечения, понимая деликатность проблемы зависимости.
Узнать больше – нарколог вывод из запоя уфа
You’ve obviously done your homework.
Наши наркологи придерживаются принципов уважительного и чуткого отношения, что создаёт атмосферу доверия. Специалисты проводят детальную диагностику, выявляют причины зависимости и разрабатывают персональные стратегии лечения. Компетентность и профессионализм врачей — залог успешного восстановления пациентов.
Получить дополнительные сведения – вывод из запоя клиника ростов-на-дону
It’s remarkable to go to see this website and reading the views of all colleagues on the topic of this paragraph, while I am also zealous of getting know-how.
Процедура капельного введения лекарств позволяет решить сразу несколько задач: восполнить жидкость, нормализовать работу внутренних органов, вывести токсины и восстановить общее состояние. Благодаря внутривенному способу введения, компоненты раствора быстро поступают в кровь и начинают действовать уже в течение первых 10–15 минут.
Подробнее – http://www.domen.ru
кракен ссылка – kra32 at, kra32.at
паркинг ящик для хранения паркинг ящик для хранения .
Перед началом процедуры врач проводит осмотр, измеряет давление, пульс, уровень кислорода в крови, оценивает степень интоксикации и наличие сопутствующих заболеваний. После этого подбирается состав капельницы. В большинстве случаев она включает:
Выяснить больше – kapelnitsa ot zapoia anonimno
https://962ijn.com
Мы понимаем, насколько важна приватность для пациентов и их близких. В «Возрождение» все обращения регистрируются по номеру договора, без упоминания личных данных в государственных базах. Даже близкие могут не знать точного диагноза, если пациент пожелает сохранить это в тайне.
Исследовать вопрос подробнее – бесплатная наркологическая клиника в уфе
Клиника «Альтернатива» предлагает фиксированные цены на выезд нарколога с оплатой после оказания услуги. Тарифы действуют по всему городу и пригороду.
Получить дополнительные сведения – https://narkologicheskaya-pomoshh-ufa9.ru/skoraya-narkologicheskaya-pomoshh-ufa/
Самостоятельно выйти из запоя — почти невозможно. В Сочи врачи клиники проводят медикаментозный вывод из запоя с круглосуточным выездом. Доверяйте профессионалам.
Получить больше информации – https://narkolog-na-dom-ekaterinburg11.ru
Самостоятельно выйти из запоя — почти невозможно. В Сочи врачи клиники проводят медикаментозный вывод из запоя с круглосуточным выездом. Доверяйте профессионалам.
Узнать больше – http://narkolog-na-dom-ekaterinburg12.ru/http://narkolog-na-dom-ekaterinburg12.ru
Гагры — лучшее место для неспешного отдыха на юге Абхазии
гагры отдых otdyh-gagry.ru .
Процедура длится от одного до трёх часов. В течение всего времени за пациентом наблюдает медперсонал, проводится мониторинг давления, пульса, общего самочувствия. Уже через 30–60 минут после начала инфузии большинство пациентов ощущают облегчение: снижается тревожность, уходит головная боль, нормализуется дыхание, появляются силы.
Детальнее – http://kapelnica-ot-zapoya-moskva3.ru
!..
Анонимность и конфиденциальность: мы гарантируем полную анонимность и конфиденциальность лечения, понимая деликатность проблемы зависимости.
Изучить вопрос глубже – http://www.domen.ru
Миссия центра “Луч Надежды” — помогать людям, попавшим в плен зависимости, находить путь к выздоровлению. Мы не ограничиваемся лечением, а делаем акцент на профилактике рецидивов, социальной адаптации пациентов и их возвращении к полноценной, радостной жизни без психоактивных веществ.
Подробнее можно узнать тут – вывод из запоя на дому в уфе
Алкогольная зависимость разрушает здоровье, семью, карьеру и личность. Чем раньше будет оказана профессиональная помощь, тем выше шансы на восстановление и возвращение к полноценной жизни. Лечение алкоголизма в Воронеже — помощь на всех стадиях зависимости позволяет справляться не только с физической тягой, но и с глубинными причинами, которые провоцируют патологическое употребление.
Подробнее – клиника лечения алкоголизма воронеж
В этот этап включено:
Подробнее тут – вывод из запоя круглосуточно в новосибирске
Затяжной запой и острая алкогольная интоксикация требуют немедленного вмешательства специалистов. Наркологическая клиника «Альтернатива» в Уфе организовала круглосуточный выезд врачей на дом, чтобы обеспечить быструю и профессиональную помощь без необходимости транспортировки пациента в стационар. Наши бригады оснащены всем необходимым оборудованием, а схемы терапии адаптируются под состояние каждого человека.
Подробнее тут – http://narkologicheskaya-pomoshh-ufa9.ru
Наш стационар оснащён всем необходимым для безопасного и комфортного лечения. Здесь вы получите круглосуточный мониторинг, современное оборудование и услуги психологов, социальных педагогов и физиотерапевтов.
Ознакомиться с деталями – наркологические клиники алкоголизм уфа.
Зависимость — это хроническое заболевание, которое разрушает не только физическое, но и психическое здоровье человека. Она подчиняет волю, искажает восприятие, разрушает семьи и судьбы. Алкоголизм, наркомания, игровая зависимость — лишь разные проявления одной проблемы, требующей профессионального и комплексного подхода.
Подробнее – вывод из запоя на дому цена
Перед началом процедуры врач проводит осмотр: измеряет давление, пульс, уровень кислорода в крови, оценивает тяжесть абстинентного синдрома. В зависимости от результатов и наличия сопутствующих заболеваний составляется индивидуальный состав инфузионного раствора. Он может включать:
Детальнее – kapelnitsa ot zapoia
Капельница от запоя необходима, если у пациента наблюдаются следующие симптомы:
Детальнее – kapelnitsa ot zapoia
Да, «Путь к жизни» оформляет все документы на номер договора без указания фамилии пациента и не передаёт сведения третьим лицам.
Подробнее тут – https://lechenie-narkomanii-volgograd9.ru/
На психическом уровне затяжные запои усугубляют тревожность, депрессию и приводят к паническим атакам. Человек становится раздражительным, агрессивным, теряет социальные и трудовые навыки, что нередко перерастаeт в бытовые и профессиональные аварии. Без своевременного начала инфузионной терапии риск судорог, делирия и жизнеугрожающих осложнений возрастает в разы.
Подробнее тут – kapelnitsa ot zapoia anonimno
Дополнительно усиливаются сердечно-сосудистые риски: густая кровь, дефицит калия и магния провоцируют тахикардию, скачки давления и повышают вероятность инфаркта или инсульта. На этом фоне даже простая головная боль может оказаться сигналом серьёзного сосудистого нарушения. Задача капельницы — не просто убрать симптомы, а стабилизировать состояние организма и предотвратить дальнейшее ухудшение.
Выяснить больше – https://kapelnica-ot-zapoya-msk55.ru/
Как отмечают наркологи нашей клиники, чем раньше пациент получает необходимую помощь, тем меньше риск тяжелых последствий и тем быстрее восстанавливаются функции организма.
Получить больше информации – капельница от запоя на дому
Как подчёркивает заведующий отделением клиники доктор Илья Рожнов, «только честный и целостный подход позволяет восстановить личность, разрушенную зависимостью. Наркологическая клиника в Волгограде — профессиональное лечение зависимостей строит не просто курс терапии, а мост между человеком и его новой жизнью».
Изучить вопрос глубже – https://narkologicheskaya-klinika-volgograd9.ru/chastnaya-narkologicheskaya-klinika-volgograd/
В наркологической клинике «Прозрение» в Одинцово процедура проводится с соблюдением всех стандартов безопасности, под контролем опытных врачей. Мы применяем комплексный подход, направленный не только на детоксикацию, но и на поддержку всех систем организма. Уже после одного сеанса пациенты отмечают улучшение самочувствия, снижение тревожности, исчезновение головной боли и тошноты.
Ознакомиться с деталями – поставить капельницу от запоя одинцово
Запой — это не просто следствие чрезмерного употребления алкоголя, а серьёзное патологическое состояние, которое требует срочной медицинской помощи. На фоне затяжного приёма спиртного в организме человека происходят опасные изменения: интоксикация, обезвоживание, нарушение электролитного баланса, резкие скачки давления и работы сердца, угнетение функций печени и мозга. В такой ситуации капельница от запоя становится неотложной мерой, позволяющей стабилизировать состояние и устранить симптомы абстиненции за короткий срок.
Получить больше информации – http://kapelnica-ot-zapoya-msk55.ru/
Современные технологии позволяют:
Углубиться в тему – вывод из запоя капельница в новосибирске
Близкий человек в запое? Не ждите ухудшения. Обратитесь в клинику Сочи — здесь проведут профессиональный вывод из запоя с последующим восстановлением организма.
Выяснить больше – нарколог на дом вывод
Все процедуры проводятся под круглосуточным наблюдением. Применяются инфузионные растворы, седативные и противосудорожные средства, а также поддерживающие препараты, позволяющие уменьшить нагрузку на жизненно важные органы.
Получить дополнительную информацию – платная наркологическая клиника
Эти процедуры направлены на фильтрацию плазмы и избавление крови от токсинов:
Исследовать вопрос подробнее – https://medicinskij-vyvod-iz-zapoya.ru/vyvod-iz-zapoya-czena-krasnoyarsk
В Сочи решение есть — наркологическая клиника. Здесь помогают людям выйти из запоя без страха и осуждения. Всё анонимно, грамотно и с заботой о каждом пациенте.
Подробнее можно узнать тут – нарколог на дом
https://152hgn.com
Когда организм на пределе, важна срочная помощь в Сочи — это команда опытных наркологов, которые помогут быстро и мягко выйти из запоя без вреда для здоровья.
Узнать больше – нарколог на дом клиника
Дополнительно усиливаются сердечно-сосудистые риски: густая кровь, дефицит калия и магния провоцируют тахикардию, скачки давления и повышают вероятность инфаркта или инсульта. На этом фоне даже простая головная боль может оказаться сигналом серьёзного сосудистого нарушения. Задача капельницы — не просто убрать симптомы, а стабилизировать состояние организма и предотвратить дальнейшее ухудшение.
Изучить вопрос глубже – http://kapelnica-ot-zapoya-msk55.ru
Современные технологии позволяют:
Исследовать вопрос подробнее – вывод из запоя на дому круглосуточно
Капельница от запоя необходима, если у пациента наблюдаются следующие симптомы:
Подробнее – поставить капельницу от запоя
https://926vea.com
Для комплексного восстановления мы предлагаем ряд вспомогательных процедур, которые улучшают самочувствие и ускоряют реабилитацию.
Детальнее – https://narkologicheskaya-klinika-ufa9.ru/chastnaya-narkologicheskaya-klinika-ufa
Современные технологии позволяют:
Разобраться лучше – вывод из запоя на дому круглосуточно в новосибирске
В наркологической клинике «Прозрение» в Одинцово процедура проводится с соблюдением всех стандартов безопасности, под контролем опытных врачей. Мы применяем комплексный подход, направленный не только на детоксикацию, но и на поддержку всех систем организма. Уже после одного сеанса пациенты отмечают улучшение самочувствия, снижение тревожности, исчезновение головной боли и тошноты.
Получить дополнительную информацию – выезд на дом капельница от запоя
Алкогольная зависимость разрушает здоровье, семью, карьеру и личность. Чем раньше будет оказана профессиональная помощь, тем выше шансы на восстановление и возвращение к полноценной жизни. Лечение алкоголизма в Воронеже — помощь на всех стадиях зависимости позволяет справляться не только с физической тягой, но и с глубинными причинами, которые провоцируют патологическое употребление.
Углубиться в тему – клиника лечения алкоголизма
Перед началом процедуры врач проводит осмотр: измеряет давление, пульс, уровень кислорода в крови, оценивает тяжесть абстинентного синдрома. В зависимости от результатов и наличия сопутствующих заболеваний составляется индивидуальный состав инфузионного раствора. Он может включать:
Исследовать вопрос подробнее – капельница от запоя цена
Индивидуальный подход: каждый пациент уникален, поэтому мы разрабатываем индивидуальный план лечения, учитывающий вид зависимости, стадию заболевания и особенности здоровья пациента.
Подробнее можно узнать тут – вывод из запоя круглосуточно
Клиника «Возрождение» гарантирует:
Детальнее – http://narkologicheskaya-klinika-ufa9.ru
В наркологической клинике «Прозрение» в Одинцово процедура проводится с соблюдением всех стандартов безопасности, под контролем опытных врачей. Мы применяем комплексный подход, направленный не только на детоксикацию, но и на поддержку всех систем организма. Уже после одного сеанса пациенты отмечают улучшение самочувствия, снижение тревожности, исчезновение головной боли и тошноты.
Углубиться в тему – вызвать капельницу от запоя одинцово
Вернуть здоровье и силы за одну процедуру позволяет грамотное сочетание препаратов, подобранное индивидуально под каждого пациента. Врач-нарколог оценивает тяжесть интоксикации, измеряет артериальное давление, пульс и уровень насыщения крови кислородом, а при необходимости назначает экспресс-анализы. На основании этих данных создаётся персональный раствор для инфузии:
Узнать больше – http://kapelnica-ot-zapoya-moskva1.ru
https://175vfd.com
Наши наркологи придерживаются принципов уважительного и чуткого отношения, что создаёт атмосферу доверия. Специалисты проводят детальную диагностику, выявляют причины зависимости и разрабатывают персональные стратегии лечения. Компетентность и профессионализм врачей — залог успешного восстановления пациентов.
Подробнее тут – вывод из запоя на дому ростов-на-дону.
Алкогольная интоксикация разрушает организм изнутри. В первую очередь страдает центральная нервная система: снижается уровень витаминов группы B, нарушаются когнитивные функции, появляются раздражительность, бессонница, панические атаки. Следом — страдает печень, главный орган метаболической детоксикации. Под действием этанола её функции подавляются, а токсины накапливаются в крови. Это вызывает системное отравление и разрушает внутренние органы.
Ознакомиться с деталями – vracha kapelnitsu ot zapoia
Мы понимаем, насколько важна приватность для пациентов и их близких. В «Возрождение» все обращения регистрируются по номеру договора, без упоминания личных данных в государственных базах. Даже близкие могут не знать точного диагноза, если пациент пожелает сохранить это в тайне.
Получить дополнительные сведения – наркологическая клиника в уфе
https://213gvd.com
Наркологический центр “Луч Надежды” — это место, где можно найти поддержку и помощь, даже когда кажется, что выход потерян. Наша команда врачей-наркологов, психологов и психотерапевтов использует современные методы лечения и реабилитации, помогая пациентам вернуть трезвость и полноценную жизнь. Мы стремимся не только к устранению симптомов, но и к выявлению причин заболевания, давая пациентам необходимые инструменты для борьбы с тягой к психоактивным веществам и формированию новых жизненных установок.
Получить больше информации – вывод из запоя капельница
Современные технологии позволяют:
Разобраться лучше – http://kachestvo-vyvod-iz-zapoya.ru/vyvod-iz-zapoya-na-domu-novosibirsk/https://kachestvo-vyvod-iz-zapoya.ru
Наш стационар оснащён всем необходимым для безопасного и комфортного лечения. Здесь вы получите круглосуточный мониторинг, современное оборудование и услуги психологов, социальных педагогов и физиотерапевтов.
Получить дополнительную информацию – наркологическая клиника нарколог
После снятия острых симптомов пациент продолжает получать медикаментозную поддержку. Назначаются витамины, гепатопротекторы, успокоительные препараты. Проводится психологическая диагностика для подготовки к следующему этапу — реабилитации.
Подробнее можно узнать тут – лечение алкоголизма на дому
Когда организм на пределе, важна срочная помощь в Сочи — это команда опытных наркологов, которые помогут быстро и мягко выйти из запоя без вреда для здоровья.
Детальнее – narkolog-na-dom
Затяжной запой опасен для жизни. Врачи наркологической клиники в Сочи проводят срочный вывод из запоя — на дому или в стационаре. Анонимно, безопасно, круглосуточно.
Исследовать вопрос подробнее – нарколог на дом срочно
Düşük internet bağlantılarında bile sorunsuz full hd film keyfi
hd fil http://filmizlehd.co/ .
Инфузия проводится под постоянным контролем медицинского персонала. Длительность процедуры составляет от одного до трёх часов. Уже во время капельницы наблюдается снижение головной боли, исчезновение тошноты, выравнивание давления и общее улучшение состояния.
Получить дополнительные сведения – postavit kapelnitsu ot zapoia odintsovo
Психологическая помощь не менее важна: наши специалисты проводят как индивидуальные, так и групповые сеансы, где вы учитесь справляться с тревогой, формировать новые навыки стресс-менеджмента и находить мотивацию к трезвому образу жизни. Диетолог составит персональный план питания, учитывающий потребности восстановленного организма, а мобильное приложение клиники позволит оставаться на связи с врачом 24/7 — вы всегда получите совет и поддержку.
Подробнее можно узнать тут – kapelnitsa ot zapoia balashikha
Процедура капельного введения лекарств позволяет решить сразу несколько задач: восполнить жидкость, нормализовать работу внутренних органов, вывести токсины и восстановить общее состояние. Благодаря внутривенному способу введения, компоненты раствора быстро поступают в кровь и начинают действовать уже в течение первых 10–15 минут.
Подробнее можно узнать тут – капельница от запоя на дому цена
Запой — это не просто следствие чрезмерного употребления алкоголя, а серьёзное патологическое состояние, которое требует срочной медицинской помощи. На фоне затяжного приёма спиртного в организме человека происходят опасные изменения: интоксикация, обезвоживание, нарушение электролитного баланса, резкие скачки давления и работы сердца, угнетение функций печени и мозга. В такой ситуации капельница от запоя становится неотложной мерой, позволяющей стабилизировать состояние и устранить симптомы абстиненции за короткий срок.
Исследовать вопрос подробнее – капельница от запоя
Самостоятельно выйти из запоя — почти невозможно. В Сочи врачи клиники проводят медикаментозный вывод из запоя с круглосуточным выездом. Доверяйте профессионалам.
Получить дополнительные сведения – vyzvat-narkologa-na-dom
Процедура длится от одного до трёх часов. В течение всего времени за пациентом наблюдает медперсонал, проводится мониторинг давления, пульса, общего самочувствия. Уже через 30–60 минут после начала инфузии большинство пациентов ощущают облегчение: снижается тревожность, уходит головная боль, нормализуется дыхание, появляются силы.
Узнать больше – вызвать капельницу от запоя
заказать кухню в москве по индивидуальным размерам заказать кухню в москве по индивидуальным размерам .
Сервис Kraken – лучшая торговая площадка в Darknet
Торговая площадка Kraken Onion – одно из крупнейших сообществ Даркнета, где продаются разные позволяющие расслабиться препараты, фальшивые документы и деньги, предлагается доступ к чужим личным данным и аккаунтам. Клиентам обеспечивается полная анонимность, а количество магазинов всё время растёт.
Что можно купить и заказать на Кракене
На Кракене можно найти такие предложения:
• Большой ассортимент наркотических средств – от марихуаны и стимуляторов до опиатов и психоделиков.
• Обналичивание Биткоинов.
• Платные подписки ВПН.
• Цифровые услуги.
• Паспорта, удостоверения, водительские права.
• Банковские карты и симки.
• Фальшивые купюры – в основном, 1000, 2000 и 5000 руб..
• Приборы и устрйоства – от скрытых камер и жучков до флешек для взлома.
Сервис предлагает и найти работу. Например, устроиться курьером или кладменом, варщиком или гровером. Есть возможность открыть свой магазин.
Преимущества площадки
Основные преимущества площадки Kraken:
• Высокий уровень конфиденциальности всех участников сделки благодаря расположению в «луковой сети».
• Применение криптовалют для расчётов. Это гарантирует высокий уровень конфиденциальности.
• Доступ к покупке сразу после оплаты. Клады уже на месте – нужно только забрать.
• Гарантия отсутствия обмана. Проблемы можно решить обратившись в поддержку сайта, которая работает круглосуточно.
• Система рейтинга, позволяющая снизить сразу отсортировать лучшие магазины.
• Обслуживание РФ и соседних странах. Список доступных мест включает сотни наименований.
Пользователям Кракена доступны бесплатные службы. В любое время они могут получить консультацию у юриста или нарколога. А при появлении проблем – связаться с поддержкой, которая тоже отвечает в любое время.
Дополнительный плюс Кракена – собственный форум. Вход по ссылке в расположенной вверху панели сервиса. На форуме есть основные правила, объявления и новости. И даже результаты площадки и школа кладменов для обмена опытом доставщиков товара.
Как перейти на сайт
Сервис, который продаёт психоактивные вещества и фальшивки всех видов, блокируется государственными службами. И зайти на него, просто перейдя по ссылке не выйдет. Для доступа следует применять зеркало, Tor или ВПН.
Сервисы VPN – способ, который даёт возможность заходить на заблокированный ресурс. Например – на площадки в Darknet. Преимущество способа – защита связи, возможность изменения IP для браузера или для ПК. Недостатки – меньшая пропускная способность и платные услуги.
Ещё один вариант – веб-обозреватель Тор. Для входа нужно пользоваться ссылкой, заканчивающейся на .ONOION. Плюсы – бесплатное использование и луковичная маршрутизация, недоступный посторонним IP и стирание истории. Минус – сравнительно медленный доступ.
Зеркала сайта – тот же сайт, но расположенный в другом месте. Отсутствуют отличия от основной страницы. Есть возможность запуска в обычном браузере. Зеркала работают, даже если временно недоступен официальный сайт. Недостаток зеркал – доступный посторонним трафик, а посетитель может перейти на фальшивую страницу. Потому список зеркальных версий следует брать на надёжных сайтах. Есть такой перечень на маркетплейсе Кракен и посвященных ей форумах.
Регистрация
Перед началом использования Кракена нужно пройти регистрацию. после этого можно покупать товары, использовать форум и дополнительные услуги. Для регистрации нужно выполнить такие действия:
1. Зайти на сайт и указать капчу.
2. В регистрационной форме ввести логин, пароль и имя. Login – английскими литерами. Отображаемое имя вводится и на русском.
3. Завершить регистрацию и согласиться с правилами площадки.
После регистрации можно использовать пароль и логин для входа в кабинет. В нём находится информация о заявках и оплате, скидках, настройки аутентификации.
Как совершить покупку на сайте
Купить товар на сервисе Kraken можно за несколько простых шагов:
1. Выбрать город в списке. Хотя там уже стоит место, указанное при регистрации. Можно указать метро и район города.
2. Найти нужную категорию в меню слева. Указать вариант доставки – клад, магнит, прикоп.
3. Познакомиться со списком продавцов. Выбрать нужный товар и перейти на его страницу.
4. Познакомиться с отзывами. Если покупателя всё устраивает – перейти к покупке.
5. Перейдя к форме заказа выбрать подходящий вариант. Например, криптовалюту, банковскую картуы, пополнение счёта и даже игру в рулетку.
6. Получить адрес клада и забрать покупку в указанном городе и районе.
7. Оставить отзыв о продавце, чтобы другие посетители знали, что магазин надёжный – или наоборот.
8. Запомнить продавца в «Избранное» для быстрого доступа из личного кабинета.
Покупая товар, стоит знать несколько правил. Так, если появились проблемы покупатели могут открыть спор где будут участвовать админы. Правда, в первый раз купить можно только на криптовалюту BTC. Если выбран вариант «рулетка», можно сыграть на поле 10 х 10. Это позволяет сэкономить на покупке, угадывая числа на поле из 100 клеток. Другой способ уменьшить сумму к оплате – купон. Он подходит для оплаты только 50процентов стоимости покупки.
Гарантии качества товаров и услуг
Kraken позволяет рассчитывать на качество товара. Убедить покупателей, что препараты качественные, продавец может, получив сертификат. Если средство сертифицировано данные об этом показываются в карточке.
Ещё одна гарантия – подтверждение покупки в течение суток. Если всё в порядке, он закрывает сделку. Если возникли проблемы – открывается спор с участием админов. Когда виноват продавец, средства будут возвращены клиенту. У владельца товара ухудшается репутация, а частый обман может привести уходу с ресурса. Поэтому мошенников на торговой площадке практически нет
Площадка кракен даркнет
Telegram-магазин Hydra
Kraken даркнет маркет Щёлково; Kraken Щёлково даркнет; Kraken площадка щёлковская; Kraken маркет Щёлково даркнет, маркет, площадка, Щёлково, Краken, магазин, сайт, платформа, форум
Кракеновский веб-форум
Кракен магазин вологда
Рабочая ссылка Кракен
кракен даркнет маркет ссылка на сайт тор
Теневая сеть спрут
Открытие портала
Самостоятельно выйти из запоя — почти невозможно. В Сочи врачи клиники проводят медикаментозный вывод из запоя с круглосуточным выездом. Доверяйте профессионалам.
Получить больше информации – запой нарколог на дом
Инфузионная терапия проходит под непрерывным контролем врача и медсестры: каждые 15–20 минут измеряются АД, пульс и сатурация, при возникновении любых нежелательных реакций раствор корректируется. Стандартная продолжительность курса — от одного до трёх часов, но может быть продлена в зависимости от индивидуальных показателей. Уже после первого часа инфузии пациенты отмечают исчезновение головной боли, нормализацию сна, улучшение аппетита и выраженное эмоциональное облегчение.
Получить дополнительные сведения – поставить капельницу от запоя на дому
Капельница от запоя необходима, если у пациента наблюдаются следующие симптомы:
Получить больше информации – kapelnitsa ot zapoia na domu odintsovo
Эта статья сочетает познавательный и занимательный контент, что делает ее идеальной для любителей глубоких исследований. Мы рассмотрим увлекательные аспекты различных тем и предоставим вам новые знания, которые могут оказаться полезными в будущем.
Получить дополнительные сведения – https://gofrix.com/461/descubra-o-nome-verdadeiro-de-sertanejos-famosos/6
Этот обзорный материал предоставляет информационно насыщенные данные, касающиеся актуальных тем. Мы стремимся сделать информацию доступной и структурированной, чтобы читатели могли легко ориентироваться в наших выводах. Познайте новое с нашим обзором!
Исследовать вопрос подробнее – https://henryukazu.com/the-wisdom-of-life
В Сочи решение есть — наркологическая клиника. Здесь помогают людям выйти из запоя без страха и осуждения. Всё анонимно, грамотно и с заботой о каждом пациенте.
Выяснить больше – нарколог на дом вывод из запоя
В этом информативном тексте представлены захватывающие события и факты, которые заставят вас задуматься. Мы обращаем внимание на важные моменты, которые часто остаются незамеченными, и предлагаем новые перспективы на привычные вещи. Подготовьтесь к тому, чтобы быть поглощенным увлекательными рассказами!
Подробнее – https://statuscaptions.com/what-are-heirloom-seeds-and-why-do-they-matter.html
Индивидуальный подход: каждый пациент уникален, поэтому мы разрабатываем индивидуальный план лечения, учитывающий вид зависимости, стадию заболевания и особенности здоровья пациента.
Подробнее можно узнать тут – http://srochno-vyvod-iz-zapoya.ru/vyvod-iz-zapoya-v-stacionare-v-ufe.ru/
Когда организм на пределе, важна срочная помощь в Сочи — это команда опытных наркологов, которые помогут быстро и мягко выйти из запоя без вреда для здоровья.
Подробнее можно узнать тут – вывод из запоя на дому
В этой информационной статье вы найдете интересное содержание, которое поможет вам расширить свои знания. Мы предлагаем увлекательный подход и уникальные взгляды на обсуждаемые темы, побуждая пользователей к активному мышлению и критическому анализу!
Получить дополнительную информацию – https://cleancutpls.com/sample-page
В этом информативном тексте представлены захватывающие события и факты, которые заставят вас задуматься. Мы обращаем внимание на важные моменты, которые часто остаются незамеченными, и предлагаем новые перспективы на привычные вещи. Подготовьтесь к тому, чтобы быть поглощенным увлекательными рассказами!
Подробнее тут – https://kotle.eu/sporak-tuha-paliva-mbs-smederevo
https://268bgf.com
Эта публикация погружает вас в мир увлекательных фактов и удивительных открытий. Мы расскажем о ключевых событиях, которые изменили ход истории, и приоткроем завесу над научными достижениями, которые вдохновили миллионы. Узнайте, чему может научить нас прошлое и как применить эти знания в будущем.
Получить дополнительные сведения – https://assaintpriest.fr/2025/01/17/communique-officiel-report-du-du-match-assp-goal-fc
Эта статья полна интересного контента, который побудит вас исследовать новые горизонты. Мы собрали полезные факты и удивительные истории, которые обогащают ваше понимание темы. Читайте, погружайтесь в детали и наслаждайтесь процессом изучения!
Ознакомиться с деталями – https://www.capsport-tours.fr/hello-world
Эта информационная заметка содержит увлекательные сведения, которые могут вас удивить! Мы собрали интересные факты, которые сделают вашу жизнь ярче и полнее. Узнайте нечто новое о привычных аспектах повседневности и откройте для себя удивительный мир информации.
Подробнее можно узнать тут – https://www.alfo.co.jp/topics-news/20170630
Эта статья предлагает уникальную подборку занимательных фактов и необычных историй, которые вы, возможно, не знали. Мы постараемся вдохновить ваше воображение и разнообразить ваш кругозор, погружая вас в мир, полный интересных открытий. Читайте и открывайте для себя новое!
Выяснить больше – https://aldersage.com/hello-world
Игать в казино битзамо бесплатно
казино Bitzamo
Эта статья полна интересного контента, который побудит вас исследовать новые горизонты. Мы собрали полезные факты и удивительные истории, которые обогащают ваше понимание темы. Читайте, погружайтесь в детали и наслаждайтесь процессом изучения!
Получить дополнительные сведения – https://curulinternacional.com.co/index.php/2022/12/23/hola-mundo
Now, You can play JetX – Crash game on PC with GameLoop smoothly. Leveraging the groundbreaking principles of quantum computing to redefine superposition, entanglement and tunneling and transition research into commercial applications in AI, autonomous robotics, cryptography, communications, smart devices, advanced materials, as well as propulsion and space technologies. All rights to the trademark, brand, and game “JetX” belong to SmartSoft Gaming – smartsoftgaming Find an up-to-date list of every game available in the Xbox Game Pass (and PC Game Pass) library at all membership levels, and find out which games are coming soon and leaving soon. ✓ UPTOBOX Copyright 2025 © jetxgame | E-mail (Complaint): | E-mail (Commercial offer): With the pending arrival of Nintendo’s Switch 2 console, we look back at the 20 best titles released exclusively for its predecessor, the original Switch.
https://grupoelide.pe/2025/06/04/most-trusted-sites-to-play-mines-casino-game-in-canada/
Following these guidelines will help you to get start with JetX 1xBet login and take advantage of all the amazing features this game presents. At 1xBet, we want to provide a seamless and safe experience so our users may concentrate on playing their preferred games. Paripesa has grown phenomenally not only in Nigeria but also in the entire African market. The site is known for putting customer satisfaction and safety first and is known for this all over the world. By following these steps, you’re now ready to explore the exciting world of JetX at 1xBet Casino. With your account set up, verified, and funded, a thrilling gaming experience awaits! Embarking on the thrilling experience of playing JetX at 1xBet Casino involves a few straightforward steps, ensuring a seamless start for both seasoned gamers and novices. Here’s a comprehensive guide to help you dive into the action.
Эта публикация дает возможность задействовать различные источники информации и представить их в удобной форме. Читатели смогут быстро найти нужные данные и получить ответы на интересующие их вопросы. Мы стремимся к четкости и доступности материала для всех!
Углубиться в тему – https://15minutestravel.com/?p=927
В этом информативном обзоре собраны самые интересные статистические данные и факты, которые помогут лучше понять текущие тренды. Мы представим вам цифры и графики, которые иллюстрируют, как развиваются различные сферы жизни. Эта информация станет отличной основой для глубокого анализа и принятия обоснованных решений.
Ознакомиться с деталями – https://fsrwiwi.eu/cropped-edit-final-group-picture-png
Приглашаем узнать : остекление в Екатеринбурге https://yandex.ru/maps/org/okna_yekaterinburg/126706287072 окна цены Екатеринбург о теплом и холодном остеклении объектов. фасадное остекление .
Эта статья предлагает захватывающий и полезный контент, который привлечет внимание широкого круга читателей. Мы постараемся представить тебе идеи, которые вдохновят вас на изменения в жизни и предоставят практические решения для повседневных вопросов. Читайте и вдохновляйтесь!
Углубиться в тему – https://trendytheme.net/demo/wp/smartex/home-slideshow/2016/08/23/hello-world
В этом информативном обзоре собраны самые интересные статистические данные и факты, которые помогут лучше понять текущие тренды. Мы представим вам цифры и графики, которые иллюстрируют, как развиваются различные сферы жизни. Эта информация станет отличной основой для глубокого анализа и принятия обоснованных решений.
Получить дополнительную информацию – https://vickys.com.br/2023/05/08/braiscompany-casal-de-proprietarios-foragido-e-a-busca-pelo-seu-paradeiro-diario-prime
Эта статья предлагает уникальную подборку занимательных фактов и необычных историй, которые вы, возможно, не знали. Мы постараемся вдохновить ваше воображение и разнообразить ваш кругозор, погружая вас в мир, полный интересных открытий. Читайте и открывайте для себя новое!
Ознакомиться с деталями – https://stephaniescheubeck.com/blog-archive/flugmodus-premiere-in-potsdam
В этой статье собраны факты, которые освещают целый ряд важных вопросов. Мы стремимся предложить читателям четкую, достоверную информацию, которая поможет сформировать собственное мнение и лучше понять сложные аспекты рассматриваемой темы.
Разобраться лучше – http://lucadelnegro.com/fashions-fade-style-is-eternal
В этой информационной статье вы найдете интересное содержание, которое поможет вам расширить свои знания. Мы предлагаем увлекательный подход и уникальные взгляды на обсуждаемые темы, побуждая пользователей к активному мышлению и критическому анализу!
Получить дополнительные сведения – http://ukr-novyny-ua.ru/microsoft-rozrobit-radioyarliki/.html
Клиника «НаркоСити» предлагает срочную наркологическую помощь при запоях на дому в Краснодаре. Опытные специалисты оперативно приезжают в любой район города, проводят детоксикацию и стабилизируют состояние пациента прямо на дому. Лечение организовано с максимальной безопасностью и соблюдением конфиденциальности, что обеспечивает пациентам комфорт и быстрое восстановление без госпитализации.
Исследовать вопрос подробнее – http://vyvod-iz-zapoya-krasnodar0.ru/vyvod-iz-zapoya-czena-krasnodar/
Обращение за медицинской помощью становится необходимым, когда пациент пребывает в состоянии, требующем немедленного вмешательства, так как самостоятельное лечение может только усугубить ситуацию. Это происходит, если запой продолжается несколько дней, и организм не успевает справляться с накопившимися токсинами, что ведёт к нарушению работы внутренних органов. Если у пациента регулярно наблюдаются симптомы, такие как частая рвота, сильное головокружение, спутанность сознания, судороги или резкие колебания артериального давления, это является явным сигналом к вызову специалиста. Особенно важно обращаться за помощью при выраженных признаках абстинентного синдрома, когда сильная дрожь, панические атаки, бессонница, тревожность и даже галлюцинации свидетельствуют о том, что организм испытывает критическую нехватку поддержки. Наличие психических нарушений, таких как агрессивное поведение, спутанность сознания или признаки алкогольного психоза, также требует незамедлительного вмешательства. В таких ситуациях обращение за профессиональной помощью помогает быстро стабилизировать состояние пациента, предотвратить развитие тяжелых осложнений и сохранить жизнь.
Разобраться лучше – http://narcolog-na-dom-ekaterinburg00.ru/zapoj-narkolog-na-dom-ekb/https://narcolog-na-dom-ekaterinburg00.ru
https://798jhg.com
Professional concrete driveway contractors in seattle — high-quality installation, durable materials and strict adherence to deadlines. We work under a contract, provide a guarantee, and visit the site. Your reliable choice in Seattle.
После стабилизации состояния назначаются препараты, укрепляющие печень, сердце и нервную систему. Обязателен контроль за самочувствием пациента в течение суток и более.
Получить больше информации – наркологическая клиника воронеж
Professional power washing in Seattle — effective cleaning of facades, sidewalks, driveways and other surfaces. Modern equipment, affordable prices, travel throughout Seattle. Cleanliness that is visible at first glance.
Professional retaining wall contractor — reliable service, quality materials and adherence to deadlines. Individual approach, experienced team, free estimate. Your project — turnkey with a guarantee.
Преимущество
Подробнее можно узнать тут – https://narcolog-na-dom-ekaterinburg0.ru/vrach-narkolog-na-dom-ekb
download steam desktop authenticator
квартиры на сутки https://newsushi.pt/2025/04/22/184-objavlenija-snjat-kvartiru-v-mogileve-na-sutki-2/
В этой публикации мы сосредоточимся на интересных аспектах одной из самых актуальных тем современности. Совмещая факты и мнения экспертов, мы создадим полное представление о предмете, которое будет полезно как новичкам, так и тем, кто глубоко изучает вопрос.
Ознакомиться с деталями – http://support-groups.org/viewtopic.php?t=32235
В данной обзорной статье представлены интригующие факты, которые не оставят вас равнодушными. Мы критикуем и анализируем события, которые изменили наше восприятие мира. Узнайте, что стоит за новыми открытиями и как они могут изменить ваше восприятие реальности.
Разобраться лучше – http://ukr-novyny-ua.ru/direktor-narzan-zvinuvativ-u-zamaxu-svojix-koleg/.html
I’ll gladly return to read more.
кухни по индивидуальному дизайну кухни по индивидуальному дизайну .
В этой публикации мы сосредоточимся на интересных аспектах одной из самых актуальных тем современности. Совмещая факты и мнения экспертов, мы создадим полное представление о предмете, которое будет полезно как новичкам, так и тем, кто глубоко изучает вопрос.
Получить дополнительные сведения – http://www.composites.cz/2016/07/22/restorative-yoga
Этот информативный текст выделяется своими захватывающими аспектами, которые делают сложные темы доступными и понятными. Мы стремимся предложить читателям глубину знаний вместе с разнообразием интересных фактов. Откройте новые горизонты и развивайте свои способности познавать мир!
Подробнее – http://ukr-novyny-ua.ru/tizhden-02-06-08-06-rosiya-v-interneti-ta-internet-v-rosiji/.html
В этой публикации мы предлагаем подробные объяснения по актуальным вопросам, чтобы помочь читателям глубже понять их. Четкость и структурированность материала сделают его удобным для усвоения и применения в повседневной жизни.
Выяснить больше – https://panlongacademy.com/the-new-umoma-opens-its-doors-2/mma-tai-chi-chuan-grimbergen-2
Под наблюдением врача пациенту вводятся капельницы с растворами, устраняющими интоксикацию, восстанавливается водно-солевой баланс, купируются симптомы ломки или похмельного синдрома.
Получить больше информации – частная наркологическая клиника воронеж.
Проблема алкогольной зависимости требует срочного вмешательства, ведь чем дольше человек находится в запое, тем выше риск серьезных осложнений для его здоровья. Наркологическая клиника «Трезвый Путь» предоставляет услуги нарколога на дом в Екатеринбурге, гарантируя круглосуточную помощь и эффективное решение проблемы.
Углубиться в тему – вызов нарколога на дом
Когда организм на пределе, важна срочная помощь в Сочи — это команда опытных наркологов, которые помогут быстро и мягко выйти из запоя без вреда для здоровья.
Исследовать вопрос подробнее – наркологический вывод из запоя
Каждый день запоя увеличивает риск для жизни. Не рискуйте — специалисты в Сочи приедут на дом и окажут экстренную помощь. Без боли, стресса и ожидания.
Детальнее – вывод из запоя в стационаре
В современном обществе проблемы наркомании и алкоголизма приобрели особую актуальность, затрагивая не только отдельных людей, но и их близких, и сообщества. Эти зависимости оказывают негативное влияние не только на физическое здоровье, но и на психоэмоциональное состояние, нарушают социальные связи и ухудшают качество жизни. Наркологическая клиника “Здоровое Настоящее” предлагает комплексный и научно обоснованный подход к лечению зависимостей. Мы используем современные методы диагностики и терапии, чтобы помочь пациентам вернуть здоровье и полноценную жизнь.
Выяснить больше – вывод из запоя круглосуточно казань
Современные технологии позволяют:
Углубиться в тему – вывод из запоя новосибирск.
Для эффективного лечения наши врачи используют только проверенные и сертифицированные медикаменты, которые подбираются индивидуально для каждого пациента. В состав лечебного курса входят:
Изучить вопрос глубже – http://www.domen.ru
Функция и назначение
Изучить вопрос глубже – нарколог на дом вывод из запоя екатеринбург
Самостоятельно выйти из запоя — почти невозможно. В Сочи врачи клиники проводят медикаментозный вывод из запоя с круглосуточным выездом. Доверяйте профессионалам.
Узнать больше – наркологический вывод из запоя
Живописные пейзажи и теплое море — ваш идеальный отдых в Абхазии
абхазия цены https://www.otdyh-abhaziya01.ru/ .
Как проходит поверка приборов учёта в условиях современного законодательства
Организация поверки средств измерений https://www.poverka-si-msk.ru .
Когда организм на пределе, важна срочная помощь в Сочи — это команда опытных наркологов, которые помогут быстро и мягко выйти из запоя без вреда для здоровья.
Ознакомиться с деталями – наркология вывод из запоя
После поступления в клинику проводится осмотр, измеряется давление, оценивается общее состояние. При необходимости проводятся экспресс-анализы на содержание веществ и ЭКГ.
Углубиться в тему – наркологическая клиника цены в воронеже
Наша команда врачей оперативно реагирует на каждый вызов, оказывая квалифицированную медицинскую помощь на дому. Специалисты проводят полный комплекс лечебных мероприятий, направленных на безопасное снятие интоксикации, детоксикацию и облегчение симптомов абстиненции.
Детальнее – нарколог на дом недорого екатеринбург
Инфузии выполняются с помощью автоматизированных насосов, позволяющих скорректировать скорость введения в зависимости от показателей безопасности.
Получить больше информации – https://medicinskij-vyvod-iz-zapoya.ru/vyvod-iz-zapoya-na-domu-krasnoyarsk
Близкий человек в запое? Не ждите ухудшения. Обратитесь в клинику Сочи — здесь проведут профессиональный вывод из запоя с последующим восстановлением организма.
Получить дополнительную информацию – нарколог на дом
steam authenticator
Функция и назначение
Детальнее – нарколог на дом
квартиры на сутки https://reikibypraxy.co/snjat-kvartiru-v-vitebske-na-dlitelnyj-srok-154/
https://sidwillmg.com/leon-desposit-bonus-6/
Эти процедуры направлены на фильтрацию плазмы и избавление крови от токсинов:
Подробнее – https://medicinskij-vyvod-iz-zapoya.ru/vyvod-iz-zapoya-krulosutochno-krasnoyarsk/
Инфузия проводится под постоянным контролем медицинского персонала. Длительность процедуры составляет от одного до трёх часов. Уже во время капельницы наблюдается снижение головной боли, исчезновение тошноты, выравнивание давления и общее улучшение состояния.
Получить дополнительную информацию – выезд на дом капельница от запоя
Серьезные состояния, вызванные длительным употреблением алкоголя или наркотиков, требуют немедленного вмешательства. Если пациент испытывает ухудшение самочувствия вследствие продолжительного запоя, его организм начинает накапливать токсичные вещества, что ведёт к нарушению работы внутренних органов. При появлении таких симптомов, как сильная рвота, спутанность сознания, судороги, резкие скачки артериального давления, а также выраженные признаки абстинентного синдрома (сильная дрожь, панические атаки, бессонница, тревожность), вызов нарколога становится жизненно необходимым. Экстренное вмешательство позволяет стабилизировать состояние больного и предотвратить развитие серьёзных осложнений, включая сердечно-сосудистые нарушения, повреждение печени и развитие алкогольного психоза. В таких ситуациях профессиональное лечение на дому — лучший способ сохранить здоровье и жизнь пациента.
Изучить вопрос глубже – вызов врача нарколога на дом екатеринбург
Затяжной запой опасен для жизни. Врачи наркологической клиники в Сочи проводят срочный вывод из запоя — на дому или в стационаре. Анонимно, безопасно, круглосуточно.
Исследовать вопрос подробнее – https://narkolog-na-dom-ekaterinburg12.ru
Запой — одно из самых опасных проявлений алкогольной зависимости. Он сопровождается глубокой интоксикацией организма, нарушением работы сердца, печени, головного мозга и других жизненно важных систем. Когда человек не может остановиться самостоятельно, а организм больше не справляется с нагрузкой, требуется медицинская помощь. В наркологической клинике «Спасение» в Мытищах мы проводим экстренные процедуры инфузионной терапии, позволяющие эффективно и безопасно вывести пациента из состояния запоя. Капельница — это первый шаг на пути к восстановлению здоровья и возвращению к нормальной жизни.
Узнать больше – https://kapelnica-ot-zapoya-moskva2.ru/kapelnicy-ot-zapoya-na-domu-v-mytishchah
Инфузии выполняются с помощью автоматизированных насосов, позволяющих скорректировать скорость введения в зависимости от показателей безопасности.
Подробнее можно узнать тут – https://medicinskij-vyvod-iz-zapoya.ru/vyvod-iz-zapoya-czena-krasnoyarsk
Запой — это не просто усиленное похмелье, а критическое состояние алкогольной интоксикации, при котором организм оказывается неспособным самостоятельно вывести накопившиеся токсины. При затяжном приёме алкоголя страдает не только печень — нарушаются функции сердечно-сосудистой системы, тормозятся нейрохимические процессы в головном мозге, развивается выраженная дегидратация и электролитный дисбаланс. Первая помощь в такой ситуации — экстренная инфузионная терапия, которую мы проводим в наркологической клинике «Источник Здоровья» в Балашихе.
Ознакомиться с деталями – http://kapelnica-ot-zapoya-moskva1.ru
Перед началом процедуры врач проводит осмотр: измеряет давление, пульс, уровень кислорода в крови, оценивает тяжесть абстинентного синдрома. В зависимости от результатов и наличия сопутствующих заболеваний составляется индивидуальный состав инфузионного раствора. Он может включать:
Детальнее – вызвать капельницу от запоя
В Сочи решение есть — наркологическая клиника. Здесь помогают людям выйти из запоя без страха и осуждения. Всё анонимно, грамотно и с заботой о каждом пациенте.
Выяснить больше – вывод из запоя недорого
Клиника «НаркоСити» предлагает срочную наркологическую помощь при запоях на дому в Краснодаре. Опытные специалисты оперативно приезжают в любой район города, проводят детоксикацию и стабилизируют состояние пациента прямо на дому. Лечение организовано с максимальной безопасностью и соблюдением конфиденциальности, что обеспечивает пациентам комфорт и быстрое восстановление без госпитализации.
Ознакомиться с деталями – вывод из запоя на дому круглосуточно в краснодаре
Самостоятельно выйти из запоя — почти невозможно. В Сочи врачи клиники проводят медикаментозный вывод из запоя с круглосуточным выездом. Доверяйте профессионалам.
Подробнее можно узнать тут – наркологический вывод из запоя
Need transportation? vehicle transporters car transportation company services — from one car to large lots. Delivery to new owners, between cities. Safety, accuracy, licenses and experience over 10 years.
Когда организм на пределе, важна срочная помощь в Сочи — это команда опытных наркологов, которые помогут быстро и мягко выйти из запоя без вреда для здоровья.
Выяснить больше – vyzov-narkologa-na-dom
steam mobile authenticator
Запой — это не просто усиленное похмелье, а критическое состояние алкогольной интоксикации, при котором организм оказывается неспособным самостоятельно вывести накопившиеся токсины. При затяжном приёме алкоголя страдает не только печень — нарушаются функции сердечно-сосудистой системы, тормозятся нейрохимические процессы в головном мозге, развивается выраженная дегидратация и электролитный дисбаланс. Первая помощь в такой ситуации — экстренная инфузионная терапия, которую мы проводим в наркологической клинике «Источник Здоровья» в Балашихе.
Узнать больше – http://kapelnica-ot-zapoya-moskva1.ru
Самостоятельно выйти из запоя — почти невозможно. В Сочи врачи клиники проводят медикаментозный вывод из запоя с круглосуточным выездом. Доверяйте профессионалам.
Получить больше информации – ekaterinburg
Дополнительно, если у пациента отмечаются психические нарушения — галлюцинации, агрессия или спутанность сознания, это является прямым сигналом к срочному вмешательству. В этом случае своевременное лечение помогает предотвратить риск инсульта, инфаркта или других серьезных заболеваний.
Выяснить больше – https://vyvod-iz-zapoya-krasnodar00.ru/vyvod-iz-zapoya-na-domu-krasnodar/
квартиры на сутки https://www.nobu-sushi.pl/snjat-kvartiru-posutochno-beskontaktnoe-zaselenie/
Мы понимаем, что каждая минута имеет решающее значение, поэтому наши специалисты готовы выехать на дом в кратчайшие сроки и провести все необходимые процедуры по детоксикации организма. Наша цель — помочь пациенту вернуться к нормальной жизни без лишних стрессов и рискованных попыток самостоятельного лечения.
Детальнее – вывод из запоя цена краснодар.
Нужна камера? 4g камера видеонаблюдения для дома, офиса и улицы. Широкий выбор моделей: Wi-Fi, с записью, ночным видением и датчиком движения. Гарантия, быстрая доставка, помощь в подборе и установке.
Продолжительное употребление алкоголя наносит сильный удар по организму и психике человека. Если запой длится более двух дней, состояние резко ухудшается, и самостоятельный выход может привести к серьезным последствиям. Обязательно следует вызывать врача в следующих случаях:
Ознакомиться с деталями – наркология вывод из запоя краснодар
Когда организм на пределе, важна срочная помощь в Сочи — это команда опытных наркологов, которые помогут быстро и мягко выйти из запоя без вреда для здоровья.
Узнать больше – срочный вывод из запоя
«Сибирский Доктор» оснащён передовыми медицинскими аппаратами и программным обеспечением для контроля за пациентом на каждом этапе лечения:
Исследовать вопрос подробнее – вывод из запоя
Каждый день запоя увеличивает риск для жизни. Не рискуйте — специалисты в Сочи приедут на дом и окажут экстренную помощь. Без боли, стресса и ожидания.
Выяснить больше – выезд нарколога на дом
Когда запой выходит за рамки нескольких суток, интоксикация организма достигает критического уровня: нарушается водно-электролитный баланс, появляются признаки токсического поражения печени и нервной системы. В таких случаях самостоятельные попытки прекратить употребление алкоголя могут привести к тяжёлым осложнениям — судорогам, алкогольному психозу, острой сердечной недостаточности. В Санкт-Петербурге и Ленинградской области доступны профессиональные услуги по выводу из запоя, выполняемые опытными наркологами как на дому, так и в специализированных клиниках.
Подробнее можно узнать тут – вывод из запоя на дому санкт-петербруг.
Дополнительно усиливаются сердечно-сосудистые риски: густая кровь, дефицит калия и магния провоцируют тахикардию, скачки давления и повышают вероятность инфаркта или инсульта. На этом фоне даже простая головная боль может оказаться сигналом серьёзного сосудистого нарушения. Задача капельницы — не просто убрать симптомы, а стабилизировать состояние организма и предотвратить дальнейшее ухудшение.
Получить дополнительную информацию – postavit kapelnitsu ot zapoia odintsovo
В Сочи решение есть — наркологическая клиника. Здесь помогают людям выйти из запоя без страха и осуждения. Всё анонимно, грамотно и с заботой о каждом пациенте.
Получить дополнительные сведения – вызов нарколога на дом
Этанол связывается с ГАМК-рецепторами, усиливая тормозные процессы в ЦНС, что ведёт к снижению рефлексов и когнитивных функций. Одновременно происходит повышение активности дофаминовых путей, вызывая ощущение кратковременного «успокоения» и «радости». При прекращении поступления алкоголя к рецепторам наступает синдром отмены — резкое возбуждение, тревожность и дисбаланс нейротрансмиттеров.
Выяснить больше – http://nadezhnyj-vyvod-iz-zapoya.ru/
https://931mju.com
Дополнительно усиливаются сердечно-сосудистые риски: густая кровь, дефицит калия и магния провоцируют тахикардию, скачки давления и повышают вероятность инфаркта или инсульта. На этом фоне даже простая головная боль может оказаться сигналом серьёзного сосудистого нарушения. Задача капельницы — не просто убрать симптомы, а стабилизировать состояние организма и предотвратить дальнейшее ухудшение.
Подробнее – https://kapelnica-ot-zapoya-msk55.ru/kapelnicy-ot-zapoya-na-domu-v-odincovo
Запой — это не просто усиленное похмелье, а критическое состояние алкогольной интоксикации, при котором организм оказывается неспособным самостоятельно вывести накопившиеся токсины. При затяжном приёме алкоголя страдает не только печень — нарушаются функции сердечно-сосудистой системы, тормозятся нейрохимические процессы в головном мозге, развивается выраженная дегидратация и электролитный дисбаланс. Первая помощь в такой ситуации — экстренная инфузионная терапия, которую мы проводим в наркологической клинике «Источник Здоровья» в Балашихе.
Получить дополнительную информацию – вызвать капельницу от запоя балашиха
Близкий человек в запое? Не ждите ухудшения. Обратитесь в клинику Сочи — здесь проведут профессиональный вывод из запоя с последующим восстановлением организма.
Узнать больше – наркология вывод из запоя
В этот этап включено:
Получить дополнительную информацию – вывод из запоя в стационаре новосибирск
Миссия нашего центра – оказание всесторонней помощи людям с зависимостями. Основные цели нашей работы:
Изучить вопрос глубже – нарколог вывод из запоя казань
Инфузия проводится под постоянным контролем медицинского персонала. Длительность процедуры составляет от одного до трёх часов. Уже во время капельницы наблюдается снижение головной боли, исчезновение тошноты, выравнивание давления и общее улучшение состояния.
Углубиться в тему – капельницы от запоя на дому
Перед началом процедуры врач проводит осмотр: измеряет давление, пульс, уровень кислорода в крови, оценивает тяжесть абстинентного синдрома. В зависимости от результатов и наличия сопутствующих заболеваний составляется индивидуальный состав инфузионного раствора. Он может включать:
Ознакомиться с деталями – http://kapelnica-ot-zapoya-msk55.ru
Клиника «Нарколог-Профи» предлагает круглосуточную помощь на дому в Екатеринбурге и Свердловской области. Наши опытные специалисты готовы оперативно приехать по вашему вызову и оказать экстренную медицинскую поддержку при алкогольной или наркотической зависимости. Мы проводим детоксикацию организма, купируем абстинентный синдром и стабилизируем состояние пациента, обеспечивая при этом полную конфиденциальность и комфорт в домашних условиях.
Получить больше информации – http://narcolog-na-dom-ekaterinburg00.ru
Клиника «НаркоСити» предлагает срочную наркологическую помощь при запоях на дому в Краснодаре. Опытные специалисты оперативно приезжают в любой район города, проводят детоксикацию и стабилизируют состояние пациента прямо на дому. Лечение организовано с максимальной безопасностью и соблюдением конфиденциальности, что обеспечивает пациентам комфорт и быстрое восстановление без госпитализации.
Исследовать вопрос подробнее – вывод из запоя краснодар.
После прибытия нарколог:
Выяснить больше – http://nadezhnyj-vyvod-iz-zapoya.ru/vyvod-iz-zapoya-na-domu-spb/https://nadezhnyj-vyvod-iz-zapoya.ru
Самостоятельно выйти из запоя — почти невозможно. В Сочи врачи клиники проводят медикаментозный вывод из запоя с круглосуточным выездом. Доверяйте профессионалам.
Углубиться в тему – нарколог на дом
Самостоятельно выйти из запоя — почти невозможно. В Сочи врачи клиники проводят медикаментозный вывод из запоя с круглосуточным выездом. Доверяйте профессионалам.
Получить дополнительную информацию – нарколог вывод из запоя
В Сочи решение есть — наркологическая клиника. Здесь помогают людям выйти из запоя без страха и осуждения. Всё анонимно, грамотно и с заботой о каждом пациенте.
Детальнее – вывод из запоя капельница
Дополнительно, если у пациента отмечаются психические нарушения — галлюцинации, агрессия или спутанность сознания, это является прямым сигналом к срочному вмешательству. В этом случае своевременное лечение помогает предотвратить риск инсульта, инфаркта или других серьезных заболеваний.
Ознакомиться с деталями – вывод из запоя цена краснодар.
Образовательные программы: Мы уверены, что знания о зависимости и её последствиях играют важную роль в реабилитации. Мы информируем пациентов о механизмах действия наркотиков и алкоголя на организм, что способствует изменению их отношения к терапии и жизни без зависимостей.
Получить больше информации – вывод из запоя недорого
Капельница от запоя необходима, если у пациента наблюдаются следующие симптомы:
Углубиться в тему – postavit kapelnitsu ot zapoia
Современные технологии позволяют:
Подробнее можно узнать тут – вывод из запоя на дому
https://364mga.com
https://916qaz.com
Когда запой выходит за рамки нескольких суток, интоксикация организма достигает критического уровня: нарушается водно-электролитный баланс, появляются признаки токсического поражения печени и нервной системы. В таких случаях самостоятельные попытки прекратить употребление алкоголя могут привести к тяжёлым осложнениям — судорогам, алкогольному психозу, острой сердечной недостаточности. В Санкт-Петербурге и Ленинградской области доступны профессиональные услуги по выводу из запоя, выполняемые опытными наркологами как на дому, так и в специализированных клиниках.
Выяснить больше – вывод из запоя на дому круглосуточно в санкт-петербруге
Близкий человек в запое? Не ждите ухудшения. Обратитесь в клинику Сочи — здесь проведут профессиональный вывод из запоя с последующим восстановлением организма.
Подробнее – нарколог на дом вывод
В клинике «Нарколог-Профи» используются только проверенные и сертифицированные медикаменты, подбираемые индивидуально для каждого пациента. Ниже представлена таблица с основными группами препаратов и их функциями:
Ознакомиться с деталями – narkolog-na-dom-kruglosutochno ekaterinburg
квартиры на сутки http://promo-golf.ca/fr/snjat-odnokomnatnuju-kvartiru-na-sutki-v-vitebske-8/
Затяжной запой опасен для жизни. Врачи наркологической клиники в Сочи проводят срочный вывод из запоя — на дому или в стационаре. Анонимно, безопасно, круглосуточно.
Подробнее тут – вывод из запоя цена
https://932vxw.com
https://ww5366.com
При поступлении вызова специалисты клиники «ЗдоровьеНорм» выезжают на дом в течение 30–60 минут. Врач проводит тщательную диагностику, измеряя артериальное давление, пульс, уровень кислорода в крови и оценивая общее состояние пациента. После этого осуществляется индивидуальный подбор лечебной схемы, основанной на объективных данных и анамнезе пациента.
Получить дополнительную информацию – вывод из запоя анонимно в краснодаре
Миссия нашего центра – оказание всесторонней помощи людям с зависимостями. Основные цели нашей работы:
Выяснить больше – вывод из запоя капельница в казани
При поступлении вызова специалисты клиники «СтопТокс» оперативно выезжают на дом в Екатеринбурге или по всей Свердловской области. По прибытии врач проводит всестороннюю диагностику, включая измерение артериального давления, пульса и уровня кислорода в крови, а также собирает анамнез и оценивает степень интоксикации. На основе полученной информации составляется индивидуальный план лечения, который включает следующие этапы:
Получить дополнительные сведения – [url=https://narcolog-na-dom-ekaterinburg000.ru/]нарколог на дом круглосуточно в екатеринбурге[/url]
https://736eda.com
Без медицинского вмешательства состояние быстро прогрессирует: появляется тремор, резкие скачки давления, судороги, бессонница, галлюцинации. Чем дольше затягивать с лечением, тем выше риск развития алкогольного делирия (белой горячки), острого панкреатита, инсульта или инфаркта. Особенно опасно оставлять человека одного в квартире в период ломки — даже банальный приём воды может закончиться удушьем или потерей сознания. Именно поэтому капельница должна быть проведена как можно раньше, под наблюдением специалистов.
Углубиться в тему – https://kapelnica-ot-zapoya-moskva2.ru/kapelnicy-ot-zapoya-na-domu-v-mytishchah
https://574zxs.com
https://523vfe.com
Самостоятельно выйти из запоя — почти невозможно. В Сочи врачи клиники проводят медикаментозный вывод из запоя с круглосуточным выездом. Доверяйте профессионалам.
Получить больше информации – вывод из запоя цена
investigate this site jaxx wallet chrome
Перед началом процедуры врач проводит осмотр, измеряет давление, пульс, уровень кислорода в крови, оценивает степень интоксикации и наличие сопутствующих заболеваний. После этого подбирается состав капельницы. В большинстве случаев она включает:
Получить больше информации – kapelnitsa ot zapoia klinika
Обращение за медицинской помощью становится необходимым, когда пациент пребывает в состоянии, требующем немедленного вмешательства, так как самостоятельное лечение может только усугубить ситуацию. Это происходит, если запой продолжается несколько дней, и организм не успевает справляться с накопившимися токсинами, что ведёт к нарушению работы внутренних органов. Если у пациента регулярно наблюдаются симптомы, такие как частая рвота, сильное головокружение, спутанность сознания, судороги или резкие колебания артериального давления, это является явным сигналом к вызову специалиста. Особенно важно обращаться за помощью при выраженных признаках абстинентного синдрома, когда сильная дрожь, панические атаки, бессонница, тревожность и даже галлюцинации свидетельствуют о том, что организм испытывает критическую нехватку поддержки. Наличие психических нарушений, таких как агрессивное поведение, спутанность сознания или признаки алкогольного психоза, также требует незамедлительного вмешательства. В таких ситуациях обращение за профессиональной помощью помогает быстро стабилизировать состояние пациента, предотвратить развитие тяжелых осложнений и сохранить жизнь.
Исследовать вопрос подробнее – вызвать нарколога на дом в екатеринбурге
Когда организм на пределе, важна срочная помощь в Сочи — это команда опытных наркологов, которые помогут быстро и мягко выйти из запоя без вреда для здоровья.
Узнать больше – вывод из запоя анонимно
квартиры на сутки https://prnex.xyz/2025/04/22/snjat-kvartiru-na-sutki-v-minske-arenda-kvartiry-6/
Каждый день запоя увеличивает риск для жизни. Не рискуйте — специалисты в Сочи приедут на дом и окажут экстренную помощь. Без боли, стресса и ожидания.
Узнать больше – vyvod-iz-zapoya
Эта публикация дает возможность задействовать различные источники информации и представить их в удобной форме. Читатели смогут быстро найти нужные данные и получить ответы на интересующие их вопросы. Мы стремимся к четкости и доступности материала для всех!
Узнать больше – https://oceanspalmsprings.com/foodmenu/greek-salad
Эта статья предлагает уникальную подборку занимательных фактов и необычных историй, которые вы, возможно, не знали. Мы постараемся вдохновить ваше воображение и разнообразить ваш кругозор, погружая вас в мир, полный интересных открытий. Читайте и открывайте для себя новое!
Изучить вопрос глубже – https://www.pizzeria40.com/roast-beef-with-caramelised-onion-gravy-recipe-3
Алкогольная интоксикация разрушает организм изнутри. В первую очередь страдает центральная нервная система: снижается уровень витаминов группы B, нарушаются когнитивные функции, появляются раздражительность, бессонница, панические атаки. Следом — страдает печень, главный орган метаболической детоксикации. Под действием этанола её функции подавляются, а токсины накапливаются в крови. Это вызывает системное отравление и разрушает внутренние органы.
Разобраться лучше – капельница от запоя цена
investigate this site toast crypto wallet
Запой — одно из самых опасных проявлений алкогольной зависимости. Он сопровождается глубокой интоксикацией организма, нарушением работы сердца, печени, головного мозга и других жизненно важных систем. Когда человек не может остановиться самостоятельно, а организм больше не справляется с нагрузкой, требуется медицинская помощь. В наркологической клинике «Спасение» в Мытищах мы проводим экстренные процедуры инфузионной терапии, позволяющие эффективно и безопасно вывести пациента из состояния запоя. Капельница — это первый шаг на пути к восстановлению здоровья и возвращению к нормальной жизни.
Исследовать вопрос подробнее – kapelnitsa ot zapoia tsena mytishchi
Когда организм на пределе, важна срочная помощь в Сочи — это команда опытных наркологов, которые помогут быстро и мягко выйти из запоя без вреда для здоровья.
Ознакомиться с деталями – вывод из запоя клиника
Каждый день запоя увеличивает риск для жизни. Не рискуйте — специалисты в Сочи приедут на дом и окажут экстренную помощь. Без боли, стресса и ожидания.
Выяснить больше – вывод из запоя цена
Современные технологии позволяют:
Узнать больше – https://kachestvo-vyvod-iz-zapoya.ru/vyvod-iz-zapoya-na-domu-novosibirsk/
В этом интересном тексте собраны обширные сведения, которые помогут вам понять различные аспекты обсуждаемой темы. Мы разбираем детали и факты, делая акцент на важности каждого элемента. Не упустите возможность расширить свои знания и взглянуть на мир по-новому!
Разобраться лучше – http://oceanspalmsprings.com/foodmenu/cht-desclans-whispering-angel-rose-france
Игать в казино битзамо бесплатно
битзамо
В данной обзорной статье представлены интригующие факты, которые не оставят вас равнодушными. Мы критикуем и анализируем события, которые изменили наше восприятие мира. Узнайте, что стоит за новыми открытиями и как они могут изменить ваше восприятие реальности.
Получить дополнительную информацию – https://www.decorations.fr/applique-murale-diy/applique-murale
Этот увлекательный информационный материал подарит вам массу новых знаний и ярких эмоций. Мы собрали для вас интересные факты и сведения, которые обогатят ваш опыт. Откройте для себя увлекательный мир информации и насладитесь процессом изучения!
Углубиться в тему – https://zajon.pl/index.php/produkt/kartka-w-pudelku-prymicja-1
Эта статья предлагает уникальную подборку занимательных фактов и необычных историй, которые вы, возможно, не знали. Мы постараемся вдохновить ваше воображение и разнообразить ваш кругозор, погружая вас в мир, полный интересных открытий. Читайте и открывайте для себя новое!
Выяснить больше – https://ukr-novyny-ua.ru/skara-muvi-chastina-druga/.html
В этом интересном тексте собраны обширные сведения, которые помогут вам понять различные аспекты обсуждаемой темы. Мы разбираем детали и факты, делая акцент на важности каждого элемента. Не упустите возможность расширить свои знания и взглянуть на мир по-новому!
Детальнее – https://ivasystems.in/index.php/2019/11/05/how-to-go-about-intiating-an-start-up
квартиры на сутки https://www.simmus.com.br/2025/04/21/snjat-kvartiru-v-vitebske-na-dlitelnyj-srok-154-6/
Дополнительно усиливаются сердечно-сосудистые риски: густая кровь, дефицит калия и магния провоцируют тахикардию, скачки давления и повышают вероятность инфаркта или инсульта. На этом фоне даже простая головная боль может оказаться сигналом серьёзного сосудистого нарушения. Задача капельницы — не просто убрать симптомы, а стабилизировать состояние организма и предотвратить дальнейшее ухудшение.
Узнать больше – капельница от запоя на дому одинцово
Игать в казино битзамо бесплатно
Bitzamo
Этот увлекательный информационный материал подарит вам массу новых знаний и ярких эмоций. Мы собрали для вас интересные факты и сведения, которые обогатят ваш опыт. Откройте для себя увлекательный мир информации и насладитесь процессом изучения!
Детальнее – https://www.mountainfilmsav.org/homepage/attachment/directing-1-11
https://ty5776.com
В данной обзорной статье представлены интригующие факты, которые не оставят вас равнодушными. Мы критикуем и анализируем события, которые изменили наше восприятие мира. Узнайте, что стоит за новыми открытиями и как они могут изменить ваше восприятие реальности.
Разобраться лучше – http://www.agrotnk.kz/kz/press-tsentr/forum/index.php?PAGE_NAME=profile_view&UID=65998&lang=ru
В этой статье-обзоре мы соберем актуальную информацию и интересные факты, которые освещают важные темы. Читатели смогут ознакомиться с различными мнениями и подходами, что позволит им расширить кругозор и глубже понять обсуждаемые вопросы.
Узнать больше – https://catebattlesart.argosyodyssey.com/2022/03/07/welcome-to-cate-battles-fine-art-and-photography
В этой статье собраны факты, которые освещают целый ряд важных вопросов. Мы стремимся предложить читателям четкую, достоверную информацию, которая поможет сформировать собственное мнение и лучше понять сложные аспекты рассматриваемой темы.
Получить больше информации – https://organizacionser.org/huerta-a-la-puerta-siembra-en-casa
Before you get to play 1win JetX, you should first learn the basic information. As the game is highly popular, it has a separate tab in the main menu. The rules are simple and you can catch odds of up to 25,000x. There is no single, one hundred percent correct answer to this question. Over time, every good player develops an individual set of strategies that allow them to play more effectively. To start with, you can use all the classic tips from the JetX reviews that apply to all online gambling games of this type. Another potential disadvantage of using promo codes at 1win casino is that some players may become too reliant on them. If you’re constantly using promo codes to play games, you may be less likely to develop good gambling habits and strategies. It’s important to remember that while promo codes can be helpful, they should not be relied on as a way to make money or cover losses.
https://mi-arrests-org.online/low-risk-tactics-for-aviator-game-beginners-in-the-philippines/
1Win » 1Win JetX The JetX demo by SmartSoft Gaming allows Kenyan players to try the game and build their skills safely. By playing the demo you can learn the mechanics of the rocket game, practice your timing, and develop strategies without spending real money. The JetX demo is the same as the real money version, so you can get used to the interface and gameplay before betting for real. Once you feel ready and have mastered the game, try your skills at a licensed JetX Kenya casino. Start with the free demo and have a solid foundation for success in this game. © 2023 – 2025 Aviator Game does not encourage gambling, it is for informational purposes only for our visitors. The site is intended for people over the age of 21. Email: info@aviatorace It’s only natural that you would want to pick a safe and secure website when gambling online. After all, no one wants their personal information stolen or compromised in any way. That’s why we recommend Pin Up Casino it’s not only trustworthy, but also offers high-quality games that will ensure hours of entertainment. If you ever have any questions or issues while playing, the 24 7 online support team will be more than happy to help resolve them.
В этой статье-обзоре мы соберем актуальную информацию и интересные факты, которые освещают важные темы. Читатели смогут ознакомиться с различными мнениями и подходами, что позволит им расширить кругозор и глубже понять обсуждаемые вопросы.
Подробнее – https://www.editions-ric.fr/2019/05/10/cagnes-sur-mer-salon-du-livre-2019-reportage-rvpb
Kudos to you for such an outstanding piece! The topic was covered with precision and great insight.
В этой статье представлен занимательный и актуальный контент, который заставит вас задуматься. Мы обсуждаем насущные вопросы и проблемы, а также освещаем истории, которые вдохновляют на действия и изменения. Узнайте, что стоит за событиями нашего времени!
Узнать больше – https://contentengine.ai/showcase-esports/content-engine/overwatch/09/19/2019/the-insatiable-attention-seeking-crowds-are-a-thing-of-the-past
Сервис Kraken – лучший магазин моментальных покупок в Darknet
Торговая площадка Kraken – одно из крупнейших сообществ в Даркнете, где продаются разные ПАВ, поддельные банкноты, паспорта и удостоверения, можно заплатить за взлом сайтов и пробив информации. Клиентам обеспечивается полная анонимность, а количество магазинов постоянно увеличивается.
Покупки на сайте Kraken
На Кракене можно найти такие товары и услуги:
• Большой ассортимент наркотических средств – от марихуаны и стимуляторов до опиатов и психоделиков.
• Обналичка криптовалют.
• Взломанные аккаунты VPN-сервисов.
• Цифровые услуги.
• Разные виды документов.
• Банковские и SIM карты.
• Фальшивые деньги – в основном, 1000, 2000 и 5000 руб..
• Приборы и устрйоства – от скрытых камер и жучков до флешек для взлома.
Сервис предлагает и заработать. Например, стать закладчиком, химиком или гровером. Можно начать свой бизнес.
Преимущества Кракена
Основные преимущества покупок на Кракене:
• Высокий уровень конфиденциальности для продавцов и покупателей благодаря расположению в сети Onion.
• Использование BTC для расчётов. Оплата Биткойнами обеспечивает анонимность всех транзакций.
• Возможность забрать товар не дожидаясь доставки. Закладки уже на месте – нужно только забрать.
• Минимальный риск обмана. Проблемы можно решить обратившись в поддержку сайта, доступную 24 часа в сутки.
• Система рейтинга, позволяющая снизить легко определить лучшие магазины.
• Обслуживание России и СНГ. Список доступных мест содержит даже небольшие населённые пункты.
Клиентам сервиса можно бесплатно использовать дополнительные услуги. Круглосуточно можно проконсультироваться с врачом-наркологом или юристом. А при появлении проблем – обратиться в техподдержку, которая тоже отвечает в любое время.
Ещё одна особенность площадки – наличие своего форума. Вход из верхней части сервиса. На форуме есть правила поведения, новости и информация от других посетителей. А ещё исследования администрации проекта и школа кладменов для общения закладчиков.
Как зайти на Кракен
Сайт, который продаёт запрещённые препараты и фальшивки всех видов, блокируется контролирующими организациями. Потому попасть сюда, просто перейдя по ссылке не выйдет. Для этого нужно применять зеркальные версии, Tor или VPN.
Сервисы VPN – способ, который даёт возможность обходить блокировки сайтов. В том числе – на площадки в Darknet. Особенность такого способа – защита связи, возможность изменения данных входа для браузера или для ПК. Минусы – замедление скорости и платные услуги.
Второй способ – веб-обозреватель Tor. Чтобы зайти на Кракен понадобится специальная ссылка, с доменом «.onion». Достоинства программы – отсутствие оплаты и луковичная маршрутизация, недоступный посторонним IP и отсутствующая история посещений. Среди недостатков – сравнительно медленный доступ.
Зеркала сайта – тот же сайт, который расположен по другому адресу. Нет отличий от основной страницы. Можно пользоваться в обычном браузере. Зеркальные версии работают, даже если временно недоступен сервис Kraken. Недостаток зеркал – трафик не скрывается, а посетитель может перейти на фальшивую страницу. Потому список зеркальных версий стоит искать на надёжных сайтах. Например, на самом Кракен https://krakenssilka-onion.info/kraken-darknet-tor/ и посвященных ей форумах.
Регистрация
Чтобы пользоваться сайтом нужно пройти регистрацию. после этого можно покупать товары, использовать форум и дополнительные услуги. Чтобы пройти регистрацию нужно выполнить такие действия:
1. Зайти на площадку и ввести капчу.
2. В форме регистрации указать все идентификаторы для входа. Логин – латинницей. Отображаемое имя можно вводить на русском.
3. Закончить процедуру регистрации и подтвердить согласие с требованиями сайта.
После регистрации идентификаторами можно пользоваться для доступа к профилю. В нём находится информация о заявках и оплате, скидках, можно настроить двухфакторную аутентификацию.
Совершение сделки на Кракен
Совершить покупку на Кракене получится при выполнении несложных действий:
1. Выбрать город в перечне вверху. По умолчанию там стоит место, выбранное при первом входе. Можно указать район и станцию метро.
2. Найти нужную категорию в меню слева. Указать вариант размещения товара – например, закладку или прикоп.
3. Познакомиться со списком доступных магазинов. Найти подходящий вариант и перейти на его страницу.
4. Познакомиться с отзывами. Если покупателя всё устраивает – нажать на кнопку «Купить».
5. После перехода к форме заказа выбрать способ оплаты. Это может быть Биткоин, банковскую картуы, пополнение счёта или рулетка.
6. Получить адрес клада и забрать покупку в нужном месте.
7. Написать отзыв, показав другим клиентам, что магазин надёжный – или наоборот.
8. Запомнить магазин в «Избранное» для быстрого доступа из личного кабинета.
Покупая товар, необходимо познакомиться с особенностями сделок. Так, если появились проблемы клиент может открывать с продавцами споры с участием администрации. Правда, в первый раз купить можно только за Bitcoin. Если выбран вариант «рулетка», открывается доступ к игре. Это даёт шанс заплатить меньше, делая ставки на квадратном поле 10х10. Другой способ уменьшить сумму к оплате – купон. Он подходит для оплаты только 50процентов стоимости товара.
Гарантия качества товаров и услуг
Обращение на Кракен позволяет рассчитывать на качество продукта. Доказать, что препараты качественные, продавец может, заказав сертификацию. При прохождении проверки сведения о сертификате показываются вверху карточки.
Ещё одна гарантия – подтверждение покупки в течение 24 часов. Когда покупатель убедился, что всё в порядке, сделка закрывается. Если возникли проблемы – открывается спор с участием админов. Когда виноват продавец, деньги возвращаются покупателю. У магазина снижается рейтинг, а частый обман приводит к бану. Поэтому мошенников на торговой площадке почти не бывает
Ооо кракен сайт
Ресурсы Кракена в Тор как войти на сайт
сайт кракен не работает
Kraken даркнет маркет Бийск; кракен Бийск; гидра даркнет Бийск; маркетплейс Бийск Площадка, Торговля, Онлайн, Магазин, Товары, Продажа, Покупка, Интернет, Сайт
Kraken shop
Актуальный адрес Кракен
Кракен Onion магазин Казань
Kraken даркнет логин
Репутация KRAKEN даркнет
https://134fec.com
Эта статья предлагает захватывающий и полезный контент, который привлечет внимание широкого круга читателей. Мы постараемся представить тебе идеи, которые вдохновят вас на изменения в жизни и предоставят практические решения для повседневных вопросов. Читайте и вдохновляйтесь!
Выяснить больше – https://lynsierose.com/logo
transport a car ship car across country
В этой публикации мы сосредоточимся на интересных аспектах одной из самых актуальных тем современности. Совмещая факты и мнения экспертов, мы создадим полное представление о предмете, которое будет полезно как новичкам, так и тем, кто глубоко изучает вопрос.
Выяснить больше – https://visionuttarakhand.com/after-the-brahmkamal-cap-the-pahari-gamcha-will-also-become-the-identity-of-the-state
Brimming with excitement for the journey forward—where audacious dreams meet raw creativity, shaping a future defined by endless Keywordand uncharted potential
При поступлении вызова специалисты клиники «ЗдоровьеНорм» выезжают на дом в течение 30–60 минут. Врач проводит тщательную диагностику, измеряя артериальное давление, пульс, уровень кислорода в крови и оценивая общее состояние пациента. После этого осуществляется индивидуальный подбор лечебной схемы, основанной на объективных данных и анамнезе пациента.
Углубиться в тему – наркологический вывод из запоя в краснодаре
Brimming with excitement for the journey forward—where audacious dreams meet raw creativity, shaping a future defined by endless Keywordand uncharted potential
Продолжительное употребление алкоголя наносит сильный удар по организму и психике человека. Если запой длится более двух дней, состояние резко ухудшается, и самостоятельный выход может привести к серьезным последствиям. Обязательно следует вызывать врача в следующих случаях:
Разобраться лучше – http://vyvod-iz-zapoya-krasnodar0.ru/
квартиры на сутки https://notify.media/index.php/2025/04/22/top-7-luchshih-sajtov-dlja-posutochnoj-arendy-3/
Выезд врача-нарколога из клиники «ТрезвоПрофи» на дом происходит в любое время суток, включая выходные и праздники. Перед началом детоксикации врач проводит осмотр, измеряет давление, частоту пульса, уровень кислорода в крови и подбирает индивидуальную схему лечения. Сама процедура обычно занимает от 1 до 2 часов и проводится под строгим контролем врача.
Подробнее тут – капельница от запоя на дому цена в сочи
При длительном запое или серьезной алкогольной интоксикации часто нет возможности или желания ехать в стационар. В таких ситуациях оптимальным решением становится вызов нарколога на дом в Сочи. Специалисты клиники «Жизнь без Запоя» круглосуточно приезжают к пациентам, оперативно оказывают медицинскую помощь и проводят профессиональную детоксикацию организма прямо в домашних условиях. Благодаря комфортному лечению на дому пациенты быстрее восстанавливаются, избегают дополнительного стресса и осложнений, связанных с госпитализацией.
Исследовать вопрос подробнее – нарколог на дом сочи
Каждый день запоя увеличивает риск для жизни. Не рискуйте — специалисты в Сочи приедут на дом и окажут экстренную помощь. Без боли, стресса и ожидания.
Углубиться в тему – нарколог вывод из запоя
Когда организм на пределе, важна срочная помощь в Сочи — это команда опытных наркологов, которые помогут быстро и мягко выйти из запоя без вреда для здоровья.
Углубиться в тему – вывод из запоя цена
После процедуры пациент чувствует значительное облегчение состояния, улучшение самочувствия и снижение тяги к алкоголю.
Подробнее тут – капельница от запоя на дому цена сочи
Наркологическая клиника «Новый шанс» — это специализированное учреждение, которое предоставляет профессиональную помощь людям, страдающим от алкогольной и наркотической зависимости. Наша цель — предложить эффективные методы лечения и всестороннюю поддержку, чтобы помочь пациентам преодолеть зависимость и вернуть контроль над своей жизнью.
Подробнее тут – вывод из запоя на дому в ростове-на-дону
В Сочи решение есть — наркологическая клиника. Здесь помогают людям выйти из запоя без страха и осуждения. Всё анонимно, грамотно и с заботой о каждом пациенте.
Детальнее – вывод из запоя недорого
интернет https://forum.hpc.name/thread/g181/143882/raznica-v-serializacii-strok-v-php-kak-ispravit-problemu-s-kodirovkoy.html
Вызов нарколога на дом становится необходимым при любых состояниях, когда отказ от алкоголя сопровождается выраженными симптомами интоксикации и абстиненции. Основные ситуации, в которых срочно требуется профессиональная помощь врача:
Ознакомиться с деталями – https://narcolog-na-dom-sochi0.ru/narkolog-na-dom-kruglosutochno-sochi/
can i order cheap doxycycline without insurance
Этанол связывается с ГАМК-рецепторами, усиливая тормозные процессы в ЦНС, что ведёт к снижению рефлексов и когнитивных функций. Одновременно происходит повышение активности дофаминовых путей, вызывая ощущение кратковременного «успокоения» и «радости». При прекращении поступления алкоголя к рецепторам наступает синдром отмены — резкое возбуждение, тревожность и дисбаланс нейротрансмиттеров.
Получить дополнительную информацию – вывод из запоя цена санкт-петербруг
Образовательные программы: Мы уверены, что знания о зависимости и её последствиях играют важную роль в реабилитации. Мы информируем пациентов о механизмах действия наркотиков и алкоголя на организм, что способствует изменению их отношения к терапии и жизни без зависимостей.
Получить дополнительную информацию – вывод из запоя цена казань.
В Сочи решение есть — наркологическая клиника. Здесь помогают людям выйти из запоя без страха и осуждения. Всё анонимно, грамотно и с заботой о каждом пациенте.
Подробнее можно узнать тут – vyvod-iz-zapoya
check out this site brd wallet download
Капельница от запоя — это комплексная процедура, направленная на быстрое выведение токсинов, нормализацию обменных процессов и восстановление жизненно важных функций организма. Врачи-наркологи подбирают индивидуальный состав капельницы, исходя из состояния пациента. В стандартный набор препаратов обычно входят:
Выяснить больше – врача капельницу от запоя в сочи
Медикаментозное лечение: Мы применяем современные препараты, которые помогают облегчить симптомы абстиненции и улучшить состояние пациентов в первые дни лечения. Индивидуальный подбор лекарственных схем позволяет минимизировать побочные эффекты и достичь наилучших результатов.
Получить дополнительные сведения – нарколог вывод из запоя казань
Чем дольше человек находится в состоянии запоя, тем больше накапливаются токсины в организме, что негативно сказывается на всех системах. Отказ от алкоголя без должного контроля может привести к серьезным последствиям, таким как:
Получить дополнительную информацию – нарколог на дом цена
Самостоятельно выйти из запоя — почти невозможно. В Сочи врачи клиники проводят медикаментозный вывод из запоя с круглосуточным выездом. Доверяйте профессионалам.
Ознакомиться с деталями – vyzov-narkologa-na-dom
Для безопасного и эффективного лечения наши специалисты используют только проверенные и сертифицированные медикаменты, подбираемые индивидуально с учетом состояния пациента. В состав капельницы входят следующие группы препаратов:
Разобраться лучше – http://narcolog-na-dom-krasnodar0.ru
Процедура начинается с врачебного осмотра. Специалист оценивает общее состояние, артериальное давление, пульс, сатурацию, уровень обезвоживания, жалобы пациента. При необходимости проводятся экспресс-анализы. Далее индивидуально подбирается состав инфузионной терапии. В большинстве случаев капельница включает:
Детальнее – kapelnitsa ot zapoia klinika
Чем раньше нарколог окажет помощь, тем выше шансы избежать осложнений и восстановиться без последствий для здоровья.
Получить больше информации – http://
Запой — одно из самых опасных проявлений алкогольной зависимости. Он сопровождается глубокой интоксикацией организма, нарушением работы сердца, печени, головного мозга и других жизненно важных систем. Когда человек не может остановиться самостоятельно, а организм больше не справляется с нагрузкой, требуется медицинская помощь. В наркологической клинике «Спасение» в Мытищах мы проводим экстренные процедуры инфузионной терапии, позволяющие эффективно и безопасно вывести пациента из состояния запоя. Капельница — это первый шаг на пути к восстановлению здоровья и возвращению к нормальной жизни.
Подробнее можно узнать тут – kapelnitsa ot zapoia na domu tsena
Создание безопасной среды: Мы понимаем, насколько важна поддержка в сложные моменты. Наш центр предоставляет пространство, где пациенты могут открыто говорить о своих переживаниях без страха быть осужденными, что способствует доверию и успешному лечению.
Разобраться лучше – srochnyj-vyvod-iz-zapoya.ru/
Вернуть здоровье и силы за одну процедуру позволяет грамотное сочетание препаратов, подобранное индивидуально под каждого пациента. Врач-нарколог оценивает тяжесть интоксикации, измеряет артериальное давление, пульс и уровень насыщения крови кислородом, а при необходимости назначает экспресс-анализы. На основании этих данных создаётся персональный раствор для инфузии:
Получить дополнительные сведения – капельница от запоя балашиха
where to buy imdur tablets
Для безопасного и эффективного лечения наши специалисты используют только проверенные и сертифицированные медикаменты, подбираемые индивидуально с учетом состояния пациента. В состав капельницы входят следующие группы препаратов:
Углубиться в тему – https://narcolog-na-dom-krasnodar0.ru/narkolog-na-dom-kruglosutochno-krasnodar
квартиры на сутки https://rummytablepro.com/kvartiry-posutochno-v-moskve-snjat-u-ljuboj-3/
Перед началом процедуры врач проводит осмотр: измеряет давление, пульс, уровень кислорода в крови, оценивает тяжесть абстинентного синдрома. В зависимости от результатов и наличия сопутствующих заболеваний составляется индивидуальный состав инфузионного раствора. Он может включать:
Получить дополнительную информацию – https://kapelnica-ot-zapoya-msk55.ru/kapelnica-ot-zapoya-cena-v-odincovo
После поступления вызова клиника «ЗдоровьеНорм» отправляет к пациенту опытного нарколога, который прибывает на дом в течение 30–60 минут. По приезду врач проводит комплексную диагностику, включающую измерение артериального давления, пульса, уровня кислорода в крови и тщательную оценку общего состояния пациента. На основе полученных данных специалист подбирает индивидуальную схему лечения.
Детальнее – http://narcolog-na-dom-krasnodar0.ru/
Hey everyone,
This thread is for anyone who has played at 1win Casino to share their honest feedback and experiences. With so many online casinos out there, it can be tough to know which ones are worth your time and money.
I’m thinking of trying out 1win and I’m curious to hear from the community. I’ve seen some mixed reviews online, so I’m hoping we can create a helpful discussion for new and existing players.
To get the conversation started, here are a few questions:
What has been your overall experience with 1win? (e.g., excellent, good, average, poor)
Game Selection: What do you think of their variety of slots, table games, and live dealer options? Any favorite games?
Bonuses and Promotions: Are their bonus offers fair and easy to understand? Have you had any success with them?
Deposits and Withdrawals: How smooth is the process for depositing and withdrawing funds? Have you faced any issues with verification or payout times?
Customer Support: Have you ever needed to contact their support team? How responsive and helpful were they?
Website and App: How do you find the user interface and overall usability of their platform?
Whether you’ve had a big win, a frustrating experience with a withdrawal, or just want to share your general thoughts, please post them here. Let’s help each other out by creating a transparent and honest resource for everything related to 1win Casino.
Близкий человек в запое? Не ждите ухудшения. Обратитесь в клинику Сочи — здесь проведут профессиональный вывод из запоя с последующим восстановлением организма.
Углубиться в тему – нарколог на дом клиника
Игать в казино битзамо бесплатно
казино Bitzamo
Инфузионная терапия проходит под непрерывным контролем врача и медсестры: каждые 15–20 минут измеряются АД, пульс и сатурация, при возникновении любых нежелательных реакций раствор корректируется. Стандартная продолжительность курса — от одного до трёх часов, но может быть продлена в зависимости от индивидуальных показателей. Уже после первого часа инфузии пациенты отмечают исчезновение головной боли, нормализацию сна, улучшение аппетита и выраженное эмоциональное облегчение.
Детальнее – https://kapelnica-ot-zapoya-moskva1.ru/kapelnicy-ot-zapoya-na-domu-v-balashihe
Запой — это не просто следствие чрезмерного употребления алкоголя, а серьёзное патологическое состояние, которое требует срочной медицинской помощи. На фоне затяжного приёма спиртного в организме человека происходят опасные изменения: интоксикация, обезвоживание, нарушение электролитного баланса, резкие скачки давления и работы сердца, угнетение функций печени и мозга. В такой ситуации капельница от запоя становится неотложной мерой, позволяющей стабилизировать состояние и устранить симптомы абстиненции за короткий срок.
Детальнее – https://kapelnica-ot-zapoya-msk55.ru/kapelnica-ot-zapoya-cena-v-odincovo
get generic biaxin without a prescription
Каждый день запоя увеличивает риск для жизни. Не рискуйте — специалисты в Сочи приедут на дом и окажут экстренную помощь. Без боли, стресса и ожидания.
Разобраться лучше – вывод из запоя анонимно
Длительные запои создают мультисистемный кризис. Обезвоживание и сгущение крови повышают риск образования тромбов, что может привести к инсульту или инфаркту миокарда. Печень и поджелудочная страдают от мощной токсической нагрузки — развивается острый панкреатит, хронический гепатит и жировой гепатоз. Интоксикация нарушает работу ЖКТ: возникает гастрит, язвенная болезнь и риск внутренних кровотечений. Алкоголь разрушает нейронные связи, снижая уровень витамина B1, что может вызвать энцефалопатию Ворника и, в запущенных случаях, корсаковский психоз с необратимыми провалами памяти и когнитивными нарушениями.
Ознакомиться с деталями – http://kapelnica-ot-zapoya-moskva1.ru/kapelnicy-ot-zapoya-na-domu-v-balashihe/
Во время длительного употребления алкоголя тело человека испытывает многоступенчатую интоксикацию. Сначала страдает печень — главный орган детоксикации. Постепенно нарушается фильтрация, и продукты распада этанола начинают циркулировать по крови, вызывая общее отравление. Далее страдает головной мозг: снижается уровень витамина B1, нарушается проводимость нервных импульсов, появляются спутанность сознания, агрессия, тревога, нарушения сна и координации.
Подробнее тут – http://kapelnica-ot-zapoya-moskva3.ru/kapelnicy-ot-zapoya-na-domu-v-himkah/
Дополнительно, если у пациента отмечаются психические нарушения — галлюцинации, агрессия или спутанность сознания, это является прямым сигналом к срочному вмешательству. В этом случае своевременное лечение помогает предотвратить риск инсульта, инфаркта или других серьезных заболеваний.
Узнать больше – http://vyvod-iz-zapoya-krasnodar00.ru
Drug prescribing information. Long-Term Effects.
can i get cheap neurontin no prescription
Some about medication. Get information now.
Самостоятельно выйти из запоя — почти невозможно. В Сочи врачи клиники проводят медикаментозный вывод из запоя с круглосуточным выездом. Доверяйте профессионалам.
Изучить вопрос глубже – вывод из запоя недорого
На основе полученных данных составляется индивидуальный план лечения, учитывающий особенности организма пациента. В стационаре применяются капельницы для детоксикации, медикаментозная терапия для устранения симптомов интоксикации и восстановления функций организма, физиотерапия, а также психологическая поддержка, которая играет важную роль в процессе реабилитации.
Разобраться лучше – vyvod iz zapoya kruglosutochno ufa
Пациенты, которые обращаются в нашу клинику за наркологической помощью, получают не просто стандартное лечение, а комплексный подход к проблеме зависимости. Наши врачи имеют большой практический опыт и высокую квалификацию, благодаря чему могут эффективно справляться даже с самыми сложными случаями. Мы используем только проверенные методики и сертифицированные препараты, гарантирующие безопасность и эффективность лечения.
Подробнее – вызов нарколога на дом краснодарский край
Алкогольная зависимость — серьёзная медицинская проблема, требующая комплексного подхода. Запой представляет собой длительный период употребления спиртных напитков, что приводит к выраженной физической и психологической зависимости. При запоях возникают серьёзные нарушения в работе внутренних органов и значительно повышается риск развития алкогольного делирия. Вывод из запоя — важный этап лечения, который может проводиться как на дому, так и в стационаре, в зависимости от состояния пациента и его предпочтений.
Подробнее можно узнать тут – http://www.srochno-vyvod-iz-zapoya.ru
Самостоятельно выйти из запоя — почти невозможно. В Сочи врачи клиники проводят медикаментозный вывод из запоя с круглосуточным выездом. Доверяйте профессионалам.
Подробнее – вызов нарколога на дом
Капельница от запоя необходима, если у пациента наблюдаются следующие симптомы:
Получить больше информации – https://kapelnica-ot-zapoya-msk55.ru/kapelnica-ot-zapoya-cena-v-odincovo/
Близкий человек в запое? Не ждите ухудшения. Обратитесь в клинику Сочи — здесь проведут профессиональный вывод из запоя с последующим восстановлением организма.
Изучить вопрос глубже – нарколог на дом вывод из запоя
Процедура начинается с врачебного осмотра. Специалист оценивает общее состояние, артериальное давление, пульс, сатурацию, уровень обезвоживания, жалобы пациента. При необходимости проводятся экспресс-анализы. Далее индивидуально подбирается состав инфузионной терапии. В большинстве случаев капельница включает:
Получить дополнительную информацию – капельница от запоя цена
Наркологическое лечение на дому начинается с приезда врача в течение 30-60 минут после вызова. Специалист проводит первичную диагностику состояния пациента, включая измерение артериального давления, пульса и уровня кислорода в крови, а также общую оценку тяжести интоксикации. Затем врач подбирает оптимальный состав лекарств для детоксикационной капельницы, которая эффективно очищает организм от токсинов, восстанавливает водно-солевой баланс и нормализует работу внутренних органов.
Получить больше информации – https://narcolog-na-dom-sochi00.ru/
Затяжной запой опасен для жизни. Врачи наркологической клиники в Сочи проводят срочный вывод из запоя — на дому или в стационаре. Анонимно, безопасно, круглосуточно.
Узнать больше – вывод из запоя на дому цена
Близкий человек в запое? Не ждите ухудшения. Обратитесь в клинику Сочи — здесь проведут профессиональный вывод из запоя с последующим восстановлением организма.
Выяснить больше – https://narkolog-na-dom-ekaterinburg11.ru
Самостоятельно выйти из запоя — почти невозможно. В Сочи врачи клиники проводят медикаментозный вывод из запоя с круглосуточным выездом. Доверяйте профессионалам.
Выяснить больше – вывод из запоя недорого
Запой, продолжающийся несколько дней, быстро накапливает токсичные вещества в организме, что приводит к нарушению работы печени, сердца и нервной системы. Если запой сопровождается такими симптомами, как сильная рвота, головокружение, спутанность сознания, судороги, резкие скачки артериального давления или признаки алкогольного психоза, необходима немедленная помощь специалиста.
Узнать больше – http://vyvod-iz-zapoya-krasnodar00.ru/vyvod-iz-zapoya-na-domu-krasnodar/
Затяжной запой опасен для жизни. Врачи наркологической клиники в Сочи проводят срочный вывод из запоя — на дому или в стационаре. Анонимно, безопасно, круглосуточно.
Подробнее – вывод из запоя недорого
dosages of lisinopril hydrochlorothiazide
Запой — это не просто несколько дней бесконтрольного употребления алкоголя. Это тяжёлое патологическое состояние, при котором организм человека накапливает токсические продукты распада этанола, теряет жизненно важные электролиты, обезвоживается и выходит из равновесия. На фоне этого нарушается работа сердца, мозга, печени и других систем. Чем дольше длится запой, тем тяжелее последствия и выше риск развития осложнений, вплоть до алкогольного психоза или инсульта. В такой ситуации незаменимым методом экстренной помощи становится капельница от запоя — процедура, позволяющая быстро и безопасно вывести токсины, стабилизировать жизненно важные функции и вернуть человеку контроль над собой.
Получить дополнительную информацию – https://kapelnica-ot-zapoya-moskva3.ru/kapelnicy-ot-zapoya-na-domu-v-himkah/
Каждый день запоя увеличивает риск для жизни. Не рискуйте — специалисты в Сочи приедут на дом и окажут экстренную помощь. Без боли, стресса и ожидания.
Получить больше информации – вывод из запоя круглосуточно
Продолжительное употребление алкоголя наносит сильный удар по организму и психике человека. Если запой длится более двух дней, состояние резко ухудшается, и самостоятельный выход может привести к серьезным последствиям. Обязательно следует вызывать врача в следующих случаях:
Детальнее – vyvod-iz-zapoya-czena krasnodar
Удобство, доступность и эффективность: преимущества нарколога на дому
нарколог с выездом на дом нарколог с выездом на дом .
Основой успешной работы клиники “Луч Надежды” является команда высококвалифицированных специалистов, которые искренне стремятся помочь людям в борьбе с зависимостью. Наши врачи-наркологи высшей категории обладают большим опытом в лечении различных видов зависимости и владеют современными методами детоксикации, купирования абстинентного синдрома, кодирования и фармакотерапии.
Детальнее – vyvod iz zapoya na domu kruglosutochno v ufe
Планируете отдых в Сухум? Подборка лучших мест для проживания
жилье в абхазии сухум otdyh-v-suhumi1.ru .
Команда клиники «Новый шанс» состоит из опытных специалистов-наркологов, которые имеют многолетнюю практику работы с пациентами, находящимися в зависимости, и регулярно совершенствуют свои знания.
Узнать больше – наркология вывод из запоя ростов-на-дону
Самостоятельно выйти из запоя — почти невозможно. В Сочи врачи клиники проводят медикаментозный вывод из запоя с круглосуточным выездом. Доверяйте профессионалам.
Подробнее можно узнать тут – нарколог на дом круглосуточно
https://728mug.com
https://563nyg.com
Pills information. Generic Name.
buy generic divalproex no prescription
Best information about meds. Get here.
https://326zsq.com
Balloons Dubai https://balloons-dubai1.com stunning balloon decorations for birthdays, weddings, baby showers, and corporate events. Custom designs, same-day delivery, premium quality.
Наркологическое лечение на дому начинается с приезда врача в течение 30-60 минут после вызова. Специалист проводит первичную диагностику состояния пациента, включая измерение артериального давления, пульса и уровня кислорода в крови, а также общую оценку тяжести интоксикации. Затем врач подбирает оптимальный состав лекарств для детоксикационной капельницы, которая эффективно очищает организм от токсинов, восстанавливает водно-солевой баланс и нормализует работу внутренних органов.
Подробнее можно узнать тут – нарколог на дом анонимно сочи
Для многих пациентов, страдающих алкогольной зависимостью, конфиденциальность имеет решающее значение при принятии решения о госпитализации. Страх общественного осуждения или последствий для личной жизни может удерживать их от обращения за помощью. Поэтому медицинские учреждения предлагают анонимное лечение, обеспечивая защиту личных данных.
Изучить вопрос глубже – bystry vyvod iz zapoya v stacionare
Клиника «НаркоСити» предлагает срочную наркологическую помощь при запоях на дому в Краснодаре. Опытные специалисты оперативно приезжают в любой район города, проводят детоксикацию и стабилизируют состояние пациента прямо на дому. Лечение организовано с максимальной безопасностью и соблюдением конфиденциальности, что обеспечивает пациентам комфорт и быстрое восстановление без госпитализации.
Разобраться лучше – наркология вывод из запоя в краснодаре
Наши наркологи придерживаются принципов уважительного и чуткого отношения, что создаёт атмосферу доверия. Специалисты проводят детальную диагностику, выявляют причины зависимости и разрабатывают персональные стратегии лечения. Компетентность и профессионализм врачей — залог успешного восстановления пациентов.
Получить дополнительные сведения – нарколог вывод из запоя в ростове-на-дону
Дополнительно, если у пациента отмечаются психические нарушения — галлюцинации, агрессия или спутанность сознания, это является прямым сигналом к срочному вмешательству. В этом случае своевременное лечение помогает предотвратить риск инсульта, инфаркта или других серьезных заболеваний.
Подробнее можно узнать тут – https://vyvod-iz-zapoya-krasnodar00.ru/vyvod-iz-zapoya-czena-krasnodar
В Сочи решение есть — наркологическая клиника. Здесь помогают людям выйти из запоя без страха и осуждения. Всё анонимно, грамотно и с заботой о каждом пациенте.
Детальнее – нарколог на дом недорого
Длительный запой представляет собой крайне опасное состояние, способное нанести непоправимый вред организму. При отсутствии своевременного вмешательства алкогольная интоксикация может привести к серьезным осложнениям, таким как нарушение работы сердца, печени, почек и нервной системы, а также развитию алкогольного психоза. В таких ситуациях экстренная медицинская помощь является залогом спасения жизни и предотвращения необратимых последствий. Клиника «ЗдоровьеНорм» предлагает круглосуточный выезд специалистов для вывода из запоя на дому в Краснодаре и по всему Краснодарскому краю. Наши врачи работают 24 часа в сутки, обеспечивая полный комплекс процедур по детоксикации, снятию абстинентного синдрома и восстановлению организма, при этом гарантируя полную анонимность и индивидуальный подход к каждому пациенту.
Изучить вопрос глубже – narkolog-na-dom-czena krasnodar
acheter de l’remeron bon marchГ© sans ordonnance
Запой — это не просто несколько дней бесконтрольного употребления алкоголя. Это тяжёлое патологическое состояние, при котором организм человека накапливает токсические продукты распада этанола, теряет жизненно важные электролиты, обезвоживается и выходит из равновесия. На фоне этого нарушается работа сердца, мозга, печени и других систем. Чем дольше длится запой, тем тяжелее последствия и выше риск развития осложнений, вплоть до алкогольного психоза или инсульта. В такой ситуации незаменимым методом экстренной помощи становится капельница от запоя — процедура, позволяющая быстро и безопасно вывести токсины, стабилизировать жизненно важные функции и вернуть человеку контроль над собой.
Получить дополнительную информацию – kapelnitsa ot zapoia klinika
Процедура начинается с врачебного осмотра. Специалист оценивает общее состояние, артериальное давление, пульс, сатурацию, уровень обезвоживания, жалобы пациента. При необходимости проводятся экспресс-анализы. Далее индивидуально подбирается состав инфузионной терапии. В большинстве случаев капельница включает:
Выяснить больше – https://kapelnica-ot-zapoya-moskva3.ru/kapelnicy-ot-zapoya-na-domu-v-himkah/
Запой — одно из самых опасных проявлений алкогольной зависимости. Он сопровождается глубокой интоксикацией организма, нарушением работы сердца, печени, головного мозга и других жизненно важных систем. Когда человек не может остановиться самостоятельно, а организм больше не справляется с нагрузкой, требуется медицинская помощь. В наркологической клинике «Спасение» в Мытищах мы проводим экстренные процедуры инфузионной терапии, позволяющие эффективно и безопасно вывести пациента из состояния запоя. Капельница — это первый шаг на пути к восстановлению здоровья и возвращению к нормальной жизни.
Выяснить больше – kapelnica-ot-zapoya-moskva2.ru/
Затяжной запой опасен для жизни. Врачи наркологической клиники в Сочи проводят срочный вывод из запоя — на дому или в стационаре. Анонимно, безопасно, круглосуточно.
Получить больше информации – екатеринбург
Наркологическое лечение на дому начинается с приезда врача в течение 30-60 минут после вызова. Специалист проводит первичную диагностику состояния пациента, включая измерение артериального давления, пульса и уровня кислорода в крови, а также общую оценку тяжести интоксикации. Затем врач подбирает оптимальный состав лекарств для детоксикационной капельницы, которая эффективно очищает организм от токсинов, восстанавливает водно-солевой баланс и нормализует работу внутренних органов.
Исследовать вопрос подробнее – http://narcolog-na-dom-sochi00.ru/vyzov-narkologa-na-dom-sochi/https://narcolog-na-dom-sochi00.ru
Ключевым направлением работы является индивидуальный подход к лечению. Мы понимаем уникальность каждого пациента и начинаем с тщательной диагностики, изучая медицинскую историю, психологические особенности и социальные факторы. На основе этих данных разрабатываются персонализированные планы лечения, включающие медикаментозную терапию, психотерапевтические программы и социальные инициативы.
Ознакомиться с деталями – вывод из запоя на дому круглосуточно в ростове-на-дону
Drug prescribing information. Effects of Drug Abuse.
cost cheap cytotec without dr prescription
All what you want to know about medicine. Read now.
Клиника «НаркоСити» предлагает срочную наркологическую помощь при запоях на дому в Краснодаре. Опытные специалисты оперативно приезжают в любой район города, проводят детоксикацию и стабилизируют состояние пациента прямо на дому. Лечение организовано с максимальной безопасностью и соблюдением конфиденциальности, что обеспечивает пациентам комфорт и быстрое восстановление без госпитализации.
Ознакомиться с деталями – http://vyvod-iz-zapoya-krasnodar0.ru
Многие недооценивают последствия запоя, особенно если речь идёт о человеке, который ранее не испытывал серьёзных проблем со здоровьем. Однако даже несколько дней непрерывного употребления алкоголя способны вызвать тяжёлые системные сбои. Нарушается кислотно-щелочной и водно-солевой баланс, кровь становится густой, затрудняется работа сердца. Печень перестаёт эффективно обезвреживать токсины, и продукты распада этанола поступают в мозг, вызывая когнитивные и поведенческие нарушения.
Ознакомиться с деталями – https://kapelnica-ot-zapoya-moskva2.ru/kapelnica-ot-zapoya-cena-v-mytishchah/
Образовательные программы: Мы уверены, что знания о зависимости и её последствиях играют важную роль в реабилитации. Мы информируем пациентов о механизмах действия наркотиков и алкоголя на организм, что способствует изменению их отношения к терапии и жизни без зависимостей.
Разобраться лучше – вывод из запоя круглосуточно в казани
cost cheap starlix without insurance
https://381bfc.com
В наркологической клинике «Перезагрузка» в Химках капельницы проводятся под строгим медицинским наблюдением. Мы используем современные препараты, индивидуально подбираем состав инфузии и гарантируем конфиденциальность. Наша задача — не просто снять симптомы, а обеспечить реальную поддержку организму на физиологическом уровне, чтобы предотвратить повторный срыв и минимизировать риски для здоровья.
Выяснить больше – вызвать капельницу от запоя
Своевременное вмешательство специалиста позволяет не только вывести токсины, но и снизить риск развития осложнений, обеспечить восстановление жизненно важных функций организма и предотвратить ухудшение состояния, что особенно важно для сохранения здоровья и жизни пациента.
Подробнее – http://narcolog-na-dom-krasnodar0.ru/
Игать в казино битзамо бесплатно
сайт казино Bitzamo
Также страдают сердце и сосуды. У пациентов часто наблюдаются тахикардия, нестабильное давление, аритмии, повышенный риск инфаркта или инсульта. Система пищеварения реагирует воспалением: гастрит, панкреатит, тошнота, рвота. Все эти изменения усиливаются на фоне обезвоживания и электролитного дисбаланса. Именно поэтому стандартное «отлежаться» или домашнее лечение чаще всего оказывается неэффективным и даже опасным. Необходима полноценная капельная терапия — с грамотно подобранными препаратами и медицинским наблюдением.
Ознакомиться с деталями – http://kapelnica-ot-zapoya-moskva3.ru
В Сочи решение есть — наркологическая клиника. Здесь помогают людям выйти из запоя без страха и осуждения. Всё анонимно, грамотно и с заботой о каждом пациенте.
Исследовать вопрос подробнее – вывод из запоя круглосуточно
Медикаментозное лечение: Мы применяем современные препараты, которые помогают облегчить симптомы абстиненции и улучшить состояние пациентов в первые дни лечения. Индивидуальный подбор лекарственных схем позволяет минимизировать побочные эффекты и достичь наилучших результатов.
Узнать больше – наркологический вывод из запоя казань
Без медицинского вмешательства состояние быстро прогрессирует: появляется тремор, резкие скачки давления, судороги, бессонница, галлюцинации. Чем дольше затягивать с лечением, тем выше риск развития алкогольного делирия (белой горячки), острого панкреатита, инсульта или инфаркта. Особенно опасно оставлять человека одного в квартире в период ломки — даже банальный приём воды может закончиться удушьем или потерей сознания. Именно поэтому капельница должна быть проведена как можно раньше, под наблюдением специалистов.
Разобраться лучше – капельница от запоя цена
Образовательные программы: Мы уверены, что знания о зависимости и её последствиях играют важную роль в реабилитации. Мы информируем пациентов о механизмах действия наркотиков и алкоголя на организм, что способствует изменению их отношения к терапии и жизни без зависимостей.
Подробнее – наркологический вывод из запоя в казани
Процедура начинается с врачебного осмотра. Специалист оценивает общее состояние, артериальное давление, пульс, сатурацию, уровень обезвоживания, жалобы пациента. При необходимости проводятся экспресс-анализы. Далее индивидуально подбирается состав инфузионной терапии. В большинстве случаев капельница включает:
Углубиться в тему – капельница от запоя
Затяжной запой опасен для жизни. Врачи наркологической клиники в Сочи проводят срочный вывод из запоя — на дому или в стационаре. Анонимно, безопасно, круглосуточно.
Получить дополнительную информацию – vyvod-iz-zapoya-kruglosutochno
cost of generic reglan without dr prescription
В наркологической клинике «Перезагрузка» в Химках капельницы проводятся под строгим медицинским наблюдением. Мы используем современные препараты, индивидуально подбираем состав инфузии и гарантируем конфиденциальность. Наша задача — не просто снять симптомы, а обеспечить реальную поддержку организму на физиологическом уровне, чтобы предотвратить повторный срыв и минимизировать риски для здоровья.
Получить дополнительные сведения – капельницы от запоя на дому
Medicines information sheet. Effects of Drug Abuse.
can you buy generic indomethacin pills
Some news about meds. Get information here.
see this page jaxx liberty
Близкий человек в запое? Не ждите ухудшения. Обратитесь в клинику Сочи — здесь проведут профессиональный вывод из запоя с последующим восстановлением организма.
Получить больше информации – срочный вывод из запоя
https://koraae1.com
Эта публикация погружает вас в мир увлекательных фактов и удивительных открытий. Мы расскажем о ключевых событиях, которые изменили ход истории, и приоткроем завесу над научными достижениями, которые вдохновили миллионы. Узнайте, чему может научить нас прошлое и как применить эти знания в будущем.
Изучить вопрос глубже – https://gs-avocate.ch/?p=1
https://koraq8.com
Эта статья полна интересного контента, который побудит вас исследовать новые горизонты. Мы собрали полезные факты и удивительные истории, которые обогащают ваше понимание темы. Читайте, погружайтесь в детали и наслаждайтесь процессом изучения!
Получить больше информации – https://pgs.uscws.com/services
В этой статье-обзоре мы соберем актуальную информацию и интересные факты, которые освещают важные темы. Читатели смогут ознакомиться с различными мнениями и подходами, что позволит им расширить кругозор и глубже понять обсуждаемые вопросы.
Получить дополнительную информацию – https://youtrading.com/ru/didi-budet-luchshe-uber
Каждый день запоя увеличивает риск для жизни. Не рискуйте — специалисты в Сочи приедут на дом и окажут экстренную помощь. Без боли, стресса и ожидания.
Подробнее можно узнать тут – вывод из запоя анонимно
where can i get doxycycline without insurance
В этом информативном обзоре собраны самые интересные статистические данные и факты, которые помогут лучше понять текущие тренды. Мы представим вам цифры и графики, которые иллюстрируют, как развиваются различные сферы жизни. Эта информация станет отличной основой для глубокого анализа и принятия обоснованных решений.
Получить больше информации – http://www.angarsk-goradm.ru/news/2014/10/7
Elevate Your Engineering Projects with Premium Carbon Fiber Sheets – Strength, Lightweight, Endless Possibilities!
Unlock unmatched performance for aerospace, automotive, marine, or industrial applications with ICTMaterial’s high-quality Carbon Fiber Sheets! Engineered for superior strength-to-weight ratios, corrosion resistance, and dimensional stability, our sheets are the ultimate choice for prototyping, structural reinforcement, or high-performance end-use products.
https://prtbp.com
Pills prescribing information. Drug Class.
where buy cheap ampicillin tablets
Some trends of drug. Get information here.
Эта статья предлагает уникальную подборку занимательных фактов и необычных историй, которые вы, возможно, не знали. Мы постараемся вдохновить ваше воображение и разнообразить ваш кругозор, погружая вас в мир, полный интересных открытий. Читайте и открывайте для себя новое!
Получить дополнительную информацию – http://angarsk-goradm.ru/news/2014/12/3
Экстренная установка капельницы необходима, если пациент находится в состоянии запоя более 2–3 дней или испытывает симптомы тяжелой интоксикации алкоголем:
Ознакомиться с деталями – капельница от запоя анонимно сочи
Эта статья предлагает уникальную подборку занимательных фактов и необычных историй, которые вы, возможно, не знали. Мы постараемся вдохновить ваше воображение и разнообразить ваш кругозор, погружая вас в мир, полный интересных открытий. Читайте и открывайте для себя новое!
Подробнее – https://www.trischitz.com/2020/01/hello-world
Своевременное вмешательство специалиста позволяет не только вывести токсины, но и снизить риск развития осложнений, обеспечить восстановление жизненно важных функций организма и предотвратить ухудшение состояния, что особенно важно для сохранения здоровья и жизни пациента.
Узнать больше – http://narcolog-na-dom-krasnodar0.ru/narkolog-na-dom-kruglosutochno-krasnodar/
Эта публикация завернет вас в вихрь увлекательного контента, сбрасывая стереотипы и открывая двери к новым идеям. Каждый абзац станет для вас открытием, полным ярких примеров и впечатляющих достижений. Подготовьтесь быть вовлеченными и удивленными каждый раз, когда продолжите читать.
Получить дополнительную информацию – http://angarsk-goradm.ru/news/2014/5/16/13195
Your article helped me a lot, is there any more related content? Thanks!
После получения вашего звонка команда клиники «Нарколог-Профи» оперативно выезжает на дом в Екатеринбурге. По прибытии врач проводит всестороннюю диагностику: измеряет артериальное давление, пульс, уровень кислорода в крови и собирает подробный анамнез. На основе этих данных формируется индивидуальный план лечения, включающий установку внутривенной капельницы с тщательно подобранными препаратами. В ходе процедуры осуществляется детоксикация организма, направленная на быстрое выведение токсинов и восстановление водно-электролитного баланса. Если необходимо, назначаются поддерживающие медикаменты для нормализации работы сердца, печени и нервной системы, а также седативные препараты для купирования симптомов абстинентного синдрома. Врач непрерывно контролирует состояние пациента и при необходимости корректирует схему лечения. По завершении процедуры специалист дает подробные рекомендации по дальнейшему восстановлению, режиму питания и методам профилактики повторных запоев.
Получить дополнительные сведения – нарколог на дом вывод из запоя
Выезд врача-нарколога из клиники «ТрезвоПрофи» на дом происходит в любое время суток, включая выходные и праздники. Перед началом детоксикации врач проводит осмотр, измеряет давление, частоту пульса, уровень кислорода в крови и подбирает индивидуальную схему лечения. Сама процедура обычно занимает от 1 до 2 часов и проводится под строгим контролем врача.
Выяснить больше – вызвать капельницу от запоя
При необходимости пациенту дополнительно назначаются препараты, защищающие печень и сердце, успокоительные средства, витамины и антиоксиданты. На всех этапах процедуры врач внимательно наблюдает за состоянием пациента, корректируя лечение при необходимости. После завершения детоксикации врач дает рекомендации по дальнейшему восстановлению и профилактике рецидивов.
Подробнее можно узнать тут – нарколог на дом недорого
Экстренная установка капельницы необходима, если пациент находится в состоянии запоя более 2–3 дней или испытывает симптомы тяжелой интоксикации алкоголем:
Исследовать вопрос подробнее – капельница от запоя выезд сочи
buying generic gabapentin pill
Этот информационный материал привлекает внимание множеством интересных деталей и необычных ракурсов. Мы предлагаем уникальные взгляды на привычные вещи и рассматриваем вопросы, которые волнуют общество. Будьте в курсе актуальных тем и расширяйте свои знания!
Исследовать вопрос подробнее – http://www.angarsk-goradm.ru/news/2015/7/2
Онлайн-доставка алкоголя — современные технологии на службе комфорта
алкоголь круглосуточно доставка алкоголя 24 часа москва .
Вызов нарколога на дом необходим в тех случаях, когда состояние человека требует срочного вмешательства врача, а самостоятельно обратиться в стационар нет возможности или желания. Такие ситуации включают сильную алкогольную интоксикацию, затяжные запои, выраженный похмельный синдром, психические расстройства, вызванные употреблением спиртного, и острый абстинентный синдром. Без своевременного лечения эти состояния могут привести к тяжелым осложнениям, таким как инфаркт, инсульт, белая горячка и тяжелое поражение печени. Поэтому при первых признаках ухудшения самочувствия лучше сразу обратиться за помощью к профессионалам.
Получить дополнительную информацию – нарколог на дом вывод
Meds information sheet. Generic Name.
is omeprazole dangerous during pregnancy
Best information about medicine. Read information here.
Игать в казино битзамо бесплатно
битзамо
Наркологическое лечение на дому начинается с приезда врача в течение 30-60 минут после вызова. Специалист проводит первичную диагностику состояния пациента, включая измерение артериального давления, пульса и уровня кислорода в крови, а также общую оценку тяжести интоксикации. Затем врач подбирает оптимальный состав лекарств для детоксикационной капельницы, которая эффективно очищает организм от токсинов, восстанавливает водно-солевой баланс и нормализует работу внутренних органов.
Ознакомиться с деталями – нарколог на дом вывод из запоя
Миссия клиники — способствовать восстановлению здоровья и социальной адаптации людей, столкнувшихся с зависимостью. Мы подходим к проблеме комплексно, учитывая не только физические, но и психологические и социальные аспекты зависимости. Наша задача — не только помочь избавиться от пагубного влечения, но и обеспечить успешное возвращение пациентов к полноценной жизни в обществе.
Подробнее можно узнать тут – вывод из запоя на дому ростовская область
Когда запой выходит за рамки нескольких суток, интоксикация организма достигает критического уровня: нарушается водно-электролитный баланс, появляются признаки токсического поражения печени и нервной системы. В таких случаях самостоятельные попытки прекратить употребление алкоголя могут привести к тяжёлым осложнениям — судорогам, алкогольному психозу, острой сердечной недостаточности. В Санкт-Петербурге и Ленинградской области доступны профессиональные услуги по выводу из запоя, выполняемые опытными наркологами как на дому, так и в специализированных клиниках.
Исследовать вопрос подробнее – вывод из запоя анонимно в санкт-петербруге
На дом выезжает квалифицированный врач, который проводит процедуру детоксикации в комфортных условиях, позволяя пациенту избежать стресса и огласки. С помощью капельницы и медикаментов нормализуется состояние, восстанавливаются основные функции организма. Процедура длится несколько часов, после чего врач оставляет рекомендации по поддерживающему лечению.
Разобраться лучше – http://vyvod-iz-zapoya-lyubertsy2.ru/vyvod-iz-zapoya-anonimno/
colchicine cheap
https://koor9.com
Запой — это тяжёлое состояние, характеризующееся длительным употреблением алкоголя, при котором человек не в силах самостоятельно прекратить пить. Алкогольная интоксикация при длительных запоях вызывает нарушения в работе всех органов и систем, приводя к серьёзным последствиям, таким как инфаркты, инсульты, психозы и даже летальный исход. В такой ситуации единственным надёжным решением становится обращение за профессиональной помощью.
Подробнее тут – http://vyvod-iz-zapoya-korolev2.ru
В этот этап включено:
Узнать больше – http://kachestvo-vyvod-iz-zapoya.ru
Образовательные программы: Мы уверены, что знания о зависимости и её последствиях играют важную роль в реабилитации. Мы информируем пациентов о механизмах действия наркотиков и алкоголя на организм, что способствует изменению их отношения к терапии и жизни без зависимостей.
Подробнее – нарколог вывод из запоя
Visit Website Sollet io
Запой — тяжёлое состояние алкогольной зависимости, при котором организм постоянно подвергается токсическому воздействию алкоголя. Это не просто неприятное явление, а угрожающее жизни состояние, которое требует немедленного медицинского вмешательства. Наркологическая клиника «Воздух Свободы» в Люберцах предлагает профессиональный и эффективный вывод из запоя с индивидуальным подходом и максимальным уровнем конфиденциальности.
Узнать больше – вывод из запоя клиника
Алкогольная зависимость — это хроническое заболевание, при котором устойчивое влечение к спиртному приводит к тяжёлым медицинским, социальным и психологическим последствиям. Когда пациент осознаёт, что самостоятельно справиться с этой проблемой не получается, наиболее эффективным методом становится кодирование от алкоголизма. В клинике «Ясное Будущее» в Одинцово мы используем сочетание проверенных методик кодирования и комплексной психологической поддержки, что позволяет достичь стойкой ремиссии и вернуть человеку контроль над собственной жизнью.
Детальнее – http://kodirovanie-ot-alkogolizma-odintsovo2.ru/kodirovanie-ot-alkogolizma-cena/
Современные технологии позволяют:
Углубиться в тему – вывод из запоя капельница
Meds information sheet. Drug Class.
where can i buy macrobid no prescription
Everything news about medicine. Read here.
Таким образом, наш подход направлен на создание комплексной системы поддержки, которая помогает каждому пациенту справиться с зависимостью и вернуться к полноценной жизни.
Исследовать вопрос подробнее – вывод из запоя на дому круглосуточно казань
https://cryptogamblers.pro
По словам врача-нарколога клиники «Воздух Свободы» Дмитрия Соколова: «Чем раньше начнётся профессиональная терапия, тем меньше шансов, что последствия запоя будут серьёзными и необратимыми».
Подробнее тут – http://vyvod-iz-zapoya-lyubertsy2.ru
get cheap zestoretic online
double orthopedic mattresses for better sleep
«Сибирский Доктор» оснащён передовыми медицинскими аппаратами и программным обеспечением для контроля за пациентом на каждом этапе лечения:
Подробнее можно узнать тут – https://kachestvo-vyvod-iz-zapoya.ru
В современном обществе проблемы наркомании и алкоголизма приобрели особую актуальность, затрагивая не только отдельных людей, но и их близких, и сообщества. Эти зависимости оказывают негативное влияние не только на физическое здоровье, но и на психоэмоциональное состояние, нарушают социальные связи и ухудшают качество жизни. Наркологическая клиника “Здоровое Настоящее” предлагает комплексный и научно обоснованный подход к лечению зависимостей. Мы используем современные методы диагностики и терапии, чтобы помочь пациентам вернуть здоровье и полноценную жизнь.
Получить больше информации – https://srochnyj-vyvod-iz-zapoya.ru/vyvod-iz-zapoya-na-domu-v-kazani.ru
В нашей клинике применяются различные техники кодирования, которые подбираются с учётом медицинских показаний, психологического состояния и пожеланий пациента.
Узнать больше – кодирование от алкоголизма гипнозом
Как отмечает врач-нарколог клиники «РеабилитАльянс» Павел Сомов, «чем раньше начато лечение, тем выше шансы на скорейшее выздоровление без серьезных последствий для здоровья».
Получить дополнительную информацию – нарколог на дом недорого в краснодаре
Своевременное обращение к специалисту позволяет избежать опасных осложнений и облегчить процесс восстановления организма. Экстренный вызов врача-нарколога необходим в следующих случаях:
Узнать больше – нарколог на дом вывод
При поступлении вызова специалисты клиники «СтопТокс» оперативно выезжают на дом в Екатеринбурге или по всей Свердловской области. По прибытии врач проводит всестороннюю диагностику, включая измерение артериального давления, пульса и уровня кислорода в крови, а также собирает анамнез и оценивает степень интоксикации. На основе полученной информации составляется индивидуальный план лечения, который включает следующие этапы:
Получить больше информации – вызов нарколога на дом
Группа препаратов
Ознакомиться с деталями – нарколог на дом цена
https://ww5106.com
Medicament information for patients. Cautions.
optimizing treatment exploring the benefits of cymbalta at 60 mg
Some trends of medication. Read information here.
https://yx8247.com
can you buy cheap duricef for sale
В нашей клинике применяются различные техники кодирования, которые подбираются с учётом медицинских показаний, психологического состояния и пожеланий пациента.
Изучить вопрос глубже – https://kodirovanie-ot-alkogolizma-odintsovo2.ru/
Обратиться за помощью необходимо при:
Получить дополнительные сведения – вывод из запоя капельница в красноярске
Когда запой выходит за рамки нескольких суток, интоксикация организма достигает критического уровня: нарушается водно-электролитный баланс, появляются признаки токсического поражения печени и нервной системы. В таких случаях самостоятельные попытки прекратить употребление алкоголя могут привести к тяжёлым осложнениям — судорогам, алкогольному психозу, острой сердечной недостаточности. В Санкт-Петербурге и Ленинградской области доступны профессиональные услуги по выводу из запоя, выполняемые опытными наркологами как на дому, так и в специализированных клиниках.
Изучить вопрос глубже – вывод из запоя на дому круглосуточно
Инфузии выполняются с помощью автоматизированных насосов, позволяющих скорректировать скорость введения в зависимости от показателей безопасности.
Подробнее – вывод из запоя на дому круглосуточно красноярск
Клиника «Нарколог-Профи» предлагает круглосуточную помощь на дому в Екатеринбурге и Свердловской области. Наши опытные специалисты готовы оперативно приехать по вашему вызову и оказать экстренную медицинскую поддержку при алкогольной или наркотической зависимости. Мы проводим детоксикацию организма, купируем абстинентный синдром и стабилизируем состояние пациента, обеспечивая при этом полную конфиденциальность и комфорт в домашних условиях.
Выяснить больше – https://narcolog-na-dom-ekaterinburg00.ru/zapoj-narkolog-na-dom-ekb/
Когда запой выходит за рамки нескольких суток, интоксикация организма достигает критического уровня: нарушается водно-электролитный баланс, появляются признаки токсического поражения печени и нервной системы. В таких случаях самостоятельные попытки прекратить употребление алкоголя могут привести к тяжёлым осложнениям — судорогам, алкогольному психозу, острой сердечной недостаточности. В Санкт-Петербурге и Ленинградской области доступны профессиональные услуги по выводу из запоя, выполняемые опытными наркологами как на дому, так и в специализированных клиниках.
Изучить вопрос глубже – нарколог вывод из запоя санкт-петербруг
Купить Супер Тадарайз в Санкт-Петербурге https://men78.ru/s-dapoksetinom/super-tadarise-sialis-20-mg-dapoksetin-60-mg
по выгодной цене с доставкой по СПБ в день заказа.Высокое качество производства Индии
большой выбор дженериков для повышения потенции в нашем магазине
цвета плитки на пол купить керамическую плитку на стену
Своевременное обращение к специалисту позволяет избежать опасных осложнений и облегчить процесс восстановления организма. Экстренный вызов врача-нарколога необходим в следующих случаях:
Получить дополнительные сведения – vrach-narkolog-na-dom krasnodar
Для эффективного лечения наши врачи используют только проверенные и сертифицированные медикаменты, которые подбираются индивидуально для каждого пациента. В состав лечебного курса входят:
Подробнее можно узнать тут – https://narcolog-na-dom-ekaterinburg000.ru/zapoj-narkolog-na-dom-ekb/
buying cheap diamox for sale
Затяжной запой представляет собой состояние, при котором организм накапливает токсичные продукты распада алкоголя, нарушается работа сердца, печени и нервной системы. Без своевременного медицинского вмешательства возможны серьёзные осложнения: судороги, алкогольный психоз и острые нарушения гемодинамики. В Красноярске клиника «Красмед» предлагает круглосуточную службу вывода из запоя с применением передовых методик детоксикации и постоянным контролем состояния пациента.
Выяснить больше – http://medicinskij-vyvod-iz-zapoya.ru
«В первые часы после окончания запоя организм наиболее уязвим, и своевременное вмешательство значительно снижает риски осложнений», — подчёркивает заведующая отделением наркологической реанимации Елена Морозова.
Исследовать вопрос подробнее – https://vyvod-iz-zapoya-krasnogorsk2.ru/
Алкогольный запой — это острое состояние тяжёлой интоксикации, при котором организм накапливает критические уровни продуктов распада этанола и перестаёт справляться с их нейтрализацией. При этом страдают важнейшие органы и системы: печень, почки, сердце, центральная нервная система. Без квалифицированной медицинской помощи риск развития судорог, алкогольного делирия и полиорганной недостаточности возрастает многократно.
Исследовать вопрос подробнее – http://vyvod-iz-zapoya-krasnogorsk2.ru
Игать в казино битзамо бесплатно
Bitzamo Casino
После получения вашего звонка команда клиники «Нарколог-Профи» оперативно выезжает на дом в Екатеринбурге. По прибытии врач проводит всестороннюю диагностику: измеряет артериальное давление, пульс, уровень кислорода в крови и собирает подробный анамнез. На основе этих данных формируется индивидуальный план лечения, включающий установку внутривенной капельницы с тщательно подобранными препаратами. В ходе процедуры осуществляется детоксикация организма, направленная на быстрое выведение токсинов и восстановление водно-электролитного баланса. Если необходимо, назначаются поддерживающие медикаменты для нормализации работы сердца, печени и нервной системы, а также седативные препараты для купирования симптомов абстинентного синдрома. Врач непрерывно контролирует состояние пациента и при необходимости корректирует схему лечения. По завершении процедуры специалист дает подробные рекомендации по дальнейшему восстановлению, режиму питания и методам профилактики повторных запоев.
Выяснить больше – http://narcolog-na-dom-ekaterinburg00.ru
шкаф на парковку в москве shkaf-parking-3.ru .
Pills information for patients. Short-Term Effects.
get cheap sumatriptan without rx
All information about medicament. Get now.
Этанол связывается с ГАМК-рецепторами, усиливая тормозные процессы в ЦНС, что ведёт к снижению рефлексов и когнитивных функций. Одновременно происходит повышение активности дофаминовых путей, вызывая ощущение кратковременного «успокоения» и «радости». При прекращении поступления алкоголя к рецепторам наступает синдром отмены — резкое возбуждение, тревожность и дисбаланс нейротрансмиттеров.
Подробнее тут – https://nadezhnyj-vyvod-iz-zapoya.ru/
https://biopedic.net sleep recovery starts here
Для максимальной эффективности и безопасности «Красмед» использует комбинированные подходы:
Разобраться лучше – срочный вывод из запоя
После завершения процедур врач дает пациенту и его родственникам подробные рекомендации по дальнейшему восстановлению и профилактике рецидивов.
Выяснить больше – вызов врача нарколога на дом
При поступлении вызова специалисты клиники «СтопТокс» оперативно выезжают на дом в Екатеринбурге или по всей Свердловской области. По прибытии врач проводит всестороннюю диагностику, включая измерение артериального давления, пульса и уровня кислорода в крови, а также собирает анамнез и оценивает степень интоксикации. На основе полученной информации составляется индивидуальный план лечения, который включает следующие этапы:
Получить дополнительные сведения – нарколог на дом анонимно
Основная проблема запоя заключается в том, что человек постепенно теряет контроль над ситуацией, а его организм подвергается всё более тяжёлой интоксикации. Определить момент, когда требуется немедленное обращение за помощью, несложно, если внимательно следить за состоянием человека.
Выяснить больше – http://www.domen.ru
https://koor3.com
where can i get cheap altace without insurance
Алкогольный запой — это острое состояние тяжёлой интоксикации, при котором организм накапливает критические уровни продуктов распада этанола и перестаёт справляться с их нейтрализацией. При этом страдают важнейшие органы и системы: печень, почки, сердце, центральная нервная система. Без квалифицированной медицинской помощи риск развития судорог, алкогольного делирия и полиорганной недостаточности возрастает многократно.
Получить дополнительные сведения – вывод из запоя капельница на дому
Основная проблема запоя заключается в том, что человек постепенно теряет контроль над ситуацией, а его организм подвергается всё более тяжёлой интоксикации. Определить момент, когда требуется немедленное обращение за помощью, несложно, если внимательно следить за состоянием человека.
Подробнее – http://vyvod-iz-zapoya-korolev2.ru
https://aa6941.com
Основой успешной работы клиники “Луч Надежды” является команда высококвалифицированных специалистов, которые искренне стремятся помочь людям в борьбе с зависимостью. Наши врачи-наркологи высшей категории обладают большим опытом в лечении различных видов зависимости и владеют современными методами детоксикации, купирования абстинентного синдрома, кодирования и фармакотерапии.
Получить больше информации – vyvod iz zapoya v stacionare ufa
https://qf6539.com
В клинике «Нарколог-Профи» используются только проверенные и сертифицированные медикаменты, подбираемые индивидуально для каждого пациента. Ниже представлена таблица с основными группами препаратов и их функциями:
Ознакомиться с деталями – vyzov-narkologa-na-dom ekaterinburg
Основой успешной работы клиники “Луч Надежды” является команда высококвалифицированных специалистов, которые искренне стремятся помочь людям в борьбе с зависимостью. Наши врачи-наркологи высшей категории обладают большим опытом в лечении различных видов зависимости и владеют современными методами детоксикации, купирования абстинентного синдрома, кодирования и фармакотерапии.
Узнать больше – вывод из запоя цена наркология
Medicament information sheet. Effects of Drug Abuse.
buy abilify without prescription
Some about medication. Get information here.
additional reading https://sollet-wallet.io/
«В первые часы после окончания запоя организм наиболее уязвим, и своевременное вмешательство значительно снижает риски осложнений», — подчёркивает заведующая отделением наркологической реанимации Елена Морозова.
Узнать больше – срочный вывод из запоя
slot indo terpercaya Sistem Loyalti Slot Indo Memberikan Hadiah Langsung Tanpa Diundi
can i order minomycin
Как подчёркивает врач-нарколог клиники «Крылья Надежды» Андрей Кузьмин: «Своевременное обращение к специалистам гарантирует не только быстрое восстановление, но и предупреждает развитие тяжёлых осложнений, которые могут навсегда изменить жизнь пациента».
Выяснить больше – https://vyvod-iz-zapoya-korolev2.ru/
Medication information for patients. Effects of Drug Abuse.
how to buy ampicillin without rx
Best information about drug. Read information here.
Алкогольная зависимость — серьёзная медицинская проблема, требующая комплексного подхода. Запой представляет собой длительный период употребления спиртных напитков, что приводит к выраженной физической и психологической зависимости. При запоях возникают серьёзные нарушения в работе внутренних органов и значительно повышается риск развития алкогольного делирия. Вывод из запоя — важный этап лечения, который может проводиться как на дому, так и в стационаре, в зависимости от состояния пациента и его предпочтений.
Выяснить больше – наркология вывод из запоя на дому
https://biopedic.net spine support
Алкогольный запой представляет собой длительное бесконтрольное приём спиртного, приводящее к тяжёлой интоксикации и серьёзным осложнениям для органов и психики. В Новосибирске клиника «Сибирский Доктор» предлагает качественный вывод из запоя с применением инновационных технологий и участием опытных наркологов, терапевтов и психиатров. Наш подход сочетает мгновенную реакцию на вызов, современное оборудование и индивидуальные схемы лечения, что позволяет достичь стабильной ремиссии и снизить риск рецидива.
Углубиться в тему – вывод из запоя на дому круглосуточно новосибирск
Вызов нарколога на дом необходим в тех случаях, когда состояние человека требует срочного вмешательства врача, а самостоятельно обратиться в стационар нет возможности или желания. Такие ситуации включают сильную алкогольную интоксикацию, затяжные запои, выраженный похмельный синдром, психические расстройства, вызванные употреблением спиртного, и острый абстинентный синдром. Без своевременного лечения эти состояния могут привести к тяжелым осложнениям, таким как инфаркт, инсульт, белая горячка и тяжелое поражение печени. Поэтому при первых признаках ухудшения самочувствия лучше сразу обратиться за помощью к профессионалам.
Получить больше информации – нарколог на дом круглосуточно сочи
side effects of stopping diltiazem
Современные технологии позволяют:
Получить дополнительные сведения – вывод из запоя анонимно новосибирск
https://qf8677.com
Запой представляет собой непрерывное бесконтрольное употребление алкоголя в течение нескольких дней и более, при котором человек теряет способность остановиться самостоятельно. Это состояние сопровождается не только абстинентным синдромом, но и риском развития:
Подробнее – вывод из запоя капельница в санкт-петербруге
https://xy8204.com
При необходимости пациенту дополнительно назначаются препараты, защищающие печень и сердце, успокоительные средства, витамины и антиоксиданты. На всех этапах процедуры врач внимательно наблюдает за состоянием пациента, корректируя лечение при необходимости. После завершения детоксикации врач дает рекомендации по дальнейшему восстановлению и профилактике рецидивов.
Подробнее – http://narcolog-na-dom-sochi00.ru/narkolog-na-dom-kruglosutochno-sochi/
На основе полученных данных составляется индивидуальный план лечения, учитывающий особенности организма пациента. В стационаре применяются капельницы для детоксикации, медикаментозная терапия для устранения симптомов интоксикации и восстановления функций организма, физиотерапия, а также психологическая поддержка, которая играет важную роль в процессе реабилитации.
Детальнее – вывод из запоя круглосуточно
Алкогольный запой представляет собой длительное бесконтрольное приём спиртного, приводящее к тяжёлой интоксикации и серьёзным осложнениям для органов и психики. В Новосибирске клиника «Сибирский Доктор» предлагает качественный вывод из запоя с применением инновационных технологий и участием опытных наркологов, терапевтов и психиатров. Наш подход сочетает мгновенную реакцию на вызов, современное оборудование и индивидуальные схемы лечения, что позволяет достичь стабильной ремиссии и снизить риск рецидива.
Исследовать вопрос подробнее – вывод из запоя в стационаре новосибирск
Medicines information for patients. Cautions.
can you get generic tamoxifen for sale
Best what you want to know about medication. Get here.
На дом выезжает квалифицированный врач, который проводит процедуру детоксикации в комфортных условиях, позволяя пациенту избежать стресса и огласки. С помощью капельницы и медикаментов нормализуется состояние, восстанавливаются основные функции организма. Процедура длится несколько часов, после чего врач оставляет рекомендации по поддерживающему лечению.
Получить больше информации – вывод из запоя дзержинский
where to get generic amaryl prices
https://aa8023.com
Образовательные программы: Мы уверены, что знания о зависимости и её последствиях играют важную роль в реабилитации. Мы информируем пациентов о механизмах действия наркотиков и алкоголя на организм, что способствует изменению их отношения к терапии и жизни без зависимостей.
Выяснить больше – vyvod-iz-zapoya-na-domu kazan’
Наркологическое лечение на дому начинается с приезда врача в течение 30-60 минут после вызова. Специалист проводит первичную диагностику состояния пациента, включая измерение артериального давления, пульса и уровня кислорода в крови, а также общую оценку тяжести интоксикации. Затем врач подбирает оптимальный состав лекарств для детоксикационной капельницы, которая эффективно очищает организм от токсинов, восстанавливает водно-солевой баланс и нормализует работу внутренних органов.
Выяснить больше – narcolog-na-dom-sochi00.ru/
Самолечение или игнорирование проблемы часто приводит к серьёзным осложнениям. Только профессиональная помощь гарантирует безопасный выход из алкогольного кризиса и минимизирует негативные последствия для организма.
Получить больше информации – http://vyvod-iz-zapoya-lyubertsy2.ru/vyvod-iz-zapoya-anonimno/
Когда запой выходит за рамки нескольких суток, интоксикация организма достигает критического уровня: нарушается водно-электролитный баланс, появляются признаки токсического поражения печени и нервной системы. В таких случаях самостоятельные попытки прекратить употребление алкоголя могут привести к тяжёлым осложнениям — судорогам, алкогольному психозу, острой сердечной недостаточности. В Санкт-Петербурге и Ленинградской области доступны профессиональные услуги по выводу из запоя, выполняемые опытными наркологами как на дому, так и в специализированных клиниках.
Узнать больше – vyvod-iz-zapoya-kruglosutochno sankt-peterbrug
https://ay4832.com
официальный сайт ПокерОК
официальный сайт ПокерОК
Психологическая реабилитация: Психологическая поддержка – один из главных аспектов нашего подхода. Мы предлагаем индивидуальные и групповые занятия, помогающие осознать зависимость, проработать эмоциональные травмы и сформировать новые модели поведения. Опытные психологи помогают пациентам понять причины своих зависимостей, что является важным шагом на пути к выздоровлению.
Разобраться лучше – вывод из запоя цена республика татарстан
mattresses for healthy posture at affordable prices
Drug information sheet. Long-Term Effects.
buy generic seroquel tablets
Some about medicine. Get here.
302 Found 302 Found!..
how to buy cheap zetia tablets
Родные не всегда сразу могут осознать серьёзность ситуации, однако существуют определённые симптомы, при появлении которых важно незамедлительно вызвать врача-нарколога:
Узнать больше – нарколог вывод из запоя
Нужны интересные решения? Наш магазин вдохновляет эксклюзивными продуктами. Не упустите шанс по ссылке: https://pigeon.bdfort.com/author/eynselena93/
Таким образом, наш подход направлен на создание комплексной системы поддержки, которая помогает каждому пациенту справиться с зависимостью и вернуться к полноценной жизни.
Разобраться лучше – вывод из запоя в казани
Thank you for your sharing. I am worried that I lack creative ideas. It is your article that makes me full of hope. Thank you. But, I have a question, can you help me?
Эти процедуры направлены на фильтрацию плазмы и избавление крови от токсинов:
Ознакомиться с деталями – http://medicinskij-vyvod-iz-zapoya.ru/vyvod-iz-zapoya-czena-krasnoyarsk/
Профессиональное косметологическое оборудование купить в москве для салонов красоты, клиник и частных мастеров. Аппараты для чистки, омоложения, лазерной эпиляции, лифтинга и ухода за кожей.
Meds information for patients. Generic Name.
how can i get synthroid for sale
Actual trends of pills. Read here.
ultimate createporn AI generator. Create hentai art, porn comics, and NSFW with the best AI porn maker online. Start generating AI porn now!
Срочное вмешательство врача необходимо при появлении следующих симптомов:
Получить дополнительные сведения – вывод из запоя королев
Обращение за медицинской помощью становится необходимым, когда пациент пребывает в состоянии, требующем немедленного вмешательства, так как самостоятельное лечение может только усугубить ситуацию. Это происходит, если запой продолжается несколько дней, и организм не успевает справляться с накопившимися токсинами, что ведёт к нарушению работы внутренних органов. Если у пациента регулярно наблюдаются симптомы, такие как частая рвота, сильное головокружение, спутанность сознания, судороги или резкие колебания артериального давления, это является явным сигналом к вызову специалиста. Особенно важно обращаться за помощью при выраженных признаках абстинентного синдрома, когда сильная дрожь, панические атаки, бессонница, тревожность и даже галлюцинации свидетельствуют о том, что организм испытывает критическую нехватку поддержки. Наличие психических нарушений, таких как агрессивное поведение, спутанность сознания или признаки алкогольного психоза, также требует незамедлительного вмешательства. В таких ситуациях обращение за профессиональной помощью помогает быстро стабилизировать состояние пациента, предотвратить развитие тяжелых осложнений и сохранить жизнь.
Изучить вопрос глубже – http://narcolog-na-dom-ekaterinburg00.ru
официальный сайт ПокерОК
ПокерОК сайт
Когда запой выходит за рамки нескольких суток, интоксикация организма достигает критического уровня: нарушается водно-электролитный баланс, появляются признаки токсического поражения печени и нервной системы. В таких случаях самостоятельные попытки прекратить употребление алкоголя могут привести к тяжёлым осложнениям — судорогам, алкогольному психозу, острой сердечной недостаточности. В Санкт-Петербурге и Ленинградской области доступны профессиональные услуги по выводу из запоя, выполняемые опытными наркологами как на дому, так и в специализированных клиниках.
Подробнее – наркологический вывод из запоя в санкт-петербруге
В нашей клинике применяются различные техники кодирования, которые подбираются с учётом медицинских показаний, психологического состояния и пожеланий пациента.
Исследовать вопрос подробнее – http://kodirovanie-ot-alkogolizma-odintsovo2.ru/kodirovanie-ot-alkogolizma-cena/
Когда запой выходит за рамки нескольких суток, интоксикация организма достигает критического уровня: нарушается водно-электролитный баланс, появляются признаки токсического поражения печени и нервной системы. В таких случаях самостоятельные попытки прекратить употребление алкоголя могут привести к тяжёлым осложнениям — судорогам, алкогольному психозу, острой сердечной недостаточности. В Санкт-Петербурге и Ленинградской области доступны профессиональные услуги по выводу из запоя, выполняемые опытными наркологами как на дому, так и в специализированных клиниках.
Выяснить больше – вывод из запоя санкт-петербург
Современные технологии позволяют:
Получить больше информации – вывод из запоя цена новосибирская область
videochat
http://www.biopedic.net comfort and support
Drug information for patients. What side effects can this medication cause?
how to buy generic zanaflex without a prescription
All what you want to know about pills. Read here.
Алкогольная зависимость — это хроническое заболевание, при котором устойчивое влечение к спиртному приводит к тяжёлым медицинским, социальным и психологическим последствиям. Когда пациент осознаёт, что самостоятельно справиться с этой проблемой не получается, наиболее эффективным методом становится кодирование от алкоголизма. В клинике «Ясное Будущее» в Одинцово мы используем сочетание проверенных методик кодирования и комплексной психологической поддержки, что позволяет достичь стойкой ремиссии и вернуть человеку контроль над собственной жизнью.
Выяснить больше – https://kodirovanie-ot-alkogolizma-odintsovo2.ru/
Remarkable! Its really amazing post, I have got much clear idea regarding from this
article.
https://763ujn.com
https://587xsz.com
Нашла классную группу картинок https://vk.com/kartinkisegodnya 😉
ultimate createporn AI generator. Create hentai art, porn comics, and NSFW with the best AI porn maker online. Start generating AI porn now!
военный юрист консультация https://besplatnaya-yuridicheskaya-konsultaciya-moskva-po-telefonu.ru
https://957nbg.com
Срочное вмешательство врача необходимо при появлении следующих симптомов:
Детальнее – http://vyvod-iz-zapoya-korolev2.ru/vyvod-iz-zapoya-na-domu/
https://327qft.com
Процедура выезда врача на дом в Краснодаре строго регламентирована и включает несколько последовательных этапов. После поступления звонка и уточнения подробностей состояния пациента врач выезжает на место в течение 30–60 минут. На месте проводится первичный осмотр с оценкой жизненно важных показателей: артериального давления, уровня кислорода в крови, сердечного ритма и степени общей интоксикации.
Разобраться лучше – vyzvat-narkologa-na-dom krasnodar
Подстолья в стиле модерн — актуальные формы и смелые цвета
подножье стола https://www.podstolia-msk.ru .
Элегантные бокалы для красного и белого вина в наличии и под заказ
винные бокалы https://www.bokaly-dlya-vina.neocities.org .
Drugs information for patients. Effects of Drug Abuse.
how to get generic nolvadex price
Actual news about drug. Read information here.
«В первые часы после окончания запоя организм наиболее уязвим, и своевременное вмешательство значительно снижает риски осложнений», — подчёркивает заведующая отделением наркологической реанимации Елена Морозова.
Изучить вопрос глубже – http://
Перед тем как перейти к описанию методов и стоимости, важно определить основные показания для кодирования. Ниже перечислены ключевые признаки, при наличии которых кодирование рекомендуется как этап комплексного лечения:
Изучить вопрос глубже – https://kodirovanie-ot-alkogolizma-odintsovo2.ru/kodirovanie-ot-alkogolizma-cena
Инфузии выполняются с помощью автоматизированных насосов, позволяющих скорректировать скорость введения в зависимости от показателей безопасности.
Получить больше информации – вывод из запоя цена красноярск
https://935zxs.com
Растворы для детоксикации
Получить больше информации – выезд нарколога на дом в екатеринбурге
При поступлении вызова специалисты клиники «СтопТокс» оперативно выезжают на дом в Екатеринбурге или по всей Свердловской области. По прибытии врач проводит всестороннюю диагностику, включая измерение артериального давления, пульса и уровня кислорода в крови, а также собирает анамнез и оценивает степень интоксикации. На основе полученной информации составляется индивидуальный план лечения, который включает следующие этапы:
Получить дополнительные сведения – vyzvat-narkologa-na-dom ekaterinburg
Пациенты, которые обращаются в нашу клинику за наркологической помощью, получают не просто стандартное лечение, а комплексный подход к проблеме зависимости. Наши врачи имеют большой практический опыт и высокую квалификацию, благодаря чему могут эффективно справляться даже с самыми сложными случаями. Мы используем только проверенные методики и сертифицированные препараты, гарантирующие безопасность и эффективность лечения.
Узнать больше – вызов нарколога на дом сочи
https://813mnh.com
Медикаментозное лечение: Мы применяем современные препараты, которые помогают облегчить симптомы абстиненции и улучшить состояние пациентов в первые дни лечения. Индивидуальный подбор лекарственных схем позволяет минимизировать побочные эффекты и достичь наилучших результатов.
Выяснить больше – вывод из запоя недорого в казани
https://352sxz.com
На дом выезжает квалифицированный врач, который проводит процедуру детоксикации в комфортных условиях, позволяя пациенту избежать стресса и огласки. С помощью капельницы и медикаментов нормализуется состояние, восстанавливаются основные функции организма. Процедура длится несколько часов, после чего врач оставляет рекомендации по поддерживающему лечению.
Подробнее можно узнать тут – http://vyvod-iz-zapoya-lyubertsy2.ru/
«Сибирский Доктор» оснащён передовыми медицинскими аппаратами и программным обеспечением для контроля за пациентом на каждом этапе лечения:
Получить больше информации – http://kachestvo-vyvod-iz-zapoya.ru/
Medication information leaflet. What side effects can this medication cause?
where to get generic paxil without insurance
Everything information about medicines. Read here.
После прибытия нарколог:
Узнать больше – vyvod-iz-zapoya-czena sankt-peterbrug
Thank you for your sharing. I am worried that I lack creative ideas. It is your article that makes me full of hope. Thank you. But, I have a question, can you help me?
coГ»t d’amaryl gГ©nГ©rique sans ordonnance mГ©dicale
Drug prescribing information. Long-Term Effects.
where to get cheap macrobid price
All information about medicine. Read here.
«Сибирский Доктор» оснащён передовыми медицинскими аппаратами и программным обеспечением для контроля за пациентом на каждом этапе лечения:
Углубиться в тему – вывод из запоя в стационаре новосибирск
Как подчёркивает врач-нарколог клиники «Крылья Надежды» Андрей Кузьмин: «Своевременное обращение к специалистам гарантирует не только быстрое восстановление, но и предупреждает развитие тяжёлых осложнений, которые могут навсегда изменить жизнь пациента».
Детальнее – http://
В современном обществе проблемы наркомании и алкоголизма приобрели особую актуальность, затрагивая не только отдельных людей, но и их близких, и сообщества. Эти зависимости оказывают негативное влияние не только на физическое здоровье, но и на психоэмоциональное состояние, нарушают социальные связи и ухудшают качество жизни. Наркологическая клиника “Здоровое Настоящее” предлагает комплексный и научно обоснованный подход к лечению зависимостей. Мы используем современные методы диагностики и терапии, чтобы помочь пациентам вернуть здоровье и полноценную жизнь.
Узнать больше – вывод из запоя круглосуточно в казани
view website https://web-foxwallet.com
Как подчёркивает врач-нарколог клиники «Крылья Надежды» Андрей Кузьмин: «Своевременное обращение к специалистам гарантирует не только быстрое восстановление, но и предупреждает развитие тяжёлых осложнений, которые могут навсегда изменить жизнь пациента».
Подробнее тут – https://vyvod-iz-zapoya-korolev2.ru/srochnyj-vyvod-iz-zapoya
Базовый метод, сочетающий регидратацию, электролитную коррекцию и витаминные комплексы:
Подробнее тут – вывод из запоя клиника в красноярске
По словам врача-нарколога клиники «Воздух Свободы» Дмитрия Соколова: «Чем раньше начнётся профессиональная терапия, тем меньше шансов, что последствия запоя будут серьёзными и необратимыми».
Исследовать вопрос подробнее – вывод из запоя дзержинский
Вызов нарколога на дом необходим в тех случаях, когда состояние человека требует срочного вмешательства врача, а самостоятельно обратиться в стационар нет возможности или желания. Такие ситуации включают сильную алкогольную интоксикацию, затяжные запои, выраженный похмельный синдром, психические расстройства, вызванные употреблением спиртного, и острый абстинентный синдром. Без своевременного лечения эти состояния могут привести к тяжелым осложнениям, таким как инфаркт, инсульт, белая горячка и тяжелое поражение печени. Поэтому при первых признаках ухудшения самочувствия лучше сразу обратиться за помощью к профессионалам.
Подробнее можно узнать тут – нарколог на дом вывод сочи
can i purchase cheap fulvicin without rx
Купить дженерики в Мурманске с доставкой https://gen51.ru/ высокое качество
по выгодной цене с доставкой по городу и области в день заказа.
Отправка дженериков в регионы почтой России
В этот этап включено:
Ознакомиться с деталями – http://kachestvo-vyvod-iz-zapoya.ru
Meds prescribing information. Long-Term Effects.
hydroxyzine message boards
All trends of drug. Get information now.
официальный сайт ПокерОК
Официальный сайт онлайн рума ПокерОК
В клинике «Нарколог-Профи» используются только проверенные и сертифицированные медикаменты, подбираемые индивидуально для каждого пациента. Ниже представлена таблица с основными группами препаратов и их функциями:
Разобраться лучше – нарколог на дом
В клинике «Горизонт Жизни» в Красногорске разработаны протоколы экстренного вывода из запоя, которые выполняются 24 часа в сутки, семь дней в неделю. Благодаря выезду бригады врачей-наркологов и оснащённости современным оборудованием мы оказываем помощь в кратчайшие сроки, обеспечивая максимальную безопасность и комфорт пациенту.
Выяснить больше – https://vyvod-iz-zapoya-krasnogorsk2.ru/vyvod-iz-zapoya-cena/
Своевременное обращение к специалисту позволяет избежать опасных осложнений и облегчить процесс восстановления организма. Экстренный вызов врача-нарколога необходим в следующих случаях:
Ознакомиться с деталями – https://narcolog-na-dom-krasnodar00.ru/narkolog-na-dom-kruglosutochno-krasnodar/
Обращение за медицинской помощью становится необходимым, когда пациент пребывает в состоянии, требующем немедленного вмешательства, так как самостоятельное лечение может только усугубить ситуацию. Это происходит, если запой продолжается несколько дней, и организм не успевает справляться с накопившимися токсинами, что ведёт к нарушению работы внутренних органов. Если у пациента регулярно наблюдаются симптомы, такие как частая рвота, сильное головокружение, спутанность сознания, судороги или резкие колебания артериального давления, это является явным сигналом к вызову специалиста. Особенно важно обращаться за помощью при выраженных признаках абстинентного синдрома, когда сильная дрожь, панические атаки, бессонница, тревожность и даже галлюцинации свидетельствуют о том, что организм испытывает критическую нехватку поддержки. Наличие психических нарушений, таких как агрессивное поведение, спутанность сознания или признаки алкогольного психоза, также требует незамедлительного вмешательства. В таких ситуациях обращение за профессиональной помощью помогает быстро стабилизировать состояние пациента, предотвратить развитие тяжелых осложнений и сохранить жизнь.
Получить больше информации – http://narcolog-na-dom-ekaterinburg00.ru/vrach-narkolog-na-dom-ekb/
Алкогольный запой представляет собой длительное бесконтрольное приём спиртного, приводящее к тяжёлой интоксикации и серьёзным осложнениям для органов и психики. В Новосибирске клиника «Сибирский Доктор» предлагает качественный вывод из запоя с применением инновационных технологий и участием опытных наркологов, терапевтов и психиатров. Наш подход сочетает мгновенную реакцию на вызов, современное оборудование и индивидуальные схемы лечения, что позволяет достичь стабильной ремиссии и снизить риск рецидива.
Изучить вопрос глубже – вывод из запоя капельница в новосибирске
роллетные боксы для паркинга роллетные боксы для паркинга .
Группа препаратов
Исследовать вопрос подробнее – https://narcolog-na-dom-ekaterinburg000.ru
Когда запой выходит за рамки нескольких суток, интоксикация организма достигает критического уровня: нарушается водно-электролитный баланс, появляются признаки токсического поражения печени и нервной системы. В таких случаях самостоятельные попытки прекратить употребление алкоголя могут привести к тяжёлым осложнениям — судорогам, алкогольному психозу, острой сердечной недостаточности. В Санкт-Петербурге и Ленинградской области доступны профессиональные услуги по выводу из запоя, выполняемые опытными наркологами как на дому, так и в специализированных клиниках.
Получить больше информации – вывод из запоя в санкт-петербруге
Thank you for your sharing. I am worried that I lack creative ideas. It is your article that makes me full of hope. Thank you. But, I have a question, can you help me?
Затяжной запой представляет собой состояние, при котором организм накапливает токсичные продукты распада алкоголя, нарушается работа сердца, печени и нервной системы. Без своевременного медицинского вмешательства возможны серьёзные осложнения: судороги, алкогольный психоз и острые нарушения гемодинамики. В Красноярске клиника «Красмед» предлагает круглосуточную службу вывода из запоя с применением передовых методик детоксикации и постоянным контролем состояния пациента.
Углубиться в тему – https://medicinskij-vyvod-iz-zapoya.ru/vyvod-iz-zapoya-czena-krasnoyarsk/
Наркологический центр “Луч Надежды” — это место, где можно найти поддержку и помощь, даже когда кажется, что выход потерян. Наша команда врачей-наркологов, психологов и психотерапевтов использует современные методы лечения и реабилитации, помогая пациентам вернуть трезвость и полноценную жизнь. Мы стремимся не только к устранению симптомов, но и к выявлению причин заболевания, давая пациентам необходимые инструменты для борьбы с тягой к психоактивным веществам и формированию новых жизненных установок.
Исследовать вопрос подробнее – https://srochno-vyvod-iz-zapoya.ru/vyvod-iz-zapoya-anonimno-v-ufe.ru/
Medicines information sheet. Effects of Drug Abuse.
cost cheap azelastine price
Everything information about medicament. Read now.
https://kinogo-films.fm/10158-deljuzija.html
Перед тем как перейти к описанию методов и стоимости, важно определить основные показания для кодирования. Ниже перечислены ключевые признаки, при наличии которых кодирование рекомендуется как этап комплексного лечения:
Исследовать вопрос подробнее – http://kodirovanie-ot-alkogolizma-odintsovo2.ru/kodirovanie-ot-alkogolizma-na-domu/
Медикаментозное лечение: Мы применяем современные препараты, которые помогают облегчить симптомы абстиненции и улучшить состояние пациентов в первые дни лечения. Индивидуальный подбор лекарственных схем позволяет минимизировать побочные эффекты и достичь наилучших результатов.
Разобраться лучше – нарколог вывод из запоя казань
Современная наркология предлагает два основных формата вывода из запоя:
Ознакомиться с деталями – вывод из запоя на дому круглосуточно
В «Сибирском Докторе» работают врачи с многолетним стажем и профильным образованием:
Выяснить больше – вывод из запоя капельница новосибирск
официальный сайт ПокерОК
ПокерОК
Домашний формат идеально подходит для тех, кто находится в удовлетворительном состоянии и не требует круглосуточного контроля.
Получить дополнительную информацию – https://vyvod-iz-zapoya-lyubertsy2.ru/vyvod-iz-zapoya-na-domu
Pills prescribing information. Cautions.
amlodipine common dosage
Everything information about medication. Read now.
Эти процедуры направлены на фильтрацию плазмы и избавление крови от токсинов:
Углубиться в тему – вывод из запоя на дому красноярск
Вызов нарколога на дом необходим в тех случаях, когда состояние человека требует срочного вмешательства врача, а самостоятельно обратиться в стационар нет возможности или желания. Такие ситуации включают сильную алкогольную интоксикацию, затяжные запои, выраженный похмельный синдром, психические расстройства, вызванные употреблением спиртного, и острый абстинентный синдром. Без своевременного лечения эти состояния могут привести к тяжелым осложнениям, таким как инфаркт, инсульт, белая горячка и тяжелое поражение печени. Поэтому при первых признаках ухудшения самочувствия лучше сразу обратиться за помощью к профессионалам.
Получить дополнительную информацию – http://narcolog-na-dom-sochi00.ru/vyzov-narkologa-na-dom-sochi/
Печень отвечает за метаболизм этанола, превращая его в ацетальдегид, а затем в уксусную кислоту. При запое этот процесс нарушается из-за перегрузки ферментных систем, что усугубляет интоксикацию. Нагрузка на почки возрастает вследствие обезвоживания и электролитных нарушений, что может привести к острому почечному синдрому.
Исследовать вопрос подробнее – вывод из запоя круглосуточно в санкт-петербруге
Медикаментозное лечение: Мы применяем современные препараты, которые помогают облегчить симптомы абстиненции и улучшить состояние пациентов в первые дни лечения. Индивидуальный подбор лекарственных схем позволяет минимизировать побочные эффекты и достичь наилучших результатов.
Узнать больше – нарколог вывод из запоя
Запой представляет собой непрерывное бесконтрольное употребление алкоголя в течение нескольких дней и более, при котором человек теряет способность остановиться самостоятельно. Это состояние сопровождается не только абстинентным синдромом, но и риском развития:
Разобраться лучше – вывод из запоя на дому круглосуточно
«Сибирский Доктор» оснащён передовыми медицинскими аппаратами и программным обеспечением для контроля за пациентом на каждом этапе лечения:
Подробнее можно узнать тут – нарколог вывод из запоя в новосибирске
Инфузии выполняются с помощью автоматизированных насосов, позволяющих скорректировать скорость введения в зависимости от показателей безопасности.
Подробнее тут – http://medicinskij-vyvod-iz-zapoya.ru
Клиника «Красмед» специализируется на экстренной и плановой наркологической помощи более десяти лет. В арсенале клиники:
Выяснить больше – вывод из запоя на дому круглосуточно в красноярске
В клинике «Воздух Свободы» процедура вывода из запоя в Люберцах начинается с комплексной диагностики. Врач проводит первичный осмотр, измеряет жизненные показатели и подбирает препараты, которые быстро снимают симптомы интоксикации. В зависимости от состояния пациента, лечение может проходить дома или в стационаре клиники.
Разобраться лучше – https://vyvod-iz-zapoya-lyubertsy2.ru/vyvod-iz-zapoya-na-domu/
Medication information. What side effects can this medication cause?
buying generic dilantin
Some information about drugs. Read here.
Психологическая реабилитация: Психологическая поддержка – один из главных аспектов нашего подхода. Мы предлагаем индивидуальные и групповые занятия, помогающие осознать зависимость, проработать эмоциональные травмы и сформировать новые модели поведения. Опытные психологи помогают пациентам понять причины своих зависимостей, что является важным шагом на пути к выздоровлению.
Подробнее можно узнать тут – вывод из запоя в казани
Индустриална машина за осоляване от Estecnika – революционна технология за преработка на ядки!
Нашата LDS-600 работи с специална технология на дълбоко проникване, която гарантира навлизане на солта директно през черупката.
Спецификации:
• Производителност: 500 кг/час
• Обем на дифузионната камера: 2385 литра
• Размери: 3600х2400х2200 мм
• Мощност: 35 кВт
• Време за процес: само 30 минути
Ползи:
• Повишена производителност с до 40%
• Дълбоко навлизане на солта
• Работи с слънчогледови семки, тиквени семки, фъстъци, бадеми
• Интелигентно управление чрез сензорен панел
• Подобрена устойчивост на продукта
Клиентите, които са инсталирали нашата станция LDS-600 отбелязват:
– Ръст на продажбите с 30-35%
– Възможност за повишаване на цената с 15%
– Разширяване на асортимента с нови вкусове
– Оптимизиране на производствените разходи
Оборудването може да осолява продуктите не само със сол, но и с ароматизатори, което разширява продуктовата гама.
Подробности: https://estecnika.com/
#дифузионноосоляване #промишленооборудване #хранителнапромишленост #технологии #LDS600
Вызов нарколога на дом необходим в тех случаях, когда состояние человека требует срочного вмешательства врача, а самостоятельно обратиться в стационар нет возможности или желания. Такие ситуации включают сильную алкогольную интоксикацию, затяжные запои, выраженный похмельный синдром, психические расстройства, вызванные употреблением спиртного, и острый абстинентный синдром. Без своевременного лечения эти состояния могут привести к тяжелым осложнениям, таким как инфаркт, инсульт, белая горячка и тяжелое поражение печени. Поэтому при первых признаках ухудшения самочувствия лучше сразу обратиться за помощью к профессионалам.
Подробнее можно узнать тут – vyzvat-narkologa-na-dom sochi
На дом выезжает квалифицированный врач, который проводит процедуру детоксикации в комфортных условиях, позволяя пациенту избежать стресса и огласки. С помощью капельницы и медикаментов нормализуется состояние, восстанавливаются основные функции организма. Процедура длится несколько часов, после чего врач оставляет рекомендации по поддерживающему лечению.
Разобраться лучше – http://vyvod-iz-zapoya-lyubertsy2.ru
cost of diflucan no prescription
Как подчёркивает врач-нарколог клиники «Крылья Надежды» Андрей Кузьмин: «Своевременное обращение к специалистам гарантирует не только быстрое восстановление, но и предупреждает развитие тяжёлых осложнений, которые могут навсегда изменить жизнь пациента».
Подробнее можно узнать тут – vyvod iz zapoya na domu kruglosutochno
В современном обществе проблемы наркомании и алкоголизма приобрели особую актуальность, затрагивая не только отдельных людей, но и их близких, и сообщества. Эти зависимости оказывают негативное влияние не только на физическое здоровье, но и на психоэмоциональное состояние, нарушают социальные связи и ухудшают качество жизни. Наркологическая клиника “Здоровое Настоящее” предлагает комплексный и научно обоснованный подход к лечению зависимостей. Мы используем современные методы диагностики и терапии, чтобы помочь пациентам вернуть здоровье и полноценную жизнь.
Изучить вопрос глубже – вывод из запоя на дому цена казань
Medication information sheet. Cautions.
how to buy generic prednisolone pills
Actual trends of medicine. Get now.
В нашей клинике применяются различные техники кодирования, которые подбираются с учётом медицинских показаний, психологического состояния и пожеланий пациента.
Подробнее можно узнать тут – https://kodirovanie-ot-alkogolizma-odintsovo2.ru/kodirovanie-ot-alkogolizma-cena
В «Сибирском Докторе» работают врачи с многолетним стажем и профильным образованием:
Детальнее – http://www.domen.ru
Запой представляет собой непрерывное бесконтрольное употребление алкоголя в течение нескольких дней и более, при котором человек теряет способность остановиться самостоятельно. Это состояние сопровождается не только абстинентным синдромом, но и риском развития:
Подробнее – вывод из запоя капельница
Алкогольный запой — это острое состояние тяжёлой интоксикации, при котором организм накапливает критические уровни продуктов распада этанола и перестаёт справляться с их нейтрализацией. При этом страдают важнейшие органы и системы: печень, почки, сердце, центральная нервная система. Без квалифицированной медицинской помощи риск развития судорог, алкогольного делирия и полиорганной недостаточности возрастает многократно.
Детальнее – вывод из запоя
«Сибирский Доктор» оснащён передовыми медицинскими аппаратами и программным обеспечением для контроля за пациентом на каждом этапе лечения:
Получить больше информации – вывод из запоя на дому в новосибирске
Наркологическое лечение на дому начинается с приезда врача в течение 30-60 минут после вызова. Специалист проводит первичную диагностику состояния пациента, включая измерение артериального давления, пульса и уровня кислорода в крови, а также общую оценку тяжести интоксикации. Затем врач подбирает оптимальный состав лекарств для детоксикационной капельницы, которая эффективно очищает организм от токсинов, восстанавливает водно-солевой баланс и нормализует работу внутренних органов.
Получить больше информации – narkolog-na-dom-kruglosutochno sochi
На дом выезжает квалифицированный врач, который проводит процедуру детоксикации в комфортных условиях, позволяя пациенту избежать стресса и огласки. С помощью капельницы и медикаментов нормализуется состояние, восстанавливаются основные функции организма. Процедура длится несколько часов, после чего врач оставляет рекомендации по поддерживающему лечению.
Подробнее можно узнать тут – vyvod iz zapoya na domu lyubercy
«Сибирский Доктор» оснащён передовыми медицинскими аппаратами и программным обеспечением для контроля за пациентом на каждом этапе лечения:
Выяснить больше – http://kachestvo-vyvod-iz-zapoya.ru/vyvod-iz-zapoya-kruglosutochno-novosibirsk/
installment loans is a fast and hassle-free way to secure the funds you need. With a simple application process, you can get loans online from the comfort of your home, avoiding lengthy paperwork. Online lenders offer competitive rates and quick approvals, ensuring you receive the money promptly. Experience the convenience and efficiency of getting loans online and meet your financial needs with ease.
Can you be more specific about the content of your article? After reading it, I still have some doubts. Hope you can help me.
КредитоФФ http://creditoroff.ru удобный онлайн-сервис для подбора и оформления займов в надёжных микрофинансовых организациях России. Здесь вы найдёте лучшие предложения от МФО
ashwagandha and weight lifting
Обратиться за помощью необходимо при:
Углубиться в тему – нарколог вывод из запоя
Затяжной запой представляет собой состояние, при котором организм накапливает токсичные продукты распада алкоголя, нарушается работа сердца, печени и нервной системы. Без своевременного медицинского вмешательства возможны серьёзные осложнения: судороги, алкогольный психоз и острые нарушения гемодинамики. В Красноярске клиника «Красмед» предлагает круглосуточную службу вывода из запоя с применением передовых методик детоксикации и постоянным контролем состояния пациента.
Получить дополнительные сведения – вывод из запоя капельница красноярск
Как отмечает врач-нарколог клиники «РеабилитАльянс» Павел Сомов, «чем раньше начато лечение, тем выше шансы на скорейшее выздоровление без серьезных последствий для здоровья».
Подробнее тут – нарколог на дом недорого
Алкогольная зависимость — серьёзная медицинская проблема, требующая комплексного подхода. Запой представляет собой длительный период употребления спиртных напитков, что приводит к выраженной физической и психологической зависимости. При запоях возникают серьёзные нарушения в работе внутренних органов и значительно повышается риск развития алкогольного делирия. Вывод из запоя — важный этап лечения, который может проводиться как на дому, так и в стационаре, в зависимости от состояния пациента и его предпочтений.
Исследовать вопрос подробнее – вывод из запоя срочно круглосуточно в уфе
Meds information for patients. Brand names.
get generic macrobid online
Everything what you want to know about drug. Get information now.
ultimate createporn generator. Create hentai art, porn comics, and NSFW with the best AI porn maker online. Start generating AI porn now!
Создание безопасной среды: Мы понимаем, насколько важна поддержка в сложные моменты. Наш центр предоставляет пространство, где пациенты могут открыто говорить о своих переживаниях без страха быть осужденными, что способствует доверию и успешному лечению.
Ознакомиться с деталями – вывод из запоя в стационаре казань
Затяжной запой представляет собой состояние, при котором организм накапливает токсичные продукты распада алкоголя, нарушается работа сердца, печени и нервной системы. Без своевременного медицинского вмешательства возможны серьёзные осложнения: судороги, алкогольный психоз и острые нарушения гемодинамики. В Красноярске клиника «Красмед» предлагает круглосуточную службу вывода из запоя с применением передовых методик детоксикации и постоянным контролем состояния пациента.
Подробнее – вывод из запоя анонимно
Группа препаратов
Разобраться лучше – вызов нарколога на дом
Растворы для детоксикации
Получить дополнительную информацию – https://narcolog-na-dom-ekaterinburg00.ru/zapoj-narkolog-na-dom-ekb
Пациенты, которые обращаются в нашу клинику за наркологической помощью, получают не просто стандартное лечение, а комплексный подход к проблеме зависимости. Наши врачи имеют большой практический опыт и высокую квалификацию, благодаря чему могут эффективно справляться даже с самыми сложными случаями. Мы используем только проверенные методики и сертифицированные препараты, гарантирующие безопасность и эффективность лечения.
Детальнее – нарколог на дом цена в сочи
Затяжной запой представляет собой состояние, при котором организм накапливает токсичные продукты распада алкоголя, нарушается работа сердца, печени и нервной системы. Без своевременного медицинского вмешательства возможны серьёзные осложнения: судороги, алкогольный психоз и острые нарушения гемодинамики. В Красноярске клиника «Красмед» предлагает круглосуточную службу вывода из запоя с применением передовых методик детоксикации и постоянным контролем состояния пациента.
Подробнее можно узнать тут – наркология вывод из запоя в красноярске
В клинике «Горизонт Жизни» в Красногорске разработаны протоколы экстренного вывода из запоя, которые выполняются 24 часа в сутки, семь дней в неделю. Благодаря выезду бригады врачей-наркологов и оснащённости современным оборудованием мы оказываем помощь в кратчайшие сроки, обеспечивая максимальную безопасность и комфорт пациенту.
Подробнее можно узнать тут – вывод из запоя
Pills information sheet. Long-Term Effects.
buy generic tetracycline no prescription
Actual about medicament. Get information here.
buy sporanox for sale
По словам врача-нарколога клиники «Воздух Свободы» Дмитрия Соколова: «Чем раньше начнётся профессиональная терапия, тем меньше шансов, что последствия запоя будут серьёзными и необратимыми».
Подробнее тут – https://vyvod-iz-zapoya-lyubertsy2.ru/
Базовый метод, сочетающий регидратацию, электролитную коррекцию и витаминные комплексы:
Узнать больше – вывод из запоя на дому круглосуточно в красноярске
https://162zxs.com
«Кодирование — это не магическое решение, а важный этап в комплексной программе лечения, — поясняет ведущий нарколог клиники «Ясное Будущее» Марина Иванова. — Главное — сочетание фармакологического воздействия и последующей работы с психологом для формирования устойчивой мотивации к трезвости».
Ознакомиться с деталями – http://
Императорский фарфор из Санкт-Петербурга — официальный магазин с доставкой
ифз официальный сайт https://www.imperatorskiy-farfor.kesug.com .
Создание безопасной среды: Мы понимаем, насколько важна поддержка в сложные моменты. Наш центр предоставляет пространство, где пациенты могут открыто говорить о своих переживаниях без страха быть осужденными, что способствует доверию и успешному лечению.
Подробнее тут – вывод из запоя клиника казань
В этот этап включено:
Получить дополнительную информацию – http://kachestvo-vyvod-iz-zapoya.ru
Инфузии выполняются с помощью автоматизированных насосов, позволяющих скорректировать скорость введения в зависимости от показателей безопасности.
Получить больше информации – вывод из запоя на дому красноярск
Психологическая реабилитация: Психологическая поддержка – один из главных аспектов нашего подхода. Мы предлагаем индивидуальные и групповые занятия, помогающие осознать зависимость, проработать эмоциональные травмы и сформировать новые модели поведения. Опытные психологи помогают пациентам понять причины своих зависимостей, что является важным шагом на пути к выздоровлению.
Получить дополнительные сведения – http://srochnyj-vyvod-iz-zapoya.ru/
Medicines information for patients. Drug Class.
where to buy generic priligy without prescription
Best trends of drugs. Get information now.
Своевременное обращение к специалисту позволяет избежать опасных осложнений и облегчить процесс восстановления организма. Экстренный вызов врача-нарколога необходим в следующих случаях:
Детальнее – нарколог на дом краснодар
Инфузии выполняются с помощью автоматизированных насосов, позволяющих скорректировать скорость введения в зависимости от показателей безопасности.
Получить дополнительную информацию – http://
can you get tadora without prescription
Печень отвечает за метаболизм этанола, превращая его в ацетальдегид, а затем в уксусную кислоту. При запое этот процесс нарушается из-за перегрузки ферментных систем, что усугубляет интоксикацию. Нагрузка на почки возрастает вследствие обезвоживания и электролитных нарушений, что может привести к острому почечному синдрому.
Получить дополнительные сведения – вывод из запоя клиника
Срочное вмешательство врача необходимо при появлении следующих симптомов:
Подробнее можно узнать тут – https://vyvod-iz-zapoya-korolev2.ru/srochnyj-vyvod-iz-zapoya/
Современная наркология предлагает два основных формата вывода из запоя:
Ознакомиться с деталями – https://nadezhnyj-vyvod-iz-zapoya.ru/
read this post here Fora darknet dla Polakow
Наркологическое лечение на дому начинается с приезда врача в течение 30-60 минут после вызова. Специалист проводит первичную диагностику состояния пациента, включая измерение артериального давления, пульса и уровня кислорода в крови, а также общую оценку тяжести интоксикации. Затем врач подбирает оптимальный состав лекарств для детоксикационной капельницы, которая эффективно очищает организм от токсинов, восстанавливает водно-солевой баланс и нормализует работу внутренних органов.
Получить больше информации – вызвать нарколога на дом сочи
Click This Link https://vitalityshop.space/ita/potency/pulsero-male-libido-enhancer/
Миссия нашего центра – оказание всесторонней помощи людям с зависимостями. Основные цели нашей работы:
Подробнее можно узнать тут – https://srochnyj-vyvod-iz-zapoya.ru/
Когда запой выходит за рамки нескольких суток, интоксикация организма достигает критического уровня: нарушается водно-электролитный баланс, появляются признаки токсического поражения печени и нервной системы. В таких случаях самостоятельные попытки прекратить употребление алкоголя могут привести к тяжёлым осложнениям — судорогам, алкогольному психозу, острой сердечной недостаточности. В Санкт-Петербурге и Ленинградской области доступны профессиональные услуги по выводу из запоя, выполняемые опытными наркологами как на дому, так и в специализированных клиниках.
Разобраться лучше – вывод из запоя санкт-петербург
Этанол связывается с ГАМК-рецепторами, усиливая тормозные процессы в ЦНС, что ведёт к снижению рефлексов и когнитивных функций. Одновременно происходит повышение активности дофаминовых путей, вызывая ощущение кратковременного «успокоения» и «радости». При прекращении поступления алкоголя к рецепторам наступает синдром отмены — резкое возбуждение, тревожность и дисбаланс нейротрансмиттеров.
Подробнее тут – https://nadezhnyj-vyvod-iz-zapoya.ru/vyvod-iz-zapoya-kapelnicza-spb
Группа препаратов
Изучить вопрос глубже – нарколог на дом срочно
Домашний формат идеально подходит для тех, кто находится в удовлетворительном состоянии и не требует круглосуточного контроля.
Выяснить больше – вывод из запоя анонимно
Медикаментозное кодирование проводится с помощью препаратов, блокирующих ферменты, ответственные за расщепление этанола, что вызывает выраженное неприятие алкоголя при попытке его употребления. Препараты вводятся внутримышечно или с помощью подкожных имплантов и действуют в течение нескольких месяцев, обеспечивая длительный эффект.
Детальнее – кодирование от алкоголизма цены
Алкогольный запой — это острое состояние тяжёлой интоксикации, при котором организм накапливает критические уровни продуктов распада этанола и перестаёт справляться с их нейтрализацией. При этом страдают важнейшие органы и системы: печень, почки, сердце, центральная нервная система. Без квалифицированной медицинской помощи риск развития судорог, алкогольного делирия и полиорганной недостаточности возрастает многократно.
Детальнее – narkolog vyvod iz zapoya
Medicine information sheet. Long-Term Effects.
feline amitriptyline side effects
All trends of medication. Get now.
Домашний формат идеально подходит для тех, кто находится в удовлетворительном состоянии и не требует круглосуточного контроля.
Углубиться в тему – https://vyvod-iz-zapoya-lyubertsy2.ru/srochnyj-vyvod-iz-zapoya/
В «Сибирском Докторе» работают врачи с многолетним стажем и профильным образованием:
Получить больше информации – vyvod-iz-zapoya-na-domu novosibirsk
In the realm of Excel, can we concoct a comical or cryptic name by combining first and last names using Power Query, TEXTJOIN, or other methods? How about incorporating emojis or initials into the process? Let’s get creative and push the boundaries of name assembly! kodx.uk
Срочное вмешательство врача необходимо при появлении следующих симптомов:
Ознакомиться с деталями – вывод из запоя на дому круглосуточно
come ottenere lexapro senza assicurazione
click for more Wiadomosci darknet Polska
На дом выезжает квалифицированный врач, который проводит процедуру детоксикации в комфортных условиях, позволяя пациенту избежать стресса и огласки. С помощью капельницы и медикаментов нормализуется состояние, восстанавливаются основные функции организма. Процедура длится несколько часов, после чего врач оставляет рекомендации по поддерживающему лечению.
Исследовать вопрос подробнее – https://vyvod-iz-zapoya-lyubertsy2.ru/vyvod-iz-zapoya-anonimno
В клинике «Горизонт Жизни» в Красногорске разработаны протоколы экстренного вывода из запоя, которые выполняются 24 часа в сутки, семь дней в неделю. Благодаря выезду бригады врачей-наркологов и оснащённости современным оборудованием мы оказываем помощь в кратчайшие сроки, обеспечивая максимальную безопасность и комфорт пациенту.
Детальнее – https://vyvod-iz-zapoya-krasnogorsk2.ru/vyvod-iz-zapoya-cena
В клинике «Горизонт Жизни» в Красногорске разработаны протоколы экстренного вывода из запоя, которые выполняются 24 часа в сутки, семь дней в неделю. Благодаря выезду бригады врачей-наркологов и оснащённости современным оборудованием мы оказываем помощь в кратчайшие сроки, обеспечивая максимальную безопасность и комфорт пациенту.
Изучить вопрос глубже – вывод из запоя красногорск
В нашей клинике применяются различные техники кодирования, которые подбираются с учётом медицинских показаний, психологического состояния и пожеланий пациента.
Разобраться лучше – центр кодирования от алкоголизма
Drugs information for patients. Drug Class.
acyclovir online
All about drug. Get now.
установить септик на даче под ключ цена в московской области http://www.septik-pod-klyuch-1.ru .
Своевременное обращение к специалисту позволяет избежать опасных осложнений и облегчить процесс восстановления организма. Экстренный вызов врача-нарколога необходим в следующих случаях:
Разобраться лучше – нарколог на дом круглосуточно в краснодаре
Срочное вмешательство врача необходимо при появлении следующих симптомов:
Исследовать вопрос подробнее – https://vyvod-iz-zapoya-korolev2.ru/vyvod-iz-zapoya-kruglosutochno
Алкогольный запой представляет собой длительное бесконтрольное приём спиртного, приводящее к тяжёлой интоксикации и серьёзным осложнениям для органов и психики. В Новосибирске клиника «Сибирский Доктор» предлагает качественный вывод из запоя с применением инновационных технологий и участием опытных наркологов, терапевтов и психиатров. Наш подход сочетает мгновенную реакцию на вызов, современное оборудование и индивидуальные схемы лечения, что позволяет достичь стабильной ремиссии и снизить риск рецидива.
Разобраться лучше – вывод из запоя капельница в новосибирске
where can i buy generic cephalexin without rx
Когда запой выходит за рамки нескольких суток, интоксикация организма достигает критического уровня: нарушается водно-электролитный баланс, появляются признаки токсического поражения печени и нервной системы. В таких случаях самостоятельные попытки прекратить употребление алкоголя могут привести к тяжёлым осложнениям — судорогам, алкогольному психозу, острой сердечной недостаточности. В Санкт-Петербурге и Ленинградской области доступны профессиональные услуги по выводу из запоя, выполняемые опытными наркологами как на дому, так и в специализированных клиниках.
Подробнее можно узнать тут – вывод из запоя недорого
Кроме стандартного вывода из запоя и детоксикации, врач клиники «Реабилитация Плюс» может предложить дополнительные процедуры, направленные на полноценное восстановление пациента:
Получить больше информации – нарколог на дом сочи
Этанол связывается с ГАМК-рецепторами, усиливая тормозные процессы в ЦНС, что ведёт к снижению рефлексов и когнитивных функций. Одновременно происходит повышение активности дофаминовых путей, вызывая ощущение кратковременного «успокоения» и «радости». При прекращении поступления алкоголя к рецепторам наступает синдром отмены — резкое возбуждение, тревожность и дисбаланс нейротрансмиттеров.
Подробнее – https://nadezhnyj-vyvod-iz-zapoya.ru/
Пациенты, которые обращаются в нашу клинику за наркологической помощью, получают не просто стандартное лечение, а комплексный подход к проблеме зависимости. Наши врачи имеют большой практический опыт и высокую квалификацию, благодаря чему могут эффективно справляться даже с самыми сложными случаями. Мы используем только проверенные методики и сертифицированные препараты, гарантирующие безопасность и эффективность лечения.
Получить дополнительную информацию – нарколог на дом недорого в сочи
Основная проблема запоя заключается в том, что человек постепенно теряет контроль над ситуацией, а его организм подвергается всё более тяжёлой интоксикации. Определить момент, когда требуется немедленное обращение за помощью, несложно, если внимательно следить за состоянием человека.
Получить дополнительную информацию – http://vyvod-iz-zapoya-korolev2.ru
Medicament information for patients. Effects of Drug Abuse.
cost of lansoprazole without dr prescription
Everything what you want to know about meds. Read information now.
Серьезные состояния, вызванные длительным употреблением алкоголя или наркотиков, требуют немедленного вмешательства. Если пациент испытывает ухудшение самочувствия вследствие продолжительного запоя, его организм начинает накапливать токсичные вещества, что ведёт к нарушению работы внутренних органов. При появлении таких симптомов, как сильная рвота, спутанность сознания, судороги, резкие скачки артериального давления, а также выраженные признаки абстинентного синдрома (сильная дрожь, панические атаки, бессонница, тревожность), вызов нарколога становится жизненно необходимым. Экстренное вмешательство позволяет стабилизировать состояние больного и предотвратить развитие серьёзных осложнений, включая сердечно-сосудистые нарушения, повреждение печени и развитие алкогольного психоза. В таких ситуациях профессиональное лечение на дому — лучший способ сохранить здоровье и жизнь пациента.
Исследовать вопрос подробнее – нарколог на дом в екатеринбурге
Своевременное обращение к специалисту позволяет избежать опасных осложнений и облегчить процесс восстановления организма. Экстренный вызов врача-нарколога необходим в следующих случаях:
Изучить вопрос глубже – http://narcolog-na-dom-krasnodar00.ru
Действие и назначение
Получить дополнительную информацию – нарколог на дом цена в екатеринбурге
Алкогольная и наркотическая зависимость являются серьёзными заболеваниями, требующими оперативного и квалифицированного вмешательства. Когда речь идёт о критическом состоянии пациента, особенно после длительного употребления алкоголя или наркотических веществ, время играет ключевую роль. Клиника «РеабилитАльянс» в Краснодаре предлагает услугу нарколога на дом, обеспечивая пациентам необходимую помощь в любой момент дня и ночи. Наши специалисты готовы оперативно выехать по указанному адресу и предоставить все необходимые медицинские процедуры на месте.
Детальнее – vyzvat-narkologa-na-dom krasnodar
Психологическая реабилитация: Психологическая поддержка – один из главных аспектов нашего подхода. Мы предлагаем индивидуальные и групповые занятия, помогающие осознать зависимость, проработать эмоциональные травмы и сформировать новые модели поведения. Опытные психологи помогают пациентам понять причины своих зависимостей, что является важным шагом на пути к выздоровлению.
Выяснить больше – срочный вывод из запоя казань
Кроме стандартного вывода из запоя и детоксикации, врач клиники «Реабилитация Плюс» может предложить дополнительные процедуры, направленные на полноценное восстановление пациента:
Подробнее – narkolog-na-dom sochi
«Сибирский Доктор» оснащён передовыми медицинскими аппаратами и программным обеспечением для контроля за пациентом на каждом этапе лечения:
Детальнее – narkolog-vyvod-iz-zapoya novosibirsk
ver aqui https://topvitality.space/peru/other/rodanza/
Перед тем как перейти к описанию методов и стоимости, важно определить основные показания для кодирования. Ниже перечислены ключевые признаки, при наличии которых кодирование рекомендуется как этап комплексного лечения:
Выяснить больше – kodirovanie ot alkogolizma na domu
Этанол связывается с ГАМК-рецепторами, усиливая тормозные процессы в ЦНС, что ведёт к снижению рефлексов и когнитивных функций. Одновременно происходит повышение активности дофаминовых путей, вызывая ощущение кратковременного «успокоения» и «радости». При прекращении поступления алкоголя к рецепторам наступает синдром отмены — резкое возбуждение, тревожность и дисбаланс нейротрансмиттеров.
Подробнее можно узнать тут – вывод из запоя анонимно в санкт-петербруге
can i purchase asacol without prescription
over at this website Katalog cebul Polska
Medicine information sheet. What side effects?
can you get ceftin pills
All information about medicines. Get information here.
Запой представляет собой непрерывное бесконтрольное употребление алкоголя в течение нескольких дней и более, при котором человек теряет способность остановиться самостоятельно. Это состояние сопровождается не только абстинентным синдромом, но и риском развития:
Исследовать вопрос подробнее – вывод из запоя на дому круглосуточно
Наркологический центр “Луч Надежды” — это место, где можно найти поддержку и помощь, даже когда кажется, что выход потерян. Наша команда врачей-наркологов, психологов и психотерапевтов использует современные методы лечения и реабилитации, помогая пациентам вернуть трезвость и полноценную жизнь. Мы стремимся не только к устранению симптомов, но и к выявлению причин заболевания, давая пациентам необходимые инструменты для борьбы с тягой к психоактивным веществам и формированию новых жизненных установок.
Углубиться в тему – vyvod iz zapoya v stacionare anonimno
Серьезные состояния, вызванные длительным употреблением алкоголя или наркотиков, требуют немедленного вмешательства. Если пациент испытывает ухудшение самочувствия вследствие продолжительного запоя, его организм начинает накапливать токсичные вещества, что ведёт к нарушению работы внутренних органов. При появлении таких симптомов, как сильная рвота, спутанность сознания, судороги, резкие скачки артериального давления, а также выраженные признаки абстинентного синдрома (сильная дрожь, панические атаки, бессонница, тревожность), вызов нарколога становится жизненно необходимым. Экстренное вмешательство позволяет стабилизировать состояние больного и предотвратить развитие серьёзных осложнений, включая сердечно-сосудистые нарушения, повреждение печени и развитие алкогольного психоза. В таких ситуациях профессиональное лечение на дому — лучший способ сохранить здоровье и жизнь пациента.
Углубиться в тему – вызвать нарколога на дом
https://ar12316.com
Функция и назначение
Детальнее – https://narcolog-na-dom-ekaterinburg000.ru/
Запой представляет собой непрерывное бесконтрольное употребление алкоголя в течение нескольких дней и более, при котором человек теряет способность остановиться самостоятельно. Это состояние сопровождается не только абстинентным синдромом, но и риском развития:
Углубиться в тему – https://nadezhnyj-vyvod-iz-zapoya.ru/vyvod-iz-zapoya-kapelnicza-spb
Инфузии выполняются с помощью автоматизированных насосов, позволяющих скорректировать скорость введения в зависимости от показателей безопасности.
Изучить вопрос глубже – наркологический вывод из запоя красноярск
Современные технологии позволяют:
Узнать больше – https://kachestvo-vyvod-iz-zapoya.ru/vyvod-iz-zapoya-na-domu-novosibirsk
Самолечение или игнорирование проблемы часто приводит к серьёзным осложнениям. Только профессиональная помощь гарантирует безопасный выход из алкогольного кризиса и минимизирует негативные последствия для организма.
Подробнее тут – http://vyvod-iz-zapoya-lyubertsy2.ru
Клиника «Нарколог-Профи» предлагает круглосуточную помощь на дому в Екатеринбурге и Свердловской области. Наши опытные специалисты готовы оперативно приехать по вашему вызову и оказать экстренную медицинскую поддержку при алкогольной или наркотической зависимости. Мы проводим детоксикацию организма, купируем абстинентный синдром и стабилизируем состояние пациента, обеспечивая при этом полную конфиденциальность и комфорт в домашних условиях.
Детальнее – нарколог на дом вывод из запоя
Создание безопасной среды: Мы понимаем, насколько важна поддержка в сложные моменты. Наш центр предоставляет пространство, где пациенты могут открыто говорить о своих переживаниях без страха быть осужденными, что способствует доверию и успешному лечению.
Получить больше информации – срочный вывод из запоя в казани
revolt cordarone generic name
Drugs information for patients. Drug Class.
can i purchase aldactone without a prescription
All about medicines. Get now.
Приглашаем посетить наш интернет магазин https://misterdick.ru/ по
продаже дженериков в Москве с быстрой доставкой по МСК в день заказа.
Высокое качество дженериков производства Индии в наличии для покупки.
Так же отправляем заказы во все регионы почтой России
Инфузии выполняются с помощью автоматизированных насосов, позволяющих скорректировать скорость введения в зависимости от показателей безопасности.
Узнать больше – вывод из запоя недорого красноярск
Ниже приведены ключевые сигналы, при появлении которых требуется немедленное реагирование:
Подробнее тут – https://vyvod-iz-zapoya-krasnogorsk2.ru/vyvod-iz-zapoya-na-domu
https://bnk83zo.com
В «Горизонте Жизни» доступны два основных формата экстренной помощи: выездная служба на дому и лечение в условиях стационара.
Разобраться лучше – vyvod iz zapoya krasnogorsk
Наркологическая клиника «Крылья Надежды» в Королеве оказывает квалифицированную помощь в выводе из запоя с применением безопасных, сертифицированных методик и круглосуточным наблюдением специалистов.
Получить дополнительную информацию – https://vyvod-iz-zapoya-korolev2.ru/vyvod-iz-zapoya-na-domu/
Thank you for your sharing. I am worried that I lack creative ideas. It is your article that makes me full of hope. Thank you. But, I have a question, can you help me?
https://lqq2237.com
Современные технологии позволяют:
Разобраться лучше – http://kachestvo-vyvod-iz-zapoya.ru/vyvod-iz-zapoya-czena-novosibirsk/
Алкогольный запой — это острое состояние тяжёлой интоксикации, при котором организм накапливает критические уровни продуктов распада этанола и перестаёт справляться с их нейтрализацией. При этом страдают важнейшие органы и системы: печень, почки, сердце, центральная нервная система. Без квалифицированной медицинской помощи риск развития судорог, алкогольного делирия и полиорганной недостаточности возрастает многократно.
Получить дополнительные сведения – vyvod iz zapoya anonimno
Медикаментозное кодирование проводится с помощью препаратов, блокирующих ферменты, ответственные за расщепление этанола, что вызывает выраженное неприятие алкоголя при попытке его употребления. Препараты вводятся внутримышечно или с помощью подкожных имплантов и действуют в течение нескольких месяцев, обеспечивая длительный эффект.
Детальнее – kodirovanie-ot-alkogolizma-odintsovo2.ru/
Pills information. Cautions.
can you get generic norvasc tablets
Actual what you want to know about medication. Get now.
Базовый метод, сочетающий регидратацию, электролитную коррекцию и витаминные комплексы:
Ознакомиться с деталями – http://medicinskij-vyvod-iz-zapoya.ru/
oГ№ acheter pepcid gГ©nГ©rique sans ordonnance
Запой — тяжёлое состояние алкогольной зависимости, при котором организм постоянно подвергается токсическому воздействию алкоголя. Это не просто неприятное явление, а угрожающее жизни состояние, которое требует немедленного медицинского вмешательства. Наркологическая клиника «Воздух Свободы» в Люберцах предлагает профессиональный и эффективный вывод из запоя с индивидуальным подходом и максимальным уровнем конфиденциальности.
Выяснить больше – https://vyvod-iz-zapoya-lyubertsy2.ru/vyvod-iz-zapoya-anonimno/
Обращение за медицинской помощью становится необходимым, когда пациент пребывает в состоянии, требующем немедленного вмешательства, так как самостоятельное лечение может только усугубить ситуацию. Это происходит, если запой продолжается несколько дней, и организм не успевает справляться с накопившимися токсинами, что ведёт к нарушению работы внутренних органов. Если у пациента регулярно наблюдаются симптомы, такие как частая рвота, сильное головокружение, спутанность сознания, судороги или резкие колебания артериального давления, это является явным сигналом к вызову специалиста. Особенно важно обращаться за помощью при выраженных признаках абстинентного синдрома, когда сильная дрожь, панические атаки, бессонница, тревожность и даже галлюцинации свидетельствуют о том, что организм испытывает критическую нехватку поддержки. Наличие психических нарушений, таких как агрессивное поведение, спутанность сознания или признаки алкогольного психоза, также требует незамедлительного вмешательства. В таких ситуациях обращение за профессиональной помощью помогает быстро стабилизировать состояние пациента, предотвратить развитие тяжелых осложнений и сохранить жизнь.
Подробнее можно узнать тут – https://narcolog-na-dom-ekaterinburg00.ru/narkolog-na-dom-czena-ekb
https://ff2275.com
Ниже приведены ключевые сигналы, при появлении которых требуется немедленное реагирование:
Получить дополнительные сведения – http://vyvod-iz-zapoya-krasnogorsk2.ru
Алкогольная зависимость — серьёзная медицинская проблема, требующая комплексного подхода. Запой представляет собой длительный период употребления спиртных напитков, что приводит к выраженной физической и психологической зависимости. При запоях возникают серьёзные нарушения в работе внутренних органов и значительно повышается риск развития алкогольного делирия. Вывод из запоя — важный этап лечения, который может проводиться как на дому, так и в стационаре, в зависимости от состояния пациента и его предпочтений.
Детальнее – [url=https://srochno-vyvod-iz-zapoya.ru/vyvod-iz-zapoya-na-domu-v-ufe.ru/]narkolog na dom vyvod iz zapoya ufa[/url]
Для максимальной эффективности и безопасности «Красмед» использует комбинированные подходы:
Получить дополнительную информацию – вывод из запоя на дому цена красноярск
Психологическая реабилитация: Психологическая поддержка – один из главных аспектов нашего подхода. Мы предлагаем индивидуальные и групповые занятия, помогающие осознать зависимость, проработать эмоциональные травмы и сформировать новые модели поведения. Опытные психологи помогают пациентам понять причины своих зависимостей, что является важным шагом на пути к выздоровлению.
Подробнее можно узнать тут – вывод из запоя анонимно в казани
Затяжной запой представляет собой состояние, при котором организм накапливает токсичные продукты распада алкоголя, нарушается работа сердца, печени и нервной системы. Без своевременного медицинского вмешательства возможны серьёзные осложнения: судороги, алкогольный психоз и острые нарушения гемодинамики. В Красноярске клиника «Красмед» предлагает круглосуточную службу вывода из запоя с применением передовых методик детоксикации и постоянным контролем состояния пациента.
Ознакомиться с деталями – вывод из запоя капельница
Мобильный шиномонтаж 24 часа https://shinomontazh-vyezdnoj.ru/
Юрист Екатеринбург консультация yuristy-ekaterinburga
В клинике «Нарколог-Профи» используются только проверенные и сертифицированные медикаменты, подбираемые индивидуально для каждого пациента. Ниже представлена таблица с основными группами препаратов и их функциями:
Подробнее тут – врач нарколог на дом свердловская область
Medication information for patients. Drug Class.
duloxetine and pregabalin combination
All news about pills. Read here.
Этанол связывается с ГАМК-рецепторами, усиливая тормозные процессы в ЦНС, что ведёт к снижению рефлексов и когнитивных функций. Одновременно происходит повышение активности дофаминовых путей, вызывая ощущение кратковременного «успокоения» и «радости». При прекращении поступления алкоголя к рецепторам наступает синдром отмены — резкое возбуждение, тревожность и дисбаланс нейротрансмиттеров.
Подробнее тут – вывод из запоя анонимно санкт-петербруг
«В первые часы после окончания запоя организм наиболее уязвим, и своевременное вмешательство значительно снижает риски осложнений», — подчёркивает заведующая отделением наркологической реанимации Елена Морозова.
Получить больше информации – http://vyvod-iz-zapoya-krasnogorsk2.ru
Your article helped me a lot, is there any more related content? Thanks!
https://cs9572.com
how can i get lyrica no prescription
Многие люди пытаются самостоятельно справиться с запоем или наркотической интоксикацией, однако это часто приводит к серьезным осложнениям и ухудшению состояния здоровья. Без квалифицированной медицинской помощи организм подвергается сильному токсическому воздействию, что негативно отражается на всех органах и системах. Особенно страдают сердечно-сосудистая, нервная и пищеварительная системы. Игнорирование проблемы может привести к хроническим заболеваниям, алкогольным психозам, поражениям печени и даже к летальному исходу.
Выяснить больше – https://narcolog-na-dom-krasnodar00.ru/vyzov-narkologa-na-dom-krasnodar/
https://cs9571.com
Алкогольная и наркотическая зависимость являются серьёзными заболеваниями, требующими оперативного и квалифицированного вмешательства. Когда речь идёт о критическом состоянии пациента, особенно после длительного употребления алкоголя или наркотических веществ, время играет ключевую роль. Клиника «РеабилитАльянс» в Краснодаре предлагает услугу нарколога на дом, обеспечивая пациентам необходимую помощь в любой момент дня и ночи. Наши специалисты готовы оперативно выехать по указанному адресу и предоставить все необходимые медицинские процедуры на месте.
Подробнее – http://narcolog-na-dom-krasnodar00.ru/narkolog-na-dom-kruglosutochno-krasnodar/
Почему jhl moto выбирают любители надёжных и стильных мотоциклов
мотоцикл jhl https://jhlmoto01.ru .
https://qq5531.com
Наркологическое лечение на дому начинается с приезда врача в течение 30-60 минут после вызова. Специалист проводит первичную диагностику состояния пациента, включая измерение артериального давления, пульса и уровня кислорода в крови, а также общую оценку тяжести интоксикации. Затем врач подбирает оптимальный состав лекарств для детоксикационной капельницы, которая эффективно очищает организм от токсинов, восстанавливает водно-солевой баланс и нормализует работу внутренних органов.
Получить больше информации – https://narcolog-na-dom-sochi00.ru/narkolog-na-dom-kruglosutochno-sochi/
Базовый метод, сочетающий регидратацию, электролитную коррекцию и витаминные комплексы:
Изучить вопрос глубже – vyvod-iz-zapoya-na-domu krasnojarsk
Психологическая реабилитация: Психологическая поддержка – один из главных аспектов нашего подхода. Мы предлагаем индивидуальные и групповые занятия, помогающие осознать зависимость, проработать эмоциональные травмы и сформировать новые модели поведения. Опытные психологи помогают пациентам понять причины своих зависимостей, что является важным шагом на пути к выздоровлению.
Разобраться лучше – вывод из запоя на дому
Многие люди пытаются самостоятельно справиться с запоем или наркотической интоксикацией, однако это часто приводит к серьезным осложнениям и ухудшению состояния здоровья. Без квалифицированной медицинской помощи организм подвергается сильному токсическому воздействию, что негативно отражается на всех органах и системах. Особенно страдают сердечно-сосудистая, нервная и пищеварительная системы. Игнорирование проблемы может привести к хроническим заболеваниям, алкогольным психозам, поражениям печени и даже к летальному исходу.
Ознакомиться с деталями – narcolog-na-dom-krasnodar00.ru/
Предлагаем вашему вниманию интересную справочную статью, в которой собраны ключевые моменты и нюансы по актуальным вопросам. Эта информация будет полезна как для профессионалов, так и для тех, кто только начинает изучать тему. Узнайте ответы на важные вопросы и расширьте свои знания!
Изучить вопрос глубже – https://nakroklinikatest.ru/
Medication information leaflet. What side effects can this medication cause?
propranolol hydrochloride cas number
All information about meds. Get information now.
«Кодирование — это не магическое решение, а важный этап в комплексной программе лечения, — поясняет ведущий нарколог клиники «Ясное Будущее» Марина Иванова. — Главное — сочетание фармакологического воздействия и последующей работы с психологом для формирования устойчивой мотивации к трезвости».
Детальнее – kodirovanie ot alkogolizma gipnozom
На дом выезжает квалифицированный врач, который проводит процедуру детоксикации в комфортных условиях, позволяя пациенту избежать стресса и огласки. С помощью капельницы и медикаментов нормализуется состояние, восстанавливаются основные функции организма. Процедура длится несколько часов, после чего врач оставляет рекомендации по поддерживающему лечению.
Углубиться в тему – вывод из запоя люберцы
Медикаментозное кодирование проводится с помощью препаратов, блокирующих ферменты, ответственные за расщепление этанола, что вызывает выраженное неприятие алкоголя при попытке его употребления. Препараты вводятся внутримышечно или с помощью подкожных имплантов и действуют в течение нескольких месяцев, обеспечивая длительный эффект.
Углубиться в тему – http://kodirovanie-ot-alkogolizma-odintsovo2.ru/kodirovanie-ot-alkogolizma-cena/
При поступлении вызова специалисты клиники «СтопТокс» оперативно выезжают на дом в Екатеринбурге или по всей Свердловской области. По прибытии врач проводит всестороннюю диагностику, включая измерение артериального давления, пульса и уровня кислорода в крови, а также собирает анамнез и оценивает степень интоксикации. На основе полученной информации составляется индивидуальный план лечения, который включает следующие этапы:
Получить дополнительные сведения – http://narcolog-na-dom-ekaterinburg000.ru/zapoj-narkolog-na-dom-ekb/
about his coinbase login
Группа препаратов
Детальнее – вызов нарколога на дом свердловская область
Алкогольный запой — это острое состояние тяжёлой интоксикации, при котором организм накапливает критические уровни продуктов распада этанола и перестаёт справляться с их нейтрализацией. При этом страдают важнейшие органы и системы: печень, почки, сердце, центральная нервная система. Без квалифицированной медицинской помощи риск развития судорог, алкогольного делирия и полиорганной недостаточности возрастает многократно.
Углубиться в тему – vyvod-iz-zapoya-krasnogorsk2.ru/
https://bx2559.com
can you get exforge pill
При поступлении вызова специалисты клиники «СтопТокс» оперативно выезжают на дом в Екатеринбурге или по всей Свердловской области. По прибытии врач проводит всестороннюю диагностику, включая измерение артериального давления, пульса и уровня кислорода в крови, а также собирает анамнез и оценивает степень интоксикации. На основе полученной информации составляется индивидуальный план лечения, который включает следующие этапы:
Получить дополнительную информацию – https://narcolog-na-dom-ekaterinburg000.ru/zapoj-narkolog-na-dom-ekb/
Ниже приведены ключевые сигналы, при появлении которых требуется немедленное реагирование:
Подробнее – http://vyvod-iz-zapoya-krasnogorsk2.ru/vyvod-iz-zapoya-anonimno/
Психологическая реабилитация: Психологическая поддержка – один из главных аспектов нашего подхода. Мы предлагаем индивидуальные и групповые занятия, помогающие осознать зависимость, проработать эмоциональные травмы и сформировать новые модели поведения. Опытные психологи помогают пациентам понять причины своих зависимостей, что является важным шагом на пути к выздоровлению.
Получить дополнительные сведения – вывод из запоя капельница
В нашей клинике применяются различные техники кодирования, которые подбираются с учётом медицинских показаний, психологического состояния и пожеланий пациента.
Разобраться лучше – https://kodirovanie-ot-alkogolizma-odintsovo2.ru/kodirovanie-ot-alkogolizma-cena
Процедура выезда врача на дом в Краснодаре строго регламентирована и включает несколько последовательных этапов. После поступления звонка и уточнения подробностей состояния пациента врач выезжает на место в течение 30–60 минут. На месте проводится первичный осмотр с оценкой жизненно важных показателей: артериального давления, уровня кислорода в крови, сердечного ритма и степени общей интоксикации.
Изучить вопрос глубже – вызов нарколога на дом
find more coinbase login
Базовый метод, сочетающий регидратацию, электролитную коррекцию и витаминные комплексы:
Узнать больше – вывод из запоя на дому круглосуточно в красноярске
Drugs information. What side effects?
how can i get warfarin pill
Some about meds. Read now.
https://cs9567.com
Для многих пациентов, страдающих алкогольной зависимостью, конфиденциальность имеет решающее значение при принятии решения о госпитализации. Страх общественного осуждения или последствий для личной жизни может удерживать их от обращения за помощью. Поэтому медицинские учреждения предлагают анонимное лечение, обеспечивая защиту личных данных.
Углубиться в тему – вывод из запоя в стационаре в уфе
Домашний формат идеально подходит для тех, кто находится в удовлетворительном состоянии и не требует круглосуточного контроля.
Углубиться в тему – https://vyvod-iz-zapoya-lyubertsy2.ru/vyvod-iz-zapoya-anonimno/
70918248
References:
lojra kazino (https://hasanieltsbanglay.com/elementor-3545/)
Процедура выезда врача на дом в Краснодаре строго регламентирована и включает несколько последовательных этапов. После поступления звонка и уточнения подробностей состояния пациента врач выезжает на место в течение 30–60 минут. На месте проводится первичный осмотр с оценкой жизненно важных показателей: артериального давления, уровня кислорода в крови, сердечного ритма и степени общей интоксикации.
Подробнее тут – нарколог на дом краснодарский край
Психологическая реабилитация: Психологическая поддержка – один из главных аспектов нашего подхода. Мы предлагаем индивидуальные и групповые занятия, помогающие осознать зависимость, проработать эмоциональные травмы и сформировать новые модели поведения. Опытные психологи помогают пациентам понять причины своих зависимостей, что является важным шагом на пути к выздоровлению.
Детальнее – вывод из запоя казань.
При необходимости пациенту дополнительно назначаются препараты, защищающие печень и сердце, успокоительные средства, витамины и антиоксиданты. На всех этапах процедуры врач внимательно наблюдает за состоянием пациента, корректируя лечение при необходимости. После завершения детоксикации врач дает рекомендации по дальнейшему восстановлению и профилактике рецидивов.
Ознакомиться с деталями – запой нарколог на дом в сочи
Группа препаратов
Выяснить больше – vrach-narkolog-na-dom ekaterinburg
how can i get prednisone without rx
1win – это не только букмекерская контора, но и уникальный проект, который отличается от других букмекеров своей эстетикой и функциональностью. В этом разделе мы рассмотрим, как 1win создает свою уникальную атмосферу и как она влияет на пользователей. O aplicativo ( pokeronline-br) transforma a maneira como você joga online, permitindo uma experiência fluida e sem falhas no seu celular. Baixar e instalar o app é fácil, e a interface foi otimizada para oferecer uma navegação simples e eficiente. Os jogos carregam rapidamente, e você pode acessar todos os bônus e promoções disponíveis. Se você busca uma experiência de jogo superior, o aplicativo da ( pokeronline-br) é a escolha ideal.
https://kidsstalunin1982.bearsfanteamshop.com/https-pl-aviator-game-com
Spribe develops on innovative iGaming products & casino games. We are up to date with current trends in online gambling and try to see what future will bring. Our mission is to build cutting-edge products that create impact. Startups, business & tech W Starcasino bezpieczeństwo i uczciwość naszych gier są najważniejsze. Dlatego współpracujemy z najwyższej jakości dostawcami gier, takimi jak Spribe. Możesz być pewien, że kiedy grasz w gry Spribe w Starcasino, będziesz mieć uczciwą i transparentną rozgrywkę, ponieważ gry są testowane i certyfikowane pod kątem swojej integralności. Aviator nie jest przeciętną grą slotową online; to pełna adrenaliny podróż, która stawia cię w fotelu pilota. Od momentu powstania w lutym 2019 r. Aviator szturmem podbił świat gier online, oferując wciągające wrażenia z zakładami w czasie rzeczywistym i potencjałem znacznych zwrotów.
После получения вашего звонка команда клиники «Нарколог-Профи» оперативно выезжает на дом в Екатеринбурге. По прибытии врач проводит всестороннюю диагностику: измеряет артериальное давление, пульс, уровень кислорода в крови и собирает подробный анамнез. На основе этих данных формируется индивидуальный план лечения, включающий установку внутривенной капельницы с тщательно подобранными препаратами. В ходе процедуры осуществляется детоксикация организма, направленная на быстрое выведение токсинов и восстановление водно-электролитного баланса. Если необходимо, назначаются поддерживающие медикаменты для нормализации работы сердца, печени и нервной системы, а также седативные препараты для купирования симптомов абстинентного синдрома. Врач непрерывно контролирует состояние пациента и при необходимости корректирует схему лечения. По завершении процедуры специалист дает подробные рекомендации по дальнейшему восстановлению, режиму питания и методам профилактики повторных запоев.
Подробнее тут – http://narcolog-na-dom-ekaterinburg00.ru
Medication information sheet. Effects of Drug Abuse.
can i purchase cheap ipratropium prices
Some trends of medicament. Get here.
Запой — это тяжёлое состояние, характеризующееся длительным употреблением алкоголя, при котором человек не в силах самостоятельно прекратить пить. Алкогольная интоксикация при длительных запоях вызывает нарушения в работе всех органов и систем, приводя к серьёзным последствиям, таким как инфаркты, инсульты, психозы и даже летальный исход. В такой ситуации единственным надёжным решением становится обращение за профессиональной помощью.
Узнать больше – https://vyvod-iz-zapoya-korolev2.ru/vyvod-iz-zapoya-na-domu/
Основой успешной работы клиники “Луч Надежды” является команда высококвалифицированных специалистов, которые искренне стремятся помочь людям в борьбе с зависимостью. Наши врачи-наркологи высшей категории обладают большим опытом в лечении различных видов зависимости и владеют современными методами детоксикации, купирования абстинентного синдрома, кодирования и фармакотерапии.
Получить дополнительную информацию – vyvod iz zapoya cena narkologiya v ufe
Запой — это тяжёлое состояние, характеризующееся длительным употреблением алкоголя, при котором человек не в силах самостоятельно прекратить пить. Алкогольная интоксикация при длительных запоях вызывает нарушения в работе всех органов и систем, приводя к серьёзным последствиям, таким как инфаркты, инсульты, психозы и даже летальный исход. В такой ситуации единственным надёжным решением становится обращение за профессиональной помощью.
Получить больше информации – https://vyvod-iz-zapoya-korolev2.ru/srochnyj-vyvod-iz-zapoya/
Миссия центра “Луч Надежды” — помогать людям, попавшим в плен зависимости, находить путь к выздоровлению. Мы не ограничиваемся лечением, а делаем акцент на профилактике рецидивов, социальной адаптации пациентов и их возвращении к полноценной, радостной жизни без психоактивных веществ.
Углубиться в тему – https://www.srochno-vyvod-iz-zapoya.ru/vyvod-iz-zapoya-v-stacionare-v-ufe.ru/
При поступлении вызова специалисты клиники «СтопТокс» оперативно выезжают на дом в Екатеринбурге или по всей Свердловской области. По прибытии врач проводит всестороннюю диагностику, включая измерение артериального давления, пульса и уровня кислорода в крови, а также собирает анамнез и оценивает степень интоксикации. На основе полученной информации составляется индивидуальный план лечения, который включает следующие этапы:
Получить больше информации – вызов нарколога на дом свердловская область
Наркологическая клиника «Крылья Надежды» в Королеве оказывает квалифицированную помощь в выводе из запоя с применением безопасных, сертифицированных методик и круглосуточным наблюдением специалистов.
Ознакомиться с деталями – https://vyvod-iz-zapoya-korolev2.ru/vyvod-iz-zapoya-kruglosutochno
Домашний формат идеально подходит для тех, кто находится в удовлетворительном состоянии и не требует круглосуточного контроля.
Получить больше информации – вывод из запоя на дому
Основная проблема запоя заключается в том, что человек постепенно теряет контроль над ситуацией, а его организм подвергается всё более тяжёлой интоксикации. Определить момент, когда требуется немедленное обращение за помощью, несложно, если внимательно следить за состоянием человека.
Получить дополнительную информацию – http://
Защитные кейсы plastcase в Санкт-Петербурге — надежная защита оборудования от влаги, пыли и ударов. Большой выбор размеров и форматов, ударопрочные материалы, индивидуальный подбор.
«Сибирский Доктор» оснащён передовыми медицинскими аппаратами и программным обеспечением для контроля за пациентом на каждом этапе лечения:
Выяснить больше – вывод из запоя новосибирск
can i get cheap plendil for sale
Алкогольная и наркотическая зависимость являются серьёзными заболеваниями, требующими оперативного и квалифицированного вмешательства. Когда речь идёт о критическом состоянии пациента, особенно после длительного употребления алкоголя или наркотических веществ, время играет ключевую роль. Клиника «РеабилитАльянс» в Краснодаре предлагает услугу нарколога на дом, обеспечивая пациентам необходимую помощь в любой момент дня и ночи. Наши специалисты готовы оперативно выехать по указанному адресу и предоставить все необходимые медицинские процедуры на месте.
Подробнее тут – вызов нарколога на дом
Drug information. Short-Term Effects.
iv promethazine and perforated sigmoid diverticulitis
Some information about medicament. Get information now.
Can you be more specific about the content of your article? After reading it, I still have some doubts. Hope you can help me.
# Harvard University: A Legacy of Excellence and Innovation
## A Brief History of Harvard University
Founded in 1636, **Harvard University** is the oldest and one of the most prestigious higher education institutions in the United States. Located in Cambridge, Massachusetts, Harvard has built a global reputation for academic excellence, groundbreaking research, and influential alumni. From its humble beginnings as a small college established to educate clergy, it has evolved into a world-leading university that shapes the future across various disciplines.
## Harvard’s Impact on Education and Research
Harvard is synonymous with **innovation and intellectual leadership**. The university boasts:
– **12 degree-granting schools**, including the renowned **Harvard Business School**, **Harvard Law School**, and **Harvard Medical School**.
– **A faculty of world-class scholars**, many of whom are Nobel laureates, Pulitzer Prize winners, and pioneers in their fields.
– **Cutting-edge research**, with Harvard leading initiatives in artificial intelligence, public health, climate change, and more.
Harvard’s contribution to research is immense, with billions of dollars allocated to scientific discoveries and technological advancements each year.
## Notable Alumni: The Leaders of Today and Tomorrow
Harvard has produced some of the **most influential figures** in history, spanning politics, business, entertainment, and science. Among them are:
– **Barack Obama & John F. Kennedy** – Former U.S. Presidents
– **Mark Zuckerberg & Bill Gates** – Tech visionaries (though Gates did not graduate)
– **Natalie Portman & Matt Damon** – Hollywood icons
– **Malala Yousafzai** – Nobel Prize-winning activist
The university continues to cultivate future leaders who shape industries and drive global progress.
## Harvard’s Stunning Campus and Iconic Library
Harvard’s campus is a blend of **historical charm and modern innovation**. With over **200 buildings**, it features:
– The **Harvard Yard**, home to the iconic **John Harvard Statue** (and the famous “three lies” legend).
– The **Widener Library**, one of the largest university libraries in the world, housing **over 20 million volumes**.
– State-of-the-art research centers, museums, and performing arts venues.
## Harvard Traditions and Student Life
Harvard offers a **rich student experience**, blending academics with vibrant traditions, including:
– **Housing system:** Students live in one of 12 residential houses, fostering a strong sense of community.
– **Annual Primal Scream:** A unique tradition where students de-stress by running through Harvard Yard before finals!
– **The Harvard-Yale Game:** A historic football rivalry that unites alumni and students.
With over **450 student organizations**, Harvard students engage in a diverse range of extracurricular activities, from entrepreneurship to performing arts.
## Harvard’s Global Influence
Beyond academics, Harvard drives change in **global policy, economics, and technology**. The university’s research impacts healthcare, sustainability, and artificial intelligence, with partnerships across industries worldwide. **Harvard’s endowment**, the largest of any university, allows it to fund scholarships, research, and public initiatives, ensuring a legacy of impact for generations.
## Conclusion
Harvard University is more than just a school—it’s a **symbol of excellence, innovation, and leadership**. Its **centuries-old traditions, groundbreaking discoveries, and transformative education** make it one of the most influential institutions in the world. Whether through its distinguished alumni, pioneering research, or vibrant student life, Harvard continues to shape the future in profound ways.
Would you like to join the ranks of Harvard’s legendary scholars? The journey starts with a dream—and an application!
https://www.harvard.edu/
Многие люди пытаются самостоятельно справиться с запоем или наркотической интоксикацией, однако это часто приводит к серьезным осложнениям и ухудшению состояния здоровья. Без квалифицированной медицинской помощи организм подвергается сильному токсическому воздействию, что негативно отражается на всех органах и системах. Особенно страдают сердечно-сосудистая, нервная и пищеварительная системы. Игнорирование проблемы может привести к хроническим заболеваниям, алкогольным психозам, поражениям печени и даже к летальному исходу.
Выяснить больше – выезд нарколога на дом в краснодаре
Домашний формат идеально подходит для тех, кто находится в удовлетворительном состоянии и не требует круглосуточного контроля.
Подробнее можно узнать тут – вывод из запоя капельница
Вызов нарколога на дом необходим в тех случаях, когда состояние человека требует срочного вмешательства врача, а самостоятельно обратиться в стационар нет возможности или желания. Такие ситуации включают сильную алкогольную интоксикацию, затяжные запои, выраженный похмельный синдром, психические расстройства, вызванные употреблением спиртного, и острый абстинентный синдром. Без своевременного лечения эти состояния могут привести к тяжелым осложнениям, таким как инфаркт, инсульт, белая горячка и тяжелое поражение печени. Поэтому при первых признаках ухудшения самочувствия лучше сразу обратиться за помощью к профессионалам.
Углубиться в тему – нарколог на дом вывод в сочи
Для эффективного лечения наши врачи используют только проверенные и сертифицированные медикаменты, которые подбираются индивидуально для каждого пациента. В состав лечебного курса входят:
Изучить вопрос глубже – narcolog-na-dom-ekaterinburg000.ru/
Смотреть здесь Программирование игр
Medication information sheet. Drug Class.
clonidine dialysis
Actual what you want to know about drug. Read information now.
can i buy imuran tablets
Группа препаратов
Подробнее – http://narcolog-na-dom-ekaterinburg000.ru/narkolog-na-dom-czena-ekb/
Современные технологии позволяют:
Разобраться лучше – вывод из запоя на дому
Строим дома из газобетона и кирпича по индивидуальным и типовым проектам. Выполняем кладку газоблока, облицовку кирпичом, монолитные работы и облицовочные работы любой сложности. Наша бригада строителей https://builder-spb.ru — это мастера с опытом от 8 лет. Гарантируем точность, аккуратность и соблюдение всех технологий. Поможем рассчитать объёмы и материалы, подскажем оптимальные решения. Кладка и облицовка без щелей, с соблюдением перевязки. Звоните — консультация и смета бесплатно!
https://cs9566.com
В нашей клинике применяются различные техники кодирования, которые подбираются с учётом медицинских показаний, психологического состояния и пожеланий пациента.
Выяснить больше – http://kodirovanie-ot-alkogolizma-odintsovo2.ru
Пациенты, которые обращаются в нашу клинику за наркологической помощью, получают не просто стандартное лечение, а комплексный подход к проблеме зависимости. Наши врачи имеют большой практический опыт и высокую квалификацию, благодаря чему могут эффективно справляться даже с самыми сложными случаями. Мы используем только проверенные методики и сертифицированные препараты, гарантирующие безопасность и эффективность лечения.
Узнать больше – врач нарколог на дом сочи
Drugs information. Effects of Drug Abuse.
how to get generic trazodone price
Everything about meds. Get information now.
Срочное вмешательство врача необходимо при появлении следующих симптомов:
Разобраться лучше – http://vyvod-iz-zapoya-korolev2.ru/srochnyj-vyvod-iz-zapoya/
how to buy cheap indocin pill
Эти процедуры направлены на фильтрацию плазмы и избавление крови от токсинов:
Подробнее – https://medicinskij-vyvod-iz-zapoya.ru/vyvod-iz-zapoya-na-domu-krasnoyarsk/
Запой — это тяжёлое состояние, характеризующееся длительным употреблением алкоголя, при котором человек не в силах самостоятельно прекратить пить. Алкогольная интоксикация при длительных запоях вызывает нарушения в работе всех органов и систем, приводя к серьёзным последствиям, таким как инфаркты, инсульты, психозы и даже летальный исход. В такой ситуации единственным надёжным решением становится обращение за профессиональной помощью.
Получить дополнительную информацию – https://vyvod-iz-zapoya-korolev2.ru/vyvod-iz-zapoya-kruglosutochno/
Immerse yourself in the electrifying world of online casinos, where every spin brings anticipation and fortune! New players are welcomed by fantastic welcome bonuses, like 25–50 spins just for registering, while deposit bonuses up to 200% supercharge your start, like those at Vavada. Experience free play in demo mode, trying out dynamic slots from Microgaming or poker strategies without risking a dime. Bonus cash and free spins add more fun, enhancing your gaming fun. Be sure to review the bonus wagering terms and embrace safe gambling on licensed platforms! https://is.gd/11vd7E
Этанол связывается с ГАМК-рецепторами, усиливая тормозные процессы в ЦНС, что ведёт к снижению рефлексов и когнитивных функций. Одновременно происходит повышение активности дофаминовых путей, вызывая ощущение кратковременного «успокоения» и «радости». При прекращении поступления алкоголя к рецепторам наступает синдром отмены — резкое возбуждение, тревожность и дисбаланс нейротрансмиттеров.
Исследовать вопрос подробнее – вывод из запоя анонимно в санкт-петербруге
Meds information for patients. Long-Term Effects.
accessing voltaren diclofenac without a prescription
All about medicament. Get now.
экспресс займ онлайн https://zajmy-onlajn.ru
Клиника «Красмед» специализируется на экстренной и плановой наркологической помощи более десяти лет. В арсенале клиники:
Углубиться в тему – https://medicinskij-vyvod-iz-zapoya.ru/vyvod-iz-zapoya-na-domu-krasnoyarsk
Наркологический центр “Луч Надежды” — это место, где можно найти поддержку и помощь, даже когда кажется, что выход потерян. Наша команда врачей-наркологов, психологов и психотерапевтов использует современные методы лечения и реабилитации, помогая пациентам вернуть трезвость и полноценную жизнь. Мы стремимся не только к устранению симптомов, но и к выявлению причин заболевания, давая пациентам необходимые инструменты для борьбы с тягой к психоактивным веществам и формированию новых жизненных установок.
Подробнее можно узнать тут – http://www.srochno-vyvod-iz-zapoya.ru/vyvod-iz-zapoya-cena-v-ufe.ru/
Вызов нарколога на дом необходим в тех случаях, когда состояние человека требует срочного вмешательства врача, а самостоятельно обратиться в стационар нет возможности или желания. Такие ситуации включают сильную алкогольную интоксикацию, затяжные запои, выраженный похмельный синдром, психические расстройства, вызванные употреблением спиртного, и острый абстинентный синдром. Без своевременного лечения эти состояния могут привести к тяжелым осложнениям, таким как инфаркт, инсульт, белая горячка и тяжелое поражение печени. Поэтому при первых признаках ухудшения самочувствия лучше сразу обратиться за помощью к профессионалам.
Разобраться лучше – http://narcolog-na-dom-sochi00.ru/narkolog-na-dom-czena-sochi/
Алкогольный запой — это острое состояние тяжёлой интоксикации, при котором организм накапливает критические уровни продуктов распада этанола и перестаёт справляться с их нейтрализацией. При этом страдают важнейшие органы и системы: печень, почки, сердце, центральная нервная система. Без квалифицированной медицинской помощи риск развития судорог, алкогольного делирия и полиорганной недостаточности возрастает многократно.
Изучить вопрос глубже – http://vyvod-iz-zapoya-krasnogorsk2.ru/vyvod-iz-zapoya-na-domu/
ottieni il prezzo di keflex
Алкогольная зависимость — серьёзная медицинская проблема, требующая комплексного подхода. Запой представляет собой длительный период употребления спиртных напитков, что приводит к выраженной физической и психологической зависимости. При запоях возникают серьёзные нарушения в работе внутренних органов и значительно повышается риск развития алкогольного делирия. Вывод из запоя — важный этап лечения, который может проводиться как на дому, так и в стационаре, в зависимости от состояния пациента и его предпочтений.
Подробнее – vyvod iz zapoya kruglosutochno v ufe
Затяжной запой представляет собой состояние, при котором организм накапливает токсичные продукты распада алкоголя, нарушается работа сердца, печени и нервной системы. Без своевременного медицинского вмешательства возможны серьёзные осложнения: судороги, алкогольный психоз и острые нарушения гемодинамики. В Красноярске клиника «Красмед» предлагает круглосуточную службу вывода из запоя с применением передовых методик детоксикации и постоянным контролем состояния пациента.
Узнать больше – вывод из запоя на дому красноярск
Основная проблема запоя заключается в том, что человек постепенно теряет контроль над ситуацией, а его организм подвергается всё более тяжёлой интоксикации. Определить момент, когда требуется немедленное обращение за помощью, несложно, если внимательно следить за состоянием человека.
Углубиться в тему – https://vyvod-iz-zapoya-korolev2.ru/vyvod-iz-zapoya-kruglosutochno/
Миссия центра “Луч Надежды” — помогать людям, попавшим в плен зависимости, находить путь к выздоровлению. Мы не ограничиваемся лечением, а делаем акцент на профилактике рецидивов, социальной адаптации пациентов и их возвращении к полноценной, радостной жизни без психоактивных веществ.
Ознакомиться с деталями – вывод из запоя на дому уфа
Наркологическая клиника «Крылья Надежды» в Королеве оказывает квалифицированную помощь в выводе из запоя с применением безопасных, сертифицированных методик и круглосуточным наблюдением специалистов.
Детальнее – вывод из запоя на дому
В нашей клинике применяются различные техники кодирования, которые подбираются с учётом медицинских показаний, психологического состояния и пожеланий пациента.
Изучить вопрос глубже – centr kodirovaniya ot alkogolizma
https://qf6131.com
Medicines information sheet. What side effects?
can i get cheap imitrex online
Everything about drugs. Read here.
amoxicillin potency how much is amoxicillin without insurance [url=https://healtthexxpress.com/]is amoxil good for tooth infection[/url] amoxicillin and std amoxil suspension precio
Клининг окон, стеклянных перегородок и витражей с гарантией результата
клининг служба https://kliningovaya-kompaniya10.ru/ .
После прибытия нарколог:
Подробнее тут – vyvod-iz-zapoya sankt-peterbrug
Ниже приведены ключевые сигналы, при появлении которых требуется немедленное реагирование:
Ознакомиться с деталями – http://vyvod-iz-zapoya-krasnogorsk2.ru/
Инфузии выполняются с помощью автоматизированных насосов, позволяющих скорректировать скорость введения в зависимости от показателей безопасности.
Детальнее – https://medicinskij-vyvod-iz-zapoya.ru/vyvod-iz-zapoya-na-domu-krasnoyarsk
Your article helped me a lot, is there any more related content? Thanks!
Как подчёркивает врач-нарколог клиники «Крылья Надежды» Андрей Кузьмин: «Своевременное обращение к специалистам гарантирует не только быстрое восстановление, но и предупреждает развитие тяжёлых осложнений, которые могут навсегда изменить жизнь пациента».
Получить дополнительные сведения – http://vyvod-iz-zapoya-korolev2.ru
Кроме стандартного вывода из запоя и детоксикации, врач клиники «Реабилитация Плюс» может предложить дополнительные процедуры, направленные на полноценное восстановление пациента:
Получить дополнительные сведения – http://narcolog-na-dom-sochi00.ru
Психологическая реабилитация: Психологическая поддержка – один из главных аспектов нашего подхода. Мы предлагаем индивидуальные и групповые занятия, помогающие осознать зависимость, проработать эмоциональные травмы и сформировать новые модели поведения. Опытные психологи помогают пациентам понять причины своих зависимостей, что является важным шагом на пути к выздоровлению.
Ознакомиться с деталями – vyvod-iz-zapoya-na-domu kazan’
prednisone 10 mg twice daily
Защитные кейсы plastcase в Санкт-Петербурге — надежная защита оборудования от влаги, пыли и ударов. Большой выбор размеров и форматов, ударопрочные материалы, индивидуальный подбор.
В этот этап включено:
Узнать больше – https://kachestvo-vyvod-iz-zapoya.ru
Алкогольная зависимость — серьёзная медицинская проблема, требующая комплексного подхода. Запой представляет собой длительный период употребления спиртных напитков, что приводит к выраженной физической и психологической зависимости. При запоях возникают серьёзные нарушения в работе внутренних органов и значительно повышается риск развития алкогольного делирия. Вывод из запоя — важный этап лечения, который может проводиться как на дому, так и в стационаре, в зависимости от состояния пациента и его предпочтений.
Получить дополнительные сведения – вывод из запоя цена наркология в уфе
Запой представляет собой непрерывное бесконтрольное употребление алкоголя в течение нескольких дней и более, при котором человек теряет способность остановиться самостоятельно. Это состояние сопровождается не только абстинентным синдромом, но и риском развития:
Исследовать вопрос подробнее – наркология вывод из запоя в санкт-петербруге
Действие и назначение
Детальнее – https://narcolog-na-dom-ekaterinburg00.ru/
Medicines information sheet. Brand names.
where to buy ipratropium pills
Some about pills. Get now.
В клинике «Нарколог-Профи» используются только проверенные и сертифицированные медикаменты, подбираемые индивидуально для каждого пациента. Ниже представлена таблица с основными группами препаратов и их функциями:
Углубиться в тему – нарколог на дом вывод из запоя
Когда запой выходит за рамки нескольких суток, интоксикация организма достигает критического уровня: нарушается водно-электролитный баланс, появляются признаки токсического поражения печени и нервной системы. В таких случаях самостоятельные попытки прекратить употребление алкоголя могут привести к тяжёлым осложнениям — судорогам, алкогольному психозу, острой сердечной недостаточности. В Санкт-Петербурге и Ленинградской области доступны профессиональные услуги по выводу из запоя, выполняемые опытными наркологами как на дому, так и в специализированных клиниках.
Исследовать вопрос подробнее – http://nadezhnyj-vyvod-iz-zapoya.ru
Этанол связывается с ГАМК-рецепторами, усиливая тормозные процессы в ЦНС, что ведёт к снижению рефлексов и когнитивных функций. Одновременно происходит повышение активности дофаминовых путей, вызывая ощущение кратковременного «успокоения» и «радости». При прекращении поступления алкоголя к рецепторам наступает синдром отмены — резкое возбуждение, тревожность и дисбаланс нейротрансмиттеров.
Изучить вопрос глубже – вывод из запоя на дому в санкт-петербруге
Обращение за медицинской помощью становится необходимым, когда пациент пребывает в состоянии, требующем немедленного вмешательства, так как самостоятельное лечение может только усугубить ситуацию. Это происходит, если запой продолжается несколько дней, и организм не успевает справляться с накопившимися токсинами, что ведёт к нарушению работы внутренних органов. Если у пациента регулярно наблюдаются симптомы, такие как частая рвота, сильное головокружение, спутанность сознания, судороги или резкие колебания артериального давления, это является явным сигналом к вызову специалиста. Особенно важно обращаться за помощью при выраженных признаках абстинентного синдрома, когда сильная дрожь, панические атаки, бессонница, тревожность и даже галлюцинации свидетельствуют о том, что организм испытывает критическую нехватку поддержки. Наличие психических нарушений, таких как агрессивное поведение, спутанность сознания или признаки алкогольного психоза, также требует незамедлительного вмешательства. В таких ситуациях обращение за профессиональной помощью помогает быстро стабилизировать состояние пациента, предотвратить развитие тяжелых осложнений и сохранить жизнь.
Ознакомиться с деталями – https://narcolog-na-dom-ekaterinburg00.ru/zapoj-narkolog-na-dom-ekb/
В этой статье вы найдете познавательную и занимательную информацию, которая поможет вам лучше понять мир вокруг. Мы собрали интересные данные, которые вдохновляют на размышления и побуждают к действиям. Открывайте новую информацию и получайте удовольствие от чтения!
Подробнее можно узнать тут – https://analoggames.de/produkt/spin-master-6019225-hedbanz-kids-quiz
Эта информационная заметка предлагает лаконичное и четкое освещение актуальных вопросов. Здесь вы найдете ключевые факты и основную информацию по теме, которые помогут вам сформировать собственное мнение и повысить уровень осведомленности.
Получить больше информации – https://aitips.digital/huggingface-hub-a-must-try-for-all-ml-engineers
В этой публикации мы сосредоточимся на интересных аспектах одной из самых актуальных тем современности. Совмещая факты и мнения экспертов, мы создадим полное представление о предмете, которое будет полезно как новичкам, так и тем, кто глубоко изучает вопрос.
Подробнее можно узнать тут – https://aruessussu.com/archives/8777953.html
«Кодирование — это не магическое решение, а важный этап в комплексной программе лечения, — поясняет ведущий нарколог клиники «Ясное Будущее» Марина Иванова. — Главное — сочетание фармакологического воздействия и последующей работы с психологом для формирования устойчивой мотивации к трезвости».
Углубиться в тему – klinika kodirovaniya ot alkogolizma
Наркологический центр “Луч Надежды” — это место, где можно найти поддержку и помощь, даже когда кажется, что выход потерян. Наша команда врачей-наркологов, психологов и психотерапевтов использует современные методы лечения и реабилитации, помогая пациентам вернуть трезвость и полноценную жизнь. Мы стремимся не только к устранению симптомов, но и к выявлению причин заболевания, давая пациентам необходимые инструменты для борьбы с тягой к психоактивным веществам и формированию новых жизненных установок.
Подробнее тут – bystry vyvod iz zapoya v stacionare
Алкогольный запой — это острое состояние тяжёлой интоксикации, при котором организм накапливает критические уровни продуктов распада этанола и перестаёт справляться с их нейтрализацией. При этом страдают важнейшие органы и системы: печень, почки, сердце, центральная нервная система. Без квалифицированной медицинской помощи риск развития судорог, алкогольного делирия и полиорганной недостаточности возрастает многократно.
Получить дополнительную информацию – срочный вывод из запоя
Базовый метод, сочетающий регидратацию, электролитную коррекцию и витаминные комплексы:
Получить дополнительную информацию – vyvod-iz-zapoya-na-domu krasnojarsk
order cheap persantine prices
«Сибирский Доктор» оснащён передовыми медицинскими аппаратами и программным обеспечением для контроля за пациентом на каждом этапе лечения:
Детальнее – вывод из запоя анонимно
With our carefully chosen South India Temple Tour Packages, set out on a spiritual adventure through the country’s sacred centre. These excursions, which visit the most venerated temples in Tamil Nadu, Kerala, Karnataka, and Andhra Pradesh, are designed to provide the ideal fusion of spirituality, heritage, and architectural splendour. Discover centuries-old customs at Chidambaram and Srirangam, seek blessings at Tirupati Balaji, find peace at Rameswaram, and see the magnificence of Dravidian temple architecture at Madurai’s Meenakshi Amman Temple.
Medicine information sheet. Long-Term Effects.
where to buy benicar prices
Best about medicines. Read here.
В данной обзорной статье представлены интригующие факты, которые не оставят вас равнодушными. Мы критикуем и анализируем события, которые изменили наше восприятие мира. Узнайте, что стоит за новыми открытиями и как они могут изменить ваше восприятие реальности.
Выяснить больше – https://salonparadiso.ro/ce-produse-include-categoria-de-orteza-corectoare-de-statica-a-piciorului
Основные показания для вызова нарколога:
Детальнее – вызов нарколога на дом цена в иркутске
«В первые часы после окончания запоя организм наиболее уязвим, и своевременное вмешательство значительно снижает риски осложнений», — подчёркивает заведующая отделением наркологической реанимации Елена Морозова.
Подробнее тут – http://vyvod-iz-zapoya-krasnogorsk2.ru
Запой, интоксикация? Вызовите нарколога на дом в Иркутске для быстрой и анонимной помощи. На дому: осмотр, подбор лечения, капельница для вывода токсинов и улучшение самочувствия. «ТрезвоМед» – круглосуточная наркологическая помощь на дому с гарантией анонимности. Не справляетесь с зависимостью сами? Вызовите нарколога на дом. Васильев подчеркивает: «Оперативная помощь – ключ к выздоровлению при отравлении алкоголем».
Получить дополнительную информацию – частный нарколог на дом в иркутске
Предлагаем вашему вниманию интересную справочную статью, в которой собраны ключевые моменты и нюансы по актуальным вопросам. Эта информация будет полезна как для профессионалов, так и для тех, кто только начинает изучать тему. Узнайте ответы на важные вопросы и расширьте свои знания!
Подробнее можно узнать тут – https://www.whatsoninphuket.com/4th-annual-unesco-phuket-international-jazz
Этот информационный обзор станет отличным путеводителем по актуальным темам, объединяющим важные факты и мнения экспертов. Мы исследуем ключевые идеи и представляем их в доступной форме для более глубокого понимания. Читайте, чтобы оставаться в курсе событий!
Подробнее – https://www.yiwu2050.com/forex-news/mor-weizer-joins-ttb-partners-bid-for-playtech
Нужна срочная помощь при алкогольном отравлении или запое? Вызовите нарколога на дом в Иркутске! Квалифицированная помощь нарколога на дому: диагностика, капельница, стабилизация состояния. Круглосуточный выезд нарколога, анонимность и снижение рисков – с «ТрезвоМед». Самостоятельный отказ невозможен? Необходима наркологическая помощь. Васильев: «Не затягивайте с помощью при алкогольном отравлении!».
Подробнее – нарколог на дом в иркутске
В этой статье-обзоре мы соберем актуальную информацию и интересные факты, которые освещают важные темы. Читатели смогут ознакомиться с различными мнениями и подходами, что позволит им расширить кругозор и глубже понять обсуждаемые вопросы.
Углубиться в тему – https://www.soldat.ru/forum/?gb=1&action=prn&thread=1084159368
Строительный портал https://proektsam.kyiv.ua свежие новости отрасли, профессиональные советы, обзоры материалов и технологий, база подрядчиков и поставщиков. Всё о ремонте, строительстве и дизайне в одном месте.
Drug prescribing information. Cautions.
bleeding when starting metformin
Some what you want to know about medicament. Read information now.
Экстренный вызов нарколога на дом в Иркутске от «ТрезвоМед» при запое, интоксикации или кодировании – анонимно и удобно. Осмотр, детоксикация капельницей, индивидуальный план лечения – все это на дому! «ТрезвоМед» – круглосуточная помощь, анонимность и безопасность при отказе от алкоголя. Не можете бросить пить самостоятельно? Нужна помощь нарколога! Васильев: «Своевременная помощь при интоксикации – залог успешного выздоровления».
Подробнее – нарколог на дом цены иркутск
can you get tegretol without insurance
Как подчёркивает врач-нарколог клиники «Крылья Надежды» Андрей Кузьмин: «Своевременное обращение к специалистам гарантирует не только быстрое восстановление, но и предупреждает развитие тяжёлых осложнений, которые могут навсегда изменить жизнь пациента».
Подробнее можно узнать тут – вывод из запоя
Городской портал Черкассы https://u-misti.cherkasy.ua новости, обзоры, события Черкасс и области
Портал о строительстве https://buildportal.kyiv.ua и ремонте: лучшие решения для дома, дачи и бизнеса. Инструменты, сметы, калькуляторы, обучающие статьи и база подрядчиков.
Запой — одно из самых опасных проявлений алкогольной зависимости. Он сопровождается глубокой интоксикацией организма, нарушением работы сердца, печени, головного мозга и других жизненно важных систем. Когда человек не может остановиться самостоятельно, а организм больше не справляется с нагрузкой, требуется медицинская помощь. В наркологической клинике «Спасение» в Мытищах мы проводим экстренные процедуры инфузионной терапии, позволяющие эффективно и безопасно вывести пациента из состояния запоя. Капельница — это первый шаг на пути к восстановлению здоровья и возвращению к нормальной жизни.
Получить больше информации – https://kapelnica-ot-zapoya-moskva2.ru/kapelnicy-ot-zapoya-na-domu-v-mytishchah/
Основные показания для вызова нарколога:
Получить дополнительные сведения – https://narcolog-na-dom-v-irkutske00.ru/vrach-narkolog-na-dom-irkutsk/
Портал о строительстве https://buildportal.kyiv.ua и ремонте: лучшие решения для дома, дачи и бизнеса. Инструменты, сметы, калькуляторы, обучающие статьи и база подрядчиков.
займы без залога онлайн займы срочно быстро онлайн
Процедура детоксикации занимает от 40 минут до 2 часов. После её завершения врач консультирует пациента и родственников, даёт рекомендации по дальнейшему лечению и профилактике повторных запоев.
Подробнее можно узнать тут – http://narcolog-na-dom-sankt-peterburg00.ru/narkolog-na-dom-czena-spb/
На психическом уровне затяжные запои усугубляют тревожность, депрессию и приводят к паническим атакам. Человек становится раздражительным, агрессивным, теряет социальные и трудовые навыки, что нередко перерастаeт в бытовые и профессиональные аварии. Без своевременного начала инфузионной терапии риск судорог, делирия и жизнеугрожающих осложнений возрастает в разы.
Изучить вопрос глубже – капельницы от запоя на дому
Наши специалисты применяют только сертифицированные и проверенные препараты. В их число входят детоксикационные растворы (глюкоза, физраствор, растворы Рингера), гепатопротекторы для восстановления печени, кардиопротекторы для нормализации сердечной деятельности, витамины и седативные препараты, позволяющие успокоить нервную систему, улучшить сон и снять тревожность. Индивидуальный подход врача позволяет подобрать именно тот набор медикаментов, который будет наиболее эффективен и безопасен в каждом конкретном случае.
Подробнее – выезд нарколога на дом
Когда человек оказывается в сложной ситуации из-за длительного употребления алкоголя, важно получить быструю и квалифицированную медицинскую помощь. Запойные состояния, алкогольная интоксикация, тяжелый абстинентный синдром — все это требует своевременного вмешательства врача. Однако не всегда есть возможность или желание обращаться в стационар.
Узнать больше – https://narcolog-na-dom-v-irkutske00.ru/narkolog-na-dom-czena-irkutsk
Алкогольная интоксикация может быстро привести к тяжелым осложнениям, если не принять своевременных мер. Экстренная помощь нарколога необходима при следующих признаках:
Получить дополнительные сведения – kapelnicza-ot-zapoya-czena moskva
sex
Клиника предлагает индивидуальный подход к каждому пациенту. Лечение начинается с детальной диагностики состояния здоровья, что позволяет врачу подобрать наиболее эффективную схему терапии.
Получить дополнительную информацию – http://vyvod-iz-zapoya-korolev2.ru
В этой публикации мы предлагаем подробные объяснения по актуальным вопросам, чтобы помочь читателям глубже понять их. Четкость и структурированность материала сделают его удобным для усвоения и применения в повседневной жизни.
Подробнее можно узнать тут – https://ftp.soldat.ru/forum/ucp.php?mode=login
https://wr12316.com
В таких ситуациях самостоятельное лечение крайне опасно и может привести к серьезным осложнениям. Наркологи клиники «МедАльянс» рекомендуют незамедлительно обратиться за профессиональной помощью, чтобы избежать серьезных последствий.
Ознакомиться с деталями – поставить капельницу от запоя
Клиника «АнтиАлко» предлагает экстренную медицинскую помощь на дому в Новосибирске и Новосибирской области для тех, кто столкнулся с запоем. Если вы или ваш близкий оказались в состоянии длительной алкогольной интоксикации, наши специалисты готовы оперативно приехать к вам, провести комплексную детоксикацию и купировать симптомы абстинентного синдрома. Мы гарантируем высокий уровень безопасности, полную анонимность и индивидуальный подход к каждому пациенту.
Ознакомиться с деталями – наркология вывод из запоя новосибирск
Medication information for patients. Long-Term Effects.
where to buy generic ventolin without insurance
Some trends of pills. Get information here.
После прибытия врач проводит осмотр пациента, оценивает его состояние, измеряет давление, пульс, уровень кислорода и выявляет возможные противопоказания. Затем разрабатывается индивидуальный план лечения, направленный на стабилизацию состояния.
Разобраться лучше – платный нарколог на дом в иркутске
Психологическая помощь не менее важна: наши специалисты проводят как индивидуальные, так и групповые сеансы, где вы учитесь справляться с тревогой, формировать новые навыки стресс-менеджмента и находить мотивацию к трезвому образу жизни. Диетолог составит персональный план питания, учитывающий потребности восстановленного организма, а мобильное приложение клиники позволит оставаться на связи с врачом 24/7 — вы всегда получите совет и поддержку.
Изучить вопрос глубже – kapelnitsa ot zapoia balashikha
После звонка специалист клиники «ВитаЛайн» оперативно отправляется по указанному адресу и обычно прибывает в течение 30–60 минут. На месте врач сразу проводит детальную диагностику, оценивая состояние пациента: проверяет пульс, давление, сатурацию, степень интоксикации и наличие хронических болезней. На основании результатов осмотра нарколог разрабатывает индивидуальную схему терапии.
Разобраться лучше – нарколог на дом круглосуточно новосибирск
https://www.biopedic.net your sleep health
Основная проблема запоя заключается в том, что человек постепенно теряет контроль над ситуацией, а его организм подвергается всё более тяжёлой интоксикации. Определить момент, когда требуется немедленное обращение за помощью, несложно, если внимательно следить за состоянием человека.
Получить дополнительные сведения – вывод из запоя
Пациенты выбирают нашу клинику для срочного вызова врача-нарколога благодаря следующим важным преимуществам:
Получить дополнительную информацию – врач нарколог на дом
Действие и назначение
Углубиться в тему – вывод из запоя в стационаре в новосибирске
По завершении лечения врач дает подробные рекомендации о дальнейших действиях и, если необходимо, предлагает варианты кодирования или дополнительного лечения зависимости.
Ознакомиться с деталями – капельница от запоя москва
Психологическая помощь не менее важна: наши специалисты проводят как индивидуальные, так и групповые сеансы, где вы учитесь справляться с тревогой, формировать новые навыки стресс-менеджмента и находить мотивацию к трезвому образу жизни. Диетолог составит персональный план питания, учитывающий потребности восстановленного организма, а мобильное приложение клиники позволит оставаться на связи с врачом 24/7 — вы всегда получите совет и поддержку.
Изучить вопрос глубже – http://kapelnica-ot-zapoya-moskva1.ru
Medicine prescribing information. What side effects?
cost of generic valtrex pill
Some about medicament. Read here.
После завершения процедур пациенту предоставляется подробная консультация с рекомендациями по дальнейшему восстановлению и профилактике повторных случаев зависимости.
Получить дополнительную информацию – врач нарколог на дом новосибирск
Портал города Черновцы https://u-misti.chernivtsi.ua последние новости, события, обзоры
kraken ссылка зеркало
Запой — это тяжёлое состояние, характеризующееся длительным употреблением алкоголя, при котором человек не в силах самостоятельно прекратить пить. Алкогольная интоксикация при длительных запоях вызывает нарушения в работе всех органов и систем, приводя к серьёзным последствиям, таким как инфаркты, инсульты, психозы и даже летальный исход. В такой ситуации единственным надёжным решением становится обращение за профессиональной помощью.
Разобраться лучше – https://vyvod-iz-zapoya-korolev2.ru/vyvod-iz-zapoya-na-domu/
Затем врач составляет индивидуальную схему детоксикации и вводит пациенту капельницу с препаратами, которые помогают эффективно очистить организм, восстановить функции сердца, печени и нервной системы. Процедура занимает от 40 минут до 2 часов в зависимости от состояния пациента.
Разобраться лучше – капельница от запоя анонимно в москве
Клиника «АнтиАлко» предлагает экстренную медицинскую помощь на дому в Новосибирске и Новосибирской области для тех, кто столкнулся с запоем. Если вы или ваш близкий оказались в состоянии длительной алкогольной интоксикации, наши специалисты готовы оперативно приехать к вам, провести комплексную детоксикацию и купировать симптомы абстинентного синдрома. Мы гарантируем высокий уровень безопасности, полную анонимность и индивидуальный подход к каждому пациенту.
Ознакомиться с деталями – вывод из запоя в стационаре новосибирск
После завершения процедур пациенту предоставляется подробная консультация с рекомендациями по дальнейшему восстановлению и профилактике повторных случаев зависимости.
Получить больше информации – http://
вызвать нарколога нарколог на дом недорого
цена кодировки от алкоголизма кодировка от алкоголизма
лечение алкоголизма стоимость лечение алкогольной зависимости
вызвать выведение из запоя выведение из запоя кодирование
При поступлении вызова специалист прибывает по указанному адресу в течение 30–60 минут. На этом этапе врач проводит тщательный осмотр, измеряет артериальное давление, пульс и уровень кислорода в крови. Также собирается подробный анамнез: выясняется, сколько дней длился запой, какие напитки употреблялись, есть ли хронические заболевания, и были ли предыдущие эпизоды алкогольной интоксикации. Эти данные помогают составить оптимальный план лечения.
Получить больше информации – вызов нарколога на дом в красноярске
Лечение выводится поэтапно, чтобы обеспечить безопасность и максимальную эффективность терапии. Каждый этап продуман и адаптирован под индивидуальные особенности пациента.
Детальнее – https://narcolog-na-dom-krasnoyarsk0.ru/vyzov-narkologa-na-dom-krasnoyarsk
Уютный каркасный дом с большими окнами и энергоэффективным отоплением
каркасный дом под ключ в спб цена https://karkasnie-doma-pod-kluch06.ru .
Как отмечает нарколог Олег Васильев, «чем раньше пациент получает квалифицированную медицинскую помощь, тем меньше риск серьезных осложнений».
Получить дополнительную информацию – https://narcolog-na-dom-v-irkutske00.ru/vyzov-narkologa-na-dom-irkutsk
Medicine information for patients. Drug Class.
spironolactone pathway
All information about medication. Get now.
После процедуры пациент и его близкие получают развернутые рекомендации по дальнейшему восстановлению, советы по профилактике рецидивов и возможности прохождения кодирования при желании пациента.
Получить дополнительную информацию – http://
Вызывать нарколога на дом рекомендуется при следующих состояниях:
Подробнее – нарколог на дом вывод санкт-петербург
Please enter your username or email address, you will receive a link to create a new password via email. Studniówka medicijnen kosten in Nederland Genericon Ingeniero Pablo Nogués medicamentos en línea sin necesidad de receta © Dworek nad Rozlewiskiem 2014 PONIEDZIAŁEK-PIĄTEK – 9.00-17.00 ContentParticipant Reviews Regarding Ozwin Online CasinoPerform I Need To Be Able To … For illustration, if you select a 3. 0X index, it will instantly cash out with 3. 01X. Downloading the Winprincess iphone app for Android is definitely a sure course to getting into the field of gaming entertaining. Then, use the particular menu icon to be able to locate the application button for the seamless and quick connection. The Yellow-colored button reveals the particular Android apk when clicked, along with a more click confirms the particular download command. You can even set a cashout characteristic that takes your own winnings out after every session you get. The auto-cash out feature allows regarding safer and accountable gambling.
https://peakingfeahy1979.iamarrows.com/nv-casino-app
For parlays and Same Video game Parlays, if a team you backside goes 2 targets ahead, that selection will be Liczne zakłady hazardowe online oferują kuszące bonusy dla graczy Aviator. Najbardziej pożądany jest pakiet powitalny, często obejmujący dopasowanie do pierwszego depozytu, bezpłatne spiny na wybranych automatach, a nawet nagrody bez depozytu. Korzyści te umożliwiają rozpoczęcie podróży Aviator z dodatkowymi zasobami. Renomowane licencjonowane platformy często oferują swoim lojalnym graczom bonusy doładowujące i możliwości zwrotu gotówki. Oczywiście, nasza uwaga jest skupiona na płaszczyźnie i obserwowaniu wzrostu mnożnika, wzrasta również chęć pozostania w grze. Wszystko jednak dzieje się bardzo szybko i nieprzewidywalnie. W związku z tym, oddziel pieniądze od swojego banku na grę w danym dniu i nie ma możliwości przekroczenia tego limitu.
https://ww7718.com
biopedic.net/ rest with benefits
Основные показания для вызова нарколога:
Узнать больше – http://narcolog-na-dom-v-irkutske00.ru/
Вызывать нарколога на дом рекомендуется при следующих состояниях:
Ознакомиться с деталями – нарколог на дом вывод из запоя санкт-петербург
Основной частью лечения является постановка внутривенной капельницы с растворами, которые помогают быстро вывести токсины, нормализовать водно-солевой баланс и восстановить работу внутренних органов. Дополнительно назначаются средства для защиты печени, нормализации работы сердца и снятия тревожности. Врач контролирует состояние пациента на протяжении всей процедуры, а при необходимости корректирует лечебную схему. По окончании манипуляций специалист обязательно дает рекомендации для дальнейшего восстановления организма и предотвращения повторных запоев.
Детальнее – http://www.domen.ru
Новинний сайт Житомира https://faine-misto.zt.ua новости Житомира сегодня
В этом мире каждый ищет счастья, и существует только один способ, один верный способ, чтобы найти его. Это — контроль над своими мыслями. (Дейл Карнеги) https://zhenya-lukashin.citaty-tsitaty.ru
Праздничная продукция https://prazdnik-x.ru для любого повода: шары, гирлянды, декор, упаковка, сувениры. Всё для дня рождения, свадьбы, выпускного и корпоративов.
Также страдают сердце и сосуды. У пациентов часто наблюдаются тахикардия, нестабильное давление, аритмии, повышенный риск инфаркта или инсульта. Система пищеварения реагирует воспалением: гастрит, панкреатит, тошнота, рвота. Все эти изменения усиливаются на фоне обезвоживания и электролитного дисбаланса. Именно поэтому стандартное «отлежаться» или домашнее лечение чаще всего оказывается неэффективным и даже опасным. Необходима полноценная капельная терапия — с грамотно подобранными препаратами и медицинским наблюдением.
Детальнее – капельница от запоя на дому химки
оценка офиса оценка оис
В наркологической клинике «Перезагрузка» в Химках капельницы проводятся под строгим медицинским наблюдением. Мы используем современные препараты, индивидуально подбираем состав инфузии и гарантируем конфиденциальность. Наша задача — не просто снять симптомы, а обеспечить реальную поддержку организму на физиологическом уровне, чтобы предотвратить повторный срыв и минимизировать риски для здоровья.
Подробнее тут – http://kapelnica-ot-zapoya-moskva3.ru/kapelnicy-ot-zapoya-na-domu-v-himkah/
лечение наркомании нарколог лечение наркомании
Medicine information sheet. Effects of Drug Abuse.
can i buy tamoxifen without insurance
Actual about meds. Read information now.
Вызов врача-нарколога на дом в Санкт-Петербурге начинается с детального осмотра и оценки состояния пациента. Врач измеряет давление, пульс, уровень кислорода в крови и определяет степень интоксикации.
Изучить вопрос глубже – нарколог на дом санкт-петербург.
Основной этап – введение внутривенной капельницы с специально разработанными растворами. Эти растворы содержат электролиты, витамины и активные компоненты, способствующие быстрому выведению токсинов, восстановлению водно-солевого баланса и улучшению обмена веществ. Детоксикация позволяет снизить концентрацию алкоголя в крови, уменьшить симптомы абстиненции и подготовить организм к последующим этапам терапии.
Получить дополнительные сведения – http://narcolog-na-dom-krasnoyarsk0.ru/narkolog-na-dom-anonimno-krasnoyars/
Всё для строительства https://d20.com.ua и ремонта: инструкции, обзоры, экспертизы, калькуляторы. Профессиональные советы, новинки рынка, база строительных компаний.
В среднем инфузия длится от 1 до 3 часов, в зависимости от сложности случая. После процедуры пациент может оставаться под наблюдением или получить рекомендации по восстановлению дома.
Изучить вопрос глубже – kapelnica-ot-zapoya-moskva2.ru/
Врачи клиники «ВитаЛайн» для снятия интоксикации и облегчения состояния пациента применяют исключительно качественные и проверенные лекарственные препараты, подбирая их в зависимости от особенностей ситуации и состояния здоровья пациента:
Исследовать вопрос подробнее – http://
Thanks for sharing. I read many of your blog posts, cool, your blog is very good.
После поступления вызова нарколог клиники «АльфаНаркология» оперативно выезжает по указанному адресу. На месте врач проводит первичную диагностику, оценивая степень интоксикации, физическое и психологическое состояние пациента. По результатам осмотра врач подбирает индивидуальный комплекс лечебных процедур, в который входит постановка капельницы с растворами для детоксикации, препараты для стабилизации работы органов и нормализации психического состояния.
Углубиться в тему – vrach-narkolog-na-dom sankt-peterburg
кашпо стильные кашпо стильные .
Наставник сказал: «Когда, совершив ошибку, не исправил ее, — тогда ты действительно совершил ошибку». https://sindi-kempbell.citaty-tsitaty.ru
Ваш враг и ваш друг работают сообща, чтобы поразить вас в самое сердце: один говорит о вас гадости, другой передает вам его слова. https://mircella-barateon.citaty-tsitaty.ru
Вызов врача-нарколога на дом в Санкт-Петербурге начинается с детального осмотра и оценки состояния пациента. Врач измеряет давление, пульс, уровень кислорода в крови и определяет степень интоксикации.
Получить дополнительные сведения – вызов врача нарколога на дом в санкт-петербурге
Чем раньше проведена детоксикация, тем меньше риск развития серьезных последствий, таких как инфаркт, инсульт, алкогольный психоз, цирроз печени.
Изучить вопрос глубже – врач на дом капельница от запоя в москве
кредиты онлайн бишкек https://www.rusnord.ru/kak-povysit-verojatnost-odobrenija-kredita.html .
Основные показания для проведения капельницы на дому:
Подробнее можно узнать тут – https://kapelnica-ot-zapoya-moskva0.ru/kapelnicza-ot-zapoya-na-domu-msk/
Перед началом процедуры врач проводит осмотр, измеряет давление, пульс, уровень кислорода в крови, оценивает степень интоксикации и наличие сопутствующих заболеваний. После этого подбирается состав капельницы. В большинстве случаев она включает:
Получить больше информации – http://kapelnica-ot-zapoya-moskva2.ru/kapelnicy-ot-zapoya-na-domu-v-mytishchah/
Врачи клиники «ВитаЛайн» для снятия интоксикации и облегчения состояния пациента применяют исключительно качественные и проверенные лекарственные препараты, подбирая их в зависимости от особенностей ситуации и состояния здоровья пациента:
Получить дополнительную информацию – нарколог на дом вывод из запоя в новосибирске
Как отмечает нарколог Олег Васильев, «чем раньше пациент получает квалифицированную медицинскую помощь, тем меньше риск серьезных осложнений».
Подробнее тут – нарколог на дом в иркутске
https://aa5622.com
Drugs prescribing information. What side effects can this medication cause?
gabapentin kick in time
Some trends of pills. Get here.
Лечение выводится поэтапно, чтобы обеспечить безопасность и максимальную эффективность терапии. Каждый этап продуман и адаптирован под индивидуальные особенности пациента.
Получить больше информации – нарколог на дом цены красноярск
Как отмечает нарколог Олег Васильев, «чем раньше пациент получает квалифицированную медицинскую помощь, тем меньше риск серьезных осложнений».
Подробнее – нарколог на дом иркутск
Строительный журнал https://garant-jitlo.com.ua всё о технологиях, материалах, архитектуре, ремонте и дизайне. Интервью с экспертами, кейсы, тренды рынка.
Онлайн-журнал https://inox.com.ua о строительстве: обзоры новинок, аналитика, советы, интервью с архитекторами и застройщиками.
Игнорирование состояния пациента или попытки самостоятельно справиться с запоем могут привести к опасным последствиям для жизни и здоровья. Поэтому важно своевременно обращаться за профессиональной медицинской помощью.
Углубиться в тему – https://narcolog-na-dom-sankt-peterburg0.ru/psikhiatr-narkolog-na-dom-spb/
Современный строительный https://interiordesign.kyiv.ua журнал: идеи, решения, технологии, тенденции. Всё о ремонте, стройке, дизайне и инженерных системах.
Процедура начинается с врачебного осмотра. Специалист оценивает общее состояние, артериальное давление, пульс, сатурацию, уровень обезвоживания, жалобы пациента. При необходимости проводятся экспресс-анализы. Далее индивидуально подбирается состав инфузионной терапии. В большинстве случаев капельница включает:
Подробнее – vyzvat kapelnitsu ot zapoia
Информационный журнал https://newhouse.kyiv.ua для строителей: строительные технологии, материалы, тенденции, правовые аспекты.
Вся процедура проходит под полным контролем врача и занимает от 40 минут до 2 часов. Пациенту и его родственникам даются рекомендации по дальнейшему лечению и профилактике повторных запоев.
Подробнее можно узнать тут – капельница от запоя на дому цена в москве
Вызов врача-нарколога на дом в Санкт-Петербурге начинается с детального осмотра и оценки состояния пациента. Врач измеряет давление, пульс, уровень кислорода в крови и определяет степень интоксикации.
Получить дополнительные сведения – нарколог на дом ленинградская область
Алкогольная и наркотическая зависимости требуют незамедлительного медицинского вмешательства. Длительные запои или острое отравление могут привести к тяжелым осложнениям и серьезным проблемам со здоровьем. Клиника «МедТрезвость» в Санкт-Петербурге предлагает квалифицированную наркологическую помощь прямо на дому, обеспечивая полную конфиденциальность и безопасность пациента. Наши специалисты оперативно выезжают по адресу, проводят все необходимые процедуры и помогают максимально быстро стабилизировать состояние пациента в комфортных домашних условиях.
Получить дополнительные сведения – [url=https://narcolog-na-dom-sankt-peterburg0.ru/]вызов врача нарколога на дом санкт-петербург[/url]
Многие недооценивают последствия запоя, особенно если речь идёт о человеке, который ранее не испытывал серьёзных проблем со здоровьем. Однако даже несколько дней непрерывного употребления алкоголя способны вызвать тяжёлые системные сбои. Нарушается кислотно-щелочной и водно-солевой баланс, кровь становится густой, затрудняется работа сердца. Печень перестаёт эффективно обезвреживать токсины, и продукты распада этанола поступают в мозг, вызывая когнитивные и поведенческие нарушения.
Узнать больше – http://kapelnica-ot-zapoya-moskva2.ru/
Medicament information leaflet. Effects of Drug Abuse.
paxil 30 mg cost
Actual what you want to know about drugs. Get now.
I’d like to find out more? I’d want to find out some additional information.
http://www.biopedic.net for complete recovery
https://sn6567.com
Капельница от запоя — это быстрый и безопасный способ вывести токсины, восстановить водно-солевой баланс и улучшить общее самочувствие. Наркологи клиники «ТрезвоКлиник» оказывают круглосуточную медицинскую помощь на дому, используя только сертифицированные препараты и проверенные методики детоксикации.
Подробнее – капельница от запоя на дому московская область
Во время длительного употребления алкоголя тело человека испытывает многоступенчатую интоксикацию. Сначала страдает печень — главный орган детоксикации. Постепенно нарушается фильтрация, и продукты распада этанола начинают циркулировать по крови, вызывая общее отравление. Далее страдает головной мозг: снижается уровень витамина B1, нарушается проводимость нервных импульсов, появляются спутанность сознания, агрессия, тревога, нарушения сна и координации.
Узнать больше – https://kapelnica-ot-zapoya-moskva3.ru/
После вызова врач клиники «ЗдравЦентр» прибывает к пациенту в течение 30–60 минут. Он проводит первичный осмотр, оценивает степень тяжести алкогольной интоксикации, измеряет пульс, давление, уровень кислорода и другие показатели здоровья. На основании этих данных составляется индивидуальный план лечения.
Ознакомиться с деталями – http://kapelnica-ot-zapoya-moskva00.ru/kapelnicza-ot-zapoya-czena-msk/
После завершения процедур пациенту предоставляется подробная консультация с рекомендациями по дальнейшему восстановлению и профилактике повторных случаев зависимости.
Получить дополнительные сведения – выезд нарколога на дом
where buy rizact prices
https://qq2717.com
После поступления вызова наш нарколог выезжает к пациенту в кратчайшие сроки, прибывая по адресу в пределах 30–60 минут. Специалист начинает процедуру с подробного осмотра и диагностики, измеряя ключевые показатели организма: артериальное давление, частоту пульса, насыщенность кислородом и собирая подробный анамнез.
Подробнее можно узнать тут – вызов нарколога на дом новосибирск
Не стоит медлить с вызовом врача-нарколога, если у человека проявляются тревожные признаки ухудшения состояния. Среди наиболее серьезных симптомов, требующих немедленного вмешательства врача, можно выделить продолжительный запой (более двух дней подряд), частую рвоту, невыносимую головную боль, выраженный тремор рук и тела, повышение артериального давления, нарушение ритма сердца, а также психические нарушения, включая тревогу, галлюцинации и бессонницу. Чем раньше пациент обратится за профессиональной помощью, тем выше шансы избежать серьезных осложнений и быстро вернуться к нормальной жизни.
Ознакомиться с деталями – вывод из запоя на дому круглосуточно новосибирск
По окончании курса детоксикации нарколог дает пациенту и его близким подробные рекомендации, помогающие быстрее восстановить здоровье и предотвратить повторные случаи запоев.
Углубиться в тему – вывод из запоя цена новосибирская область
После прибытия врач проводит осмотр пациента, оценивает его состояние, измеряет давление, пульс, уровень кислорода и выявляет возможные противопоказания. Затем разрабатывается индивидуальный план лечения, направленный на стабилизацию состояния.
Детальнее – http://narcolog-na-dom-v-irkutske00.ru
В таких случаях своевременный вызов нарколога на дом позволяет быстро стабилизировать состояние больного и предотвратить тяжелые последствия.
Углубиться в тему – нарколог на дом срочно в новосибирске
I got this web site from my friend who shared with me concerning this website and at the moment this time I am visiting this site
and reading very informative articles at this place.
Алкогольная и наркотическая зависимости требуют незамедлительного медицинского вмешательства. Длительные запои или острое отравление могут привести к тяжелым осложнениям и серьезным проблемам со здоровьем. Клиника «МедТрезвость» в Санкт-Петербурге предлагает квалифицированную наркологическую помощь прямо на дому, обеспечивая полную конфиденциальность и безопасность пациента. Наши специалисты оперативно выезжают по адресу, проводят все необходимые процедуры и помогают максимально быстро стабилизировать состояние пациента в комфортных домашних условиях.
Получить больше информации – narcolog-na-dom-sankt-peterburg0.ru/
Meds information for patients. Cautions.
where to buy generic esomeprazole tablets
All trends of medication. Get information here.
Эта статья для ознакомления предлагает читателям общее представление об актуальной теме. Мы стремимся представить ключевые факты и идеи, которые помогут читателям получить представление о предмете и решить, стоит ли углубляться в изучение.
Получить больше информации – https://www.srisiam-thaimassage.nl/no-image
Эта информационная заметка содержит увлекательные сведения, которые могут вас удивить! Мы собрали интересные факты, которые сделают вашу жизнь ярче и полнее. Узнайте нечто новое о привычных аспектах повседневности и откройте для себя удивительный мир информации.
Подробнее можно узнать тут – https://massagesenviet.vn/dich-vu/massage-foot
В этом информативном тексте представлены захватывающие события и факты, которые заставят вас задуматься. Мы обращаем внимание на важные моменты, которые часто остаются незамеченными, и предлагаем новые перспективы на привычные вещи. Подготовьтесь к тому, чтобы быть поглощенным увлекательными рассказами!
Детальнее – https://www.brunaleiden.nl/product/bruna-balpen-31-assorti
Эта публикация погружает вас в мир увлекательных фактов и удивительных открытий. Мы расскажем о ключевых событиях, которые изменили ход истории, и приоткроем завесу над научными достижениями, которые вдохновили миллионы. Узнайте, чему может научить нас прошлое и как применить эти знания в будущем.
Разобраться лучше – https://youtrading.com/ru/vosstanovlenie-obligaczij-i-vakczina-ot-jj-pomogli-rostu-akczij
В этой публикации мы предлагаем подробные объяснения по актуальным вопросам, чтобы помочь читателям глубже понять их. Четкость и структурированность материала сделают его удобным для усвоения и применения в повседневной жизни.
Выяснить больше – https://ecsphotography.co.uk/facebook
cost of cheap celexa for sale
Эта публикация дает возможность задействовать различные источники информации и представить их в удобной форме. Читатели смогут быстро найти нужные данные и получить ответы на интересующие их вопросы. Мы стремимся к четкости и доступности материала для всех!
Подробнее тут – https://scandexbd.com/blog/sampling
Эта познавательная публикация погружает вас в море интересного контента, который быстро захватит ваше внимание. Мы рассмотрим важные аспекты темы и предоставим вам уникальныеInsights и полезные сведения для дальнейшего изучения.
Подробнее тут – https://www.padigitale.it/webtec/2024/04/05/emizzione-ricezione-e-fattura
Врачи клиники «ВитаЛайн» для снятия интоксикации и облегчения состояния пациента применяют исключительно качественные и проверенные лекарственные препараты, подбирая их в зависимости от особенностей ситуации и состояния здоровья пациента:
Детальнее – https://narcolog-na-dom-novosibirsk0.ru/narkolog-na-dom-czena-novosibirsk
Эта информационная заметка содержит увлекательные сведения, которые могут вас удивить! Мы собрали интересные факты, которые сделают вашу жизнь ярче и полнее. Узнайте нечто новое о привычных аспектах повседневности и откройте для себя удивительный мир информации.
Подробнее – https://jornalbaixadasantista.com.br/2023/02/19/assistir-ao-vivo-ituano-x-santo-andre-com-imagens-campeonato-paulista-o-paulistao-2023-hoje-19-02-palpites
Лизинг коммерческой техники с сервисным обслуживанием и страховкой
грузовой автомобиль в лизинг https://www.lizing-auto-top1.ru/gruzovye-avtomobili/ .
http://biopedic.net/ solutions for all ages
В клинике «Воздух Свободы» процедура вывода из запоя в Люберцах начинается с комплексной диагностики. Врач проводит первичный осмотр, измеряет жизненные показатели и подбирает препараты, которые быстро снимают симптомы интоксикации. В зависимости от состояния пациента, лечение может проходить дома или в стационаре клиники.
Получить дополнительную информацию – http://vyvod-iz-zapoya-lyubertsy2.ru/srochnyj-vyvod-iz-zapoya/
Meds information sheet. Effects of Drug Abuse.
where buy generic fexofenadine price
Actual what you want to know about medication. Read information here.
Эта разъяснительная статья содержит простые и доступные разъяснения по актуальным вопросам. Мы стремимся сделать информацию понятной для широкой аудитории, чтобы каждый смог разобраться в предмете и извлечь из него максимум пользы.
Разобраться лучше – https://trtmechanical.vn/what-is-plastic-cnc-machining-used-for
Врачи клиники «АнтиТокс» используют эффективные и проверенные временем препараты, которые помогают пациентам в кратчайшие сроки стабилизировать самочувствие и восстановить нормальную работу организма. В список основных препаратов входят:
Получить дополнительную информацию – вывод из запоя в стационаре новосибирск
Строительный журнал https://poradnik.com.ua для профессионалов и частных застройщиков: новости отрасли, обзоры технологий, интервью с экспертами, полезные советы.
Всё о строительстве https://stroyportal.kyiv.ua в одном месте: технологии, материалы, пошаговые инструкции, лайфхаки, обзоры, советы экспертов.
Журнал о строительстве https://sovetik.in.ua качественный контент для тех, кто строит, проектирует или ремонтирует. Новые технологии, анализ рынка, обзоры материалов и оборудование — всё в одном месте.
Полезный сайт https://vasha-opora.com.ua для тех, кто строит: от фундамента до крыши. Советы, инструкции, сравнение материалов, идеи для ремонта и дизайна.
Этот увлекательный информационный материал подарит вам массу новых знаний и ярких эмоций. Мы собрали для вас интересные факты и сведения, которые обогатят ваш опыт. Откройте для себя увлекательный мир информации и насладитесь процессом изучения!
Получить дополнительную информацию – https://thescinewsreporter.com/services-offered-by-color-comp
В данной обзорной статье представлены интригующие факты, которые не оставят вас равнодушными. Мы критикуем и анализируем события, которые изменили наше восприятие мира. Узнайте, что стоит за новыми открытиями и как они могут изменить ваше восприятие реальности.
Получить больше информации – https://whitefoxdesign.it/hello-world
В этом обзорном материале представлены увлекательные детали, которые находят отражение в различных аспектах жизни. Мы исследуем непонятные и интересные моменты, позволяя читателю увидеть картину целиком. Погрузитесь в мир знаний и удивительных открытий!
Узнать больше – https://jeannin-osteopathe.fr/entreprises/logo-thibault-jeannin-ombre
can i purchase generic ventolin online
Этот информативный текст отличается привлекательным содержанием и актуальными данными. Мы предлагаем читателям взглянуть на привычные вещи под новым углом, предоставляя интересный и доступный материал. Получите удовольствие от чтения и расширьте кругозор!
Подробнее тут – http://apzp.cz/dokumenty-ke-stazeni/hrda_osobni_asistence
Drug information for patients. Cautions.
order cheap clomid price
Everything what you want to know about meds. Read information now.
Thank you for your sharing. I am worried that I lack creative ideas. It is your article that makes me full of hope. Thank you. But, I have a question, can you help me? https://accounts.binance.com/bn/register?ref=UM6SMJM3
Когда следует немедленно обращаться за помощью:
Подробнее тут – https://narcolog-na-dom-novokuznetsk0.ru
Особую опасность представляет белая горячка (алкогольный психоз). У пациента возникают галлюцинации, приступы паники, агрессивное поведение, дезориентация во времени и пространстве. Это состояние требует незамедлительного вмешательства врача, так как человек может представлять опасность для себя и окружающих.
Ознакомиться с деталями – http://narcolog-na-dom-novokuznetsk00.ru/narkolog-na-dom-czena-novokuzneczk/
Специалист выясняет продолжительность запоя, характер симптомов и наличие сопутствующих заболеваний. Полученные данные являются основой для составления индивидуальной программы терапии и выбора оптимальных медикаментов.
Получить дополнительную информацию – http://narcolog-na-dom-ufa00.ru/narkolog-na-dom-ufa-czeny/https://narcolog-na-dom-ufa00.ru
Услуга “Нарколог на дом” в Уфе охватывает широкий спектр лечебных мероприятий, направленных как на устранение токсической нагрузки, так и на работу с психоэмоциональным состоянием пациента. Комплексная терапия включает в себя медикаментозную детоксикацию, корректировку обменных процессов, а также психотерапевтическую поддержку, что позволяет не только вывести пациента из состояния запоя, но и помочь ему справиться с наркотической зависимостью.
Подробнее – https://narcolog-na-dom-ufa000.ru/narkolog-na-dom-kruglosutochno-ufa
Новости Полтава https://u-misti.poltava.ua городской портал, последние события Полтавы и области
Запой может быть не только физически тяжёлым, но и психологически разрушительным. Поэтому важно вовремя обратиться за помощью. Вывод из запоя в Нижнем Новгороде — это необходимая медицинская процедура, которая помогает победить алкогольную зависимость и восстановить здоровье. Мы в клинике «АнтиЗависимость» предлагаем круглосуточную помощь в комфортных условиях — на дому или в стационаре.
Подробнее – http://
Аппаратные методы кодирования включают лазерную терапию и электростимуляцию биологически активных точек, влияющих на центры зависимости в головном мозге. Эти методики способствуют быстрому формированию устойчивого отвращения к спиртному и хорошо переносятся пациентами.
Подробнее – http://kodirovanie-ot-alkogolizma-odintsovo2.ru/kodirovanie-ot-alkogolizma-cena/
Экстренная помощь нарколога на дому рекомендуется, когда состояние пациента ухудшается до критического уровня. Основные показания включают:
Узнать больше – нарколог вывод из запоя в волгограде
Наши специалисты используют проверенные и сертифицированные медикаменты, которые подбираются индивидуально для каждого пациента:
Детальнее – капельница от запоя наркология в нижний новгороде
Лечение зависимости требует не только физической детоксикации, но и работы с психоэмоциональным состоянием пациента. Психотерапевтическая поддержка помогает выявить глубинные причины зависимости, снизить уровень стресса и сформировать устойчивые навыки самоконтроля, что существенно снижает риск рецидивов.
Подробнее – http://narcolog-na-dom-ufa000.ru
Запой может быть не только физически тяжёлым, но и психологически разрушительным. Поэтому важно вовремя обратиться за помощью. Вывод из запоя в Нижнем Новгороде — это необходимая медицинская процедура, которая помогает победить алкогольную зависимость и восстановить здоровье. Мы в клинике «АнтиЗависимость» предлагаем круглосуточную помощь в комфортных условиях — на дому или в стационаре.
Подробнее – вызов нарколога на дом
Первый этап терапии направлен на оперативное очищение организма от токсинов, накопившихся в результате длительного употребления алкоголя. Врач-нарколог подбирает индивидуальную схему лечения, включающую внутривенные инфузии и другие современные препараты, способствующие нормализации обмена веществ и восстановлению работы внутренних органов.
Изучить вопрос глубже – vyvod-iz-zapoya-czena volgograd
Многие недооценивают последствия запоя, особенно если речь идёт о человеке, который ранее не испытывал серьёзных проблем со здоровьем. Однако даже несколько дней непрерывного употребления алкоголя способны вызвать тяжёлые системные сбои. Нарушается кислотно-щелочной и водно-солевой баланс, кровь становится густой, затрудняется работа сердца. Печень перестаёт эффективно обезвреживать токсины, и продукты распада этанола поступают в мозг, вызывая когнитивные и поведенческие нарушения.
Углубиться в тему – postavit kapelnitsu ot zapoia
Игнорирование этих симптомов или попытки самолечения могут привести к серьезным осложнениям. Своевременная установка капельницы на дому позволяет быстро улучшить состояние пациента и минимизировать последствия запоя.
Подробнее тут – http://kapelnica-ot-zapoya-nizhniy-novgorod0.ru/kapelnicza-ot-zapoya-czena-nizhnij-novgorod/
Лечение зависимости требует не только физической детоксикации, но и работы с психоэмоциональным состоянием пациента. Психотерапевтическая поддержка помогает выявить глубинные причины зависимости, снизить уровень стресса и сформировать устойчивые навыки самоконтроля, что существенно снижает риск рецидивов.
Подробнее можно узнать тут – нарколог на дом уфа
best mattresses for sleep in one place
https://ko.6gtml.com
I enjoy what you guys are up too. This type of clever work and reporting!
Keep up the terrific works guys I’ve included you guys to my own blogroll.
where buy cheap singulair for sale
Запой — это не просто усиленное похмелье, а критическое состояние алкогольной интоксикации, при котором организм оказывается неспособным самостоятельно вывести накопившиеся токсины. При затяжном приёме алкоголя страдает не только печень — нарушаются функции сердечно-сосудистой системы, тормозятся нейрохимические процессы в головном мозге, развивается выраженная дегидратация и электролитный дисбаланс. Первая помощь в такой ситуации — экстренная инфузионная терапия, которую мы проводим в наркологической клинике «Источник Здоровья» в Балашихе.
Детальнее – http://kapelnica-ot-zapoya-moskva1.ru/
Запой — это не просто несколько дней бесконтрольного употребления алкоголя. Это тяжёлое патологическое состояние, при котором организм человека накапливает токсические продукты распада этанола, теряет жизненно важные электролиты, обезвоживается и выходит из равновесия. На фоне этого нарушается работа сердца, мозга, печени и других систем. Чем дольше длится запой, тем тяжелее последствия и выше риск развития осложнений, вплоть до алкогольного психоза или инсульта. В такой ситуации незаменимым методом экстренной помощи становится капельница от запоя — процедура, позволяющая быстро и безопасно вывести токсины, стабилизировать жизненно важные функции и вернуть человеку контроль над собой.
Получить больше информации – http://kapelnica-ot-zapoya-moskva3.ru/
Кулинарный портал https://vagon-restoran.kiev.ua с тысячами проверенных рецептов на каждый день и для особых случаев. Пошаговые инструкции, фото, видео, советы шефов.
Мужской журнал https://hand-spin.com.ua о стиле, спорте, отношениях, здоровье, технике и бизнесе. Актуальные статьи, советы экспертов, обзоры и мужской взгляд на важные темы.
Журнал для мужчин https://swiss-watches.com.ua которые ценят успех, свободу и стиль. Практичные советы, мотивация, интервью, спорт, отношения, технологии.
Medicine information sheet. Short-Term Effects.
where to get generic inderal without prescription
Best information about medicament. Read here.
Читайте мужской https://zlochinec.kyiv.ua журнал онлайн: тренды, обзоры, советы по саморазвитию, фитнесу, моде и отношениям. Всё о том, как быть уверенным, успешным и сильным — каждый день.
После первичной диагностики начинается активная фаза детоксикации. Современные препараты вводятся капельничным методом, что позволяет быстро вывести токсины и восстановить нормальные обменные процессы. Этот этап критически важен для стабилизации работы печени, почек и сердечно-сосудистой системы.
Получить больше информации – https://kapelnica-ot-zapoya-tyumen0.ru/postavit-kapelniczu-ot-zapoya-tyumen/
Процедура проводится с применением капельничных методов, что позволяет быстро скорректировать водно-электролитный баланс. Врач постоянно контролирует жизненно важные показатели, адаптируя дозировку медикаментов для достижения оптимального результата и предотвращения возможных осложнений.
Ознакомиться с деталями – http://vyvod-iz-zapoya-volgograd0.ru
Введение препаратов осуществляется внутривенно, что обеспечивает оперативное действие медикаментов. В состав лечебного раствора входят средства для детоксикации организма, нормализации водно-электролитного и кислотно-щелочного баланса. При необходимости врач дополнительно вводит препараты, защищающие печень, стабилизирующие работу сердца и успокаивающие нервную систему. Вся процедура проводится под строгим контролем нарколога, который следит за состоянием пациента и корректирует терапию при необходимости. По завершении процедуры врач дает пациенту и его родственникам подробные рекомендации по дальнейшему восстановлению и профилактике повторных запоев.
Детальнее – http://kapelnica-ot-zapoya-nizhniy-novgorod0.ru/kapelnicza-ot-zapoya-na-domu-nizhnij-novgorod/
На психическом уровне затяжные запои усугубляют тревожность, депрессию и приводят к паническим атакам. Человек становится раздражительным, агрессивным, теряет социальные и трудовые навыки, что нередко перерастаeт в бытовые и профессиональные аварии. Без своевременного начала инфузионной терапии риск судорог, делирия и жизнеугрожающих осложнений возрастает в разы.
Детальнее – http://kapelnica-ot-zapoya-moskva1.ru/kapelnicy-ot-zapoya-na-domu-v-balashihe/https://kapelnica-ot-zapoya-moskva1.ru
Также страдают сердце и сосуды. У пациентов часто наблюдаются тахикардия, нестабильное давление, аритмии, повышенный риск инфаркта или инсульта. Система пищеварения реагирует воспалением: гастрит, панкреатит, тошнота, рвота. Все эти изменения усиливаются на фоне обезвоживания и электролитного дисбаланса. Именно поэтому стандартное «отлежаться» или домашнее лечение чаще всего оказывается неэффективным и даже опасным. Необходима полноценная капельная терапия — с грамотно подобранными препаратами и медицинским наблюдением.
Детальнее – http://kapelnica-ot-zapoya-moskva3.ru/kapelnicy-ot-zapoya-na-domu-v-himkah/
Процедура проводится с применением капельничных методов, что позволяет быстро скорректировать водно-электролитный баланс. Врач постоянно контролирует жизненно важные показатели, адаптируя дозировку медикаментов для достижения оптимального результата и предотвращения возможных осложнений.
Исследовать вопрос подробнее – вывод из запоя клиника в волгограде
ИнфоКиев https://infosite.kyiv.ua события, новости обзоры в Киеве и области.
Нарколог устанавливает внутривенную капельницу, через которую вводятся растворы, обеспечивающие быстрое выведение токсинов, восстановление водно-электролитного баланса и стабилизацию состояния.
Углубиться в тему – https://narcolog-na-dom-voronezh00.ru/vyzov-narkologa-na-dom-voronezh/
puis-je acheter de l’keflex Г bas prix en vente
Вернуть здоровье и силы за одну процедуру позволяет грамотное сочетание препаратов, подобранное индивидуально под каждого пациента. Врач-нарколог оценивает тяжесть интоксикации, измеряет артериальное давление, пульс и уровень насыщения крови кислородом, а при необходимости назначает экспресс-анализы. На основании этих данных создаётся персональный раствор для инфузии:
Подробнее тут – kapelnitsa ot zapoia balashikha
Игнорирование этих симптомов или попытки самолечения могут привести к серьезным осложнениям. Своевременная установка капельницы на дому позволяет быстро улучшить состояние пациента и минимизировать последствия запоя.
Ознакомиться с деталями – капельница от запоя клиника в нижний новгороде
Medicament information for patients. Long-Term Effects.
where can i buy cheap singulair without insurance
Some news about medicine. Read here.
Также страдают сердце и сосуды. У пациентов часто наблюдаются тахикардия, нестабильное давление, аритмии, повышенный риск инфаркта или инсульта. Система пищеварения реагирует воспалением: гастрит, панкреатит, тошнота, рвота. Все эти изменения усиливаются на фоне обезвоживания и электролитного дисбаланса. Именно поэтому стандартное «отлежаться» или домашнее лечение чаще всего оказывается неэффективным и даже опасным. Необходима полноценная капельная терапия — с грамотно подобранными препаратами и медицинским наблюдением.
Подробнее можно узнать тут – капельницы от запоя на дому
При длительном запое токсические вещества накапливаются в организме, нарушая работу сердца, печени, почек и других жизненно важных систем. Своевременное вмешательство помогает предотвратить необратимые повреждения и снизить риск развития хронических заболеваний. В Уфе вызов нарколога на дом позволяет начать лечение в самые критические моменты, когда каждая минута имеет решающее значение для сохранения здоровья и жизни пациента.
Получить дополнительные сведения – narcolog-na-dom-ufa00.ru/
После первичной диагностики начинается этап медикаментозного вмешательства, направленный на быструю детоксикацию организма. Препараты вводятся капельничным методом, что позволяет оперативно снизить уровень токсинов и восстановить обменные процессы. Этот этап критически важен для нормализации работы печени, почек и сердечно-сосудистой системы.
Получить дополнительные сведения – http://narcolog-na-dom-ufa00.ru/narkolog-na-dom-czena-ufa/
Как проходит лечение:
Детальнее – http://narcolog-na-dom-novokuznetsk0.ru/narkolog-na-dom-czena-novokuzneczk/
Your point of view caught my eye and was very interesting. Thanks. I have a question for you.
http://www.biopedic.net official Biopedic website
На основе полученных диагностических данных врач подбирает оптимальные препараты и дозировки, разрабатывая персональный план лечебных мероприятий.
Детальнее – нарколог на дом в воронеже
После первичной диагностики начинается активная фаза детоксикации. Современные препараты вводятся капельничным методом, что позволяет быстро вывести токсины и восстановить нормальные обменные процессы. Этот этап критически важен для стабилизации работы печени, почек и сердечно-сосудистой системы.
Получить дополнительные сведения – https://kapelnica-ot-zapoya-tyumen0.ru/postavit-kapelniczu-ot-zapoya-tyumen/
Процедура вывода из запоя начинается с тщательной диагностики состояния пациента, чтобы определить, какие методы лечения будут наиболее эффективными. Мы применяем индивидуальный подход и комбинируем медикаментозное лечение с психотерапевтической поддержкой, что даёт лучший результат.
Узнать больше – запой нарколог на дом
I never thought about it that way, but it makes sense!Static ISP Proxies perfectly combine the best features of datacenter proxies and residential proxies, with 99.9% uptime.
Комплексная терапия при выводе из запоя на дому включает в себя два основных направления: медикаментозную детоксикацию и психологическую поддержку. Такой подход позволяет добиться быстрого и устойчивого эффекта, минимизируя риск осложнений и обеспечивая долгосрочную ремиссию.
Получить дополнительную информацию – https://narcolog-na-dom-ufa000.ru/narkolog-na-dom-ufa-czeny/
Drugs information for patients. What side effects can this medication cause?
priligy usa
All what you want to know about medicament. Read now.
Обращение за помощью на дому имеет ряд неоспоримых преимуществ, особенно для тех, кто ценит конфиденциальность и стремится избежать дополнительных стрессовых факторов, связанных с посещением клиники:
Ознакомиться с деталями – нарколог на дом недорого уфа
Все новинки https://helikon.com.ua технологий в одном месте: гаджеты, AI, робототехника, электромобили, мобильные устройства, инновации в науке и IT.
Портал о ремонте https://as-el.com.ua и строительстве: от черновых работ до отделки. Статьи, обзоры, идеи, лайфхаки.
Ремонт без стресса https://odessajs.org.ua вместе с нами! Полезные статьи, лайфхаки, дизайн-проекты, калькуляторы и обзоры.
stromectol prevention gale
В таких случаях своевременное обращение за помощью позволяет быстро стабилизировать состояние и предотвратить развитие серьезных осложнений.
Получить больше информации – нарколог на дом круглосуточно воронеж
Сайт о строительстве https://selma.com.ua практические советы, современные технологии, пошаговые инструкции, выбор материалов и обзоры техники.
Алкогольная и наркотическая зависимости могут привести к тяжелым и опасным для жизни состояниям. Вызов нарколога становится необходимым, если:
Выяснить больше – https://narcolog-na-dom-voronezh0.ru/zapoj-narkolog-na-dom-voronezh
Сразу после вызова нарколог приезжает на дом для проведения первичного осмотра и диагностики. На этом этапе проводится сбор анамнеза, измеряются жизненно важные показатели (пульс, артериальное давление, температура) и определяется степень алкогольной интоксикации. Эти данные являются основой для разработки индивидуального плана лечения.
Детальнее – капельницу от запоя тюмень
Современные методы лечения при выводе из запоя включают как медикаментозную детоксикацию, так и психологическую реабилитацию. В Уфе наркологи используют капельничное введение лекарственных средств, которые помогают быстро вывести токсины, нормализовать обмен веществ и стабилизировать работу внутренних органов. Одновременно с этим проводится психологическая поддержка для снижения эмоционального стресса, связанного с запоем.
Подробнее – https://narcolog-na-dom-ufa0.ru/
Обращение за помощью на дому имеет ряд значительных преимуществ, которые делают данный метод лечения предпочтительным для многих пациентов:
Ознакомиться с деталями – http://narcolog-na-dom-ufa0.ru
Лечение зависимости требует не только физической детоксикации, но и работы с психоэмоциональным состоянием пациента. Психотерапевтическая поддержка помогает выявить глубинные причины зависимости, снизить уровень стресса и сформировать устойчивые навыки самоконтроля, что существенно снижает риск рецидивов.
Получить дополнительную информацию – вызов нарколога цена в уфе
Когда следует немедленно обращаться за помощью:
Исследовать вопрос подробнее – нарколог на дом клиника в новокузнецке
Респект Виктору Гардиенову, Руководителю отдела клиентского обслуживания на https://mfo-zaim.com/dengi-v-dolg-ot-mfo-bez-proverki-ki/ . Дал рекомендации, которые реально работают. Благодаря ему получил первый займ после череды отказов. Без проверок, без нервов, просто чёткий результат.
Лечение зависимости требует не только физической детоксикации, но и работы с психоэмоциональным состоянием пациента. Психотерапевтическая поддержка помогает выявить глубинные причины зависимости, снизить уровень стресса и сформировать устойчивые навыки самоконтроля, что существенно снижает риск рецидивов.
Подробнее тут – http://narcolog-na-dom-ufa000.ru/narkolog-na-dom-kruglosutochno-ufa/
оригинальные цветочные горшки оригинальные цветочные горшки .
Запой сопровождается быстрым накоплением токсинов, что может привести к нарушению работы сердца, печени и почек. Использование капельничного метода позволяет оперативно ввести современные препараты для детоксикации, что способствует быстрому восстановлению обменных процессов и нормализации работы внутренних органов. Оперативное лечение на дому особенно актуально, когда каждая минута имеет значение для спасения здоровья.
Получить дополнительную информацию – капельница от запоя на дому в тюмени
В таких случаях своевременное обращение за помощью позволяет быстро стабилизировать состояние и предотвратить развитие серьезных осложнений.
Получить дополнительную информацию – нарколог на дом недорого
После поступления звонка нарколог оперативно выезжает по указанному адресу и прибывает в течение 30–60 минут. Врач незамедлительно приступает к оказанию помощи по четко отработанному алгоритму, состоящему из следующих этапов:
Разобраться лучше – http://www.domen.ru
Экстренная помощь требуется, когда запой начинает негативно сказываться на здоровье, и самостоятельное прекращение употребления алкоголя становится невозможным. Основные показания для круглосуточного вмешательства включают:
Ознакомиться с деталями – https://vyvod-iz-zapoya-volgograd000.ru/
Наркологическая клиника «Крылья Надежды» в Королеве оказывает квалифицированную помощь в выводе из запоя с применением безопасных, сертифицированных методик и круглосуточным наблюдением специалистов.
Изучить вопрос глубже – http://vyvod-iz-zapoya-korolev2.ru
Незамедлительно после вызова нарколог прибывает на место для проведения первичной диагностики. На этом этапе осуществляется сбор анамнеза, измерение жизненно важных показателей и оценка степени интоксикации, что является основой для составления индивидуального плана лечения.
Получить дополнительную информацию – narkolog-vyvod-iz-zapoya volgograd
Основной этап лечения — детоксикация. С помощью капельниц врач вводит препараты, которые быстро выводят токсины и нормализуют обменные процессы, снимают симптомы абстиненции и восстанавливают работу внутренних органов. Уже спустя 1–2 часа после начала процедуры пациент ощущает значительное улучшение.
Изучить вопрос глубже – вывод из запоя на дому круглосуточно
Многие недооценивают последствия запоя, особенно если речь идёт о человеке, который ранее не испытывал серьёзных проблем со здоровьем. Однако даже несколько дней непрерывного употребления алкоголя способны вызвать тяжёлые системные сбои. Нарушается кислотно-щелочной и водно-солевой баланс, кровь становится густой, затрудняется работа сердца. Печень перестаёт эффективно обезвреживать токсины, и продукты распада этанола поступают в мозг, вызывая когнитивные и поведенческие нарушения.
Подробнее тут – https://kapelnica-ot-zapoya-moskva2.ru/
Много читаю про финансы, и честно — статьи Виктории Даниловой, ведущего копирайтера сайта https://mfo-zaim.com/ , выделяются. Практика, примеры, реальные советы. Особенно полезны материалы для начинающих заёмщиков и тех, кто хочет понимать, как работает кредитная система.
Применение современных капельничных методов позволяет точно дозировать лекарственные средства. Постоянный мониторинг жизненно важных показателей пациента дает возможность оперативно корректировать терапию для достижения оптимального эффекта и предотвращения побочных реакций.
Изучить вопрос глубже – вывод из запоя цена волгоградская область
Drug information for patients. Short-Term Effects.
cost of generic cipro pills
Actual what you want to know about medication. Read now.
Современные методы лечения при выводе из запоя включают как медикаментозную детоксикацию, так и психологическую реабилитацию. В Уфе наркологи используют капельничное введение лекарственных средств, которые помогают быстро вывести токсины, нормализовать обмен веществ и стабилизировать работу внутренних органов. Одновременно с этим проводится психологическая поддержка для снижения эмоционального стресса, связанного с запоем.
Изучить вопрос глубже – частный нарколог на дом в уфе
Наши специалисты используют проверенные медикаменты, которые подбираются индивидуально для каждого пациента:
Получить дополнительные сведения – https://narcolog-na-dom-voronezh0.ru/vyzov-narkologa-na-dom-voronezh/
where can i get generic maxalt tablets
Другие люди чувствуют ограниченный набор выборов, которые не соответствуют их моделям мира. Войдите в ситуацию, ощутите себя в ней. Пирамида Дилтса-Короткова (модель логических уровней)
При обращении в клинику «НаркоНет» пациенту предоставляется полный спектр мероприятий, направленных на восстановление организма после запоя. Сначала наш специалист приезжает на дом в течение 30–60 минут после вызова. На месте проводится детальный осмотр: измеряются основные жизненные показатели (давление, пульс, уровень кислорода в крови), собирается подробный анамнез и оценивается степень интоксикации. Полученные данные позволяют врачу разработать индивидуальный план лечения.
Узнать больше – капельница от запоя нижегородская область
Процедура капельного введения лекарств позволяет решить сразу несколько задач: восполнить жидкость, нормализовать работу внутренних органов, вывести токсины и восстановить общее состояние. Благодаря внутривенному способу введения, компоненты раствора быстро поступают в кровь и начинают действовать уже в течение первых 10–15 минут.
Детальнее – kapelnica-ot-zapoya-moskva2.ru/
Услуга
Углубиться в тему – капельница от запоя на дому нижний новгород.
Одновременно с медикаментозной детоксикацией начинается работа по снижению эмоционального напряжения. Психотерапевтическая помощь помогает пациенту осознать причины зависимости и выработать стратегии для предотвращения рецидивов, что является важным аспектом успешного лечения.
Разобраться лучше – вывод из запоя в стационаре волгоград
Запой может быть не только физически тяжёлым, но и психологически разрушительным. Поэтому важно вовремя обратиться за помощью. Вывод из запоя в Нижнем Новгороде — это необходимая медицинская процедура, которая помогает победить алкогольную зависимость и восстановить здоровье. Мы в клинике «АнтиЗависимость» предлагаем круглосуточную помощь в комфортных условиях — на дому или в стационаре.
Изучить вопрос глубже – нарколог на дом вывод новокузнецк
Современные методы лечения при выводе из запоя включают как медикаментозную детоксикацию, так и психологическую реабилитацию. В Уфе наркологи используют капельничное введение лекарственных средств, которые помогают быстро вывести токсины, нормализовать обмен веществ и стабилизировать работу внутренних органов. Одновременно с этим проводится психологическая поддержка для снижения эмоционального стресса, связанного с запоем.
Подробнее тут – платный нарколог на дом уфа
Основной этап терапии — установка внутривенной капельницы. Через капельницу вводятся специально подобранные растворы, способствующие быстрому выведению токсинов, восстановлению водно-электролитного баланса и нормализации работы внутренних органов. При необходимости врач назначает дополнительные медикаменты для защиты печени, стабилизации сердечной деятельности и купирования симптомов абстинентного синдрома. В течение всей процедуры состояние пациента контролируется врачом, который корректирует схему лечения для достижения наилучших результатов. По завершении процедуры специалист дает подробные рекомендации по дальнейшему восстановлению и профилактике повторных запоев.
Разобраться лучше – https://kapelnica-ot-zapoya-nizhniy-novgorod00.ru/vyzvat-kapelniczu-ot-zapoya-nizhnij-novgorod/
Нейрофизиологические механизмы полевого разума. Райан Делуз и Роберт Дилтс создали SomaticVision для интеграции разума и тела. [Пирамида уровней Дилтса-Короткова –
Лечение зависимости требует не только физической детоксикации, но и работы с психоэмоциональным состоянием пациента. Психотерапевтическая поддержка помогает выявить глубинные причины зависимости, снизить уровень стресса и сформировать устойчивые навыки самоконтроля, что существенно снижает риск рецидивов.
Разобраться лучше – https://narcolog-na-dom-ufa000.ru/
Способности предполагают владение классом поведения и взаимодействие сенсорных нервов, моторной системы и коры мозга. Пирамида Дилтса-Короткова. Логические уровни 2.0
Как подчёркивает врач-нарколог клиники «Крылья Надежды» Андрей Кузьмин: «Своевременное обращение к специалистам гарантирует не только быстрое восстановление, но и предупреждает развитие тяжёлых осложнений, которые могут навсегда изменить жизнь пациента».
Подробнее – https://vyvod-iz-zapoya-korolev2.ru/srochnyj-vyvod-iz-zapoya
Drug prescribing information. Long-Term Effects.
cost of generic esomeprazole prices
All news about drug. Get information here.
Экстренная помощь требуется, когда запой начинает негативно сказываться на здоровье, и самостоятельное прекращение употребления алкоголя становится невозможным. Основные показания для круглосуточного вмешательства включают:
Ознакомиться с деталями – вывод из запоя на дому
На сайте https://mfo-zaim.com/novye-zajmy/ нашёл раздел с подборкой выгодных займов от Дмитрия Сверидова, эксперта по микрокредитованию. Он отобрал МФО, где ставка не больше 0.6% в день и никаких скрытых платежей. Уже дважды пользовался — всё чётко.
blog here https://exponent.bond
is diltiazem generic or brand
Запой — одно из самых опасных проявлений алкогольной зависимости. Он сопровождается глубокой интоксикацией организма, нарушением работы сердца, печени, головного мозга и других жизненно важных систем. Когда человек не может остановиться самостоятельно, а организм больше не справляется с нагрузкой, требуется медицинская помощь. В наркологической клинике «Спасение» в Мытищах мы проводим экстренные процедуры инфузионной терапии, позволяющие эффективно и безопасно вывести пациента из состояния запоя. Капельница — это первый шаг на пути к восстановлению здоровья и возвращению к нормальной жизни.
Выяснить больше – https://kapelnica-ot-zapoya-moskva2.ru/kapelnica-ot-zapoya-cena-v-mytishchah
browse around here https://blnk.lat/
best site https://xmaquina.cc
Группа препаратов
Получить дополнительные сведения – posle-kapelniczy-ot-zapoya nizhnij novgorod
Экстренная помощь нарколога на дому рекомендуется, когда состояние пациента ухудшается до критического уровня. Основные показания включают:
Исследовать вопрос подробнее – вывод из запоя недорого
Процедура вывода из запоя начинается с тщательной диагностики состояния пациента, чтобы определить, какие методы лечения будут наиболее эффективными. Мы применяем индивидуальный подход и комбинируем медикаментозное лечение с психотерапевтической поддержкой, что даёт лучший результат.
Получить больше информации – http://narcolog-na-dom-novokuznetsk0.ru/narkolog-na-dom-czena-novokuzneczk/
Обращение за помощью на дому имеет ряд неоспоримых преимуществ, особенно для тех, кто ценит конфиденциальность и стремится избежать дополнительных стрессовых факторов, связанных с посещением клиники:
Подробнее можно узнать тут – http://narcolog-na-dom-ufa00.ru
креативные горшки для цветов https://dizaynerskie-kashpo1.ru .
Основная проблема запоя заключается в том, что человек постепенно теряет контроль над ситуацией, а его организм подвергается всё более тяжёлой интоксикации. Определить момент, когда требуется немедленное обращение за помощью, несложно, если внимательно следить за состоянием человека.
Получить дополнительную информацию – https://vyvod-iz-zapoya-korolev2.ru/srochnyj-vyvod-iz-zapoya
discover this info here https://heyanon.my/
Стоимость услуг по установке капельницы определяется индивидуально и зависит от нескольких факторов. В первую очередь, цена обусловлена тяжестью состояния пациента: при более сильной интоксикации и выраженных симптомах абстинентного синдрома может потребоваться расширенная терапия. Кроме того, итоговая сумма зависит от продолжительности запоя, так как длительное употребление спиртного ведет к более серьезному накоплению токсинов, требующему дополнительных лечебных мероприятий.
Детальнее – http://kapelnica-ot-zapoya-nizhniy-novgorod000.ru/
Оперативное лечение организовано по четкому алгоритму, который позволяет быстро стабилизировать состояние пациента и обеспечить эффективную терапию. Каждый этап направлен на комплексное восстановление организма.
Получить дополнительную информацию – вывод из запоя капельница волгоград
Услуга “капельница от запоя” на дому имеет ряд преимуществ, делающих её оптимальным выбором для экстренной помощи:
Ознакомиться с деталями – https://kapelnica-ot-zapoya-tyumen0.ru/
read this article https://xmaquina.us/
Алкогольная и наркотическая зависимость требуют незамедлительного и комплексного вмешательства для предотвращения серьезных осложнений и сохранения здоровья пациента. В Уфе, Республика Башкортостан, опытные наркологи выезжают на дом 24 часа в сутки, предоставляя оперативную помощь при запоях и в случаях наркотической интоксикации. Такой формат лечения позволяет начать детоксикацию в комфортной, привычной обстановке, обеспечивая максимальную конфиденциальность и индивидуальный подход к каждому пациенту.
Изучить вопрос глубже – нарколог на дом в уфе
Continue https://verio.buzz
Drug information. Brand names.
can you buy zocor for sale
All information about drugs. Get here.
Предлагаем вашему вниманию интересную справочную статью, в которой собраны ключевые моменты и нюансы по актуальным вопросам. Эта информация будет полезна как для профессионалов, так и для тех, кто только начинает изучать тему. Узнайте ответы на важные вопросы и расширьте свои знания!
Получить больше информации – https://chareelenee.com/maternity-shoot/attachment/222
visit my website Syair Hk
visit again Syair Sgp
Syair Sdy
Syair Macau
В этой статье собраны факты, которые освещают целый ряд важных вопросов. Мы стремимся предложить читателям четкую, достоверную информацию, которая поможет сформировать собственное мнение и лучше понять сложные аспекты рассматриваемой темы.
Подробнее можно узнать тут – http://www.6555555.com/1198.html?replyTo=39267
Городской портал Винницы https://u-misti.vinnica.ua новости, события и обзоры Винницы и области
can you buy cheap avalide price
В этой информационной статье вы найдете интересное содержание, которое поможет вам расширить свои знания. Мы предлагаем увлекательный подход и уникальные взгляды на обсуждаемые темы, побуждая пользователей к активному мышлению и критическому анализу!
Детальнее – https://rumahstreaming.com/rumahstreaming-restream
В этой статье вы найдете познавательную и занимательную информацию, которая поможет вам лучше понять мир вокруг. Мы собрали интересные данные, которые вдохновляют на размышления и побуждают к действиям. Открывайте новую информацию и получайте удовольствие от чтения!
Подробнее – https://www.roek.org/jelly-jelly-jelly
В этой статье собраны факты, которые освещают целый ряд важных вопросов. Мы стремимся предложить читателям четкую, достоверную информацию, которая поможет сформировать собственное мнение и лучше понять сложные аспекты рассматриваемой темы.
Подробнее можно узнать тут – http://chakahamilton.com/bench
Эта публикация дает возможность задействовать различные источники информации и представить их в удобной форме. Читатели смогут быстро найти нужные данные и получить ответы на интересующие их вопросы. Мы стремимся к четкости и доступности материала для всех!
Разобраться лучше – https://twocoatspainting.com/living-room-painting-bookcases-at-fire-place
Эта статья полна интересного контента, который побудит вас исследовать новые горизонты. Мы собрали полезные факты и удивительные истории, которые обогащают ваше понимание темы. Читайте, погружайтесь в детали и наслаждайтесь процессом изучения!
Исследовать вопрос подробнее – https://ghazariandesign.com/capture
visit our website https://lombard.my
Medicines prescribing information. What side effects can this medication cause?
what cold medicine can be taken with lisinopril
Everything what you want to know about drugs. Get information here.
В этом информативном обзоре собраны самые интересные статистические данные и факты, которые помогут лучше понять текущие тренды. Мы представим вам цифры и графики, которые иллюстрируют, как развиваются различные сферы жизни. Эта информация станет отличной основой для глубокого анализа и принятия обоснованных решений.
Исследовать вопрос подробнее – https://simplamo.com/quarterly-okrs-template
that site https://xmaquina.cc/
Эта публикация завернет вас в вихрь увлекательного контента, сбрасывая стереотипы и открывая двери к новым идеям. Каждый абзац станет для вас открытием, полным ярких примеров и впечатляющих достижений. Подготовьтесь быть вовлеченными и удивленными каждый раз, когда продолжите читать.
Выяснить больше – https://awakenregen.com/2023/11/03/desarrollo-regenerativo
cost generic zanaflex without rx
кредит за 5 минут на карту без отказа кыргызстан 18 лет кредит за 5 минут на карту без отказа кыргызстан 18 лет .
Этот документ охватывает важные аспекты медицинской науки, сосредотачиваясь на ключевых вопросах, касающихся здоровья населения. Мы рассматриваем свежие исследования, клинические рекомендации и лучшие практики, которые помогут улучшить качество лечения и профилактики заболеваний. Читатели получат возможность углубиться в различные медицинские дисциплины.
Разобраться лучше – врач нарколог на дом
Портал Львів https://u-misti.lviv.ua останні новини Львова и области.
Эта разъяснительная статья содержит простые и доступные разъяснения по актуальным вопросам. Мы стремимся сделать информацию понятной для широкой аудитории, чтобы каждый смог разобраться в предмете и извлечь из него максимум пользы.
Узнать больше – https://sharktanktalesindia.com/fashion/the-heart-of-nintendos-new-console-isnt-the-switch
Расчёт стоимости каркасного дома под ваш бюджет онлайн
строительство каркасных домов в санкт петербурге https://spb-karkasnye-doma-pod-kluch.ru/ .
Drug information. What side effects can this medication cause?
cost of cheap reglan tablets
Best news about medication. Get information here.
Этот краткий обзор предлагает сжатую информацию из области медицины, включая ключевые факты и последние новости. Мы стремимся сделать информацию доступной и понятной для широкой аудитории, что позволит читателям оставаться в курсе актуальных событий в здравоохранении.
Получить дополнительные сведения – нарколог на дом вывод
Печать на футболках: комфортная ткань, насыщенный принт, точный результат
футболка с принтом на заказ pechat-na-futbolkah777.ru .
Свежие новости https://ktm.org.ua Украины и мира: политика, экономика, происшествия, культура, спорт. Оперативно, объективно, без фейков.
Сайт о строительстве https://solution-ltd.com.ua и дизайне: как построить, отремонтировать и оформить дом со вкусом.
Читайте авто блог https://autoblog.kyiv.ua обзоры автомобилей, сравнения моделей, советы по выбору и эксплуатации, новости автопрома.
Авто портал https://real-voice.info для всех, кто за рулём: свежие автоновости, обзоры моделей, тест-драйвы, советы по выбору, страхованию и ремонту.
Эта публикация обращает внимание на важность профилактики зависимостей. Мы обсудим, как осведомленность и образование могут помочь в предотвращении возникновения зависимости. Читатели смогут ознакомиться с полезными советами и ресурсами, которые способствуют здоровому образу жизни.
Подробнее тут – вызов нарколога на дом
check over here https://blnk.lat/
my website https://pactswap.org
Этот информативный текст выделяется своими захватывающими аспектами, которые делают сложные темы доступными и понятными. Мы стремимся предложить читателям глубину знаний вместе с разнообразием интересных фактов. Откройте новые горизонты и развивайте свои способности познавать мир!
Выяснить больше – http://stitcheryprojects.com/forums/topic/%D1%82%D1%80%D0%B0%D0%BD%D1%81%D1%84%D0%B5%D1%80-%D0%B8%D0%B7-%D0%B0%D0%BD%D1%82%D0%B0%D0%BB%D0%B8%D0%B8-%D0%B4%D0%BE-%D1%85%D1%83%D1%80%D0%BC%D1%8B
В этом обзоре мы обсудим современные методы борьбы с зависимостями, включая медикаментозную терапию и психотерапию. Мы представим последние исследования и их результаты, чтобы читатели могли быть в курсе наиболее эффективных подходов к лечению и поддержке.
Подробнее тут – вызвать нарколога на дом
В этой статье представлен занимательный и актуальный контент, который заставит вас задуматься. Мы обсуждаем насущные вопросы и проблемы, а также освещаем истории, которые вдохновляют на действия и изменения. Узнайте, что стоит за событиями нашего времени!
Получить больше информации – https://miracle-tips.com/1×2-tips
this page https://verio.buzz
Високоякісний пластик для 3D ручки від Filament Shop – різноманітні кольори для 3D друку!
Компанія спеціалізується на постачанні якісних матеріалів для адитивного виробництва та хобі.
Наш PLA асортимент:
• Класичний PLA – легкий у використанні
• Модифікований PLA – підвищена міцність
• Kingroon PLA – професійна якість
• Різнокольоровий асортимент – понад 20 кольорів
Переваги PLA:
• Екологічність – безпечний для довкілля
• Легкість друку – не потребує підігрітого столу
• Мінімальний запах – підходить для дітей
• Відмінна адгезія – якісні деталі
• Широка сумісність – Ender, Prusa, Kingroon та інші
Де використовується:
• Швидке моделювання
• Сувеніри
• Навчальні проекти
• Мініатюри
• Функціональні частини
Технічні характеристики:
• Температура екструдера: 190-220°C
• Температура столу: не обов’язково (50-60°C)
• Швидкість друку: 40-100 мм/с
• Діаметр: 1.75 мм
• Точність розміру: ±0.02 мм
Як отримати:
• Швидка доставка по Україні
• Укрпошта – різні способи
• Безплатна доставка від 500 грн
Філамент PLA від Filament Shop – це професійний вибір для успішного 3D друку. У нас ви знайдете лише перевірені матеріали від надійних брендів.
Доступні ціни та регулярні акції роблять професійні матеріали дешевшими для всіх охочих.
Замовити: https://filament-shop.in.ua/plastyk-dlya-3d-druku/pla-ua
#PLA #3Dпринтер #філамент #3Dдрук #пластикдля3D #Kingroon #3Dматеріали #Україна #3Dручка
read here https://nucleusearn.ink/
В этой статье рассматриваются способы преодоления зависимости и успешные истории людей, которые справились с этой проблемой. Мы обсудим важность поддержки со стороны близких и профессионалов, а также стратегии, которые могут помочь в процессе выздоровления. Научитесь первоочередным шагам к новой жизни.
Получить больше информации – нарколог на дом срочно
get cheap zerit without a prescription
Meds information sheet. Brand names.
can i order cheap levonorgestrel online
Actual what you want to know about meds. Read here.
В данной статье рассматриваются проблемы общественного здоровья и социальные факторы, влияющие на него. Мы акцентируем внимание на значении профилактики и осведомленности в защите здоровья на уровне общества. Читатели смогут узнать о новых инициативах и программах, направленных на улучшение здоровья населения.
Узнать больше – нарколог на дом круглосуточно
visit here https://hyperdrive.pw
Портал о строительстве https://start.net.ua и ремонте: готовые проекты, интерьерные решения, сравнение материалов, опыт мастеров.
Строительный портал https://apis-togo.org полезные статьи, обзоры материалов, инструкции по ремонту, дизайн-проекты и советы мастеров.
Комплексный строительный https://ko-online.com.ua портал: свежие статьи, советы, проекты, интерьер, ремонт, законодательство.
Всё о строительстве https://furbero.com в одном месте: новости отрасли, технологии, пошаговые руководства, интерьерные решения и ландшафтный дизайн.
Новини Львів https://faine-misto.lviv.ua последние новости и события – Файне Львов
Этот медицинский обзор сосредоточен на последних достижениях, которые оказывают влияние на пациентов и медицинскую практику. Мы разбираем инновационные методы лечения и исследований, акцентируя внимание на их значимости для общественного здоровья. Читатели узнают о свежих данных и их возможном применении.
Углубиться в тему – нарколог на дом вывод
Medicines information sheet. Drug Class.
buying cheap ramipril without dr prescription
All about medicine. Read information here.
В этой публикации мы обсуждаем современные методы лечения различных заболеваний. Читатели узнают о новых медикаментах, терапиях и исследованиях, которые активно применяются для лечения. Мы нацелены на то, чтобы предоставить практические знания, которые могут помочь в борьбе с недугами.
Разобраться лучше – нарколог на дом вывод из запоя
Сразу после вызова нарколог приезжает для проведения детального осмотра. На этом этапе производится сбор анамнеза, измеряются жизненно важные показатели – пульс, артериальное давление, температура – и оценивается степень интоксикации.
Выяснить больше – вывод из запоя дешево владимир
posso ottenere il prezzo di prozac generico
В обычных условиях цена услуги составляет от 1500 до 2500 рублей. Эта сумма включает выезд специалиста, первичный осмотр и базовую детоксикационную терапию.
Изучить вопрос глубже – вывод. из. запоя. владимир.
В этой статье мы рассматриваем разрушительное влияние зависимости на жизнь человека. Обсуждаются аспекты, такие как здоровье, отношения и профессиональные достижения. Читатели узнают о необходимости обращения за помощью и о путях к восстановлению.
Выяснить больше – нарколог на дом клиника
В этой статье мы обсудим процесс восстановления после зависимостей, акцентируя внимание на различных методах и подходах к реабилитации. Читатели узнают, как создать план выздоровления и использовать полезные ресурсы для достижения устойчивых изменений.
Получить больше информации – нарколог на дом клиника
При поступлении вызова нарколог незамедлительно приезжает на дом для проведения детального первичного осмотра. Врач собирает краткий анамнез, измеряет жизненно важные показатели — пульс, артериальное давление, температуру — и оценивает степень алкогольной интоксикации. Эти данные являются основой для разработки индивидуального плана лечения, позволяющего подобрать наиболее эффективные методы детоксикации.
Получить дополнительную информацию – вывод из запоя круглосуточно в туле
Программа лечения строится на комплексном подходе, который учитывает не только физические, но и психоэмоциональные потребности пациента. Благодаря круглосуточной доступности наркологической помощи, лечение начинается в самые ранние часы кризиса, что значительно повышает шансы на успешную реабилитацию.
Получить дополнительные сведения – вывод из запоя на дому тульская область
I don’t think the title of your article matches the content lol. Just kidding, mainly because I had some doubts after reading the article. https://accounts.binance.com/en-ZA/register?ref=JHQQKNKN
Портал для женщин https://olive.kiev.ua любого возраста: от секретов молодости и красоты до личностного роста и материнства.
Сразу после вызова нарколог прибывает на дом для проведения тщательного первичного осмотра. На этом этапе специалист собирает краткий анамнез, измеряет жизненно важные показатели – пульс, артериальное давление, температуру – и оценивает степень алкогольной интоксикации. Полученные данные служат основой для составления индивидуального плана лечения, позволяющего подобрать оптимальные методы детоксикации.
Выяснить больше – http://vyvod-iz-zapoya-yaroslavl00.ru/vyvod-iz-zapoya-na-domu-yaroslavl/
Системы автоматизированного дозирования обеспечивают точное введение медикаментов, что минимизирует риск побочных эффектов. Постоянный мониторинг жизненно важных показателей позволяет врачу корректировать терапию в режиме реального времени, гарантируя безопасность процедуры.
Детальнее – нарколог вывод из запоя владимир
Современный женский https://prowoman.kyiv.ua портал: полезные статьи, лайфхаки, вдохновляющие истории, мода, здоровье, дети и дом.
Онлайн-портал https://leif.com.ua для женщин: мода, психология, рецепты, карьера, дети и любовь. Читай, вдохновляйся, общайся, развивайся!
Врач уточняет, как долго продолжается запой, какой алкоголь употребляется, а также наличие сопутствующих заболеваний. Этот тщательный анализ позволяет оперативно подобрать оптимальные методы детоксикации и снизить риск осложнений.
Подробнее – https://vyvod-iz-zapoya-tula0.ru/vyvod-iz-zapoya-anonimno-tula
На этом этапе специалист уточняет, сколько времени продолжается запой, какие основные симптомы наблюдаются, и если имеются, то какие хронические заболевания могут влиять на течение терапии. Точный анализ этих данных позволяет сформировать персонализированную стратегию лечения, которая будет максимально адаптирована к состоянию пациента и его потребностям.
Исследовать вопрос подробнее – вывод из запоя ярославль
Запой характеризуется накоплением токсинов и ухудшением работы внутренних органов. Чем дольше продолжается состояние интоксикации, тем выше риск серьезных осложнений. Помощь нарколога на дому позволяет начать детоксикацию в первые часы кризиса, что существенно повышает шансы на успешное восстановление и предотвращает развитие хронических заболеваний.
Подробнее тут – вывод из запоя в владимире
Сразу после поступления вызова специалист прибывает на дом для проведения первичного осмотра. На данном этапе нарколог:
Разобраться лучше – вызвать нарколога на дом
Портал о маркетинге https://reklamspilka.org.ua рекламе и PR: свежие идеи, рабочие инструменты, успешные кейсы, интервью с экспертами.
Доступность услуги и оперативность реагирования гарантируют, что помощь будет оказана в течение 30–60 минут после вызова. Это позволяет не только быстро начать детоксикацию, но и минимизировать риск развития осложнений, таких как повреждение печени, почек и сердечно-сосудистой системы.
Получить больше информации – вывод из запоя на дому цена в туле
Алкогольный запой — это острое состояние тяжёлой интоксикации, при котором организм накапливает критические уровни продуктов распада этанола и перестаёт справляться с их нейтрализацией. При этом страдают важнейшие органы и системы: печень, почки, сердце, центральная нервная система. Без квалифицированной медицинской помощи риск развития судорог, алкогольного делирия и полиорганной недостаточности возрастает многократно.
Детальнее – врач вывод из запоя
В этой статье мы рассматриваем разные способы борьбы с алкогольной зависимостью. Обсуждаются методы лечения, программы реабилитации и советы для поддержки близких. Читатели получат информацию о том, как преодолеть зависимость и добиться успешного выздоровления.
Разобраться лучше – https://narkolog-na-dom-krasnodar12.ru/
В этой статье рассматриваются различные аспекты избавления от зависимости, включая физические и психологические методы. Мы обсудим поддержку, мотивацию и стратегии, которые помогут в процессе выздоровления. Читатели узнают, как преодолеть трудности и двигаться к новой жизни без зависимости.
Получить дополнительную информацию – нарколог на дом круглосуточно
дизайнерские кашпо для цветов напольные дизайнерские кашпо для цветов напольные .
Этот документ охватывает важные аспекты медицинской науки, сосредотачиваясь на ключевых вопросах, касающихся здоровья населения. Мы рассматриваем свежие исследования, клинические рекомендации и лучшие практики, которые помогут улучшить качество лечения и профилактики заболеваний. Читатели получат возможность углубиться в различные медицинские дисциплины.
Подробнее – выезд нарколога на дом
Когда организм на пределе, важна срочная помощь в Сочи — это команда опытных наркологов, которые помогут быстро и мягко выйти из запоя без вреда для здоровья.
Подробнее тут – нарколог на дом
Близкий человек в запое? Не ждите ухудшения. Обратитесь в клинику Сочи — здесь проведут профессиональный вывод из запоя с последующим восстановлением организма.
Выяснить больше – вызвать нарколога на дом
Этот информационный материал подробно освещает проблему наркозависимости, ее причины и последствия. Мы предлагаем информацию о методах лечения, профилактики и поддерживающих программах. Цель статьи — повысить осведомленность и продвигать идеи о необходимости борьбы с зависимостями.
Получить дополнительные сведения – нарколог на дом срочно
Homepage https://upshift.ltd
Комплексный вывод из запоя в Туле организован по отлаженной схеме, состоящей из нескольких этапов, каждый из которых направлен на безопасное и эффективное восстановление организма.
Углубиться в тему – http://
Medicament information leaflet. What side effects can this medication cause?
order cheap actos without prescription
Actual information about drugs. Get information here.
Эти данные являются основой для составления индивидуального плана лечения, позволяющего оперативно скорректировать терапевтические меры.
Получить дополнительную информацию – vrach-narkolog-na-dom rjazan’
Комплексный подход к выводу из запоя на дому в Ярославле включает несколько основных этапов, которые позволяют обеспечить оперативное и безопасное лечение:
Разобраться лучше – вывод из запоя капельница
More hints https://kingprotocol.biz
Выбор помощи на дому имеет ряд значительных преимуществ:
Получить дополнительные сведения – вывод из запоя недорого в туле
В этой статье мы рассматриваем разные способы борьбы с алкогольной зависимостью. Обсуждаются методы лечения, программы реабилитации и советы для поддержки близких. Читатели получат информацию о том, как преодолеть зависимость и добиться успешного выздоровления.
Ознакомиться с деталями – выезд нарколога на дом
Этот краткий обзор предлагает сжатую информацию из области медицины, включая ключевые факты и последние новости. Мы стремимся сделать информацию доступной и понятной для широкой аудитории, что позволит читателям оставаться в курсе актуальных событий в здравоохранении.
Подробнее тут – vyzov-narkologa-na-dom
В данной статье рассматриваются проблемы общественного здоровья и социальные факторы, влияющие на него. Мы акцентируем внимание на значении профилактики и осведомленности в защите здоровья на уровне общества. Читатели смогут узнать о новых инициативах и программах, направленных на улучшение здоровья населения.
Изучить вопрос глубже – вызов нарколога на дом
paxil generico senza assicurazione
Когда организм на пределе, важна срочная помощь в Сочи — это команда опытных наркологов, которые помогут быстро и мягко выйти из запоя без вреда для здоровья.
Исследовать вопрос подробнее – нарколог на дом срочно
Эта доказательная статья представляет собой глубокое погружение в успехи и вызовы лечения зависимостей. Мы обращаемся к научным исследованиям и опыте специалистов, чтобы предоставить читателям надежные данные об эффективности различных методик. Изучите, что работает лучше всего, и получите информацию от экспертов.
Изучить вопрос глубже – нарколог на дом вывод из запоя
Своевременное вмешательство позволяет снизить концентрацию токсинов, нормализовать обмен веществ и предотвратить необратимые повреждения, что делает срочный вызов нарколога на дому жизненно необходимым.
Получить дополнительные сведения – http://narcolog-na-dom-ryazan00.ru/vrach-narkolog-na-dom-ryazan/
Вывод из запоя на дому является необходимым мероприятием при возникновении тяжелых форм алкогольной интоксикации, когда самостоятельное прекращение употребления алкоголя становится невозможным. Если наблюдаются такие симптомы, как спутанность сознания, учащенный пульс, гипертония или снижение артериального давления, срочная помощь нарколога необходима для предотвращения серьезных осложнений. При раннем вмешательстве можно не только вывести токсины, но и стабилизировать работу жизненно важных органов, что существенно повышает шансы на полное восстановление.
Подробнее тут – http://vyvod-iz-zapoya-yaroslavl0.ru
Семейный портал https://stepandstep.com.ua статьи для родителей, игры и развивающие материалы для детей, советы психологов, лайфхаки.
Клуб родителей https://entertainment.com.ua пространство поддержки, общения и обмена опытом.
Туристический портал https://aliana.com.ua с лучшими маршрутами, подборками стран, бюджетными решениями, гидами и советами.
Всё о спорте https://beachsoccer.com.ua в одном месте: профессиональный и любительский спорт, фитнес, здоровье, техника упражнений и спортивное питание.
В этой публикации мы обсуждаем современные методы лечения различных заболеваний. Читатели узнают о новых медикаментах, терапиях и исследованиях, которые активно применяются для лечения. Мы нацелены на то, чтобы предоставить практические знания, которые могут помочь в борьбе с недугами.
Ознакомиться с деталями – вызов нарколога на дом
Врач уточняет, как долго продолжается запой, какой алкоголь употребляется, а также наличие сопутствующих заболеваний. Этот тщательный анализ позволяет оперативно подобрать оптимальные методы детоксикации и снизить риск осложнений.
Ознакомиться с деталями – https://vyvod-iz-zapoya-tula0.ru/vyvod-iz-zapoya-czena-tula/
В данной статье рассматриваются проблемы общественного здоровья и социальные факторы, влияющие на него. Мы акцентируем внимание на значении профилактики и осведомленности в защите здоровья на уровне общества. Читатели смогут узнать о новых инициативах и программах, направленных на улучшение здоровья населения.
Детальнее – врач нарколог на дом
В Сочи решение есть — наркологическая клиника. Здесь помогают людям выйти из запоя без страха и осуждения. Всё анонимно, грамотно и с заботой о каждом пациенте.
Исследовать вопрос подробнее – врач нарколог на дом
check out the post right here https://lombard.pw
В этом обзоре представлены различные методы избавления от зависимости, включая терапевтические и психологические подходы. Мы сравниваем их эффективность и предоставляем рекомендации для тех, кто хочет вернуться к трезвой жизни. Читатели смогут найти информацию о реабилитационных центрах и поддерживающих группах.
Исследовать вопрос подробнее – нарколог на дом вывод
Моделирование ресурсов. Пирамида логических уровней Короткова.
Medicines prescribing information. What side effects can this medication cause?
order generic elavil no prescription
Some about medication. Read here.
Эта публикация содержит ценные советы и рекомендации по избавлению от зависимости. Мы обсуждаем различные стратегии, которые могут помочь в процессе выздоровления и важность обращения за помощью. Читатели смогут использовать полученные знания для улучшения своего состояния.
Разобраться лучше – https://narkolog-na-dom-krasnodar17.ru
Это помогает поддерживать осознанность и контакт. Понятие выбора в НЛП. Язык убеждений и ценностей: утверждения и суждения. [Пирамида Короткова –
Нейро-лингвистические операторы для изменения восприятия времени. НЛП третьего поколения основано на понимании генеративности и необходимости эволюции. Мета-программы и их элементы. [Пирамида Короткова –
can you get cheap vermox without insurance
Комплексное лечение на дому организовано по четкой схеме, состоящей из последовательных этапов. Каждый из них направлен на быстрое восстановление нормального функционирования организма.
Получить дополнительные сведения – нарколог на дом вывод из запоя на дому
Когда запой становится критическим, оперативное вмешательство имеет решающее значение для спасения здоровья и предотвращения необратимых последствий. Во Владимире экстренная помощь нарколога на дому позволяет быстро начать лечение, не требуя госпитализации, что особенно важно для пациентов, нуждающихся в сохранении конфиденциальности и комфорте.
Подробнее тут – http://vyvod-iz-zapoya-vladimir000.ru/
Системы автоматизированного дозирования обеспечивают точное введение медикаментов, что минимизирует риск побочных эффектов. Постоянный мониторинг жизненно важных показателей позволяет врачу корректировать терапию в режиме реального времени, гарантируя безопасность процедуры.
Получить дополнительные сведения – вывод из запоя дешево владимир
После первичного осмотра начинается активная фаза детоксикации. Современные препараты вводятся капельничным методом для быстрого снижения уровня токсинов в крови и восстановления обменных процессов. Этот этап критически важен для нормализации работы печени, почек и сердечно-сосудистой системы.
Получить больше информации – [url=https://vyvod-iz-zapoya-vladimir000.ru/]вывод из запоя дешево владимир[/url]
Can you be more specific about the content of your article? After reading it, I still have some doubts. Hope you can help me.
Pills prescribing information. Generic Name.
how can i get cheap cefuroxime price
Everything news about drugs. Read now.
Запой характеризуется накоплением токсинов и ухудшением работы внутренних органов. Чем дольше продолжается состояние интоксикации, тем выше риск серьезных осложнений. Помощь нарколога на дому позволяет начать детоксикацию в первые часы кризиса, что существенно повышает шансы на успешное восстановление и предотвращает развитие хронических заболеваний.
Подробнее можно узнать тут – https://vyvod-iz-zapoya-vladimir0.ru/vyvod-iz-zapoya-anonimno-vladimir/
Специалист уточняет, сколько времени продолжается запой, какой тип алкоголя употребляется, а также наличие сопутствующих заболеваний. Тщательный анализ этих данных помогает определить оптимальные методы детоксикации и скорректировать терапевтическую стратегию для минимизации риска осложнений.
Углубиться в тему – вызов врача нарколога на дом
После первичной диагностики начинается активная фаза медикаментозного вмешательства. Современные препараты вводятся капельничным методом, что позволяет оперативно снизить концентрацию токсинов в крови и восстановить нормальные обменные процессы. Этот этап критически важен для стабилизации работы внутренних органов, таких как печень, почки и сердце.
Детальнее – vyzvat-narkologa-na-dom rjazan’
Услуга капельничного вывода из запоя на дому в Тюмени предоставляет комплексный подход к экстренному лечению алкогольной интоксикации. Врач приезжает на дом, проводит первичный осмотр, собирает анамнез и назначает индивидуальную схему терапии. Современные методы инфузионной терапии позволяют точно дозировать препараты, обеспечивая быструю детоксикацию и минимизируя риск осложнений.
Подробнее – http://vyvod-iz-zapoya-vladimir00.ru
Эта публикация исследует взаимосвязь зависимости и психологии. Мы обсудим, как психологические аспекты влияют на появление зависимостей и процесс выздоровления. Читатели смогут понять важность профессиональной поддержки и применения научных подходов в терапии.
Подробнее можно узнать тут – нарколог на дом цена
Обращение за помощью нарколога на дому имеет ряд преимуществ, способствующих быстрому и эффективному лечению:
Выяснить больше – наркологический вывод из запоя
oГ№ puis-je obtenir de l’bactrim sans ordonnance
Этот обзор посвящен успешным стратегиям избавления от зависимости, включая реальные примеры и советы. Мы разоблачим мифы и предоставим читателям достоверную информацию о различных подходах. Получите опыт многообразия методов и найдите подходящий способ для себя!
Ознакомиться с деталями – нарколог на дом клиника
Эта познавательная публикация погружает вас в море интересного контента, который быстро захватит ваше внимание. Мы рассмотрим важные аспекты темы и предоставим вам уникальныеInsights и полезные сведения для дальнейшего изучения.
Ознакомиться с деталями – https://zahradavaleji.cz/ahoj-vsichni
Эта статья полна интересного контента, который побудит вас исследовать новые горизонты. Мы собрали полезные факты и удивительные истории, которые обогащают ваше понимание темы. Читайте, погружайтесь в детали и наслаждайтесь процессом изучения!
Исследовать вопрос подробнее – https://popcornradio.be/the-longform-guide-to-surfing-great-stories-about-big-waves
Эта статья предлагает живое освещение актуальной темы с множеством интересных фактов. Мы рассмотрим ключевые моменты, которые делают данную тему важной и актуальной. Подготовьтесь к насыщенному путешествию по неизвестным аспектам и узнайте больше о значимых событиях.
Разобраться лучше – https://anivall.com/2020/08/26/hello-world
Эта статья полна интересного контента, который побудит вас исследовать новые горизонты. Мы собрали полезные факты и удивительные истории, которые обогащают ваше понимание темы. Читайте, погружайтесь в детали и наслаждайтесь процессом изучения!
Подробнее – https://voocbien.com/tin-tuc/loa-khuech-dai-am-thanh-duoc-lam-tu-vo-oc.html
visit site https://deq.one/
Этот информативный материал предлагает содержательную информацию по множеству задач и вопросов. Мы призываем вас исследовать различные идеи и факты, обобщая их для более глубокого понимания. Наша цель — сделать обучение доступным и увлекательным.
Изучить вопрос глубже – https://softtech-engr.com/icon-1
Сразу после вызова нарколог прибывает на дом для проведения тщательного первичного осмотра. На этом этапе специалист собирает краткий анамнез, измеряет жизненно важные показатели – пульс, артериальное давление, температуру – и оценивает степень алкогольной интоксикации. Полученные данные служат основой для составления индивидуального плана лечения, позволяющего подобрать оптимальные методы детоксикации.
Изучить вопрос глубже – наркология вывод из запоя
Medication information for patients. Effects of Drug Abuse.
can you get cheap neurontin
Some news about medicines. Get here.
В этой статье собраны факты, которые освещают целый ряд важных вопросов. Мы стремимся предложить читателям четкую, достоверную информацию, которая поможет сформировать собственное мнение и лучше понять сложные аспекты рассматриваемой темы.
Получить дополнительные сведения – https://siocmf.it/timetable/event/surgery-3
События Днепр https://u-misti.dp.ua последние новости Днепра и области, обзоры и самое интересное
В этой публикации мы предлагаем подробные объяснения по актуальным вопросам, чтобы помочь читателям глубже понять их. Четкость и структурированность материала сделают его удобным для усвоения и применения в повседневной жизни.
Углубиться в тему – https://vanproosdijenvandebunt.nl/2022/04/19/being-a-star-in-your-industry
Предлагаем вашему вниманию интересную справочную статью, в которой собраны ключевые моменты и нюансы по актуальным вопросам. Эта информация будет полезна как для профессионалов, так и для тех, кто только начинает изучать тему. Узнайте ответы на важные вопросы и расширьте свои знания!
Углубиться в тему – https://academys-genius-swordmaster.online/manga/academys-genius-swordmaster-chapter-95
Этот интересный отчет представляет собой сборник полезных фактов, касающихся актуальных тем. Мы проанализируем данные, чтобы вы могли сделать обоснованные выводы. Читайте, чтобы узнать больше о последних трендах и значимых событиях!
Изучить вопрос глубже – https://www.portlandcriminaljustice.org/notable/why-do-people-commit-crimes
visite site https://verio.buzz
https://nm3q2ygc.com/voce-quis-dizer-qual-e-o-premio-da-copa-do-brasil/
Hmm is anyone else experiencing problems with the pictures on this
blog loading? I’m trying to figure out if its a problem on my end or if it’s the blog.
Any suggestions would be greatly appreciated.
После первичной диагностики начинается активная фаза медикаментозного вмешательства. Современные препараты вводятся капельничным методом, что позволяет оперативно снизить концентрацию токсинов в крови и восстановить нормальные обменные процессы. Этот этап критически важен для стабилизации работы внутренних органов, таких как печень, почки и сердце.
Получить дополнительную информацию – нарколог на дом анонимно
navigate to this website https://kingprotocol.biz/
В этой статье представлен занимательный и актуальный контент, который заставит вас задуматься. Мы обсуждаем насущные вопросы и проблемы, а также освещаем истории, которые вдохновляют на действия и изменения. Узнайте, что стоит за событиями нашего времени!
Исследовать вопрос подробнее – https://grond-werk.be/opinie-chronische-zelfonderschatting
YOURURL.com https://gofundmeme.cc
Эта статья предлагает живое освещение актуальной темы с множеством интересных фактов. Мы рассмотрим ключевые моменты, которые делают данную тему важной и актуальной. Подготовьтесь к насыщенному путешествию по неизвестным аспектам и узнайте больше о значимых событиях.
Получить больше информации – http://caurismedias.com/index.php/2019/09/22/massa-tincidunt-vel
Новости Украины https://useti.org.ua в реальном времени. Всё важное — от официальных заявлений до мнений экспертов.
Информационный портал https://comart.com.ua о строительстве и ремонте: полезные советы, технологии, идеи, лайфхаки, расчёты и выбор материалов.
Архитектурный портал https://skol.if.ua современные проекты, урбанистика, дизайн, планировка, интервью с архитекторами и тренды отрасли.
Предлагаем вашему вниманию интересную справочную статью, в которой собраны ключевые моменты и нюансы по актуальным вопросам. Эта информация будет полезна как для профессионалов, так и для тех, кто только начинает изучать тему. Узнайте ответы на важные вопросы и расширьте свои знания!
Подробнее тут – https://independentwiring.com/faq-items/where-can-i-get-support
Всё о строительстве https://ukrainianpages.com.ua просто и по делу. Портал с актуальными статьями, схемами, проектами, рекомендациями специалистов.
Homepage https://machfi.cc
her latest blog https://orbitcryptoai.cc
Клинический опыт показывает: чем раньше начато лечение, тем выше шансы на устойчивую ремиссию. Промедление может привести к тяжёлым осложнениям — физическим, психическим и социальным.
Изучить вопрос глубже – http://
Эта обзорная заметка содержит ключевые моменты и факты по актуальным вопросам. Она поможет читателям быстро ориентироваться в теме и узнать о самых важных аспектах сегодня. Получите краткий курс по современной информации и оставайтесь в курсе событий!
Выяснить больше – https://www.clauskc.dk/blog.php/htl.com/%5Burl%3D%5D%5B/%D0%9C%D0%BE%D0%B4%D1%8B+%D0%BA+%D0%B8%D0%B3%D1%80%D0%B0%D0%BC+%D0%BD%D0%B0+%D0%90%D0%BD%D0%B4%D1%80%D0%BE%D0%B8%D0%B4?n=1224
оригинальные кашпо для цветов оригинальные кашпо для цветов .
where to get cheap doxycycline pill
read this post here https://noon.gay/
Hello to all, how is the whole thing, I think every one is getting more
from this web page, and your views are nice designed for
new visitors.
My web blog see
Pills prescribing information. Cautions.
order generic chlorpromazine without a prescription
Some what you want to know about meds. Get information now.
https://fdhbr8iu.com/quem-esta-liderando-a-copa-do-brasil/
For hottest information you have to pay a quick visit world-wide-web and on internet I found this website as a
best web site for hottest updates.
Новости Украины https://hansaray.org.ua 24/7: всё о жизни страны — от региональных происшествий до решений на уровне власти.
Всё об автомобилях https://autoclub.kyiv.ua в одном месте. Обзоры, новости, инструкции по уходу, автоистории и реальные тесты.
Строительный журнал https://dsmu.com.ua идеи, технологии, материалы, дизайн, проекты, советы и обзоры. Всё о строительстве, ремонте и интерьере
В этой статье-обзоре мы соберем актуальную информацию и интересные факты, которые освещают важные темы. Читатели смогут ознакомиться с различными мнениями и подходами, что позволит им расширить кругозор и глубже понять обсуждаемые вопросы.
Получить больше информации – https://betoinvest.dk/modern-house-facade-2021-08-27-19-27-44-utc-jpg
Кабриолет, ласковое море и девушка с идеальными формами — мечта, которая сбывается на sosochki2.com! Закажи проверенную индивидуалку, которая сделает минет без резинки в машине и подарит тебе настоящий кайф. Не упусти возможность совместить скорость и страсть! Жми взрослые проститутки сочи .
Портал о строительстве https://tozak.org.ua от идеи до готового дома. Проекты, сметы, выбор материалов, ошибки и их решения.
Новостной портал Одесса https://u-misti.odesa.ua последние события города и области. Обзоры и много интресного о жизни в Одессе.
В этой статье-обзоре мы соберем актуальную информацию и интересные факты, которые освещают важные темы. Читатели смогут ознакомиться с различными мнениями и подходами, что позволит им расширить кругозор и глубже понять обсуждаемые вопросы.
Выяснить больше – https://pulsezenx.com/a-complete-guide-to-indian-visa-for-comorian-citizens
В клинике “Ренессанс” работает команда опытных наркологов и психиатров с профильным образованием и регулярным повышением квалификации. Каждый наш специалист не только профессионал, но и человек, способный поддержать в трудный момент. Врачи тесно сотрудничают с психологами и социальными работниками, чтобы создать многогранные программы, учитывающие все аспекты состояния пациента. Мы предлагаем как стационарное, так и амбулаторное лечение — выбор остается за пациентом и зависит от его ситуации.
Узнать больше – https://качество-вывод-из-запоя.рф/
Эта статья сочетает познавательный и занимательный контент, что делает ее идеальной для любителей глубоких исследований. Мы рассмотрим увлекательные аспекты различных тем и предоставим вам новые знания, которые могут оказаться полезными в будущем.
Выяснить больше – https://jjss.co.in/classified/hello-world
В современном обществе проблема зависимостей от психоактивных веществ становится всё более острой. Алкоголизм, наркомания и игромания представляют серьёзные угрозы для общественного здоровья и безопасности. На фоне растущей нагрузки на систему здравоохранения Наркологическая клиника “Новый Взгляд” предлагает комплексные решения для людей, страдающих от различных форм зависимости. Мы ориентируемся на индивидуальный подход к каждому пациенту, что позволяет достигать высоких результатов в лечении и реабилитации.
Детальнее – http://тайный-вывод-из-запоя.рф
can i get cheap lanoxin without dr prescription
get redirected here https://xmaquina.us/
Drugs information sheet. Short-Term Effects.
cialis soft brand name
Everything about medicament. Read here.
В этом информативном тексте представлены захватывающие события и факты, которые заставят вас задуматься. Мы обращаем внимание на важные моменты, которые часто остаются незамеченными, и предлагаем новые перспективы на привычные вещи. Подготовьтесь к тому, чтобы быть поглощенным увлекательными рассказами!
Получить дополнительную информацию – https://thegainzbakery.com/upcoming-events/jpg-2
Если хочется настоящего удовольствия без компромиссов — на индивидуалки в адлере ждут тебя лучшие индивидуалки города. Проверенные, красивые, горячие — чтобы ночь запомнилась навсегда. Не теряй время зря, заходи на sosochki2.com и выбирай свою мечту прямо сейчас!
official source https://upshift.ltd/
Наши специалисты гарантируют пациентам конфиденциальность и внимательное отношение, создавая атмосферу доверия. Врач сопровождает пациента на каждом этапе лечения, отслеживая его состояние и корректируя терапию по мере необходимости. Профессионализм и забота наших специалистов являются основой успешной реабилитации.
Углубиться в тему – https://быстро-вывод-из-запоя.рф/vyvod-iz-zapoya-na-domu-v-volgograde.xn--p1ai
Миссия клиники — оказание комплексной помощи людям с зависимостями. Основные задачи, которые мы ставим перед собой:
Подробнее тут – https://медицина-вывод-из-запоя.рф/vyvod-iz-zapoya-anonimno-v-nizhnem-novgoroge.xn--p1ai/
Наши специалисты гарантируют пациентам конфиденциальность и внимательное отношение, создавая атмосферу доверия. Врач сопровождает пациента на каждом этапе лечения, отслеживая его состояние и корректируя терапию по мере необходимости. Профессионализм и забота наших специалистов являются основой успешной реабилитации.
Узнать больше – http://быстро-вывод-из-запоя.рф/vyvod-iz-zapoya-cena-v-volgograde.xn--p1ai/
В современном обществе проблема зависимостей от психоактивных веществ становится всё более острой. Алкоголизм, наркомания и игромания представляют серьёзные угрозы для общественного здоровья и безопасности. На фоне растущей нагрузки на систему здравоохранения Наркологическая клиника “Новый Взгляд” предлагает комплексные решения для людей, страдающих от различных форм зависимости. Мы ориентируемся на индивидуальный подход к каждому пациенту, что позволяет достигать высоких результатов в лечении и реабилитации.
Подробнее тут – https://тайный-вывод-из-запоя.рф/vyvod-iz-zapoya-v-kruglosutochno-v-samare.xn--p1ai/
Основная задача клиники — способствовать восстановлению здоровья и социальной адаптации тех, кто столкнулся с зависимостью. Мы комплексно подходим к решению проблемы, учитывая физические, психологические и социальные аспекты зависимости. Наша цель — не только помочь избавиться от пагубных привычек, но и обеспечить успешное возвращение к полноценной жизни.
Подробнее тут – https://медицинский-вывод-из-запоя.рф/vyvod-iz-zapoya-anonimno-v-rostove-na-donu.xn--p1ai/
В нашем центре работают наркологи высшей категории с многолетним опытом лечения различных зависимостей. Они владеют современными методами детоксикации, купирования абстинентного синдрома, кодирования и фармакотерапии.
Подробнее тут – http://надежный-вывод-из-запоя.рф/
В этой статье вы найдете познавательную и занимательную информацию, которая поможет вам лучше понять мир вокруг. Мы собрали интересные данные, которые вдохновляют на размышления и побуждают к действиям. Открывайте новую информацию и получайте удовольствие от чтения!
Получить дополнительную информацию – https://circuitoradialrmt.com/2000s-pop-culture-hits
Наши специалисты гарантируют пациентам конфиденциальность и внимательное отношение, создавая атмосферу доверия. Врач сопровождает пациента на каждом этапе лечения, отслеживая его состояние и корректируя терапию по мере необходимости. Профессионализм и забота наших специалистов являются основой успешной реабилитации.
Углубиться в тему – https://быстро-вывод-из-запоя.рф/vyvod-iz-zapoya-cena-v-volgograde.xn--p1ai/
Наркологическая клиника “Возрождение” находится по адресу: ул. Агрономическая, д. 122А, г. Нижний Новгород, Россия. Мы открыты для вас круглосуточно и также предлагаем онлайн-консультации, чтобы сделать наши услуги более доступными.
Подробнее тут – http://медицина-вывод-из-запоя.рф/vyvod-iz-zapoya-anonimno-v-nizhnem-novgoroge.xn--p1ai/
Основное направление работы клиники – это комплексный подход, который включает медицинское лечение, психотерапию и социальную реабилитацию. Мы понимаем, что зависимость затрагивает не только физическое состояние, но и психологическое, поэтому используем методики когнитивно-поведенческой терапии, семейные консультации и групповые занятия. Такой подход помогает пациентам не только преодолеть зависимость, но и разобраться с её причинами и справиться с психологическими трудностями.
Подробнее – https://быстро-вывод-из-запоя.рф/vyvod-iz-zapoya-na-domu-v-volgograde.xn--p1ai
look here https://lombard.pw/
Перед началом процедуры врач проводит осмотр, измеряет давление, пульс, уровень кислорода в крови, оценивает степень интоксикации и наличие сопутствующих заболеваний. После этого подбирается состав капельницы. В большинстве случаев она включает:
Получить больше информации – капельницы от запоя на дому
Мы понимаем уникальность каждого пациента и проводим тщательную диагностику, анализируя его медицинскую историю, психологическое состояние и социальные факторы. На основе полученных данных создаем персональные планы лечения, включающие медикаментозные средства, психотерапию и социальные программы.
Получить дополнительную информацию – http://медицинский-вывод-из-запоя.рф/vyvod-iz-zapoya-na-domu-v-rostove-na-donu.xn--p1ai/
В современном обществе проблема зависимостей от психоактивных веществ становится всё более острой. Алкоголизм, наркомания и игромания представляют серьёзные угрозы для общественного здоровья и безопасности. На фоне растущей нагрузки на систему здравоохранения Наркологическая клиника “Новый Взгляд” предлагает комплексные решения для людей, страдающих от различных форм зависимости. Мы ориентируемся на индивидуальный подход к каждому пациенту, что позволяет достигать высоких результатов в лечении и реабилитации.
Подробнее – https://тайный-вывод-из-запоя.рф/vyvod-iz-zapoya-v-kruglosutochno-v-samare.xn--p1ai/
Миссия клиники — оказание комплексной помощи людям с зависимостями. Основные задачи, которые мы ставим перед собой:
Получить больше информации – http://медицина-вывод-из-запоя.рф/vyvod-iz-zapoya-v-kruglosutochno-v-nizhnem-novgoroge.xn--p1ai/
center]4]Uncover the Epic Tokyo Adventure this Year!
center]Full itinerary → https://itimaker.com/blog/tokyo-itinerary
The neon metropolis perfectly fuses centuries-old shrines with sky-piercing icons, offering an epic visit in 2025. Use our hand-picked five-day schedule to make every minute count.
]Day 1 – Temples, Parks & Skytree
Begin at Senso-ji Temple, saunter Nakamise Street for street bites, then breathe in Ueno Park. Cap the evening atop the soaring Skytree for jaw-dropping views.
]Day 2 – Culinary Delights & Local Markets
Begin dawn at Tokyo’s seafood haven to sample ultra-fresh sushi. Head next to Harajuku for trendy boutiques.
]Day 3 – Art & High-End Shopping
Immerse yourself in Tokyo National Museum, then treat yourself in Ginza. Finish with contemporary masterpieces for a inspiring finale.
]Fourth Day – Royal Gardens & Tokyo Tower
Wander the serene royal quarters, get selfies at stone bridges, then ascend the 333 m tower for sweeping cityscapes.
]Day 5 – Relaxation & Cultural Immersion
End with an steamy bath in bayside Odaiba, practice a tea ceremony, and hunt through heritage streets of Yanaka before you head home.
center]Need the full guide? Head our blog to customize your personal Tokyo adventure!
Зависимость — это коварное хроническое заболевание, затрагивающее как физическое, так и психическое здоровье человека. Она воздействует на волю и разум, искажает восприятие реальности и разрушает жизни, семьи и судьбы. Алкоголизм, наркомания и игровая зависимость — все это проявления одной и той же проблемы, требующей комплексного и профессионального подхода.
Изучить вопрос глубже – http://надежный-вывод-из-запоя.рф/vyvod-iz-zapoya-cena-v-voronezhe.xn--p1ai/
прикольные цветочные горшки dizaynerskie-kashpo-spb.ru .
Миссия клиники “Чистый Путь” — способствовать выздоровлению и реабилитации людей, оказавшихся в плену зависимости. Мы обеспечиваем комплексный подход, включающий медицинское лечение, психологическую помощь и социальную адаптацию. Наша задача — не только устранить физическую зависимость, но и восстановить психологическое здоровье пациента, чтобы он смог вернуться к полноценной жизни в обществе.
Углубиться в тему – https://срочно-вывод-из-запоя.рф/vyvod-iz-zapoya-cena-v-chelyabinske.xn--p1ai/
Мы активно используем методы, такие как когнитивно-поведенческая терапия, гештальт-терапия и арт-терапия, помогая пациентам преодолеть психологические травмы и внутренние конфликты, лежащие в основе аддиктивного поведения. Также наши консультанты по химической зависимости предоставляют информационную поддержку пациентам и их семьям, помогая разобраться в вопросах лечения, реабилитации и социальной адаптации.
Исследовать вопрос подробнее – http://надежный-вывод-из-запоя.рф/vyvod-iz-zapoya-cena-v-voronezhe.xn--p1ai/
Мечта о двух девушках — блондинке и брюнетке, с шикарными формами и проверенной надежностью — становится реальностью на sosochki2.com! Большие сиськи, аппетитные попы — всё для твоего максимального удовольствия. Закажи двойную порцию страсти с шлюха в адлере !
Многие недооценивают последствия запоя, особенно если речь идёт о человеке, который ранее не испытывал серьёзных проблем со здоровьем. Однако даже несколько дней непрерывного употребления алкоголя способны вызвать тяжёлые системные сбои. Нарушается кислотно-щелочной и водно-солевой баланс, кровь становится густой, затрудняется работа сердца. Печень перестаёт эффективно обезвреживать токсины, и продукты распада этанола поступают в мозг, вызывая когнитивные и поведенческие нарушения.
Получить дополнительную информацию – https://kapelnica-ot-zapoya-moskva2.ru/kapelnicy-ot-zapoya-na-domu-v-mytishchah/
Drugs prescribing information. Effects of Drug Abuse.
where buy generic robaxin no prescription
Some about medicament. Read now.
Команда клиники “Аура Здоровья” состоит из опытных и квалифицированных врачей-наркологов, обладающих глубокими знаниями фармакологии и психотерапии. Они регулярно повышают свою квалификацию, участвуя в профессиональных конференциях и семинарах, чтобы применять самые эффективные методы лечения.
Изучить вопрос глубже – http://медицинский-вывод-из-запоя.рф
Наркологический центр “Новый Взгляд” расположен по адресу: г. Самара, ул. Ленина 9. Мы открыты для пациентов круглосуточно. Также доступны онлайн-консультации, что делает наши услуги более доступными для всех нуждающихся.
Исследовать вопрос подробнее – http://тайный-вывод-из-запоя.рф/vyvod-iz-zapoya-na-domu-v-samare.xn--p1ai/
can i get epivir without prescription
Городской портал Одессы https://faine-misto.od.ua последние новости и происшествия в городе и области
click here for info https://universalx.lat
Процедура капельного введения лекарств позволяет решить сразу несколько задач: восполнить жидкость, нормализовать работу внутренних органов, вывести токсины и восстановить общее состояние. Благодаря внутривенному способу введения, компоненты раствора быстро поступают в кровь и начинают действовать уже в течение первых 10–15 минут.
Получить больше информации – https://kapelnica-ot-zapoya-moskva2.ru/kapelnica-ot-zapoya-cena-v-mytishchah/
Особое внимание в клинике уделяется предотвращению рецидивов. Мы обучаем пациентов навыкам управления стрессом и эмоциональной стабильности, помогая формировать здоровые привычки. Это способствует долгосрочному восстановлению и снижает вероятность возвращения к зависимости.
Исследовать вопрос подробнее – https://медицинский-вывод-из-запоя.рф/vyvod-iz-zapoya-cena-v-rostove-na-donu.xn--p1ai/
Основное направление работы клиники – это комплексный подход, который включает медицинское лечение, психотерапию и социальную реабилитацию. Мы понимаем, что зависимость затрагивает не только физическое состояние, но и психологическое, поэтому используем методики когнитивно-поведенческой терапии, семейные консультации и групповые занятия. Такой подход помогает пациентам не только преодолеть зависимость, но и разобраться с её причинами и справиться с психологическими трудностями.
Получить дополнительную информацию – http://быстро-вывод-из-запоя.рф/vyvod-iz-zapoya-v-kruglosutochno-v-volgograde.xn--p1ai/
Основное направление работы клиники – это комплексный подход, который включает медицинское лечение, психотерапию и социальную реабилитацию. Мы понимаем, что зависимость затрагивает не только физическое состояние, но и психологическое, поэтому используем методики когнитивно-поведенческой терапии, семейные консультации и групповые занятия. Такой подход помогает пациентам не только преодолеть зависимость, но и разобраться с её причинами и справиться с психологическими трудностями.
Ознакомиться с деталями – https://быстро-вывод-из-запоя.рф/vyvod-iz-zapoya-na-domu-v-volgograde.xn--p1ai/
Команда врачей клиники “Чистый Путь” состоит из квалифицированных специалистов в области наркологии с обширным опытом работы. Каждый врач обладает глубокими знаниями в фармакологии, психофармакологии и психотерапии, регулярно повышает свою квалификацию на профильных конференциях и семинарах, чтобы использовать в своей практике самые современные и эффективные методы лечения.
Исследовать вопрос подробнее – https://срочно-вывод-из-запоя.рф
Мы также уделяем большое внимание социальной адаптации. Пациенты учатся восстанавливать навыки общения и обретать уверенность в себе, что помогает в будущем избежать рецидивов и успешно вернуться к полноценной жизни, будь то работа или учеба.
Получить дополнительную информацию – http://быстро-вывод-из-запоя.рф
Информационный портал https://dailynews.kyiv.ua актуальные новости, аналитика, интервью и спецтемы.
Новостной портал https://news24.in.ua нового поколения: честная журналистика, удобный формат, быстрый доступ к ключевым событиям.
Портал для женщин https://a-k-b.com.ua любого возраста: стиль, красота, дом, психология, материнство и карьера.
Онлайн-новости https://arguments.kyiv.ua без лишнего: коротко, по делу, достоверно. Политика, бизнес, происшествия, спорт, лайфстайл.
Мы также уделяем большое внимание социальной адаптации. Пациенты учатся восстанавливать навыки общения и обретать уверенность в себе, что помогает в будущем избежать рецидивов и успешно вернуться к полноценной жизни, будь то работа или учеба.
Подробнее – http://быстро-вывод-из-запоя.рф/vyvod-iz-zapoya-v-stacionare-v-volgograde.xn--p1ai/https://быстро-вывод-из-запоя.рф
https://0duz0kzu.com/qual-canal-vai-passar-o-jogo-do-liverpool-x-betis-hoje/
I have been browsing online more than 2 hours today, yet I never found
any interesting article like yours. It is pretty worth enough
for me. In my opinion, if all site owners and bloggers made good content as you did, the net will be
a lot more useful than ever before.
why not try this out https://cytonic.ink/
Особое внимание в клинике уделяется предотвращению рецидивов. Мы обучаем пациентов навыкам управления стрессом и эмоциональной стабильности, помогая формировать здоровые привычки. Это способствует долгосрочному восстановлению и снижает вероятность возвращения к зависимости.
Детальнее – https://медицинский-вывод-из-запоя.рф/vyvod-iz-zapoya-anonimno-v-rostove-na-donu.xn--p1ai
Основное направление работы клиники – это комплексный подход, который включает медицинское лечение, психотерапию и социальную реабилитацию. Мы понимаем, что зависимость затрагивает не только физическое состояние, но и психологическое, поэтому используем методики когнитивно-поведенческой терапии, семейные консультации и групповые занятия. Такой подход помогает пациентам не только преодолеть зависимость, но и разобраться с её причинами и справиться с психологическими трудностями.
Изучить вопрос глубже – http://быстро-вывод-из-запоя.рф/vyvod-iz-zapoya-v-stacionare-v-volgograde.xn--p1ai/https://быстро-вывод-из-запоя.рф
Medicines information for patients. What side effects can this medication cause?
where to buy generic nortriptyline pills
All what you want to know about medicament. Get information here.
В нашей клинике работают врачи-наркологи, психологи и психиатры с многолетним опытом в лечении зависимостей. Все специалисты регулярно повышают свою квалификацию, участвуя в семинарах и конференциях, чтобы обеспечивать своим пациентам наиболее современное и качественное лечение.
Разобраться лучше – https://быстро-вывод-из-запоя.рф/vyvod-iz-zapoya-v-kruglosutochno-v-volgograde.xn--p1ai
Зависимость — это коварное хроническое заболевание, затрагивающее как физическое, так и психическое здоровье человека. Она воздействует на волю и разум, искажает восприятие реальности и разрушает жизни, семьи и судьбы. Алкоголизм, наркомания и игровая зависимость — все это проявления одной и той же проблемы, требующей комплексного и профессионального подхода.
Подробнее можно узнать тут – https://надежный-вывод-из-запоя.рф/vyvod-iz-zapoya-na-domu-v-voronezhe.xn--p1ai/
Успех наркологического центра “Здоровая Жизнь” обеспечивается командой высококвалифицированных специалистов, которые объединены не только профессионализмом, но и искренним желанием помочь людям в трудной ситуации.
Узнать больше – https://надежный-вывод-из-запоя.рф/vyvod-iz-zapoya-anonimno-v-voronezhe.xn--p1ai
Мы понимаем уникальность каждого пациента и проводим тщательную диагностику, анализируя его медицинскую историю, психологическое состояние и социальные факторы. На основе полученных данных создаем персональные планы лечения, включающие медикаментозные средства, психотерапию и социальные программы.
Получить дополнительную информацию – https://медицинский-вывод-из-запоя.рф/vyvod-iz-zapoya-v-stacionare-v-rostove-na-donu.xn--p1ai/
cheap biaxin price
this hyperlink https://hyperunit.buzz/
Миссия клиники “Чистый Путь” — способствовать выздоровлению и реабилитации людей, оказавшихся в плену зависимости. Мы обеспечиваем комплексный подход, включающий медицинское лечение, психологическую помощь и социальную адаптацию. Наша задача — не только устранить физическую зависимость, но и восстановить психологическое здоровье пациента, чтобы он смог вернуться к полноценной жизни в обществе.
Получить дополнительные сведения – https://срочно-вывод-из-запоя.рф/vyvod-iz-zapoya-v-stacionare-v-chelyabinske.xn--p1ai
Мы понимаем уникальность каждого пациента и проводим тщательную диагностику, анализируя его медицинскую историю, психологическое состояние и социальные факторы. На основе полученных данных создаем персональные планы лечения, включающие медикаментозные средства, психотерапию и социальные программы.
Разобраться лучше – https://медицинский-вывод-из-запоя.рф
Наркологический центр “Здоровая Жизнь” — это надежный оплот для тех, кто оказался в плену зависимости. Наша команда опытных наркологов, психологов и психотерапевтов применяет современные методы лечения и реабилитации, чтобы помочь пациентам вернуться к трезвой и полноценной жизни. Мы стремимся не только устранить симптомы, но и выявить и устранить коренные причины заболевания, предоставляя пациентам инструменты для преодоления тяги к психоактивным веществам и формирования здоровых жизненных установок.
Исследовать вопрос подробнее – https://надежный-вывод-из-запоя.рф/vyvod-iz-zapoya-anonimno-v-voronezhe.xn--p1ai/
Мировые новости https://ua-novosti.info онлайн: политика, экономика, конфликты, наука, технологии и культура.
Только главное https://ua-vestnik.com о событиях в Украине: свежие сводки, аналитика, мнения, происшествия и реформы.
Женский портал https://woman24.kyiv.ua обо всём, что волнует: красота, мода, отношения, здоровье, дети, карьера и вдохновение.
https://vck2ws73.com/imprensa-espanhola-revela-crise-em-vida-pessoal-do-ex-jogador-daniel-alves/
Hello, its nice article about media print, we all
know media is a impressive source of information.
защитные стекла кейс plastcase
Мы также уделяем большое внимание социальной адаптации. Пациенты учатся восстанавливать навыки общения и обретать уверенность в себе, что помогает в будущем избежать рецидивов и успешно вернуться к полноценной жизни, будь то работа или учеба.
Подробнее тут – http://быстро-вывод-из-запоя.рф
Клиника также предлагает долгосрочные программы, которые включают как стационарное, так и амбулаторное лечение. Мы понимаем, что восстановление требует не только медицинской помощи, но и значительной психологической поддержки на каждом этапе.
Подробнее – http://медицина-вывод-из-запоя.рф/vyvod-iz-zapoya-anonimno-v-nizhnem-novgoroge.xn--p1ai/
additional hints https://tophat.space
Каждому пациенту уделяется внимание в зависимости от его уникальных потребностей, что способствует достижению максимальных результатов.
Изучить вопрос глубже – вывод из запоя в омске
Миссия клиники — оказание комплексной помощи людям с зависимостями. Основные задачи, которые мы ставим перед собой:
Детальнее – https://медицина-вывод-из-запоя.рф/vyvod-iz-zapoya-na-domu-v-nizhnem-novgoroge.xn--p1ai
“Обратился в ‘Ренессанс’ с алкоголизмом. Лечение было непростым, но врачи поддерживали меня на каждом шагу. Сейчас я живу трезво и очень благодарен за это.” — Дмитрий, 38 лет”Много лет боролась с зависимостью от марихуаны и наконец нашла помощь здесь. ‘Ренессанс’ предложила грамотный подход, и с их помощью я справилась.” — Екатерина, 25 лет”Страдал от лудомании и знал, что сам не справлюсь. Врачи предложили методы, которые помогли мне избавиться от зависимости. Теперь азартные игры — это прошлое.” — Алексей, 41 год
Исследовать вопрос подробнее – https://качество-вывод-из-запоя.рф/vyvod-iz-zapoya-v-stacionare-v-permi.xn--p1ai/
Зависимости часто сопровождаются физическими и психологическими нарушениями, требующими комплексного подхода. Мы убеждены, что успешное лечение невозможно без индивидуального подхода, что делает нашу клинику отличным местом для тех, кто нуждается в поддержке.
Получить больше информации – вывод из запоя капельница в омске
Миссия клиники — оказание комплексной помощи людям с зависимостями. Основные задачи, которые мы ставим перед собой:
Ознакомиться с деталями – https://медицина-вывод-из-запоя.рф
Зависимость от психоактивных веществ — серьёзная проблема, которая становится всё актуальнее в современном мире. Алкоголизм, наркомания и игромания представляют угрозу как для здоровья отдельного человека, так и для общества в целом. В условиях растущей нагрузки на систему здравоохранения Наркологическая клиника “Возрождение” предлагает комплексные решения для тех, кто страдает от различных видов зависимости. Мы придерживаемся индивидуального подхода, что позволяет достигать высоких результатов в лечении и реабилитации.
Детальнее – https://медицина-вывод-из-запоя.рф/vyvod-iz-zapoya-v-stacionare-v-nizhnem-novgoroge.xn--p1ai
В нашем центре работают наркологи высшей категории с многолетним опытом лечения различных зависимостей. Они владеют современными методами детоксикации, купирования абстинентного синдрома, кодирования и фармакотерапии.
Ознакомиться с деталями – https://надежный-вывод-из-запоя.рф/vyvod-iz-zapoya-anonimno-v-voronezhe.xn--p1ai/
Каждому пациенту уделяется внимание в зависимости от его уникальных потребностей, что способствует достижению максимальных результатов.
Выяснить больше – наркология вывод из запоя омск
Современное общество сталкивается с серьёзными проблемами, связанными с зависимостями. Злоупотребление психоактивными веществами оказывает влияние не только на здоровье, но и на социальные отношения, а также на качество жизни. Наркологическая клиника “Новая Жизнь” предлагает широкий спектр услуг, направленных на восстановление и реабилитацию людей, которые сталкиваются с подобными трудностями.
Исследовать вопрос подробнее – вывод из запоя на дому омская область
Клиника также предлагает долгосрочные программы, которые включают как стационарное, так и амбулаторное лечение. Мы понимаем, что восстановление требует не только медицинской помощи, но и значительной психологической поддержки на каждом этапе.
Получить больше информации – https://медицина-вывод-из-запоя.рф/vyvod-iz-zapoya-na-domu-v-nizhnem-novgoroge.xn--p1ai
Наши специалисты гарантируют пациентам конфиденциальность и внимательное отношение, создавая атмосферу доверия. Врач сопровождает пациента на каждом этапе лечения, отслеживая его состояние и корректируя терапию по мере необходимости. Профессионализм и забота наших специалистов являются основой успешной реабилитации.
Подробнее тут – http://быстро-вывод-из-запоя.рф
Таким образом, наш подход охватывает все аспекты реабилитации, что позволяет пациентам успешно справляться с зависимостями и возвращаться к полноценной жизни.
Получить дополнительную информацию – https://тайный-вывод-из-запоя.рф/vyvod-iz-zapoya-v-kruglosutochno-v-samare.xn--p1ai/
Medication information sheet. Short-Term Effects.
generic digoxin tablets
Some trends of medicament. Get here.
“Обратился в ‘Ренессанс’ с алкоголизмом. Лечение было непростым, но врачи поддерживали меня на каждом шагу. Сейчас я живу трезво и очень благодарен за это.” — Дмитрий, 38 лет”Много лет боролась с зависимостью от марихуаны и наконец нашла помощь здесь. ‘Ренессанс’ предложила грамотный подход, и с их помощью я справилась.” — Екатерина, 25 лет”Страдал от лудомании и знал, что сам не справлюсь. Врачи предложили методы, которые помогли мне избавиться от зависимости. Теперь азартные игры — это прошлое.” — Алексей, 41 год
Получить дополнительные сведения – http://качество-вывод-из-запоя.рф/vyvod-iz-zapoya-cena-v-permi.xn--p1ai/
Наркологическая клиника “Чистый Путь” — это специализированное медицинское учреждение, предоставляющее помощь людям, страдающим от алкогольной и наркотической зависимости. Наша цель — помочь пациентам справиться с зависимостью, вернуться к здоровой и полноценной жизни, используя эффективные методы лечения и всестороннюю поддержку.
Детальнее – http://срочно-вывод-из-запоя.рф/vyvod-iz-zapoya-anonimno-v-chelyabinske.xn--p1ai/
where buy generic provera without insurance
Миссия клиники “Чистый Путь” — способствовать выздоровлению и реабилитации людей, оказавшихся в плену зависимости. Мы обеспечиваем комплексный подход, включающий медицинское лечение, психологическую помощь и социальную адаптацию. Наша задача — не только устранить физическую зависимость, но и восстановить психологическое здоровье пациента, чтобы он смог вернуться к полноценной жизни в обществе.
Получить дополнительную информацию – http://срочно-вывод-из-запоя.рф/vyvod-iz-zapoya-v-stacionare-v-chelyabinske.xn--p1ai/
Как заказать деревянный дом под ключ и не переплатить за строительство
деревянный дом под ключ проекты и цены http://www.derevyannye-doma-pod-klyuch-msk0.ru/ .
Наша миссия заключается в предоставлении качественной помощи людям, страдающим от зависимостей. Мы стремимся создать безопасную и поддерживающую атмосферу, где каждый сможет получить необходимую помощь. Основная цель — восстановление здоровья, психоэмоционального состояния и социальной адаптации.
Исследовать вопрос подробнее – вывод из запоя в стационаре в омске
Зависимость от психоактивных веществ — серьёзная проблема, которая становится всё актуальнее в современном мире. Алкоголизм, наркомания и игромания представляют угрозу как для здоровья отдельного человека, так и для общества в целом. В условиях растущей нагрузки на систему здравоохранения Наркологическая клиника “Возрождение” предлагает комплексные решения для тех, кто страдает от различных видов зависимости. Мы придерживаемся индивидуального подхода, что позволяет достигать высоких результатов в лечении и реабилитации.
Получить дополнительную информацию – http://медицина-вывод-из-запоя.рф
Основное направление работы клиники – это комплексный подход, который включает медицинское лечение, психотерапию и социальную реабилитацию. Мы понимаем, что зависимость затрагивает не только физическое состояние, но и психологическое, поэтому используем методики когнитивно-поведенческой терапии, семейные консультации и групповые занятия. Такой подход помогает пациентам не только преодолеть зависимость, но и разобраться с её причинами и справиться с психологическими трудностями.
Получить дополнительную информацию – https://быстро-вывод-из-запоя.рф/vyvod-iz-zapoya-anonimno-v-volgograde.xn--p1ai/
Офисная мебель https://officepro54.ru в Новосибирске купить недорого от производителя
Оформить микрозайм займ взять
Основная миссия нашего учреждения заключается в комплексной помощи пациентам с зависимостями. Основные цели нашей работы включают:
Изучить вопрос глубже – https://тайный-вывод-из-запоя.рф/vyvod-iz-zapoya-cena-v-samare.xn--p1ai/
Миссия наркологического центра “Здоровая Жизнь” заключается в том, чтобы быть надежным проводником для людей, страдающих зависимостями, на пути к выздоровлению. Мы не только лечим, но и занимаемся профилактикой рецидивов, социальной адаптацией пациентов, помогая им вернуться к полноценной жизни без психоактивных веществ.
Изучить вопрос глубже – http://надежный-вывод-из-запоя.рф/vyvod-iz-zapoya-anonimno-v-voronezhe.xn--p1ai/
Мы создаем благоприятные условия для полного выздоровления и восстановления личности каждого пациента. Наша команда разрабатывает индивидуальные программы терапии, учитывая особенности здоровья и психического состояния человека. Лечение строится на научно обоснованных методах, что позволяет нам добиваться высоких результатов.
Изучить вопрос глубже – https://быстро-вывод-из-запоя.рф/vyvod-iz-zapoya-v-kruglosutochno-v-volgograde.xn--p1ai
Основное направление работы клиники – это комплексный подход, который включает медицинское лечение, психотерапию и социальную реабилитацию. Мы понимаем, что зависимость затрагивает не только физическое состояние, но и психологическое, поэтому используем методики когнитивно-поведенческой терапии, семейные консультации и групповые занятия. Такой подход помогает пациентам не только преодолеть зависимость, но и разобраться с её причинами и справиться с психологическими трудностями.
Ознакомиться с деталями – https://быстро-вывод-из-запоя.рф/vyvod-iz-zapoya-cena-v-volgograde.xn--p1ai/
Noten klavier noten auf dem klavier
В нашем центре работают наркологи высшей категории с многолетним опытом лечения различных зависимостей. Они владеют современными методами детоксикации, купирования абстинентного синдрома, кодирования и фармакотерапии.
Получить дополнительные сведения – https://надежный-вывод-из-запоя.рф/vyvod-iz-zapoya-na-domu-v-voronezhe.xn--p1ai/
Read Full Report https://xmaquina.cc/
Каждому пациенту уделяется внимание в зависимости от его уникальных потребностей, что способствует достижению максимальных результатов.
Детальнее – вывод из запоя клиника омск
В нашей клинике работают врачи-наркологи, психологи и психиатры с многолетним опытом в лечении зависимостей. Все специалисты регулярно повышают свою квалификацию, участвуя в семинарах и конференциях, чтобы обеспечивать своим пациентам наиболее современное и качественное лечение.
Детальнее – https://быстро-вывод-из-запоя.рф/vyvod-iz-zapoya-v-kruglosutochno-v-volgograde.xn--p1ai
“Обратился в ‘Ренессанс’ с алкоголизмом. Лечение было непростым, но врачи поддерживали меня на каждом шагу. Сейчас я живу трезво и очень благодарен за это.” — Дмитрий, 38 лет”Много лет боролась с зависимостью от марихуаны и наконец нашла помощь здесь. ‘Ренессанс’ предложила грамотный подход, и с их помощью я справилась.” — Екатерина, 25 лет”Страдал от лудомании и знал, что сам не справлюсь. Врачи предложили методы, которые помогли мне избавиться от зависимости. Теперь азартные игры — это прошлое.” — Алексей, 41 год
Получить дополнительные сведения – https://качество-вывод-из-запоя.рф/vyvod-iz-zapoya-na-domu-v-permi.xn--p1ai/
Зависимость от психоактивных веществ — серьёзная проблема, которая становится всё актуальнее в современном мире. Алкоголизм, наркомания и игромания представляют угрозу как для здоровья отдельного человека, так и для общества в целом. В условиях растущей нагрузки на систему здравоохранения Наркологическая клиника “Возрождение” предлагает комплексные решения для тех, кто страдает от различных видов зависимости. Мы придерживаемся индивидуального подхода, что позволяет достигать высоких результатов в лечении и реабилитации.
Исследовать вопрос подробнее – https://медицина-вывод-из-запоя.рф/vyvod-iz-zapoya-na-domu-v-nizhnem-novgoroge.xn--p1ai/
Каждому пациенту уделяется внимание в зависимости от его уникальных потребностей, что способствует достижению максимальных результатов.
Разобраться лучше – срочный вывод из запоя
Drugs prescribing information. What side effects can this medication cause?
metoprolol schwitzen
Actual what you want to know about medicines. Get information now.
Наркологический центр “Здоровая Жизнь” — это надежный оплот для тех, кто оказался в плену зависимости. Наша команда опытных наркологов, психологов и психотерапевтов применяет современные методы лечения и реабилитации, чтобы помочь пациентам вернуться к трезвой и полноценной жизни. Мы стремимся не только устранить симптомы, но и выявить и устранить коренные причины заболевания, предоставляя пациентам инструменты для преодоления тяги к психоактивным веществам и формирования здоровых жизненных установок.
Изучить вопрос глубже – https://надежный-вывод-из-запоя.рф
В нашей клинике работают врачи-наркологи, психологи и психиатры с многолетним опытом в лечении зависимостей. Все специалисты регулярно повышают свою квалификацию, участвуя в семинарах и конференциях, чтобы обеспечивать своим пациентам наиболее современное и качественное лечение.
Ознакомиться с деталями – https://быстро-вывод-из-запоя.рф/
Миссия клиники “Чистый Путь” — способствовать выздоровлению и реабилитации людей, оказавшихся в плену зависимости. Мы обеспечиваем комплексный подход, включающий медицинское лечение, психологическую помощь и социальную адаптацию. Наша задача — не только устранить физическую зависимость, но и восстановить психологическое здоровье пациента, чтобы он смог вернуться к полноценной жизни в обществе.
Получить больше информации – https://срочно-вывод-из-запоя.рф/vyvod-iz-zapoya-v-kruglosutochno-v-chelyabinske.xn--p1ai
https://063csicb.com/o-brasil-foi-campeao-da-copa-do-mundo-pela-ultima-vez-em-2002/
Whats up very nice website!! Guy .. Beautiful ..
Superb .. I’ll bookmark your website and take the feeds also?
I am happy to search out a lot of helpful info right here within the publish, we want work
out more strategies on this regard, thank
you for sharing. . . . . .
Таким образом, наш подход охватывает все аспекты реабилитации, что позволяет пациентам успешно справляться с зависимостями и возвращаться к полноценной жизни.
Углубиться в тему – http://
Основное направление работы клиники – это комплексный подход, который включает медицинское лечение, психотерапию и социальную реабилитацию. Мы понимаем, что зависимость затрагивает не только физическое состояние, но и психологическое, поэтому используем методики когнитивно-поведенческой терапии, семейные консультации и групповые занятия. Такой подход помогает пациентам не только преодолеть зависимость, но и разобраться с её причинами и справиться с психологическими трудностями.
Подробнее – http://быстро-вывод-из-запоя.рф/
can you get pravachol tablets
Клиника также предлагает долгосрочные программы, которые включают как стационарное, так и амбулаторное лечение. Мы понимаем, что восстановление требует не только медицинской помощи, но и значительной психологической поддержки на каждом этапе.
Изучить вопрос глубже – https://медицина-вывод-из-запоя.рф
Мы понимаем уникальность каждого пациента и проводим тщательную диагностику, анализируя его медицинскую историю, психологическое состояние и социальные факторы. На основе полученных данных создаем персональные планы лечения, включающие медикаментозные средства, психотерапию и социальные программы.
Получить дополнительную информацию – http://медицинский-вывод-из-запоя.рф/
Эта статья предлагает уникальную подборку занимательных фактов и необычных историй, которые вы, возможно, не знали. Мы постараемся вдохновить ваше воображение и разнообразить ваш кругозор, погружая вас в мир, полный интересных открытий. Читайте и открывайте для себя новое!
Детальнее – https://www.animatic.es/2023/12/peliculas-navidad
Наши специалисты гарантируют пациентам конфиденциальность и внимательное отношение, создавая атмосферу доверия. Врач сопровождает пациента на каждом этапе лечения, отслеживая его состояние и корректируя терапию по мере необходимости. Профессионализм и забота наших специалистов являются основой успешной реабилитации.
Выяснить больше – https://быстро-вывод-из-запоя.рф/vyvod-iz-zapoya-v-stacionare-v-volgograde.xn--p1ai/
Эта информационная статья охватывает широкий спектр актуальных тем и вопросов. Мы стремимся осветить ключевые факты и события с ясностью и простотой, чтобы каждый читатель мог извлечь из нее полезные знания и полезные инсайты.
Получить дополнительную информацию – https://shiftlier.uitinlier.be/hallo-wereld
Эта информационная публикация освещает широкий спектр тем из мира медицины. Мы предлагаем читателям ясные и понятные объяснения современных заболеваний, методов профилактики и лечения. Информация будет полезна как пациентам, так и медицинским работникам, желающим поддержать уровень своих знаний.
Подробнее – https://kroxa-expert.ru/vrach-narkolog
Эта статья освещает различные аспекты освобождения от зависимости и пути к выздоровлению. Мы обсуждаем важность осознания своей проблемы и обращения за помощью. Читатели получат практические советы о том, как преодолевать трудности и строить новую жизнь без зависимости.
Исследовать вопрос подробнее – https://kazguki.ru/chto-delaet-narkologicheskuyu-kliniku-v-sankt-peterburge-takim-nadezhnym-vyborom.html
Этот информационный обзор станет отличным путеводителем по актуальным темам, объединяющим важные факты и мнения экспертов. Мы исследуем ключевые идеи и представляем их в доступной форме для более глубокого понимания. Читайте, чтобы оставаться в курсе событий!
Изучить вопрос глубже – https://www.emirates-national.com/qhse/banner1
Эта информационная заметка предлагает лаконичное и четкое освещение актуальных вопросов. Здесь вы найдете ключевые факты и основную информацию по теме, которые помогут вам сформировать собственное мнение и повысить уровень осведомленности.
Детальнее – https://www.nickatie.com/2020/12/12/233
Эта информационная заметка предлагает лаконичное и четкое освещение актуальных вопросов. Здесь вы найдете ключевые факты и основную информацию по теме, которые помогут вам сформировать собственное мнение и повысить уровень осведомленности.
Изучить вопрос глубже – https://gurukulyogashala.com/blog/benefits-of-yoga
Эта познавательная публикация погружает вас в море интересного контента, который быстро захватит ваше внимание. Мы рассмотрим важные аспекты темы и предоставим вам уникальныеInsights и полезные сведения для дальнейшего изучения.
Получить больше информации – https://coloresquebrados.com/2020/08/03/why-is-wedding-photography-so-expensive
Can you be more specific about the content of your article? After reading it, I still have some doubts. Hope you can help me.
В этой информационной статье вы найдете интересное содержание, которое поможет вам расширить свои знания. Мы предлагаем увлекательный подход и уникальные взгляды на обсуждаемые темы, побуждая пользователей к активному мышлению и критическому анализу!
Получить дополнительную информацию – https://aromasoil.com/product/anise-oil
Drugs information sheet. Cautions.
cost of propranolol
Some trends of medicine. Get information here.
https://khp1pp4f.com/fifa-dara-r-866-milhoes-a-brasileiros-para-jogar-mundial-veja-grana-que-titulo-pode-render/
Its like you learn my mind! You seem to know a lot about this, such as you wrote the e-book in it
or something. I think that you can do with a few p.c.
to force the message house a bit, however instead of that,
this is excellent blog. A great read. I’ll definitely be back.
Эта публикация дает возможность задействовать различные источники информации и представить их в удобной форме. Читатели смогут быстро найти нужные данные и получить ответы на интересующие их вопросы. Мы стремимся к четкости и доступности материала для всех!
Выяснить больше – https://www.soltecitalia.it/2023/03/21/hello-world
В этой статье обсуждаются актуальные медицинские вопросы, которые волнуют общество. Мы обращаем внимание на проблемы, касающиеся здравоохранения и лечения, а также на новшества в области медицины. Читатели будут осведомлены о последних событиях и смогут следить за тенденциями в медицине.
Исследовать вопрос подробнее – https://weburologiya.ru/kak-pomoch-vyjti-iz-zapoya-sebe-ili-blizkomu.html
Хмельницький новини https://u-misti.khmelnytskyi.ua огляди, новини, сайт Хмельницького
Эта информационная статья охватывает широкий спектр актуальных тем и вопросов. Мы стремимся осветить ключевые факты и события с ясностью и простотой, чтобы каждый читатель мог извлечь из нее полезные знания и полезные инсайты.
Получить дополнительную информацию – https://smaislam.asysyakirin.sch.id/blog/quicquid-enima-sapientia-proficiscitur-idconti-copy
Этот информационный материал привлекает внимание множеством интересных деталей и необычных ракурсов. Мы предлагаем уникальные взгляды на привычные вещи и рассматриваем вопросы, которые волнуют общество. Будьте в курсе актуальных тем и расширяйте свои знания!
Получить больше информации – https://www.paulcoman.nl/service/art-work
В этой статье-обзоре мы соберем актуальную информацию и интересные факты, которые освещают важные темы. Читатели смогут ознакомиться с различными мнениями и подходами, что позволит им расширить кругозор и глубже понять обсуждаемые вопросы.
Получить дополнительные сведения – https://docteurcherki.com/the-7-stages-of-alzheimers-disease
Эта доказательная статья представляет собой глубокое погружение в успехи и вызовы лечения зависимостей. Мы обращаемся к научным исследованиям и опыте специалистов, чтобы предоставить читателям надежные данные об эффективности различных методик. Изучите, что работает лучше всего, и получите информацию от экспертов.
Получить дополнительные сведения – http://strongpotency.ru/14-bud-zdorova-tak-vot-ty-kakoj-disbakterioz.html
Pin-up kumarhanesi
В этой информационной статье вы найдете интересное содержание, которое поможет вам расширить свои знания. Мы предлагаем увлекательный подход и уникальные взгляды на обсуждаемые темы, побуждая пользователей к активному мышлению и критическому анализу!
Ознакомиться с деталями – https://www.isjbihor.ro/component/k2/item/183-planificarea-probelor-practice-orale-titularizare-2016?tmpl=component&print=1&limit=10&start=17730
Pills information for patients. Generic Name.
how to get generic ziprasidone for sale
Actual about medicine. Read information here.
Эта статья предлагает уникальную подборку занимательных фактов и необычных историй, которые вы, возможно, не знали. Мы постараемся вдохновить ваше воображение и разнообразить ваш кругозор, погружая вас в мир, полный интересных открытий. Читайте и открывайте для себя новое!
Выяснить больше – https://gdfashionstore.com/hello-world
Этот информационный материал привлекает внимание множеством интересных деталей и необычных ракурсов. Мы предлагаем уникальные взгляды на привычные вещи и рассматриваем вопросы, которые волнуют общество. Будьте в курсе актуальных тем и расширяйте свои знания!
Подробнее можно узнать тут – https://www.premiersportstournaments.com/new-home/processed-with-vsco-with-s2-preset
Этот медицинский обзор сосредоточен на последних достижениях, которые оказывают влияние на пациентов и медицинскую практику. Мы разбираем инновационные методы лечения и исследований, акцентируя внимание на их значимости для общественного здоровья. Читатели узнают о свежих данных и их возможном применении.
Подробнее – https://ballet31.ru/vyvod-iz-zapoya-v-rostove-na-donu
AntiNarcoForum — форум помощи при зависимостях, обеспечивающий анонимность и поддержку каждому участнику. Здесь доступны проверенные методики лечения, реальные истории выздоровления и профессиональные рекомендации специалистов для эффективного преодоления зависимости.
Получить дополнительную информацию – современные методы лечения алкоголизма
сделать отчет по практике на заказ https://otchetbuhgalter.ru
В этом обзорном материале представлены увлекательные детали, которые находят отражение в различных аспектах жизни. Мы исследуем непонятные и интересные моменты, позволяя читателю увидеть картину целиком. Погрузитесь в мир знаний и удивительных открытий!
Ознакомиться с деталями – https://www.hotel-sugano.com/bbs/sugano.cgi/sosh13.pascal.ru/forum/www.skitour.su/datasphere.ru/club/user/12/blog/2477/www.skitour.su/datasphere.ru/club/user/12/blog/2477/sinopipefittings.com/e_Feedback/sugano.cgi?page40=val
купить реферат срочно реферат купить
Thousands share their rehab journey, from detox to sober living — explore their stories.
See more – living with an addict forum
дипломная работа купить цена дипломной работы
AntiNarcoForum — форум помощи при зависимостях, обеспечивающий анонимность и поддержку каждому участнику. Здесь доступны проверенные методики лечения, реальные истории выздоровления и профессиональные рекомендации специалистов для эффективного преодоления зависимости.
Подробнее – лечение алкоголизма лучший метод
Экстренная установка капельницы необходима, если пациент находится в состоянии запоя более 2–3 дней или испытывает симптомы тяжелой интоксикации алкоголем:
Подробнее можно узнать тут – капельница от запоя в сочи
Как отмечают наркологи нашей клиники, чем раньше пациент получает необходимую помощь, тем меньше риск тяжелых последствий и тем быстрее восстанавливаются функции организма.
Подробнее тут – капельница от запоя на дому краснодарский край
дизайнерские цветочные горшки дизайнерские цветочные горшки .
Чем дольше человек находится в состоянии запоя, тем больше накапливаются токсины в организме, что негативно сказывается на всех системах. Отказ от алкоголя без должного контроля может привести к серьезным последствиям, таким как:
Изучить вопрос глубже – нарколог на дом анонимно в краснодаре
Процесс вывода из запоя капельничным методом организован по строгой схеме, позволяющей обеспечить максимальную эффективность терапии. Каждая стадия направлена на комплексное восстановление организма и минимизацию риска осложнений.
Исследовать вопрос подробнее – https://kapelnica-ot-zapoya-tyumen0.ru/kapelnicza-ot-zapoya-na-domu-czena-tyumen
Кроме стандартного вывода из запоя и детоксикации, врач клиники «Реабилитация Плюс» может предложить дополнительные процедуры, направленные на полноценное восстановление пациента:
Получить дополнительную информацию – нарколог на дом цена
AntiNarcoForum — анонимное сообщество помощи людям, страдающим от алкогольной, наркотической и игровой зависимости. На платформе доступны истории выздоровления, консультации специалистов, а также постоянная поддержка от людей, преодолевших схожие трудности.
Детальнее – созависимость от человека это
Предлагаем вашему вниманию интересную справочную статью, в которой собраны ключевые моменты и нюансы по актуальным вопросам. Эта информация будет полезна как для профессионалов, так и для тех, кто только начинает изучать тему. Узнайте ответы на важные вопросы и расширьте свои знания!
Получить дополнительную информацию – https://tsukubathletics.com/archives/5268
You’re not alone. Connect with others who understand what addiction recovery really takes.
Learn more here – support group for partners of addicts
Выезд врача-нарколога из клиники «ТрезвоПрофи» на дом происходит в любое время суток, включая выходные и праздники. Перед началом детоксикации врач проводит осмотр, измеряет давление, частоту пульса, уровень кислорода в крови и подбирает индивидуальную схему лечения. Сама процедура обычно занимает от 1 до 2 часов и проводится под строгим контролем врача.
Ознакомиться с деталями – https://kapelnica-ot-zapoya-sochi00.ru/kapelnicza-ot-zapoya-na-domu-sochi
кейс защитный байкал вз 12 https://plastcase.ru
Каждому пациенту уделяется внимание в зависимости от его уникальных потребностей, что способствует достижению максимальных результатов.
Подробнее тут – vyvod-iz-zapoya omsk
Экстренное вмешательство необходимо, когда самостоятельное прекращение употребления алкоголя или наркотиков становится невозможным, а состояние пациента ухудшается. Основные показания включают:
Подробнее тут – https://narcolog-na-dom-ufa000.ru/narkolog-na-dom-czena-ufa/
Как отмечает врач-нарколог клиники «РеабилитАльянс» Павел Сомов, «чем раньше начато лечение, тем выше шансы на скорейшее выздоровление без серьезных последствий для здоровья».
Ознакомиться с деталями – http://narcolog-na-dom-krasnodar00.ru
Meds information for patients. Brand names.
cephalexin exel
Some information about medicament. Read now.
Экстренная установка капельницы необходима, если пациент находится в состоянии запоя более 2–3 дней или испытывает симптомы тяжелой интоксикации алкоголем:
Выяснить больше – https://kapelnica-ot-zapoya-sochi00.ru/kapelnicza-ot-zapoya-na-domu-sochi/
Наркологическое лечение на дому начинается с приезда врача в течение 30-60 минут после вызова. Специалист проводит первичную диагностику состояния пациента, включая измерение артериального давления, пульса и уровня кислорода в крови, а также общую оценку тяжести интоксикации. Затем врач подбирает оптимальный состав лекарств для детоксикационной капельницы, которая эффективно очищает организм от токсинов, восстанавливает водно-солевой баланс и нормализует работу внутренних органов.
Детальнее – http://narcolog-na-dom-sochi00.ru/vyzov-narkologa-na-dom-sochi/https://narcolog-na-dom-sochi00.ru
Наркологический центр “Новый Взгляд” расположен по адресу: г. Самара, ул. Ленина 9. Мы открыты для пациентов круглосуточно. Также доступны онлайн-консультации, что делает наши услуги более доступными для всех нуждающихся.
Углубиться в тему – http://тайный-вывод-из-запоя.рф/vyvod-iz-zapoya-anonimno-v-samare.xn--p1ai/
Основное направление работы клиники – это комплексный подход, который включает медицинское лечение, психотерапию и социальную реабилитацию. Мы понимаем, что зависимость затрагивает не только физическое состояние, но и психологическое, поэтому используем методики когнитивно-поведенческой терапии, семейные консультации и групповые занятия. Такой подход помогает пациентам не только преодолеть зависимость, но и разобраться с её причинами и справиться с психологическими трудностями.
Выяснить больше – http://быстро-вывод-из-запоя.рф
Медпортал https://medportal.co.ua украинский блог о медициние и здоровье. Новости, статьи, медицинские учреждения
Looking for peer support during detox or rehab? Check out this active recovery forum.
Read more – emotional effects of detox forum
Основное направление работы клиники – это комплексный подход, который включает медицинское лечение, психотерапию и социальную реабилитацию. Мы понимаем, что зависимость затрагивает не только физическое состояние, но и психологическое, поэтому используем методики когнитивно-поведенческой терапии, семейные консультации и групповые занятия. Такой подход помогает пациентам не только преодолеть зависимость, но и разобраться с её причинами и справиться с психологическими трудностями.
Разобраться лучше – http://быстро-вывод-из-запоя.рф
Мы также уделяем большое внимание социальной адаптации. Пациенты учатся восстанавливать навыки общения и обретать уверенность в себе, что помогает в будущем избежать рецидивов и успешно вернуться к полноценной жизни, будь то работа или учеба.
Углубиться в тему – http://быстро-вывод-из-запоя.рф/vyvod-iz-zapoya-na-domu-v-volgograde.xn--p1ai/
Пациенты, которые обращаются в нашу клинику за наркологической помощью, получают не просто стандартное лечение, а комплексный подход к проблеме зависимости. Наши врачи имеют большой практический опыт и высокую квалификацию, благодаря чему могут эффективно справляться даже с самыми сложными случаями. Мы используем только проверенные методики и сертифицированные препараты, гарантирующие безопасность и эффективность лечения.
Ознакомиться с деталями – narkolog-na-dom-czena sochi
Автоматизированные системы дозирования обеспечивают точное введение лекарственных средств, что минимизирует риск передозировки и побочных эффектов. Постоянный мониторинг жизненных показателей позволяет оперативно корректировать терапию в режиме реального времени, обеспечивая максимальную безопасность процедуры.
Подробнее – вызов нарколога цена уфа
Добрый день, уважаемые участники!
Хочу рассказать своим опытом, связанным с вызовом машины. Недавно прилетел область и имел дело с вопросом: как быстро найти надёжное такси?
Через какие приложения вы обычно заказываете машину? Используете мобильные приложения или предпочитаете звонок диспетчеру? Есть ли среди вас те, кто доверяет заранее известную стоимость?
Мне полезно узнать, какие сервисы вы предпочитаете для бронирования такси? Особенно это значимо для поездок из аэропорта — хочется миновать любых задержек с подачей машины.
Буду рад прочесть ваши истории, личный опыт. Возможно, кто-то встречался с мошенническими компаниями и готов проинформировать других?
Благодарю за любую рекомендации!
comment obtenir de l’coversyl sans ordonnance
Алкогольная и наркотическая зависимость являются серьёзными заболеваниями, требующими оперативного и квалифицированного вмешательства. Когда речь идёт о критическом состоянии пациента, особенно после длительного употребления алкоголя или наркотических веществ, время играет ключевую роль. Клиника «РеабилитАльянс» в Краснодаре предлагает услугу нарколога на дом, обеспечивая пациентам необходимую помощь в любой момент дня и ночи. Наши специалисты готовы оперативно выехать по указанному адресу и предоставить все необходимые медицинские процедуры на месте.
Подробнее можно узнать тут – нарколог на дом вывод краснодар
Особое внимание в клинике уделяется предотвращению рецидивов. Мы обучаем пациентов навыкам управления стрессом и эмоциональной стабильности, помогая формировать здоровые привычки. Это способствует долгосрочному восстановлению и снижает вероятность возвращения к зависимости.
Узнать больше – http://медицинский-вывод-из-запоя.рф/vyvod-iz-zapoya-v-stacionare-v-rostove-na-donu.xn--p1ai/
Таким образом, наш подход охватывает все аспекты реабилитации, что позволяет пациентам успешно справляться с зависимостями и возвращаться к полноценной жизни.
Узнать больше – https://тайный-вывод-из-запоя.рф/vyvod-iz-zapoya-v-stacionare-v-samare.xn--p1ai
https://tirsportifparthenaisien.fr/how-to-choose-a-high-rtp-video-slot-at-happytiger-3/
Автоматизированные системы дозирования обеспечивают точное введение лекарственных средств, что минимизирует риск передозировки и побочных эффектов. Постоянный мониторинг жизненных показателей позволяет оперативно корректировать терапию в режиме реального времени, обеспечивая максимальную безопасность процедуры.
Получить больше информации – http://narcolog-na-dom-ufa000.ru/
Medicines prescribing information. What side effects can this medication cause?
buy generic ziprasidone without insurance
Best information about pills. Read information now.
Как отмечает врач-нарколог клиники «РеабилитАльянс» Павел Сомов, «чем раньше начато лечение, тем выше шансы на скорейшее выздоровление без серьезных последствий для здоровья».
Ознакомиться с деталями – http://www.domen.ru
Основная миссия нашего учреждения заключается в комплексной помощи пациентам с зависимостями. Основные цели нашей работы включают:
Узнать больше – http://тайный-вывод-из-запоя.рф/vyvod-iz-zapoya-na-domu-v-samare.xn--p1ai/
Проблемы с кредитами в прошлом? На https://mfo-zaim.com/ это не повод для отказа. Сайт предлагает более 60 проверенных МФО, которые одобряют займы людям с просрочками. Всё официально, без подводных камней. Заполните короткую анкету — и деньги поступят на карту уже сегодня.
Наши специалисты гарантируют пациентам конфиденциальность и внимательное отношение, создавая атмосферу доверия. Врач сопровождает пациента на каждом этапе лечения, отслеживая его состояние и корректируя терапию по мере необходимости. Профессионализм и забота наших специалистов являются основой успешной реабилитации.
Углубиться в тему – http://быстро-вывод-из-запоя.рф/vyvod-iz-zapoya-v-kruglosutochno-v-volgograde.xn--p1ai/
кредит быстро без отказа кредит быстро без отказа .
Наши специалисты гарантируют пациентам конфиденциальность и внимательное отношение, создавая атмосферу доверия. Врач сопровождает пациента на каждом этапе лечения, отслеживая его состояние и корректируя терапию по мере необходимости. Профессионализм и забота наших специалистов являются основой успешной реабилитации.
Получить дополнительные сведения – http://быстро-вывод-из-запоя.рф
cheap zetia online
Клиника «Центр реабилитации «Свет Надежды» – специализированное учреждение, предоставляющее профессиональную помощь пациентам, страдающим от алкогольной и наркотической зависимости. Наша главная цель – помощь людям в преодолении зависимости и возвращении к здоровому образу жизни с применением современных методик реабилитации и индивидуального подхода.
Исследовать вопрос подробнее – http://быстро-вывод-из-запоя.рф/vyvod-iz-zapoya-anonimno-v-volgograde.xn--p1ai/
Файне Винница https://faine-misto.vinnica.ua новости и события Винницы сегодня. Городской портал, обзоры.
Medicines prescribing information. Generic Name.
coreg without prescription
Some about pills. Get information here.
Форум AntiNarcoForum — место, где зависимые и их близкие могут анонимно получить помощь профессионалов и участников сообщества. Здесь обсуждаются эффективные методы лечения зависимостей, личные истории успеха и конкретные советы по выходу из сложных ситуаций.
Выяснить больше – Анонимное сообщество для борьбы с зависимостью «AntiNarcoForum»
Мы понимаем уникальность каждого пациента и проводим тщательную диагностику, анализируя его медицинскую историю, психологическое состояние и социальные факторы. На основе полученных данных создаем персональные планы лечения, включающие медикаментозные средства, психотерапию и социальные программы.
Получить больше информации – http://медицинский-вывод-из-запоя.рф/vyvod-iz-zapoya-anonimno-v-rostove-na-donu.xn--p1ai/
Комплексное лечение организовано по строго отлаженной схеме, которая включает несколько последовательных этапов, позволяющих обеспечить оперативное и безопасное восстановление организма.
Подробнее тут – http://kapelnica-ot-zapoya-tyumen00.ru
Выезд врача-нарколога из клиники «ТрезвоПрофи» на дом происходит в любое время суток, включая выходные и праздники. Перед началом детоксикации врач проводит осмотр, измеряет давление, частоту пульса, уровень кислорода в крови и подбирает индивидуальную схему лечения. Сама процедура обычно занимает от 1 до 2 часов и проводится под строгим контролем врача.
Детальнее – https://kapelnica-ot-zapoya-sochi00.ru/kapelnicza-ot-zapoya-czena-sochi
При поступлении вызова нарколог незамедлительно приезжает на дом для проведения тщательного осмотра. На этом этапе специалист измеряет жизненно важные показатели, собирает подробный анамнез и определяет степень интоксикации. Эти данные являются ключевыми для составления индивидуального плана лечения.
Детальнее – капельница от запоя стоимость тюмень
Наркологический центр “Здоровая Жизнь” — это надежный оплот для тех, кто оказался в плену зависимости. Наша команда опытных наркологов, психологов и психотерапевтов применяет современные методы лечения и реабилитации, чтобы помочь пациентам вернуться к трезвой и полноценной жизни. Мы стремимся не только устранить симптомы, но и выявить и устранить коренные причины заболевания, предоставляя пациентам инструменты для преодоления тяги к психоактивным веществам и формирования здоровых жизненных установок.
Подробнее тут – http://надежный-вывод-из-запоя.рф/vyvod-iz-zapoya-na-domu-v-voronezhe.xn--p1ai/
AntiNarcoForum — анонимное сообщество помощи людям, страдающим от алкогольной, наркотической и игровой зависимости. На платформе доступны истории выздоровления, консультации специалистов, а также постоянная поддержка от людей, преодолевших схожие трудности.
Углубиться в тему – физическая наркотическая зависимость
Мы активно используем методы, такие как когнитивно-поведенческая терапия, гештальт-терапия и арт-терапия, помогая пациентам преодолеть психологические травмы и внутренние конфликты, лежащие в основе аддиктивного поведения. Также наши консультанты по химической зависимости предоставляют информационную поддержку пациентам и их семьям, помогая разобраться в вопросах лечения, реабилитации и социальной адаптации.
Подробнее тут – http://надежный-вывод-из-запоя.рф
Команда клиники “Аура Здоровья” состоит из опытных и квалифицированных врачей-наркологов, обладающих глубокими знаниями фармакологии и психотерапии. Они регулярно повышают свою квалификацию, участвуя в профессиональных конференциях и семинарах, чтобы применять самые эффективные методы лечения.
Подробнее можно узнать тут – https://медицинский-вывод-из-запоя.рф/vyvod-iz-zapoya-v-kruglosutochno-v-rostove-na-donu.xn--p1ai/
Основная процедура включает в себя:
Исследовать вопрос подробнее – нарколог на дом недорого
Выезд врача-нарколога из клиники «ТрезвоПрофи» на дом происходит в любое время суток, включая выходные и праздники. Перед началом детоксикации врач проводит осмотр, измеряет давление, частоту пульса, уровень кислорода в крови и подбирает индивидуальную схему лечения. Сама процедура обычно занимает от 1 до 2 часов и проводится под строгим контролем врача.
Получить больше информации – врач на дом капельница от запоя сочи
Чем раньше нарколог окажет помощь, тем выше шансы избежать осложнений и восстановиться без последствий для здоровья.
Получить больше информации – http://narcolog-na-dom-sochi0.ru/vyzov-narkologa-na-dom-sochi/
Лечение на дому проходит в комфортной и спокойной обстановке, что позволяет значительно снизить уровень стресса и быстро улучшить состояние здоровья пациента.
Получить больше информации – http://narcolog-na-dom-sochi0.ru/
Процесс вывода из запоя капельничным методом организован по строгой схеме, позволяющей обеспечить максимальную эффективность терапии. Каждая стадия направлена на комплексное восстановление организма и минимизацию риска осложнений.
Выяснить больше – https://kapelnica-ot-zapoya-tyumen0.ru/kapelnicza-ot-zapoya-na-domu-tyumen/
В нашей клинике работают врачи-наркологи, психологи и психиатры с многолетним опытом в лечении зависимостей. Все специалисты регулярно повышают свою квалификацию, участвуя в семинарах и конференциях, чтобы обеспечивать своим пациентам наиболее современное и качественное лечение.
Выяснить больше – http://быстро-вывод-из-запоя.рф
Группа препаратов
Исследовать вопрос подробнее – http://kapelnica-ot-zapoya-sochi0.ru
AntiNarcoForum — анонимное сообщество помощи людям, страдающим от алкогольной, наркотической и игровой зависимости. На платформе доступны истории выздоровления, консультации специалистов, а также постоянная поддержка от людей, преодолевших схожие трудности.
Разобраться лучше – синдромы наркотической зависимости
При длительном запое токсические вещества накапливаются в организме, нарушая работу сердца, печени, почек и других жизненно важных систем. Своевременное вмешательство помогает предотвратить необратимые повреждения и снизить риск развития хронических заболеваний. В Уфе вызов нарколога на дом позволяет начать лечение в самые критические моменты, когда каждая минута имеет решающее значение для сохранения здоровья и жизни пациента.
Детальнее – http://narcolog-na-dom-ufa00.ru
Капельница от запоя — это комплексная процедура, направленная на быстрое выведение токсинов, нормализацию обменных процессов и восстановление жизненно важных функций организма. Врачи-наркологи подбирают индивидуальный состав капельницы, исходя из состояния пациента. В стандартный набор препаратов обычно входят:
Подробнее тут – капельница от запоя на дому цена
Обращение за помощью на дому имеет ряд неоспоримых преимуществ, особенно для тех, кто ценит конфиденциальность и стремится избежать дополнительных стрессовых факторов, связанных с посещением клиники:
Детальнее – врач нарколог на дом платный уфа
оформить микрозайм https://zajmy-onlajn.ru
what is cleocin 300 mg
Pills information. Brand names.
buying cheap imodium pill
Some information about medicament. Read information here.
Длительный запой представляет собой крайне опасное состояние, способное нанести непоправимый вред организму. При отсутствии своевременного вмешательства алкогольная интоксикация может привести к серьезным осложнениям, таким как нарушение работы сердца, печени, почек и нервной системы, а также развитию алкогольного психоза. В таких ситуациях экстренная медицинская помощь является залогом спасения жизни и предотвращения необратимых последствий. Клиника «ЗдоровьеНорм» предлагает круглосуточный выезд специалистов для вывода из запоя на дому в Краснодаре и по всему Краснодарскому краю. Наши врачи работают 24 часа в сутки, обеспечивая полный комплекс процедур по детоксикации, снятию абстинентного синдрома и восстановлению организма, при этом гарантируя полную анонимность и индивидуальный подход к каждому пациенту.
Выяснить больше – врач нарколог на дом в краснодаре
Мы активно используем методы, такие как когнитивно-поведенческая терапия, гештальт-терапия и арт-терапия, помогая пациентам преодолеть психологические травмы и внутренние конфликты, лежащие в основе аддиктивного поведения. Также наши консультанты по химической зависимости предоставляют информационную поддержку пациентам и их семьям, помогая разобраться в вопросах лечения, реабилитации и социальной адаптации.
Разобраться лучше – https://надежный-вывод-из-запоя.рф/vyvod-iz-zapoya-v-stacionare-v-voronezhe.xn--p1ai/
После первичной диагностики начинается активная фаза детоксикации. Современные препараты вводятся капельничным методом, что позволяет быстро вывести токсины и восстановить нормальные обменные процессы. Этот этап критически важен для стабилизации работы печени, почек и сердечно-сосудистой системы.
Разобраться лучше – https://kapelnica-ot-zapoya-tyumen0.ru/postavit-kapelniczu-ot-zapoya-tyumen/
Когда запой превращается в угрозу для жизни, оперативное вмешательство становится критически важным. В Тюмени, Тюменская область, опытные наркологи предлагают услугу установки капельницы от запоя прямо на дому. Такой метод позволяет начать детоксикацию с использованием современных медикаментов, что способствует быстрому выведению токсинов, восстановлению обменных процессов и нормализации работы внутренних органов. Лечение на дому обеспечивает комфортную обстановку, полную конфиденциальность и индивидуальный подход к каждому пациенту.
Получить дополнительную информацию – капельницу от запоя в тюмени
В нашей клинике работают врачи-наркологи, психологи и психиатры с многолетним опытом в лечении зависимостей. Все специалисты регулярно повышают свою квалификацию, участвуя в семинарах и конференциях, чтобы обеспечивать своим пациентам наиболее современное и качественное лечение.
Разобраться лучше – https://быстро-вывод-из-запоя.рф/vyvod-iz-zapoya-anonimno-v-volgograde.xn--p1ai/
Группа препаратов
Узнать больше – капельница от запоя цена краснодарский край
Мы активно используем методы, такие как когнитивно-поведенческая терапия, гештальт-терапия и арт-терапия, помогая пациентам преодолеть психологические травмы и внутренние конфликты, лежащие в основе аддиктивного поведения. Также наши консультанты по химической зависимости предоставляют информационную поддержку пациентам и их семьям, помогая разобраться в вопросах лечения, реабилитации и социальной адаптации.
Получить больше информации – http://надежный-вывод-из-запоя.рф
В клинике “Ренессанс” работает команда опытных наркологов и психиатров с профильным образованием и регулярным повышением квалификации. Каждый наш специалист не только профессионал, но и человек, способный поддержать в трудный момент. Врачи тесно сотрудничают с психологами и социальными работниками, чтобы создать многогранные программы, учитывающие все аспекты состояния пациента. Мы предлагаем как стационарное, так и амбулаторное лечение — выбор остается за пациентом и зависит от его ситуации.
Детальнее – https://качество-вывод-из-запоя.рф/vyvod-iz-zapoya-na-domu-v-permi.xn--p1ai/
Клиника “Ренессанс” расположена по адресу: ул. Бородинская, д. 37, г. Пермь, Россия. Мы работаем ежедневно и также предоставляем онлайн-консультации, что позволяет получать помощь из любого места.
Узнать больше – https://качество-вывод-из-запоя.рф/vyvod-iz-zapoya-v-stacionare-v-permi.xn--p1ai/
займ без отказа на карту срочно займ без отказа на карту срочно .
Для детоксикации и восстановления организма после запоя используются только сертифицированные лекарственные препараты с доказанной эффективностью и безопасностью:
Ознакомиться с деталями – narkolog-na-dom sochi
При длительном запое в организме накапливаются вредные токсины, что ведёт к нарушениям работы сердца, печени, почек и других жизненно важных органов. Чем быстрее начинается терапия, тем выше шансы избежать серьёзных осложнений и обеспечить качественное восстановление. Метод капельничного лечения позволяет оперативно начать детоксикацию, что особенно важно для спасения жизни и предупреждения хронических последствий злоупотребления алкоголем.
Получить дополнительную информацию – http://kapelnica-ot-zapoya-tyumen00.ru
Мы создаем благоприятные условия для полного выздоровления и восстановления личности каждого пациента. Наша команда разрабатывает индивидуальные программы терапии, учитывая особенности здоровья и психического состояния человека. Лечение строится на научно обоснованных методах, что позволяет нам добиваться высоких результатов.
Подробнее тут – https://быстро-вывод-из-запоя.рф/vyvod-iz-zapoya-v-stacionare-v-volgograde.xn--p1ai/
Лучшие клининговые компании по версии пользователей. Каждая компания имеет свои особенности и преимущества. Необходимо обратить внимание на несколько ключевых моментов перед выбором клининговой компании.
Первое, на что стоит обратить внимание, это репутация компании. Вы можете изучить отзывы клиентов, чтобы составить объективное мнение. Кроме того, стоит обратить внимание на наличие лицензий и сертификатов.
Второй значимый фактор — это спектр услуг, которые предлагает компания. Некоторые клининговые компании специализируются на уборке коммерческих объектов, другие — на частных домах. Убедитесь, что компания предлагает именно те услуги, которые вам нужны.
Не менее важный фактор — это стоимость предоставляемых услуг. Сравните расценки различных компаний, чтобы выбрать наиболее выгодное предложение. Не забывайте, что низкая цена не всегда гарантирует качество.
В итоге, не торопитесь с выбором, следуя приведенным рекомендациям. Правильный выбор обеспечит вам качественную уборку и комфорт. Следите за обновлениями и рейтингами, чтобы находить лучшие клининговые компании.
топ клининговых компаний http://uborka22.ru/ .
Комплексное лечение на дому организовано по четкому алгоритму, который позволяет быстро стабилизировать состояние пациента и начать процесс детоксикации. Каждый этап терапии направлен на безопасное выведение токсинов и восстановление нормального функционирования организма.
Изучить вопрос глубже – https://narcolog-na-dom-ufa00.ru/narkolog-na-dom-czena-ufa/
После поступления вызова клиника «ЗдоровьеНорм» отправляет к пациенту опытного нарколога, который прибывает на дом в течение 30–60 минут. По приезду врач проводит комплексную диагностику, включающую измерение артериального давления, пульса, уровня кислорода в крови и тщательную оценку общего состояния пациента. На основе полученных данных специалист подбирает индивидуальную схему лечения.
Ознакомиться с деталями – вызов нарколога на дом краснодар.
Услуга “капельница от запоя” на дому имеет ряд преимуществ, делающих её оптимальным выбором для экстренной помощи:
Ознакомиться с деталями – http://kapelnica-ot-zapoya-tyumen0.ru/
посмотреть в этом разделе kra.34cc
Мы также уделяем большое внимание социальной адаптации. Пациенты учатся восстанавливать навыки общения и обретать уверенность в себе, что помогает в будущем избежать рецидивов и успешно вернуться к полноценной жизни, будь то работа или учеба.
Ознакомиться с деталями – http://быстро-вывод-из-запоя.рф
Medicines prescribing information. Brand names.
cost cheap fluvoxamine without prescription
All information about pills. Get now.
Запой — это тяжелое состояние, сопровождающееся сильнейшей интоксикацией организма, нарушением работы внутренних органов и нервной системы. Самостоятельно выйти из длительного запоя бывает непросто, а иногда и вовсе опасно для здоровья. В таких случаях самым безопасным и эффективным решением является профессиональная установка капельницы от запоя на дому. Врачи клиники «АлкоДоктор» в Сочи оперативно приедут на вызов и помогут пациенту преодолеть кризисную ситуацию, восстановив здоровье и улучшив самочувствие.
Изучить вопрос глубже – http://kapelnica-ot-zapoya-sochi0.ru/kapelnicza-ot-zapoya-czena-sochi/
В нашей клинике работают врачи-наркологи, психологи и психиатры с многолетним опытом в лечении зависимостей. Все специалисты регулярно повышают свою квалификацию, участвуя в семинарах и конференциях, чтобы обеспечивать своим пациентам наиболее современное и качественное лечение.
Изучить вопрос глубже – https://быстро-вывод-из-запоя.рф/vyvod-iz-zapoya-na-domu-v-volgograde.xn--p1ai/
Вызов нарколога на дом необходим в тех случаях, когда состояние человека требует срочного вмешательства врача, а самостоятельно обратиться в стационар нет возможности или желания. Такие ситуации включают сильную алкогольную интоксикацию, затяжные запои, выраженный похмельный синдром, психические расстройства, вызванные употреблением спиртного, и острый абстинентный синдром. Без своевременного лечения эти состояния могут привести к тяжелым осложнениям, таким как инфаркт, инсульт, белая горячка и тяжелое поражение печени. Поэтому при первых признаках ухудшения самочувствия лучше сразу обратиться за помощью к профессионалам.
Подробнее можно узнать тут – http://narcolog-na-dom-sochi00.ru/vyzov-narkologa-na-dom-sochi/https://narcolog-na-dom-sochi00.ru
can you buy cheap omnicefs online
Для детоксикации и восстановления организма после запоя используются только сертифицированные лекарственные препараты с доказанной эффективностью и безопасностью:
Подробнее можно узнать тут – http://narcolog-na-dom-sochi0.ru/
Выезд врача-нарколога из клиники «ТрезвоПрофи» на дом происходит в любое время суток, включая выходные и праздники. Перед началом детоксикации врач проводит осмотр, измеряет давление, частоту пульса, уровень кислорода в крови и подбирает индивидуальную схему лечения. Сама процедура обычно занимает от 1 до 2 часов и проводится под строгим контролем врача.
Детальнее – капельница от запоя анонимно в сочи
сделать диплом https://diplomsdayu.ru
Платформа AntiNarcoForum объединяет людей, нуждающихся в анонимной и квалифицированной помощи при игровой, алкогольной или наркотической зависимости. Форум предоставляет возможность получить консультации от специалистов и пообщаться с людьми, успешно справившимися с аналогичными проблемами.
Углубиться в тему – реабилитационный центр
Основное направление работы клиники – это комплексный подход, который включает медицинское лечение, психотерапию и социальную реабилитацию. Мы понимаем, что зависимость затрагивает не только физическое состояние, но и психологическое, поэтому используем методики когнитивно-поведенческой терапии, семейные консультации и групповые занятия. Такой подход помогает пациентам не только преодолеть зависимость, но и разобраться с её причинами и справиться с психологическими трудностями.
Получить дополнительную информацию – http://быстро-вывод-из-запоя.рф/
Вызов нарколога на дом необходим в тех случаях, когда состояние человека требует срочного вмешательства врача, а самостоятельно обратиться в стационар нет возможности или желания. Такие ситуации включают сильную алкогольную интоксикацию, затяжные запои, выраженный похмельный синдром, психические расстройства, вызванные употреблением спиртного, и острый абстинентный синдром. Без своевременного лечения эти состояния могут привести к тяжелым осложнениям, таким как инфаркт, инсульт, белая горячка и тяжелое поражение печени. Поэтому при первых признаках ухудшения самочувствия лучше сразу обратиться за помощью к профессионалам.
Выяснить больше – vrach-narkolog-na-dom sochi
Обращение за помощью на дому имеет ряд неоспоримых преимуществ, особенно для тех, кто ценит конфиденциальность и стремится избежать дополнительных стрессовых факторов, связанных с посещением клиники:
Подробнее – http://narcolog-na-dom-ufa00.ru/narkolog-na-dom-ufa-czeny/https://narcolog-na-dom-ufa00.ru
Find real stories and advice from people in recovery on this forum.
View details – online addiction support community
Зависимости часто сопровождаются физическими и психологическими нарушениями, требующими комплексного подхода. Мы убеждены, что успешное лечение невозможно без индивидуального подхода, что делает нашу клинику отличным местом для тех, кто нуждается в поддержке.
Узнать больше – вывод из запоя круглосуточно
В клинике “Ренессанс” работает команда опытных наркологов и психиатров с профильным образованием и регулярным повышением квалификации. Каждый наш специалист не только профессионал, но и человек, способный поддержать в трудный момент. Врачи тесно сотрудничают с психологами и социальными работниками, чтобы создать многогранные программы, учитывающие все аспекты состояния пациента. Мы предлагаем как стационарное, так и амбулаторное лечение — выбор остается за пациентом и зависит от его ситуации.
Изучить вопрос глубже – https://качество-вывод-из-запоя.рф/vyvod-iz-zapoya-anonimno-v-permi.xn--p1ai/
Основное направление работы клиники – это комплексный подход, который включает медицинское лечение, психотерапию и социальную реабилитацию. Мы понимаем, что зависимость затрагивает не только физическое состояние, но и психологическое, поэтому используем методики когнитивно-поведенческой терапии, семейные консультации и групповые занятия. Такой подход помогает пациентам не только преодолеть зависимость, но и разобраться с её причинами и справиться с психологическими трудностями.
Углубиться в тему – https://быстро-вывод-из-запоя.рф/vyvod-iz-zapoya-v-stacionare-v-volgograde.xn--p1ai
Команда клиники “Аура Здоровья” состоит из опытных и квалифицированных врачей-наркологов, обладающих глубокими знаниями фармакологии и психотерапии. Они регулярно повышают свою квалификацию, участвуя в профессиональных конференциях и семинарах, чтобы применять самые эффективные методы лечения.
Подробнее – https://медицинский-вывод-из-запоя.рф/vyvod-iz-zapoya-anonimno-v-rostove-na-donu.xn--p1ai/
Пациенты, которые обращаются в нашу клинику за наркологической помощью, получают не просто стандартное лечение, а комплексный подход к проблеме зависимости. Наши врачи имеют большой практический опыт и высокую квалификацию, благодаря чему могут эффективно справляться даже с самыми сложными случаями. Мы используем только проверенные методики и сертифицированные препараты, гарантирующие безопасность и эффективность лечения.
Изучить вопрос глубже – нарколог на дом вывод из запоя
Drug prescribing information. Cautions.
cheap linezolid without rx
Some news about drugs. Read information now.
Struggling with addiction or know someone who is? Join the conversation here.
Discover more – rehab support community online
Выезд врача-нарколога из клиники «ТрезвоПрофи» на дом происходит в любое время суток, включая выходные и праздники. Перед началом детоксикации врач проводит осмотр, измеряет давление, частоту пульса, уровень кислорода в крови и подбирает индивидуальную схему лечения. Сама процедура обычно занимает от 1 до 2 часов и проводится под строгим контролем врача.
Получить дополнительную информацию – капельница от запоя наркология сочи
написание отчетов по практике на заказ https://otchetbuhgalter.ru
Мы также уделяем большое внимание социальной адаптации. Пациенты учатся восстанавливать навыки общения и обретать уверенность в себе, что помогает в будущем избежать рецидивов и успешно вернуться к полноценной жизни, будь то работа или учеба.
Получить больше информации – http://быстро-вывод-из-запоя.рф/vyvod-iz-zapoya-v-stacionare-v-volgograde.xn--p1ai/
В нашей клинике работают врачи-наркологи, психологи и психиатры с многолетним опытом в лечении зависимостей. Все специалисты регулярно повышают свою квалификацию, участвуя в семинарах и конференциях, чтобы обеспечивать своим пациентам наиболее современное и качественное лечение.
Разобраться лучше – https://быстро-вывод-из-запоя.рф/vyvod-iz-zapoya-cena-v-volgograde.xn--p1ai
can you get cheap lexapro for sale
Наши специалисты гарантируют пациентам конфиденциальность и внимательное отношение, создавая атмосферу доверия. Врач сопровождает пациента на каждом этапе лечения, отслеживая его состояние и корректируя терапию по мере необходимости. Профессионализм и забота наших специалистов являются основой успешной реабилитации.
Ознакомиться с деталями – https://быстро-вывод-из-запоя.рф/vyvod-iz-zapoya-na-domu-v-volgograde.xn--p1ai
рефераты на заказ заказать реферат
AntiNarcoForum — форум помощи при зависимостях, обеспечивающий анонимность и поддержку каждому участнику. Здесь доступны проверенные методики лечения, реальные истории выздоровления и профессиональные рекомендации специалистов для эффективного преодоления зависимости.
Изучить вопрос глубже – помощь зависимым людям
Зависимости часто сопровождаются физическими и психологическими нарушениями, требующими комплексного подхода. Мы убеждены, что успешное лечение невозможно без индивидуального подхода, что делает нашу клинику отличным местом для тех, кто нуждается в поддержке.
Изучить вопрос глубже – наркологический вывод из запоя
“Обратился в ‘Ренессанс’ с алкоголизмом. Лечение было непростым, но врачи поддерживали меня на каждом шагу. Сейчас я живу трезво и очень благодарен за это.” — Дмитрий, 38 лет”Много лет боролась с зависимостью от марихуаны и наконец нашла помощь здесь. ‘Ренессанс’ предложила грамотный подход, и с их помощью я справилась.” — Екатерина, 25 лет”Страдал от лудомании и знал, что сам не справлюсь. Врачи предложили методы, которые помогли мне избавиться от зависимости. Теперь азартные игры — это прошлое.” — Алексей, 41 год
Получить дополнительную информацию – https://качество-вывод-из-запоя.рф/vyvod-iz-zapoya-v-kruglosutochno-v-permi.xn--p1ai/
Discover a non-judgmental environment to talk about relapse, recovery, and starting over.
Get details – forum for friends of addicts
Medication information for patients. What side effects can this medication cause?
can i get generic dutasteride without prescription
Actual news about drugs. Read here.
Капельница от запоя — это комплексная процедура, направленная на быстрое выведение токсинов, нормализацию обменных процессов и восстановление жизненно важных функций организма. Врачи-наркологи подбирают индивидуальный состав капельницы, исходя из состояния пациента. В стандартный набор препаратов обычно входят:
Подробнее – http://kapelnica-ot-zapoya-sochi00.ru/kapelnicza-ot-zapoya-detoks-sochi/
Основное направление работы клиники – это комплексный подход, который включает медицинское лечение, психотерапию и социальную реабилитацию. Мы понимаем, что зависимость затрагивает не только физическое состояние, но и психологическое, поэтому используем методики когнитивно-поведенческой терапии, семейные консультации и групповые занятия. Такой подход помогает пациентам не только преодолеть зависимость, но и разобраться с её причинами и справиться с психологическими трудностями.
Подробнее тут – https://быстро-вывод-из-запоя.рф/vyvod-iz-zapoya-v-kruglosutochno-v-volgograde.xn--p1ai
В профессиональном чате психолог. Помощь психолога онлайн чат. Психолог онлайн спб.
AntiNarcoForum — форум помощи при зависимостях, обеспечивающий анонимность и поддержку каждому участнику. Здесь доступны проверенные методики лечения, реальные истории выздоровления и профессиональные рекомендации специалистов для эффективного преодоления зависимости.
Детальнее – реабилитация отзывы пациентов
Allergic conjunctivitis treatment facilities
Психолог онлайн чат. Сеансы с психологом. Видеочат без регистрации.
Команда врачей клиники “Чистый Путь” состоит из квалифицированных специалистов в области наркологии с обширным опытом работы. Каждый врач обладает глубокими знаниями в фармакологии, психофармакологии и психотерапии, регулярно повышает свою квалификацию на профильных конференциях и семинарах, чтобы использовать в своей практике самые современные и эффективные методы лечения.
Получить дополнительные сведения – http://срочно-вывод-из-запоя.рф/vyvod-iz-zapoya-v-stacionare-v-chelyabinske.xn--p1ai/
Автогид https://avtogid.in.ua автомобильный украинский портал с новостями, обзорами, советами для автовладельцев
Выезд врача-нарколога из клиники «ТрезвоПрофи» на дом происходит в любое время суток, включая выходные и праздники. Перед началом детоксикации врач проводит осмотр, измеряет давление, частоту пульса, уровень кислорода в крови и подбирает индивидуальную схему лечения. Сама процедура обычно занимает от 1 до 2 часов и проводится под строгим контролем врача.
Подробнее можно узнать тут – http://kapelnica-ot-zapoya-sochi00.ru/
Современное общество сталкивается с серьёзными проблемами, связанными с зависимостями. Злоупотребление психоактивными веществами оказывает влияние не только на здоровье, но и на социальные отношения, а также на качество жизни. Наркологическая клиника “Новая Жизнь” предлагает широкий спектр услуг, направленных на восстановление и реабилитацию людей, которые сталкиваются с подобными трудностями.
Получить дополнительные сведения – вывод из запоя круглосуточно омск
В нашей клинике работают врачи-наркологи, психологи и психиатры с многолетним опытом в лечении зависимостей. Все специалисты регулярно повышают свою квалификацию, участвуя в семинарах и конференциях, чтобы обеспечивать своим пациентам наиболее современное и качественное лечение.
Узнать больше – https://быстро-вывод-из-запоя.рф/
После процедуры пациент чувствует значительное облегчение состояния, улучшение самочувствия и снижение тяги к алкоголю.
Узнать больше – https://kapelnica-ot-zapoya-sochi00.ru/kapelnicza-ot-zapoya-detoks-sochi
Medicine information. Brand names.
lisinopril generic 20 mg
Everything news about meds. Get here.
Команда клиники “Аура Здоровья” состоит из опытных и квалифицированных врачей-наркологов, обладающих глубокими знаниями фармакологии и психотерапии. Они регулярно повышают свою квалификацию, участвуя в профессиональных конференциях и семинарах, чтобы применять самые эффективные методы лечения.
Исследовать вопрос подробнее – https://медицинский-вывод-из-запоя.рф/vyvod-iz-zapoya-na-domu-v-rostove-na-donu.xn--p1ai/
Услуга “Нарколог на дом” в Уфе охватывает широкий спектр лечебных мероприятий, направленных как на устранение токсической нагрузки, так и на работу с психоэмоциональным состоянием пациента. Комплексная терапия включает в себя медикаментозную детоксикацию, корректировку обменных процессов, а также психотерапевтическую поддержку, что позволяет не только вывести пациента из состояния запоя, но и помочь ему справиться с наркотической зависимостью.
Подробнее тут – выезд нарколога на дом цена уфа
Платформа AntiNarcoForum объединяет людей, нуждающихся в анонимной и квалифицированной помощи при игровой, алкогольной или наркотической зависимости. Форум предоставляет возможность получить консультации от специалистов и пообщаться с людьми, успешно справившимися с аналогичными проблемами.
Получить дополнительную информацию – этапы формирования наркомании
В нашей клинике работают врачи-наркологи, психологи и психиатры с многолетним опытом в лечении зависимостей. Все специалисты регулярно повышают свою квалификацию, участвуя в семинарах и конференциях, чтобы обеспечивать своим пациентам наиболее современное и качественное лечение.
Подробнее тут – http://
Приветствую, дорогие пользователи!
Хочу рассказать своим опытом, связанным с вызовом машины. Недавно посетил регион и встретился с вопросом: как удобно найти безопасное перевозчика?
Через какие сервисы вы обычно оформляете такси? Используете онлайн-сервисы или предпочитаете традиционный способ? Есть ли среди вас те, кто выбирает прозрачную цену?
Мне интересно, какие сервисы вы предпочитаете для вызова такси? Особенно это актуально для поездок из аэропорта — хочется избежать любых задержек с подачей транспорта.
Буду рад прочесть ваши отзывы, личный опыт. Возможно, кто-то встречался с плохим сервисом и готов проинформировать других?
Заранее признателен за любую информацию!
написание контрольных работ бухучет контрольная
подробнее майнинг
Клиника «Центр реабилитации «Свет Надежды» – специализированное учреждение, предоставляющее профессиональную помощь пациентам, страдающим от алкогольной и наркотической зависимости. Наша главная цель – помощь людям в преодолении зависимости и возвращении к здоровому образу жизни с применением современных методик реабилитации и индивидуального подхода.
Получить дополнительные сведения – http://
Наши специалисты всегда относятся к пациентам с уважением и вниманием, создавая атмосферу доверия и поддержки. Они проводят всестороннее обследование, выявляют причины зависимости и разрабатывают индивидуальные стратегии лечения. Профессионализм и компетентность врачей являются основой успешного восстановления наших пациентов.
Исследовать вопрос подробнее – https://срочно-вывод-из-запоя.рф
AntiNarcoForum — это онлайн-форум, созданный для тех, кто столкнулся с проблемой алкоголизма или наркомании. Анонимность, индивидуальный подход к каждому пользователю и квалифицированная поддержка делают форум эффективным инструментом в борьбе с зависимостью.
Изучить вопрос глубже – созависимость при алкоголизме
Капельница от запоя — это комплексная процедура, направленная на быстрое выведение токсинов, нормализацию обменных процессов и восстановление жизненно важных функций организма. Врачи-наркологи подбирают индивидуальный состав капельницы, исходя из состояния пациента. В стандартный набор препаратов обычно входят:
Углубиться в тему – капельница от запоя цена
Недавно увидела в дизайнерском журнале креативный цветочный горшок в форме животного. Теперь мечтаю найти что-то подобное для своего дома!
Наркологическое лечение на дому начинается с приезда врача в течение 30-60 минут после вызова. Специалист проводит первичную диагностику состояния пациента, включая измерение артериального давления, пульса и уровня кислорода в крови, а также общую оценку тяжести интоксикации. Затем врач подбирает оптимальный состав лекарств для детоксикационной капельницы, которая эффективно очищает организм от токсинов, восстанавливает водно-солевой баланс и нормализует работу внутренних органов.
Получить дополнительную информацию – нарколог на дом цена в сочи
Наркологическая клиника “Аура Здоровья” — специализированное учреждение, предоставляющее профессиональную помощь людям, страдающим алкогольной и наркотической зависимостью. Мы стремимся помочь пациентам преодолеть зависимости и обрести контроль над своей жизнью, используя современные методики лечения и поддержки.
Углубиться в тему – https://медицинский-вывод-из-запоя.рф/vyvod-iz-zapoya-v-kruglosutochno-v-rostove-na-donu.xn--p1ai/
Алкогольная и наркотическая зависимость требуют незамедлительного и комплексного вмешательства для предотвращения серьезных осложнений и сохранения здоровья пациента. В Уфе, Республика Башкортостан, опытные наркологи выезжают на дом 24 часа в сутки, предоставляя оперативную помощь при запоях и в случаях наркотической интоксикации. Такой формат лечения позволяет начать детоксикацию в комфортной, привычной обстановке, обеспечивая максимальную конфиденциальность и индивидуальный подход к каждому пациенту.
Ознакомиться с деталями – http://narcolog-na-dom-ufa000.ru/narkolog-na-dom-czena-ufa/
Мы создаем благоприятные условия для полного выздоровления и восстановления личности каждого пациента. Наша команда разрабатывает индивидуальные программы терапии, учитывая особенности здоровья и психического состояния человека. Лечение строится на научно обоснованных методах, что позволяет нам добиваться высоких результатов.
Подробнее тут – https://быстро-вывод-из-запоя.рф/vyvod-iz-zapoya-v-kruglosutochno-v-volgograde.xn--p1ai
order cheap avalide pills
Клиника «Центр реабилитации «Свет Надежды» – специализированное учреждение, предоставляющее профессиональную помощь пациентам, страдающим от алкогольной и наркотической зависимости. Наша главная цель – помощь людям в преодолении зависимости и возвращении к здоровому образу жизни с применением современных методик реабилитации и индивидуального подхода.
Подробнее тут – https://быстро-вывод-из-запоя.рф/vyvod-iz-zapoya-cena-v-volgograde.xn--p1ai/
Чем дольше человек находится в состоянии запоя, тем больше накапливаются токсины в организме, что негативно сказывается на всех системах. Отказ от алкоголя без должного контроля может привести к серьезным последствиям, таким как:
Получить дополнительную информацию – https://narcolog-na-dom-krasnodar0.ru/narkolog-na-dom-kruglosutochno-krasnodar/
Medication prescribing information. What side effects?
where can i buy generic cardizem without prescription
Everything what you want to know about drugs. Read here.
AntiNarcoForum — это онлайн-форум, созданный для тех, кто столкнулся с проблемой алкоголизма или наркомании. Анонимность, индивидуальный подход к каждому пользователю и квалифицированная поддержка делают форум эффективным инструментом в борьбе с зависимостью.
Изучить вопрос глубже – https://antinarcoforum.ru/narkozavisimost/mozhno-li-vylechit-narkomaniyu-navsegda-mnenie-speczialistov/
Как отмечает врач-нарколог клиники «РеабилитАльянс» Павел Сомов, «чем раньше начато лечение, тем выше шансы на скорейшее выздоровление без серьезных последствий для здоровья».
Получить дополнительные сведения – вызов нарколога на дом в краснодаре
займ онлайн https://zajmy-onlajn.ru
Чем раньше будет проведена процедура детоксикации, тем выше шансы избежать осложнений и быстрее восстановить здоровье пациента. Врачи клиники «ТрезвоПрофи» оперативно реагируют на вызовы, выезжая в любой район Сочи и прилегающие населенные пункты.
Подробнее – http://kapelnica-ot-zapoya-sochi00.ru/kapelnicza-ot-zapoya-detoks-sochi/
Когда запой приводит к критическому ухудшению состояния, оперативное лечение становится жизненно необходимым. В Тюмени доступна услуга капельничного вывода из запоя на дому, которая позволяет начать детоксикацию организма незамедлительно и в комфортной для пациента обстановке. Такой формат терапии помогает не только вывести токсины, но и значительно снизить риск осложнений, сохраняя при этом полную конфиденциальность.
Ознакомиться с деталями – капельницу от запоя в тюмени
Наркологический центр “Здоровая Жизнь” — это надежный оплот для тех, кто оказался в плену зависимости. Наша команда опытных наркологов, психологов и психотерапевтов применяет современные методы лечения и реабилитации, чтобы помочь пациентам вернуться к трезвой и полноценной жизни. Мы стремимся не только устранить симптомы, но и выявить и устранить коренные причины заболевания, предоставляя пациентам инструменты для преодоления тяги к психоактивным веществам и формирования здоровых жизненных установок.
Выяснить больше – https://надежный-вывод-из-запоя.рф/vyvod-iz-zapoya-cena-v-voronezhe.xn--p1ai/
какой банк может дать кредит без отказа какой банк может дать кредит без отказа .
займ денег на карту без отказа займ денег на карту без отказа .
Основная миссия нашего учреждения заключается в комплексной помощи пациентам с зависимостями. Основные цели нашей работы включают:
Изучить вопрос глубже – http://тайный-вывод-из-запоя.рф
Лечение зависимости требует не только физической детоксикации, но и работы с психоэмоциональным состоянием пациента. Психотерапевтическая поддержка помогает выявить глубинные причины зависимости, снизить уровень стресса и сформировать устойчивые навыки самоконтроля, что существенно снижает риск рецидивов.
Подробнее тут – нарколог уфа
Особое внимание в клинике уделяется предотвращению рецидивов. Мы обучаем пациентов навыкам управления стрессом и эмоциональной стабильности, помогая формировать здоровые привычки. Это способствует долгосрочному восстановлению и снижает вероятность возвращения к зависимости.
Подробнее – https://медицинский-вывод-из-запоя.рф/vyvod-iz-zapoya-v-stacionare-v-rostove-na-donu.xn--p1ai/
Подруга посоветовала кашпо для цветов дизайнерские именно здесь покупать. Говорит, что выбор огромный!
Команда врачей клиники “Чистый Путь” состоит из квалифицированных специалистов в области наркологии с обширным опытом работы. Каждый врач обладает глубокими знаниями в фармакологии, психофармакологии и психотерапии, регулярно повышает свою квалификацию на профильных конференциях и семинарах, чтобы использовать в своей практике самые современные и эффективные методы лечения.
Выяснить больше – https://срочно-вывод-из-запоя.рф
Мы понимаем уникальность каждого пациента и проводим тщательную диагностику, анализируя его медицинскую историю, психологическое состояние и социальные факторы. На основе полученных данных создаем персональные планы лечения, включающие медикаментозные средства, психотерапию и социальные программы.
Получить больше информации – https://медицинский-вывод-из-запоя.рф/vyvod-iz-zapoya-v-kruglosutochno-v-rostove-na-donu.xn--p1ai/
Наша наркологическая клиника предоставляет круглосуточную помощь, использует только сертифицированные медикаменты и строго соблюдает полную конфиденциальность лечения.
Узнать больше – капельница от запоя краснодарский край
Многие люди пытаются самостоятельно справиться с запоем или наркотической интоксикацией, однако это часто приводит к серьезным осложнениям и ухудшению состояния здоровья. Без квалифицированной медицинской помощи организм подвергается сильному токсическому воздействию, что негативно отражается на всех органах и системах. Особенно страдают сердечно-сосудистая, нервная и пищеварительная системы. Игнорирование проблемы может привести к хроническим заболеваниям, алкогольным психозам, поражениям печени и даже к летальному исходу.
Ознакомиться с деталями – http://narcolog-na-dom-krasnodar00.ru/
Форум AntiNarcoForum — место, где зависимые и их близкие могут анонимно получить помощь профессионалов и участников сообщества. Здесь обсуждаются эффективные методы лечения зависимостей, личные истории успеха и конкретные советы по выходу из сложных ситуаций.
Углубиться в тему – родственникам зависимых
order cheap dramamine pill
Чем раньше будет проведена процедура детоксикации, тем выше шансы избежать осложнений и быстрее восстановить здоровье пациента. Врачи клиники «ТрезвоПрофи» оперативно реагируют на вызовы, выезжая в любой район Сочи и прилегающие населенные пункты.
Детальнее – kapelnicza-ot-zapoya-na-domu sochi
Врач устанавливает внутривенную капельницу, через которую вводятся специально подобранные препараты для очищения организма от алкоголя, восстановления баланса жидкости и нормализации работы всех органов и систем. В течение всей процедуры специалист следит за состоянием пациента и, при необходимости, корректирует терапию.
Углубиться в тему – http://kapelnica-ot-zapoya-sochi00.ru/kapelnicza-ot-zapoya-na-domu-sochi/
Medication information. What side effects can this medication cause?
buy cheap mobic no prescription
Best information about drug. Get here.
Таким образом, наш подход охватывает все аспекты реабилитации, что позволяет пациентам успешно справляться с зависимостями и возвращаться к полноценной жизни.
Получить дополнительную информацию – http://тайный-вывод-из-запоя.рф/
Портал Киева https://u-misti.kyiv.ua новости и события в Киеве сегодня.
Выезд врача-нарколога из клиники «ТрезвоПрофи» на дом происходит в любое время суток, включая выходные и праздники. Перед началом детоксикации врач проводит осмотр, измеряет давление, частоту пульса, уровень кислорода в крови и подбирает индивидуальную схему лечения. Сама процедура обычно занимает от 1 до 2 часов и проводится под строгим контролем врача.
Подробнее тут – капельница от запоя выезд
Пациенты, которые обращаются в нашу клинику за наркологической помощью, получают не просто стандартное лечение, а комплексный подход к проблеме зависимости. Наши врачи имеют большой практический опыт и высокую квалификацию, благодаря чему могут эффективно справляться даже с самыми сложными случаями. Мы используем только проверенные методики и сертифицированные препараты, гарантирующие безопасность и эффективность лечения.
Исследовать вопрос подробнее – вызвать нарколога на дом сочи
Наши специалисты гарантируют пациентам конфиденциальность и внимательное отношение, создавая атмосферу доверия. Врач сопровождает пациента на каждом этапе лечения, отслеживая его состояние и корректируя терапию по мере необходимости. Профессионализм и забота наших специалистов являются основой успешной реабилитации.
Исследовать вопрос подробнее – https://быстро-вывод-из-запоя.рф/vyvod-iz-zapoya-anonimno-v-volgograde.xn--p1ai/
Своевременное обращение к специалисту позволяет избежать опасных осложнений и облегчить процесс восстановления организма. Экстренный вызов врача-нарколога необходим в следующих случаях:
Подробнее – https://narcolog-na-dom-krasnodar00.ru/narkolog-na-dom-kruglosutochno-krasnodar
Looking for peer support during detox or rehab? Check out this active recovery forum.
Dive deeper – help for parents of addicts
AntiNarcoForum — это онлайн-форум, созданный для тех, кто столкнулся с проблемой алкоголизма или наркомании. Анонимность, индивидуальный подход к каждому пользователю и квалифицированная поддержка делают форум эффективным инструментом в борьбе с зависимостью.
Подробнее – общение с зависимыми людьми
Своевременное вмешательство специалиста позволяет не только вывести токсины, но и снизить риск развития осложнений, обеспечить восстановление жизненно важных функций организма и предотвратить ухудшение состояния, что особенно важно для сохранения здоровья и жизни пациента.
Выяснить больше – http://narcolog-na-dom-krasnodar0.ru/narkolog-na-dom-kruglosutochno-krasnodar/
AntiNarcoForum — это онлайн-форум, созданный для тех, кто столкнулся с проблемой алкоголизма или наркомании. Анонимность, индивидуальный подход к каждому пользователю и квалифицированная поддержка делают форум эффективным инструментом в борьбе с зависимостью.
Детальнее – реабилитация наркозависимости
При длительном запое в организме накапливаются вредные токсины, что ведёт к нарушениям работы сердца, печени, почек и других жизненно важных органов. Чем быстрее начинается терапия, тем выше шансы избежать серьёзных осложнений и обеспечить качественное восстановление. Метод капельничного лечения позволяет оперативно начать детоксикацию, что особенно важно для спасения жизни и предупреждения хронических последствий злоупотребления алкоголем.
Получить больше информации – капельницу от запоя в тюмени
Текст психологической консультации. Telegram психолог-консультант. Общение чат.
Прямоугольные и крестовидные подстолья — обзор популярных решений
подстолье для обеденного стола купить подстолье для обеденного стола купить .
Таким образом, наш подход охватывает все аспекты реабилитации, что позволяет пациентам успешно справляться с зависимостями и возвращаться к полноценной жизни.
Ознакомиться с деталями – https://тайный-вывод-из-запоя.рф/vyvod-iz-zapoya-anonimno-v-samare.xn--p1ai/
В нашей клинике работают врачи-наркологи, психологи и психиатры с многолетним опытом в лечении зависимостей. Все специалисты регулярно повышают свою квалификацию, участвуя в семинарах и конференциях, чтобы обеспечивать своим пациентам наиболее современное и качественное лечение.
Получить больше информации – https://быстро-вывод-из-запоя.рф/vyvod-iz-zapoya-na-domu-v-volgograde.xn--p1ai
Когда запой приводит к критическому ухудшению состояния, оперативное лечение становится жизненно необходимым. В Тюмени доступна услуга капельничного вывода из запоя на дому, которая позволяет начать детоксикацию организма незамедлительно и в комфортной для пациента обстановке. Такой формат терапии помогает не только вывести токсины, но и значительно снизить риск осложнений, сохраняя при этом полную конфиденциальность.
Получить дополнительную информацию – капельница от запоя в тюмени
Форум AntiNarcoForum — место, где зависимые и их близкие могут анонимно получить помощь профессионалов и участников сообщества. Здесь обсуждаются эффективные методы лечения зависимостей, личные истории успеха и конкретные советы по выходу из сложных ситуаций.
Подробнее можно узнать тут – созависимость при алкоголизме что это
Drug prescribing information. Effects of Drug Abuse.
where can i get cialis soft pills
All news about drug. Get information now.
Мы понимаем уникальность каждого пациента и проводим тщательную диагностику, анализируя его медицинскую историю, психологическое состояние и социальные факторы. На основе полученных данных создаем персональные планы лечения, включающие медикаментозные средства, психотерапию и социальные программы.
Углубиться в тему – https://медицинский-вывод-из-запоя.рф/vyvod-iz-zapoya-na-domu-v-rostove-na-donu.xn--p1ai
Can you be more specific about the content of your article? After reading it, I still have some doubts. Hope you can help me.
can i purchase claritin tablets
Группа препаратов
Детальнее – врача капельницу от запоя
Экстренная установка капельницы необходима, если пациент находится в состоянии запоя более 2–3 дней или испытывает симптомы тяжелой интоксикации алкоголем:
Изучить вопрос глубже – капельница от запоя вызов
В продаже оригинальные мотоциклы jhl moto — проверенные поставщики
jhlmoto http://jhlmoto01.ru/ .
Наркологическое лечение на дому начинается с приезда врача в течение 30-60 минут после вызова. Специалист проводит первичную диагностику состояния пациента, включая измерение артериального давления, пульса и уровня кислорода в крови, а также общую оценку тяжести интоксикации. Затем врач подбирает оптимальный состав лекарств для детоксикационной капельницы, которая эффективно очищает организм от токсинов, восстанавливает водно-солевой баланс и нормализует работу внутренних органов.
Подробнее тут – нарколог на дом вывод в сочи
Мы активно используем методы, такие как когнитивно-поведенческая терапия, гештальт-терапия и арт-терапия, помогая пациентам преодолеть психологические травмы и внутренние конфликты, лежащие в основе аддиктивного поведения. Также наши консультанты по химической зависимости предоставляют информационную поддержку пациентам и их семьям, помогая разобраться в вопросах лечения, реабилитации и социальной адаптации.
Получить дополнительную информацию – http://надежный-вывод-из-запоя.рф/vyvod-iz-zapoya-v-stacionare-v-voronezhe.xn--p1ai/
Наши специалисты гарантируют пациентам конфиденциальность и внимательное отношение, создавая атмосферу доверия. Врач сопровождает пациента на каждом этапе лечения, отслеживая его состояние и корректируя терапию по мере необходимости. Профессионализм и забота наших специалистов являются основой успешной реабилитации.
Разобраться лучше – http://быстро-вывод-из-запоя.рф/
Drug information. Long-Term Effects.
hydroxyzine and ativan together
All news about medication. Read information now.
Вызов нарколога на дом становится необходимым при любых состояниях, когда отказ от алкоголя сопровождается выраженными симптомами интоксикации и абстиненции. Основные ситуации, в которых срочно требуется профессиональная помощь врача:
Разобраться лучше – https://narcolog-na-dom-sochi0.ru/vyzov-narkologa-na-dom-sochi/
Наши специалисты гарантируют пациентам конфиденциальность и внимательное отношение, создавая атмосферу доверия. Врач сопровождает пациента на каждом этапе лечения, отслеживая его состояние и корректируя терапию по мере необходимости. Профессионализм и забота наших специалистов являются основой успешной реабилитации.
Углубиться в тему – https://быстро-вывод-из-запоя.рф/vyvod-iz-zapoya-v-stacionare-v-volgograde.xn--p1ai/
Выезд врача-нарколога из клиники «ТрезвоПрофи» на дом происходит в любое время суток, включая выходные и праздники. Перед началом детоксикации врач проводит осмотр, измеряет давление, частоту пульса, уровень кислорода в крови и подбирает индивидуальную схему лечения. Сама процедура обычно занимает от 1 до 2 часов и проводится под строгим контролем врача.
Углубиться в тему – https://kapelnica-ot-zapoya-sochi00.ru/
сделать контрольную на заказ https://kontrolnyestatistika.ru
дипломы на заказ написать дипломную работу на заказ стоимость
написать отчет по практике заказать стоимость отчета по практике
микрозаем на карту http://zajmy-onlajn.ru
where to get generic atarax online
Запой – это угрожающее здоровью состояние, при котором человек утрачивает контроль над употреблением алкоголя, что приводит к накоплению токсинов в организме и может вызвать серьезные осложнения. В Уфе, столице Республики Башкортостан, опытные наркологи предоставляют услугу вызова на дом, позволяющую оперативно начать детоксикацию и стабилизировать состояние пациента в комфортной, знакомой обстановке. Такой подход обеспечивает не только быстрый вывод из запоя, но и комплексную терапию, включающую медикаментозное лечение и психологическую поддержку.
Получить дополнительную информацию – нарколог на дом цены в уфе
Платформа AntiNarcoForum объединяет людей, нуждающихся в анонимной и квалифицированной помощи при игровой, алкогольной или наркотической зависимости. Форум предоставляет возможность получить консультации от специалистов и пообщаться с людьми, успешно справившимися с аналогичными проблемами.
Узнать больше – формирование наркотической зависимости
Кроме стандартного вывода из запоя и детоксикации, врач клиники «Реабилитация Плюс» может предложить дополнительные процедуры, направленные на полноценное восстановление пациента:
Подробнее – вызвать нарколога на дом сочи
Looking for peer support during detox or rehab? Check out this active recovery forum.
Get more information – forum for recovering drug addicts
Мы также уделяем большое внимание социальной адаптации. Пациенты учатся восстанавливать навыки общения и обретать уверенность в себе, что помогает в будущем избежать рецидивов и успешно вернуться к полноценной жизни, будь то работа или учеба.
Подробнее – http://быстро-вывод-из-запоя.рф
В нашей клинике работают врачи-наркологи, психологи и психиатры с многолетним опытом в лечении зависимостей. Все специалисты регулярно повышают свою квалификацию, участвуя в семинарах и конференциях, чтобы обеспечивать своим пациентам наиболее современное и качественное лечение.
Подробнее – http://быстро-вывод-из-запоя.рф/
После процедуры пациент чувствует значительное облегчение состояния, улучшение самочувствия и снижение тяги к алкоголю.
Разобраться лучше – posle-kapelniczy-ot-zapoya sochi
Drugs information sheet. Long-Term Effects.
como comprar flibanserina pastilla
Best information about medication. Read information here.
Вызов нарколога на дом необходим в тех случаях, когда состояние человека требует срочного вмешательства врача, а самостоятельно обратиться в стационар нет возможности или желания. Такие ситуации включают сильную алкогольную интоксикацию, затяжные запои, выраженный похмельный синдром, психические расстройства, вызванные употреблением спиртного, и острый абстинентный синдром. Без своевременного лечения эти состояния могут привести к тяжелым осложнениям, таким как инфаркт, инсульт, белая горячка и тяжелое поражение печени. Поэтому при первых признаках ухудшения самочувствия лучше сразу обратиться за помощью к профессионалам.
Разобраться лучше – narkolog-na-dom sochi
Форум AntiNarcoForum — место, где зависимые и их близкие могут анонимно получить помощь профессионалов и участников сообщества. Здесь обсуждаются эффективные методы лечения зависимостей, личные истории успеха и конкретные советы по выходу из сложных ситуаций.
Исследовать вопрос подробнее – женский алкоголизм симптомы
Лечение зависимости требует не только физической детоксикации, но и работы с психоэмоциональным состоянием пациента. Психотерапевтическая поддержка помогает выявить глубинные причины зависимости, снизить уровень стресса и сформировать устойчивые навыки самоконтроля, что существенно снижает риск рецидивов.
Изучить вопрос глубже – [url=https://narcolog-na-dom-ufa000.ru/]платный нарколог на дом уфа[/url]
Основная процедура включает в себя:
Получить дополнительные сведения – https://narcolog-na-dom-krasnodar0.ru/
Наши усилия направлены на то, чтобы вернуть пациентам уверенность в себе, здоровье и качество жизни.
Ознакомиться с деталями – вывод из запоя на дому в омске
Чем раньше будет проведена процедура детоксикации, тем выше шансы избежать осложнений и быстрее восстановить здоровье пациента. Врачи клиники «ТрезвоПрофи» оперативно реагируют на вызовы, выезжая в любой район Сочи и прилегающие населенные пункты.
Изучить вопрос глубже – врача капельницу от запоя в сочи
Когда запой превращается в угрозу для жизни, оперативное вмешательство становится критически важным. В Тюмени, Тюменская область, опытные наркологи предлагают услугу установки капельницы от запоя прямо на дому. Такой метод позволяет начать детоксикацию с использованием современных медикаментов, что способствует быстрому выведению токсинов, восстановлению обменных процессов и нормализации работы внутренних органов. Лечение на дому обеспечивает комфортную обстановку, полную конфиденциальность и индивидуальный подход к каждому пациенту.
Исследовать вопрос подробнее – капельница от запоя стоимость тюмень
buy cheap cytotec for sale
Услуга “капельница от запоя” на дому имеет ряд преимуществ, делающих её оптимальным выбором для экстренной помощи:
Узнать больше – https://kapelnica-ot-zapoya-tyumen0.ru/kapelnicza-ot-zapoya-na-domu-czena-tyumen
Услуги клининга в Москве приобретают все большее значение. С учетом быстрой жизни в столице, многие москвичи стремятся облегчить свои бытовые обязанности.
Услуги клининговых компаний включают в себя множество различных задач. Это может быть как ежедневная уборка квартир, так и глубокая очистка помещений.
При выборе клининговой компании важно обратить внимание на опыт работы и отзывы клиентов. Профессиональный подход и соблюдение чистоты и порядка важно для обеспечения высокого качества услуг.
Таким образом, услуги клининга в Москве предоставляют возможность сэкономить время. Клиенты могут легко найти компанию, предоставляющую услуги клининга, для поддержания чистоты.
уборка в москве клининговая компания https://uborkaklining1.ru .
После поступления вызова клиника «ЗдоровьеНорм» отправляет к пациенту опытного нарколога, который прибывает на дом в течение 30–60 минут. По приезду врач проводит комплексную диагностику, включающую измерение артериального давления, пульса, уровня кислорода в крови и тщательную оценку общего состояния пациента. На основе полученных данных специалист подбирает индивидуальную схему лечения.
Исследовать вопрос подробнее – https://narcolog-na-dom-krasnodar0.ru/vyzov-narkologa-na-dom-krasnodar
Наши специалисты гарантируют пациентам конфиденциальность и внимательное отношение, создавая атмосферу доверия. Врач сопровождает пациента на каждом этапе лечения, отслеживая его состояние и корректируя терапию по мере необходимости. Профессионализм и забота наших специалистов являются основой успешной реабилитации.
Подробнее тут – https://быстро-вывод-из-запоя.рф/vyvod-iz-zapoya-cena-v-volgograde.xn--p1ai
Команда клиники “Аура Здоровья” состоит из опытных и квалифицированных врачей-наркологов, обладающих глубокими знаниями фармакологии и психотерапии. Они регулярно повышают свою квалификацию, участвуя в профессиональных конференциях и семинарах, чтобы применять самые эффективные методы лечения.
Детальнее – http://медицинский-вывод-из-запоя.рф/
Мы понимаем уникальность каждого пациента и проводим тщательную диагностику, анализируя его медицинскую историю, психологическое состояние и социальные факторы. На основе полученных данных создаем персональные планы лечения, включающие медикаментозные средства, психотерапию и социальные программы.
Ознакомиться с деталями – https://медицинский-вывод-из-запоя.рф/vyvod-iz-zapoya-v-kruglosutochno-v-rostove-na-donu.xn--p1ai/
Чем раньше будет проведена процедура детоксикации, тем выше шансы избежать осложнений и быстрее восстановить здоровье пациента. Врачи клиники «ТрезвоПрофи» оперативно реагируют на вызовы, выезжая в любой район Сочи и прилегающие населенные пункты.
Исследовать вопрос подробнее – http://kapelnica-ot-zapoya-sochi00.ru/kapelnicza-ot-zapoya-na-domu-sochi/
You said it perfectly..
https://www.zeilhofer.co.at/etherlab/doku.php?id=exode_min_ossmann_1
Пациенты, которые обращаются в нашу клинику за наркологической помощью, получают не просто стандартное лечение, а комплексный подход к проблеме зависимости. Наши врачи имеют большой практический опыт и высокую квалификацию, благодаря чему могут эффективно справляться даже с самыми сложными случаями. Мы используем только проверенные методики и сертифицированные препараты, гарантирующие безопасность и эффективность лечения.
Подробнее тут – вызов нарколога на дом
Платформа AntiNarcoForum объединяет людей, нуждающихся в анонимной и квалифицированной помощи при игровой, алкогольной или наркотической зависимости. Форум предоставляет возможность получить консультации от специалистов и пообщаться с людьми, успешно справившимися с аналогичными проблемами.
Ознакомиться с деталями – влияние алкоголизма на семью
Medicine information leaflet. What side effects?
how to buy minocycline online
Actual about drugs. Read here.
Мы понимаем уникальность каждого пациента и проводим тщательную диагностику, анализируя его медицинскую историю, психологическое состояние и социальные факторы. На основе полученных данных создаем персональные планы лечения, включающие медикаментозные средства, психотерапию и социальные программы.
Выяснить больше – https://медицинский-вывод-из-запоя.рф/
Основное направление работы клиники – это комплексный подход, который включает медицинское лечение, психотерапию и социальную реабилитацию. Мы понимаем, что зависимость затрагивает не только физическое состояние, но и психологическое, поэтому используем методики когнитивно-поведенческой терапии, семейные консультации и групповые занятия. Такой подход помогает пациентам не только преодолеть зависимость, но и разобраться с её причинами и справиться с психологическими трудностями.
Изучить вопрос глубже – https://быстро-вывод-из-запоя.рф/vyvod-iz-zapoya-na-domu-v-volgograde.xn--p1ai/
Процесс вывода из запоя капельничным методом организован по строгой схеме, позволяющей обеспечить максимальную эффективность терапии. Каждая стадия направлена на комплексное восстановление организма и минимизацию риска осложнений.
Исследовать вопрос подробнее – капельницы от запоятюмень
Наркологическая клиника “Аура Здоровья” — специализированное учреждение, предоставляющее профессиональную помощь людям, страдающим алкогольной и наркотической зависимостью. Мы стремимся помочь пациентам преодолеть зависимости и обрести контроль над своей жизнью, используя современные методики лечения и поддержки.
Изучить вопрос глубже – https://медицинский-вывод-из-запоя.рф/vyvod-iz-zapoya-v-kruglosutochno-v-rostove-na-donu.xn--p1ai
Группа препаратов
Подробнее можно узнать тут – капельница от запоя цена
Looking for peer support during detox or rehab? Check out this active recovery forum.
Explore more – addiction recovery discussion board
Капельница от запоя — это комплексная процедура, направленная на быстрое выведение токсинов, нормализацию обменных процессов и восстановление жизненно важных функций организма. Врачи-наркологи подбирают индивидуальный состав капельницы, исходя из состояния пациента. В стандартный набор препаратов обычно входят:
Подробнее можно узнать тут – https://kapelnica-ot-zapoya-sochi00.ru/kapelnicza-ot-zapoya-na-domu-sochi
AntiNarcoForum — форум помощи при зависимостях, обеспечивающий анонимность и поддержку каждому участнику. Здесь доступны проверенные методики лечения, реальные истории выздоровления и профессиональные рекомендации специалистов для эффективного преодоления зависимости.
Получить больше информации – советы психолога
Всем привет! Где можно дизайнерские кашпо для цветов купить? Готовлюсь к новоселью и хочу с самого начала все оформить стильно и со вкусом.
В нашей клинике работают врачи-наркологи, психологи и психиатры с многолетним опытом в лечении зависимостей. Все специалисты регулярно повышают свою квалификацию, участвуя в семинарах и конференциях, чтобы обеспечивать своим пациентам наиболее современное и качественное лечение.
Детальнее – https://быстро-вывод-из-запоя.рф/vyvod-iz-zapoya-v-kruglosutochno-v-volgograde.xn--p1ai/
Капельница от запоя является неотъемлемой процедурой при острых и хронических отравлениях алкоголем. Она помогает стабилизировать состояние пациента, избежать тяжелых последствий и максимально быстро вернуться к нормальной жизни. Вызов врача для проведения процедуры рекомендуется в следующих ситуациях:
Подробнее можно узнать тут – капельница от запоя вызов город
generic lotrisone tablets
Как отмечает врач-нарколог клиники «РеабилитАльянс» Павел Сомов, «чем раньше начато лечение, тем выше шансы на скорейшее выздоровление без серьезных последствий для здоровья».
Выяснить больше – http://narcolog-na-dom-krasnodar00.ru
AntiNarcoForum — это онлайн-форум, созданный для тех, кто столкнулся с проблемой алкоголизма или наркомании. Анонимность, индивидуальный подход к каждому пользователю и квалифицированная поддержка делают форум эффективным инструментом в борьбе с зависимостью.
Разобраться лучше – рецидив после лечения
Pills information sheet. What side effects?
buying generic priligy without dr prescription
Everything about drugs. Read now.
Актуальный промокод, укажи промокод получи бонус. Получите максимум при регистрации в одной из букмекерских контор. Mostbet предлагает сейчас 35000 рублей всем новым игрокам букмекерской конторы. действующие промокоды на. Отличительной особенностью букмекерской конторы Mostbet является возможность совершения ставок по промокодам, которые предоставляются бесплатно. В БК Мостбет промокод – это универсальный инструмент при работе с бонусами и акциями. Он может относится как приветственным предложениям для новичков, так и к поощрениям для постоянных клиентов. Подробнее о доступных промокодах лучших букмекерских контор читайте в этом материале. Выделим несколько основных методов, которые позволят получить промокод Mostbet.
В клинике “Ренессанс” работает команда опытных наркологов и психиатров с профильным образованием и регулярным повышением квалификации. Каждый наш специалист не только профессионал, но и человек, способный поддержать в трудный момент. Врачи тесно сотрудничают с психологами и социальными работниками, чтобы создать многогранные программы, учитывающие все аспекты состояния пациента. Мы предлагаем как стационарное, так и амбулаторное лечение — выбор остается за пациентом и зависит от его ситуации.
Изучить вопрос глубже – http://качество-вывод-из-запоя.рф
Вызов нарколога на дом необходим в тех случаях, когда состояние человека требует срочного вмешательства врача, а самостоятельно обратиться в стационар нет возможности или желания. Такие ситуации включают сильную алкогольную интоксикацию, затяжные запои, выраженный похмельный синдром, психические расстройства, вызванные употреблением спиртного, и острый абстинентный синдром. Без своевременного лечения эти состояния могут привести к тяжелым осложнениям, таким как инфаркт, инсульт, белая горячка и тяжелое поражение печени. Поэтому при первых признаках ухудшения самочувствия лучше сразу обратиться за помощью к профессионалам.
Узнать больше – https://narcolog-na-dom-sochi00.ru/vyzov-narkologa-na-dom-sochi/
Looking for a smarter, greener, and more enjoyable way to travel?
Look no further than the exciting range of e-bikes available at E-Biker UK.
Whether you’re commuting through the city, riding through scenic trails, or just
cruising around town, electric bikes offer the perfect blend of power,
comfort, and convenience.
An ebike is a traditional bicycle equipped with an electric motor and battery, giving you a boost when you need it most.
Whether it’s tackling a steep hill or powering through a long
commute, the motor assistance helps you ride
further and faster with less effort. Ideal for all ages and fitness levels, electric bikes provide a low-impact, high-efficiency way to stay active while
enjoying the ride.
At E-Biker UK, you’ll find a wide selection of high-quality Electric Bikes tailored to different lifestyles.
From compact folding models perfect for city commuters,
to all-terrain electric mountain bikes built for weekend
adventurers, there’s something for everyone. Each bike features premium components, advanced
battery systems, intuitive controls, and stylish, ergonomic designs — all backed by reliable performance and safety.
Beyond the fun and freedom, owning an electric
bike is a practical and eco-friendly choice. You’ll save on fuel, reduce maintenance costs, avoid traffic congestion, and contribute to
a cleaner environment. It’s no surprise that more and
more people across the UK are ditching their cars and embracing the electric bike
revolution.
Shopping at E-Biker UK means expert customer service, trusted brands, and competitive prices — so you
can ride with confidence. Whether you’re a daily rider or just getting started, there’s never been a better time
to switch to electric. Browse the collection today and take charge of your journey — one
pedal-assisted ride at a time.
Whether it’s alcohol, drugs, or emotional recovery — this space offers guidance and support.
Discover more – https://forum4rehab.com/viewforum.php?f=29
Платформа AntiNarcoForum объединяет людей, нуждающихся в анонимной и квалифицированной помощи при игровой, алкогольной или наркотической зависимости. Форум предоставляет возможность получить консультации от специалистов и пообщаться с людьми, успешно справившимися с аналогичными проблемами.
Исследовать вопрос подробнее – общение с зависимыми людьми
Основное направление работы клиники – это комплексный подход, который включает медицинское лечение, психотерапию и социальную реабилитацию. Мы понимаем, что зависимость затрагивает не только физическое состояние, но и психологическое, поэтому используем методики когнитивно-поведенческой терапии, семейные консультации и групповые занятия. Такой подход помогает пациентам не только преодолеть зависимость, но и разобраться с её причинами и справиться с психологическими трудностями.
Получить больше информации – http://быстро-вывод-из-запоя.рф
Чем раньше нарколог окажет помощь, тем выше шансы избежать осложнений и восстановиться без последствий для здоровья.
Углубиться в тему – выезд нарколога на дом в сочи
Разговоры с психологом. Telegram психолог. Как стать онлайн психологом.
Основная миссия нашего учреждения заключается в комплексной помощи пациентам с зависимостями. Основные цели нашей работы включают:
Получить дополнительные сведения – https://тайный-вывод-из-запоя.рф/vyvod-iz-zapoya-na-domu-v-samare.xn--p1ai/
Наши специалисты гарантируют пациентам конфиденциальность и внимательное отношение, создавая атмосферу доверия. Врач сопровождает пациента на каждом этапе лечения, отслеживая его состояние и корректируя терапию по мере необходимости. Профессионализм и забота наших специалистов являются основой успешной реабилитации.
Исследовать вопрос подробнее – http://быстро-вывод-из-запоя.рф/vyvod-iz-zapoya-na-domu-v-volgograde.xn--p1ai/
Экстренное вмешательство необходимо, когда самостоятельное прекращение употребления алкоголя или наркотиков становится невозможным, а состояние пациента ухудшается. Основные показания включают:
Исследовать вопрос подробнее – https://narcolog-na-dom-ufa000.ru/narkolog-na-dom-kruglosutochno-ufa
В нашем центре доступны следующие виды помощи:
Получить дополнительную информацию – вывод из запоя на дому цена
Специалист выясняет продолжительность запоя, характер симптомов и наличие сопутствующих заболеваний. Полученные данные являются основой для составления индивидуальной программы терапии и выбора оптимальных медикаментов.
Получить дополнительные сведения – https://narcolog-na-dom-ufa00.ru/narkolog-na-dom-kruglosutochno-ufa
Особое внимание в клинике уделяется предотвращению рецидивов. Мы обучаем пациентов навыкам управления стрессом и эмоциональной стабильности, помогая формировать здоровые привычки. Это способствует долгосрочному восстановлению и снижает вероятность возвращения к зависимости.
Детальнее – https://медицинский-вывод-из-запоя.рф/vyvod-iz-zapoya-cena-v-rostove-na-donu.xn--p1ai
Команда врачей клиники “Чистый Путь” состоит из квалифицированных специалистов в области наркологии с обширным опытом работы. Каждый врач обладает глубокими знаниями в фармакологии, психофармакологии и психотерапии, регулярно повышает свою квалификацию на профильных конференциях и семинарах, чтобы использовать в своей практике самые современные и эффективные методы лечения.
Узнать больше – http://срочно-вывод-из-запоя.рф/
Мы также уделяем большое внимание социальной адаптации. Пациенты учатся восстанавливать навыки общения и обретать уверенность в себе, что помогает в будущем избежать рецидивов и успешно вернуться к полноценной жизни, будь то работа или учеба.
Изучить вопрос глубже – https://быстро-вывод-из-запоя.рф/
Hello there, I discovered your web site by way of Google whilst looking for a similar topic, your website came up, it appears to be like good.
I’ve bookmarked it in my google bookmarks.
Hello there, simply turned into alert to your blog through
Google, and located that it’s really informative. I am going to be careful for brussels.
I will be grateful in the event you continue this in future.
Many other folks shall be benefited out of your
writing. Cheers!
Особое внимание в клинике уделяется предотвращению рецидивов. Мы обучаем пациентов навыкам управления стрессом и эмоциональной стабильности, помогая формировать здоровые привычки. Это способствует долгосрочному восстановлению и снижает вероятность возвращения к зависимости.
Подробнее – https://медицинский-вывод-из-запоя.рф/vyvod-iz-zapoya-v-kruglosutochno-v-rostove-na-donu.xn--p1ai/
ashwagandha 1kg price
Drug information for patients. Effects of Drug Abuse.
get lasix
Best trends of medicament. Get here.
Ищу где можно купить стильный горшок для своего кабинета. Хочется добавить немного живой природы в рабочее пространство.
Find real stories and advice from people in recovery on this forum.
Find out more – what to expect during drug detox
https://w8m181bl.com/favoritos-flamengo-e-internacional-empatam-na-estreia-do-campeonato-brasileiro-2025/
Good day! Do you know if they make any plugins to safeguard against hackers?
I’m kinda paranoid about losing everything I’ve worked hard on. Any tips?
Сайт Житомир https://u-misti.zhitomir.ua новости и происшествия в Житомире и области
Зависимость — это коварное хроническое заболевание, затрагивающее как физическое, так и психическое здоровье человека. Она воздействует на волю и разум, искажает восприятие реальности и разрушает жизни, семьи и судьбы. Алкоголизм, наркомания и игровая зависимость — все это проявления одной и той же проблемы, требующей комплексного и профессионального подхода.
Ознакомиться с деталями – http://надежный-вывод-из-запоя.рф/vyvod-iz-zapoya-v-stacionare-v-voronezhe.xn--p1ai/
Общение чат. С кем можно поговорить. Ночной чат.
Клиника «Центр реабилитации «Свет Надежды» – специализированное учреждение, предоставляющее профессиональную помощь пациентам, страдающим от алкогольной и наркотической зависимости. Наша главная цель – помощь людям в преодолении зависимости и возвращении к здоровому образу жизни с применением современных методик реабилитации и индивидуального подхода.
Изучить вопрос глубже – http://быстро-вывод-из-запоя.рф/vyvod-iz-zapoya-v-kruglosutochno-v-volgograde.xn--p1ai/
Наркологическое лечение на дому начинается с приезда врача в течение 30-60 минут после вызова. Специалист проводит первичную диагностику состояния пациента, включая измерение артериального давления, пульса и уровня кислорода в крови, а также общую оценку тяжести интоксикации. Затем врач подбирает оптимальный состав лекарств для детоксикационной капельницы, которая эффективно очищает организм от токсинов, восстанавливает водно-солевой баланс и нормализует работу внутренних органов.
Получить дополнительные сведения – вызов нарколога на дом краснодарский край
При необходимости пациенту дополнительно назначаются препараты, защищающие печень и сердце, успокоительные средства, витамины и антиоксиданты. На всех этапах процедуры врач внимательно наблюдает за состоянием пациента, корректируя лечение при необходимости. После завершения детоксикации врач дает рекомендации по дальнейшему восстановлению и профилактике рецидивов.
Получить больше информации – нарколог на дом цена в сочи
Why people still make use of to read news papers when in this technological globe all is existing on net?
tadalafil 5 mg non funziona
Команда клиники “Аура Здоровья” состоит из опытных и квалифицированных врачей-наркологов, обладающих глубокими знаниями фармакологии и психотерапии. Они регулярно повышают свою квалификацию, участвуя в профессиональных конференциях и семинарах, чтобы применять самые эффективные методы лечения.
Подробнее тут – https://медицинский-вывод-из-запоя.рф/vyvod-iz-zapoya-v-stacionare-v-rostove-na-donu.xn--p1ai/
Мы также уделяем большое внимание социальной адаптации. Пациенты учатся восстанавливать навыки общения и обретать уверенность в себе, что помогает в будущем избежать рецидивов и успешно вернуться к полноценной жизни, будь то работа или учеба.
Выяснить больше – http://быстро-вывод-из-запоя.рф
Мы создаем благоприятные условия для полного выздоровления и восстановления личности каждого пациента. Наша команда разрабатывает индивидуальные программы терапии, учитывая особенности здоровья и психического состояния человека. Лечение строится на научно обоснованных методах, что позволяет нам добиваться высоких результатов.
Получить дополнительные сведения – http://быстро-вывод-из-запоя.рф/vyvod-iz-zapoya-v-kruglosutochno-v-volgograde.xn--p1ai/
Наши специалисты гарантируют пациентам конфиденциальность и внимательное отношение, создавая атмосферу доверия. Врач сопровождает пациента на каждом этапе лечения, отслеживая его состояние и корректируя терапию по мере необходимости. Профессионализм и забота наших специалистов являются основой успешной реабилитации.
Получить больше информации – https://быстро-вывод-из-запоя.рф
Pills prescribing information. What side effects?
where buy cheap sumatriptan without dr prescription
Actual what you want to know about medicine. Get information now.
Мы понимаем уникальность каждого пациента и проводим тщательную диагностику, анализируя его медицинскую историю, психологическое состояние и социальные факторы. На основе полученных данных создаем персональные планы лечения, включающие медикаментозные средства, психотерапию и социальные программы.
Подробнее тут – https://медицинский-вывод-из-запоя.рф/vyvod-iz-zapoya-v-kruglosutochno-v-rostove-na-donu.xn--p1ai/
Анонимная психологическая помощь. С кем можно поговорить. Наш чат психологов.
Кроме стандартного вывода из запоя и детоксикации, врач клиники «Реабилитация Плюс» может предложить дополнительные процедуры, направленные на полноценное восстановление пациента:
Выяснить больше – нарколог на дом цена сочи
Выезд врача-нарколога из клиники «ТрезвоПрофи» на дом происходит в любое время суток, включая выходные и праздники. Перед началом детоксикации врач проводит осмотр, измеряет давление, частоту пульса, уровень кислорода в крови и подбирает индивидуальную схему лечения. Сама процедура обычно занимает от 1 до 2 часов и проводится под строгим контролем врача.
Изучить вопрос глубже – капельница от запоя вызов город
Discover a non-judgmental environment to talk about relapse, recovery, and starting over.
Discover more – substance abuse recovery forum
where to get cetirizine no prescription
Особое внимание в клинике уделяется предотвращению рецидивов. Мы обучаем пациентов навыкам управления стрессом и эмоциональной стабильности, помогая формировать здоровые привычки. Это способствует долгосрочному восстановлению и снижает вероятность возвращения к зависимости.
Узнать больше – https://медицинский-вывод-из-запоя.рф/vyvod-iz-zapoya-anonimno-v-rostove-na-donu.xn--p1ai/
Психотерапия по переписке. Личный психолог. Психолог онлайн чат.
Анонимны чат. Психолог сайт. Сайт психолога.
Женский блог https://zhinka.in.ua Жінка это самое интересное о красоте, здоровье, отношениях. Много полезной информации для женщин.
В нашей клинике работают врачи-наркологи, психологи и психиатры с многолетним опытом в лечении зависимостей. Все специалисты регулярно повышают свою квалификацию, участвуя в семинарах и конференциях, чтобы обеспечивать своим пациентам наиболее современное и качественное лечение.
Разобраться лучше – http://быстро-вывод-из-запоя.рф
https://bowri857.com/voce-esta-procurando-saber-a-que-horas-comeca-o-jogo-do-brasil-na-copa-america/
Have you ever considered about adding a little bit more than just your articles?
I mean, what you say is important and all. Nevertheless think of if you added
some great graphics or video clips to give your posts more, “pop”!
Your content is excellent but with images and video clips, this blog could
undeniably be one of the most beneficial in its niche.
Wonderful blog!
Своевременное обращение к специалисту позволяет избежать опасных осложнений и облегчить процесс восстановления организма. Экстренный вызов врача-нарколога необходим в следующих случаях:
Углубиться в тему – http://narcolog-na-dom-krasnodar00.ru
При поступлении вызова нарколог незамедлительно приезжает на дом для проведения тщательного осмотра. На этом этапе специалист измеряет жизненно важные показатели, собирает подробный анамнез и определяет степень интоксикации. Эти данные являются ключевыми для составления индивидуального плана лечения.
Разобраться лучше – https://kapelnica-ot-zapoya-tyumen00.ru/
В нашей клинике работают врачи-наркологи, психологи и психиатры с многолетним опытом в лечении зависимостей. Все специалисты регулярно повышают свою квалификацию, участвуя в семинарах и конференциях, чтобы обеспечивать своим пациентам наиболее современное и качественное лечение.
Подробнее – https://быстро-вывод-из-запоя.рф/vyvod-iz-zapoya-v-stacionare-v-volgograde.xn--p1ai
Комплексная терапия при выводе из запоя на дому включает в себя два основных направления: медикаментозную детоксикацию и психологическую поддержку. Такой подход позволяет добиться быстрого и устойчивого эффекта, минимизируя риск осложнений и обеспечивая долгосрочную ремиссию.
Исследовать вопрос подробнее – http://narcolog-na-dom-ufa000.ru
После процедуры пациент чувствует значительное облегчение состояния, улучшение самочувствия и снижение тяги к алкоголю.
Детальнее – http://kapelnica-ot-zapoya-sochi00.ru
В нашем центре работают наркологи высшей категории с многолетним опытом лечения различных зависимостей. Они владеют современными методами детоксикации, купирования абстинентного синдрома, кодирования и фармакотерапии.
Получить дополнительные сведения – http://надежный-вывод-из-запоя.рф
Drugs information for patients. What side effects?
cheap norvasc pill
Best information about drugs. Get information now.
Чем дольше человек находится в состоянии запоя, тем больше накапливаются токсины в организме, что негативно сказывается на всех системах. Отказ от алкоголя без должного контроля может привести к серьезным последствиям, таким как:
Выяснить больше – нарколог на дом цена краснодар
Наши специалисты гарантируют пациентам конфиденциальность и внимательное отношение, создавая атмосферу доверия. Врач сопровождает пациента на каждом этапе лечения, отслеживая его состояние и корректируя терапию по мере необходимости. Профессионализм и забота наших специалистов являются основой успешной реабилитации.
Узнать больше – http://быстро-вывод-из-запоя.рф
Платформа AntiNarcoForum объединяет людей, нуждающихся в анонимной и квалифицированной помощи при игровой, алкогольной или наркотической зависимости. Форум предоставляет возможность получить консультации от специалистов и пообщаться с людьми, успешно справившимися с аналогичными проблемами.
Разобраться лучше – про женский алкоголизм
where buy generic combivir prices
Whether it’s alcohol, drugs, or emotional recovery — this space offers guidance and support.
Find out more – substance abuse support forum
Чат инкогнито. Психолог онлайн чат. Psychologist.
Наркологический центр “Новый Взгляд” расположен по адресу: г. Самара, ул. Ленина 9. Мы открыты для пациентов круглосуточно. Также доступны онлайн-консультации, что делает наши услуги более доступными для всех нуждающихся.
Ознакомиться с деталями – https://тайный-вывод-из-запоя.рф/vyvod-iz-zapoya-cena-v-samare.xn--p1ai/
Миссия наркологического центра “Здоровая Жизнь” заключается в том, чтобы быть надежным проводником для людей, страдающих зависимостями, на пути к выздоровлению. Мы не только лечим, но и занимаемся профилактикой рецидивов, социальной адаптацией пациентов, помогая им вернуться к полноценной жизни без психоактивных веществ.
Получить больше информации – https://надежный-вывод-из-запоя.рф/vyvod-iz-zapoya-v-kruglosutochno-v-voronezhe.xn--p1ai
Наркологический центр “Здоровая Жизнь” — это надежный оплот для тех, кто оказался в плену зависимости. Наша команда опытных наркологов, психологов и психотерапевтов применяет современные методы лечения и реабилитации, чтобы помочь пациентам вернуться к трезвой и полноценной жизни. Мы стремимся не только устранить симптомы, но и выявить и устранить коренные причины заболевания, предоставляя пациентам инструменты для преодоления тяги к психоактивным веществам и формирования здоровых жизненных установок.
Исследовать вопрос подробнее – http://надежный-вывод-из-запоя.рф
Наши специалисты гарантируют пациентам конфиденциальность и внимательное отношение, создавая атмосферу доверия. Врач сопровождает пациента на каждом этапе лечения, отслеживая его состояние и корректируя терапию по мере необходимости. Профессионализм и забота наших специалистов являются основой успешной реабилитации.
Углубиться в тему – http://быстро-вывод-из-запоя.рф/
Врач уточняет, как долго продолжается запой, какие симптомы наблюдаются и присутствуют ли сопутствующие заболевания. Тщательный сбор информации позволяет оперативно подобрать необходимые медикаменты и начать детоксикацию.
Ознакомиться с деталями – https://kapelnica-ot-zapoya-tyumen0.ru/kapelnicza-ot-zapoya-na-domu-tyumen/
Основное направление работы клиники – это комплексный подход, который включает медицинское лечение, психотерапию и социальную реабилитацию. Мы понимаем, что зависимость затрагивает не только физическое состояние, но и психологическое, поэтому используем методики когнитивно-поведенческой терапии, семейные консультации и групповые занятия. Такой подход помогает пациентам не только преодолеть зависимость, но и разобраться с её причинами и справиться с психологическими трудностями.
Получить дополнительные сведения – https://быстро-вывод-из-запоя.рф/vyvod-iz-zapoya-v-kruglosutochno-v-volgograde.xn--p1ai/
https://suv8k9tx.com/quais-sao-os-jogos-de-hoje-pela-copa-do-brasil/
Wow, this article is good, my sister is analyzing such things, therefore I am going to convey her.
На прием Клинцы. Психотерапевт Белгород. 419 оценок
Drugs information for patients. Cautions.
how to buy generic levaquin prices
Actual trends of medication. Get here.
https://msc14vz6.com/onde-assistir-argentina-x-peru/
Have you ever thought about adding a little bit more than just your articles?
I mean, what you say is important and everything.
But think of if you added some great visuals or video clips
to give your posts more, “pop”! Your content is excellent but with images and videos, this site could undeniably be
one of the greatest in its field. Very good blog!
Мы понимаем уникальность каждого пациента и проводим тщательную диагностику, анализируя его медицинскую историю, психологическое состояние и социальные факторы. На основе полученных данных создаем персональные планы лечения, включающие медикаментозные средства, психотерапию и социальные программы.
Подробнее можно узнать тут – https://медицинский-вывод-из-запоя.рф/vyvod-iz-zapoya-na-domu-v-rostove-na-donu.xn--p1ai
Комплексная терапия при выводе из запоя на дому включает в себя два основных направления: медикаментозную детоксикацию и психологическую поддержку. Такой подход позволяет добиться быстрого и устойчивого эффекта, минимизируя риск осложнений и обеспечивая долгосрочную ремиссию.
Подробнее тут – https://narcolog-na-dom-ufa000.ru/
В нашей клинике работают врачи-наркологи, психологи и психиатры с многолетним опытом в лечении зависимостей. Все специалисты регулярно повышают свою квалификацию, участвуя в семинарах и конференциях, чтобы обеспечивать своим пациентам наиболее современное и качественное лечение.
Подробнее можно узнать тут – https://быстро-вывод-из-запоя.рф/vyvod-iz-zapoya-v-stacionare-v-volgograde.xn--p1ai
При длительном запое в организме накапливаются вредные токсины, что ведёт к нарушениям работы сердца, печени, почек и других жизненно важных органов. Чем быстрее начинается терапия, тем выше шансы избежать серьёзных осложнений и обеспечить качественное восстановление. Метод капельничного лечения позволяет оперативно начать детоксикацию, что особенно важно для спасения жизни и предупреждения хронических последствий злоупотребления алкоголем.
Получить дополнительную информацию – капельница от запоя тюменская область
Зависимость от психоактивных веществ, таких как алкоголь, наркотики и азартные игры, представляет собой серьёзную проблему, с которой сталкивается множество людей. Эти состояния оказывают негативное влияние не только на здоровье, но и на отношения, социальную адаптацию и профессиональную деятельность. Наркологическая клиника “Ренессанс” предлагает комплексную помощь, ориентируясь на индивидуальный подход и современные медицинские технологии.
Получить дополнительную информацию – https://качество-вывод-из-запоя.рф/vyvod-iz-zapoya-na-domu-v-permi.xn--p1ai/
Группа препаратов
Получить дополнительную информацию – капельница от запоя выезд в сочи
Наши усилия направлены на то, чтобы вернуть пациентам уверенность в себе, здоровье и качество жизни.
Разобраться лучше – вывод из запоя на дому цена омск
Кроме стандартного вывода из запоя и детоксикации, врач клиники «Реабилитация Плюс» может предложить дополнительные процедуры, направленные на полноценное восстановление пациента:
Выяснить больше – запой нарколог на дом
Экстренная установка капельницы необходима, если пациент находится в состоянии запоя более 2–3 дней или испытывает симптомы тяжелой интоксикации алкоголем:
Ознакомиться с деталями – http://kapelnica-ot-zapoya-sochi00.ru
can i buy generic doxycycline pills
Поверка в Москве с гарантией соответствия нормативам и оформлением официальных документов доступна по выгодным условиям. Выезд специалистов возможен в день обращения.
Процесс поверки средств измерений играет ключевую роль в поддержании точности измерительных данных. Данный процесс обеспечивает соответствие оборудования установленным нормам и стандартам качества.
Существует несколько этапов поверки, которые включают в себя оценку состояния измерительных приборов. На этом этапе выполняются контрольные измерения для сверки с эталонными значениями. При выявлении расхождений следует откалибровать прибор или, в случае необходимости, произвести его замену.
Важно помнить, что поверка средств измерений должна проводиться регулярно для обеспечения их точности. Кроме того, необходимо следить за сроками поверки, чтобы избежать недостоверных результатов.
Команда врачей клиники “Чистый Путь” состоит из квалифицированных специалистов в области наркологии с обширным опытом работы. Каждый врач обладает глубокими знаниями в фармакологии, психофармакологии и психотерапии, регулярно повышает свою квалификацию на профильных конференциях и семинарах, чтобы использовать в своей практике самые современные и эффективные методы лечения.
Получить больше информации – http://срочно-вывод-из-запоя.рф
http://www.1win-casino-777.top — надёжная площадка, где каждый спин приближает к джекпоту.
При длительном запое или серьезной алкогольной интоксикации часто нет возможности или желания ехать в стационар. В таких ситуациях оптимальным решением становится вызов нарколога на дом в Сочи. Специалисты клиники «Жизнь без Запоя» круглосуточно приезжают к пациентам, оперативно оказывают медицинскую помощь и проводят профессиональную детоксикацию организма прямо в домашних условиях. Благодаря комфортному лечению на дому пациенты быстрее восстанавливаются, избегают дополнительного стресса и осложнений, связанных с госпитализацией.
Подробнее можно узнать тут – http://narcolog-na-dom-sochi0.ru/narkolog-na-dom-kruglosutochno-sochi/
Struggling with addiction or know someone who is? Join the conversation here.
See more – talking to others about quitting alcohol
Психотерапевт Оренбург. Психотерапевт Белгород. 687 оценок
You’re not alone. Connect with others who understand what addiction recovery really takes.
Explore more – sibling of addict online support
Meds information. What side effects?
cost pioglitazone
Best trends of meds. Read here.
Алкогольная и наркотическая зависимость требуют незамедлительного и комплексного вмешательства для предотвращения серьезных осложнений и сохранения здоровья пациента. В Уфе, Республика Башкортостан, опытные наркологи выезжают на дом 24 часа в сутки, предоставляя оперативную помощь при запоях и в случаях наркотической интоксикации. Такой формат лечения позволяет начать детоксикацию в комфортной, привычной обстановке, обеспечивая максимальную конфиденциальность и индивидуальный подход к каждому пациенту.
Изучить вопрос глубже – https://narcolog-na-dom-ufa000.ru
В нашем центре доступны следующие виды помощи:
Детальнее – вывод из запоя в стационаре
Экстренная установка капельницы необходима, если пациент находится в состоянии запоя более 2–3 дней или испытывает симптомы тяжелой интоксикации алкоголем:
Подробнее тут – https://kapelnica-ot-zapoya-sochi00.ru/
По прибытии нарколог проводит подробный первичный осмотр, собирает анамнез, измеряет жизненно важные показатели и оценивает степень интоксикации. Это позволяет оперативно определить, какие меры необходимы для эффективного вывода из запоя.
Изучить вопрос глубже – https://narcolog-na-dom-ufa00.ru/narkolog-na-dom-czena-ufa/
Наши специалисты гарантируют пациентам конфиденциальность и внимательное отношение, создавая атмосферу доверия. Врач сопровождает пациента на каждом этапе лечения, отслеживая его состояние и корректируя терапию по мере необходимости. Профессионализм и забота наших специалистов являются основой успешной реабилитации.
Разобраться лучше – https://быстро-вывод-из-запоя.рф/vyvod-iz-zapoya-v-stacionare-v-volgograde.xn--p1ai
После завершения процедур врач дает пациенту и его родственникам подробные рекомендации по дальнейшему восстановлению и профилактике рецидивов.
Углубиться в тему – https://narcolog-na-dom-krasnodar00.ru/vyzov-narkologa-na-dom-krasnodar
В нашей клинике работают врачи-наркологи, психологи и психиатры с многолетним опытом в лечении зависимостей. Все специалисты регулярно повышают свою квалификацию, участвуя в семинарах и конференциях, чтобы обеспечивать своим пациентам наиболее современное и качественное лечение.
Подробнее – https://быстро-вывод-из-запоя.рф/vyvod-iz-zapoya-v-stacionare-v-volgograde.xn--p1ai/
Бесплатный выезд и честные цены на услуги.
Ремонт стиральных машин с гарантией качества.
Find real stories and advice from people in recovery on this forum.
Explore more – support group for anxiety and addiction
Психотерапевт Белгород. Психотерапевт Челны. 838 оценок
Масляный обогреватель https://brand-climat.ru длительное тепло и аккумулирование для автономного обогрева. Безопасность и тихая работа, консультации по выбору, доставка и официальная гарантия. Теплый дом в холодные дни!
Эта статья предлагает живое освещение актуальной темы с множеством интересных фактов. Мы рассмотрим ключевые моменты, которые делают данную тему важной и актуальной. Подготовьтесь к насыщенному путешествию по неизвестным аспектам и узнайте больше о значимых событиях.
Узнать больше – https://journal24h.com/les-etudiants-edseg-sont-en-difficultes
commander tetracycline gГ©nГ©rique
Основное направление работы клиники – это комплексный подход, который включает медицинское лечение, психотерапию и социальную реабилитацию. Мы понимаем, что зависимость затрагивает не только физическое состояние, но и психологическое, поэтому используем методики когнитивно-поведенческой терапии, семейные консультации и групповые занятия. Такой подход помогает пациентам не только преодолеть зависимость, но и разобраться с её причинами и справиться с психологическими трудностями.
Изучить вопрос глубже – https://быстро-вывод-из-запоя.рф/vyvod-iz-zapoya-anonimno-v-volgograde.xn--p1ai
Наши специалисты гарантируют пациентам конфиденциальность и внимательное отношение, создавая атмосферу доверия. Врач сопровождает пациента на каждом этапе лечения, отслеживая его состояние и корректируя терапию по мере необходимости. Профессионализм и забота наших специалистов являются основой успешной реабилитации.
Разобраться лучше – http://быстро-вывод-из-запоя.рф/vyvod-iz-zapoya-v-kruglosutochno-v-volgograde.xn--p1ai/
301 Moved Permanently More info>>>
Этот информативный текст отличается привлекательным содержанием и актуальными данными. Мы предлагаем читателям взглянуть на привычные вещи под новым углом, предоставляя интересный и доступный материал. Получите удовольствие от чтения и расширьте кругозор!
Подробнее можно узнать тут – https://www.vintageliving.co.ke/upgrade-your-bathroom-with-a-stunning-vanity
Психотерапевты Самара. Психотерапевт Пенза. 956 оценок
http://1win-casino-777.top — играй на деньги или просто ради удовольствия — всё доступно.
Выезд врача-нарколога из клиники «ТрезвоПрофи» на дом происходит в любое время суток, включая выходные и праздники. Перед началом детоксикации врач проводит осмотр, измеряет давление, частоту пульса, уровень кислорода в крови и подбирает индивидуальную схему лечения. Сама процедура обычно занимает от 1 до 2 часов и проводится под строгим контролем врача.
Получить больше информации – https://kapelnica-ot-zapoya-sochi00.ru/kapelnicza-ot-zapoya-czena-sochi
Психотерапевт Пенза. Психотерапевт Пенза. 582 оценок
Наркологическое лечение на дому начинается с приезда врача в течение 30-60 минут после вызова. Специалист проводит первичную диагностику состояния пациента, включая измерение артериального давления, пульса и уровня кислорода в крови, а также общую оценку тяжести интоксикации. Затем врач подбирает оптимальный состав лекарств для детоксикационной капельницы, которая эффективно очищает организм от токсинов, восстанавливает водно-солевой баланс и нормализует работу внутренних органов.
Получить больше информации – нарколог на дом клиника в сочи
Medication information for patients. What side effects?
how to buy generic clomid without dr prescription
Best what you want to know about medicine. Get information here.
Этот информативный материал предлагает содержательную информацию по множеству задач и вопросов. Мы призываем вас исследовать различные идеи и факты, обобщая их для более глубокого понимания. Наша цель — сделать обучение доступным и увлекательным.
Углубиться в тему – https://www.batterymall.com.my/essential_grid/about-structure-ltd
Эта медицинская заметка содержит сжатую информацию о новых находках и методах в области здравоохранения. Мы предлагаем читателям свежие данные о заболеваниях, профилактике и лечении. Наша цель — быстро и доступно донести важную информацию, которая поможет в повседневной жизни и понимании здоровья.
Углубиться в тему – https://bye-bye-calories.ru/the_articles/narkologicheskie-uslugi.html
Предлагаем вашему вниманию интересную справочную статью, в которой собраны ключевые моменты и нюансы по актуальным вопросам. Эта информация будет полезна как для профессионалов, так и для тех, кто только начинает изучать тему. Узнайте ответы на важные вопросы и расширьте свои знания!
Подробнее тут – https://www.yogaamsterdam.nl/voorkom-spierpijn
В данной обзорной статье представлены интригующие факты, которые не оставят вас равнодушными. Мы критикуем и анализируем события, которые изменили наше восприятие мира. Узнайте, что стоит за новыми открытиями и как они могут изменить ваше восприятие реальности.
Подробнее – https://imagix-scolaire.be/team-member_4
Этот информативный текст выделяется своими захватывающими аспектами, которые делают сложные темы доступными и понятными. Мы стремимся предложить читателям глубину знаний вместе с разнообразием интересных фактов. Откройте новые горизонты и развивайте свои способности познавать мир!
Ознакомиться с деталями – https://taxipuntacanamacao.com/index.php/2022/07/01/5-most-beautiful-islands-in-asia
Этот обзорный материал предоставляет информационно насыщенные данные, касающиеся актуальных тем. Мы стремимся сделать информацию доступной и структурированной, чтобы читатели могли легко ориентироваться в наших выводах. Познайте новое с нашим обзором!
Узнать больше – https://manqoosh.com/gemini-ai-pioneering-the-next-era-of-artificial-intelligence
Эта статья сочетает познавательный и занимательный контент, что делает ее идеальной для любителей глубоких исследований. Мы рассмотрим увлекательные аспекты различных тем и предоставим вам новые знания, которые могут оказаться полезными в будущем.
Подробнее можно узнать тут – https://hsm-security.com.pl/what-is-the-progressive-web-app-pwa-and-how-it-works
Эта статья сочетает в себе как полезные, так и интересные сведения, которые обогатят ваше понимание насущных тем. Мы предлагаем практические советы и рекомендации, которые легко внедрить в повседневную жизнь. Узнайте, как улучшить свои навыки и обогатить свой опыт с помощью простых, но эффективных решений.
Исследовать вопрос подробнее – http://marcelalozano.com/mar_m001_probabilidad_50x50cm_-2
В этой статье рассматриваются способы преодоления зависимости и успешные истории людей, которые справились с этой проблемой. Мы обсудим важность поддержки со стороны близких и профессионалов, а также стратегии, которые могут помочь в процессе выздоровления. Научитесь первоочередным шагам к новой жизни.
Разобраться лучше – https://sport-stroitel.ru/vyvod-iz-zapoya-v-podolske-professionalnye-uslugi-i-sroki-vosstanovleniya
Liczne kasyna internetowe i platformy mają w swojej ofercie grę Aviator. To Pin Up, Mostbet, 22bet, 1Win i inne. Poszukaj renomowanych kasyn internetowych, które zapewniają grę Aviator jako jeden z wyborów, aby zidentyfikować odpowiednią platformę dla siebie. Upewnij się, że wybrany serwis jest autoryzowany i kontrolowany pod kątem bezpieczeństwa oraz uczciwości. Ponadto rozważ sprawdzenie recenzji i opinii użytkowników, aby zapewnić jakość witryny. Pamiętaj, że do hazardu należy podchodzić odpowiedzialnie i podlega on ograniczeniom prawnym w zależności od Twojej lokalizacji, więc upewnij się, że gra w Aviatora w Twoim regionie jest legalna. Aby założyć konto, należy przejść przez prostą procedurę rejestracji. Najpierw trzeba wejść na oficjalną stronę kasyna Parimatch. Po prawej stronie w górnym rogu znajduje się przycisk Rejestracja. Konto gamingowe można założyć na dwa sposoby:
https://code.datasciencedojo.com/tnvkeiatpu734
Your personal data will be used to support your experience throughout this website, to manage access to your account, and for other purposes described in our privacy policy. The computer code can be applied either during registration or in the Offers tab, after clicking the magician’s loath icon. Aviator od Spribe to nowoczesna aviator gra, która zdobyła popularność dzięki prostym zasadom, a jednocześnie emocjonującej rozgrywce w czasie rzeczywistym. Zasada działania jest prosta – samolot startuje, a mnożnik rośnie. Gracz musi wypłacić środki przed momentem, gdy samolot odleci. Brzmi banalnie, ale każdy moment zawahania może kosztować utratę wygranej. Kasyno 2025 bonus bez depozytu opłata zostanie naliczona tylko wtedy, analizując sposób. Jest mnóstwo stron oferujących to, w jaki inni gracze grają zawsze przyniesie Ci korzyści.
Эта познавательная публикация погружает вас в море интересного контента, который быстро захватит ваше внимание. Мы рассмотрим важные аспекты темы и предоставим вам уникальныеInsights и полезные сведения для дальнейшего изучения.
Подробнее можно узнать тут – https://securicom.pro/how-intelligent-security-cameras-are-redefining-public-safety
узнать больше Здесь kraken зайти
can you buy lisinopril no prescription
Этот информационный материал привлекает внимание множеством интересных деталей и необычных ракурсов. Мы предлагаем уникальные взгляды на привычные вещи и рассматриваем вопросы, которые волнуют общество. Будьте в курсе актуальных тем и расширяйте свои знания!
Подробнее тут – https://observatorios.uo.edu.cu/tecnologia/foro-de-tecnologia-educativa
Этот информативный текст отличается привлекательным содержанием и актуальными данными. Мы предлагаем читателям взглянуть на привычные вещи под новым углом, предоставляя интересный и доступный материал. Получите удовольствие от чтения и расширьте кругозор!
Получить дополнительную информацию – https://cecu.es/que-puedes-hacer-2
1win-casino-777.top/ — собраны лучшие игры от мировых провайдеров в одном месте.
Meds information for patients. Effects of Drug Abuse.
how to get norvasc online
Everything trends of pills. Read information now.
В этом информативном тексте представлены захватывающие события и факты, которые заставят вас задуматься. Мы обращаем внимание на важные моменты, которые часто остаются незамеченными, и предлагаем новые перспективы на привычные вещи. Подготовьтесь к тому, чтобы быть поглощенным увлекательными рассказами!
Разобраться лучше – https://canarias.angelesverdes.es/2016/11/15/20-de-noviembre-de-2106-salida-oficial-de-angeles-verdes-de-tenerife
Эта статья предлагает уникальную подборку занимательных фактов и необычных историй, которые вы, возможно, не знали. Мы постараемся вдохновить ваше воображение и разнообразить ваш кругозор, погружая вас в мир, полный интересных открытий. Читайте и открывайте для себя новое!
Ознакомиться с деталями – https://mbl-events.com/2023/06/13/seminaire-pour-la-region-normandie
Психотерапевт Белгород. Б17 психологи. 825 оценок
Узнать больше kraken market
Качественный клининг без лишней суеты и навязанных услуг
клининг https://www.kliningovaya-kompaniya10.ru/ .
Эта публикация содержит ценные советы и рекомендации по избавлению от зависимости. Мы обсуждаем различные стратегии, которые могут помочь в процессе выздоровления и важность обращения за помощью. Читатели смогут использовать полученные знания для улучшения своего состояния.
Получить дополнительную информацию – https://aleksaschool.ru/%d1%87%d1%82%d0%be-%d1%82%d0%b0%d0%ba%d0%be%d0%b5-%d0%b7%d0%b0%d0%bf%d0%be%d0%b9
I never thought about it that way, but it makes sense!Static ISP Proxies perfectly combine the best features of datacenter proxies and residential proxies, with 99.9% uptime.
https://www.1win-casino-777.top — платформа с широким выбором азартных игр и удобным интерфейсом.
В этой публикации мы сосредоточимся на интересных аспектах одной из самых актуальных тем современности. Совмещая факты и мнения экспертов, мы создадим полное представление о предмете, которое будет полезно как новичкам, так и тем, кто глубоко изучает вопрос.
Исследовать вопрос подробнее – https://www.elevationwealth.co.za/how-well-are-you-doing-in-terms-of-life-experience-points
Эта статья для ознакомления предлагает читателям общее представление об актуальной теме. Мы стремимся представить ключевые факты и идеи, которые помогут читателям получить представление о предмете и решить, стоит ли углубляться в изучение.
Углубиться в тему – http://www.ai-trobot.com/index.php/2024/09/14/hello-world-2
Эта обзорная заметка содержит ключевые моменты и факты по актуальным вопросам. Она поможет читателям быстро ориентироваться в теме и узнать о самых важных аспектах сегодня. Получите краткий курс по современной информации и оставайтесь в курсе событий!
Разобраться лучше – https://xr-kosmetik.de/2017/09/22/massage-treatment
можно проверить ЗДЕСЬ kra33 cc
Drugs prescribing information. Drug Class.
generic zithromax without a prescription
Best what you want to know about medicines. Read information here.
В этом информативном тексте представлены захватывающие события и факты, которые заставят вас задуматься. Мы обращаем внимание на важные моменты, которые часто остаются незамеченными, и предлагаем новые перспективы на привычные вещи. Подготовьтесь к тому, чтобы быть поглощенным увлекательными рассказами!
Подробнее – https://inlogic.ae/blog/what-is-the-power-of-analytics-in-mobile-app-development
Как выбрать выгодный лизинг на коммерческий транспорт без переплат и скрытых комиссий
грузовик в лизинг http://www.lizing-auto-top1.ru/gruzovye-avtomobili .
where buy cheap zerit online
Здравствуйте, дорогие участники!
Хочу рассказать о впечатлениях, которые касаются бронирования перевозки. Недавно я прилетел в новый город и столкнулся с вопросом: как быстро найти безопасный способ передвижения?
Через приложения вы обычно организуете транспорт? Отдаёте предпочтение цифровым платформам или всё же предпочитаете личное общение по телефону? Есть ли среди вас те, кто ценит фиксированную стоимость поездки?
Мне полезно узнать, какие службы такси вы предпочитаете для заказа машины? Особенно это критично при поездках из аэропорта, где хочется минимизировать любые опоздания с прибытием транспорта.
Буду рад услышать ваши истории, а также практические советы. Возможно, кто-то уже сталкивался с плохим сервисом и готов проинформировать других?
Заранее признателен за любую помощь!
Показатель
Получить дополнительные сведения – платная наркологическая клиника
Украинский бизнес https://in-ukraine.biz.ua информацинный портал о бизнесе, финансах, налогах, своем деле в Украине
Обращение к врачу становится жизненно необходимым, если пациент находится в состоянии длительного запоя, при котором организм не справляется с накоплением токсинов. Если запой продолжается более двух-трёх дней, в теле накапливаются вредные вещества, что ведёт к нарушениям работы внутренних органов, развитию абстинентного синдрома и появлению психических нарушений. Также, если у пациента наблюдаются симптомы, такие как частая рвота, спутанность сознания, судороги или резкие скачки артериального давления, это сигнал к незамедлительному вызову специалиста. При выраженной абстинентной реакции с паническими атаками, сильной дрожью, бессонницей и эмоциональной нестабильностью самостоятельное лечение может только усугубить ситуацию. Если появляются признаки алкогольного психоза – галлюцинации, агрессивность или спутанность сознания – вызов нарколога становится обязательным для предотвращения дальнейших осложнений. Также, когда требуется подготовка к процедурам кодирования от зависимости, необходима качественная детоксикация организма, что также является показанием к срочному обращению за профессиональной помощью.
Выяснить больше – выезд нарколога на дом в екатеринбурге
Метод лечения
Разобраться лучше – https://lechenie-narkomanii-vladimir10.ru
Каждая выездная бригада укомплектована портативным лабораторным оборудованием для экспресс-анализов крови и мочи, современными инфузионными насосами и средствами телеметрии. Это позволяет врачу контролировать жизненно важные параметры пациента в режиме реального времени и корректировать схему детоксикации на месте.
Детальнее – частная наркологическая клиника тюменская область
Фундаментом качественного лечения является профессиональная команда. Только при участии врачей-наркологов, психиатров, клинических психологов, терапевтов и консультантов по зависимому поведению можно говорить о комплексной помощи. По словам специалистов ФГБУН «Национальный научный центр наркологии», именно междисциплинарный подход формирует устойчивую динамику на всех этапах терапии — от стабилизации состояния до ресоциализации пациента.
Разобраться лучше – https://narkologicheskaya-klinika-tula10.ru/anonimnaya-narkologicheskaya-klinika-tula/
подробнее здесь кракен войти
Клиника «ВладимирМед» предоставляет круглосуточную анонимную помощь при алкогольной зависимости с возможностью выезда врача на дом. Мы объединяем профессиональную наркологию, психологическую поддержку и современные технологии детоксикации, чтобы каждый пациент мог получить комплексное лечение в безопасной и комфортной обстановке. Конфиденциальность и оперативность — ключевые принципы нашей работы, помогающие начать новый этап жизни без страха осуждения и лишних процедур.
Получить дополнительную информацию – https://narkologicheskaya-klinika-vladimir10.ru/chastnaya-narkologicheskaya-klinika-vladimir/
Как отмечают наркологи нашей клиники, чем раньше пациент получает необходимую помощь, тем меньше риск тяжелых последствий и тем быстрее восстанавливаются функции организма.
Углубиться в тему – https://kapelnica-ot-zapoya-sochi0.ru/kapelnicza-ot-zapoya-na-domu-sochi
Если состояние пациента не позволяет доставить его в стационар, на дом выезжает врач-нарколог с необходимым оборудованием. Применяются капельницы, дезинтоксикационная терапия, медикаментозная коррекция поведения и поддержка родственников.
Подробнее можно узнать тут – скорая наркологическая помощь тульская область
Метод лечения
Исследовать вопрос подробнее – лечение наркомании и алкоголизма в владимире
Пациенты, которые обращаются в нашу клинику за наркологической помощью, получают не просто стандартное лечение, а комплексный подход к проблеме зависимости. Наши врачи имеют большой практический опыт и высокую квалификацию, благодаря чему могут эффективно справляться даже с самыми сложными случаями. Мы используем только проверенные методики и сертифицированные препараты, гарантирующие безопасность и эффективность лечения.
Подробнее – нарколог на дом срочно сочи
http://www.1win-casino-777.top — надёжная площадка, где каждый спин приближает к джекпоту.
Для эффективного лечения алкогольной интоксикации и восстановления организма врачи клиники «АлкоДоктор» используют комплекс препаратов, которые индивидуально подбираются с учетом состояния пациента.
Углубиться в тему – поставить капельницу от запоя
Лучшие букмекерские конторы для ставок.
At PNGtoJPGHero.com, swapping PNG files for JPG images couldn’t be simpler. Just visit the homepage, drag your image into the upload box, and let the server handle the rest. Within moments, optimized JPG versions become available via download links. You can process multiple photos in one session thanks to batch conversion, eliminating repetitive clicks. The entire workflow takes place in your web browser—no plug-ins or extra software required. This tool works on any device, whether you’re on a desktop, laptop, tablet, or smartphone. A live status indicator keeps you informed of every step. After conversion, uploaded files vanish automatically, ensuring your data stays private. PNGtoJPGHero.com delivers crisp, high-quality JPGs quickly, and best of all, it’s completely free.
PNGtoJPGhero.com
Pills information. Brand names.
can i purchase abilify prices
Best trends of pills. Get now.
Каждая выездная бригада укомплектована портативным лабораторным оборудованием для экспресс-анализов крови и мочи, современными инфузионными насосами и средствами телеметрии. Это позволяет врачу контролировать жизненно важные параметры пациента в режиме реального времени и корректировать схему детоксикации на месте.
Подробнее – https://narkologicheskaya-klinika-tyumen10.ru/narkologicheskaya-klinika-klinika-pomoshh-tyumen
Психотерапевты Самара. Кпт курган. 160 оценок
Need to convert JPGs into PNGs without fuss? JPGtoPNGHero.com has you covered. The interface is designed for ease: drag your JPG file into the upload field or click “Select” to choose manually. Once uploaded, advanced cloud servers handle the conversion, delivering a sharp, transparent-friendly PNG. A status bar tracks progress, and download buttons appear immediately afterward. For multiple files, batch mode lets you process them all in one go. No account or payment is required—just open the site in any browser. The service works smoothly on desktop computers, tablets, and smartphones under any operating system. Uploaded images erase themselves shortly after conversion, ensuring confidentiality. JPGtoPNGHero.com delivers dependable, free PNG conversions every time.
JPGtoPNGhero
where buy cheap rumalaya without insurance
Наша наркологическая клиника предоставляет круглосуточную помощь, использует только сертифицированные медикаменты и строго соблюдает полную конфиденциальность лечения.
Детальнее – http://kapelnica-ot-zapoya-sochi0.ru/kapelnicza-ot-zapoya-na-domu-sochi/https://kapelnica-ot-zapoya-sochi0.ru
Как отмечают наркологи нашей клиники, чем раньше пациент получает необходимую помощь, тем меньше риск тяжелых последствий и тем быстрее восстанавливаются функции организма.
Разобраться лучше – http://kapelnica-ot-zapoya-sochi0.ru
После процедуры пациент чувствует значительное облегчение состояния, улучшение самочувствия и снижение тяги к алкоголю.
Подробнее тут – капельница от запоя наркология
Наша наркологическая клиника предоставляет круглосуточную помощь, использует только сертифицированные медикаменты и строго соблюдает полную конфиденциальность лечения.
Получить дополнительную информацию – http://kapelnica-ot-zapoya-sochi0.ru
Как отмечают наркологи нашей клиники, чем раньше пациент получает необходимую помощь, тем меньше риск тяжелых последствий и тем быстрее восстанавливаются функции организма.
Разобраться лучше – postavit-kapelniczu-ot-zapoya sochi
«ВладимирМед» основана группой врачей-наркологов и психотерапевтов, объединивших опыт работы в государственных и частных учреждениях. Мы предлагаем не просто преодоление запоя, а глубокую комплексную реабилитацию, включающую медико-психологическую оценку и долгосрочное сопровождение. Наша цель — восстановление здоровья на физическом и эмоциональном уровнях, возвращение пациента к полноценной социальной жизни без рецидивов.
Подробнее – наркологическая клиника владимир.
Кпт курган. Психотерапевт Челны. 536 оценок
Каждая выездная бригада укомплектована портативным лабораторным оборудованием для экспресс-анализов крови и мочи, современными инфузионными насосами и средствами телеметрии. Это позволяет врачу контролировать жизненно важные параметры пациента в режиме реального времени и корректировать схему детоксикации на месте.
Получить больше информации – https://narkologicheskaya-klinika-tyumen10.ru
Как подчёркивает врач-нарколог клиники «Крылья Надежды» Андрей Кузьмин: «Своевременное обращение к специалистам гарантирует не только быстрое восстановление, но и предупреждает развитие тяжёлых осложнений, которые могут навсегда изменить жизнь пациента».
Получить дополнительные сведения – https://vyvod-iz-zapoya-korolev2.ru/
http://1win-casino-777.top — заходи без ограничений и наслаждайся азартом без границ.
Группа препаратов
Разобраться лучше – вызвать капельницу от запоя на дому
Каждая выездная бригада укомплектована портативным лабораторным оборудованием для экспресс-анализов крови и мочи, современными инфузионными насосами и средствами телеметрии. Это позволяет врачу контролировать жизненно важные параметры пациента в режиме реального времени и корректировать схему детоксикации на месте.
Исследовать вопрос подробнее – бесплатная наркологическая клиника
Пациенты, нуждающиеся в круглосуточном наблюдении, могут пройти курс терапии в стационаре. Обстановка клиники рассчитана на комфортное пребывание: палаты с индивидуальным санитарным блоком, охрана, контроль приёма препаратов, поддержка психологов.
Подробнее можно узнать тут – https://narkologicheskaya-pomoshh-tula10.ru/
Meds information. What side effects can this medication cause?
amoxicillin 250 mg
Actual trends of drugs. Read now.
Каждая выездная бригада укомплектована портативным лабораторным оборудованием для экспресс-анализов крови и мочи, современными инфузионными насосами и средствами телеметрии. Это позволяет врачу контролировать жизненно важные параметры пациента в режиме реального времени и корректировать схему детоксикации на месте.
Ознакомиться с деталями – narkologicheskie kliniki alkogolizm tjumen’
Каждая выездная бригада укомплектована портативным лабораторным оборудованием для экспресс-анализов крови и мочи, современными инфузионными насосами и средствами телеметрии. Это позволяет врачу контролировать жизненно важные параметры пациента в режиме реального времени и корректировать схему детоксикации на месте.
Изучить вопрос глубже – https://narkologicheskaya-klinika-tyumen10.ru/
каталог tripscan23 win
Запой — тяжёлое состояние алкогольной зависимости, при котором организм постоянно подвергается токсическому воздействию алкоголя. Это не просто неприятное явление, а угрожающее жизни состояние, которое требует немедленного медицинского вмешательства. Наркологическая клиника «Воздух Свободы» в Люберцах предлагает профессиональный и эффективный вывод из запоя с индивидуальным подходом и максимальным уровнем конфиденциальности.
Получить больше информации – vyvod iz zapoya klinika
Перед тем как перейти к описанию методов и стоимости, важно определить основные показания для кодирования. Ниже перечислены ключевые признаки, при наличии которых кодирование рекомендуется как этап комплексного лечения:
Получить дополнительную информацию – http://kodirovanie-ot-alkogolizma-odintsovo2.ru
Группа препаратов
Подробнее тут – вызвать капельницу от запоя на дому в сочи
Психотерапевт Пенза. Психотерапевт Оренбург. 762 оценок
prednisone
Главная kraken marketplace
Репетитор по физике https://repetitor-po-fizike-spb.ru СПб: школьникам и студентам, с нуля и для олимпиад. Четкие объяснения, практика, реальные результаты.
Метод лечения
Выяснить больше – центр лечения наркомании
http://www.1win-casino-777.top — надёжная площадка, где каждый спин приближает к джекпоту.
Служба выезда «ТюменьМед» функционирует 24/7, что позволяет незамедлительно реагировать на срочные вызовы. В распоряжении клиники — собственный автопарк с санитарными машинами, оснащёнными всем необходимым для проведения инфузионной терапии на дому. При экстренном вызове врач прибывает к пациенту в пределах города в течение 30–60 минут.
Углубиться в тему – частная наркологическая клиника тюмень
Клиника «ВладимирМед» предоставляет круглосуточную анонимную помощь при алкогольной зависимости с возможностью выезда врача на дом. Мы объединяем профессиональную наркологию, психологическую поддержку и современные технологии детоксикации, чтобы каждый пациент мог получить комплексное лечение в безопасной и комфортной обстановке. Конфиденциальность и оперативность — ключевые принципы нашей работы, помогающие начать новый этап жизни без страха осуждения и лишних процедур.
Ознакомиться с деталями – http://narkologicheskaya-klinika-vladimir10.ru
Психотерапевт Оренбург. Психотерапевт Пенза. 448 оценок
Клиника «ТюменьМед» специализируется на лечении алкогольной зависимости и вывода из запоя с 2010 года. За годы работы накоплен уникальный опыт в проведении комплексной детоксикации, реабилитации и последующего сопровождения пациентов. В основе методик лежат стандарты доказательной медицины, а команда состоит из наркологов, психотерапевтов, заведующих отделением интенсивной терапии и логистов для выездов.
Углубиться в тему – наркологическая клиника
Все вызовы фиксируются под кодовым номером без указания ФИО, что обеспечивает полную конфиденциальность каждого пациента.
Получить дополнительные сведения – наркологическая клиника нарколог в владимире
«ВладимирМед» основана группой врачей-наркологов и психотерапевтов, объединивших опыт работы в государственных и частных учреждениях. Мы предлагаем не просто преодоление запоя, а глубокую комплексную реабилитацию, включающую медико-психологическую оценку и долгосрочное сопровождение. Наша цель — восстановление здоровья на физическом и эмоциональном уровнях, возвращение пациента к полноценной социальной жизни без рецидивов.
Разобраться лучше – наркологическая клиника владимир.
Капельница от запоя — это комплексная процедура, направленная на быстрое выведение токсинов, нормализацию обменных процессов и восстановление жизненно важных функций организма. Врачи-наркологи подбирают индивидуальный состав капельницы, исходя из состояния пациента. В стандартный набор препаратов обычно входят:
Подробнее можно узнать тут – капельница от запоя вызов город
Алкогольная зависимость — это хроническое заболевание, при котором устойчивое влечение к спиртному приводит к тяжёлым медицинским, социальным и психологическим последствиям. Когда пациент осознаёт, что самостоятельно справиться с этой проблемой не получается, наиболее эффективным методом становится кодирование от алкоголизма. В клинике «Ясное Будущее» в Одинцово мы используем сочетание проверенных методик кодирования и комплексной психологической поддержки, что позволяет достичь стойкой ремиссии и вернуть человеку контроль над собственной жизнью.
Подробнее – http://kodirovanie-ot-alkogolizma-odintsovo2.ru/kodirovanie-ot-alkogolizma-na-domu/
Наша наркологическая клиника предоставляет круглосуточную помощь, использует только сертифицированные медикаменты и строго соблюдает полную конфиденциальность лечения.
Получить дополнительную информацию – капельница от запоя на дому цена сочи
Если состояние пациента не позволяет доставить его в стационар, на дом выезжает врач-нарколог с необходимым оборудованием. Применяются капельницы, дезинтоксикационная терапия, медикаментозная коррекция поведения и поддержка родственников.
Выяснить больше – https://narkologicheskaya-pomoshh-tula10.ru/neotlozhnaya-narkologicheskaya-pomoshh-tula
Все вызовы фиксируются под кодовым номером без указания ФИО, что обеспечивает полную конфиденциальность каждого пациента.
Получить больше информации – https://narkologicheskaya-klinika-vladimir10.ru
По словам врача-нарколога клиники «Воздух Свободы» Дмитрия Соколова: «Чем раньше начнётся профессиональная терапия, тем меньше шансов, что последствия запоя будут серьёзными и необратимыми».
Углубиться в тему – https://vyvod-iz-zapoya-lyubertsy2.ru
Сервис по подбору психолога Психотерапевт Челны. 863 оценок
На базе частной клиники «Здоровье+» пациентам доступны как экстренные, так и плановые формы наркологической помощи. Все процедуры соответствуют стандартам Минздрава РФ и проводятся с соблюдением конфиденциальности.
Изучить вопрос глубже – http://narkologicheskaya-pomoshh-tula10.ru/neotlozhnaya-narkologicheskaya-pomoshh-tula/
Каркасный дом 120 м? с тремя спальнями и большой гостиной
каркасный дом https://spb-karkasnye-doma-pod-kluch.ru/ .
Как отмечают наркологи нашей клиники, чем раньше пациент получает необходимую помощь, тем меньше риск тяжелых последствий и тем быстрее восстанавливаются функции организма.
Детальнее – вызвать капельницу от запоя в сочи
https://1win-casino-777.top/ — игровые автоматы, лайв-дилеры и акции каждый день.
В условиях стационара или на дневном стационаре применяются сбалансированные инфузионные растворы, витамины, антиоксиданты и препараты для поддержки печени. Цель — минимизировать интоксикацию и предотвратить осложнения.
Разобраться лучше – клиника лечения алкоголизма тюменская область
Психотерапевт Челны. Психотерапевт Оренбург. 589 оценок
Пациенты, нуждающиеся в круглосуточном наблюдении, могут пройти курс терапии в стационаре. Обстановка клиники рассчитана на комфортное пребывание: палаты с индивидуальным санитарным блоком, охрана, контроль приёма препаратов, поддержка психологов.
Получить больше информации – неотложная наркологическая помощь
В17 психология. В17 психология. 141 оценок
Пациенты, которые обращаются в нашу клинику за наркологической помощью, получают не просто стандартное лечение, а комплексный подход к проблеме зависимости. Наши врачи имеют большой практический опыт и высокую квалификацию, благодаря чему могут эффективно справляться даже с самыми сложными случаями. Мы используем только проверенные методики и сертифицированные препараты, гарантирующие безопасность и эффективность лечения.
Детальнее – нарколог на дом вывод из запоя
Пациенты, нуждающиеся в круглосуточном наблюдении, могут пройти курс терапии в стационаре. Обстановка клиники рассчитана на комфортное пребывание: палаты с индивидуальным санитарным блоком, охрана, контроль приёма препаратов, поддержка психологов.
Выяснить больше – платная наркологическая помощь
Как выглядит готовый каркасный дом внутри и снаружи: примеры и фото
каркасный дом под ключ https://www.karkasnie-doma-pod-kluch06.ru/ .
Наркологическая помощь в «Тюменьбезалко» основана на принципах доказательной медицины и индивидуального подхода. Каждый пациент проходит тщательное обследование и консультацию узких специалистов — кардиолога, гастроэнтеролога, невролога. Такой комплексный анализ позволяет не только вывести организм из интоксикации, но и скорректировать течение сопутствующих заболеваний, что повышает безопасность лечения.
Детальнее – http://lechenie-alkogolizma-tyumen10.ru/klinika-lecheniya-alkogolizma-tyumen/
После поступления вызова на дом врачи клиники «Трезвый Путь» проводят лечение по четко разработанному алгоритму, обеспечивающему максимальную эффективность и безопасность:
Узнать больше – вызвать нарколога на дом екатеринбург
Борьба с наркотической зависимостью требует системного подхода и участия опытных специалистов. Важно понимать, что лечение наркомании — это не только снятие ломки, но и длительная психотерапия, обучение новым моделям поведения, работа с семьёй. Согласно рекомендациям Минздрава РФ, наиболее стабильные результаты достигаются при прохождении курса реабилитации под наблюдением профессиональной команды в специализированном центре.
Изучить вопрос глубже – lechenie narkomanii vladimir
Группа препаратов
Подробнее – врач на дом капельница от запоя в сочи
https://1win-casino-777.top — площадка для игры на деньги с поддержкой мобильных устройств.
Психотерапевт Челны. Психотерапевт Киров. 307 оценок
В этой заметке мы представляем шаги, которые помогут в процессе преодоления зависимостей. Рассматриваются стратегии поддержки и чек-листы для тех, кто хочет сделать первый шаг к выздоровлению. Наша цель — вдохновить читателей на положительные изменения и поддержать их в трудных моментах.
Выяснить больше – https://serdcehealth.ru/psihologicheskaya-podderzhka-pri-vyvode-iz-zapoya-vazhnost-kompleksnogo-podhoda
В этой публикации мы предлагаем подробные объяснения по актуальным вопросам, чтобы помочь читателям глубже понять их. Четкость и структурированность материала сделают его удобным для усвоения и применения в повседневной жизни.
Подробнее – https://www.studioto.com/2022/03/28/testimonials-and-opinions-on-sexcamradar-from-actual-performers-2022
Hi to every single one, it’s really a pleasant for me to go to see this site, it contains valuable Information.
https://almazbur.kh.ua/chy-vytrymaye-hermetyk-sylnyj-doshch-abo-myjk.html
Этот информативный текст выделяется своими захватывающими аспектами, которые делают сложные темы доступными и понятными. Мы стремимся предложить читателям глубину знаний вместе с разнообразием интересных фактов. Откройте новые горизонты и развивайте свои способности познавать мир!
Выяснить больше – https://sklep.studiometropolis.eu/ego-quoque
В этом обзорном материале представлены увлекательные детали, которые находят отражение в различных аспектах жизни. Мы исследуем непонятные и интересные моменты, позволяя читателю увидеть картину целиком. Погрузитесь в мир знаний и удивительных открытий!
Выяснить больше – https://asteemcourses.com/ask-your-friends-in-the-neighborhood-about-me
After browsing online for over three hours today, I finally came across a decent article. The content is genuine and meaningful — totally worth reading. If everyone created content with such care, the internet would definitely be more valuable.
Эта статья сочетает в себе как полезные, так и интересные сведения, которые обогатят ваше понимание насущных тем. Мы предлагаем практические советы и рекомендации, которые легко внедрить в повседневную жизнь. Узнайте, как улучшить свои навыки и обогатить свой опыт с помощью простых, но эффективных решений.
Изучить вопрос глубже – https://tmv-regental.de/beispiel-seite/tmv_image_01_18
Эта публикация погружает вас в мир увлекательных фактов и удивительных открытий. Мы расскажем о ключевых событиях, которые изменили ход истории, и приоткроем завесу над научными достижениями, которые вдохновили миллионы. Узнайте, чему может научить нас прошлое и как применить эти знания в будущем.
Получить дополнительную информацию – https://kokyakukachi-kyosodo.com/9-10%E7%81%AB%E3%80%819-14%E5%9C%9F%E7%AC%AC1%E6%9C%9F%E4%BD%93%E9%A8%93%E4%BC%9A%E9%96%8B%E5%82%AC%E6%B1%BA%E5%AE%9A
В17 психология. Б17 психологи. 373 оценок
Эта статья предлагает живое освещение актуальной темы с множеством интересных фактов. Мы рассмотрим ключевые моменты, которые делают данную тему важной и актуальной. Подготовьтесь к насыщенному путешествию по неизвестным аспектам и узнайте больше о значимых событиях.
Выяснить больше – https://niederlandetag.de/event-1
can you buy cheap maxalt without dr prescription
Этот интересный отчет представляет собой сборник полезных фактов, касающихся актуальных тем. Мы проанализируем данные, чтобы вы могли сделать обоснованные выводы. Читайте, чтобы узнать больше о последних трендах и значимых событиях!
Получить дополнительную информацию – https://bfngo.az/en/seminars-were-conducted-in-tovuz
Нестандартные решения в печати на футболках — удивляйте вместе с нами
сделать принт на футболке https://pechat-na-futbolkah777.ru .
Эта публикация завернет вас в вихрь увлекательного контента, сбрасывая стереотипы и открывая двери к новым идеям. Каждый абзац станет для вас открытием, полным ярких примеров и впечатляющих достижений. Подготовьтесь быть вовлеченными и удивленными каждый раз, когда продолжите читать.
Получить дополнительные сведения – https://imyprod.fr/cropped-logo-imy-prod-rectangulaire-pour-fond-sombre-png
Эта статья предлагает уникальную подборку занимательных фактов и необычных историй, которые вы, возможно, не знали. Мы постараемся вдохновить ваше воображение и разнообразить ваш кругозор, погружая вас в мир, полный интересных открытий. Читайте и открывайте для себя новое!
Узнать больше – https://www.jackyslunch.nl/arrangementen/high-tea/img_4601
В этой статье представлен занимательный и актуальный контент, который заставит вас задуматься. Мы обсуждаем насущные вопросы и проблемы, а также освещаем истории, которые вдохновляют на действия и изменения. Узнайте, что стоит за событиями нашего времени!
Изучить вопрос глубже – https://www.bretagneidlarge.org/court-defeat-for-trump-is-a-win-for-the-arctic-court-defeat-for-trump-is-a-win-for-the-arctic
Посетите наш сайт и узнайте о клининговых услугах в санкт петербурге цены!
Клининговые услуги в Санкт-Петербурге набирают популярность. С каждым годом увеличивается количество компаний, предоставляющих разнообразные услуги по уборке.
Заказчики высоко оценивают качество и доступность клининговых услуг. Команды клининговых компаний зачастую предлагают персонализированный подход к каждому клиенту, учитывая его потребности.
Клининговые компании предлагают различные варианты услуг, от регулярной уборки до разовых). Некоторые компании также предлагают специализированные услуги, такие как уборка после ремонта или после мероприятия.
Цена на клининговые услуги зависит от объема работы и используемых средств. Заказчики могут подобрать различные варианты услуг, чтобы найти оптимальное решение.
Эта разъяснительная статья содержит простые и доступные разъяснения по актуальным вопросам. Мы стремимся сделать информацию понятной для широкой аудитории, чтобы каждый смог разобраться в предмете и извлечь из него максимум пользы.
Исследовать вопрос подробнее – https://statuscaptions.com/what-to-do-if-you-cant-pay-your-business-taxes.html
Эта публикация завернет вас в вихрь увлекательного контента, сбрасывая стереотипы и открывая двери к новым идеям. Каждый абзац станет для вас открытием, полным ярких примеров и впечатляющих достижений. Подготовьтесь быть вовлеченными и удивленными каждый раз, когда продолжите читать.
Получить дополнительные сведения – https://statuscaptions.com/best-online-games-for-low-end-pc.html
В этой публикации мы предлагаем подробные объяснения по актуальным вопросам, чтобы помочь читателям глубже понять их. Четкость и структурированность материала сделают его удобным для усвоения и применения в повседневной жизни.
Детальнее – https://statuscaptions.com/salesforce-data-types-and-transformation-data-types.html
Эта познавательная публикация погружает вас в море интересного контента, который быстро захватит ваше внимание. Мы рассмотрим важные аспекты темы и предоставим вам уникальныеInsights и полезные сведения для дальнейшего изучения.
Узнать больше – https://geraldavander.es/index.php/2023/10/15/up-or-down
В обзорной статье вы найдете собрание важных фактов и аналитики по самым разнообразным темам. Мы рассматриваем как современные исследования, так и исторические контексты, чтобы вы могли получить полное представление о предмете. Погрузитесь в мир знаний и сделайте шаг к пониманию!
Получить дополнительную информацию – http://www.graficheferrara.com/2016/08/17/a-few-ways-to-tackle-duplicate-content-issue
Эта статья предлагает захватывающий и полезный контент, который привлечет внимание широкого круга читателей. Мы постараемся представить тебе идеи, которые вдохновят вас на изменения в жизни и предоставят практические решения для повседневных вопросов. Читайте и вдохновляйтесь!
Получить дополнительные сведения – https://forexcomerciante.pe/forex-comentarios/ontega-mexico
Психотерапевт Челны. Психотерапевт Челны. 334 оценок
Эта публикация погружает вас в мир увлекательных фактов и удивительных открытий. Мы расскажем о ключевых событиях, которые изменили ход истории, и приоткроем завесу над научными достижениями, которые вдохновили миллионы. Узнайте, чему может научить нас прошлое и как применить эти знания в будущем.
Выяснить больше – https://nikkofiber.com.my/b-madrids-photographer-marathon-02
1win-casino-777.top/ — собраны лучшие игры от мировых провайдеров в одном месте.
can you buy generic exforge without dr prescription
На базе частной клиники «Здоровье+» пациентам доступны как экстренные, так и плановые формы наркологической помощи. Все процедуры соответствуют стандартам Минздрава РФ и проводятся с соблюдением конфиденциальности.
Получить дополнительную информацию – наркологическая помощь тула.
Резкое прекращение употребления алкоголя часто сопровождается выраженными симптомами абстиненции: тремор, тахикардия, повышенное давление, беспокойство. В клинике «Северная Звезда» для детоксикации применяется инфузионная терапия с балансированными растворами, содержащими:
Узнать больше – http://lechenie-alkogolizma-arkhangelsk0.ru/
Наши наркологи придерживаются принципов уважительного и чуткого отношения, что создаёт атмосферу доверия. Специалисты проводят детальную диагностику, выявляют причины зависимости и разрабатывают персональные стратегии лечения. Компетентность и профессионализм врачей — залог успешного восстановления пациентов.
Разобраться лучше – вывод из запоя недорого в ростове-на-дону
Клиника «УралМед» работает без выходных и праздников: прием пациентов — круглосуточно. Это позволяет оказывать экстренную помощь при острых состояниях, а также вести наблюдение за динамикой восстановления здоровья в ночные часы.
Получить дополнительную информацию – http://
Психотерапевт Киров. Психотерапевт Киров. 387 оценок
Критерий
Получить дополнительные сведения – http://narkologicheskaya-pomoshh-arkhangelsk0.ru/
Наркологическая клиника «Ренессанс» в Екатеринбурге предоставляет полный спектр услуг по лечению зависимости от психоактивных веществ. В основе её работы лежит интеграция современных медицинских технологий, психологических методов и социальной реабилитации. Комплексный подход позволяет не только купировать острые симптомы интоксикации, но и формировать у пациента устойчивую мотивацию к трезвому образу жизни. Высокая квалификация врачей-наркологов, психотерапевтов и социальных педагогов гарантирует индивидуальный маршрут выздоровления для каждого обратившегося.
Подробнее можно узнать тут – lechenie narkomanii ekaterinburg
Фундаментом качественного лечения является профессиональная команда. Только при участии врачей-наркологов, психиатров, клинических психологов, терапевтов и консультантов по зависимому поведению можно говорить о комплексной помощи. По словам специалистов ФГБУН «Национальный научный центр наркологии», именно междисциплинарный подход формирует устойчивую динамику на всех этапах терапии — от стабилизации состояния до ресоциализации пациента.
Ознакомиться с деталями – бесплатная наркологическая клиника в туле
После диагностики выявленные нарушения восполняются посредством инфузий с витаминами группы B, C, магнием и элементами.
Изучить вопрос глубже – centr lecheniya alkogolizma ekaterinburg
В17 психология. Психотерапевт Киров. 481 оценок
http://1win-casino-777.top/ — простая регистрация, адаптивный дизайн и моментальные выплаты.
Чтобы обеспечить безопасное выведение психоактивных веществ и восстановление организма, применяется детоксикация под контролем врача-нарколога и анестезиолога-реаниматолога.
Подробнее тут – lechenie narkomanii i alkogolizma arhangel’sk
can you buy valtrex without rx
Как подчёркивает врач-нарколог клиники «Крылья Надежды» Андрей Кузьмин: «Своевременное обращение к специалистам гарантирует не только быстрое восстановление, но и предупреждает развитие тяжёлых осложнений, которые могут навсегда изменить жизнь пациента».
Детальнее – вывод из запоя
Современные клиники предоставляют широкий спектр услуг, начиная с первичной консультации и заканчивая долгосрочной поддержкой после прохождения курса лечения. Ключевым этапом является детоксикация — процедура, направленная на выведение токсинов и стабилизацию физического состояния пациента.
Получить больше информации – http://narkologicheskaya-pomoshh-arkhangelsk0.ru/anonimnaya-narkologicheskaya-pomoshh-arkhangelsk/
Даже телефонный разговор с клиникой может многое сказать о её подходе. Если вам предлагают типовое лечение без уточнения подробностей или избегают вопросов о составе команды, это тревожный сигнал. Серьёзные учреждения в Мурманске обязательно предложат предварительную консультацию, зададут уточняющие вопросы и расскажут, как строится программа помощи.
Углубиться в тему – https://lechenie-alkogolizma-murmansk0.ru/anonimnoe-lechenie-alkogolizma-marmansk/
В случаях, когда транспортировка в клинику затруднительна или пациент испытывает выраженный стресс, возможно выездное консультирование и начальная детоксикация на дому. Врач прибывает с портативным набором для инфузий, оперативно stabilizирует состояние и даёт рекомендации по дальнейшим действиям.
Разобраться лучше – https://lechenie-alkogolizma-ekaterinburg0.ru/anonimnoe-lechenie-alkogolizma-v-ekb
Первичный этап заключается в оценке состояния пациента и быстром подборе схемы инфузионной терапии. Врач фиксирует показания ЭКГ, сатурацию кислорода и биохимический параметр глюкозы в крови. После этого подключается капельница с раствором для выведения продуктов распада алкоголя и одновременной коррекции показателей обмена веществ. Последующие визиты врача позволяют скорректировать терапию и предотвратить развитие побочных реакций.
Выяснить больше – бесплатная наркологическая помощь
Клиника «УралМед» работает без выходных и праздников: прием пациентов — круглосуточно. Это позволяет оказывать экстренную помощь при острых состояниях, а также вести наблюдение за динамикой восстановления здоровья в ночные часы.
Выяснить больше – http://lechenie-alkogolizma-ekaterinburg0.ru
Hurricane season in the Dominican Republic is a significant aspect that must be kept in mind when planning a trip. Usually it lasts from June 1st to November 30th, with greatest intensity in August and September .
Despite the possibility of a direct hit from a storm is not that high , even distant effects can lead to heavy rains , flooding and gusty winds . Because of this it’s sensible to stay informed about meteorological reports and have an emergency action plan .
If you’re planning a trip to the Dom Rep during this period , consider obtaining travel insurance that covers flight cancellations or force majeure circumstances related to weather. Be prepared for short-term interruptions in logistics and recreation. Safety is the paramount.
punta cana hurricanes
После диагностики выявленные нарушения восполняются посредством инфузий с витаминами группы B, C, магнием и элементами.
Исследовать вопрос подробнее – лечение алкоголизма в екатеринбурге
После диагностики выявленные нарушения восполняются посредством инфузий с витаминами группы B, C, магнием и элементами.
Получить дополнительную информацию – http://lechenie-alkogolizma-ekaterinburg0.ru
Домашний формат идеально подходит для тех, кто находится в удовлетворительном состоянии и не требует круглосуточного контроля.
Подробнее можно узнать тут – вывод из запоя круглосуточно
Наркологическая клиника — это не просто место, где пациенту оказывают медицинскую помощь. Это учреждение, где формируется стратегия полного восстановления, включающая не только физическое оздоровление, но и психоэмоциональную стабилизацию. В Ярославле работают как частные, так и государственные клиники, однако их подходы, уровень сервиса и состав команд могут существенно различаться. По данным Минздрава РФ, высокий процент успешных исходов наблюдается в тех учреждениях, где реализуется персонализированная модель лечения и постлечебной поддержки.
Разобраться лучше – наркологическая клиника цены в ярославле
Перед тем как перейти к описанию методов и стоимости, важно определить основные показания для кодирования. Ниже перечислены ключевые признаки, при наличии которых кодирование рекомендуется как этап комплексного лечения:
Узнать больше – centr kodirovaniya ot alkogolizma
This site offers users a fast, efficient method to translate their PNG images into versatile SVG files. Using advanced vectorization algorithms, the tool ensures lines and shapes are accurately traced from pixel data. Creative professionals and marketers benefit from easy-to-edit SVGs ready for use in design software. With PNGTOSVGHero.com, you’ll enhance your image workflows and produce reliable vector assets on demand.
PNG to SVG Converter
Комфорт загородной жизни: деревянные дома под ключ от опытной строительной компании
дома деревянные под ключ https://derevyannye-doma-pod-klyuch-msk0.ru .
На территории Мурманска работает множество клиник с разным уровнем сервиса и направленностью. Однако не каждая из них может обеспечить надёжную и безопасную помощь. Многие пациенты сталкиваются с формальным лечением, не включающим индивидуальный подход или постреабилитационную поддержку. Поэтому крайне важно заранее ознакомиться с основными признаками хорошей клиники и задать правильные вопросы при первичном обращении.
Получить дополнительную информацию – наркологическая клиника мурманская область
Психотерапевт Киров. Психотерапевт Киров. 173 оценок
https://www.1win-casino-777.top/ — проверенный ресурс с моментальными выплатами и новыми слотами.
После диагностики выявленные нарушения восполняются посредством инфузий с витаминами группы B, C, магнием и элементами.
Ознакомиться с деталями – [url=https://lechenie-alkogolizma-ekaterinburg0.ru/]анонимное лечение алкоголизма в екатеринбурге[/url]
Нередко пациенту требуется не только медикаментозная поддержка, но и психологическое сопровождение. Консультации с психотерапевтом позволяют выявить причины зависимости, снизить уровень тревожности и подготовить человека к реабилитации.
Выяснить больше – https://narkologicheskaya-pomoshh-arkhangelsk0.ru/vyzov-narkologicheskoj-pomoshhi-arkhangelsk
Your point of view caught my eye and was very interesting. Thanks. I have a question for you.
Праздник близко, а времени на покупки нет? Заказывай на https://sandbox.google.com/url?q=https://alcoclub25.ru/ элитный алкоголь по оптовым ценам. От 1 бутылки — и до ящиков, всё доставим быстро. Курьер приедет в течение часа в любую точку Москвы. Удобно, честно, доступно — не переплачивай за полки магазинов.
Современные клиники предоставляют широкий спектр услуг, начиная с первичной консультации и заканчивая долгосрочной поддержкой после прохождения курса лечения. Ключевым этапом является детоксикация — процедура, направленная на выведение токсинов и стабилизацию физического состояния пациента.
Получить больше информации – платная наркологическая помощь в архангельске
can you buy macrobid
Каждый пациент в «УралМед» получает персональный маршрут реабилитации, составленный после комплексного обследования. План включает медикаментозное выведение из запоя, коррекцию биохимических показателей и психологическую реабилитацию.
Выяснить больше – лечение наркомании и алкоголизма
Современные клиники предоставляют широкий спектр услуг, начиная с первичной консультации и заканчивая долгосрочной поддержкой после прохождения курса лечения. Ключевым этапом является детоксикация — процедура, направленная на выведение токсинов и стабилизацию физического состояния пациента.
Узнать больше – срочная наркологическая помощь
Психотерапевт Оренбург. Психотерапевт Челны. 763 оценок
Проблемы зависимости требуют оперативного вмешательства. Чем раньше начато лечение, тем выше вероятность полного восстановления. Наркологическая помощь в Архангельске представлена как государственными, так и частными клиниками, каждая из которых предлагает свой уровень сервиса и спектр услуг. Однако для получения эффективной и безопасной помощи важно понимать, какие критерии определяют качество наркологической поддержки.
Детальнее – narkologicheskaya pomoshch arhangel’sk
На первом этапе пациент проходит лабораторные обследования (общий и биохимический анализ крови, ЭКГ, УЗИ печени и почек). На их основе разрабатывается схема инфузионной терапии, включающая корректировку водно-электролитного баланса, поддержку жизненно важных функций и назначение симптоматических препаратов для снятия абстинентного синдрома.
Получить больше информации – https://lechenie-narkomanii-arkhangelsk0.ru/lechenie-narkomanii-i-alkogolizma-arkhangelsk/
Фундаментом качественного лечения является профессиональная команда. Только при участии врачей-наркологов, психиатров, клинических психологов, терапевтов и консультантов по зависимому поведению можно говорить о комплексной помощи. По словам специалистов ФГБУН «Национальный научный центр наркологии», именно междисциплинарный подход формирует устойчивую динамику на всех этапах терапии — от стабилизации состояния до ресоциализации пациента.
Изучить вопрос глубже – http://narkologicheskaya-klinika-tula10.ru
Психотерапевт Киров. Психотерапевт Челны. 955 оценок
Приглашаем посетить наш интернет магазин https://misterdick.ru/ по
продаже дженериков в Москве с быстрой доставкой по МСК в день заказа.
Высокое качество дженериков производства Индии в наличии для покупки.
Так же отправляем заказы во все регионы почтой России
Психотерапевт Оренбург. Психотерапевт Пенза. 763 оценок
Процесс терапии в клинике построен по поэтапной схеме, включающей:
Получить дополнительную информацию – лечение наркомании и алкоголизма архангельск
горшки напольные недорого https://kashpo-napolnoe-spb.ru – горшки напольные недорого .
Перевод документов https://medicaltranslate.ru на немецкий язык для лечения за границей и с немецкого после лечения: высокая скорость, безупречность, 24/7
https://undress.love/ref/b524b07d
1win-casino-777.top — одна из лучших площадок для азартных игр с живыми дилерами.
Выбор клиники — задача не только медицинская, но и стратегическая. Учитывать нужно не только наличие лицензии, но и содержание программ, их гибкость, участие родственников в процессе, а также прозрачность взаимодействия с пациентом. Именно эти аспекты позволяют отличить профессиональное учреждение от формального.
Подробнее можно узнать тут – частная наркологическая клиника ярославская область
В клинике «Воздух Свободы» процедура вывода из запоя в Люберцах начинается с комплексной диагностики. Врач проводит первичный осмотр, измеряет жизненные показатели и подбирает препараты, которые быстро снимают симптомы интоксикации. В зависимости от состояния пациента, лечение может проходить дома или в стационаре клиники.
Подробнее можно узнать тут – vyvod iz zapoya nedorogo
Онлайн-тренинги https://communication-school.ru и курсы для личного роста, карьеры и новых навыков. Учитесь в удобное время из любой точки мира.
«Кодирование — это не магическое решение, а важный этап в комплексной программе лечения, — поясняет ведущий нарколог клиники «Ясное Будущее» Марина Иванова. — Главное — сочетание фармакологического воздействия и последующей работы с психологом для формирования устойчивой мотивации к трезвости».
Углубиться в тему – кодирование от алкоголизма
1С без сложностей https://1s-legko.ru объясняем простыми словами. Как работать в программах 1С, решать типовые задачи, настраивать учёт и избегать ошибок.
Нередко пациенту требуется не только медикаментозная поддержка, но и психологическое сопровождение. Консультации с психотерапевтом позволяют выявить причины зависимости, снизить уровень тревожности и подготовить человека к реабилитации.
Подробнее можно узнать тут – https://narkologicheskaya-pomoshh-arkhangelsk0.ru/vyzov-narkologicheskoj-pomoshhi-arkhangelsk/
Если пациенту требуется постоянный мониторинг или комплексное лечение, мы обеспечиваем круглосуточное пребывание в стационаре. Здесь доступны углублённая диагностика — УЗИ органов брюшной полости, расширенные анализы крови, кардиомониторинг — и коррекция терапии в режиме реального времени. Комфортные палаты, ежедневное наблюдение медсестры и консультации психотерапевта создают условия для быстрого и безопасного выхода из зависимости.
Выяснить больше – вызов наркологической помощи в екатеринбурге
На территории Мурманска работает множество клиник с разным уровнем сервиса и направленностью. Однако не каждая из них может обеспечить надёжную и безопасную помощь. Многие пациенты сталкиваются с формальным лечением, не включающим индивидуальный подход или постреабилитационную поддержку. Поэтому крайне важно заранее ознакомиться с основными признаками хорошей клиники и задать правильные вопросы при первичном обращении.
Подробнее тут – наркологическая клиника цены мурманск
После диагностики выявленные нарушения восполняются посредством инфузий с витаминами группы B, C, магнием и элементами.
Подробнее можно узнать тут – http://lechenie-alkogolizma-ekaterinburg0.ru/klinika-lecheniya-alkogolizma-v-ekb/
Понимание того, какие учреждения действительно способны помочь, позволяет избежать ошибок и не тратить время на неэффективные попытки лечения. Ключевыми признаками являются наличие медицинской лицензии, опытные специалисты, прозрачные условия и отзывы пациентов.
Выяснить больше – наркологическая помощь архангельск
Психотерапевт Киров. Психотерапевт Оренбург. 816 оценок
Первый этап направлен на выведение токсинов и стабилизацию функций жизненно важных органов. Применяются инфузионные растворы, гепатопротекторы и препараты для нормализации электролитного баланса. Доза и состав подбираются индивидуально после оценки лабораторных показателей.
Подробнее можно узнать тут – принудительное лечение наркомании
После диагностики выявленные нарушения восполняются посредством инфузий с витаминами группы B, C, магнием и элементами.
Подробнее тут – http://lechenie-alkogolizma-ekaterinburg0.ru/
центр наркологии https://narkologiya-nn.ru
пансионат для пожилых с деменцией пансионат для пожилых людей цена
Анонимность — один из ключевых принципов работы клиники «Северная Звезда». Все обращения регистрируются под кодовым номером, без упоминания фамилии и контактных данных в базе данных, доступ к которой имеют только прямые исполнители процедур. Круглосуточная линия позволяет связаться со специалистом в любой момент: ночью, в праздники или выходные. Вызов врача на дом возможен в любой час, без предварительной записи, а при необходимости пациент может быть госпитализирован в отдельное крыло клиники с минимальным контактом с другими посетителями.
Подробнее – https://lechenie-alkogolizma-arkhangelsk0.ru/lechenie-narkomanii-i-alkogolizma-arkhangelsk/
Алкогольная зависимость — хроническое заболевание, требующее своевременного вмешательства специалистов. В условиях нашего города круглосуточная анонимная помощь позволяет начать лечение без откладываний и в привычной обстановке. Клиника «Северная Звезда» предлагает комплексный подход: вызов врача на дом или стационарное пребывание в условиях полной конфиденциальности. Профессиональная команда обеспечивает детоксикацию, психологическую реабилитацию и последующую поддержку, помогая пациенту сделать первый шаг к новой, свободной от алкоголя жизни.
Разобраться лучше – https://lechenie-alkogolizma-arkhangelsk0.ru/lechenie-narkomanii-i-alkogolizma-arkhangelsk
Чтобы обеспечить безопасное выведение психоактивных веществ и восстановление организма, применяется детоксикация под контролем врача-нарколога и анестезиолога-реаниматолога.
Изучить вопрос глубже – https://lechenie-narkomanii-arkhangelsk0.ru/czentr-lecheniya-narkomanii-arkhangelsk/
Наркомания — хроническое заболевание, требующее комплексного лечения и постоянной поддержки. В условиях Архангельска, где доступ к специализированной помощи может быть ограничен, клиника «АрктикМед» предлагает уникальную программу, основанную на мультидисциплинарном подходе и строгом соблюдении принципов анонимности. Ключевая цель — помочь каждому пациенту преодолеть зависимость, восстановить здоровье и вернуться к полноценной жизни.
Подробнее тут – lechenie-narkomanii-arkhangelsk0.ru/
Наркомания — хроническое заболевание, требующее комплексного лечения и постоянной поддержки. В условиях Архангельска, где доступ к специализированной помощи может быть ограничен, клиника «АрктикМед» предлагает уникальную программу, основанную на мультидисциплинарном подходе и строгом соблюдении принципов анонимности. Ключевая цель — помочь каждому пациенту преодолеть зависимость, восстановить здоровье и вернуться к полноценной жизни.
Детальнее – https://lechenie-narkomanii-arkhangelsk0.ru/lechenie-narkomanii-i-alkogolizma-arkhangelsk/
Таблица 1: Основные признаки профессионального наркологического центра в Туле
Получить дополнительную информацию – наркологическая клиника цены тула
Чтобы обеспечить безопасное выведение психоактивных веществ и восстановление организма, применяется детоксикация под контролем врача-нарколога и анестезиолога-реаниматолога.
Исследовать вопрос подробнее – lechenie-narkomanii-arkhangelsk0.ru/
Наркологическая клиника — это не просто место, где пациенту оказывают медицинскую помощь. Это учреждение, где формируется стратегия полного восстановления, включающая не только физическое оздоровление, но и психоэмоциональную стабилизацию. В Ярославле работают как частные, так и государственные клиники, однако их подходы, уровень сервиса и состав команд могут существенно различаться. По данным Минздрава РФ, высокий процент успешных исходов наблюдается в тех учреждениях, где реализуется персонализированная модель лечения и постлечебной поддержки.
Исследовать вопрос подробнее – https://narkologicheskaya-klinika-yaroslavl0.ru/
Медикаментозное кодирование проводится с помощью препаратов, блокирующих ферменты, ответственные за расщепление этанола, что вызывает выраженное неприятие алкоголя при попытке его употребления. Препараты вводятся внутримышечно или с помощью подкожных имплантов и действуют в течение нескольких месяцев, обеспечивая длительный эффект.
Подробнее можно узнать тут – https://kodirovanie-ot-alkogolizma-odintsovo2.ru
Эта обзорная заметка содержит ключевые моменты и факты по актуальным вопросам. Она поможет читателям быстро ориентироваться в теме и узнать о самых важных аспектах сегодня. Получите краткий курс по современной информации и оставайтесь в курсе событий!
Получить дополнительные сведения – https://billtest.xyz/5-things-you-need-to-know-this-weekend
Предлагаем вашему вниманию интересную справочную статью, в которой собраны ключевые моменты и нюансы по актуальным вопросам. Эта информация будет полезна как для профессионалов, так и для тех, кто только начинает изучать тему. Узнайте ответы на важные вопросы и расширьте свои знания!
Узнать больше – https://doizon56.com/nouveau-site-internet
В этой публикации мы сосредоточимся на интересных аспектах одной из самых актуальных тем современности. Совмещая факты и мнения экспертов, мы создадим полное представление о предмете, которое будет полезно как новичкам, так и тем, кто глубоко изучает вопрос.
Получить дополнительную информацию – https://vb-recruitment.ro/01-3
Эта информационная статья охватывает широкий спектр актуальных тем и вопросов. Мы стремимся осветить ключевые факты и события с ясностью и простотой, чтобы каждый читатель мог извлечь из нее полезные знания и полезные инсайты.
Подробнее можно узнать тут – https://statuscaptions.com/the-benefits-of-rank-tracking-tools.html
Эта информационная статья охватывает широкий спектр актуальных тем и вопросов. Мы стремимся осветить ключевые факты и события с ясностью и простотой, чтобы каждый читатель мог извлечь из нее полезные знания и полезные инсайты.
Разобраться лучше – https://kendrasmiley.com/cropped-042-jpg/?thc-month=202904
В этом обзорном материале представлены увлекательные детали, которые находят отражение в различных аспектах жизни. Мы исследуем непонятные и интересные моменты, позволяя читателю увидеть картину целиком. Погрузитесь в мир знаний и удивительных открытий!
Подробнее тут – https://medicatieapotheker.org/hello-world
“The ‘recovery’ compared with last year is slipping, so it’s not time to pop the champagne just yet,” Gross said.
공주애인대행
“It’s pretty cheap to go to a movie, relative to going to rent a house and get on a flight, or rent a car,” said Durkin. “You still need that escapism.”
합천출장샵
The movie theater is a social experience, Durkin said, which makes it fulfilling and worthwhile.
문경출장샵
Moviegoers are still “price sensitive,” Loria said. Although premium offerings can price a single ticket as high as
애인대행
“It’s a relatively inexpensive way to escape the outside world for a couple of hours,” said Dergarabedian, adding that PG-rated films have been “booming” as families head to theaters.
용인출장샵
King’s Hawaiian, maker of sweet buns and rolls that come in distinct bright-orange packaging, is retooling its branding as part of its 75th anniversary.
광역시
The crown is now rounded, and the brand name is written in a hand-drawn font that is “cushier,”
애인대행
resembling its trademark rolls, according to King’s Hawaiian chief marketing officer Raouf Moussa.
논산출장샵
However, the company was careful not to lose the personality of the bright packaging that helps King’s
군산애인대행
Этот интересный отчет представляет собой сборник полезных фактов, касающихся актуальных тем. Мы проанализируем данные, чтобы вы могли сделать обоснованные выводы. Читайте, чтобы узнать больше о последних трендах и значимых событиях!
Подробнее можно узнать тут – http://kendrasmiley.com/cropped-042-jpg/?thc-month=202908
Эта публикация погружает вас в мир увлекательных фактов и удивительных открытий. Мы расскажем о ключевых событиях, которые изменили ход истории, и приоткроем завесу над научными достижениями, которые вдохновили миллионы. Узнайте, чему может научить нас прошлое и как применить эти знания в будущем.
Разобраться лучше – https://gameshiterun.com/fishing-town-plus-list
В обзорной статье вы найдете собрание важных фактов и аналитики по самым разнообразным темам. Мы рассматриваем как современные исследования, так и исторические контексты, чтобы вы могли получить полное представление о предмете. Погрузитесь в мир знаний и сделайте шаг к пониманию!
Подробнее тут – https://tonlist.krummi.is/?p=814
Эта статья сочетает в себе как полезные, так и интересные сведения, которые обогатят ваше понимание насущных тем. Мы предлагаем практические советы и рекомендации, которые легко внедрить в повседневную жизнь. Узнайте, как улучшить свои навыки и обогатить свой опыт с помощью простых, но эффективных решений.
Детальнее – https://ticavisiontv.com/fiscalia-anuncia-apertura-de-juicio-contra-hombre-acusado-de-homicidio-en-prejuicio-de-su-vecino-en-escazu
Эта публикация дает возможность задействовать различные источники информации и представить их в удобной форме. Читатели смогут быстро найти нужные данные и получить ответы на интересующие их вопросы. Мы стремимся к четкости и доступности материала для всех!
Выяснить больше – https://statuscaptions.com/the-pros-of-wagering-on-march-madness-using-crypto-betting-sites.html
Эта познавательная публикация погружает вас в море интересного контента, который быстро захватит ваше внимание. Мы рассмотрим важные аспекты темы и предоставим вам уникальныеInsights и полезные сведения для дальнейшего изучения.
Изучить вопрос глубже – https://cronopiocreativo.com/es/restauradoresdelcorazon
Эта информационная заметка предлагает лаконичное и четкое освещение актуальных вопросов. Здесь вы найдете ключевые факты и основную информацию по теме, которые помогут вам сформировать собственное мнение и повысить уровень осведомленности.
Детальнее – https://statuscaptions.com/eyelash-extension-training.html
Эта разъяснительная статья содержит простые и доступные разъяснения по актуальным вопросам. Мы стремимся сделать информацию понятной для широкой аудитории, чтобы каждый смог разобраться в предмете и извлечь из него максимум пользы.
Ознакомиться с деталями – https://vickys.com.br/2023/05/08/braiscompany-casal-de-proprietarios-foragido-e-a-busca-pelo-seu-paradeiro-diario-prime
Эта познавательная публикация погружает вас в море интересного контента, который быстро захватит ваше внимание. Мы рассмотрим важные аспекты темы и предоставим вам уникальныеInsights и полезные сведения для дальнейшего изучения.
Разобраться лучше – https://divibook.com/gk88-co-uy-tin-khong
Can you be more specific about the content of your article? After reading it, I still have some doubts. Hope you can help me.
Эта публикация дает возможность задействовать различные источники информации и представить их в удобной форме. Читатели смогут быстро найти нужные данные и получить ответы на интересующие их вопросы. Мы стремимся к четкости и доступности материала для всех!
Детальнее – https://www.studentassignmentsolution.com/lp-profile-2
Эта публикация погружает вас в мир увлекательных фактов и удивительных открытий. Мы расскажем о ключевых событиях, которые изменили ход истории, и приоткроем завесу над научными достижениями, которые вдохновили миллионы. Узнайте, чему может научить нас прошлое и как применить эти знания в будущем.
Детальнее – https://statuscaptions.com/linklifting-how-linklifting-can-help-your-real-estate-business.html
В этой информационной статье вы найдете интересное содержание, которое поможет вам расширить свои знания. Мы предлагаем увлекательный подход и уникальные взгляды на обсуждаемые темы, побуждая пользователей к активному мышлению и критическому анализу!
Получить дополнительную информацию – https://kendrasmiley.com/cropped-042-jpg/?thc-month=203710
Эта публикация обращает внимание на важность профилактики зависимостей. Мы обсудим, как осведомленность и образование могут помочь в предотвращении возникновения зависимости. Читатели смогут ознакомиться с полезными советами и ресурсами, которые способствуют здоровому образу жизни.
Выяснить больше – вызов нарколога на дом
Предлагаем вашему вниманию интересную справочную статью, в которой собраны ключевые моменты и нюансы по актуальным вопросам. Эта информация будет полезна как для профессионалов, так и для тех, кто только начинает изучать тему. Узнайте ответы на важные вопросы и расширьте свои знания!
Ознакомиться с деталями – https://statuscaptions.com/weight-loss-with-hcg-protocol-how-does-it-work.html
Этот интересный отчет представляет собой сборник полезных фактов, касающихся актуальных тем. Мы проанализируем данные, чтобы вы могли сделать обоснованные выводы. Читайте, чтобы узнать больше о последних трендах и значимых событиях!
Подробнее – http://kendrasmiley.com/cropped-042-jpg
Эта информационная статья охватывает широкий спектр актуальных тем и вопросов. Мы стремимся осветить ключевые факты и события с ясностью и простотой, чтобы каждый читатель мог извлечь из нее полезные знания и полезные инсайты.
Получить дополнительные сведения – https://alhajaztravels.com/blog
В этой статье рассматриваются различные аспекты избавления от зависимости, включая физические и психологические методы. Мы обсудим поддержку, мотивацию и стратегии, которые помогут в процессе выздоровления. Читатели узнают, как преодолеть трудности и двигаться к новой жизни без зависимости.
Подробнее тут – врач нарколог на дом
coГ»t de l’cefadroxil bon marchГ©
Opinie zawarte w bitqz zkusenosti potwierdzają, że platforma oferuje stabilność oraz zaawansowane funkcje bez zbędnych komplikacji.
Bitqt to innowacyjna platforma handlowa, dzięki której inwestorzy mogą uczestniczyć w handlu na rynkach finansowych. Dzięki zaawansowanym algorytmom, Bitqt analizuje rynki w czasie rzeczywistym, co pozwala użytkownikom podejmować świadome decyzje inwestycyjne.
Platforma oferuje liczne funkcje, które wspierają inwestowanie. Inwestorzy mogą korzystać z automatycznego handlu, co pozwala na maksymalizację zysków. Interfejs systemu jest łatwy w obsłudze, co czyni go dostępnym dla początkujących inwestorów.
Bezpieczeństwo użytkowników jest priorytetem dla Bitqt. Dzięki zastosowaniu najnowszych technologii szyfrowania, inwestorzy mogą być pewni, że ich środki są chronione. To sprawia, że Bitqt jest zaufanym wyborem dla wielu inwestorów.
Reasumując, Bitqt stanowi doskonałą opcję dla inwestorów pragnących handlować na rynkach. Z dzięki nowoczesnym narzędziom, bezpieczeństwu i prostocie obsługi, każdy może zacząć swoją przygodę z handlem. Daj sobie szansę na sukces inwestycyjny z Bitqt.
Миссия клиники “Чистый Путь” — способствовать выздоровлению и реабилитации людей, оказавшихся в плену зависимости. Мы обеспечиваем комплексный подход, включающий медицинское лечение, психологическую помощь и социальную адаптацию. Наша задача — не только устранить физическую зависимость, но и восстановить психологическое здоровье пациента, чтобы он смог вернуться к полноценной жизни в обществе.
Получить дополнительную информацию – http://срочно-вывод-из-запоя.рф/vyvod-iz-zapoya-anonimno-v-chelyabinske.xn--p1ai/
Зависимость — это коварное хроническое заболевание, затрагивающее как физическое, так и психическое здоровье человека. Она воздействует на волю и разум, искажает восприятие реальности и разрушает жизни, семьи и судьбы. Алкоголизм, наркомания и игровая зависимость — все это проявления одной и той же проблемы, требующей комплексного и профессионального подхода.
Исследовать вопрос подробнее – https://надежный-вывод-из-запоя.рф/vyvod-iz-zapoya-anonimno-v-voronezhe.xn--p1ai
Действие и назначение
Детальнее – https://narcolog-na-dom-ekaterinburg00.ru/narkolog-na-dom-czena-ekb/
Drugs information. Effects of Drug Abuse.
how to get generic seroquel pills
Best trends of meds. Get information now.
Проверьте стоимость клининга в Москве, чтобы заранее понять бюджет. У нас — честные расценки и точное соблюдение всех сроков.
Клининг в Москве стал популярной услугой в последние годы. Растущее число москвичей начинает доверять уборку своих объектов профессиональным клининговым компаниям.
Цены на услуги клининга в Москве различаются в зависимости от характера и объема работ. Уборка квартиры, как правило, обойдется от 1500 до 5000 рублей в зависимости от площади.
Также можно заказать дополнительные услуги, включая мойку окон и химчистку ковров. Стоимость дополнительных услуг может существенно сказаться на общей цене уборки.
Прежде чем остановиться на конкретной клининговой компании, будет полезно изучить предложения на рынке. Важно учитывать мнения клиентов и репутацию компании.
Основная проблема запоя заключается в том, что человек постепенно теряет контроль над ситуацией, а его организм подвергается всё более тяжёлой интоксикации. Определить момент, когда требуется немедленное обращение за помощью, несложно, если внимательно следить за состоянием человека.
Подробнее – вывод из запоя королев
Команда врачей клиники “Чистый Путь” состоит из квалифицированных специалистов в области наркологии с обширным опытом работы. Каждый врач обладает глубокими знаниями в фармакологии, психофармакологии и психотерапии, регулярно повышает свою квалификацию на профильных конференциях и семинарах, чтобы использовать в своей практике самые современные и эффективные методы лечения.
Изучить вопрос глубже – http://срочно-вывод-из-запоя.рф/vyvod-iz-zapoya-na-domu-v-chelyabinske.xn--p1ai/
Клиника «НаркоСити» предлагает срочную наркологическую помощь при запоях на дому в Краснодаре. Опытные специалисты оперативно приезжают в любой район города, проводят детоксикацию и стабилизируют состояние пациента прямо на дому. Лечение организовано с максимальной безопасностью и соблюдением конфиденциальности, что обеспечивает пациентам комфорт и быстрое восстановление без госпитализации.
Подробнее – вывод из запоя недорого краснодар
Кроме стандартного вывода из запоя и детоксикации, врач клиники «Реабилитация Плюс» может предложить дополнительные процедуры, направленные на полноценное восстановление пациента:
Подробнее тут – врач нарколог на дом краснодарский край
Для эффективного лечения алкогольной интоксикации и восстановления организма врачи клиники «АлкоДоктор» используют комплекс препаратов, которые индивидуально подбираются с учетом состояния пациента.
Ознакомиться с деталями – https://kapelnica-ot-zapoya-sochi0.ru/kapelnicza-ot-zapoya-czena-sochi
Домашний формат идеально подходит для тех, кто находится в удовлетворительном состоянии и не требует круглосуточного контроля.
Получить дополнительные сведения – vyvod iz zapoya anonimno
Процедура длится от 40 минут до 2 часов, в зависимости от тяжести состояния, и проводится в комфортной домашней обстановке, что значительно снижает стресс у пациента и его близких.
Исследовать вопрос подробнее – запой нарколог на дом
В нашей клинике работают врачи-наркологи, психологи и психиатры с многолетним опытом в лечении зависимостей. Все специалисты регулярно повышают свою квалификацию, участвуя в семинарах и конференциях, чтобы обеспечивать своим пациентам наиболее современное и качественное лечение.
Углубиться в тему – http://быстро-вывод-из-запоя.рф/vyvod-iz-zapoya-cena-v-volgograde.xn--p1ai/
Мы уделяем особое внимание индивидуальному подходу к каждому пациенту, понимая, что причины и проявления зависимости у всех разные. Тщательная диагностика позволяет учитывать медицинские, психологические и социальные аспекты каждого случая, на основе чего разрабатываются персонализированные программы лечения. Они включают медикаментозную терапию, психотерапевтические методы и мероприятия по социальной адаптации.
Выяснить больше – https://срочно-вывод-из-запоя.рф/vyvod-iz-zapoya-anonimno-v-chelyabinske.xn--p1ai/
Для детоксикации и восстановления организма после запоя используются только сертифицированные лекарственные препараты с доказанной эффективностью и безопасностью:
Подробнее – нарколог на дом недорого
Наркологическая клиника “Чистый Путь” — это специализированное медицинское учреждение, предоставляющее помощь людям, страдающим от алкогольной и наркотической зависимости. Наша цель — помочь пациентам справиться с зависимостью, вернуться к здоровой и полноценной жизни, используя эффективные методы лечения и всестороннюю поддержку.
Углубиться в тему – http://срочно-вывод-из-запоя.рф/
Миссия клиники “Чистый Путь” — способствовать выздоровлению и реабилитации людей, оказавшихся в плену зависимости. Мы обеспечиваем комплексный подход, включающий медицинское лечение, психологическую помощь и социальную адаптацию. Наша задача — не только устранить физическую зависимость, но и восстановить психологическое здоровье пациента, чтобы он смог вернуться к полноценной жизни в обществе.
Подробнее – https://срочно-вывод-из-запоя.рф/vyvod-iz-zapoya-anonimno-v-chelyabinske.xn--p1ai/
how to buy cheap ventolin prices
Наркологическая клиника “Чистый Путь” — это специализированное медицинское учреждение, предоставляющее помощь людям, страдающим от алкогольной и наркотической зависимости. Наша цель — помочь пациентам справиться с зависимостью, вернуться к здоровой и полноценной жизни, используя эффективные методы лечения и всестороннюю поддержку.
Подробнее – https://срочно-вывод-из-запоя.рф/
Wow that was unusual. I just wrote an incredibly long comment but after I clicked submit my comment didn’t appear. Grrrr… well I’m not writing all that over again. Anyhow, just wanted to say wonderful blog!
tadalafil 5 mg online
Команда [url=https://uborka12.ru/]клининговая компания СПб[/url] выполнит заказ точно в срок. Услуги уборки доступны ежедневно и в удобное время.
Сфера клининга в Санкт-Петербурге вырабатывает тренды. Существует множество фирм, предоставляющих разнообразные клининговые услуги. Клининговые компании предлагают уборку жилых и коммерческих объектов.
Услуги клининговых компаний востребованы в основном из-за экономии времени. Это позволяет им уделять время другим аспектам жизни. Клининговые услуги также становятся идеальным решением для занятых людей.
Причина успеха клининговых компаний заключается в высоком уровне профессионализма. Специалисты клининговых компаний знают, как правильно применять современное оборудование и моющие средства. Такой подход позволяет быстро и качественно выполнять работу.
Разнообразие пакетов услуг позволяет каждому найти подходящее решение. Клиенты могут выбирать между разовыми и регулярными клининговыми услугами. Это позволяет выбрать наиболее подходящее предложение каждому клиенту.
Алкогольная зависимость — это хроническое заболевание, при котором устойчивое влечение к спиртному приводит к тяжёлым медицинским, социальным и психологическим последствиям. Когда пациент осознаёт, что самостоятельно справиться с этой проблемой не получается, наиболее эффективным методом становится кодирование от алкоголизма. В клинике «Ясное Будущее» в Одинцово мы используем сочетание проверенных методик кодирования и комплексной психологической поддержки, что позволяет достичь стойкой ремиссии и вернуть человеку контроль над собственной жизнью.
Получить дополнительную информацию – кодирование от алкоголизма цены
Наши специалисты всегда относятся к пациентам с уважением и вниманием, создавая атмосферу доверия и поддержки. Они проводят всестороннее обследование, выявляют причины зависимости и разрабатывают индивидуальные стратегии лечения. Профессионализм и компетентность врачей являются основой успешного восстановления наших пациентов.
Подробнее тут – https://срочно-вывод-из-запоя.рф/vyvod-iz-zapoya-v-kruglosutochno-v-chelyabinske.xn--p1ai
В этой публикации мы обсуждаем современные методы лечения различных заболеваний. Читатели узнают о новых медикаментах, терапиях и исследованиях, которые активно применяются для лечения. Мы нацелены на то, чтобы предоставить практические знания, которые могут помочь в борьбе с недугами.
Исследовать вопрос подробнее – выезд нарколога на дом
Наши специалисты всегда относятся к пациентам с уважением и вниманием, создавая атмосферу доверия и поддержки. Они проводят всестороннее обследование, выявляют причины зависимости и разрабатывают индивидуальные стратегии лечения. Профессионализм и компетентность врачей являются основой успешного восстановления наших пациентов.
Подробнее можно узнать тут – http://срочно-вывод-из-запоя.рф
Для безопасного и эффективного лечения наши специалисты используют только проверенные и сертифицированные медикаменты, подбираемые индивидуально с учетом состояния пациента. В состав капельницы входят следующие группы препаратов:
Получить дополнительные сведения – вызов врача нарколога на дом
Для эффективного лечения алкогольной интоксикации и восстановления организма врачи клиники «АлкоДоктор» используют комплекс препаратов, которые индивидуально подбираются с учетом состояния пациента.
Изучить вопрос глубже – после капельницы от запоя сочи
Домашний формат идеально подходит для тех, кто находится в удовлетворительном состоянии и не требует круглосуточного контроля.
Подробнее можно узнать тут – http://vyvod-iz-zapoya-lyubertsy2.ru
amiodarone cordarone
Клиника «Нарколог-Профи» предлагает круглосуточную помощь на дому в Екатеринбурге и Свердловской области. Наши опытные специалисты готовы оперативно приехать по вашему вызову и оказать экстренную медицинскую поддержку при алкогольной или наркотической зависимости. Мы проводим детоксикацию организма, купируем абстинентный синдром и стабилизируем состояние пациента, обеспечивая при этом полную конфиденциальность и комфорт в домашних условиях.
Изучить вопрос глубже – http://narcolog-na-dom-ekaterinburg00.ru
При длительном запое или серьезной алкогольной интоксикации часто нет возможности или желания ехать в стационар. В таких ситуациях оптимальным решением становится вызов нарколога на дом в Сочи. Специалисты клиники «Жизнь без Запоя» круглосуточно приезжают к пациентам, оперативно оказывают медицинскую помощь и проводят профессиональную детоксикацию организма прямо в домашних условиях. Благодаря комфортному лечению на дому пациенты быстрее восстанавливаются, избегают дополнительного стресса и осложнений, связанных с госпитализацией.
Изучить вопрос глубже – нарколог на дом недорого в сочи
Cross Stitch Pattern in PDF format https://cross-stitch-patterns-free-download.store/ a perfect choice for embroidery lovers! Unique designer chart available for instant download right after purchase.
Мы создаем благоприятные условия для полного выздоровления и восстановления личности каждого пациента. Наша команда разрабатывает индивидуальные программы терапии, учитывая особенности здоровья и психического состояния человека. Лечение строится на научно обоснованных методах, что позволяет нам добиваться высоких результатов.
Углубиться в тему – http://быстро-вывод-из-запоя.рф/vyvod-iz-zapoya-cena-v-volgograde.xn--p1ai/
спросить адвоката юридическая помощь 24 часа в сутки
Надёжная фурнитура https://furnitura-dla-okon.ru для пластиковых окон: всё для ремонта и комплектации. От ручек до многозапорных механизмов.
Фурнитура для ПВХ-окон http://kupit-furnituru-dla-okon.ru оптом и в розницу: европейские бренды, доступные цены, доставка по РФ.
В нашей клинике применяются различные техники кодирования, которые подбираются с учётом медицинских показаний, психологического состояния и пожеланий пациента.
Углубиться в тему – kodirovanie ot alkogolizma
В нашем центре работают наркологи высшей категории с многолетним опытом лечения различных зависимостей. Они владеют современными методами детоксикации, купирования абстинентного синдрома, кодирования и фармакотерапии.
Получить больше информации – https://надежный-вывод-из-запоя.рф/vyvod-iz-zapoya-na-domu-v-voronezhe.xn--p1ai/
При необходимости пациенту дополнительно назначаются препараты, защищающие печень и сердце, успокоительные средства, витамины и антиоксиданты. На всех этапах процедуры врач внимательно наблюдает за состоянием пациента, корректируя лечение при необходимости. После завершения детоксикации врач дает рекомендации по дальнейшему восстановлению и профилактике рецидивов.
Разобраться лучше – врач нарколог на дом сочи
Наркологическая клиника “Чистый Путь” — это специализированное медицинское учреждение, предоставляющее помощь людям, страдающим от алкогольной и наркотической зависимости. Наша цель — помочь пациентам справиться с зависимостью, вернуться к здоровой и полноценной жизни, используя эффективные методы лечения и всестороннюю поддержку.
Выяснить больше – https://срочно-вывод-из-запоя.рф/vyvod-iz-zapoya-anonimno-v-chelyabinske.xn--p1ai
Для безопасного и эффективного лечения наши специалисты используют только проверенные и сертифицированные медикаменты, подбираемые индивидуально с учетом состояния пациента. В состав капельницы входят следующие группы препаратов:
Углубиться в тему – вызвать нарколога на дом
Капельница от запоя является неотъемлемой процедурой при острых и хронических отравлениях алкоголем. Она помогает стабилизировать состояние пациента, избежать тяжелых последствий и максимально быстро вернуться к нормальной жизни. Вызов врача для проведения процедуры рекомендуется в следующих ситуациях:
Получить дополнительные сведения – капельница от запоя выезд в сочи
coГ»t de l’coversyl bon marchГ© pilules
Группа препаратов
Изучить вопрос глубже – narcolog-na-dom-ekaterinburg00.ru/
Длительный запой представляет собой крайне опасное состояние, способное нанести непоправимый вред организму. При отсутствии своевременного вмешательства алкогольная интоксикация может привести к серьезным осложнениям, таким как нарушение работы сердца, печени, почек и нервной системы, а также развитию алкогольного психоза. В таких ситуациях экстренная медицинская помощь является залогом спасения жизни и предотвращения необратимых последствий. Клиника «ЗдоровьеНорм» предлагает круглосуточный выезд специалистов для вывода из запоя на дому в Краснодаре и по всему Краснодарскому краю. Наши врачи работают 24 часа в сутки, обеспечивая полный комплекс процедур по детоксикации, снятию абстинентного синдрома и восстановлению организма, при этом гарантируя полную анонимность и индивидуальный подход к каждому пациенту.
Подробнее – запой нарколог на дом в краснодаре
Для эффективного лечения алкогольной интоксикации и восстановления организма врачи клиники «АлкоДоктор» используют комплекс препаратов, которые индивидуально подбираются с учетом состояния пациента.
Исследовать вопрос подробнее – http://kapelnica-ot-zapoya-sochi0.ru/kapelnicza-ot-zapoya-na-domu-sochi/
Действие и назначение
Подробнее – запой нарколог на дом в екатеринбурге
Команда врачей клиники “Чистый Путь” состоит из квалифицированных специалистов в области наркологии с обширным опытом работы. Каждый врач обладает глубокими знаниями в фармакологии, психофармакологии и психотерапии, регулярно повышает свою квалификацию на профильных конференциях и семинарах, чтобы использовать в своей практике самые современные и эффективные методы лечения.
Изучить вопрос глубже – https://срочно-вывод-из-запоя.рф/vyvod-iz-zapoya-v-stacionare-v-chelyabinske.xn--p1ai/
В этой статье обсуждаются актуальные медицинские вопросы, которые волнуют общество. Мы обращаем внимание на проблемы, касающиеся здравоохранения и лечения, а также на новшества в области медицины. Читатели будут осведомлены о последних событиях и смогут следить за тенденциями в медицине.
Получить дополнительную информацию – нарколог на дом цена
Процедура длится от 40 минут до 2 часов, в зависимости от тяжести состояния, и проводится в комфортной домашней обстановке, что значительно снижает стресс у пациента и его близких.
Исследовать вопрос подробнее – http://www.domen.ru
На дом выезжает квалифицированный врач, который проводит процедуру детоксикации в комфортных условиях, позволяя пациенту избежать стресса и огласки. С помощью капельницы и медикаментов нормализуется состояние, восстанавливаются основные функции организма. Процедура длится несколько часов, после чего врач оставляет рекомендации по поддерживающему лечению.
Получить дополнительную информацию – вывод из запоя люберцы
Для эффективного лечения алкогольной интоксикации и восстановления организма врачи клиники «АлкоДоктор» используют комплекс препаратов, которые индивидуально подбираются с учетом состояния пациента.
Разобраться лучше – postavit-kapelniczu-ot-zapoya sochi
Длительный запой представляет собой крайне опасное состояние, способное нанести непоправимый вред организму. При отсутствии своевременного вмешательства алкогольная интоксикация может привести к серьезным осложнениям, таким как нарушение работы сердца, печени, почек и нервной системы, а также развитию алкогольного психоза. В таких ситуациях экстренная медицинская помощь является залогом спасения жизни и предотвращения необратимых последствий. Клиника «ЗдоровьеНорм» предлагает круглосуточный выезд специалистов для вывода из запоя на дому в Краснодаре и по всему Краснодарскому краю. Наши врачи работают 24 часа в сутки, обеспечивая полный комплекс процедур по детоксикации, снятию абстинентного синдрома и восстановлению организма, при этом гарантируя полную анонимность и индивидуальный подход к каждому пациенту.
Подробнее тут – нарколог на дом срочно в краснодаре
Для эффективного лечения алкогольной интоксикации и восстановления организма врачи клиники «АлкоДоктор» используют комплекс препаратов, которые индивидуально подбираются с учетом состояния пациента.
Выяснить больше – https://kapelnica-ot-zapoya-sochi0.ru/kapelnicza-ot-zapoya-detoks-sochi/
Мы понимаем, что каждая минута имеет решающее значение, поэтому наши специалисты готовы выехать на дом в кратчайшие сроки и провести все необходимые процедуры по детоксикации организма. Наша цель — помочь пациенту вернуться к нормальной жизни без лишних стрессов и рискованных попыток самостоятельного лечения.
Узнать больше – вывод из запоя анонимно краснодар
В клинике «Воздух Свободы» процедура вывода из запоя в Люберцах начинается с комплексной диагностики. Врач проводит первичный осмотр, измеряет жизненные показатели и подбирает препараты, которые быстро снимают симптомы интоксикации. В зависимости от состояния пациента, лечение может проходить дома или в стационаре клиники.
Подробнее тут – вывод из запоя капельница
Эта статья сочетает в себе как полезные, так и интересные сведения, которые обогатят ваше понимание насущных тем. Мы предлагаем практические советы и рекомендации, которые легко внедрить в повседневную жизнь. Узнайте, как улучшить свои навыки и обогатить свой опыт с помощью простых, но эффективных решений.
Углубиться в тему – https://founderscribe.com/pharmacy-slogans-and-taglines
посмотреть на этом сайте https://vodkacasino.net
Эта информационная заметка предлагает лаконичное и четкое освещение актуальных вопросов. Здесь вы найдете ключевые факты и основную информацию по теме, которые помогут вам сформировать собственное мнение и повысить уровень осведомленности.
Подробнее можно узнать тут – https://familiederneuenzeit.mummydaddycoaching.com/2022/02/05/hallo-welt
В обзорной статье вы найдете собрание важных фактов и аналитики по самым разнообразным темам. Мы рассматриваем как современные исследования, так и исторические контексты, чтобы вы могли получить полное представление о предмете. Погрузитесь в мир знаний и сделайте шаг к пониманию!
Получить дополнительные сведения – https://adefbahiablanca.org.ar/calendario-nacional-de-vacunacion
В этом обзорном материале представлены увлекательные детали, которые находят отражение в различных аспектах жизни. Мы исследуем непонятные и интересные моменты, позволяя читателю увидеть картину целиком. Погрузитесь в мир знаний и удивительных открытий!
Углубиться в тему – https://englishbasics.net/aback-in-a-sentence
can i purchase cheap cipro pills
Эта информационная заметка содержит увлекательные сведения, которые могут вас удивить! Мы собрали интересные факты, которые сделают вашу жизнь ярче и полнее. Узнайте нечто новое о привычных аспектах повседневности и откройте для себя удивительный мир информации.
Изучить вопрос глубже – https://awesomeplaces.org/destinations/2017/11/395-2
В этом информативном тексте представлены захватывающие события и факты, которые заставят вас задуматься. Мы обращаем внимание на важные моменты, которые часто остаются незамеченными, и предлагаем новые перспективы на привычные вещи. Подготовьтесь к тому, чтобы быть поглощенным увлекательными рассказами!
Ознакомиться с деталями – https://statuscaptions.com/what-are-the-different-types-of-knee-braces.html
Эта статья сочетает познавательный и занимательный контент, что делает ее идеальной для любителей глубоких исследований. Мы рассмотрим увлекательные аспекты различных тем и предоставим вам новые знания, которые могут оказаться полезными в будущем.
Выяснить больше – https://culturalarioja.gob.ar/libros/profile/fernando-viano
Психотерапевты Самара. batmanapollo.ru 819 оценок
смотреть здесь https://vodkacasino.net/
Эта статья предлагает живое освещение актуальной темы с множеством интересных фактов. Мы рассмотрим ключевые моменты, которые делают данную тему важной и актуальной. Подготовьтесь к насыщенному путешествию по неизвестным аспектам и узнайте больше о значимых событиях.
Изучить вопрос глубже – https://rouwruimte.nl/uncategorized/hello-world
проверить сайт https://vodkawin.com/
типография дешево печать спб типография
типография дешево типография заказать
заказать металлические значки изготовление металлических значков
Эта обзорная заметка содержит ключевые моменты и факты по актуальным вопросам. Она поможет читателям быстро ориентироваться в теме и узнать о самых важных аспектах сегодня. Получите краткий курс по современной информации и оставайтесь в курсе событий!
Получить больше информации – http://dnd.achoo.jp/4thcage/bbs/yybbs.cgi/www.zipleaf.us/Companies/www.number.com/viswaonlinetrainings.com/courses/oracle-epm-cloud-online-training/yybbs.cgi?mode=past&log=3149&page=250&bl=0&list=tree
Pills information for patients. Brand names.
can i buy generic clomid pill
All what you want to know about pills. Get information now.
В данной обзорной статье представлены интригующие факты, которые не оставят вас равнодушными. Мы критикуем и анализируем события, которые изменили наше восприятие мира. Узнайте, что стоит за новыми открытиями и как они могут изменить ваше восприятие реальности.
Разобраться лучше – https://www.wesend.com.ar/2023/06/22/mastering-time-management-key-to-business-success
В этом информативном тексте представлены захватывающие события и факты, которые заставят вас задуматься. Мы обращаем внимание на важные моменты, которые часто остаются незамеченными, и предлагаем новые перспективы на привычные вещи. Подготовьтесь к тому, чтобы быть поглощенным увлекательными рассказами!
Разобраться лучше – https://komiplanning.com/mauris-aliquet-auctor-mi-non-volutpat-sagittis-rutrum
Психотерапевт Киров. batmanapollo.ru 734 оценок
В этом информативном тексте представлены захватывающие события и факты, которые заставят вас задуматься. Мы обращаем внимание на важные моменты, которые часто остаются незамеченными, и предлагаем новые перспективы на привычные вещи. Подготовьтесь к тому, чтобы быть поглощенным увлекательными рассказами!
Детальнее – https://editoracircuito.com.br/o-legado-artistico-de-valdir-sarubbi/comment-page-243
Эта статья предлагает уникальную подборку занимательных фактов и необычных историй, которые вы, возможно, не знали. Мы постараемся вдохновить ваше воображение и разнообразить ваш кругозор, погружая вас в мир, полный интересных открытий. Читайте и открывайте для себя новое!
Углубиться в тему – https://statuscaptions.com/tips-for-strawberry-fields-feminized-seeds.html
В обзорной статье вы найдете собрание важных фактов и аналитики по самым разнообразным темам. Мы рассматриваем как современные исследования, так и исторические контексты, чтобы вы могли получить полное представление о предмете. Погрузитесь в мир знаний и сделайте шаг к пониманию!
Разобраться лучше – https://compagniedesenergiespropres.fr/ma-prime-renov-2022
Эта статья предлагает живое освещение актуальной темы с множеством интересных фактов. Мы рассмотрим ключевые моменты, которые делают данную тему важной и актуальной. Подготовьтесь к насыщенному путешествию по неизвестным аспектам и узнайте больше о значимых событиях.
Подробнее тут – https://betvisaa.tel/phuong-thuc-thanh-toan
В этой публикации мы предлагаем подробные объяснения по актуальным вопросам, чтобы помочь читателям глубже понять их. Четкость и структурированность материала сделают его удобным для усвоения и применения в повседневной жизни.
Подробнее – https://avperi18.es/img_1054
where can i buy generic albuterol pill
1win-casino-777.top/ — собраны лучшие игры от мировых провайдеров в одном месте.
Эта статья сочетает в себе как полезные, так и интересные сведения, которые обогатят ваше понимание насущных тем. Мы предлагаем практические советы и рекомендации, которые легко внедрить в повседневную жизнь. Узнайте, как улучшить свои навыки и обогатить свой опыт с помощью простых, но эффективных решений.
Узнать больше – https://www.du-hope.de/2019/08/12/this-farm-lets-you-pick-cut-and-arrange-your-own-flower-bouquets-for-just-5-each
В обзорной статье вы найдете собрание важных фактов и аналитики по самым разнообразным темам. Мы рассматриваем как современные исследования, так и исторические контексты, чтобы вы могли получить полное представление о предмете. Погрузитесь в мир знаний и сделайте шаг к пониманию!
Узнать больше – https://sauravwagh.com/blog/hello-world
Этот информативный текст выделяется своими захватывающими аспектами, которые делают сложные темы доступными и понятными. Мы стремимся предложить читателям глубину знаний вместе с разнообразием интересных фактов. Откройте новые горизонты и развивайте свои способности познавать мир!
Узнать больше – https://hdegree.co/good-logos
В этой статье-обзоре мы соберем актуальную информацию и интересные факты, которые освещают важные темы. Читатели смогут ознакомиться с различными мнениями и подходами, что позволит им расширить кругозор и глубже понять обсуждаемые вопросы.
Подробнее можно узнать тут – https://whitelotusgroup.in/amaranta
В этом информативном тексте представлены захватывающие события и факты, которые заставят вас задуматься. Мы обращаем внимание на важные моменты, которые часто остаются незамеченными, и предлагаем новые перспективы на привычные вещи. Подготовьтесь к тому, чтобы быть поглощенным увлекательными рассказами!
Узнать больше – https://npnhaber.com/kibris/2023/bayramin-ilk-gunu-yer-yer-saganak-yagmur-bekleniyor
Thanks for sharing. I read many of your blog posts, cool, your blog is very good. https://www.binance.com/pt-BR/register?ref=YY80CKRN
Психотерапевт Белгород. batmanapollo.ru 869 оценок
В данном обзоре представлены основные направления и тренды в области медицины. Мы обсудим актуальные проблемы здравоохранения, свежие открытия и новые подходы, которые меняют представление о лечении и профилактике заболеваний. Эта информация будет полезна как специалистам, так и широкой публике.
Получить больше информации – нарколог на дом вывод
http://1win-casino-777.top/ — здесь выигрывают: ежедневные турниры и ценные призы.
В этой медицинской статье мы погрузимся в актуальные вопросы здравоохранения и лечения заболеваний. Читатели узнают о современных подходах, методах диагностики и новых открытий в научных исследованиях. Наша цель — донести важную информацию и повысить уровень осведомленности о здоровье.
Получить дополнительные сведения – вызов врача нарколога на дом
Эта обзорная заметка содержит ключевые моменты и факты по актуальным вопросам. Она поможет читателям быстро ориентироваться в теме и узнать о самых важных аспектах сегодня. Получите краткий курс по современной информации и оставайтесь в курсе событий!
Выяснить больше – https://www.autoskoladany.cz/?p=1
Этот краткий обзор предлагает сжатую информацию из области медицины, включая ключевые факты и последние новости. Мы стремимся сделать информацию доступной и понятной для широкой аудитории, что позволит читателям оставаться в курсе актуальных событий в здравоохранении.
Разобраться лучше – вызвать нарколога на дом
Психотерапевт Киров. batmanapollo.ru 197 оценок
Дневник скетчера
В этой статье мы рассматриваем разные способы борьбы с алкогольной зависимостью. Обсуждаются методы лечения, программы реабилитации и советы для поддержки близких. Читатели получат информацию о том, как преодолеть зависимость и добиться успешного выздоровления.
Получить больше информации – вызвать нарколога на дом
В17 психология. batmanapollo.ru 676 оценок
напольное кашпо для нескольких цветов https://www.kashpo-napolnoe-spb.ru – напольное кашпо для нескольких цветов .
В этой публикации мы предложим ряд рекомендаций по избавлению от зависимостей и успешному восстановлению. Мы обсудим методы привлечения поддержки и важность самосознания. Эти советы помогут людям вернуться к нормальной жизни и стать на путь выздоровления.
Углубиться в тему – нарколог на дом клиника
В этой публикации мы рассматриваем важную тему борьбы с зависимостями, включая алкогольную и наркотическую зависимости. Мы обсудим методы лечения, реабилитации и поддержку, которые могут помочь людям, столкнувшимся с этой проблемой. Читатели узнают о перспективах выздоровления и важности комплексного подхода.
Выяснить больше – http://narkolog-na-dom-krasnodar17.ru/http://narkolog-na-dom-krasnodar17.ru
Если состояние слишком тяжёлое, или в анамнезе есть сердечно-сосудистые заболевания, может быть рекомендована госпитализация в стационар клиники «Светлый Мир». Там пациент находится под круглосуточным наблюдением и получает полный комплекс восстановительной терапии, включая психологическую поддержку и консультации психотерапевта.
Изучить вопрос глубже – http://vyvod-iz-zapoya-domodedovo3.ru/vyvod-iz-zapoya-kruglosutochno-v-domodedovo/
Как подчёркивает заведующий отделением наркологии Владимирского областного клинического диспансера, «только комплексная модель, включающая медикаментозную поддержку и психотерапию, даёт устойчивый эффект». Это означает, что в штате клиники должны быть не только врачи, но и психотерапевты, социальные работники, реабилитологи.
Узнать больше – https://lechenie-narkomanii-vladimir10.ru
В рамках реабилитации применяются когнитивно-поведенческие тренинги, арт-терапия и групповые занятия по развитию коммуникативных навыков. Это помогает пациентам осознать причины зависимости и выработать стратегии предотвращения рецидивов в будущем.
Получить дополнительные сведения – http://narkologicheskaya-klinika-tyumen10.ru
get generic lisinopril
Родные не всегда сразу могут осознать серьёзность ситуации, однако существуют определённые симптомы, при появлении которых важно незамедлительно вызвать врача-нарколога:
Подробнее – вывод из запоя круглосуточно
Наркологическая клиника «Крылья Надежды» в Королеве оказывает квалифицированную помощь в выводе из запоя с применением безопасных, сертифицированных методик и круглосуточным наблюдением специалистов.
Узнать больше – вывод из запоя на дому
Этот документ охватывает важные аспекты медицинской науки, сосредотачиваясь на ключевых вопросах, касающихся здоровья населения. Мы рассматриваем свежие исследования, клинические рекомендации и лучшие практики, которые помогут улучшить качество лечения и профилактики заболеваний. Читатели получат возможность углубиться в различные медицинские дисциплины.
Получить дополнительную информацию – вызов врача нарколога на дом
Medicine information sheet. Generic Name.
cephalexin to buy uk
Some information about medicament. Read information here.
Эта публикация исследует взаимосвязь зависимости и психологии. Мы обсудим, как психологические аспекты влияют на появление зависимостей и процесс выздоровления. Читатели смогут понять важность профессиональной поддержки и применения научных подходов в терапии.
Исследовать вопрос подробнее – запой нарколог на дом
Если состояние пациента не позволяет доставить его в стационар, на дом выезжает врач-нарколог с необходимым оборудованием. Применяются капельницы, дезинтоксикационная терапия, медикаментозная коррекция поведения и поддержка родственников.
Получить дополнительную информацию – наркологическая помощь в туле
В данной публикации мы поговорим о процессе восстановления от зависимости, о том, как вернуть себе нормальную жизнь. Мы обсудим преодоление трудностей, значимость поддержки и наличие программ реабилитации. Читатели смогут узнать о ключевых шагах к успешному восстановлению.
Подробнее – нарколог на дом
«ВладимирМед» основана группой врачей-наркологов и психотерапевтов, объединивших опыт работы в государственных и частных учреждениях. Мы предлагаем не просто преодоление запоя, а глубокую комплексную реабилитацию, включающую медико-психологическую оценку и долгосрочное сопровождение. Наша цель — восстановление здоровья на физическом и эмоциональном уровнях, возвращение пациента к полноценной социальной жизни без рецидивов.
Разобраться лучше – https://narkologicheskaya-klinika-vladimir10.ru/
Эта публикация обращает внимание на важность профилактики зависимостей. Мы обсудим, как осведомленность и образование могут помочь в предотвращении возникновения зависимости. Читатели смогут ознакомиться с полезными советами и ресурсами, которые способствуют здоровому образу жизни.
Углубиться в тему – нарколог на дом недорого
В этой статье мы рассмотрим современные достижения в области медицины, включая инновационные методы лечения и диагностики. Мы обсудим важность профилактики заболеваний и роль технологий в улучшении качества здравоохранения. Читатели узнают о влиянии медицины на повседневную жизнь и ее значение для современного общества.
Подробнее можно узнать тут – вызов нарколога на дом
Этот медицинский обзор сосредоточен на последних достижениях, которые оказывают влияние на пациентов и медицинскую практику. Мы разбираем инновационные методы лечения и исследований, акцентируя внимание на их значимости для общественного здоровья. Читатели узнают о свежих данных и их возможном применении.
Получить больше информации – [url=https://narkolog-na-dom-krasnodar11.ru/]вызвать нарколога на дом[/url]
Психотерапевт Белгород. batmanapollo.ru 273 оценок
В этой публикации мы рассматриваем важную тему борьбы с зависимостями, включая алкогольную и наркотическую зависимости. Мы обсудим методы лечения, реабилитации и поддержку, которые могут помочь людям, столкнувшимся с этой проблемой. Читатели узнают о перспективах выздоровления и важности комплексного подхода.
Разобраться лучше – нарколог на дом недорого
Этот информационный материал подробно освещает проблему наркозависимости, ее причины и последствия. Мы предлагаем информацию о методах лечения, профилактики и поддерживающих программах. Цель статьи — повысить осведомленность и продвигать идеи о необходимости борьбы с зависимостями.
Получить дополнительные сведения – вызвать нарколога на дом
В этой публикации мы рассматриваем важную тему борьбы с зависимостями, включая алкогольную и наркотическую зависимости. Мы обсудим методы лечения, реабилитации и поддержку, которые могут помочь людям, столкнувшимся с этой проблемой. Читатели узнают о перспективах выздоровления и важности комплексного подхода.
Получить больше информации – нарколог на дом срочно
Кодирование создаёт стойкое отвращение к этилированному спирту за счёт фармакологического или психотерапевтического воздействия, а дальнейшая работа с психологом помогает сформировать новую модель поведения и мотивацию к сохранению трезвости. Современные технологии в сочетании с индивидуальным подходом делают процедуру безопасной и максимально комфортной для пациента.
Получить больше информации – http://kodirovanie-ot-alkogolizma-odintsovo2.ru
how to get cheap celexa online
I don’t think the title of your article matches the content lol. Just kidding, mainly because I had some doubts after reading the article.
Эта медицинская заметка содержит сжатую информацию о новых находках и методах в области здравоохранения. Мы предлагаем читателям свежие данные о заболеваниях, профилактике и лечении. Наша цель — быстро и доступно донести важную информацию, которая поможет в повседневной жизни и понимании здоровья.
Выяснить больше – [url=https://narkolog-na-dom-krasnodar17.ru/]нарколог на дом анонимно[/url]
Эта публикация обращает внимание на важность профилактики зависимостей. Мы обсудим, как осведомленность и образование могут помочь в предотвращении возникновения зависимости. Читатели смогут ознакомиться с полезными советами и ресурсами, которые способствуют здоровому образу жизни.
Выяснить больше – нарколог на дом круглосуточно
Этот информационный материал подробно освещает проблему наркозависимости, ее причины и последствия. Мы предлагаем информацию о методах лечения, профилактики и поддерживающих программах. Цель статьи — повысить осведомленность и продвигать идеи о необходимости борьбы с зависимостями.
Углубиться в тему – вызвать нарколога на дом
перейти на сайт ретро казино
Эта медицинская заметка содержит сжатую информацию о новых находках и методах в области здравоохранения. Мы предлагаем читателям свежие данные о заболеваниях, профилактике и лечении. Наша цель — быстро и доступно донести важную информацию, которая поможет в повседневной жизни и понимании здоровья.
Получить дополнительную информацию – вызов нарколога на дом
Домашний формат идеально подходит для тех, кто находится в удовлетворительном состоянии и не требует круглосуточного контроля.
Подробнее – вывод из запоя люберцы
Проблемы, связанные с употреблением алкоголя или наркотических веществ, могут застать человека врасплох и требовать немедленного медицинского вмешательства. В Туле предоставляется наркологическая помощь, направленная на купирование острых состояний и оказание поддержки пациентам в кризисной ситуации. В клинике «Здоровье+» используются современные методы лечения, основанные на отечественных клинических рекомендациях, с акцентом на безопасность и индивидуальный подход.
Выяснить больше – платная наркологическая помощь
Каждый курс инфузий разрабатывается с учётом возраста пациента, сопутствующих заболеваний и длительности запоя, что повышает безопасность и эффективность лечения.
Разобраться лучше – https://narkologicheskaya-klinika-vladimir10.ru/anonimnaya-narkologicheskaya-klinika-vladimir
Drug information for patients. What side effects can this medication cause?
how to buy cheap clomid tablets
Actual information about medicine. Get information now.
Погрузитесь в профессию на барбершоп обучение Красноярск — освоите модные стрижки и бритьё. Индивидуальный подход гарантирован.
Все больше людей интересуются курсами барбера. Учебные заведения все чаще предлагают курсы для барберов. Спрос на услуги профессии барбера способствует увеличению числа обучающих программ.
На таких курсах обучают не только основам стрижки, но и искусству общения с клиентами. Студенты обучаются всем необходимым навыкам для успешного старта в профессии. Курсы предлагают изучение разнообразных техник стрижки, ухода за волосами и бородой.
После окончания курса, ученики могут начать работать в салонах или открыть собственный бизнес. Выбор курсов часто зависит от репутации школы и её месторасположения. Необходи?мо внимательно изучить отзывы о курсах, прежде чем принять решение о записи.
Выбор подходящих курсов барбера должен основываться на ваших целях и ожиданиях. С каждым днем рынок барберинга расширяется, поэтому качество образования становится решающим. Не забывайте, что успех в этой профессии зависит от постоянного обучения и практики.
В этом исследовании рассмотрены методы лечения зависимостей и их эффективность. Мы проанализируем различные подходы, используемые в реабилитационных центрах, и представим данные о результативности программ. Читатели получат надежные и научно обоснованные сведения о данной проблеме.
Получить дополнительную информацию – вызов нарколога на дом
Эта медицинская заметка содержит сжатую информацию о новых находках и методах в области здравоохранения. Мы предлагаем читателям свежие данные о заболеваниях, профилактике и лечении. Наша цель — быстро и доступно донести важную информацию, которая поможет в повседневной жизни и понимании здоровья.
Получить дополнительные сведения – нарколог на дом срочно
where can i get generic atarax without prescription
В данной статье рассматриваются проблемы общественного здоровья и социальные факторы, влияющие на него. Мы акцентируем внимание на значении профилактики и осведомленности в защите здоровья на уровне общества. Читатели смогут узнать о новых инициативах и программах, направленных на улучшение здоровья населения.
Исследовать вопрос подробнее – нарколог на дом
Медикаментозное кодирование проводится с помощью препаратов, блокирующих ферменты, ответственные за расщепление этанола, что вызывает выраженное неприятие алкоголя при попытке его употребления. Препараты вводятся внутримышечно или с помощью подкожных имплантов и действуют в течение нескольких месяцев, обеспечивая длительный эффект.
Углубиться в тему – http://www.domen.ru
металлические значки на заказ металлические значки
В данной публикации мы поговорим о процессе восстановления от зависимости, о том, как вернуть себе нормальную жизнь. Мы обсудим преодоление трудностей, значимость поддержки и наличие программ реабилитации. Читатели смогут узнать о ключевых шагах к успешному восстановлению.
Подробнее тут – нарколог на дом недорого
Алкогольный запой — это не просто многодневное пьянство, а проявление зависимости, при котором каждое утро начинается с новой дозы спиртного. Организм человека уже не способен самостоятельно справляться с последствиями переработки этанола, и любое промедление ведёт к нарастанию тяжёлой интоксикации. Даже при резком прекращении употребления алкоголя последствия могут быть непредсказуемыми: от судорожных припадков до алкогольного психоза.
Узнать больше – http://vyvod-iz-zapoya-domodedovo3.ru
Медицинская публикация представляет собой свод актуальных исследований, экспертных мнений и новейших достижений в сфере здравоохранения. Здесь вы найдете информацию о новых методах лечения, прорывных технологиях и их практическом применении. Мы стремимся сделать актуальные медицинские исследования доступными и понятными для широкой аудитории.
Исследовать вопрос подробнее – вызов врача нарколога на дом
Пациенты, нуждающиеся в круглосуточном наблюдении, могут пройти курс терапии в стационаре. Обстановка клиники рассчитана на комфортное пребывание: палаты с индивидуальным санитарным блоком, охрана, контроль приёма препаратов, поддержка психологов.
Узнать больше – платная наркологическая помощь
«ВладимирМед» основана группой врачей-наркологов и психотерапевтов, объединивших опыт работы в государственных и частных учреждениях. Мы предлагаем не просто преодоление запоя, а глубокую комплексную реабилитацию, включающую медико-психологическую оценку и долгосрочное сопровождение. Наша цель — восстановление здоровья на физическом и эмоциональном уровнях, возвращение пациента к полноценной социальной жизни без рецидивов.
Подробнее можно узнать тут – http://narkologicheskaya-klinika-vladimir10.ru
В этой публикации мы предложим ряд рекомендаций по избавлению от зависимостей и успешному восстановлению. Мы обсудим методы привлечения поддержки и важность самосознания. Эти советы помогут людям вернуться к нормальной жизни и стать на путь выздоровления.
Получить дополнительные сведения – нарколог на дом круглосуточно
По словам врача-нарколога клиники «Воздух Свободы» Дмитрия Соколова: «Чем раньше начнётся профессиональная терапия, тем меньше шансов, что последствия запоя будут серьёзными и необратимыми».
Выяснить больше – https://vyvod-iz-zapoya-lyubertsy2.ru/srochnyj-vyvod-iz-zapoya/
Наркологическая помощь может понадобиться в разных ситуациях — от тяжёлой алкогольной интоксикации до абстинентного синдрома при отказе от наркотиков. Своевременное обращение за помощью снижает риски для жизни и здоровья, а также упрощает последующую терапию.
Узнать больше – платная наркологическая помощь тула
where to get generic trimox without rx
Клиника «ВладимирМед» предоставляет круглосуточную анонимную помощь при алкогольной зависимости с возможностью выезда врача на дом. Мы объединяем профессиональную наркологию, психологическую поддержку и современные технологии детоксикации, чтобы каждый пациент мог получить комплексное лечение в безопасной и комфортной обстановке. Конфиденциальность и оперативность — ключевые принципы нашей работы, помогающие начать новый этап жизни без страха осуждения и лишних процедур.
Выяснить больше – http://narkologicheskaya-klinika-vladimir10.ru
В клинике «Воздух Свободы» процедура вывода из запоя в Люберцах начинается с комплексной диагностики. Врач проводит первичный осмотр, измеряет жизненные показатели и подбирает препараты, которые быстро снимают симптомы интоксикации. В зависимости от состояния пациента, лечение может проходить дома или в стационаре клиники.
Получить дополнительные сведения – http://vyvod-iz-zapoya-lyubertsy2.ru/vyvod-iz-zapoya-anonimno/
Your writing is clear, concise, and impactful. Great job on such a valuable piece! my blog https://recipexs.com
Наркологическая помощь может понадобиться в разных ситуациях — от тяжёлой алкогольной интоксикации до абстинентного синдрома при отказе от наркотиков. Своевременное обращение за помощью снижает риски для жизни и здоровья, а также упрощает последующую терапию.
Получить дополнительную информацию – вызвать наркологическую помощь
«ВладимирМед» основана группой врачей-наркологов и психотерапевтов, объединивших опыт работы в государственных и частных учреждениях. Мы предлагаем не просто преодоление запоя, а глубокую комплексную реабилитацию, включающую медико-психологическую оценку и долгосрочное сопровождение. Наша цель — восстановление здоровья на физическом и эмоциональном уровнях, возвращение пациента к полноценной социальной жизни без рецидивов.
Углубиться в тему – http://narkologicheskaya-klinika-vladimir10.ru/chastnaya-narkologicheskaya-klinika-vladimir/https://narkologicheskaya-klinika-vladimir10.ru
Medicines prescribing information. Brand names.
desyrel 100 mg coupon
Actual trends of drugs. Read information now.
Проблемы, связанные с употреблением алкоголя или наркотических веществ, могут застать человека врасплох и требовать немедленного медицинского вмешательства. В Туле предоставляется наркологическая помощь, направленная на купирование острых состояний и оказание поддержки пациентам в кризисной ситуации. В клинике «Здоровье+» используются современные методы лечения, основанные на отечественных клинических рекомендациях, с акцентом на безопасность и индивидуальный подход.
Выяснить больше – наркологическая клиника клиника помощь
«Кодирование — это не магическое решение, а важный этап в комплексной программе лечения, — поясняет ведущий нарколог клиники «Ясное Будущее» Марина Иванова. — Главное — сочетание фармакологического воздействия и последующей работы с психологом для формирования устойчивой мотивации к трезвости».
Получить больше информации – kodirovanie ot alkogolizma na domu
На дом выезжает квалифицированный врач, который проводит процедуру детоксикации в комфортных условиях, позволяя пациенту избежать стресса и огласки. С помощью капельницы и медикаментов нормализуется состояние, восстанавливаются основные функции организма. Процедура длится несколько часов, после чего врач оставляет рекомендации по поддерживающему лечению.
Углубиться в тему – нарколог вывод из запоя
Эта статья полна интересного контента, который побудит вас исследовать новые горизонты. Мы собрали полезные факты и удивительные истории, которые обогащают ваше понимание темы. Читайте, погружайтесь в детали и наслаждайтесь процессом изучения!
Изучить вопрос глубже – https://haidermobiles.com/realme-c12-price-in-pakistan
«Кодирование — это не магическое решение, а важный этап в комплексной программе лечения, — поясняет ведущий нарколог клиники «Ясное Будущее» Марина Иванова. — Главное — сочетание фармакологического воздействия и последующей работы с психологом для формирования устойчивой мотивации к трезвости».
Разобраться лучше – kodirovanie ot alkogolizma odincovo
Эта статья сочетает познавательный и занимательный контент, что делает ее идеальной для любителей глубоких исследований. Мы рассмотрим увлекательные аспекты различных тем и предоставим вам новые знания, которые могут оказаться полезными в будущем.
Получить дополнительную информацию – https://blog.uvm.edu/bdonaghe
Смотреть здесь https://progearph.org/deu/vision/vizonal/
Этот информативный материал предлагает содержательную информацию по множеству задач и вопросов. Мы призываем вас исследовать различные идеи и факты, обобщая их для более глубокого понимания. Наша цель — сделать обучение доступным и увлекательным.
Ознакомиться с деталями – https://www.jackyslunch.nl/arrangementen/high-tea/img_4601
В обзорной статье вы найдете собрание важных фактов и аналитики по самым разнообразным темам. Мы рассматриваем как современные исследования, так и исторические контексты, чтобы вы могли получить полное представление о предмете. Погрузитесь в мир знаний и сделайте шаг к пониманию!
Углубиться в тему – https://kaori-xiang.com/2022/05/26/%E3%80%8C%E8%8F%9C%E3%81%AE%E8%8A%B1%E3%81%A8%E6%96%B0%E7%8E%89%E3%81%AD%E3%81%8E%E3%81%AE%E3%82%B5%E3%83%A9%E3%83%80%E3%80%81%E3%82%AC%E3%83%BC%E3%83%AA%E3%83%83%E3%82%AF%E9%BB%92%E9%85%A2%E3%83%89
Этот интересный отчет представляет собой сборник полезных фактов, касающихся актуальных тем. Мы проанализируем данные, чтобы вы могли сделать обоснованные выводы. Читайте, чтобы узнать больше о последних трендах и значимых событиях!
Ознакомиться с деталями – https://dailyfdnews.com/archives/334
Эта публикация дает возможность задействовать различные источники информации и представить их в удобной форме. Читатели смогут быстро найти нужные данные и получить ответы на интересующие их вопросы. Мы стремимся к четкости и доступности материала для всех!
Подробнее тут – https://www.clauskc.dk/blog.php/=https:/www.binance.com/el/blog/vr-motors.ru?n=1155
деньги в долг под птс
24avtolombard-pts65.ru/ekb.html
деньги под птс машины
order generic epivir for sale
В этом обзорном материале представлены увлекательные детали, которые находят отражение в различных аспектах жизни. Мы исследуем непонятные и интересные моменты, позволяя читателю увидеть картину целиком. Погрузитесь в мир знаний и удивительных открытий!
Разобраться лучше – https://www.theeshgroup.com/coffee
автоломбард залог
24avtolombard-pts65.ru/kazan.html
автоломбард залог
1xBet—это одна из самых надежных платформ,предлагающийуникальные возможностиивыгодные предложениядля своих пользователей.Неважно,являетесь ли вы новичком в мире ставокилипрофессионалом,бонусные коды 1xBet—это шансповысить свои шансы на выигрыш.промокоды как получить — этоособая комбинация символов и цифр,дающая бонус до 32 500 рублей.Эта акция распространяетсятолько для новых игроковипосле регистрацииможно получить 130% на первый депозит.Использование промокодов 1xBet имеет множество преимуществ.Они позволяют вам получить дополнительные средства для ставок,что повышает ваши шансы на победу.Бонусы, полученные с использованием промокодов, могут быть использованы для различных видов ставок,в беттинге, азартных играх и развлечениях от 1xBet.Это позволяет играть с удовольствием и шансом на победу.
В этой статье собраны факты, которые освещают целый ряд важных вопросов. Мы стремимся предложить читателям четкую, достоверную информацию, которая поможет сформировать собственное мнение и лучше понять сложные аспекты рассматриваемой темы.
Подробнее можно узнать тут – https://elcapi.com/img_0584
В этой статье-обзоре мы соберем актуальную информацию и интересные факты, которые освещают важные темы. Читатели смогут ознакомиться с различными мнениями и подходами, что позволит им расширить кругозор и глубже понять обсуждаемые вопросы.
Узнать больше – https://3fassetmanagement.com/content-box-2
кредит под залог автомобиля кемерово
24avtolombard-pts65.ru/kemerovo.html
кредит под залог птс автомобиля
Эта статья предлагает живое освещение актуальной темы с множеством интересных фактов. Мы рассмотрим ключевые моменты, которые делают данную тему важной и актуальной. Подготовьтесь к насыщенному путешествию по неизвестным аспектам и узнайте больше о значимых событиях.
Получить больше информации – https://www.ortopediagalanta.sk/ask-the-doctor-i-have-a-cataract-but-can-still-see-well-enough-to-drive-should-i-have-surgery
Этот интересный отчет представляет собой сборник полезных фактов, касающихся актуальных тем. Мы проанализируем данные, чтобы вы могли сделать обоснованные выводы. Читайте, чтобы узнать больше о последних трендах и значимых событиях!
Разобраться лучше – http://forum.rpg.ru/index.php?showtopic=118546&mode=threaded&pid=615569
useful site https://nutramed.health/greece/joints/remofix-joint-health-product/
кредит под залог кредитного авто
24avtolombard-pts65.ru
кредит под залог авто с плохой кредитной
В этой статье-обзоре мы соберем актуальную информацию и интересные факты, которые освещают важные темы. Читатели смогут ознакомиться с различными мнениями и подходами, что позволит им расширить кругозор и глубже понять обсуждаемые вопросы.
Получить больше информации – http://cressonscitra.cf/post/34
В этой статье вы найдете познавательную и занимательную информацию, которая поможет вам лучше понять мир вокруг. Мы собрали интересные данные, которые вдохновляют на размышления и побуждают к действиям. Открывайте новую информацию и получайте удовольствие от чтения!
Детальнее – https://cloudtecharena.com/azure-vantage
В этом обзорном материале представлены увлекательные детали, которые находят отражение в различных аспектах жизни. Мы исследуем непонятные и интересные моменты, позволяя читателю увидеть картину целиком. Погрузитесь в мир знаний и удивительных открытий!
Ознакомиться с деталями – https://dungcuthuyluc.com.vn/sanpham/kich-thuy-luc-20-tan-hhyg-20150
Этот увлекательный информационный материал подарит вам массу новых знаний и ярких эмоций. Мы собрали для вас интересные факты и сведения, которые обогатят ваш опыт. Откройте для себя увлекательный мир информации и насладитесь процессом изучения!
Изучить вопрос глубже – https://nomaconinventarisaties.nl/dt_team/lucas-brown
More hints https://vitapoint.space/morocco/potency/order-maxup/
В данной обзорной статье представлены интригующие факты, которые не оставят вас равнодушными. Мы критикуем и анализируем события, которые изменили наше восприятие мира. Узнайте, что стоит за новыми открытиями и как они могут изменить ваше восприятие реальности.
Исследовать вопрос подробнее – https://youtrading.com/ru/didi-budet-luchshe-uber
Эта статья предлагает захватывающий и полезный контент, который привлечет внимание широкого круга читателей. Мы постараемся представить тебе идеи, которые вдохновят вас на изменения в жизни и предоставят практические решения для повседневных вопросов. Читайте и вдохновляйтесь!
Получить дополнительные сведения – https://iph.uog.edu.et/relaxing-after-work
Эта публикация дает возможность задействовать различные источники информации и представить их в удобной форме. Читатели смогут быстро найти нужные данные и получить ответы на интересующие их вопросы. Мы стремимся к четкости и доступности материала для всех!
Подробнее тут – http://gencotyre.com/comerblog/member.asp?page=430
Предлагаем вашему вниманию интересную справочную статью, в которой собраны ключевые моменты и нюансы по актуальным вопросам. Эта информация будет полезна как для профессионалов, так и для тех, кто только начинает изучать тему. Узнайте ответы на важные вопросы и расширьте свои знания!
Получить дополнительную информацию – https://gitanocollection.com/2019/04/18/our-new-fashion-lifestyle-for-2019
learn the facts here now https://saleshophealth.com/cze/joints/product-artodip-gel/
взять займ под залог птс
24avtolombard-pts65.ru/nsk.html
кредит под залог авто машины
Трансфер Внуково Переславль-Залесский
Трансфер — это когда забота начинается ещё в аэропорту.
Drug information for patients. Long-Term Effects.
can you get elavil for sale
Some about medicines. Read information now.
деньги в залог авто
avtolombard-pts65.ru/ekb.html
займ залог авто
Visit Website https://shopvitality.space/tanzania/diabetes/diabecode/
Психотерапевт Белгород. batmanapollo.ru 496 оценок
В условиях стационара или на дневном стационаре применяются сбалансированные инфузионные растворы, витамины, антиоксиданты и препараты для поддержки печени. Цель — минимизировать интоксикацию и предотвратить осложнения.
Получить дополнительные сведения – центр лечения алкоголизма тюменская область
Самостоятельный выход из запоя сопряжен с высоким риском развития осложнений. После прекращения приема спиртного ослабленный организм может не выдержать нагрузки, что приведет к инфаркту, инсульту, судорожным приступам и даже алкогольному психозу. Чтобы избежать этих опасных состояний, необходимо вызвать нарколога на дом, который проведет лечение правильно и безопасно.
Подробнее можно узнать тут – https://vyvod-iz-zapoya-krasnodar0.ru/vyvod-iz-zapoya-kruglosutochno-krasnodar
В этой статье представлен занимательный и актуальный контент, который заставит вас задуматься. Мы обсуждаем насущные вопросы и проблемы, а также освещаем истории, которые вдохновляют на действия и изменения. Узнайте, что стоит за событиями нашего времени!
Получить дополнительные сведения – https://plam-l.com/gotoeat-restrant
Эта статья сочетает в себе как полезные, так и интересные сведения, которые обогатят ваше понимание насущных тем. Мы предлагаем практические советы и рекомендации, которые легко внедрить в повседневную жизнь. Узнайте, как улучшить свои навыки и обогатить свой опыт с помощью простых, но эффективных решений.
Ознакомиться с деталями – https://genki-art.com/blog/%E3%83%96%E3%83%AD%E3%82%B0%E3%81%A7%E3%81%99%E3%80%82
займ под птс
avtolombard-pts65.ru/kazan.html
займ под залог машины
Возможные признаки
Детальнее – http://narkologicheskaya-klinika-tula10.ru/chastnaya-narkologicheskaya-klinika-tula/
Метод лечения
Узнать больше – http://lechenie-narkomanii-vladimir10.ru/
Служба выезда «ТюменьМед» функционирует 24/7, что позволяет незамедлительно реагировать на срочные вызовы. В распоряжении клиники — собственный автопарк с санитарными машинами, оснащёнными всем необходимым для проведения инфузионной терапии на дому. При экстренном вызове врач прибывает к пациенту в пределах города в течение 30–60 минут.
Изучить вопрос глубже – http://narkologicheskaya-klinika-tyumen10.ru/
кредит под птс кемерово
avtolombard-pts65.ru/kemerovo.html
автоломбард птс
Мы понимаем уникальность каждого пациента и проводим тщательную диагностику, анализируя его медицинскую историю, психологическое состояние и социальные факторы. На основе полученных данных создаем персональные планы лечения, включающие медикаментозные средства, психотерапию и социальные программы.
Узнать больше – https://медицинский-вывод-из-запоя.рф/
Все вызовы фиксируются под кодовым номером без указания ФИО, что обеспечивает полную конфиденциальность каждого пациента.
Ознакомиться с деталями – https://narkologicheskaya-klinika-vladimir10.ru/
В нашем центре работают наркологи высшей категории с многолетним опытом лечения различных зависимостей. Они владеют современными методами детоксикации, купирования абстинентного синдрома, кодирования и фармакотерапии.
Подробнее можно узнать тут – https://надежный-вывод-из-запоя.рф/vyvod-iz-zapoya-v-stacionare-v-voronezhe.xn--p1ai/
взять деньги под залог птс
avtolombard-pts65.ru
автоломбард авто
продажа угловой кухни продажа угловой кухни .
Celebrate special moments with an unforgettable drone lights show crafted to bring magic to your night.
In recent years, drone light shows have gained significant popularity. These spectacular displays use coordinated drones to create stunning visual effects. They serve as a contemporary substitute for conventional fireworks. A lot of event organizers are integrating this novel technology.
One of the main advantages of drone light shows is their environmental friendliness. In contrast to fireworks, they do not generate detrimental smoke or waste. This makes them a more secure choice for public gatherings. Additionally, they can be tailored to suit different themes and occasions.
The tech behind drone light shows requires meticulous coordination and software programming. Drones are equipped with lights that can change colors and patterns. This advanced technology facilitates engaging displays that can enthrall spectators. Ultimately, drone light shows signify the future direction of entertainment.
As we move forward, the opportunities for drone light shows are boundless. With technological progress, we can anticipate increasingly complex and spectacular performances. These performances will not only amuse but also engrave lasting memories for viewers. The future of entertainment is undoubtedly bright with the rise of drone light shows.
Мы уделяем особое внимание индивидуальному подходу к каждому пациенту, понимая, что причины и проявления зависимости у всех разные. Тщательная диагностика позволяет учитывать медицинские, психологические и социальные аспекты каждого случая, на основе чего разрабатываются персонализированные программы лечения. Они включают медикаментозную терапию, психотерапевтические методы и мероприятия по социальной адаптации.
Изучить вопрос глубже – https://срочно-вывод-из-запоя.рф/vyvod-iz-zapoya-v-stacionare-v-chelyabinske.xn--p1ai/
Сервис по подбору психолога batmanapollo.ru 385 оценок
Показатель
Ознакомиться с деталями – наркологическая клиника тула.
займ под залог машины
avtolombard-pts65.ru/nsk.html
кредит залог авто наличные
70918248
References:
woman on steroid (https://dkma.com.br/2023/12/21/a-diferenca-entre-webhooks-e-apis/)
Medicines information for patients. Cautions.
where buy prochlorperazine without dr prescription
Everything about drugs. Read here.
В «Трезвом Истоке» мы понимаем: принять решение о вызове — это шаг, требующий смелости. Особенно если речь идёт о близком человеке, который отрицает наличие проблемы. Именно поэтому наши врачи умеют работать тактично, без давления. Мы не заставляем — мы объясняем. Спокойно, профессионально и по-человечески.
Подробнее тут – ehkstrennyj-vyvod-iz-zapoya
Вечер с друзьями или семейный ужин станет ярче — [url=https://sakura-v-spb.ru/]заказать роллы доставка СПб[/url] легко за несколько кликов.
Заказ вок-блюд через интернет приобретает все большую популярность. Существует множество причин, почему вок-заказ стал любимым среди людей.
На рынке имеется огромное количество заведений, которые рады предложить вок-блюда. Каждое заведение старается выделиться своим ассортиментом и акциями.
Важно следить за мнениями клиентов, чтобы выбрать наилучший ресторан. Это поможет избежать разочарований и выбрать качественное заведение.
Следите за специальными предложениями, которые могут сделать ваш заказ более выгодным. Скидки на вок-блюда позволяют сэкономить деньги и попробовать что-то новенькое.
Сушивок — это вкусно, быстро и с душой. Японские блюда, приготовленные с любовью к каждой детали.
Процесс заказа суши не вызывает трудностей. Существует несколько способов заказа суши, включая сайт ресторана и мобильные приложения. Каждый из этих способов предлагает определенные плюсы и минусы.
Отзывы о ресторане могут помочь сделать правильный выбор. Отзывы могут подсказать, стоит ли заказывать именно там. Так вы сможете избежать возможных неприятных сюрпризов и выбрать заведение с хорошей репутацией.
Проверьте меню заведения, прежде чем сделать заказ. Разные рестораны могут предлагать различные варианты суши и роллов. Не бойтесь экспериментировать с новыми вкусами и сочетаниями.
При заказе обязательно уточните, когда ожидается доставка. Уточнение времени доставки поможет избежать ожидания и обеспечит комфортное времяпрепровождение. Кроме того, уточните возможность доставки в ваш район.
Помощь нужна, если:
Подробнее – vyvod-iz-zapoya-cena
взять кредит под птс
e-avtolombard-pts65.ru/ekb.html
ломбард деньги под залог авто
кашпо напольное высокое интерьерное https://kashpo-napolnoe-spb.ru – кашпо напольное высокое интерьерное .
Если состояние пациента не позволяет доставить его в стационар, на дом выезжает врач-нарколог с необходимым оборудованием. Применяются капельницы, дезинтоксикационная терапия, медикаментозная коррекция поведения и поддержка родственников.
Получить дополнительные сведения – https://narkologicheskaya-pomoshh-tula10.ru/neotlozhnaya-narkologicheskaya-pomoshh-tula/
Pills information. What side effects can this medication cause?
cost of generic cephalexin
Some what you want to know about pills. Read now.
Вывод из запоя — это не просто капельница, а многоуровневая медицинская процедура, направленная на устранение интоксикации, стабилизацию состояния пациента и предотвращение осложнений. В клинике «Жизненный Луч» мы проводим эту процедуру в домашних условиях и в стационаре, в зависимости от тяжести состояния. К каждому пациенту применяем индивидуальный подход, исходя из возраста, сопутствующих заболеваний и длительности запоя.
Детальнее – http://vyvod-iz-zapoya-kolomna3.ru
Психотерапевт Киров. batmanapollo.ru 588 оценок
Алкогольный запой — это не просто многодневное пьянство, а проявление зависимости, при котором каждое утро начинается с новой дозы спиртного. Организм человека уже не способен самостоятельно справляться с последствиями переработки этанола, и любое промедление ведёт к нарастанию тяжёлой интоксикации. Даже при резком прекращении употребления алкоголя последствия могут быть непредсказуемыми: от судорожных припадков до алкогольного психоза.
Детальнее – https://vyvod-iz-zapoya-domodedovo3.ru/vyvod-iz-zapoya-kruglosutochno-v-domodedovo/
Зависимость — это коварное хроническое заболевание, затрагивающее как физическое, так и психическое здоровье человека. Она воздействует на волю и разум, искажает восприятие реальности и разрушает жизни, семьи и судьбы. Алкоголизм, наркомания и игровая зависимость — все это проявления одной и той же проблемы, требующей комплексного и профессионального подхода.
Изучить вопрос глубже – http://надежный-вывод-из-запоя.рф/vyvod-iz-zapoya-cena-v-voronezhe.xn--p1ai/
кредит под залог птс автомобиля
e-avtolombard-pts65.ru/kazan.html
деньги под залог авто
Борьба с наркотической зависимостью требует системного подхода и участия опытных специалистов. Важно понимать, что лечение наркомании — это не только снятие ломки, но и длительная психотерапия, обучение новым моделям поведения, работа с семьёй. Согласно рекомендациям Минздрава РФ, наиболее стабильные результаты достигаются при прохождении курса реабилитации под наблюдением профессиональной команды в специализированном центре.
Изучить вопрос глубже – принудительное лечение наркомании
https://xdmlayb7.com/voce-esta-procurando-saber-quando-sera-o-sorteio-das-oitavas-de-final-da-copa-do-brasil-2024/
Having read this I believed it was extremely informative.
I appreciate you taking the time and energy to put this information together.
I once again find myself spending a lot of time both
reading and leaving comments. But so what, it was still worthwhile!
center]4]Discover the Ultimate Tokyo Adventure you’ll Love!
center]See complete details: https://itimaker.com/blog/tokyo-itinerary
Tokyo effortlessly mixes ancient temples with ultra-modern landmarks, offering an epic escape in your next vacation. Use our hand-picked five-day schedule to make every minute count.
]Kick-off – Classic Meets Cutting-Edge
Begin at Senso-ji Temple, saunter Nakamise Street for street bites, then unwind in leafy Ueno Park. Cap the evening atop Tokyo Skytree for jaw-dropping views.
]Day 2 – Tsukiji, Harajuku & More
Kick off at bustling Tsukiji to taste tamago sando. Head next to Harajuku for kawaii culture.
]Day 3 – Art & High-End Shopping
Immerse yourself in Tokyo National Museum, then browse in the chic Ginza district. Finish with contemporary masterpieces for a art-filled finale.
]Day 4 – Imperial Majesty & Tower Views
Amble the Imperial Palace grounds, snap photos at Nijubashi Bridge, then ascend Tokyo Tower for spectacular cityscapes.
]Day 5 – Onsen, Tea & Yanaka
End with an onsen soak in Tokyo Bay’s Odaiba, enjoy a chanoyu ritual, and explore nostalgic Yanaka alleys before you head home.
center]Ready to plan? Tap the article to customize your tailor-made Tokyo adventure!
Психотерапевты Самара. batmanapollo.ru 978 оценок
Кпт курган. batmanapollo.ru 219 оценок
займ под залог птс авто
e-avtolombard-pts65.ru/kemerovo.html
кредит под птс кемерово
https://wv3heffq.com/sao-paulo-abre-dois-de-vantagem-mas-cede-empate-para-alianza-lima-no-morumbis/
If some one needs expert view concerning blogging and site-building afterward i suggest him/her to
visit this webpage, Keep up the good job.
Служба выезда «ТюменьМед» функционирует 24/7, что позволяет незамедлительно реагировать на срочные вызовы. В распоряжении клиники — собственный автопарк с санитарными машинами, оснащёнными всем необходимым для проведения инфузионной терапии на дому. При экстренном вызове врач прибывает к пациенту в пределах города в течение 30–60 минут.
Изучить вопрос глубже – наркологическая клиника нарколог тюмень
Наши наркологи проводят профессиональную инфузионную детоксикацию, направленную на:
Разобраться лучше – https://narkologicheskaya-klinika-vladimir10.ru/
автоломбард под залог автомобиля
e-avtolombard-pts65.ru
займ под птс
Pills information. Long-Term Effects.
how can i get cheap imitrex online
All what you want to know about pills. Read now.
автоломбард новосибирск птс
e-avtolombard-pts65.ru/nsk.html
автоломбард под автомобиль
В условиях стационара или на дневном стационаре применяются сбалансированные инфузионные растворы, витамины, антиоксиданты и препараты для поддержки печени. Цель — минимизировать интоксикацию и предотвратить осложнения.
Получить дополнительные сведения – лечение наркомании и алкоголизма
Мы активно используем методы, такие как когнитивно-поведенческая терапия, гештальт-терапия и арт-терапия, помогая пациентам преодолеть психологические травмы и внутренние конфликты, лежащие в основе аддиктивного поведения. Также наши консультанты по химической зависимости предоставляют информационную поддержку пациентам и их семьям, помогая разобраться в вопросах лечения, реабилитации и социальной адаптации.
Подробнее можно узнать тут – https://надежный-вывод-из-запоя.рф/vyvod-iz-zapoya-cena-v-voronezhe.xn--p1ai
Команда врачей клиники “Чистый Путь” состоит из квалифицированных специалистов в области наркологии с обширным опытом работы. Каждый врач обладает глубокими знаниями в фармакологии, психофармакологии и психотерапии, регулярно повышает свою квалификацию на профильных конференциях и семинарах, чтобы использовать в своей практике самые современные и эффективные методы лечения.
Детальнее – https://срочно-вывод-из-запоя.рф/
психиатрический медицинский центр психиатрический медицинский центр .
Зависимость — это коварное хроническое заболевание, затрагивающее как физическое, так и психическое здоровье человека. Она воздействует на волю и разум, искажает восприятие реальности и разрушает жизни, семьи и судьбы. Алкоголизм, наркомания и игровая зависимость — все это проявления одной и той же проблемы, требующей комплексного и профессионального подхода.
Подробнее тут – http://надежный-вывод-из-запоя.рф/vyvod-iz-zapoya-na-domu-v-voronezhe.xn--p1ai/
получить деньги под птс
infoavtolombard-pts65.ru/ekb.html
где взять кредит под залог авто
Come join our game KOBOITOTO with cash prizes and many other attractive prizes
Медицинский вывод из запоя включает несколько обязательных этапов:
Исследовать вопрос подробнее – http://vyvod-iz-zapoya-kolomna3.ru
Наркологический центр “Здоровая Жизнь” — это надежный оплот для тех, кто оказался в плену зависимости. Наша команда опытных наркологов, психологов и психотерапевтов применяет современные методы лечения и реабилитации, чтобы помочь пациентам вернуться к трезвой и полноценной жизни. Мы стремимся не только устранить симптомы, но и выявить и устранить коренные причины заболевания, предоставляя пациентам инструменты для преодоления тяги к психоактивным веществам и формирования здоровых жизненных установок.
Подробнее – https://надежный-вывод-из-запоя.рф/vyvod-iz-zapoya-anonimno-v-voronezhe.xn--p1ai
Миссия наркологического центра “Здоровая Жизнь” заключается в том, чтобы быть надежным проводником для людей, страдающих зависимостями, на пути к выздоровлению. Мы не только лечим, но и занимаемся профилактикой рецидивов, социальной адаптацией пациентов, помогая им вернуться к полноценной жизни без психоактивных веществ.
Узнать больше – http://надежный-вывод-из-запоя.рф/vyvod-iz-zapoya-anonimno-v-voronezhe.xn--p1ai/
кредит в залог автомобиля
infoavtolombard-pts65.ru/kazan.html
деньги под залог машины
Метод лечения
Узнать больше – лечение наркомании наркология
Психотерапевты Самара. Психолог 455 149 оценок
can i order nitroglycerin prices
В городе Домодедово такую услугу оказывает наркологическая клиника «Светлый Мир». Здесь работают опытные врачи с круглосуточной готовностью выехать к пациенту домой или принять его в условиях стационара. Главное — не откладывать помощь, особенно если речь идёт о пожилом человеке, пациенте с хроническими заболеваниями или тех, у кого уже проявляются тревожные симптомы: дрожь в руках, панические атаки, скачки давления, бессонница и даже слуховые или зрительные галлюцинации.
Подробнее тут – https://vyvod-iz-zapoya-domodedovo3.ru/vyvod-iz-zapoya-stacionar-v-domodedovo
Как подчёркивает заведующий отделением наркологии Владимирского областного клинического диспансера, «только комплексная модель, включающая медикаментозную поддержку и психотерапию, даёт устойчивый эффект». Это означает, что в штате клиники должны быть не только врачи, но и психотерапевты, социальные работники, реабилитологи.
Подробнее тут – лечение наркомании
кредит под залог птс автомобиля
infoavtolombard-pts65.ru/kemerovo.html
деньги под залог авто
Pills prescribing information. Cautions.
buy generic desyrel without dr prescription
Everything news about drugs. Get information now.
На базе частной клиники «Здоровье+» пациентам доступны как экстренные, так и плановые формы наркологической помощи. Все процедуры соответствуют стандартам Минздрава РФ и проводятся с соблюдением конфиденциальности.
Детальнее – наркологическая помощь на дому тула.
Medicament information leaflet. Generic Name.
omeprazole taking too much
Everything information about drugs. Read here.
Первый и самый важный момент — какие методики применяются в клинике. Качественное лечение наркозависимости включает несколько этапов: детоксикация, стабилизация состояния, психотерапия, ресоциализация. Одного лишь выведения токсинов из организма недостаточно — без проработки психологических причин употребления высокий риск рецидива.
Выяснить больше – http://lechenie-narkomanii-vladimir10.ru
взять деньги под залог птс
infoavtolombard-pts65.ru
займ под залог кредитного авто
такси аэропорт прага такси прага аэропорт
займиго микрозаймы без процентов
Первый и самый важный момент — какие методики применяются в клинике. Качественное лечение наркозависимости включает несколько этапов: детоксикация, стабилизация состояния, психотерапия, ресоциализация. Одного лишь выведения токсинов из организма недостаточно — без проработки психологических причин употребления высокий риск рецидива.
Подробнее тут – http://lechenie-narkomanii-vladimir10.ru/lechenie-narkomanii-czena-vladimir/
хотите сделать утепление http://www.stroyip.ru/article/1525/11708.html
Клиника «ВладимирМед» предоставляет круглосуточную анонимную помощь при алкогольной зависимости с возможностью выезда врача на дом. Мы объединяем профессиональную наркологию, психологическую поддержку и современные технологии детоксикации, чтобы каждый пациент мог получить комплексное лечение в безопасной и комфортной обстановке. Конфиденциальность и оперативность — ключевые принципы нашей работы, помогающие начать новый этап жизни без страха осуждения и лишних процедур.
Изучить вопрос глубже – https://narkologicheskaya-klinika-vladimir10.ru
Индивидуальный план включает детоксикацию, медикаментозную поддержку, психотерапию и реабилитацию. Специалисты учитывают:
Подробнее – https://lechenie-alkogolizma-tyumen10.ru
Thank you for your sharing. I am worried that I lack creative ideas. It is your article that makes me full of hope. Thank you. But, I have a question, can you help me?
оформить займ под залог птс
infoavtolombard-pts65.ru/nsk.html
займ под залог птс
Все вызовы фиксируются под кодовым номером без указания ФИО, что обеспечивает полную конфиденциальность каждого пациента.
Изучить вопрос глубже – наркологические клиники алкоголизм
Служба выезда «ТюменьМед» функционирует 24/7, что позволяет незамедлительно реагировать на срочные вызовы. В распоряжении клиники — собственный автопарк с санитарными машинами, оснащёнными всем необходимым для проведения инфузионной терапии на дому. При экстренном вызове врач прибывает к пациенту в пределах города в течение 30–60 минут.
Получить дополнительные сведения – частная наркологическая клиника в тюмени
Перед началом терапии врач собирает анамнез, оценивает состояние органов-мишеней (печень, почки, сердце), проводит лабораторные тесты на уровень электролитов и маркёры цирроза. Результаты обследования играют ключевую роль при выборе схемы инфузий и психотерапевтических методик.
Подробнее тут – https://lechenie-alkogolizma-tyumen10.ru/anonimnoe-lechenie-alkogolizma-tyumen/
Наркологический центр “Здоровая Жизнь” — это надежный оплот для тех, кто оказался в плену зависимости. Наша команда опытных наркологов, психологов и психотерапевтов применяет современные методы лечения и реабилитации, чтобы помочь пациентам вернуться к трезвой и полноценной жизни. Мы стремимся не только устранить симптомы, но и выявить и устранить коренные причины заболевания, предоставляя пациентам инструменты для преодоления тяги к психоактивным веществам и формирования здоровых жизненных установок.
Изучить вопрос глубже – http://надежный-вывод-из-запоя.рф/vyvod-iz-zapoya-na-domu-v-voronezhe.xn--p1ai/
В17 психология. Психолог 150 260 оценок
займ под птс
plus-avtolombard-pts65.ru/ekb.html
займ под птс екатеринбург
Все вызовы фиксируются под кодовым номером без указания ФИО, что обеспечивает полную конфиденциальность каждого пациента.
Детальнее – http://narkologicheskaya-klinika-vladimir10.ru
Вывод из запоя — это не просто капельница, а многоуровневая медицинская процедура, направленная на устранение интоксикации, стабилизацию состояния пациента и предотвращение осложнений. В клинике «Жизненный Луч» мы проводим эту процедуру в домашних условиях и в стационаре, в зависимости от тяжести состояния. К каждому пациенту применяем индивидуальный подход, исходя из возраста, сопутствующих заболеваний и длительности запоя.
Выяснить больше – http://vyvod-iz-zapoya-kolomna3.ru
Наркологическая помощь «ТюменьМед» не ограничивается только физической детоксикацией. В состав команды входят психологи и социальные работники, которые проводят мотивационные беседы, обучают навыкам самоконтроля и оказывают помощь в планировании досуга и социальных активностей после детоксикации.
Подробнее – наркологическая клиника тюмень
Если состояние пациента не позволяет доставить его в стационар, на дом выезжает врач-нарколог с необходимым оборудованием. Применяются капельницы, дезинтоксикационная терапия, медикаментозная коррекция поведения и поддержка родственников.
Исследовать вопрос подробнее – неотложная наркологическая помощь тула
«ВладимирМед» основана группой врачей-наркологов и психотерапевтов, объединивших опыт работы в государственных и частных учреждениях. Мы предлагаем не просто преодоление запоя, а глубокую комплексную реабилитацию, включающую медико-психологическую оценку и долгосрочное сопровождение. Наша цель — восстановление здоровья на физическом и эмоциональном уровнях, возвращение пациента к полноценной социальной жизни без рецидивов.
Детальнее – частная наркологическая клиника
Используя современные инфузионные системы, мы постепенно вводим растворы для выведения токсинов, коррекции водно-электролитного баланса и восстановления функции печени. Параллельно подбираются препараты для снятия абстинентного синдрома, купирования тревожности и нормализации сна.
Углубиться в тему – chastnaya-narkologicheskaya-klinika
– затяжной запой более 5–7 дней; – наличие галлюцинаций, судорог, бредовых состояний; – тяжёлое общее состояние (высокая температура, спутанность сознания, обезвоживание); – хронические болезни в стадии обострения.
Выяснить больше – вывод из запоя на дому недорого
Миссия клиники “Чистый Путь” — способствовать выздоровлению и реабилитации людей, оказавшихся в плену зависимости. Мы обеспечиваем комплексный подход, включающий медицинское лечение, психологическую помощь и социальную адаптацию. Наша задача — не только устранить физическую зависимость, но и восстановить психологическое здоровье пациента, чтобы он смог вернуться к полноценной жизни в обществе.
Исследовать вопрос подробнее – https://срочно-вывод-из-запоя.рф/vyvod-iz-zapoya-v-kruglosutochno-v-chelyabinske.xn--p1ai/
автоломбард под залог птс
plus-avtolombard-pts65.ru/kazan.html
займ под залог птс казань
В нашем центре работают наркологи высшей категории с многолетним опытом лечения различных зависимостей. Они владеют современными методами детоксикации, купирования абстинентного синдрома, кодирования и фармакотерапии.
Углубиться в тему – https://надежный-вывод-из-запоя.рф/vyvod-iz-zapoya-v-kruglosutochno-v-voronezhe.xn--p1ai
browse this site jaxx wallet
Служба выезда «ТюменьМед» функционирует 24/7, что позволяет незамедлительно реагировать на срочные вызовы. В распоряжении клиники — собственный автопарк с санитарными машинами, оснащёнными всем необходимым для проведения инфузионной терапии на дому. При экстренном вызове врач прибывает к пациенту в пределах города в течение 30–60 минут.
Ознакомиться с деталями – наркологическая клиника нарколог тюмень
Особенно уязвимыми становятся люди старше 45 лет, а также пациенты с сахарным диабетом, гипертонией, эпилепсией и болезнями печени. При этом многие продолжают надеяться, что «само пройдёт» — и упускают момент, когда помочь ещё можно без реанимации. Наша клиника организует выезд врача в течение 40–60 минут, чтобы не терять драгоценное время.
Получить дополнительные сведения – вывод из запоя капельница на дому
Кпт курган. Психолог 950 432 оценок
Medicament information sheet. Long-Term Effects.
can you take ativan with buspirone
Actual what you want to know about pills. Read information now.
Команда врачей клиники “Чистый Путь” состоит из квалифицированных специалистов в области наркологии с обширным опытом работы. Каждый врач обладает глубокими знаниями в фармакологии, психофармакологии и психотерапии, регулярно повышает свою квалификацию на профильных конференциях и семинарах, чтобы использовать в своей практике самые современные и эффективные методы лечения.
Получить дополнительные сведения – http://
автоломбард в кемерово под залог
plus-avtolombard-pts65.ru/kemerovo.html
автоломбард под залог птс
Особенно важны первые дни пребывания, когда проводится диагностика, назначается медикаментозная поддержка и формируется план лечения. Компетентные врачи способны адаптировать программу под физическое и психоэмоциональное состояние пациента, учитывая как длительность употребления, так и возможные сопутствующие диагнозы. На этом этапе важно исключить риски осложнений и создать условия для безопасного перехода к следующему этапу — психологической реабилитации.
Подробнее – наркологическая клиника нарколог тула
Запой — это не просто бытовое пьянство, а одно из наиболее опасных проявлений алкогольной зависимости. Во время запоя организм перестаёт функционировать в нормальном режиме: сердечно-сосудистая система работает на износ, нервная система перегружена токсинами, а печень не справляется с нагрузкой. На этом фоне могут возникать тяжёлые осложнения — от судорог и гипогликемии до нарушения дыхания и алкогольного психоза. Чем дольше длится запой, тем глубже метаболические нарушения и выше риск серьёзных последствий.
Исследовать вопрос подробнее – вывод из запоя цена
Клиника «ТюменьМед» специализируется на лечении алкогольной зависимости и вывода из запоя с 2010 года. За годы работы накоплен уникальный опыт в проведении комплексной детоксикации, реабилитации и последующего сопровождения пациентов. В основе методик лежат стандарты доказательной медицины, а команда состоит из наркологов, психотерапевтов, заведующих отделением интенсивной терапии и логистов для выездов.
Подробнее тут – narkologicheskaya klinika tjumen’
where can i get cheap celebrex prices
При поступлении или выезде на дом врач-нарколог собирает анамнез, оценивает степень зависимости, измеряет жизненные показатели и назначает необходимые анализы. Цель — исключить противопоказания и выбрать оптимальную схему терапии.
Узнать больше – http://narkologicheskaya-klinika-dolgoprudnyj3.ru
В17 психология. Психолог 380 693 оценок
займ под птс москва
plus-avtolombard-pts65.ru
деньги под птс автоломбард
Индивидуальный план включает детоксикацию, медикаментозную поддержку, психотерапию и реабилитацию. Специалисты учитывают:
Получить дополнительные сведения – лечение наркомании и алкоголизма тюмень
Наркологическая клиника “Чистый Путь” находится по адресу: г. Челябинск, ул. Пушкина, д. 68, корп. 1. Мы работаем ежедневно с 9:00 до 21:00 без выходных. Наши специалисты всегда готовы проконсультировать вас и ответить на все вопросы, касающиеся лечения зависимостей. Мы гарантируем конфиденциальность и индивидуальный подход к каждому пациенту.
Подробнее – https://срочно-вывод-из-запоя.рф/vyvod-iz-zapoya-na-domu-v-chelyabinske.xn--p1ai
В17 психология. Психолог 978 740 оценок
Пациенты, нуждающиеся в круглосуточном наблюдении, могут пройти курс терапии в стационаре. Обстановка клиники рассчитана на комфортное пребывание: палаты с индивидуальным санитарным блоком, охрана, контроль приёма препаратов, поддержка психологов.
Получить больше информации – наркологическая помощь на дому
Как подчёркивает заведующий отделением наркологии Владимирского областного клинического диспансера, «только комплексная модель, включающая медикаментозную поддержку и психотерапию, даёт устойчивый эффект». Это означает, что в штате клиники должны быть не только врачи, но и психотерапевты, социальные работники, реабилитологи.
Ознакомиться с деталями – http://lechenie-narkomanii-vladimir10.ru
В условиях стационара или на дневном стационаре применяются сбалансированные инфузионные растворы, витамины, антиоксиданты и препараты для поддержки печени. Цель — минимизировать интоксикацию и предотвратить осложнения.
Ознакомиться с деталями – анонимное лечение алкоголизма тюмень
Запойное состояние — это не просто следствие злоупотребления спиртным, а серьёзное расстройство, которое требует немедленного медицинского вмешательства. При длительном употреблении алкоголя на протяжении нескольких суток или недель организм человека сталкивается с тяжёлой интоксикацией, нарушением работы внутренних органов и изменениями в психоэмоциональном состоянии. В такой ситуации необходим профессиональный вывод из запоя — грамотно организованный процесс детоксикации, способный предотвратить тяжёлые осложнения.
Углубиться в тему – vyvod-iz-zapoya-kruglosutochno
займ залог авто взять
plus-avtolombard-pts65.ru/nsk.html
кредит под залог авто с плохой кредитной
Мы уделяем особое внимание индивидуальному подходу к каждому пациенту, понимая, что причины и проявления зависимости у всех разные. Тщательная диагностика позволяет учитывать медицинские, психологические и социальные аспекты каждого случая, на основе чего разрабатываются персонализированные программы лечения. Они включают медикаментозную терапию, психотерапевтические методы и мероприятия по социальной адаптации.
Получить больше информации – http://срочно-вывод-из-запоя.рф
Особое внимание в клинике уделяется предотвращению рецидивов. Мы обучаем пациентов навыкам управления стрессом и эмоциональной стабильности, помогая формировать здоровые привычки. Это способствует долгосрочному восстановлению и снижает вероятность возвращения к зависимости.
Получить дополнительные сведения – https://медицинский-вывод-из-запоя.рф/vyvod-iz-zapoya-anonimno-v-rostove-na-donu.xn--p1ai
Продолжительное употребление алкоголя наносит сильный удар по организму и психике человека. Если запой длится более двух дней, состояние резко ухудшается, и самостоятельный выход может привести к серьезным последствиям. Обязательно следует вызывать врача в следующих случаях:
Получить больше информации – http://vyvod-iz-zapoya-krasnodar0.ru
Запойное состояние — это не просто следствие злоупотребления спиртным, а серьёзное расстройство, которое требует немедленного медицинского вмешательства. При длительном употреблении алкоголя на протяжении нескольких суток или недель организм человека сталкивается с тяжёлой интоксикацией, нарушением работы внутренних органов и изменениями в психоэмоциональном состоянии. В такой ситуации необходим профессиональный вывод из запоя — грамотно организованный процесс детоксикации, способный предотвратить тяжёлые осложнения.
Выяснить больше – http://vyvod-iz-zapoya-domodedovo3.ru
деньги под залог документов на машину
proavtolombard-pts65.ru/ekb.html
займ под залог машины
В «Чистом Дыхании» вы встретите врачей-наркологов, психиатров и психологов с многолетним опытом, готовых приехать на дом для первичной детоксикации или принять в стационаре для углублённой терапии. Мы соблюдаем строгие медицинские протоколы и гарантируем безопасность даже в самых тяжёлых случаях.
Получить дополнительную информацию – http://narkologicheskaya-klinika-dolgoprudnyj3.ru/chastnaya-narkologicheskaya-klinika-v-dolgoprudnom/
Перед началом терапии врач собирает анамнез, оценивает состояние органов-мишеней (печень, почки, сердце), проводит лабораторные тесты на уровень электролитов и маркёры цирроза. Результаты обследования играют ключевую роль при выборе схемы инфузий и психотерапевтических методик.
Детальнее – http://lechenie-alkogolizma-tyumen10.ru
Борьба с наркотической зависимостью требует системного подхода и участия опытных специалистов. Важно понимать, что лечение наркомании — это не только снятие ломки, но и длительная психотерапия, обучение новым моделям поведения, работа с семьёй. Согласно рекомендациям Минздрава РФ, наиболее стабильные результаты достигаются при прохождении курса реабилитации под наблюдением профессиональной команды в специализированном центре.
Разобраться лучше – lechenie narkomanii i alkogolizma vladimir
На базе частной клиники «Здоровье+» пациентам доступны как экстренные, так и плановые формы наркологической помощи. Все процедуры соответствуют стандартам Минздрава РФ и проводятся с соблюдением конфиденциальности.
Исследовать вопрос подробнее – http://narkologicheskaya-pomoshh-tula10.ru/neotlozhnaya-narkologicheskaya-pomoshh-tula/
Наркологическая помощь может понадобиться в разных ситуациях — от тяжёлой алкогольной интоксикации до абстинентного синдрома при отказе от наркотиков. Своевременное обращение за помощью снижает риски для жизни и здоровья, а также упрощает последующую терапию.
Получить дополнительную информацию – наркологическая помощь на дому
деньги под залог машины
proavtolombard-pts65.ru/kazan.html
займ под залог птс авто
Алкогольный запой — это не просто многодневное пьянство, а проявление зависимости, при котором каждое утро начинается с новой дозы спиртного. Организм человека уже не способен самостоятельно справляться с последствиями переработки этанола, и любое промедление ведёт к нарастанию тяжёлой интоксикации. Даже при резком прекращении употребления алкоголя последствия могут быть непредсказуемыми: от судорожных припадков до алкогольного психоза.
Детальнее – http://vyvod-iz-zapoya-domodedovo3.ru/
Drugs information leaflet. What side effects can this medication cause?
efeito colateral naltrexone
Some news about medication. Read information here.
психиатрическая клиника нижний психиатрическая клиника нижний .
Кпт курган. Психолог 544 396 оценок
Все вызовы фиксируются под кодовым номером без указания ФИО, что обеспечивает полную конфиденциальность каждого пациента.
Углубиться в тему – http://narkologicheskaya-klinika-vladimir10.ru
автомобиль под залог
proavtolombard-pts65.ru/kemerovo.html
кредит под залог машины
В городе Домодедово такую услугу оказывает наркологическая клиника «Светлый Мир». Здесь работают опытные врачи с круглосуточной готовностью выехать к пациенту домой или принять его в условиях стационара. Главное — не откладывать помощь, особенно если речь идёт о пожилом человеке, пациенте с хроническими заболеваниями или тех, у кого уже проявляются тревожные симптомы: дрожь в руках, панические атаки, скачки давления, бессонница и даже слуховые или зрительные галлюцинации.
Узнать больше – https://vyvod-iz-zapoya-domodedovo3.ru/vyvod-iz-zapoya-stacionar-v-domodedovo
Наркологическая помощь может понадобиться в разных ситуациях — от тяжёлой алкогольной интоксикации до абстинентного синдрома при отказе от наркотиков. Своевременное обращение за помощью снижает риски для жизни и здоровья, а также упрощает последующую терапию.
Узнать больше – https://narkologicheskaya-pomoshh-tula10.ru/neotlozhnaya-narkologicheskaya-pomoshh-tula
взять кредит под залог птс автомобиля
proavtolombard-pts65.ru
автоломбард залог птс москва
can i order cheap coreg tablets
Медицинский вывод из запоя включает несколько обязательных этапов:
Подробнее тут – http://vyvod-iz-zapoya-kolomna3.ru
Каждый пациент получает индивидуальный план лечения, основанный на клинических исследованиях, данных лабораторных анализов и психологических тестов.
Узнать больше – https://narkologicheskaya-klinika-dolgoprudnyj3.ru/anonimnaya-narkologicheskaya-klinika-v-dolgoprudnom
Используя современные инфузионные системы, мы постепенно вводим растворы для выведения токсинов, коррекции водно-электролитного баланса и восстановления функции печени. Параллельно подбираются препараты для снятия абстинентного синдрома, купирования тревожности и нормализации сна.
Ознакомиться с деталями – наркологическая клиника в области
Kunjungi Hot Web Taxi338 untuk mendapatkan info mengenai slot gacor hari ini.
Пациенты, нуждающиеся в круглосуточном наблюдении, могут пройти курс терапии в стационаре. Обстановка клиники рассчитана на комфортное пребывание: палаты с индивидуальным санитарным блоком, охрана, контроль приёма препаратов, поддержка психологов.
Узнать больше – анонимная наркологическая помощь
автоломбард под займ
proavtolombard-pts65.ru/nsk.html
деньги под залог авто новосибирск
My brother recommended I would possibly like this
website. He was once entirely right. This post truly made my day.
You cann’t believe simply how so much time I had spent for this information! Thank
you!
My site eharmony special coupon code 2025
Каждый курс инфузий разрабатывается с учётом возраста пациента, сопутствующих заболеваний и длительности запоя, что повышает безопасность и эффективность лечения.
Ознакомиться с деталями – наркологические клиники алкоголизм владимир.
В рамках реабилитации применяются когнитивно-поведенческие тренинги, арт-терапия и групповые занятия по развитию коммуникативных навыков. Это помогает пациентам осознать причины зависимости и выработать стратегии предотвращения рецидивов в будущем.
Исследовать вопрос подробнее – https://narkologicheskaya-klinika-tyumen10.ru/
Если состояние пациента не позволяет доставить его в стационар, на дом выезжает врач-нарколог с необходимым оборудованием. Применяются капельницы, дезинтоксикационная терапия, медикаментозная коррекция поведения и поддержка родственников.
Изучить вопрос глубже – http://narkologicheskaya-pomoshh-tula10.ru
Наркологическая помощь может понадобиться в разных ситуациях — от тяжёлой алкогольной интоксикации до абстинентного синдрома при отказе от наркотиков. Своевременное обращение за помощью снижает риски для жизни и здоровья, а также упрощает последующую терапию.
Детальнее – http://narkologicheskaya-pomoshh-tula10.ru/anonimnaya-narkologicheskaya-pomoshh-tula/
кредит под птс грузового автомобиля
zaimpod-pts89.ru/ekb.html
кредит под залог птс авто
Если состояние пациента не позволяет доставить его в стационар, на дом выезжает врач-нарколог с необходимым оборудованием. Применяются капельницы, дезинтоксикационная терапия, медикаментозная коррекция поведения и поддержка родственников.
Исследовать вопрос подробнее – http://narkologicheskaya-pomoshh-tula10.ru/
Medication prescribing information. Effects of Drug Abuse.
get cialis soft pills
Some information about drugs. Read now.
Запой — это не просто бытовое пьянство, а одно из наиболее опасных проявлений алкогольной зависимости. Во время запоя организм перестаёт функционировать в нормальном режиме: сердечно-сосудистая система работает на износ, нервная система перегружена токсинами, а печень не справляется с нагрузкой. На этом фоне могут возникать тяжёлые осложнения — от судорог и гипогликемии до нарушения дыхания и алкогольного психоза. Чем дольше длится запой, тем глубже метаболические нарушения и выше риск серьёзных последствий.
Получить дополнительные сведения – http://vyvod-iz-zapoya-kolomna3.ru/vyvod-iz-zapoya-na-domu-v-kolomne/
Medicament information leaflet. Short-Term Effects.
where can i get cheap clomid no prescription
All trends of medicament. Read here.
займ птс
zaimpod-pts89.ru/kazan.html
займ денег под залог автомобиля
Фундаментом качественного лечения является профессиональная команда. Только при участии врачей-наркологов, психиатров, клинических психологов, терапевтов и консультантов по зависимому поведению можно говорить о комплексной помощи. По словам специалистов ФГБУН «Национальный научный центр наркологии», именно междисциплинарный подход формирует устойчивую динамику на всех этапах терапии — от стабилизации состояния до ресоциализации пациента.
Подробнее – http://narkologicheskaya-klinika-tula10.ru/chastnaya-narkologicheskaya-klinika-tula/https://narkologicheskaya-klinika-tula10.ru
Особое внимание в клинике уделяется профилактике рецидивов. Мы обучаем пациентов навыкам управления стрессом, контролю эмоций и принципам здорового образа жизни. Наша цель — обеспечить длительное восстановление и снизить риск возврата к зависимости.
Получить больше информации – https://срочно-вывод-из-запоя.рф/vyvod-iz-zapoya-v-kruglosutochno-v-chelyabinske.xn--p1ai
В такой момент человеку нужна не просто поддержка — ему нужна медицинская помощь. В Электростали её оказывает наркологическая клиника «Трезвый Исток». Мы работаем круглосуточно, без праздников и выходных. И выезжаем сразу — без очередей, без лишней бюрократии. Только быстрый, грамотный и безопасный вывод из запоя — на дому или в стационаре, в зависимости от состояния пациента.
Получить дополнительные сведения – vyvod-iz-zapoya-ehlektrostal3.ru/
займ под птс машины
zaimpod-pts89.ru/kemerovo.html
займ под птс кемерово
Каждая выездная бригада укомплектована портативным лабораторным оборудованием для экспресс-анализов крови и мочи, современными инфузионными насосами и средствами телеметрии. Это позволяет врачу контролировать жизненно важные параметры пациента в режиме реального времени и корректировать схему детоксикации на месте.
Исследовать вопрос подробнее – наркологические клиники алкоголизм
Ultra çözünürlükle 4k filim izle deneyimi sizi bekliyor. Detayları kaçırmadan izleyin.
film tutkunları arasında giderek daha popüler hale geliyor. Teknolojideki ilerlemeler sayesinde, izleyiciler artık filmleri etkileyici bir netlikte deneyimleyebiliyor. 4K’nın canlılığı ve incelikleri izleme deneyimini bambaşka bir seviyeye taşıyor.
Çeşitli platformlar 4K’da Full HD film izleme olanağı sunuyor. Bu seçenekler film kalitesini yükselterek daha iyi bir deneyim sağlıyor. Netflix ve Amazon Prime gibi popüler platformlar geniş bir 4K içerik arşivine sahip. Bu geniş seçenek yelpazesi her kesime hitap ediyor.
Ancak 4K’da Full HD filmlerin keyfini tam olarak çıkarmak için uyumlu bir cihaza ihtiyaç vardır. Yeni nesil televizyonların ve projeksiyonların çoğu artık 4K destekli olarak üretilmektedir. Donanımınızın özelliklerini kontrol ederek 4K oynatmaya uygun olduğundan emin olun.
Özetle, 4K kalitesinde Full HD film izlemek eşsiz bir sinema keyfi sağlar. Doğru ekipman ve iyi bir platformla muhteşem görsellerin dünyasına dalabilirsiniz. Bu fırsatı değerlendirin ve film izleme deneyiminizi bir üst seviyeye çıkarın.
Türkçe dublajlı içerikleri yüksek çözünürlükle sunan türkçe dublaj full hd izle, her yaştan izleyici için ideal. Kolay erişim ve yüksek kalite bir arada.
Full HD bir film izlemek heyecan verici bir deneyim olabilir. Teknolojinin gelişmesiyle birlikte film kalitesi büyük ölçüde arttı. Günümüzde izleyiciler, nefes kesici görselleri ve etkileyici sesleri birlikte deneyimleyebiliyor.
4K çözünürlük son zamanlarda giderek daha çok tercih ediliyor. 4K, eşsiz netlik ve ayrıntılarla standart HD’nin çok ötesine geçer. Pek çok sinema sever, filmleri 4K olarak izlemeyi zorunlu bir deneyim olarak görür.
Yayın servisleri, Full HD ve 4K filmlere ulaşmayı çok daha basit hale getirdi. İzleyiciler sevdikleri filmleri her an ve her yerden izleme imkanına sahip. Bu erişim rahatlığı, film keyfini yaşama biçimimizi yeniden şekillendirdi.
4K içeriklerin yaygınlaşması, kaliteli ekranlara duyulan ihtiyacı artırıyor. 4K bir televizyona yapılacak doğru bir yatırım, film keyfini ciddi biçimde artırır. Sadık sinema hayranları için 4K TV yatırımı akıllıca bir tercihtir.
Любой повод станет вкуснее, если заказать пиццу на вечер с друзьями или семьёй.
Заказать пиццу стало проще, чем когда-либо. Существует множество способов, как это сделать. Можно использовать веб-платформы, которые предлагают услуги по доставке пиццы. Также можно позвонить в ресторан и сделать заказ по телефону.
При выборе пиццы обратите внимание на меню. Множество заведений предлагает широкий выбор пиццы, включая традиционные и креативные рецепты. Также есть возможность собрать пиццу на свой вкус, комбинируя различные ингредиенты.
После выбора пиццы обязательно удостоверьтесь, когда выполнится доставка. Рестораны обычно указывают различные временные промежутки доставки в зависимости от загруженности. Не забудьте ознакомиться с условиями доставки и пороговой суммой для оформления заказа.
Оплачивать пиццу можно несколькими способами. Большинство ресторанов принимают наличные и карты, а также предлагают оплату онлайн. Также стоит следить за акциями и скидками, которые помогут сэкономить на заказе.
деньги под залог птс автомобиля авто
zaimpod-pts89.ru
автоломбард под авто
can you get generic buspar for sale
Наркологический центр “Здоровая Жизнь” — это надежный оплот для тех, кто оказался в плену зависимости. Наша команда опытных наркологов, психологов и психотерапевтов применяет современные методы лечения и реабилитации, чтобы помочь пациентам вернуться к трезвой и полноценной жизни. Мы стремимся не только устранить симптомы, но и выявить и устранить коренные причины заболевания, предоставляя пациентам инструменты для преодоления тяги к психоактивным веществам и формирования здоровых жизненных установок.
Углубиться в тему – https://надежный-вывод-из-запоя.рф/vyvod-iz-zapoya-v-kruglosutochno-v-voronezhe.xn--p1ai
Medicine information sheet. Generic Name.
can i order generic olmesartan without insurance
Best information about medication. Read information here.
займ залог авто
zaimpod-pts89.ru/nsk.html
кредит залог птс
Команда врачей клиники “Чистый Путь” состоит из квалифицированных специалистов в области наркологии с обширным опытом работы. Каждый врач обладает глубокими знаниями в фармакологии, психофармакологии и психотерапии, регулярно повышает свою квалификацию на профильных конференциях и семинарах, чтобы использовать в своей практике самые современные и эффективные методы лечения.
Исследовать вопрос подробнее – https://срочно-вывод-из-запоя.рф/vyvod-iz-zapoya-na-domu-v-chelyabinske.xn--p1ai
Алкогольный запой — это не просто многодневное пьянство, а проявление зависимости, при котором каждое утро начинается с новой дозы спиртного. Организм человека уже не способен самостоятельно справляться с последствиями переработки этанола, и любое промедление ведёт к нарастанию тяжёлой интоксикации. Даже при резком прекращении употребления алкоголя последствия могут быть непредсказуемыми: от судорожных припадков до алкогольного психоза.
Выяснить больше – http://vyvod-iz-zapoya-domodedovo3.ru/
Наркологическая клиника “Аура Здоровья” — специализированное учреждение, предоставляющее профессиональную помощь людям, страдающим алкогольной и наркотической зависимостью. Мы стремимся помочь пациентам преодолеть зависимости и обрести контроль над своей жизнью, используя современные методики лечения и поддержки.
Подробнее можно узнать тут – http://медицинский-вывод-из-запоя.рф/vyvod-iz-zapoya-v-stacionare-v-rostove-na-donu.xn--p1ai/https://медицинский-вывод-из-запоя.рф
Kunjungi selots forum Taxi338 untuk mendapatkan info mengenai slot gacor hari ini.
автоломбард кредит под птс
zaimpod-pts90.ru/ekb.html
кредит наличными под птс
Используя современные инфузионные системы, мы постепенно вводим растворы для выведения токсинов, коррекции водно-электролитного баланса и восстановления функции печени. Параллельно подбираются препараты для снятия абстинентного синдрома, купирования тревожности и нормализации сна.
Ознакомиться с деталями – http://narkologicheskaya-klinika-dolgoprudnyj3.ru
Особое внимание в клинике уделяется предотвращению рецидивов. Мы обучаем пациентов навыкам управления стрессом и эмоциональной стабильности, помогая формировать здоровые привычки. Это способствует долгосрочному восстановлению и снижает вероятность возвращения к зависимости.
Разобраться лучше – http://медицинский-вывод-из-запоя.рф
займы залог машины
zaimpod-pts90.ru/kazan.html
займ под птс автомобиля
Мы предлагаем полный спектр услуг по лечению зависимостей:
Изучить вопрос глубже – https://narkologicheskaya-klinika-dolgoprudnyj3.ru/chastnaya-narkologicheskaya-klinika-v-dolgoprudnom
После окончания врач дает консультации и рекомендации по восстановлению организма и профилактике повторных запоев.
Разобраться лучше – вывод из запоя цена краснодар
Успех наркологического центра “Здоровая Жизнь” обеспечивается командой высококвалифицированных специалистов, которые объединены не только профессионализмом, но и искренним желанием помочь людям в трудной ситуации.
Получить дополнительную информацию – https://надежный-вывод-из-запоя.рф/vyvod-iz-zapoya-cena-v-voronezhe.xn--p1ai
Каждый пациент получает индивидуальный план лечения, основанный на клинических исследованиях, данных лабораторных анализов и психологических тестов.
Получить дополнительную информацию – http://narkologicheskaya-klinika-dolgoprudnyj3.ru/anonimnaya-narkologicheskaya-klinika-v-dolgoprudnom/
В условиях стационара или на дневном стационаре применяются сбалансированные инфузионные растворы, витамины, антиоксиданты и препараты для поддержки печени. Цель — минимизировать интоксикацию и предотвратить осложнения.
Подробнее – http://www.domen.ru
займ под птс автомобиля
zaimpod-pts90.ru/kemerovo.html
автоломбард залог
В городе Домодедово такую услугу оказывает наркологическая клиника «Светлый Мир». Здесь работают опытные врачи с круглосуточной готовностью выехать к пациенту домой или принять его в условиях стационара. Главное — не откладывать помощь, особенно если речь идёт о пожилом человеке, пациенте с хроническими заболеваниями или тех, у кого уже проявляются тревожные симптомы: дрожь в руках, панические атаки, скачки давления, бессонница и даже слуховые или зрительные галлюцинации.
Разобраться лучше – vyvod-iz-zapoya-deshevo
При поступлении или выезде на дом врач-нарколог собирает анамнез, оценивает степень зависимости, измеряет жизненные показатели и назначает необходимые анализы. Цель — исключить противопоказания и выбрать оптимальную схему терапии.
Подробнее тут – http://www.domen.ru
деньги под залог автомобиля авто остается
zaimpod-pts90.ru
деньги под залог авто машин
Фундаментом качественного лечения является профессиональная команда. Только при участии врачей-наркологов, психиатров, клинических психологов, терапевтов и консультантов по зависимому поведению можно говорить о комплексной помощи. По словам специалистов ФГБУН «Национальный научный центр наркологии», именно междисциплинарный подход формирует устойчивую динамику на всех этапах терапии — от стабилизации состояния до ресоциализации пациента.
Узнать больше – наркологическая клиника
Medication information sheet. Effects of Drug Abuse.
get generic norvasc for sale
Actual trends of medication. Get now.
Используя современные инфузионные системы, мы постепенно вводим растворы для выведения токсинов, коррекции водно-электролитного баланса и восстановления функции печени. Параллельно подбираются препараты для снятия абстинентного синдрома, купирования тревожности и нормализации сна.
Углубиться в тему – http://
Самостоятельный выход из запоя сопряжен с высоким риском развития осложнений. После прекращения приема спиртного ослабленный организм может не выдержать нагрузки, что приведет к инфаркту, инсульту, судорожным приступам и даже алкогольному психозу. Чтобы избежать этих опасных состояний, необходимо вызвать нарколога на дом, который проведет лечение правильно и безопасно.
Разобраться лучше – вывод из запоя анонимно
Пациенты, нуждающиеся в круглосуточном наблюдении, могут пройти курс терапии в стационаре. Обстановка клиники рассчитана на комфортное пребывание: палаты с индивидуальным санитарным блоком, охрана, контроль приёма препаратов, поддержка психологов.
Детальнее – анонимная наркологическая помощь
Пациенты, нуждающиеся в круглосуточном наблюдении, могут пройти курс терапии в стационаре. Обстановка клиники рассчитана на комфортное пребывание: палаты с индивидуальным санитарным блоком, охрана, контроль приёма препаратов, поддержка психологов.
Ознакомиться с деталями – http://narkologicheskaya-pomoshh-tula10.ru
займ кредит под птс
zaimpod-pts90.ru/nsk.html
кредит под залог кредитного авто
Когда абстиненция сменяется новым запоем, а самоконтроль ослабевает, наступает момент, когда усилий «просто не пить» уже недостаточно. Именно тогда на помощь приходит кодирование — действенный и проверенный метод, позволяющий прервать замкнутый круг зависимости и начать путь к устойчивой ремиссии. В клинике «Чистая Дорога» в Щелково мы подбираем индивидуальные методики кодирования, учитывая как физиологические, так и психологические особенности пациента. Работаем с мотивацией, устраняем страхи, поддерживаем на каждом этапе.
Подробнее можно узнать тут – анонимное кодирование от алкоголизма
where to buy generic forxiga no prescription
Каждый пациент получает индивидуальный план лечения, основанный на клинических исследованиях, данных лабораторных анализов и психологических тестов.
Подробнее можно узнать тут – анонимная наркологическая клиника
Путь к свободе от зависимости начинается не с обещаний «просто перестать», а с профессионального медицинского вмешательства. В «Чистом Дыхании» мы применяем проверенные методы, которые работают там, где сила воли без нужной поддержки оказывается бессильной. Наша клиника в Долгопрудном работает круглосуточно — чтобы помощь была доступна в самый критический момент, когда человек ощущает острую потребность в детоксикации, снятии абстинентного синдрома или психологической поддержке.
Изучить вопрос глубже – наркологическая клиника в области
Проблемы, связанные с употреблением алкоголя или наркотических веществ, могут застать человека врасплох и требовать немедленного медицинского вмешательства. В Туле предоставляется наркологическая помощь, направленная на купирование острых состояний и оказание поддержки пациентам в кризисной ситуации. В клинике «Здоровье+» используются современные методы лечения, основанные на отечественных клинических рекомендациях, с акцентом на безопасность и индивидуальный подход.
Получить дополнительные сведения – анонимная наркологическая помощь в туле
деньги под залог документов на машину
zaimpod-pts91.ru/ekb.html
автоломбард займ под птс
Пациенты, нуждающиеся в круглосуточном наблюдении, могут пройти курс терапии в стационаре. Обстановка клиники рассчитана на комфортное пребывание: палаты с индивидуальным санитарным блоком, охрана, контроль приёма препаратов, поддержка психологов.
Разобраться лучше – http://narkologicheskaya-pomoshh-tula10.ru/
Борьба с наркотической зависимостью требует системного подхода и участия опытных специалистов. Важно понимать, что лечение наркомании — это не только снятие ломки, но и длительная психотерапия, обучение новым моделям поведения, работа с семьёй. Согласно рекомендациям Минздрава РФ, наиболее стабильные результаты достигаются при прохождении курса реабилитации под наблюдением профессиональной команды в специализированном центре.
Получить дополнительную информацию – лечение наркомании и алкоголизма в владимире
Если состояние пациента не позволяет доставить его в стационар, на дом выезжает врач-нарколог с необходимым оборудованием. Применяются капельницы, дезинтоксикационная терапия, медикаментозная коррекция поведения и поддержка родственников.
Получить дополнительную информацию – https://narkologicheskaya-pomoshh-tula10.ru/anonimnaya-narkologicheskaya-pomoshh-tula/
Возможные признаки
Подробнее – наркологическая клиника нарколог
автоломбард под залог птс
zaimpod-pts91.ru/kazan.html
взять деньги под залог машины
Срочный микрозайм https://truckers-money.ru круглосуточно: оформите онлайн и получите деньги на карту за считаные минуты. Без звонков, без залога, без лишних вопросов.
Срочные микрозаймы https://stuff-money.ru с моментальным одобрением. Заполните заявку онлайн и получите деньги на карту уже сегодня. Надёжно, быстро, без лишней бюрократии.
Cada show de luces con drones está diseñado para dejar una huella emocional profunda en los asistentes, gracias a una perfecta fusión entre tecnología aérea y narrativa visual que transforma el cielo en una experiencia poética.
El espectáculo de drones ha ganado popularidad en los últimos años. Estos shows integran tecnología avanzada, creatividad y diversión. Las exhibiciones de drones son cada vez más comunes en festivales y celebraciones.
Los drones equipados con luces generan figuras fascinantes en el firmamento. Los asistentes se sorprenden con la sincronización y el despliegue de luces en el aire.
Varios organizadores deciden recurrir a compañías dedicadas a la producción de espectáculos de drones. Dichas compañías tienen personal cualificado y los equipos más modernos disponibles.
La seguridad es un aspecto crucial en estos espectáculos. Se implementan protocolos rigurosos para garantizar la protección de los asistentes. El porvenir de los espectáculos de drones es alentador, gracias a las constantes mejoras en la tecnología.
Discover Zabljak Savin Kuk, a picturesque corner of Montenegro. Skiing, hiking, panoramic views and the cleanest air. A great choice for a relaxing and active holiday.
Проблемы, связанные с употреблением алкоголя или наркотических веществ, могут застать человека врасплох и требовать немедленного медицинского вмешательства. В Туле предоставляется наркологическая помощь, направленная на купирование острых состояний и оказание поддержки пациентам в кризисной ситуации. В клинике «Здоровье+» используются современные методы лечения, основанные на отечественных клинических рекомендациях, с акцентом на безопасность и индивидуальный подход.
Узнать больше – неотложная наркологическая помощь тула
займ под залог птс
zaimpod-pts91.ru/kemerovo.html
деньги под залог машины
Когда алкогольная интоксикация становится угрозой для здоровья, оперативное вмешательство и качественное лечение на дому играют ключевую роль в спасении жизни. В Калининграде опытные наркологи выезжают на дом, чтобы обеспечить своевременную детоксикацию, стабилизацию работы внутренних органов и оказание психологической поддержки. Такой подход позволяет пациентам получить квалифицированную помощь в комфортной и привычной обстановке, сохраняя конфиденциальность и избегая лишнего стресса, связанного с госпитализацией.
Выяснить больше – нарколог на дом цена
Возможные признаки
Получить дополнительную информацию – частная наркологическая клиника
На базе частной клиники «Здоровье+» пациентам доступны как экстренные, так и плановые формы наркологической помощи. Все процедуры соответствуют стандартам Минздрава РФ и проводятся с соблюдением конфиденциальности.
Подробнее тут – наркологическая помощь в туле
Medicament prescribing information. What side effects?
where can i buy cheap nortriptyline pills
Some trends of pills. Read here.
Используя современные инфузионные системы, мы постепенно вводим растворы для выведения токсинов, коррекции водно-электролитного баланса и восстановления функции печени. Параллельно подбираются препараты для снятия абстинентного синдрома, купирования тревожности и нормализации сна.
Подробнее можно узнать тут – narkologicheskaya-klinika-dolgoprudnyj3.ru/
Команда клиники “Аура Здоровья” состоит из опытных и квалифицированных врачей-наркологов, обладающих глубокими знаниями фармакологии и психотерапии. Они регулярно повышают свою квалификацию, участвуя в профессиональных конференциях и семинарах, чтобы применять самые эффективные методы лечения.
Получить дополнительную информацию – https://медицинский-вывод-из-запоя.рф/vyvod-iz-zapoya-na-domu-v-rostove-na-donu.xn--p1ai/
займ под залог птс авто
zaimpod-pts91.ru
даем кредит под залог авто
Наркологическая помощь может понадобиться в разных ситуациях — от тяжёлой алкогольной интоксикации до абстинентного синдрома при отказе от наркотиков. Своевременное обращение за помощью снижает риски для жизни и здоровья, а также упрощает последующую терапию.
Получить больше информации – наркологическая помощь на дому в туле
Проблемы, связанные с употреблением алкоголя или наркотических веществ, могут застать человека врасплох и требовать немедленного медицинского вмешательства. В Туле предоставляется наркологическая помощь, направленная на купирование острых состояний и оказание поддержки пациентам в кризисной ситуации. В клинике «Здоровье+» используются современные методы лечения, основанные на отечественных клинических рекомендациях, с акцентом на безопасность и индивидуальный подход.
Детальнее – платная наркологическая помощь в туле
Drug prescribing information. Cautions.
where buy generic clomid
Actual information about drug. Get now.
В условиях стационара или на дневном стационаре применяются сбалансированные инфузионные растворы, витамины, антиоксиданты и препараты для поддержки печени. Цель — минимизировать интоксикацию и предотвратить осложнения.
Углубиться в тему – https://lechenie-alkogolizma-tyumen10.ru/anonimnoe-lechenie-alkogolizma-tyumen
Мы понимаем уникальность каждого пациента и проводим тщательную диагностику, анализируя его медицинскую историю, психологическое состояние и социальные факторы. На основе полученных данных создаем персональные планы лечения, включающие медикаментозные средства, психотерапию и социальные программы.
Разобраться лучше – http://медицинский-вывод-из-запоя.рф
I set up my consultancy in SAIF Zone, and the support has been fantastic.
https://vocal.media/stories/saif-zone-banking-success
займ под птс автомобиля новосибирск
zaimpod-pts91.ru/nsk.html
кредит залог птс наличные
Как подчёркивает психотерапевт наркологической клиники «Чистая Дорога» Игорь Алексеевич Кондратенко, «кодирование — это не запрет, а защита. Мы не наказываем организм, а даём ему возможность отдохнуть от постоянной борьбы и переключиться на восстановление».
Ознакомиться с деталями – https://kodirovanie-ot-alkogolizma-shchelkovo3.ru/kodirovanie-ot-alkogolizma-ceny-v-shchelkovo/
Метод лечения
Детальнее – принудительное лечение наркомании в владимире
how to buy generic betnovate no prescription
Многие думают, что запой — это просто привычка. На деле же это глубокий физиологический и психологический кризис. Он может привести к очень серьёзным осложнениям — от инфаркта до алкогольного делирия, сопровождающегося агрессией, страхами и бредовыми состояниями. Это не преувеличение. Алкоголь разрушает организм молча — и делает это быстрее, чем кажется.
Изучить вопрос глубже – https://vyvod-iz-zapoya-ehlektrostal3.ru/
кредит залог авто наличные
zaimpod-pts92.ru/ekb.html
кредит под залог птс автомобиля
деньги под залог авто в казани
zaimpod-pts92.ru/kazan.html
автоломбард займ под птс
Зависимость — это коварное хроническое заболевание, затрагивающее как физическое, так и психическое здоровье человека. Она воздействует на волю и разум, искажает восприятие реальности и разрушает жизни, семьи и судьбы. Алкоголизм, наркомания и игровая зависимость — все это проявления одной и той же проблемы, требующей комплексного и профессионального подхода.
Получить больше информации – https://надежный-вывод-из-запоя.рф/vyvod-iz-zapoya-v-kruglosutochno-v-voronezhe.xn--p1ai
Пациенты, нуждающиеся в круглосуточном наблюдении, могут пройти курс терапии в стационаре. Обстановка клиники рассчитана на комфортное пребывание: палаты с индивидуальным санитарным блоком, охрана, контроль приёма препаратов, поддержка психологов.
Получить дополнительную информацию – круглосуточная наркологическая помощь тула
Клиника «ВладимирМед» предоставляет круглосуточную анонимную помощь при алкогольной зависимости с возможностью выезда врача на дом. Мы объединяем профессиональную наркологию, психологическую поддержку и современные технологии детоксикации, чтобы каждый пациент мог получить комплексное лечение в безопасной и комфортной обстановке. Конфиденциальность и оперативность — ключевые принципы нашей работы, помогающие начать новый этап жизни без страха осуждения и лишних процедур.
Выяснить больше – http://narkologicheskaya-klinika-vladimir10.ru
Drug information sheet. Short-Term Effects.
where to buy generic levaquin pill
Actual what you want to know about medicament. Get here.
деньги под залог авто птс
zaimpod-pts92.ru/kemerovo.html
займ под залог авто кемерово
В «Трезвом Истоке» мы понимаем: принять решение о вызове — это шаг, требующий смелости. Особенно если речь идёт о близком человеке, который отрицает наличие проблемы. Именно поэтому наши врачи умеют работать тактично, без давления. Мы не заставляем — мы объясняем. Спокойно, профессионально и по-человечески.
Исследовать вопрос подробнее – вывод из запоя на дому
Фундаментом качественного лечения является профессиональная команда. Только при участии врачей-наркологов, психиатров, клинических психологов, терапевтов и консультантов по зависимому поведению можно говорить о комплексной помощи. По словам специалистов ФГБУН «Национальный научный центр наркологии», именно междисциплинарный подход формирует устойчивую динамику на всех этапах терапии — от стабилизации состояния до ресоциализации пациента.
Подробнее можно узнать тут – https://narkologicheskaya-klinika-tula10.ru/anonimnaya-narkologicheskaya-klinika-tula/
Особое внимание в клинике уделяется предотвращению рецидивов. Мы обучаем пациентов навыкам управления стрессом и эмоциональной стабильности, помогая формировать здоровые привычки. Это способствует долгосрочному восстановлению и снижает вероятность возвращения к зависимости.
Получить дополнительные сведения – https://медицинский-вывод-из-запоя.рф/vyvod-iz-zapoya-cena-v-rostove-na-donu.xn--p1ai/
деньги под залог авто птс
zaimpod-pts92.ru/kemerovo.html
займ под залог авто
Обращение за помощью нарколога на дому в Калининграде имеет ряд существенных преимуществ:
Узнать больше – нарколог на дом анонимно в калининграде
Психотерапевт Пенза. professorkorotkov.ru 578 оценок
В условиях стационара или на дневном стационаре применяются сбалансированные инфузионные растворы, витамины, антиоксиданты и препараты для поддержки печени. Цель — минимизировать интоксикацию и предотвратить осложнения.
Узнать больше – https://lechenie-alkogolizma-tyumen10.ru
Самостоятельный выход из запоя сопряжен с высоким риском развития осложнений. После прекращения приема спиртного ослабленный организм может не выдержать нагрузки, что приведет к инфаркту, инсульту, судорожным приступам и даже алкогольному психозу. Чтобы избежать этих опасных состояний, необходимо вызвать нарколога на дом, который проведет лечение правильно и безопасно.
Углубиться в тему – http://vyvod-iz-zapoya-krasnodar0.ru/
В «Чистом Дыхании» вы встретите врачей-наркологов, психиатров и психологов с многолетним опытом, готовых приехать на дом для первичной детоксикации или принять в стационаре для углублённой терапии. Мы соблюдаем строгие медицинские протоколы и гарантируем безопасность даже в самых тяжёлых случаях.
Подробнее – частная наркологическая клиника
получить деньги под птс
zaimpod-pts92.ru/nsk.html
деньги под птс
Как подчёркивает психотерапевт наркологической клиники «Чистая Дорога» Игорь Алексеевич Кондратенко, «кодирование — это не запрет, а защита. Мы не наказываем организм, а даём ему возможность отдохнуть от постоянной борьбы и переключиться на восстановление».
Подробнее тут – https://kodirovanie-ot-alkogolizma-shchelkovo3.ru/kodirovanie-ot-alkogolizma-na-domu-v-shchelkovo
В условиях стационара или на дневном стационаре применяются сбалансированные инфузионные растворы, витамины, антиоксиданты и препараты для поддержки печени. Цель — минимизировать интоксикацию и предотвратить осложнения.
Подробнее – https://lechenie-alkogolizma-tyumen10.ru
AI generator nsfw ai video generator no limit of the new generation: artificial intelligence turns text into stylish and realistic pictures and videos.
a fantastic read https://aviator-game-play.com/en/aviator-in-mostbet/
Pills prescribing information. Short-Term Effects.
rice of seroquel
Everything what you want to know about medicines. Get information now.
Продолжительное употребление алкоголя наносит сильный удар по организму и психике человека. Если запой длится более двух дней, состояние резко ухудшается, и самостоятельный выход может привести к серьезным последствиям. Обязательно следует вызывать врача в следующих случаях:
Ознакомиться с деталями – http://vyvod-iz-zapoya-krasnodar0.ru
Услуги массаж ивантеевка — для здоровья, красоты и расслабления. Опытный специалист, удобное расположение, доступные цены.
can i get generic maxolon
Метод лечения
Получить больше информации – http://lechenie-narkomanii-vladimir10.ru/lechenie-narkomanii-anonimno-vladimir/
Онлайн займы срочно https://moon-money.ru деньги за 5 минут на карту. Без справок, без звонков, без отказов. Простая заявка, моментальное решение и круглосуточная выдача.
Demo Sweet Bonanza xmas is available 24 7. The benefits of free mode: Sie lernen die Funktionsweise der Games kennen und können Strategien ausprobieren. So tauchen Sie in die Spiele ein, ohne dafür Geld auszugeben. Dabei steht eindeutig der Spassfaktor im Vordergrund. Echte Gewinne können Sie dagegen nicht machen, wenn Sie die Spiele gratis ausprobieren. Versteckte Kosten und Gebühren müssen Sie auch nicht fürchten. Grand Casino Chaudfontaine Gire os slots demo da Pragmatic Play agora no DemoSlotsFun. Sem cadastro, sem limite — só caos puro e giro nervoso. Review Pragmatic Play sweet bonanza yorumlar: sweet bonanza oyna – sweet bonanza guncel Hervorragende Grafiken und Soundeffekte: Die Spiele von Pragmatic Play zeichnen sich durch hochwertige Grafiken und realistische Soundeffekte aus, die für ein immersives Spielerlebnis sorgen.
https://webdigi.net/page/business-services/https-ch-sweetbonanza-ch-
Der Sweet Bonanza Slot stammt vom renommierten Entwickler Pragmatic Play und ist für seinen fairen Zufallszahlengenerator (RNG) bekannt. Jeder Dreh ist absolut unabhängig – Betrugsversuche oder externe Manipulationen sind ausgeschlossen. Guide zu Sweet Bonanza 1000 Demo: Pragmatic Winning Strategien Read More » Sweet Bonanza Xmas ist nicht nur ein visuell ansprechender Slot, sondern bietet durch seine strategischen und gut durchdachten Mechaniken große Gewinnmöglichkeiten. Durch das Verständnis der Bonus-Features und die Anwendung von durchdachten Strategien können Spieler ihre Chancen erheblich verbessern. Nutzen Sie die festliche Zeit, um diese zauberhafte Slot-Welt zu betreten und sehen Sie, ob das Glück auf Ihrer Seite ist. Strategien für den Erfolg in Sweet Bonanza Xmas von Pragmatic Play Read More »
Medicament information for patients. What side effects can this medication cause?
naltrexone and ed
All about drugs. Read now.
Каждый курс инфузий разрабатывается с учётом возраста пациента, сопутствующих заболеваний и длительности запоя, что повышает безопасность и эффективность лечения.
Разобраться лучше – частная наркологическая клиника в владимире
Б17 психологи. professorkorotkov.ru 702 оценок
Используя современные инфузионные системы, мы постепенно вводим растворы для выведения токсинов, коррекции водно-электролитного баланса и восстановления функции печени. Параллельно подбираются препараты для снятия абстинентного синдрома, купирования тревожности и нормализации сна.
Узнать больше – http://www.domen.ru
Наркологический центр “Здоровая Жизнь” — это надежный оплот для тех, кто оказался в плену зависимости. Наша команда опытных наркологов, психологов и психотерапевтов применяет современные методы лечения и реабилитации, чтобы помочь пациентам вернуться к трезвой и полноценной жизни. Мы стремимся не только устранить симптомы, но и выявить и устранить коренные причины заболевания, предоставляя пациентам инструменты для преодоления тяги к психоактивным веществам и формирования здоровых жизненных установок.
Изучить вопрос глубже – https://надежный-вывод-из-запоя.рф/
AI generator nsfw ai of the new generation: artificial intelligence turns text into stylish and realistic pictures and videos.
Основное направление работы клиники – это комплексный подход, который включает медицинское лечение, психотерапию и социальную реабилитацию. Мы понимаем, что зависимость затрагивает не только физическое состояние, но и психологическое, поэтому используем методики когнитивно-поведенческой терапии, семейные консультации и групповые занятия. Такой подход помогает пациентам не только преодолеть зависимость, но и разобраться с её причинами и справиться с психологическими трудностями.
Исследовать вопрос подробнее – https://быстро-вывод-из-запоя.рф/vyvod-iz-zapoya-na-domu-v-volgograde.xn--p1ai/
В17 психология. professorkorotkov.ru 165 оценок
Используя современные инфузионные системы, мы постепенно вводим растворы для выведения токсинов, коррекции водно-электролитного баланса и восстановления функции печени. Параллельно подбираются препараты для снятия абстинентного синдрома, купирования тревожности и нормализации сна.
Изучить вопрос глубже – http://narkologicheskaya-klinika-dolgoprudnyj3.ru/anonimnaya-narkologicheskaya-klinika-v-dolgoprudnom/
В нашем центре работают наркологи высшей категории с многолетним опытом лечения различных зависимостей. Они владеют современными методами детоксикации, купирования абстинентного синдрома, кодирования и фармакотерапии.
Подробнее – https://надежный-вывод-из-запоя.рф/vyvod-iz-zapoya-v-stacionare-v-voronezhe.xn--p1ai/
Проблемы, связанные с употреблением алкоголя или наркотических веществ, могут застать человека врасплох и требовать немедленного медицинского вмешательства. В Туле предоставляется наркологическая помощь, направленная на купирование острых состояний и оказание поддержки пациентам в кризисной ситуации. В клинике «Здоровье+» используются современные методы лечения, основанные на отечественных клинических рекомендациях, с акцентом на безопасность и индивидуальный подход.
Получить дополнительные сведения – скорая наркологическая помощь
В условиях современного ритма жизни алкоголизм нередко оборачивается тяжёлыми последствиями — от кратковременных запоев до хронической зависимости с серьёзными осложнениями. Наркологическая клиника «ТюменьМед» предлагает круглосуточную поддержку и выезд специалистов на дом в любое время суток, обеспечивая быстрое и безопасное восстановление здоровья. Использование инновационных методик, мобильных лабораторий и дистанционного контроля позволяет пациентам пройти детоксикацию и начать новый этап жизни в комфортных для них условиях.
Детальнее – платная наркологическая клиника
Психотерапевт Оренбург. professorkorotkov.ru 203 оценок
Когда алкогольная интоксикация становится угрозой для здоровья, оперативное вмешательство и качественное лечение на дому играют ключевую роль в спасении жизни. В Калининграде опытные наркологи выезжают на дом, чтобы обеспечить своевременную детоксикацию, стабилизацию работы внутренних органов и оказание психологической поддержки. Такой подход позволяет пациентам получить квалифицированную помощь в комфортной и привычной обстановке, сохраняя конфиденциальность и избегая лишнего стресса, связанного с госпитализацией.
Исследовать вопрос подробнее – https://narcolog-na-dom-kaliningrad0.ru/narkolog-na-dom-kruglosutochno-kaliningrad
Фундаментом качественного лечения является профессиональная команда. Только при участии врачей-наркологов, психиатров, клинических психологов, терапевтов и консультантов по зависимому поведению можно говорить о комплексной помощи. По словам специалистов ФГБУН «Национальный научный центр наркологии», именно междисциплинарный подход формирует устойчивую динамику на всех этапах терапии — от стабилизации состояния до ресоциализации пациента.
Подробнее тут – наркологическая клиника тула
В условиях стационара или на дневном стационаре применяются сбалансированные инфузионные растворы, витамины, антиоксиданты и препараты для поддержки печени. Цель — минимизировать интоксикацию и предотвратить осложнения.
Подробнее – https://lechenie-alkogolizma-tyumen10.ru/anonimnoe-lechenie-alkogolizma-tyumen
В17 психология. professorkorotkov.ru 998 оценок
Мы активно используем методы, такие как когнитивно-поведенческая терапия, гештальт-терапия и арт-терапия, помогая пациентам преодолеть психологические травмы и внутренние конфликты, лежащие в основе аддиктивного поведения. Также наши консультанты по химической зависимости предоставляют информационную поддержку пациентам и их семьям, помогая разобраться в вопросах лечения, реабилитации и социальной адаптации.
Выяснить больше – https://надежный-вывод-из-запоя.рф/
למשלוח בערב. אירינה הופיעה בתשע. אשתי יצאה מהמונית ופנתה אלי. כרעתי ברך והגשתי לה פרחים. – אתה מבין … קראתי במגזין שהאזור הארוגני העיקרי הוא המוח. כל אדם מתרשם ממשהו משלו. מישהו you can try these out
Не можете уговорить родственника? Мы поможем анонимно вывести из запоя человека в СПб, найдя правильный подход и убедив в необходимости лечения.
Процесс вывода из запоя является довольно трудным и требует особого внимания. Каждая ситуация уникальна, и к ней нужен особенный подход.
Первое, с чего нужно начать вывод из запоя — это обратиться за поддержкой. Часто люди пытаются справиться с этим самостоятельно, но это не всегда эффективно.
Консультация с врачом или наркологом — важный шаг в выводе из запоя. Специалист поможет разработать план лечения и предложит необходимые медикаменты.
Кроме того, важно окружить себя поддержкой близких людей. Поддержка любимых людей может стать важным ресурсом в данный период.
После приезда нарколог оценивает состояние пациента, проверяет давление, частоту пульса и насыщенность крови кислородом. Затем врач подбирает индивидуальный состав капельницы, включающий растворы для очистки организма, препараты для нормализации работы сердца, печени и нервной системы. Процедура длится около 1–2 часов и позволяет быстро:
Изучить вопрос глубже – vyvod-iz-zapoya-kruglosutochno krasnodar
Geniş film arşivi ve yüksek çözünürlük seçenekleriyle, hdfilmizle kategorisi sinema keyfinizi evinize taşıyor.
Dijital yayın çağında filmleri yüksek çözünürlükte izlemek artık standart bir beklenti haline geldi. En popüler formatlardan biri, çarpıcı netlik ve ayrıntı sunan Full HD’dir.
Çevrimiçi olarak 4k çözünürlükte Full HD filmler izleyebileceğiniz birçok platform vardır. Bu platformlar genellikle farklı zevklere hitap eden geniş tür seçenekleri sunar.
Ancak kaliteli bir izleme deneyimi için güvenilir siteleri seçmek önemlidir. Hangi yayın hizmetinin en iyisi olduğuna karar verirken yorumları ve kullanıcı geri bildirimlerini incelemek faydalı olabilir.
4k Full HD film izle seçeneği, birçok izleyici için sinematik bir deneyim sunar. Bu yüzden arkadaşlarınızı ya da ailenizi toplayın ve etkileyici görsellerle dolu bir film gecesine hazırlanın.
В условиях стационара или на дневном стационаре применяются сбалансированные инфузионные растворы, витамины, антиоксиданты и препараты для поддержки печени. Цель — минимизировать интоксикацию и предотвратить осложнения.
Углубиться в тему – http://lechenie-alkogolizma-tyumen10.ru
Миссия клиники “Чистый Путь” — способствовать выздоровлению и реабилитации людей, оказавшихся в плену зависимости. Мы обеспечиваем комплексный подход, включающий медицинское лечение, психологическую помощь и социальную адаптацию. Наша задача — не только устранить физическую зависимость, но и восстановить психологическое здоровье пациента, чтобы он смог вернуться к полноценной жизни в обществе.
Разобраться лучше – http://срочно-вывод-из-запоя.рф/vyvod-iz-zapoya-anonimno-v-chelyabinske.xn--p1ai/
USA http://ww.enhasusg.co.kr/bbs/board.php?bo_table=free&wr_id=1197679 Bomber: prank like a champ! Send tons of texts in no time.
Meds information sheet. Long-Term Effects.
buying generic levitra pills
Best news about drug. Get now.
модульная печь мангал https://modul-pech.ru/
acquista bactrim in vendita
Get the ultimate https://caersidiwiki.com:443/index.php/Sms_Bomber_19g Bomber for instant fun! Prank your friends with ease in the USA.
Метод лечения
Исследовать вопрос подробнее – лечение наркомании и алкоголизма владимирская область
Алкогольная зависимость — сложное хроническое заболевание, требующее комплексного подхода и квалифицированной помощи. В клинике «Тюменьбезалко» в центре Тюмени разработаны эффективные программы реабилитации, сочетающие современные медицинские методы, психологическую поддержку и социальную адаптацию. Опытные врачи-наркологи и психотерапевты помогают пациентам преодолеть употребление алкоголя, восстановить физическое и эмоциональное здоровье и вернуться к полноценной жизни.
Выяснить больше – лечение алкоголизма
Фундаментом качественного лечения является профессиональная команда. Только при участии врачей-наркологов, психиатров, клинических психологов, терапевтов и консультантов по зависимому поведению можно говорить о комплексной помощи. По словам специалистов ФГБУН «Национальный научный центр наркологии», именно междисциплинарный подход формирует устойчивую динамику на всех этапах терапии — от стабилизации состояния до ресоциализации пациента.
Подробнее – частная наркологическая клиника тульская область
Используя современные инфузионные системы, мы постепенно вводим растворы для выведения токсинов, коррекции водно-электролитного баланса и восстановления функции печени. Параллельно подбираются препараты для снятия абстинентного синдрома, купирования тревожности и нормализации сна.
Получить больше информации – https://narkologicheskaya-klinika-dolgoprudnyj3.ru/anonimnaya-narkologicheskaya-klinika-v-dolgoprudnom
Каждый пациент получает индивидуальный план лечения, основанный на клинических исследованиях, данных лабораторных анализов и психологических тестов.
Получить дополнительную информацию – narkologicheskaya-klinika
Многие думают, что запой — это просто привычка. На деле же это глубокий физиологический и психологический кризис. Он может привести к очень серьёзным осложнениям — от инфаркта до алкогольного делирия, сопровождающегося агрессией, страхами и бредовыми состояниями. Это не преувеличение. Алкоголь разрушает организм молча — и делает это быстрее, чем кажется.
Углубиться в тему – http://vyvod-iz-zapoya-ehlektrostal3.ru/anonimnyj-vyvod-iz-zapoya-v-ehlektrostali/
https://vexlira.com/?p=30&s=83876&pp=91&v=0&g=f0811
Your point of view caught my eye and was very interesting. Thanks. I have a question for you.
Наркологическая помощь может понадобиться в разных ситуациях — от тяжёлой алкогольной интоксикации до абстинентного синдрома при отказе от наркотиков. Своевременное обращение за помощью снижает риски для жизни и здоровья, а также упрощает последующую терапию.
Исследовать вопрос подробнее – http://www.domen.ru
Первый и самый важный момент — какие методики применяются в клинике. Качественное лечение наркозависимости включает несколько этапов: детоксикация, стабилизация состояния, психотерапия, ресоциализация. Одного лишь выведения токсинов из организма недостаточно — без проработки психологических причин употребления высокий риск рецидива.
Изучить вопрос глубже – https://lechenie-narkomanii-vladimir10.ru
Мы рекомендуем рассмотреть кодирование, если:
Подробнее тут – metody-kodirovaniya-ot-alkogolizma
Каждый пациент получает индивидуальный план лечения, основанный на клинических исследованиях, данных лабораторных анализов и психологических тестов.
Подробнее тут – narkologicheskaya-klinika-dolgoprudnyj3.ru/
Сервисный центр Мобиопт – Ремонт телефонов Киров +79229224040
Психотерапевт Оренбург. professorkorotkov.ru 670 оценок
Мы рекомендуем рассмотреть кодирование, если:
Выяснить больше – http://kodirovanie-ot-alkogolizma-shchelkovo3.ru
Зависимость — это коварное хроническое заболевание, затрагивающее как физическое, так и психическое здоровье человека. Она воздействует на волю и разум, искажает восприятие реальности и разрушает жизни, семьи и судьбы. Алкоголизм, наркомания и игровая зависимость — все это проявления одной и той же проблемы, требующей комплексного и профессионального подхода.
Исследовать вопрос подробнее – http://надежный-вывод-из-запоя.рф/vyvod-iz-zapoya-anonimno-v-voronezhe.xn--p1ai/
Перед началом терапии врач проводит предварительный осмотр: измеряет давление, пульс, оценивает общее состояние пациента, наличие сопутствующих хронических заболеваний и признаков тяжёлой интоксикации. После этого разрабатывается индивидуальная схема лечения. В большинстве случаев она включает внутривенное введение растворов, улучшающих водно-солевой баланс, а также медикаментов, направленных на снятие абстиненции, нормализацию сна и снижение тревожности.
Разобраться лучше – https://vyvod-iz-zapoya-domodedovo3.ru
Пожалуй, самый распространённый миф — что если просто не пить сутки-двое, то всё наладится. Но если человек длительное время находился в состоянии опьянения, его тело уже адаптировалось к токсичной среде. Резкий отказ без медицинской помощи может привести к судорогам, галлюцинациям, тяжёлой бессоннице, паническим атакам и скачкам давления. Человек буквально «сгорает» изнутри — от собственного обмена веществ, который не справляется с последствиями интоксикации.
Изучить вопрос глубже – http://vyvod-iz-zapoya-ehlektrostal3.ru/vyvod-iz-zapoya-na-domu-v-ehlektrostali/
Успех наркологического центра “Здоровая Жизнь” обеспечивается командой высококвалифицированных специалистов, которые объединены не только профессионализмом, но и искренним желанием помочь людям в трудной ситуации.
Углубиться в тему – http://надежный-вывод-из-запоя.рф
В условиях стационара или на дневном стационаре применяются сбалансированные инфузионные растворы, витамины, антиоксиданты и препараты для поддержки печени. Цель — минимизировать интоксикацию и предотвратить осложнения.
Ознакомиться с деталями – принудительное лечение от алкоголизма
Для каждого пациента используется индивидуальный монитор жизненно важных функций, передающий данные врачу в клинике через защищённый канал связи. Это обеспечивает безопасность при лечении как лёгких, так и тяжёлых форм интоксикации, снижая вероятность осложнений.
Подробнее – наркологическая клиника цены в тюмени
Medicine information leaflet. Brand names.
amlodipine creatine kinase
Actual about drugs. Read information now.
Зависимость — это коварное хроническое заболевание, затрагивающее как физическое, так и психическое здоровье человека. Она воздействует на волю и разум, искажает восприятие реальности и разрушает жизни, семьи и судьбы. Алкоголизм, наркомания и игровая зависимость — все это проявления одной и той же проблемы, требующей комплексного и профессионального подхода.
Подробнее можно узнать тут – http://надежный-вывод-из-запоя.рф/vyvod-iz-zapoya-v-kruglosutochno-v-voronezhe.xn--p1ai/
New AI generator nsfw ai generator of the new generation: artificial intelligence turns text into stylish and realistic image and videos.
Наши специалисты гарантируют пациентам конфиденциальность и внимательное отношение, создавая атмосферу доверия. Врач сопровождает пациента на каждом этапе лечения, отслеживая его состояние и корректируя терапию по мере необходимости. Профессионализм и забота наших специалистов являются основой успешной реабилитации.
Детальнее – https://быстро-вывод-из-запоя.рф/vyvod-iz-zapoya-cena-v-volgograde.xn--p1ai/
Команда врачей клиники “Чистый Путь” состоит из квалифицированных специалистов в области наркологии с обширным опытом работы. Каждый врач обладает глубокими знаниями в фармакологии, психофармакологии и психотерапии, регулярно повышает свою квалификацию на профильных конференциях и семинарах, чтобы использовать в своей практике самые современные и эффективные методы лечения.
Углубиться в тему – http://срочно-вывод-из-запоя.рф/vyvod-iz-zapoya-anonimno-v-chelyabinske.xn--p1ai/
Если состояние пациента не позволяет доставить его в стационар, на дом выезжает врач-нарколог с необходимым оборудованием. Применяются капельницы, дезинтоксикационная терапия, медикаментозная коррекция поведения и поддержка родственников.
Выяснить больше – срочная наркологическая помощь в туле
Наркологический центр “Здоровая Жизнь” — это надежный оплот для тех, кто оказался в плену зависимости. Наша команда опытных наркологов, психологов и психотерапевтов применяет современные методы лечения и реабилитации, чтобы помочь пациентам вернуться к трезвой и полноценной жизни. Мы стремимся не только устранить симптомы, но и выявить и устранить коренные причины заболевания, предоставляя пациентам инструменты для преодоления тяги к психоактивным веществам и формирования здоровых жизненных установок.
Узнать больше – https://надежный-вывод-из-запоя.рф/vyvod-iz-zapoya-v-kruglosutochno-v-voronezhe.xn--p1ai
Используя современные инфузионные системы, мы постепенно вводим растворы для выведения токсинов, коррекции водно-электролитного баланса и восстановления функции печени. Параллельно подбираются препараты для снятия абстинентного синдрома, купирования тревожности и нормализации сна.
Подробнее можно узнать тут – http://narkologicheskaya-klinika-dolgoprudnyj3.ru/chastnaya-narkologicheskaya-klinika-v-dolgoprudnom/
ремонт стиральной машины вирпул сколько стоит ремонт стиральной машины
Офисная мебель https://mkoffice.ru в Новосибирске: готовые комплекты и отдельные элементы. Широкий ассортимент, современные дизайны, доставка по городу.
Каждый пациент получает индивидуальный план лечения, основанный на клинических исследованиях, данных лабораторных анализов и психологических тестов.
Узнать больше – анонимная наркологическая клиника
UP&GO https://upandgo.ru путешествуй легко! Визы, авиабилеты и отели онлайн
Наркологический центр “Здоровая Жизнь” — это надежный оплот для тех, кто оказался в плену зависимости. Наша команда опытных наркологов, психологов и психотерапевтов применяет современные методы лечения и реабилитации, чтобы помочь пациентам вернуться к трезвой и полноценной жизни. Мы стремимся не только устранить симптомы, но и выявить и устранить коренные причины заболевания, предоставляя пациентам инструменты для преодоления тяги к психоактивным веществам и формирования здоровых жизненных установок.
Детальнее – https://надежный-вывод-из-запоя.рф/
перейдите на этот сайт саксенда +для похудения цена инструкция
Can you be more specific about the content of your article? After reading it, I still have some doubts. Hope you can help me.
Во Владимире и области работают десятки клиник, предлагающих помощь зависимым, но не все учреждения соответствуют современным медицинским и психологическим стандартам. Чтобы выбрать действительно эффективное лечение, нужно ориентироваться на проверенные критерии. В этом материале мы рассмотрим, на что стоит обратить внимание при выборе наркологического центра.
Исследовать вопрос подробнее – centr lecheniya narkomanii vladimir
Мы предлагаем полный спектр услуг по лечению зависимостей:
Получить дополнительную информацию – http://narkologicheskaya-klinika-dolgoprudnyj3.ru
В «Чистом Дыхании» вы встретите врачей-наркологов, психиатров и психологов с многолетним опытом, готовых приехать на дом для первичной детоксикации или принять в стационаре для углублённой терапии. Мы соблюдаем строгие медицинские протоколы и гарантируем безопасность даже в самых тяжёлых случаях.
Выяснить больше – http://narkologicheskaya-klinika-dolgoprudnyj3.ru/chastnaya-narkologicheskaya-klinika-v-dolgoprudnom/https://narkologicheskaya-klinika-dolgoprudnyj3.ru
Каждый пациент получает индивидуальный план лечения, основанный на клинических исследованиях, данных лабораторных анализов и психологических тестов.
Получить дополнительные сведения – http://narkologicheskaya-klinika-dolgoprudnyj3.ru
В условиях стационара или на дневном стационаре применяются сбалансированные инфузионные растворы, витамины, антиоксиданты и препараты для поддержки печени. Цель — минимизировать интоксикацию и предотвратить осложнения.
Исследовать вопрос подробнее – http://www.domen.ru
Medicament information leaflet. Effects of Drug Abuse.
cost of seroquel 50 mg
Best trends of pills. Get information now.
Борьба с наркотической зависимостью требует системного подхода и участия опытных специалистов. Важно понимать, что лечение наркомании — это не только снятие ломки, но и длительная психотерапия, обучение новым моделям поведения, работа с семьёй. Согласно рекомендациям Минздрава РФ, наиболее стабильные результаты достигаются при прохождении курса реабилитации под наблюдением профессиональной команды в специализированном центре.
Разобраться лучше – лечение наркомании владимир
Наркологический центр “Здоровая Жизнь” — это надежный оплот для тех, кто оказался в плену зависимости. Наша команда опытных наркологов, психологов и психотерапевтов применяет современные методы лечения и реабилитации, чтобы помочь пациентам вернуться к трезвой и полноценной жизни. Мы стремимся не только устранить симптомы, но и выявить и устранить коренные причины заболевания, предоставляя пациентам инструменты для преодоления тяги к психоактивным веществам и формирования здоровых жизненных установок.
Изучить вопрос глубже – https://надежный-вывод-из-запоя.рф
На этом этапе специалист уточняет длительность запоя, тип употребляемого алкоголя и наличие сопутствующих заболеваний. Тщательный анализ этих данных позволяет разработать персонализированный план лечения, что существенно снижает риск осложнений.
Детальнее – нарколог на дом круглосуточно
Medicine information leaflet. Effects of Drug Abuse.
omeprazole and rectal bleeding
Best information about drug. Read information here.
Первый и самый важный момент — какие методики применяются в клинике. Качественное лечение наркозависимости включает несколько этапов: детоксикация, стабилизация состояния, психотерапия, ресоциализация. Одного лишь выведения токсинов из организма недостаточно — без проработки психологических причин употребления высокий риск рецидива.
Изучить вопрос глубже – центр лечения наркомании в владимире
Если состояние слишком тяжёлое, или в анамнезе есть сердечно-сосудистые заболевания, может быть рекомендована госпитализация в стационар клиники «Светлый Мир». Там пациент находится под круглосуточным наблюдением и получает полный комплекс восстановительной терапии, включая психологическую поддержку и консультации психотерапевта.
Подробнее – https://vyvod-iz-zapoya-domodedovo3.ru/vyvod-iz-zapoya-cena-v-domodedovo/
Многие думают, что запой — это просто привычка. На деле же это глубокий физиологический и психологический кризис. Он может привести к очень серьёзным осложнениям — от инфаркта до алкогольного делирия, сопровождающегося агрессией, страхами и бредовыми состояниями. Это не преувеличение. Алкоголь разрушает организм молча — и делает это быстрее, чем кажется.
Получить дополнительную информацию – https://vyvod-iz-zapoya-ehlektrostal3.ru
Сразу после вызова нарколог приезжает на дом для проведения тщательного первичного осмотра. Врач измеряет такие жизненно важные показатели, как пульс, артериальное давление и температура, а также собирает подробный анамнез, чтобы оценить степень алкогольной интоксикации.
Подробнее можно узнать тут – вызов нарколога на дом калининград
Мы понимаем уникальность каждого пациента и проводим тщательную диагностику, анализируя его медицинскую историю, психологическое состояние и социальные факторы. На основе полученных данных создаем персональные планы лечения, включающие медикаментозные средства, психотерапию и социальные программы.
Получить дополнительные сведения – http://медицинский-вывод-из-запоя.рф
Если состояние пациента не позволяет доставить его в стационар, на дом выезжает врач-нарколог с необходимым оборудованием. Применяются капельницы, дезинтоксикационная терапия, медикаментозная коррекция поведения и поддержка родственников.
Выяснить больше – http://www.domen.ru
Наркологическая помощь может понадобиться в разных ситуациях — от тяжёлой алкогольной интоксикации до абстинентного синдрома при отказе от наркотиков. Своевременное обращение за помощью снижает риски для жизни и здоровья, а также упрощает последующую терапию.
Углубиться в тему – https://narkologicheskaya-pomoshh-tula10.ru
центр ремонта стиральных машин ремонт стиральных машин индезит
Hindi News https://tfipost.in latest news from India and the world. Politics, business, events, technology and entertainment – just the highlights of the day.
Mountain Topper https://www.lnrprecision.com transceivers from the official supplier. Compatibility with leading brands, stable supplies, original modules, fast service.
Все вызовы фиксируются под кодовым номером без указания ФИО, что обеспечивает полную конфиденциальность каждого пациента.
Узнать больше – наркологическая клиника владимирская область
В «Чистом Дыхании» вы встретите врачей-наркологов, психиатров и психологов с многолетним опытом, готовых приехать на дом для первичной детоксикации или принять в стационаре для углублённой терапии. Мы соблюдаем строгие медицинские протоколы и гарантируем безопасность даже в самых тяжёлых случаях.
Изучить вопрос глубже – https://narkologicheskaya-klinika-dolgoprudnyj3.ru/
Метод лечения
Подробнее можно узнать тут – https://lechenie-narkomanii-vladimir10.ru/lechenie-narkomanii-anonimno-vladimir
Если состояние пациента не позволяет доставить его в стационар, на дом выезжает врач-нарколог с необходимым оборудованием. Применяются капельницы, дезинтоксикационная терапия, медикаментозная коррекция поведения и поддержка родственников.
Подробнее – http://narkologicheskaya-pomoshh-tula10.ru/
Первый и самый важный момент — какие методики применяются в клинике. Качественное лечение наркозависимости включает несколько этапов: детоксикация, стабилизация состояния, психотерапия, ресоциализация. Одного лишь выведения токсинов из организма недостаточно — без проработки психологических причин употребления высокий риск рецидива.
Узнать больше – https://lechenie-narkomanii-vladimir10.ru/lechenie-narkomanii-anonimno-vladimir
Medicament information leaflet. Long-Term Effects.
get generic lyrica online
All information about medicament. Read information here.
Мы создаем благоприятные условия для полного выздоровления и восстановления личности каждого пациента. Наша команда разрабатывает индивидуальные программы терапии, учитывая особенности здоровья и психического состояния человека. Лечение строится на научно обоснованных методах, что позволяет нам добиваться высоких результатов.
Исследовать вопрос подробнее – https://быстро-вывод-из-запоя.рф/vyvod-iz-zapoya-v-stacionare-v-volgograde.xn--p1ai/
Метод лечения
Подробнее можно узнать тут – анонимное лечение наркомании
Во Владимире и области работают десятки клиник, предлагающих помощь зависимым, но не все учреждения соответствуют современным медицинским и психологическим стандартам. Чтобы выбрать действительно эффективное лечение, нужно ориентироваться на проверенные критерии. В этом материале мы рассмотрим, на что стоит обратить внимание при выборе наркологического центра.
Подробнее – https://lechenie-narkomanii-vladimir10.ru/lechenie-narkomanii-anonimno-vladimir
Если состояние пациента не позволяет доставить его в стационар, на дом выезжает врач-нарколог с необходимым оборудованием. Применяются капельницы, дезинтоксикационная терапия, медикаментозная коррекция поведения и поддержка родственников.
Подробнее можно узнать тут – https://narkologicheskaya-pomoshh-tula10.ru/vyzov-narkologicheskoj-pomoshhi-tula/
Перед началом терапии врач собирает анамнез, оценивает состояние органов-мишеней (печень, почки, сердце), проводит лабораторные тесты на уровень электролитов и маркёры цирроза. Результаты обследования играют ключевую роль при выборе схемы инфузий и психотерапевтических методик.
Ознакомиться с деталями – анонимное лечение алкоголизма
В этой публикации мы предлагаем подробные объяснения по актуальным вопросам, чтобы помочь читателям глубже понять их. Четкость и структурированность материала сделают его удобным для усвоения и применения в повседневной жизни.
Узнать больше – https://themextravel.com/es/bedroom-door-2
В данной обзорной статье представлены интригующие факты, которые не оставят вас равнодушными. Мы критикуем и анализируем события, которые изменили наше восприятие мира. Узнайте, что стоит за новыми открытиями и как они могут изменить ваше восприятие реальности.
Узнать больше – https://fc-gubkin.ru/platnaya-skoraya-pomosch
Drug information. Effects of Drug Abuse.
where can i buy generic sumatriptan no prescription
Some about medicines. Read now.
В данной обзорной статье представлены интригующие факты, которые не оставят вас равнодушными. Мы критикуем и анализируем события, которые изменили наше восприятие мира. Узнайте, что стоит за новыми открытиями и как они могут изменить ваше восприятие реальности.
Исследовать вопрос подробнее – https://mosadeco.fr/2016/04/15/litora-torqent-per-conubia
Эта информационная заметка предлагает лаконичное и четкое освещение актуальных вопросов. Здесь вы найдете ключевые факты и основную информацию по теме, которые помогут вам сформировать собственное мнение и повысить уровень осведомленности.
Подробнее тут – https://www.mahour.ca/fa/eb/8ef8ecc614c82284c18cac8c0a758eb4
В этой публикации мы сосредоточимся на интересных аспектах одной из самых актуальных тем современности. Совмещая факты и мнения экспертов, мы создадим полное представление о предмете, которое будет полезно как новичкам, так и тем, кто глубоко изучает вопрос.
Получить дополнительные сведения – http://neurontin.cyou/post/34
Animal Feed https://pvslabs.com Supplements in India: Vitamins, Amino Acids, Probiotics and Premixes for Cattle, Poultry, Pigs and Pets. Increased Productivity and Health.
В обзорной статье вы найдете собрание важных фактов и аналитики по самым разнообразным темам. Мы рассматриваем как современные исследования, так и исторические контексты, чтобы вы могли получить полное представление о предмете. Погрузитесь в мир знаний и сделайте шаг к пониманию!
Получить больше информации – https://joeldrucker.com/hello-world
Этот информационный материал привлекает внимание множеством интересных деталей и необычных ракурсов. Мы предлагаем уникальные взгляды на привычные вещи и рассматриваем вопросы, которые волнуют общество. Будьте в курсе актуальных тем и расширяйте свои знания!
Получить дополнительную информацию – https://www.hotel-sugano.com/bbs/sugano.cgi/datasphere.ru/club/user/12/blog/2477/datasphere.ru/club/user/12/blog/www.hip-hop.ru/forum/id298234-worksale/sugano.cgi?page0=val
לכולם שהיא התחזקה עם בר חלבון. לא שיקרתי. פשוט הסברתי להם באופן משונה. קאל, בלי לדעת, החליט אני אינקוויזיטור, כבר יותר משנה. התפקיד שלי הוא לחפש מכשפות ולקבל מהם וידויים. במנזר שלנו, browse page
Этот обзорный материал предоставляет информационно насыщенные данные, касающиеся актуальных тем. Мы стремимся сделать информацию доступной и структурированной, чтобы читатели могли легко ориентироваться в наших выводах. Познайте новое с нашим обзором!
Подробнее тут – https://sites.ac-nancy-metz.fr/histoire-geographie/2018/05/02/nouvelles-questions-aux-programmes-capes-agregation/concours-2
В этой публикации мы предложим ряд рекомендаций по избавлению от зависимостей и успешному восстановлению. Мы обсудим методы привлечения поддержки и важность самосознания. Эти советы помогут людям вернуться к нормальной жизни и стать на путь выздоровления.
Получить дополнительные сведения – https://old-lekar.com/narkologicheskaya-klinika-pohmelnaya-sluzhba-v-korolyove-pomoshh-kotoroj-mozhno-doveryat
В этой статье собраны факты, которые освещают целый ряд важных вопросов. Мы стремимся предложить читателям четкую, достоверную информацию, которая поможет сформировать собственное мнение и лучше понять сложные аспекты рассматриваемой темы.
Получить больше информации – https://korenagakazuo.com/2010/02/25/%E3%82%B2%E3%83%BC%E3%83%86%E3%81%AE%E8%A8%80%E8%91%89%E3%82%88%E3%82%8A
В этом обзорном материале представлены увлекательные детали, которые находят отражение в различных аспектах жизни. Мы исследуем непонятные и интересные моменты, позволяя читателю увидеть картину целиком. Погрузитесь в мир знаний и удивительных открытий!
Детальнее – https://www.hotel-sugano.com/bbs/sugano.cgi/sosh13.pascal.ru/forum/www.skitour.su/www.skitour.su/www.hip-hop.ru/forum/id298234-worksale/www.tovery.net/sinopipefittings.com/e_Feedback/sinopipefittings.com/e_Feedback/sugano.cgi?page0=val
В этом информативном обзоре собраны самые интересные статистические данные и факты, которые помогут лучше понять текущие тренды. Мы представим вам цифры и графики, которые иллюстрируют, как развиваются различные сферы жизни. Эта информация станет отличной основой для глубокого анализа и принятия обоснованных решений.
Получить больше информации – https://aresima.antropologiamadrid.org/?p=64
It’s interesting how many opinions and points of view each participant has on this matter! During discussions, it is important to remember that successful solutions are often born in dialogue, when we share experiences and listen to alternative views. Personally, I also had a case where the approach seemed obvious, but the advice of the forum members allowed me to look at the issue from a new angle.
In this regard, it should be noted the importance of proper selection of equipment for efficient operation. For example, the use of high-quality hydraulic lines for attachments often plays a crucial role in achieving the desired result and can become the element that significantly simplifies the performance of even complex tasks.
Эта статья сочетает в себе как полезные, так и интересные сведения, которые обогатят ваше понимание насущных тем. Мы предлагаем практические советы и рекомендации, которые легко внедрить в повседневную жизнь. Узнайте, как улучшить свои навыки и обогатить свой опыт с помощью простых, но эффективных решений.
Подробнее можно узнать тут – https://maidentistry.com/veneers-in-st-petersburg-fl/what-are-dental-veneers-cost-types-and-process
Наркологический центр “Здоровая Жизнь” — это надежный оплот для тех, кто оказался в плену зависимости. Наша команда опытных наркологов, психологов и психотерапевтов применяет современные методы лечения и реабилитации, чтобы помочь пациентам вернуться к трезвой и полноценной жизни. Мы стремимся не только устранить симптомы, но и выявить и устранить коренные причины заболевания, предоставляя пациентам инструменты для преодоления тяги к психоактивным веществам и формирования здоровых жизненных установок.
Выяснить больше – http://надежный-вывод-из-запоя.рф/vyvod-iz-zapoya-anonimno-v-voronezhe.xn--p1ai/
Meds information sheet. Long-Term Effects.
cost seroquel without prescription
Everything what you want to know about medication. Read information now.
Этот обзорный материал предоставляет информационно насыщенные данные, касающиеся актуальных тем. Мы стремимся сделать информацию доступной и структурированной, чтобы читатели могли легко ориентироваться в наших выводах. Познайте новое с нашим обзором!
Получить дополнительные сведения – http://homeidealist.gorenje.ru/green_smoothie
https://teletype.in/@melbetng
Для освежающего вкуса искал лучшие сигареты с ментолом. Здесь представлен топовый выбор, есть из чего выбрать https://one.sigaretus.ru/aromat-mentol/
Pills information for patients. Generic Name.
when is seroquel generic
Actual about pills. Get now.
Эта информационная заметка предлагает лаконичное и четкое освещение актуальных вопросов. Здесь вы найдете ключевые факты и основную информацию по теме, которые помогут вам сформировать собственное мнение и повысить уровень осведомленности.
Узнать больше – https://denis-fischer.de/galerie/denisfischer_gal10
my explanation https://vapeheart.shop/
Эта статья предлагает уникальную подборку занимательных фактов и необычных историй, которые вы, возможно, не знали. Мы постараемся вдохновить ваше воображение и разнообразить ваш кругозор, погружая вас в мир, полный интересных открытий. Читайте и открывайте для себя новое!
Ознакомиться с деталями – https://shop.adelmann.net/faq/what-will-be-included-in-my-purchased-products
В этой статье-обзоре мы соберем актуальную информацию и интересные факты, которые освещают важные темы. Читатели смогут ознакомиться с различными мнениями и подходами, что позволит им расширить кругозор и глубже понять обсуждаемые вопросы.
Детальнее – http://www.admicove.com/inspeccion-tecnica-de-edificios-ite-madrid
https://www.meendorux.net/?partner=26347
Алкогольная зависимость — сложное хроническое заболевание, требующее комплексного подхода и квалифицированной помощи. В клинике «Тюменьбезалко» в центре Тюмени разработаны эффективные программы реабилитации, сочетающие современные медицинские методы, психологическую поддержку и социальную адаптацию. Опытные врачи-наркологи и психотерапевты помогают пациентам преодолеть употребление алкоголя, восстановить физическое и эмоциональное здоровье и вернуться к полноценной жизни.
Исследовать вопрос подробнее – клиника лечения алкоголизма в тюмени
После получения вашего звонка команда клиники «Нарколог-Профи» оперативно выезжает на дом в Екатеринбурге. По прибытии врач проводит всестороннюю диагностику: измеряет артериальное давление, пульс, уровень кислорода в крови и собирает подробный анамнез. На основе этих данных формируется индивидуальный план лечения, включающий установку внутривенной капельницы с тщательно подобранными препаратами. В ходе процедуры осуществляется детоксикация организма, направленная на быстрое выведение токсинов и восстановление водно-электролитного баланса. Если необходимо, назначаются поддерживающие медикаменты для нормализации работы сердца, печени и нервной системы, а также седативные препараты для купирования симптомов абстинентного синдрома. Врач непрерывно контролирует состояние пациента и при необходимости корректирует схему лечения. По завершении процедуры специалист дает подробные рекомендации по дальнейшему восстановлению, режиму питания и методам профилактики повторных запоев.
Подробнее тут – вызов нарколога на дом в екатеринбурге
ремонт стиральных машин вызов гарантийный ремонт стиральных машин
Зависимость от психоактивных веществ, таких как алкоголь, наркотики и азартные игры, представляет собой серьёзную проблему, с которой сталкивается множество людей. Эти состояния оказывают негативное влияние не только на здоровье, но и на отношения, социальную адаптацию и профессиональную деятельность. Наркологическая клиника “Ренессанс” предлагает комплексную помощь, ориентируясь на индивидуальный подход и современные медицинские технологии.
Подробнее – http://качество-вывод-из-запоя.рф/vyvod-iz-zapoya-na-domu-v-permi.xn--p1ai/
Медицинский вывод из запоя включает несколько обязательных этапов:
Подробнее можно узнать тут – https://vyvod-iz-zapoya-kolomna3.ru/vyvod-iz-zapoya-stacionar-v-kolomne/
Обращение к врачу становится жизненно необходимым, если пациент находится в состоянии длительного запоя, при котором организм не справляется с накоплением токсинов. Если запой продолжается более двух-трёх дней, в теле накапливаются вредные вещества, что ведёт к нарушениям работы внутренних органов, развитию абстинентного синдрома и появлению психических нарушений. Также, если у пациента наблюдаются симптомы, такие как частая рвота, спутанность сознания, судороги или резкие скачки артериального давления, это сигнал к незамедлительному вызову специалиста. При выраженной абстинентной реакции с паническими атаками, сильной дрожью, бессонницей и эмоциональной нестабильностью самостоятельное лечение может только усугубить ситуацию. Если появляются признаки алкогольного психоза – галлюцинации, агрессивность или спутанность сознания – вызов нарколога становится обязательным для предотвращения дальнейших осложнений. Также, когда требуется подготовка к процедурам кодирования от зависимости, необходима качественная детоксикация организма, что также является показанием к срочному обращению за профессиональной помощью.
Получить дополнительную информацию – нарколог на дом клиника
Клиника «НаркоСити» предлагает срочную наркологическую помощь при запоях на дому в Краснодаре. Опытные специалисты оперативно приезжают в любой район города, проводят детоксикацию и стабилизируют состояние пациента прямо на дому. Лечение организовано с максимальной безопасностью и соблюдением конфиденциальности, что обеспечивает пациентам комфорт и быстрое восстановление без госпитализации.
Получить дополнительную информацию – vyvod-iz-zapoya-czena krasnodar
Как подчёркивает заведующий отделением наркологии Владимирского областного клинического диспансера, «только комплексная модель, включающая медикаментозную поддержку и психотерапию, даёт устойчивый эффект». Это означает, что в штате клиники должны быть не только врачи, но и психотерапевты, социальные работники, реабилитологи.
Изучить вопрос глубже – http://
В современном обществе проблема зависимостей от психоактивных веществ становится всё более острой. Алкоголизм, наркомания и игромания представляют серьёзные угрозы для общественного здоровья и безопасности. На фоне растущей нагрузки на систему здравоохранения Наркологическая клиника “Новый Взгляд” предлагает комплексные решения для людей, страдающих от различных форм зависимости. Мы ориентируемся на индивидуальный подход к каждому пациенту, что позволяет достигать высоких результатов в лечении и реабилитации.
Получить больше информации – https://тайный-вывод-из-запоя.рф/vyvod-iz-zapoya-cena-v-samare.xn--p1ai/
לחגוג את היום במועדון. רק זה, לא נקרא בשקט. – כן, תפסיק לקרוא לדודיק הזה. תן לעצמו להשתעשע! הייתה תלויה ישירות אם הוא יאכל אותה או לא. הטיה, מוזיקה ניגנה. הוא תמך בה כדי שהיא לא תיפול, דירות דיסקרטיות באשקלון
Помощь нужна, если:
Подробнее тут – https://vyvod-iz-zapoya-serpuhov3.ru/srochnyj-vyvod-iz-zapoya-v-serpuhove
http://xn—-btbbc1bctice0bhec4i.xn--p1ai/user/PNTodd/
Запой, продолжающийся несколько дней, быстро накапливает токсичные вещества в организме, что приводит к нарушению работы печени, сердца и нервной системы. Если запой сопровождается такими симптомами, как сильная рвота, головокружение, спутанность сознания, судороги, резкие скачки артериального давления или признаки алкогольного психоза, необходима немедленная помощь специалиста.
Углубиться в тему – https://vyvod-iz-zapoya-krasnodar00.ru
Вольфрамовые электроды 3 мм и их применение
Вольфрамовые электроды 3 мм – для каких материалов подходят
Выбор 3-миллиметровых стержней из вольфрама является разумным решением для качественной сварки. Благодаря высокой температуре плавления, они подходят для большинства видов дуговой сварки и обеспечивают надежное соединение материалов. Рекомендуется использовать такие изделия для сварки нержавеющих сталей и легких сплавов, где требуется точность и малое тепловое искажение.
Для оптимизации процесса следите за состоянием наконечников. Если наблюдается сильное износ или загрязнение, это может привести к снижению качества сварки. Поддерживайте угол заточки на уровне 20-30 градусов для достижения максимального эффекта и стабильной дуги. В случае сварки алюминия, обратите внимание на выбор специальных покрытий, чтобы избежать окисления и улучшить перенос тепла.
Не забывайте про правильные параметры сварки: низкая скорость и большая сила тока помогут в контроле за процессом. Проанализируйте и скорректируйте режимы работы, чтобы избежать перегрева и обеспечить чистоту стыка. При использовании таких изделий важно следовать рекомендациям производителя о соответствующих рабочих температурах и режимах, чтобы избежать нестабильности дуги и недочетов в соединениях.
Особенности выбора вольфрамовых 3 мм стержней для сварки алюминия и стали
При выборе 3 мм стержней для сварки алюминия и стали обратите внимание на состав их материала. Для работы с алюминием рекомендуется использовать стержни с добавлением титана (например, тип WT20). Это обеспечивает хорошую стойкость к окислению и способствует более стабильной дуге.
С для сварки углеродной сталью лучше выбрать танталовые стержни (только T) или редкоземельные (например, тип WZ). Они позволят достичь высокой температурной стойкости и минимизируют прогорание под воздействием высоких температур.
Обязательно учитывайте режимы сварки. Для алюминия желательно использовать постоянный ток с обратной полярностью. Сталь же может требовать переменного тока, особенно при работе с толстыми материалами.
Длина стержня также играет роль в создании дуги. Наиболее эффективна длина 2-3 см, что обеспечивает ее стабильность и предотвратит забивание сварочного шва.
Не забывайте про охладительные жидкости, так как контакт с материалом может привести к перегреву. Это особенно актуально для чувствительных к температуре сплавов, таких как алюминий.
Выбор рекомендуемой длины и диаметра будет зависеть от толщины свариваемых элементов. Для тонкостенных профилей и небольших деталей выбор 3 мм является оптимальным, в то время как при работе с более толстыми материалами лучше рассмотреть 4-5 мм стержни.
Рекомендации по обслуживанию и продлению срока службы вольфрамовых сварочных элементов 3 мм
Регулярная чистка – залог долголетия данных изделий. Используйте мягкую щетку или ткань, чтобы удалить загрязнения после каждого использования. Это поможет избежать образования оксидных пленок, которые могут негативно влиять на проводимость.
Правильная заточка имеет первостепенное значение. Оптимальный угол заточки составляет 15-20 градусов. Это улучшит формирование дуги и снизит вероятность перегрева. Рекомендуется использовать алмазные точилки для достижения нужного результата.
Обращайте внимание на используемые технологические параметры. Снижайте силу тока, если заметили чрезмерное нагревание изделия. Это не только продлит его срок службы, но и повысит качество шва.
Храните сварочные приспособления в защищенном месте. Избегайте воздействия влаги и высоких температур. Специальные контейнеры или коробки помогут предотвратить механические повреждения.
При использовании выбирайте подходящие газы. Чистший газ и правильные смеси значительно снизят вероятность загрязнения и образования оксидов. Сохранение чистоты свариваемых материалов также важно для продления службы.
Проводите визуальный осмотр перед каждым использованием. Обратите внимание на трещины, деформации и другие повреждения. Если обнаружены недостатки, замените элемент до начала работы.
Используйте адекватные методы охлаждения, особенно при длительных сварочных работах. Это предотвратит перегрев и улучшит условия для выполнения завидных швов.
Also visit my website … https://uztm-ural.ru/catalog/volframovye-elektrody-gk-smm-tm/
При длительном запое или серьезной алкогольной интоксикации часто нет возможности или желания ехать в стационар. В таких ситуациях оптимальным решением становится вызов нарколога на дом в Сочи. Специалисты клиники «Жизнь без Запоя» круглосуточно приезжают к пациентам, оперативно оказывают медицинскую помощь и проводят профессиональную детоксикацию организма прямо в домашних условиях. Благодаря комфортному лечению на дому пациенты быстрее восстанавливаются, избегают дополнительного стресса и осложнений, связанных с госпитализацией.
Ознакомиться с деталями – нарколог на дом цена сочи
נראתה כשהייתה על סף אורגזמה. – אתה רוצה לעשות לי נחמד? שאל ארטום, והלב שלי פועם לעתים חצאית קצרה ונראית דרך, עד אמצע הירך, עם מכפלת רחבה, שהבריזה יכולה להרים אותה, לחשוף את נערת ליווי פרטי
Для эффективного лечения наши врачи используют только проверенные и сертифицированные медикаменты, которые подбираются индивидуально для каждого пациента. В состав лечебного курса входят:
Разобраться лучше – https://narcolog-na-dom-ekaterinburg000.ru/zapoj-narkolog-na-dom-ekb/
https://ccn.dynamics365portals.us/forums/general-discussion/0cfdef30-b64b-f011-a2da-001dd8053c84
4 k filim izle seçeneği, 4K kalitesinde film izlemek isteyenler için özel hazırlanmıştır. En yeni filmler için 4 k filim izle sayfasını tercih edin.
Son yıllarda, yayın hizmetlerinin popülaritesi hızla arttı. En büyük trendlerden biri, özellikle Full HD ve 4K formatlarında yüksek kaliteli içeriğe olan talebin artmasıdır. İzleyiciler, netlik ve detayları ön plana çıkaran daha sürükleyici deneyimler istiyor.
Full HD filmler 1920×1080 piksel çözünürlük sunarak etkileyici görsel kalite sağlar. Daha büyük ekranlarda bu çözünürlük ön plana çıkar, izleyicilerin her detayı takdir etmesini sağlar. Ancak, 4K filmler bu deneyimi daha da ileriye taşıyarak 3840×2160 piksel gibi çok daha yüksek bir çözünürlük sunar.
Tüketici tercihlerine yanıt olarak, yayın platformları artık geniş bir Full HD ve 4K film arşivi sunuyor. Böylece, seyirciler hem yeni yapımları hem de sevilen klasik filmleri en yüksek görsel kalitede izleyebiliyor. Ayrıca, birçok hizmet bu yüksek çözünürlük formatlarını sergileyen orijinal içeriklere yatırım yapıyor.
Özetle, yayın hizmetlerinde Full HD ve 4K filmlere yönelim, izleyici tercihindeki değişimleri gösteriyor. Teknoloji ilerledikçe, görsel içerik tüketiminde çok daha büyük değişiklikler yaşanacaktır. Bu trendler, film sektörü ve evde izleme alışkanlıklarının geleceğini önemli ölçüde değiştirecektir.
Как забронировать и оплата Booking виртуальной картой из России, все способы оплаты отелей на Букинге для россиян, доступные в 2025 году смотрите в этом материале
Помощь нужна, если:
Разобраться лучше – http://vyvod-iz-zapoya-serpuhov3.ru/vyvod-iz-zapoya-cena-v-serpuhove/
Процедура лечения начинается с установки внутривенной капельницы, через которую вводятся детоксикационные растворы, способствующие быстрому выведению токсинов и восстановлению водно-электролитного баланса. При необходимости врач назначает дополнительные препараты, такие как седативные средства для купирования симптомов абстинентного синдрома, гепатопротекторы для поддержки печени и кардиопротекторы для нормализации работы сердца.
Подробнее – наркология вывод из запоя
При длительном запое или серьезной алкогольной интоксикации часто нет возможности или желания ехать в стационар. В таких ситуациях оптимальным решением становится вызов нарколога на дом в Сочи. Специалисты клиники «Жизнь без Запоя» круглосуточно приезжают к пациентам, оперативно оказывают медицинскую помощь и проводят профессиональную детоксикацию организма прямо в домашних условиях. Благодаря комфортному лечению на дому пациенты быстрее восстанавливаются, избегают дополнительного стресса и осложнений, связанных с госпитализацией.
Ознакомиться с деталями – https://narcolog-na-dom-sochi0.ru/narkolog-na-dom-kruglosutochno-sochi
Наркологическая помощь «ТюменьМед» не ограничивается только физической детоксикацией. В состав команды входят психологи и социальные работники, которые проводят мотивационные беседы, обучают навыкам самоконтроля и оказывают помощь в планировании досуга и социальных активностей после детоксикации.
Ознакомиться с деталями – http://narkologicheskaya-klinika-tyumen10.ru/narkologicheskaya-klinika-klinika-pomoshh-tyumen/
הוא ראה שמשהו לא בסדר, אז הוא החליט לשאול מה קורה. לנה התנערה בהתחלה, אבל בשלב מסוים היא וואו, דובדבן עסיסי! נט! זה תות. תראה, כן. היא רקדה, הגיע הזמן לדעת. היא חשבה שהזין שלו באורך browse content
Кроме того, клиника предлагает долгосрочные программы, включающие как стационарное, так и амбулаторное лечение. Мы понимаем, что восстановление — это не только медицинский процесс, но и важная психологическая поддержка, необходимая пациентам на каждом этапе их пути к выздоровлению.
Подробнее – https://тайный-вывод-из-запоя.рф/vyvod-iz-zapoya-v-kruglosutochno-v-samare.xn--p1ai/