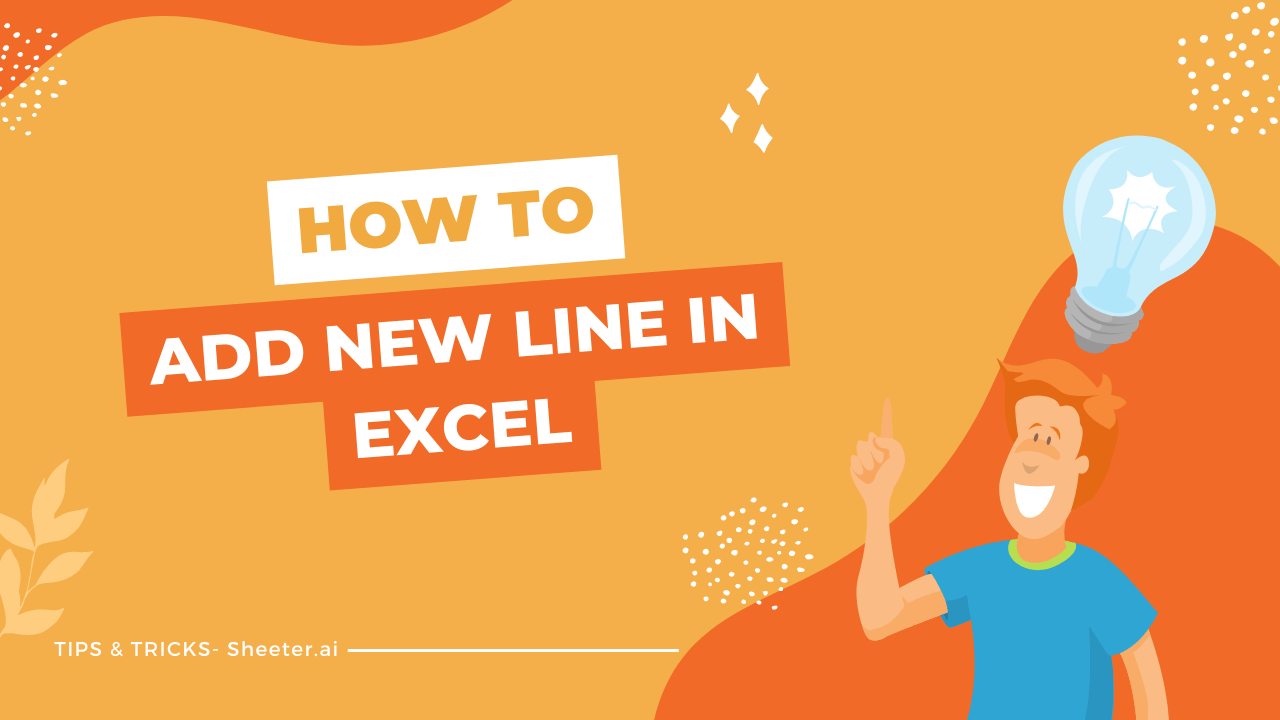By adding a new line to an Excel cell, the user can write more than one line of text or information in a single cell. This can be helpful if you need to add notes or comments to a certain cell or if you have a long string of text that you want to split into multiple lines to make it easier to read.
Excel cells are designed to only display a single text line at a time due to the way they were developed. Have you ever pressed enter in Excel, expecting the cursor to move to the next line, only to be let down when it did not? Unlike text editors, Excel does not let you move to the next line by pressing “Enter.” This is the simple explanation for why this occurs. In its place, it advances you to the next available cell.
We are here to show you a simple method that will save you time and effort. This can help you organize your information in a way that makes it easier to read and understand.
How to Add a New Line in Excel Cell?: Explained
There are a few different approaches one can take in order to insert a new line into an Excel cell. Here are some common methods for getting this done:
- Using the Alt + Enter keyboard shortcut (Windows)
- Using the Control + Option + Return (Mac)
1. Using the Alt + Enter keyboard shortcut (Windows)
In cell A1 of the below picture, you can see the two sentences. After the first sentence in this cell, we want to add a line break. Further, let’s see how we use the keys “Alt+Enter” in Excel in order to change its line.
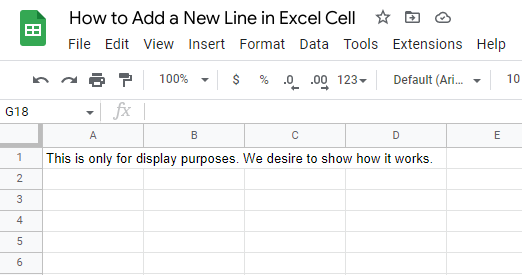
Here are the steps to add a line break by pressing “Alt” and “Enter“:
Step 1: Double-click the cell where you would like to add a new line. For now, we have to double-click on cell A1. (Another way to get into edit mode is to press the F2 key.)
Step 2: Move the cursor so that it is after the first sentence; bring the cursor before the “W” of We. To do this, either use the arrow keys on your keyboard to move the cursor or use the left click on your mouse to click where it says to.
Note: The cursor is placed before “We” because a line break has to be put at this position.
Step 3: Press “Alt+Enter” like the picture shows. To use this shortcut, hold down the “Alt” key and press the “Enter” key at the same time.
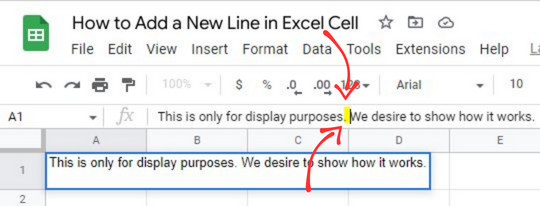
Step 4: To exit the Edit mode, press the “Enter” key. The new line has been added before “We,” as a result, the two sentences are on different lines in a single Excel cell (A1), as shown in the picture below.
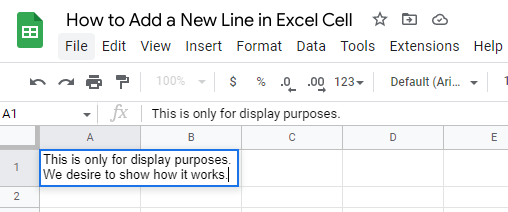
Note: Use the same methods as described above if you wish to add a new line in more than one sentence or word at a time. To create multiple line breaks in each situation, hit the Alt + Enter keys simultaneously.
2. Using the Control + Option + Return (Mac)
Now, in Excel for Mac, carry out the following steps:
- Double-click the cell where you would like to add a new line.
- Just click once on the letter or area where you want the line to break.
- Press the Control + Option + Return keys at the same time.
Note: To make it easier for you, follow the same procedure as in the “Alt + Enter” case mentioned above. The only difference is that you have to press “Control + Option + Return” instead of “Alt + Enter.”
The Auto Wrap Option
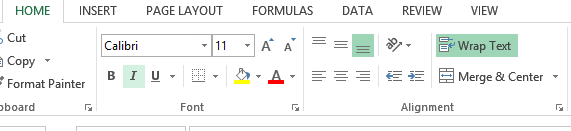
You can quickly put line breaks between text strings that are included within the same cell by using the “wrap text” feature. Choose the cell that contains the text, then go to the Home tab of the spreadsheet and select the wrap text button.
The text is wrapped around a worksheet cell when you use the option known as “wrap text,” which is self-explanatory given its name. In order to autofit the text to the column width, it makes adjustments to the text and adds line breaks automatically.
You can use the Wrap Text option if you want new lines to be added automatically if the text in the cell takes up more space than the width allows for.
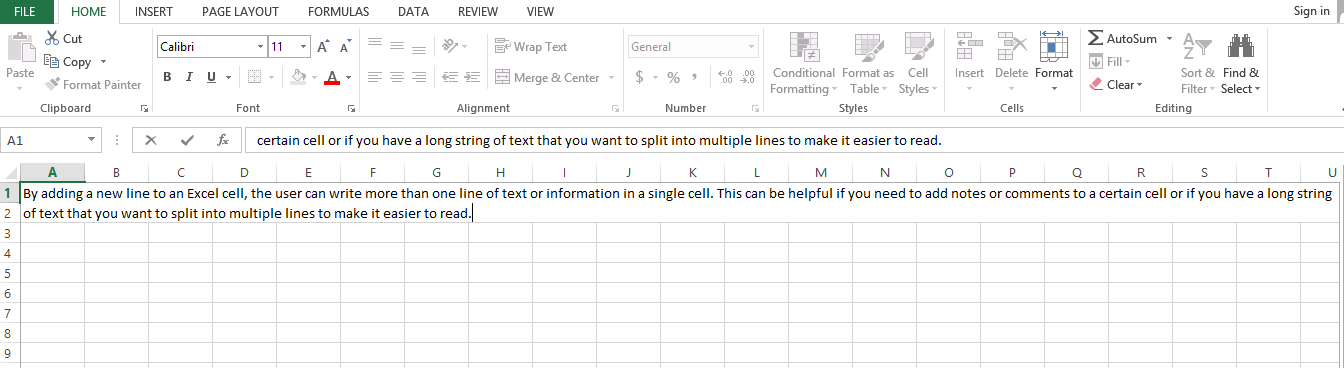
We are going to be using wrap text to limit the line in an Excel cell so that the above picture text can be adjusted.
- Select the cell.
- Adjust the row height.
- Activate the text wrapping feature.
The text should now appear as follows:
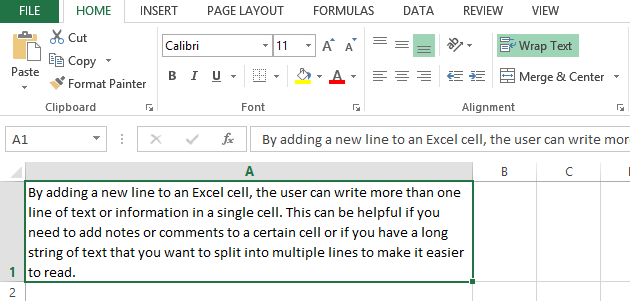
You are able to proceed in the same manner for the following row and any other numerous cells.
Summing Up
In this post, we learn how to enter a single line break as well as numerous line breaks within a cell. Excel has a lot of features, and if you use it quite often, it is important that you learn how to use all of them.
We also learned how to use Excel’s wrap text tool and a simple method for adding a new line to calculations. If you need to display numerous lines of text in a cell, you might have to modify the row height or wrap the text inside the cell. This guarantees that every text is legible and visible.